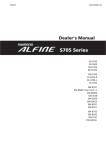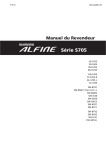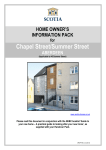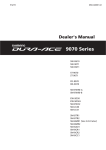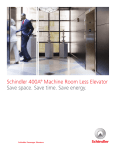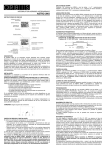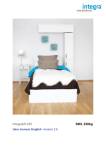Download Rako Controls Ltd. RAH Smart Multi room Handheld Controller: User
Transcript
Rako Controls Ltd. RAH-Smart MULTI ROOM HANDHELD CONTROLLER - USER AND SETUP GUIDE The RAH-Smart controller is a stylish handset with a colour display screen allowing use in multiple rooms, selectable from the menu, and offers Scene control of lighting and overall control of curtain/blinds as well as individual circuit control for lighting and individual control of blinds or curtains within a room. Rooms, Scenes, and Channels can be named for ease of use. Room 4 Display Select Scenes All The controller is shipped with factory default settings. It will need to be programmed to operate correctly with the installed system. The RAH-Smart can be configured manually following these instructions or more normally, the handset will be configured by the system installer using the USB interface and programming software. For information on how to program this way refer to the software Help file. ▲ ▼ Sel Shortcut Key ▲ For clarity, where this manual refers to blind control only, all aspects are equally applicable to curtain control. When the manual refers to channels this is normally the same as lighting circuits although it is possible to assign separate circuits to the same channel. Power up – To power up the RAH-Smart press any key. A Splash screen will be displayed followed by the startup menu screen. The unit will automatically start up in either the last room that was used, or in a user selected “Default” room. The unit will turn itself off, if inactive, after 20 seconds to preserve battery life (not when in Set-Up mode). ◄ Enter Menu Context keys ► ▼ General Operation – Lighting (Scene Mode) – This section should be read in conjunction with page 5 of this manual ‘Basic Operation For Dimmable Lighting Control’. On power up the handset will display the Scene Select screen (A2) with either the last room or default room, displayed, depending on configuration. Use the right/left keys to select the desired scene and press Enter or use the up/down keys to have overall fade up/down control. To return to the Select Room screen (A1) press Room. To control individual channels, from Screen A2 press Chan (Channels), in Screen A3 use the left/right keys to scroll through the available channels and use the up/down keys to fade that channel up/down. To exit press Quit. USB Connector RAH Smart Multi room Handheld Controller: User guide Page 1 of 9 Rako Controls Ltd. General Operation – Lighting (Switch Mode) – This section should be read in conjunction with page 6 of this manual ‘Basic Operation for Switched Lighting Control. If a Room is configured as one with Switched control only a menu of more appropriate screens will be displayed. The navigation is the same as Scene Mode (see above) other than in Channel Control Screen B3 the up/down keys scroll through the channels and left/right keys execute the On/Off functions. General Operation – Curtain and Blind Mode – This section should be read in conjunction with page 7 of this manual ‘Basic Operation For Curtain & Blind Control’. If a Room is configured for controlling blinds a menu of more appropriate screens will be displayed. On switch on the handset will display either the last room or default room, depending on configuration (Screen C1). To open/close all blinds in that room press the left/right keys, to stop the blinds at an intermediate point press the Enter key. If the blinds are of the Venetian type the motor control module may have been set with ‘momentary’ action. In momentary mode the open/close keys will allow short presses to change the louvre tilt and releasing the key after a short time will stop the change in tilt. To fully open/close the blind keep the appropriate key held until the control module ‘latches’ (default setting for this is 1.5 seconds) and then release, the blind will now travel to fully opened/closed without any further input. To access individual blind control press the up/down keys to scroll between blinds, or press ‘All’ to return to the Overall control screen. To change rooms press the ‘Room’ key (to access Screen C2) and then use the up/down keys to scroll between rooms, use the Enter key to select. Grouped Rooms – It may be desirable to have rooms that have a logical association ‘grouped’ with the shortcut key giving quick navigation between these rooms. Examples might be a room that has both lighting and blinds addressed as separate rooms (to give more logical control) or possibly an open plan Kitchen/Dining/Lounge area where each section has its own room address to give separate scene control. In these instances the user might want to access both rooms quickly. Once a room in a group is selected the shortcut key will scroll through all the rooms in the group, if there are only two rooms this action will appear as a ‘toggle’. Configuring the RAH-Smart manually – Before configuring the RAH-Smart the Rako system to be controlled needs to be programmed, once this is complete the RAH-Smart can be set-up to control the desired rooms with any required channel and scene information. Entering setup mode – From the power up screen (A2), press Room to access the Change Room screen (A1). Press the left right and shortcut keys simultaneously. Set-Up mode cannot be accessed from all screens. To exit setup mode press quit twice RAH Smart Multi room Handheld Controller: User guide Page 2 of 9 Rako Controls Ltd. The following notes should be read whilst referring to the Main Setup Menus pages of this manual. The notes assume that the handset is in setup mode (see above). To assign House Address and Enable Rooms the user must know the numbers assigned to the receivers to be controlled. This will be available either from the installer or by examining the Address Switch settings on a Rako wallplate and referring to the wallplate manual. Setting the House Address – To Enter the House address use the down key to navigate to Screen D2 (Choose House), press Enter to display the current house (Screen D21) and then scroll up or down to the desired house number and press Enter. Note: The following functions are the most commonly accessed functions of the handset Enabling Rooms – A system can comprise of room numbers ranging from 1-255 (Room 0 is House Master), to avoid the problem of scrolling through many unused rooms in normal mode, active Rooms need to be enabled. From Screen D1 press Enter to access Screen D12, use the left and right keys to scroll to a room that needs to be enabled, press up to ’disabled’ (Screen D13), toggle between ‘enabled/disabled’ using the Enter key and press save to store any changes. Enabling Channels – Each room in a system can have up to 15 channels, to avoid scrolling through many unused channels in normal mode active channels need to be enabled. In Screen D12 select the desired Room and press the up key to navigate to Screen D14 and press Enter to access Screen D141. Use the right/left keys to change a channel between On/Off and press save after each change. Use the up/down keys to change channels. Room Naming – For ease of use it is desirable to name rooms. To name a room select the desired room in Screen D12 and use the down key to move the cursor to the existing name (default is New, Screen D11) and press Enter. Use the left/right and up/down keys to edit the name, once edited press Enter and then save. Channel Naming – For ease of use it may be desirable to name channels. Select the desired room in Screen D12 and use the up keys to navigate to Screen D14, press Enter and use the up/down keys to select the desired channel and press Enter to access the name. Use the up/down and right/left keys to edit the name, once edited press Enter and then save. Scene Naming – For ease of use it may be desirable to name scenes. Select the desired room in Screen D12 and use the up keys to navigate to Screen D15, press Enter and use the up/down keys to select the desired scene and press Enter to access the name. Use the up/down and right/left keys to edit the name, once edited press Enter and then save. RAH Smart Multi room Handheld Controller: User guide Page 3 of 9 Rako Controls Ltd. Set Default – The default screen allows the selection of a default room. Note: setting a room as default does not automatically imply that this is the room selected on Power Up as that is definable in the Start Mode Screen (D3). To set a room as the default room, select the desired room in Screen D12 and use the up key to navigate to Screen D16 and press Enter and then save. Room Mode – A room can be defined as one with control for scene lighting (default), switched lighting control (Switch) or curtain and blind control (C&B). To define a room mode select the desired room in Screen D12 and use the up key to navigate to Screen D17. Use the Enter key to switch between modes and press Enter. Delete – It may be desirable to restore a room to the default settings, if for example, considerable editing had been done that needed to be undone. To delete a room select the desired room in Screen D12 and use the up key to navigate to screen D18. Pressing Enter will prompt an ‘Are You Sure’ message and then either select Yes or No. A deleted room can always be re-enabled but all information will be restored to default settings. Start Mode – The room selected on power up is user definable and can be set as either the default room or the last room selected before the unit powered down. To define a default room see the ‘Set Default’ section above. From Screen D1 use the down key to navigate to Screen D3 and use the Enter key to toggle the power up mode between Last Room and Default Rm, once selected press Quit. Factory Reset – It is possible to restore the handset to the factory settings. ALL USER DEFINED INFORMATION WILL BE LOST. From Screen D1 navigate use the down key to navigate to Screen D5 and press Enter. A warning message ‘Are You Sure?’ will be displayed, select either yes or no. Group Setup (see Grouped Room notes in General Operation) – From Screen D1 use the down key to navigate to Screen D6 and press Enter to reach Screen D61. Use the left/right keys to choose a Group Number (there can be multiple groups) and press the down key to highlight ‘Disabled’ and use the Enter key to toggle between Disabled/Enabled. Use the down key to highlight the room and use the right/left keys to scroll through the active rooms until the first room to be ‘grouped’ is reached and press Enter to add this room to the group. Once added the display will show En (enabled) to indicate that this room is grouped. Follow the same procedure to add other rooms to the group and press Save to store changes. Note: the shortcut key will only scroll between grouped rooms in normal mode when one of the grouped rooms has been selected. RAH Smart Multi room Handheld Controller: User guide Page 4 of 9 Rako Controls Ltd. BASIC OPERATION FOR Dimmable LIGHTING CONTROL A1 Change Room Use this menu to choose which room you want to control Use ▲ or ▼ Choose the room that you want to control. Then press Enter key to go to that room Room 4 SWITCH ON ▲ ▼ Room Enter Room Select Screen Start Up Splash screen Use ◄ or ► keys to choose different channels within the room Hold down ▲or ▼ to Fade chosen lights up and down. A3 A2 Channel Fade Chan All Quit ◄► Room 4 ▲ ▼ 1 2 3 4 OFF Quit Channel Control Screen. To control individual lights RAH Smart Multi room Handheld Controller: User guide Page 5 of 9 Chan◄► ▲ ▼ Room Use ◄ or ► keys then Enter to choose different scenes. Use ▲or ▼ to Fade lights up and down. Scene Control Screen. To recall preset light levels Rako Controls Ltd. BASIC OPERATION FOR Switched LIGHTING CONTROL B2 Room Select Screen Change Room Press ▲or ▼ to change room Room 4 ▲ ▼ Then Enter key to go to that room Enter Room SWITCH ON B1 Room 4 Start Up Splash screen Press ◄ to turn lights off Press ► to turn lights on Press ▲or ▼ keys to select individual channels within the room. ◄Off All On► ▲ ▼ Room Room ▲or▼ All B3 Room 4 ◄Off On► Channel 1 ▲ All ▼ Room Press All Key to quickly restore control to entire room RAH Smart Multi room Handheld Controller: User guide Page 6 of 9 Switch Lights On/Off Rako Controls Ltd. BASIC OPERATION FOR CURTAIN & BLIND CONTROL C2 Room Select Screen Change Room Press ▲or ▼ to change room Room 4 ▲ ▼ Then Enter key to go to that room Enter Room SWITCH ON C1 Room 4 Start Up Splash screen Press ◄ to close blinds Press ► to open blinds Press Enter to stop the blinds Press ▲or ▼ keys to control individual channels within the room. ◄Close Open► All ▲ ▼ Room Room ▲or▼ All C3 Room 4 ◄Close Open► Channel 1 ▲ All ▼ Room Press All Key to quickly restore control to entire room RAH Smart Multi room Handheld Controller: User guide Page 7 of 9 Open & Close Blinds Rako Controls Ltd. To put the RAH Smart into SETUP mode: First go to the Change Room screen. Hold down ◄ ► and then press the shortcut key simultaneously. MAIN SETUP MENUS D1 Setup Room Setup Enter See Next page for further detail of Room Setup Menus ▲ ▼ Quit ▲or ▼ D2 Setup Choose House D21 ▲or ▼ The controller must be set to the same House Address as the rest of the Rako system. Failure to do this will prevent the controller from communicating with the lights. House 002 Enter ▲ ▲ ▼ ▲ ▼ Quit Note: Do not leave the RAH Smart in setup mode, as in this mode it does not automatically switch itself off - the batteries will be drained. D22 House 001 ▲ ▼ Press Quit Twice to exit setup mode D3 Setup Start Mode Last Room ▲ ▼ Quit ▲or ▼ D31 Enter Choose which room the controller is set to when it is switched on – either the Default Room (as defined in Room Setup) or the Last Room that was used before the remote was switched off Setup Start Mode Default Room ▲ ▼ Quit D4 Setup Firmware V 1.1.0 Firmware version number ▲ ▼ Quit ▲or ▼ D5 D51 Setup Factory Reset Enter ▲ ▼ Quit ▲or ▼ Choosing this option will return the controller to it’s factory settings. Only do this if you are prepared to reprogram the controller to operate with your Rako system. Group Commands – Useful for quick selection of different rooms using Shortcut key. Can be used for quick navigation between (eg) lighting and blind control (as these should normally be set to different room addresses) Are You Sure? Yes No D6 D61 Setup Group Setup ▲ ▼ Quit Enter D62 Group 0 Disabled Room 4 Save ▲ ▼ Quit ▼ D63 Group 0 Disabled Room 4 Save Enter ▲ ▼ Quit Group 0 Enabled Room 4 Save ▲ ▼ Quit D64 ▼ Group 0 Enabled Room 4 Save Quit Group 0 Enabled Room 5 Save En RAH Smart Multi room Handheld Controller: User guide Page 8 of 9 Save ▲ ▼ Quit Enter ▲ ▼ Quit ▲ Save En ▼ Quit ► D66 D67 D68 ▲or ▼ D65 Group 0 Enabled Room 4 Group 0 Enabled Room 5 Save En Enter ▲ ▼ Quit Group 0 Enabled Room 5 Save ▲ ▼ Quit The sequence of menu key presses shown here will add Room 4 and Room 5 to a group 0. Other groups can be added as required, with whichever rooms are required “En” indicates that the room is now within the group D18 Rako Controls Ltd. ROOM SETUP MENUS ▼ ▲ D181 Enter Delete Room 004 Room 4 ▲ Save En ▼ Quit Are You Sure? Press Enter to set current room for Lighting control, switch control or for Curtains and Blinds control Lights Room 004 Room 4 ▲ Save En ▼ Quit Press Enter to set the current displayed room to be the “Default” Room (in this case Room 004). ▼ ▲ D16 D152 Set Default Room 004 Room 4 ▲ Save En ▼ Quit ▼ No Yes D17 Ins ▲ Scenes Room 004 Room 4 ▲ Save En ▼ Quit ▲ D1 Setup Room Setup ▲ ▼ Quit ▼ Quit ▲ ▲ Enabled Room 004 Room 4 ▲ Save En ▼ Quit Del Save Press ▲▼ to select different scene, then press Enter if you want to give it a new name Quit Press Save button to store Scene Name D141 Enter Quit Room 4 Channel 1 On Channel 1 Save Use ◄ or ► to turn Channel ON/OFF Store selection with Save button Quit Use ▲or ▼ choose a different Channel, then then press Enter if you want to give it a new name D13 D142 Enter Room 4 Channel 1 On Channel 1 Save Press Save button to store Channel Name Descriptive Channel Name. eg “Downlights”. Edit using ▲►▼◄ and Enter Quit D12 Enabled Room 004 Room 4 ▲ Save En ▼ Quit ▼ Room 4 Scene 1 New D14 Enabled Room 004 Room 4 ▲ Save En ▼ Quit ▼ Enter ▲ Descriptive Scene Name. eg “Party”. Edit using ▲►▼◄ and Enter D151 Enter Channels Room 004 Room 4 ▲ Save En ▼ Quit Use Enter to Enable or Disable this Room Press Save button to store your selection Room 4 Scene 1 New Enter D15 ▼ Deleting a room will disable it and restores default values and names to that room. User settings will be lost. Use ◄ or ► to change room number D11 D111 Enter Enter Enabled Room 004 Room 4 ▲ Save En ▼ Quit RAH Smart Multi room Handheld Controller: User guide Page 9 of 9 Descriptive Room Name. eg “Lounge”. Edit using ▲►▼◄ and Enter