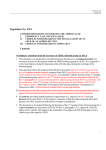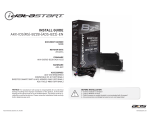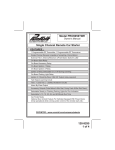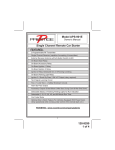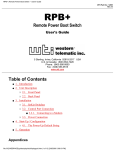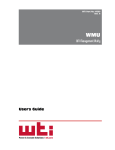Download WTI Device Management Utility User's Guide
Transcript
WTI Part No.14064 Rev. B DMU WTI Device Management Utility User's Guide 1. Introduction The WTI Device Management Utility (DMU) allows you to manage multiple WTI units from a single interface. The DMU eliminates the need to individually access WTI units in order to update usernames and passwords and delete accounts at each individual unit. Notes: • In order for the Device Management Utility to communicate with other WTI units on your network, it may be necessary to update all target devices to the most recent firmware version. Please contact WTI Customer Service as described in Appendix A. • In order to view power consumption reports, a current version of the Adobe® Flash® plug-in must be installed and enabled on your Web Browser. 2. Configuration In order to configure the DMU to manage WTI units on your network, you must complete the following steps: 1. Enable the WTI Device Management Utility: Use the Systems Parameters menu on your WTI Device to enable the Device Management Utility as described in Section 5 of the device User's Guide. 2. Access the WTI Device Management Utility Menu: The DMU can be accessed via the Web Browser Interface on compatible WTI units as described in Section 2.1. 3. Discover New Devices: This feature is used to find all available WTI units on your network. 4. Add New Units: Units are then be added to the DMU's list of managed units. 5. Add Units to Groups: (Optional) In order to simplify the process of addressing multiple WTI devices, units can be sorted into Groups. After these steps have been completed, you can change user passwords, delete users, check status, or save DMU configuration parameters as described in Section 3 in this publication. Page-1 WTI Device Manager 2.1. Accessing the WTI Device Management Utility The Device Management Utility can be accessed via the Web Browser Interface on compatible WTI products. To access the DMU, log into a WTI unit using a password/ account that permits Administrator level commands, and then click on the "Management Utility" links on the left hand side of the page. Notes: • The WTI Device Management Utility is only available via the Web Browser Interface on compatible WTI units. • The WTI Device Management Utility can be enabled or disabled via the System Parameters menu as described in the User's Guide for your WTI unit. In the default state, the DMU is disabled. • When the WTI Device Management Utility is disabled, the "Management Utility" links will not be displayed. 2.2. Discovering New WTI Devices on Your Network The next step is to use the "Discover New Devices" feature (which is accessed via the "WTI Device Manager" link) to find all WTI units on your subnet. Normally, this task is only required the first time you access the Device Management Utility, and also whenever you add new, compatible WTI units to your network. After you have discovered all compatible WTI units available, you will not need to use the "Discover New Devices" feature again until new compatible WTI units are added to your network. Notes: • The user name and password entered at the "Discover New Devices" menu must match a valid account on the target unit(s); the "Discover New Devices" scan will only find units that recognize this User Name and password. • The WTI Device Management Utility will support up to 128 WTI units. • In order for the DMU to find WTI units, Web Access must be enabled at each target unit. • If the "Secure Connection" option is enabled at the Discover New Units menu, then HTTPS Access must be enabled at each target unit. • If the "Secure Connection" option is enabled at the "Discover New Devices" menu, then the DMU will expect a valid security certificate at the remote unit before allowing communication with the unit. Please refer to the "SSL Encryption" Section in the User's Guide for the Remote WTI Device. • The DMU will only scan one subnet at a time. To discover WTI units that are located on a different subnet, repeat the "Discover New Devices" procedure using the IP addresses for the other subnet. Page-2 WTI Device Manager 2.3. Creating Device Groups After you have added all WTI devices to the list of Managed Devices, you may then arrange the units into groups. Although this step is optional, Device Groups allow you to sort available units by functionality, unit type, location or any other criteria. In turn, this simplifies management of multiple units by ensuring that similar units all receive the same instructions. By default, the Device Management Utility will automatically create one group that includes all WTI units found via the Unit Discovery process. User-defined Device Groups can include all WTI units, only a select group of several matching WTI units, or only one specific WTI unit. The Device Grouping menu, allows you to perform the following tasks: • Add New Device Groups • View Device Groups • Edit Device Groups • Delete Device Groups 3. User Accounts After you have configured the Device Management Utility, you can then use the User Accounts function to edit and delete user accounts. 3.1. Changing Passwords and User Names on Multiple Units At the Change User Passwords menu, select the desired units from the displayed list, then use the menu to specify the desired account and then change the password and/or username. After a brief pause, the DMU will display a status message which indicates if the operation was successful at each unit. 3.2. Deleting User Accounts from Multiple Units From the Delete Users menu, first select the desired units, and then key in the user name for the account that you wish to delete and click on the "Delete Users" button. After a brief pause, the DMU will display a status message which indicates if the operation was successful at each unit. Page-3 WTI Device Manager 3.3. Account Change Status Messages Both the "Change User Passwords" function and "Delete Users" function will generate a status report when an operation is completed. The DMU offers the option to save status messages in CSV, Text or XML format; click on the appropriate button to save the status message in the desired format. Note that when status messages are saved in CSV format, data will be sorted into columns as follows: • Change Password - Status Report: The first column will contain the IP Address for the target device, the second column will contain the User Name that was edited, the third column contain the newly defined User Name (if applicable), the fourth column will indicate if the operation failed or succeeded, and the fifth column will list the reason (if applicable) that the operation failed. • Delete User - Status Report: The first column will contain the IP Address for the target device, the second column will contain the User Name that was deleted, the third column will indicate if the operation failed or succeeded, and the fourth column will list the reason (if applicable) that the operation failed. 4. Managing Devices The "Manage Devices" menu allows you to either display all available units, view unit status, access the command mode for any listed device, delete listed devices, or create a backup file that saves the current configuration In the Manage Devices menu, an "M" symbol will appear next to the Master Unit (the unit that you are using to access the Device Management Utility program.) 4.1. Displaying Unit Status To display the status for any listed WTI unit, first access the Manage Devices menu (which is accessed via the "WTI Device Manager" link,) then use the drop down menu in the "Action" column for the desired unit to select the "Status" option and click on the "Go" button. The Unit Status screen will list configuration and status information for the selected unit. 4.2. Controlling WTI Devices The DMU allows you to control power switching functions on WTI Power Control products and fallback switching on WTI A/B Switch Products. To control power or A/B switching functions, first access the Manage Devices menu as described above. From the Manage Devices menu, use the drop down menu in the "Action" column for the desired unit to select the "Control" option and then click on the "Go" button. The DMU will display a screen that summarizes status for the selected unit and also provides drop down menus which can be used to initiate power switching or A/B switching operations at the selected WTI device. Page-4 WTI Device Manager 4.3. Communicating with Units To access the Web Browser Interface for any unit on the Manage Devices menu, use the drop down menu in the "Action" column for the desired unit to select the "Connect" option and then click on the "Go" button. The remote unit will prompt you to enter a valid username and password and then present the Web Browser command interface in a new window. Note: If the "Secure Connection" option is enabled in the "Discover New Devices" menu, then the DMU will expect a valid security certificate at the remote device before allowing communication with that unit. Please refer to the "SSL Encryption" Section in the User's Guide for the remote WTI Device. 4.4. Deleting Units from the List To delete units from the Manage Devices menu, use the drop down menu in the "Action" column for the desired unit to select the "Delete" option and then click on the "Go" button. The DMU will then display a prompt asking if you're sure that you want to delete the unit. Click on "Yes" to proceed or "No" to cancel. Note that this will only delete the unit listing from the Manage Devices menu; the Delete function will not effect any parameters that have been defined for the unit that is deleted. 4.5. Backing Up DMU Configuration The Manage Devices menu also includes an option that can be used to back up all userdefined parameters for the WTI Device Management Utility program to a file on one of the listed units. This ensures that even if the master unit is unavailable or out of service, you will still be able to access the DMU program without losing user-defined Device Groups or having to re-discover all WTI units on your network. To back up DMU parameters, first access the Manage Devices menu (located under the "WTI Device Manager" link,) then use the drop down menu to select the IP address for the unit that will receive the back up file and then click on the "Back Up" button. After a brief pause, the DMU will display a message which indicates whether or not the back up operation was successful. Make certain to note the IP address and Site ID for the unit that will receive the back up. This allows you to access the Device Management Utility program from the back up unit. Page-5 WTI Device Manager 5. Viewing Power Consumption Data In addition to the "Current Metering" and "Power Metering" options, which can be used to display power/current information for an individual WTI unit, the DMU also includes an option that can be used to display total Kilowatt Hours, Average/Maximum Current and Average/Maximum Power for selected WTI units or groups. To display combined power data for one or several WTI units or groups, first use the "Select Devices" menu to choose the desired WTI units or groups, then click on Select Devices button. The DMU will pause for a moment while it gathers information from the selected devices and will then display the "List Power Range" screen. The List Power Range Screen includes a graph and a drop down menu which can be used to select the time range for power data displayed, or display total kilowatts consumed. Notes: • If any of the units that were selected via the "Select Devices" menu fails to respond to the DMU, the List Power Range screen will show the IP Address and Site I.D. Message for these units at the top of the screen. • The List Power Range graph can be displayed in two dimensional line or column format. • To display power/current information for any point on the graph, place the cursor over the desired point. Page-6 Appendix A. Customer Service Customer Service hours are from 8:00 AM to 5:00 PM, PST, Monday through Friday. When calling, please be prepared to give the name and make of the unit, its serial number and a description of its symptoms. If the unit should need to be returned for factory repair it must be accompanied by a Return Authorization number from Customer Service. WTI Customer Service 5 Sterling Irvine, California 92618 Local Phone: (949) 586-9950 Toll Free Service Line: 1-888-280-7227 Service Fax: (949) 583-9514 Email: [email protected] Apx-1 Appendices Trademark and Copyright Information WTI and Western Telematic are trademarks of Western Telematic Inc.. All other product names mentioned in this publication are trademarks or registered trademarks of their respective companies. Information and descriptions contained herein are the property of Western Telematic Inc.. Such information and descriptions may not be copied, disseminated, or distributed without the express written consent of Western Telematic Inc.. © Copyright Western Telematic Inc. 2009. May, 2009 Part Number: 14064, Revision: B Apx-2









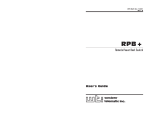
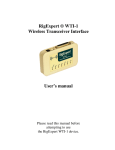
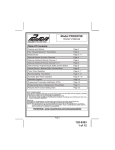
![[ol-rs-ha6]-en - Sonic Electronix](http://vs1.manualzilla.com/store/data/005843713_1-a0736ea4d1b526b61217546e349ee9ef-150x150.png)