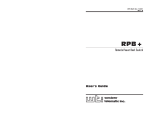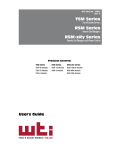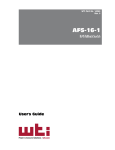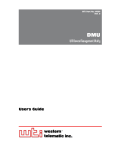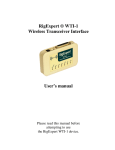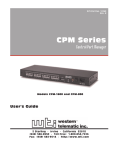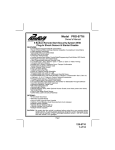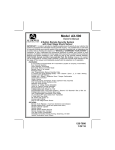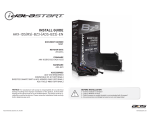Download WTI Management Utility User's Guide
Transcript
WTI Part No.14360 Rev. H WMU WTI Management Utility User's Guide 1. Introduction The WTI Management Utility (WMU) allows you to manage multiple WTI units from a single centralized interface. The WMU eliminates the need to individually access WTI units in order to perform firmware updates, control power switching functions, edit user accounts and perform other functions. 2. Installation To install the WTI Management Utility on your PC, proceed as follows: Notes: • The WTI Management Utility is compatible with Windows XP and above. • In order to run the WTI Management Utility, Microsoft .Net Framework 3.5 or higher must be installed 1. In order for the WMU to communicate with WTI devices on your network, it may be necessary to update all target devices to the appropriate firmware version. For Console Server products and Hybrid products, use firmware version 6.23 and above. For Switched PDU and switched contact products, use firmware version 1.48 and above. To upgrade WTI devices to the most recent available firmware version, download and install the WTI Firmware Upgrade Utility and then run the utility as described in the User's Guide provided with the download. The WTI Firmware Upgrade Utility and User's Guide can be found at: ftp://wtiftp.wti.com/pub/TechSupport/Firmware/Upgrade_Utility/ 2. Download the WMU installer at: ftp://wtiftp.wti.com/pub/TechSupport/WMU/WtiManagementUtilityInstall.exe 3. Run the WMU installer program. When the Software License Agreement is displayed, select Agree to proceed with the installation. 4. When the installation process is complete, a prompt will be displayed which offers the option to either start the WMU program or exit and start the program later. If you choose to start the WMU program, a login prompt will be displayed. Refer to the notes below and then enter your username and password. Notes: • The Username and Password entered must match a valid account on the target unit(s); the "Search" scan will only find units that recognize this Username and Password. • When the WMU is launched for the first time, the Add Units Menu will be displayed, At this point, you can either proceed or close Add Units Menu and add units later as described in Section 5. Page-1 WTI Management Utility 3. Launching the WMU After installation is complete, you can then launch the WMU as follows: 1. Launch the WMU application, the WMU will display a Username/Password prompt. Notes: • The Username and Password entered must match a valid account on the target units; the "Search" scan will only find units that recognize this Username and Password. • When the WMU is launched for the first time, the Add Units Menu will be displayed, At this point, you can either add units or close Add Units Menu and add units later as described in Section 5. 4. Top Menu Bar Functions The Menu Bar at the top of the WMU screen includes three links; File, Tools and Help. These links provide access to the following functions: • File: Provides access to submenus that can be used to export or import WMU configuration parameters, reset to factory defaults or exit from the WMU program. The Options submenu can be used to select the following parameters: Options: Selects configuration parameters and other options for the WMU. General Parameters: SSH Port Range: (Default = 22) SSH Connect Timeout: (Default = 10 Seconds) SSH Connect Retries: (Default = 2) SSH Read Timeout: (Default = 90 Seconds) HTTPS Port: (Default = 443) Enable/Disable Debug Log: (Default = Disabled) Automatic Refresh Interval: (Default = 60 Minutes; Minimum = 5 Minutes) FTP Connect Timeout: (Default = 30 Seconds) Operation Batch Size: The maximum number of WTI devices that the WMU will address simultaneously during a search operation. Note that although, the WMU can search groups larger than the defined Operation Batch Size, during the search process, the number of units addressed will be broken down into blocks defined by the Operation Batch Size. If you encounter difficulties during the search procedure, setting the Operation size at a lower number will often correct the problem. (Default = 100) Page-2 WTI Management Utility Firmware Upgrade Parameters: From www.wti.com / From Local Folder: (Default = From www.wti.com) Verification Timeout: If the WMU times out during upgrade verification, it may be necessary to increase the Verification Timeout value. (Default = 7 Minutes; Minimum = 5 Minutes) Reboot Before Upgrade: Determines whether or not devices in inventory will be automatically rebooted prior to a firmware upgrade. In most cases, it is recommended to leave this parameter in the default state. (Default = WTI Required.) Reboot Timeout: (Default = 3 Minutes) Notes: • In order to ensure that sufficient memory is available, Console Server products running firmware versions 6.23 to 6.33 and Switched PDU products running firmware versions 1.48 to 1.58 must be rebooted prior to starting the upgrade procedure. To reboot a device without powering down, it is recommended to use either the reset button on the device front panel (as described in the device user's guide) or invoke the /I command via the Text Interface. • If the WMU has been configured using a saved WMU configuration file, the Firmware Verification Timeout parameter will be set at 8 minutes. Proxy Parameters: Type: (Default = None) Hostname: (Default = undefined) Port: (Default = 0) Username: (Default = undefined) Password: Default = undefined) Local Modem Settings: Port: (Default = First Available COM Port) Baud Rate: (Default = 115200) Export Device Group Configuration: Exports a Device Group configuration file for the currently selected Device Group and allows the user to choose a location where the configuration file will be saved. Import Device Group Configuration: Imports a previously saved Device Group configuration file and sets WMU parameters to match that file. Set Factory Defaults: When this item is selected, all WMU configuration parameters will be reset to their default values. Note that a prompt will be displayed before parameters are actually reset. Exit: Closes the WMU program. Page-3 WTI Management Utility • Tools: Provides access to the Add Units Menu (see Section 5,) the Manage Inventory Menu (see Section 6) and the Plug Group Control Menu (see Section 7.) Note: The Manage Inventory Menu and the Plug Group Control Menu can also be accessed directly from the top bar menu. • Help: Provides access to the Tech Support Contact Information page, this User's Guide, the most recently published Release Notes, the Check for Software Updates function and also displays information about the program. Page-4 WTI Management Utility 5. Adding WTI Devices The Add Units Menu allows you to find compatible WTI devices within a user-defined range of IP addresses or port numbers. The Add Units Menu can be accessed via the "Add Units" link in the Tools Menu or via the "Add Units" button in the Manage Inventory Menu. Notes: • In the default state, SSH is enabled at each target WTI device. If you have disabled SSH at any target WTI device, please enable SSH as described in the WTI user's guide for that device. • In order for the WMU to communicate with WTI devices on your network, it may be necessary to update all target devices to the appropriate firmware version. For Console Server products, use firmware version 6.23 and above; for Switched PDU products, use firmware version 1.48 and above. For more information, please contact WTI Customer Service as described in Appendix A. 1. The Add Units menu offers the option to either search a user-defined range of IP addresses or port numbers, or to import a file that contains the IP addresses or port numbers for each WTI unit. a) To add units based on a range of IP addresses or port numbers, enter the start and end IP addresses or port numbers to define the IP address range or port number range and then click on the Search Button. Note: When adding units located on a LAN segment that is managed by a 3G/4G/LTE cellular router, make certain to indicate the SSH Port Number (or range of SSH Port Numbers) for the desired devices. Some cellular routers that utilize port forwarding will only recognize port numbers for devices and will not be able to find devices if only IP addresses are entered. b) To add units from a list of IP addresses and port numbers, select "Import IP File," enter the desired filename (or select the filename using the browse button.) When creating an IP list, please refer to the note below for formatting instructions. Notes: • If you have not previously added a WTI device within the selected range of IP addresses or port numbers, the WMU will display a Security Warning, saying that some of the IP addresses or port numbers within the search range do not match known hosts. To proceed, click on the Accept Keys button. • When entering a range of IP addresses or port numbers to search, note that the WMU can search multiple subnets providing that the IP address or port number range entered includes IP addresses or port numbers within the desired subnet. • When importing a file that contains IP addresses or port numbers for each desired unit, note that the file must be comma delimited. • If the WMU finds WTI devices that are running incompatible firmware versions, an error message will be displayed. Click "OK" to proceed. Page-5 WTI Management Utility 2. When the search process or "Import from File" process is complete, the Add Units menu will display a list of newly discovered devices. To add a device from the list, make certain that the box next to the desired device's IP address is checked. 3. After selecting devices from the list of newly discovered devices, you can either add a tag to each device that you intend to add to the WMU's inventory, or tag devices later as described in Section 6. 4. Click on the Add to Inventory button to add the selected units and then close the Add Units Menu. When new units are added to inventory, the Manage Inventory Menu will automatically be populated with the IP Address, Product Type, Site ID Message and other data for each added unit as described in Section 5.1 5.1. Adding Unit Info When WTI units are added to the WMU's inventory, data such as the IP Address, Site ID and other information for each WTI device will also be automatically added to the Manage Inventory Menu. This data will be derived from one of three sources as summarized below: 1. Native Data - Determined by the characteristics of each WTI device: • IP Address • Port Number • Unit Type • Number of Ports • Number of Plugs • Alarm Status • Serial Number • Software Version 2. User-Defined Data from Unit - Information entered via the Unit Configuration Menus on each WTI Device: • Site ID - Defined via System Parameters Menu. • Port Names - Defined via Port Configuration Menu. • Plug Names - Defined via Plug Configuration Menu. • Phone Number / IP Address - Defined via System Parameters Menu. • Asset Tag - Defined via System Parameters Menu. 3. Data from the WMU - Information that was defined via the WMU: • Tags - A user-defined text string that can be used to describe the location, function or other information regarding each device. Tags are defined via the Manage Inventory Menu's Manage Tags function as described in Section 6. Note: If data items are missing for certain WTI devices, this is most likely due to the fact that the data has not yet been defined via either the WTI device's configuration menus or the WMU's Tag Management function. Page-6 WTI Management Utility 6. The Manage Inventory Menu After you have added WTI devices, the WMU will return to the Manage Inventory Menu. The Manage Inventory Menu is used to search for WTI devices, control power switching, upgrade firmware, manage passwords and for other general management tasks described below. To access the Manage Inventory Menu, click the "Manage Inventory" button in the top menu bar. The Manage Inventory Menu offers the following functions: Note: The Manage Inventory menu will only display devices, plugs and ports that are allowed by the password/username entered when logging into the WMU. If the password/username does not allow access to a device, port or plug then devices, ports or plugs not covered by the password/username will be shown in red. • Search: The Search menu in the Manage Inventory screen allows users to employ filters to quickly locate WTI devices in inventory based on various search criteria. The Search menu includes the following options: Saved Filters: Once filters have been defined and saved as described below, this drop down menu can be used to select a saved filter in order to speed the process of locating units in inventory. Note: When saving a filter, the Filter Management submenu offers the option to designate the filter as the default filter. When a default filter is selected, this filter will automatically be applied each time the Manage Inventory Menu is displayed and an asterisk will appear next to the filter name. This helps to speed location of regularly accessed WTI devices by ensuring that those devices appear when the Manage Inventory screen is activated. Filter Management: After filters have been defined as described below, this option can be used to save the filter or to delete a previous saved filter. Filter By: These two fields are used to define search criteria. The drop-down menus on the left can be used to search a specific field or column of the inventory list, or to search all fields/columns. The fields to the right of the dropdown menus are used to enter search criteria; the presence of two fields allows the definition of overlapping search criteria. Match Case: When this item is selected, the search function will only display results that match the case of the search criteria entered in the Filter By fields. Show All: After the Search function has been employed to find specific devices within the inventory, the Show All button can be used to display all WTI devices currently in inventory. Search: Executes a search of the currently selected Device Group based on user-defined Filter By parameters. Notes: • The asterisk character can be used as a wild card character in the Filter By search string. The asterisk character can be entered at the beginning or the end of the search string, but cannot be entered in the middle of the search string. • The Device Group Management function can also be used to simplify the process of finding a desired WTI device in inventory as described in Section 8. Page-7 WTI Management Utility • Device Group Management: Allows WTI devices in inventory to be sorted into groups in order to simplify the process of finding a desired WTI device within a large inventory of devices as described in Section 8. • Export Units to Device Group: Adds selected units to an existing Device Group as described in Section 8.1. • Add Units: Displays the Add Units menu, which allows you to find any compatible WTI device within a user defined range of IP addresses and if desired, Port Numbers. For more information regarding the Add Units menu, please refer to Section 5. • Refresh: Reloads the Manage Inventory menu on demand. Note: In addition to the Refresh button, the WMU also includes an Auto Refresh function that will regularly refresh the Inventory Display at user-defined intervals. To select the Auto Refresh Interval, please refer to Section 4. • Upgrade Firmware: Checks for available firmware updates for selected WTI units, and then downloads and applies any applicable updates to the selected units. Notes: • The Upgrade Firmware function offers the option to export a list of all selected WTI devices to a CSV (Microsoft Excel) format file. This function is provided for system documentation purposes. • The Device Group Operations Menu can also be used to manage firmware upgrades for all units in a selected Device Group as described in Section 8.4. • Configure: Displays a submenu which can be used to send an XML format configuration file to the selected WTI devices. Notes: • The Configure function offers the option to exclude any configuration parameters related to System Parameters, Serial Port Parameters or Power Plug Parameters. If these options are not selected, the WMU will apply all parameters specified by the XML configuration file. • The Configure function also offers the option to export a list of all selected WTI devices to a CSV (Microsoft Excel) format file. This function is provided for system documentation purposes. • Password Management: Displays a submenu which can be used to edit user passwords on the selected WTI devices. Notes: • The Password Management function does not provide the ability to create new user accounts/passwords. • The Password Management function also offers the option to export a list of all selected WTI devices to a CSV (Microsoft Excel) format file. This function is provided for system documentation purposes. • The Device Group Operations menu can also be used to manage passwords for all units in a selected Device Group as described in Section 8.4. Page-8 WTI Management Utility • Tag Management: Displays a submenu that can be used to assign user-defined identification tags to each selected unit. Once units have been tagged, the Search function can locate all units that share identical tags. The Tag Management menu can also be used to delete tags for selected units, or clear all tags regardless on selected units. Note: If WTI devices in inventory have been assigned to Device Groups as described in Section 8, then tags will not be shared between Device Groups. Each Device Group will maintain its own separate list of tags. • BackUp/Restore: When the BackUp function is selected, the WMU will save all configuration parameters for the selected device(s) to an XML format file. Once a BackUp file has been created, the Restore function can then be used to reload saved parameters to the selected device(s.) Note: The BackUp function offers the option to export a list of all selected WTI devices to a CSV (Microsoft Excel) format file. This function is provided for system documentation purposes. • Launch Session: Initiates an SSH or Web (if enabled) connection to the selected WTI unit. Once connected, the user is presented with the WTI device command interface. When the command interface is displayed, the user can invoke WTI control, configuration and display commands for the selected unit. • Control All Plugs: This feature can be used to switch all plugs on selected units that support power switching functions. To switch all plugs On, Off or to initiate a reboot cycle, check the corresponding box(es) in the Manage Inventory Screen's "Select" column to indicate the desired units, click on the "Control All Plugs" button to display the Control All Plugs menu, select the desired operation (On/Off/Reboot) and then click the "Execute" button. Notes: • The Device Group Operations menu can also be used to control power switching and reboot functions for all WTI devices within a selected Device Group as described in Section 8.4. • The Plug Group Control menu can also be used to control power switching and reboot functions for all outlets within the selected Plug Group. • Delete: Removes selected WTI units from the inventory. • Export: Exports currently displayed WTI devices to a CSV (Microsoft Excel) format file. This function is provided for system documentation purposes. Note: When device data is exported to a Microsoft Excel file, a pound sign (#) will be added to the beginning of the serial number string and the asset tag string. Page-9 WTI Management Utility • Ports: To display the Port Control Menu for any WTI device currently listed in inventory, click on the Port cell/button for the desired device. In addition to displaying the status of all available ports on the selected device, the Port Control Menu can also be used to connect or disconnect ports on the selected device. To connect ports, use the drop down menu to select "Connect" for the two desired ports and then click on the Execute button. To disconnect ports, use the drop down menu to select "Disconnect" for either of two connected ports and then click on the Execute button. • Plugs: To display the Plug Control Menu for any WTI device currently listed in inventory, click on the Plug cell/button for the desired device. In addition to displaying the status of all available plugs on the selected device, the Plug Control Menu can also be used to control power switching and reboot functions for any available plug on the selected device. To reboot, switch off or switch on power at any available plug, use the drop down menu to select the desired power control operation and then click on the Execute button. Note: In some cases, the updated On/Off status of each plug may not be immediately displayed after a power switching or reboot command is initiated. To display updated plug status, click the "Refresh" button. • Alarm Status: This item can be used to view the Alarm Status of any WTI device currently listed in the inventory display. If an alarm has been triggered at any listed device, the Alarm Status for that device will read, "Active." If an alarm has not been triggered, the Alarm Status will read, "None." To review the Alarm Status for any listed device, click on "Active" or "None." Page-10 WTI Management Utility • Phone Number / IP Address: If a Modem Phone Number / IP Address has been defined for any unit in the WMU's inventory, this item can be used to initiate a dialup connection to or from the corresponding unit. Note that two different types of dial-up connections described below can be initiated by clicking on the Phone Number/IP Address Field. Call This Unit From COM Port: The WMU will use a modem installed at currently selected COM Port on your PC to contact the selected WTI unit as shown in Figure 1 below. This type of action is typically used to create an out-of-band connection to a remote WTI device in the event that network communication is temporarily unavailable. Note: The COM Port used for this feature is selected via the Options Menu, under the Local Modem Settings tab. The Options Menu can be accessed via the File Menu as described in Section 4. Remote WTI Device with Modem WAN Call from WMU PSTN PC with Modem at COM3 WTI.COM Figure 1: Call This Unit From COM Port - Example Page-11 WTI Management Utility Call From This Unit: The WMU will create an SSH connection to the selected WTI device and then use the WTI device's internal modem to dial a user-defined phone number as shown in Figure 2 below. This type of action is generally used to allow a laptop or tablet that doesn't have access to a modem of its own to "share" the internal modem of a remote WTI device. SSH WTI Device with Modem Call from WTI Device Modem PSTN WAN Laptop without Modem WTI.COM Figure 2: Call From This Unit - Example Page-12 Target Device at 555-555-555 WTI Management Utility 7. Creating Plug Groups After you have added WTI devices to the Managed Inventory List, you may then arrange outlets on WTI remote power control products into Plug Groups. In applications where individual network elements may draw power from two or more switched PDUs. This provides administrators with a simplified means for controlling power switching and reboot functions for networked elements. User-defined Plug Groups can be defined to include only outlets on one individual WTI power control device, or a selection of outlets scattered across multiple WTI power control devices To display the Manage Plug Group Control menu, click the Plug Group Control button in the top menu bar. The Manage Plug Group Control menu offers the following functions: • Add Plug Group: Displays a submenu which can be used to define a new group, select a name for the group and then assign individual outlets on WTI devices to the group. Notes: • The Add Group menu can be used to designate specific plugs (outlets) on each selected unit that will be included in the Plug Group. • When specifying units and outlets to be included in a Plug Group, you can either enter the name or number of each desired unit or outlet (comma delimited) or select the desired unit from the drop down menu. • The Add Plug Group submenu also offers the option to define the Boot Delay period (the amount of time that will elapse between power off and power on during a reboot cycle.) • Import From File: After the Manage Plug Group Control menu's "Export" function has been used to save user-defined Plug Group information, the Import From File option can be used to restore previously saved Plug Groups. • Refresh: Re-loads/updates the Manage Plug Group Control menu to reflect recent status changes. • Control: The Control function is used to send power On, Off or Reboot commands to outlets within a user-defined Plug Group. • Modify: This item can be used to edit existing Plug Groups. • Delete: Deletes currently selected Plug Group. • Export: Saves current Plug Group definitions to a file. Once Plug Group definitions have been exported and saved, the resulting file can be used to restore the saved Plug Group definition via the Import From File function. Page-13 WTI Management Utility 8. Device Groups Device Groups can be used to simplify the process of finding desired WTI units within the WMU's inventory. In cases where the WMU's inventory includes large numbers of WTI devices spread across multiple installation sites, Device groups allow you to sort units based on location, function or other factors. Notes: • When units are added to inventory, the WMU will automatically create a default Device Group named, "WMUDefault" which includes all WTI devices currently in inventory. • To change the default device group, refer to Section 8.1 below. • The default Device Group is indicated by an asterisk character that appears at the end of the Device Group name in the Set Device Group menu. • The default Device Group will always be displayed upon log in to the WMU. • WTI recommends that each Device Group should contain less than 50 devices. 8.1. Defining Device Groups In order to create a Device Group, you must first create and name the group and then add desired WTI units to the group: 1. From the Manage Inventory menu, click the Device Group Management button to display the Device Group Management menu. The Device Group Management menu allows you to select groups, add groups, rename groups, delete groups and control power switching/reboot functions for the selected Device Group. To create a new device group, click on the Select/Add Device Group button. The Select/Add Device Group menu will appear. 2. At the Select/Add Device Group menu, click "New Device Group" and then key in a name for the new Device Group. 3. If you wish to designate the newly created Device Group as the WMU's default Device Group, check the "Set as Default" box. 4. After you have finished naming the new group, click "OK." When the Device Group Management menu is displayed, click the "Close" button to return to the Manage Inventory menu. Page-14 WTI Management Utility 5. After a new device group has been named and created, you can add WTI units to the device group using either or both of the two methods described below: a) Add Units Function: Open the new Device Group as described in Section 8.2 and then add WTI units to the new Device Group as described in Section 5. b) Export Units to Device Group: This function allows you to select units from an existing Device Group, (e.g., the WMUDefault Device Group,) and then export them to other device groups. i. Select an existing Device Group that contains the units that you wish to add, (e.g., the WMUDefault Device Group,) and then open that Device Group as described in Section 8.2. ii. When the Device Group is displayed by the Manage Inventory menu, select the desired WTI unit(s) and the click on the "Export Units to Device Group" button. The Export to a Device Group menu will be displayed. iii. Use the Export to a Device Group menu to select the desired Device Group (e.g., the new Device Group that you just created,) and then click on the OK button. iv. The selected WTI unit(s) will be added to the Device Group. 8.2. Selecting a Device Group After you have defined one or more Device Groups, groups can be loaded using the Device Group Management menu's Select/Add Device Group button: 1. Click the Device Group Management button to display the Device Group Management menu as described in Section 8.1. 2. To select a Device Group, click on the Select/Add Device Group button. 3. When the Select/Add Device Group menu appears, make certain that "Existing Device Group" is checked, use the drop down menu to select the desired Device Group and then click, "OK." 4. When the Device Group Management menu appears, click "Close" to return to the Manage Inventory menu. Devices from the selected group will now be displayed in the Manage Inventory Menu. Page-15 WTI Management Utility 8.3. Renaming or Deleting a Device Group Once Device Groups have been created, you may wish to rename a device group or delete the Device Group entirely. 1. Click the Device Group Management button to display the Device Group Management menu as described in Section 8.1. 2. To rename or delete a Device Group, click on the Rename/Delete Device Group button to display the Rename/Delete Device Group menu. a) To rename a Device Group, click "Rename", use the drop-down menu to select the desired group, key the new name for the Device Group into the Rename Field and then click OK. b) To delete a Device Group, click "Delete," use th drop down menu to select the desired group and then click OK. Note: The WMU will not allow you to delete or rename the currently active Device Group. 8.4. Device Group Operations The Device Group Operations menu is used to apply certain WMU commands to all units in a defined Device Group. After Device Groups have been created, the Define Group Operations menu can be used to upgrade firmware, manage passwords, control power switching functions or back up configuration for one or more user selected Device Groups. To access the Device Group Operations menu, first click on the Device Group Management button. When the Device Group Management menu appears, click on the Device Group Operations button. The Device Group Operations menu offers the following options: Note: The "Results" column in the Device Group Operations menu can be used to display Device Group status after a Device Group Operation is complete. To display Device Group Status after a firmware upgrade, password change, power control action or configuration backup, click on the corresponding cell in the Results column. In addition, the "Results" column can also be used to display any error messages generated by Device Group Operations. • Firmware Upgrade: Checks for available firmware updates for all WTI units in the selected Device Group(s) and then downloads and applies any applicable updates to all units in the group. • Password Management: Displays a submenu which can be used to change user names and passwords for WTI devices in the selected Device Group(s.) • Control All Plugs: This feature can be used to switch all plugs on all WTI Switched PDU products within the selected Device Group(s.) • Backup: When the BackUp function is selected, the WMU will save all configuration parameters for the all WTI units in the selected Device Group(s) to an XML format file. Once a BackUp file has been created, the Restore function can then be used to reload saved parameters to the selected Device Group as described in Section 6. Page-16 Appendix A. Customer Service Customer Service hours are from 8:00 AM to 5:00 PM, PST, Monday through Friday. When calling, please be prepared to give the name and make of the unit, its serial number and a description of its symptoms. If the unit should need to be returned for factory repair it must be accompanied by a Return Authorization number from Customer Service. WTI Customer Service 5 Sterling Irvine, California 92618 Local Phone: (949) 586-9950 Toll Free Service Line: 1-888-280-7227 Service Fax: (949) 583-9514 Email: [email protected] Apx-1 Appendices Trademark and Copyright Information WTI and Western Telematic are trademarks of Western Telematic Inc.. All other product names mentioned in this publication are trademarks or registered trademarks of their respective companies. Information and descriptions contained herein are the property of Western Telematic, Inc.. Such information and descriptions may not be copied, disseminated, or distributed without the express written consent of Western Telematic Inc.. © Copyright Western Telematic Inc. 2015. July, 2015 Part Number: 14360, Revision: H Apx-2