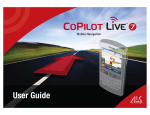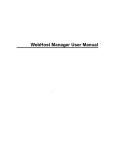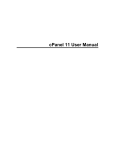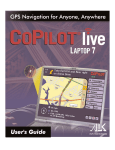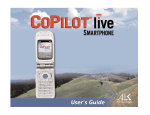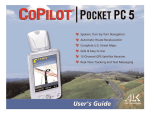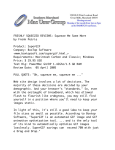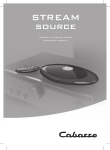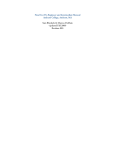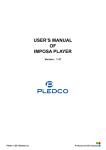Download User Guide - Media
Transcript
User Guide Audion Tech Support For Technical Support: Email: Fax: [email protected] 206 842 5076. Response is typically within one business day. Include a contact name, phone number and best time for a call back. Please provide as detailed a description of the support issue as possible and include the type of computer and operating system. ii Table of Contents Keyboard Shortcuts ............................................................................................................ 1 VoxPro Display Explained................................................................................................. 3 Button Block Explained..................................................................................................... 3 E2 Basics ............................................................................................................................ 5 Making a Recording ..................................................................................................... 5 Playing Back a Recording ............................................................................................ 6 Editing a Recording ...................................................................................................... 8 Menu Items....................................................................................................................... 11 File Menu ..................................................................................................................... 11 Edit Menu .................................................................................................................... 17 Effect Menu ................................................................................................................. 20 Settings Menu .............................................................................................................. 21 Help Menu ................................................................................................................... 25 Glossary ............................................................................................................................ 26 Index ................................................................................................................................. 28 iii Keyboard Shortcuts Keyboard Shortcuts Keystroke Equivalent Keystroke Equivalent R I Space Bar P S K Del Home End Shift + Home Shift + End Page Up Record, Start and Stop Insert Record, Start, Stop Playback, Start and Stop Play from Beginning Play Selection Clear Selection Delete Selection Go to the beginning of file Go to the end of file Go to the beginning of selection Go to the end of selection Scroll right by one length of Sound Window Scroll left by one length of Sound Window Fast Forward/Rewind Forward/Reverse Slow Forward/Reverse Ctrl + X Ctrl + C Ctrl + V [ ] Ctrl + Z Ctrl + Y Ctrl + A Ctrl + O Ctrl + I Ctrl + R Esc Cut selection Copy Selection Paste from clipboard Mark Left Mark Right Undo Redo Select all Opens File Open dialog box Import Rename Active File Esc. from dialog box Also cancel recording Opens Permanently Delete Files dialog box Delete Active File Bleep Export Page Down Î,Í Ctrl + Î,Í Shift + Î,Í Ctrl + T Ctrl + D Ctrl + B Ctrl + E Note: Most of the ctrl+ sequences work without the ctrl key – the exceptions are ctrl+I for import, and ctrl+R for rename. 1 2 VoxPro Display Explained Button Block Explained Note: Button Block buttons must be enabled to operate. They will appear grayed out when not enabled. I.E. The play Selection Only button will not be enabled if a segment of audio is not highlighted. Note: It is possible to left click on Fast Forward and hold the click while you drag onto the Regular Speed forward button. In fact you can drag to and from all the transport keys without letting up on the left mouse button and effect speed changes in audio while it is playing. The button titles are listed below, beginning with the clockwise around the outside: button, and moving 1 Cut selected audio 13 Start play from beginning 2 Undo 14 Play Selected audio only 3 Go to left end of file 15 Fast Reverse 4 Go to right end of file 16 Fast Forward 5 Redo 17 Stop (play or recording) 6 Paste 18 Mark left side edit 7 Slow speed forward 19 Play regular speed reverse 8 Slow speed reverse 20 Delete 9 Cancel 21 Play regular speed forward 10 Insert Record 22 Mark right side edit 11 Record new file 23 Copy highlighted audio 12 Play from Cue Point 3 E2 Basics Making a Recording Before starting a recording, make sure there is sufficient disk space on the hard disk. Time remaining is shown in minutes, seconds, and hundredths of seconds. Press the <R> key on the computer keyboard, the <+> at the bottom of key on the keyboard numpad, or click the E2 screen. While E2 is in record mode the Mode box will turn red and display the word “Recording”. To stop recording, press the <R> key or the <+> key on the numpad again. Alternatively, press the <space bar> on the computer keyboard, the <Enter> key on the or at the bottom of the E2 screen. keyboard numpad, or click The Mode box will change to yellow and display the word “Standby”. When recording ends, a naming dialog box pops up. Accept the default name by pressing “OK” or type in a name for the file, then press “OK”. If you don’t want to save the recording, press “Cancel”. Note: Whether you name the recording or not, if you click the “Cancel” button, the file is gone forever. The file cannot be brought back with the Undo command. Hint: If you know you will not be saving the recording, bypass the above dialog box by pressing the <Esc> key or by clicking the button on the E2 screen, at any time while the recording is in progress. This is a great way to test record levels, too! 5 While E2 is recording, a moving stereo waveform will be displayed in red in the Sound Window on the E2 display. The upper waveform is the left channel; the lower is the right channel. When the recording is stopped and OK is clicked in the Save File box, the red waveform changes to green. The recording has been saved and is ready to be played back or edited. Hint: Choose Open from the Files menu or press the <O> key to move files into this window. The title you typed in (or the default title) now appears at the top of the file list in the E2 File Window, at the lower left corner of the display. Playing Back a Recording Selecting a File The active file is displayed at the top of the list of files in the E2 File Window. Either of the other two files can be moved to the top by clicking on the file name. The complete list of available files can be seen by pulling down the File menu and choosing Open or by pressing the <O> key; this will display the Open Files dialog box. Hint: Use this dialog box to move the three files you want to work with into the E2 file window, for quick access to all three. The files in the Open File box can be sorted by any column; just 6 click on the column header. Files chosen from this box will appear at the top of the list in the E2 File Window. The last file in the E2 File Window will be pushed off the bottom of the list. Play from beginning of file To play back the active file, press the <P> key on the computer keyboard, the <7> key on the number pad, or click the key on the E2 display. Any of these actions will play the active file from the beginning. The Mode box will change to green and display the word “Playing” and the green waveform will move through the Sound Window. Stop playback To stop playback, press the <space bar> on the computer keyboard, the <Enter> key on the number pad, or click at the bottom of the E2 display. The Mode box will change to yellow and display the word “Standby” and the green waveform will no longer move. Play from Cue Line To play the file from its’ current position under the cue line, press the <space bar> on the computer keyboard, the <Enter> key on the number pad, or use the mouse icon on the E2 display. Note that the <space bar> can to click the be used to both stop and start playback. This also works with the <Enter> key. Using the Sound Window 7 The sound window displays total length (play time) of the active file in the lower left corner of the window. The amount of time that has been played and the amount of time remaining are also displayed, at the lower center of the display. A vertical line in the center of the window provides a cue line to accurately pinpoint the location of the sound on the waveform. There is a small file position indicator at the top of the window, which gives a visual estimate of what part of the file is currently under the cue line. The indicator moves as the waveform is played or scrubbed. Editing a Recording These buttons are used for scrub, slow scrub, fast forward/reverse, and go to beginning/end of file. Scrubbing There are four sets of positioning buttons that are used to move the waveform across the cue line. In addition, when E2 is in Standby, the file position indicator can be dragged with the mouse to position any point on the waveform under the cue line. Moves cue position to the beginning of the file Moves cue position to the end of the file Fast rewinds the file Fast-forwards the file Plays in reverse at normal speed Plays forward at normal speed Plays in reverse at half speed Plays forward at half speed These buttons are used to mark, cut, copy, paste, and delete sound selections. The mark buttons are used to highlight a selection. Undo and Redo are also included in this group. 8 Making a selection To select (highlight) a portion of the waveform to edit, mark the left end of the audio you intend to edit by button. Use the scrub keys to move to clicking the the right end of the area to be edited. Mark the right end of the edit button. The area to edit is now highlighted and by clicking the can be cut, pasted, copied or deleted. Selection length is shown in the selection indicator at the upper left corner of the display. On the computer keyboard, use the <[> key to mark the left end and the <]> key to mark right end of an edit. It is also possible to drag the mouse on the waveform to make a selection. This method is faster and some users may find it easier and more accurate than using the keyboard. The selection can be lengthened or shortened by right-clicking the mouse on the waveform. Cutting a Selection Select a segment of audio to cut as explained above. Click the button on the E2 display or press <Ctrl+ X> on the computer keyboard. Pressing <X> without <Ctrl> will also work. The cut audio segment is now stored in Windows clipboard and is available for pasting into any file at the cue position. Pasting a Selection Position the waveform with the cue line over the location in the file button on the E2 where you want to insert audio. Click the display or press <Ctrl+ V> on the computer keyboard. Pressing <V> without <Ctrl> will also work. E2 sandwiches the audio into the recording. 9 Copying a Selection Select a segment of audio to copy as explained above. Click the button or press <Ctrl+ C> on the computer keyboard. Pressing <C> without <Ctrl> will also work. The copied audio segment is now stored in Windows clipboard and is available for pasting into any file at the cue position. Deleting A Selection Select a segment of audio you wish to delete as explained above. Click the button on the E2 display or press the <Del> key on the computer keyboard. The audio segment has now been removed from the file. Although it has not been stored in the Windows clipboard, as with the Cut command, it can still be restored with Undo. Moving within A Selection When the cue line is inside a highlighted piece of audio, you can go to the beginning of the highlight by pressing <shift + Home> on the computer keyboard. To move to the end of the highlight, press <shift + End> on the computer keyboard. Continuous Undo Clicking the button or pressing <Ctrl+ Z> on the computer keyboard will undo the last command. Pressing <Z> without <Ctrl> will also work. Every execution of Undo will revert back one step toward the previous state of the recording. You may “Undo” back to the original recording. Continuous Redo “Redo” undoes an “Undo”. Clicking the button or pressing <Ctrl+ Y> on the computer keyboard will Undo the last Undo command. Pressing <Y> without <Ctrl> will also work. Continue Redoing until the desired version of the file is reached. Redo can be used as many times as Undo has been used. 10 Menu Items The real power of E2 is available in the menus across the top of the E2 display. Don’t be intimidated by the menu items; they are carefully designed to be easy to understand and use. Be adventurous and in no time at all you’ll be a power user first class, in full command of the simple but awesome power of E2. File Menu The File menu makes it easy to do the housekeeping on your audio file collection. Everything you would ever need to do with your recordings can be handled from this one location, including import and export. Hint: Menu items that end with … have a dialog box associated with them Open… This menu item opens the Open File dialog box. Every recording that has been made or imported by E2 will be included in this dialog. The order of the files defaults to alphabetical by name but can be sorted by any of the three columns in ascending or descending order. Just click on the column header to sort. Files can be selected by double clicking. When a file is selected, the box closes and the file appears at the top of the E2 file window on the E2 display. 11 Hint: This dialog box can be opened quickly at any time by pressing <Ctrl+ O> on the computer keyboard. Pressing <O> without <Ctrl> will also work. Files cannot be deleted or renamed with this dialog. Only the active file can be renamed and it must be done from the File menu or by right clicking the active file in the E2 file window on the E2 display. To delete files, see the Delete menu item below. Delete This menu item opens the Delete Files dialog box. Every recording that has been made or imported by E2 will be included in this dialog. This dialog works just like the Open Files dialog except that multiple files can be selected. Note: Files that are deleted with this dialog cannot be recovered! Neither Undo nor Restore Deleted File will restore files deleted by this dialog. To select random multiple files, hold down the <Ctrl> key while clicking files. To select a continuous range of files, hold down the <Shift> key while clicking the first and last file to be selected. Pressing <Ctrl+ T> on the keyboard can also open this dialog. 12 Copy Active File When this item is selected, a copy is made of the currently active file and “Copy of” is added to the file name. No dialog box is shown. The new file appears as the currently active file in the E2 file window on the E2 display. Delete Active File When this item is selected, the active file is deleted immediately, without further confirmation. The file can be recovered by selecting Restore Deleted File on the File menu. The shortcut is <Ctrl+ T> on the computer keyboard. Rename Active File This menu item opens the Rename Active File dialog box. A new file name can be typed for the currently active file. Note: filenames may not contain any of the following characters: \/:.*?“<>| Restore Deleted File This menu item is only available if a file has been deleted using the Delete Active File menu item or by right-clicking the active file in the E2 file window. Files deleted using the Delete dialog box cannot be restored. This item is grayed out if no deleted files are available for restore. Import Import allows many different types of media files to be imported into E2, using the Windows browsing dialog box. Only files that can be imported into E2 will show in the dialog box. E2 imports the following file types: 13 • • • • • Standard Windows Wave (.wav) MPEG-1 layers 1, 2 and 3 (.mpg, .mp2, .mp3, .mpa) Windows Media (.wma, .wmv) Advanced Streaming Format (.asf) Audio Interchange File Format (.aif, .aifc, .aiff) E2 will extract the audio data from a Windows Media file that contains both audio and video streams. However, MPEG-1 files must contain audio only in order to be imported by E2 PC. E2 performs an automatic format conversion when importing Wave files whose format does not match that currently set in E2. Export To export the active file from E2, choose Export from the File menu or press <Ctrl+ E> on the keyboard. Pressing <E> without <Ctrl> will also work. Another way to do it is to right-click the active file in the E2 file window on the E2 display. Any of these methods will display the following dialog: Note: When the dialog box is first displayed, the name of the currently active file is listed in the File Name box. This active file will be exported to a file of this name unless you type another name in the box. Type in a destination path or click on the “Browse” button. Navigate to the new file location on your hard disk. This can also be any location on a local network, if you are connected. The file name box defaults to the currently active file but can be changed if desired. E2 can export files in three different formats; click on the arrow in the 14 Format box and choose one of the following: • WAV • WMA • AIF VoxPro e2 uses the LAME encoder to export MP3 files. If you want to customize the way MP3 files are exported, go to the c:drive>Program folder>VoxPro e2 folder> LAME Encoder folder and read the LAME readme.txt file for instructions. Clicking the Advanced button brings up another dialog box with a list of format and export options. Note: E2 comes with the first optional Export Format checked by default and this will be the format used most often. In the graphic at the left, the second Export Format is selected to show the Export Options not grayed out. Choose one of the following Export Formats: • Two-channel file with discrete left and right channels In most cases the default format, Two-channel file with discrete left and right channels, will be used most often. Unless there is a particular reason to use a different format, this is the suggested format. This is a normal stereo file format, usually with a caller on one channel and air talent on the other. There are no Export Options available for this format. 15 • Two-channel file with identical left and right channels This is a two-channel file where both channels are identical. Export Options are available for this format. For example, if you choose Use left channel only from the Export Options below, then both left and right channels of the exported file will be made from the left channel of the currently active E2 recording. • One-channel file E2 creates a one-channel file. Export Options are available for this format. For example, if you choose Mix left and right channels from the Export Options below, then the single channel of the exported file will be constructed from both the left and right channels of the active E2 recording. Choose one of the following Export Options: • Mix left and right channels Produces a mono sum of the two stereo channels. When played back, this mix tends to be louder than the separate stereo channels originally were. • Mix left and right channels after 6dB attenuation Produces a mono sum of the two stereo channels, attenuated by 6dB. When played back, this mix will be close to the same volume as the separate stereo channels originally were. • Mix left and right channels after 12dB attenuation Produces a mono sum of the two stereo channels, attenuated by 12dB. For most files, when played back, this mix will tend to be quieter than the separate stereo channels originally were. This option can be used to guarantee no clipping after mixing down two hot stereo tracks. • Use left channel only Produces a mono export file that is made from only the left channel of the currently active E2 file. 16 • Use right channel only Produces a mono export file that is made from only the right channel of the currently active E2 file. Exit Quits the E2 application. Edit Menu The Edit menu contains options that manipulate selected (highlighted) segments of audio. The Cut, Copy, Paste, and Delete commands are central to all E2 editing tasks. Undo button or pressing <Ctrl+ Z> on the computer Clicking the keyboard will cancel or “undo” the previous command. Pressing <Z> without <Ctrl> will also work. Each execution of Undo will reverse one editing action and revert back one step toward the previous state of the recording. You may “Undo” every action that has been taken, back to the original recording. Undo is unavailable if no editing commands have been issued. It does not matter how much time has elapsed since an editing command was issued or if the computer has been turned off. Undo data is retained for the life of the audio file, provided the file is not exported. 17 Redo button or pressing <Ctrl+ Y> Redo undoes an Undo. Clicking the on the computer keyboard will Undo the last Undo command. Pressing <Y> without <Ctrl> will also work. Continue Redoing until the desired version of the file is reached. Redo can be used as many times as Undo has been used. As with the Undo command, Redo information is retained as long as the audio file remains in the E2 file system. Undo is unavailable if no editing commands have been issued. Cut Cut removes a selected sound segment from the active file. Select a segment of audio to cut, using the select buttons on the E2 display. Click the button on the E2 display or press <Ctrl+ X> on the computer keyboard. Pressing <X> without <Ctrl> will also work. The cut audio segment is now stored in the Windows clipboard and is available for pasting into any file at the cue position. The computer keyboard can also be used to mark the sound to be cut. Use the <[> key to mark the left end and the <]> key to mark right end of a segment to cut. button on the display or pressing <Ctrl+ Z> on the Clicking the keyboard will restore an audio segment that has been cut accidentally. Copy The Copy command copies a segment of audio from the active file, without removing the segment from the file. Select a segment of button or press <Ctrl+ audio using the select buttons. Click the C> on the computer keyboard. The copied audio segment is now stored in Windows clipboard and is available for pasting into any file at the cue position. Paste To paste cut or copied audio, position the Cue line to the desired insertion point in the active file. Cut or copied audio must be in the Clipboard or the Paste command will be unavailable. Click the 18 button on the E2 display or press <Ctrl+ V> on the computer keyboard. E2 seamlessly sandwiches the audio into the recording at the cue position. Delete Select a segment of audio you wish to delete, using the selection button on the E2 display or press the <Del> buttons. Click the key on the computer keyboard. The audio segment has now been deleted. Although it has not been saved, as it would be with the Cut command, it can still be restored using the Undo command. Select All Pressing <Ctrl+ A> on the computer keyboard selects all audio in the active file. Clear Selection Pressing <Ctrl+ K> on the computer keyboard cancels any selection in the active file. Insert Record The Insert Record command inserts newly recorded audio into the active file, sandwiching it into the recording at the cue line. Very handy when you think of something later that you wish you had said. Position the waveform in the Sound Window so that the point where you wish to insert sound is at the cue position. Click the button on the E2 display, or press the <i> key on the keyboard. E2 keeps the inserted segment highlighted after recording. If dissatisfied with the inserted audio, press the <Del> key on the computer keyboard or click the button to try again. Clicking the button will also remove the inserted sound. Clear Clipboard This command deletes whatever is currently on the Windows clipboard, leaving it blank. Executing a Cut or Copy command will also delete the clipboard but will replace whatever is deleted with the current selection. If nothing is on the clipboard, this command will be unavailable. 19 Effect Menu The Effect menu contains a helpful collection of effects that can be applied to the audio in the active file. Note: Bleep, Mute, and VOICESLIP will not be available until a segment of audio has been selected and highlighted. Bleep To use the Bleep command, select a word from the waveform in the active file. Pull down the Effect menu and choose Bleep. Pressing <B> will also work. The selected portion of the waveform will be bleeped. Sometimes the effect is better if only approximately half of the word in question is bleeped. With practice, the word can be technically bleeped but a listener will have no doubt about what the word was. Bleep is not available until a selection has been made. Insert Silence The Insert Silence command allows a timed segment of silence to be inserted into the active file at the cue position. To insert silence, position the waveform so the desired insertion point is under the cue position and choose Insert Silence from the Effect menu. A dialog box prompts for duration of the silent segment. Allowable time range is .01 seconds to 99 seconds. Existing audio is not affected. Mute Mute replaces a selection with silence. The muted section is deleted but can be recovered with Undo. To use this command, select a segment of the active file that you want to mute. Choose Mute from the Effect menu. A sub-menu then prompts for one of the following: • Mute left and right channels • Mute left channel only • Mute right channel only 20 Mute is different than Delete because Delete removes the selected segment from the waveform while Mute replaces the segment with a gap of silence. In addition, Mute has the ability to operate on one channel at a time. VOICESLIP™ VOICESLIP is available in stereo mode only and has the ability to eliminate host/caller “Talk Over.” This feature works by separating the left and right tracks in a selection and placing one before the other so that the tracks no longer play at the same time. To use VOICESLIP, first select the segment of audio where “Talk Over” occurs, then choose VOICESLIP from the Effect menu. Choose “Right Before Left” or “Left Before Right” from the submenu, depending on whom you would like to talk first. After using VOICESLIP, further clean-up can often be done by using Delete to trim remaining unwanted sound. Settings Menu The Settings menu contains mostly technical set-up and level setting dialogs, which are adjusted when E2 is first set up and not used very often after that. Note: Any changes made here will effect all files thereafter. Play Direction Play direction opens a submenu that allows users to select which direction the “tape” moves in the Sound Window. The options are “Right-to-Left” and “Left-to-Right.” Default direction is Left-to-Right. 21 Play Options When Play Options is chosen from the Settings menu, a submenu opens which provides the following six choices: • Discrete Left and Right Commonly know as Stereo, this is the default, and is normally the preferred playback format. This is usually set up for a caller on one channel and air talent on the other. • Mono Mix Plays back a mix of both left and right channels on both output channels (i.e. both channels will carry the same signal). When played back, this mix tends to be hotter than the separate stereo channels originally were so clipping is a possibility. • Mono Mix -6dB Same as Mono Mix except attenuated by 6dB. When played back, this mix will be close to the same volume as the separate stereo channels originally were. • Mono Mix -12dB Same as Mono Mix except attenuated by 12dB. For most files, when played back, this mix may tend to be quieter than the separate stereo channels originally were. This option can be used to guarantee no clipping after mixing down stereo tracks where both tracks were hot. • Left channel only Produces a mono export file that is made from only the left channel of the currently active E2 file. • Right channel only Produces a mono export file that is made from only the right channel of the currently active E2 file. 22 Scrub When Scrub is chosen from the Settings menu, a dialog box is opened that allows adjustment of several Scrub features: Note: In order to adjust audio scrub length, the “Enable audio scrub during initial fast forward/reverse” box must be checked as shown in the figure at left. The default for this box is un-checked. Enable audio scrub E2 has the ability to do audio scrub during Fast Forward or Reverse if this feature is enabled. When FF or REV is pressed and held down, E2 will perform audio scrub, followed automatically by Fast Forward or Reverse without audio until the key is released. To adjust the length of time audio scrub is heard during FF or REV, move the Length of Audio Scrub slider to the left or right and press the OK button. Note: Once in fast forward or reverse you can toggle quickly between the two to get to a point in the file without letting up on you keyboard keys or E2’s FF/REV buttons on the screen. In fact, left clicking any transport button on E2s screen and holding it down allows you to go seamlessly from FF to REV to Play FWD/REV and Play FWD/REV half speed. When you have reached the desired point in the file, let up on the mouse. Move the marker to the left or right on the Fast forward/reverse slider to increase or decrease the speed of fast forward and reverse. Headroom Headroom refers to the approximate number of dB between the top of the Sound Window and the maximum possible signal (the point where input clipping occurs). Headroom is like a safety factor that 23 allows for instantaneous peaks, which are higher than the displayed average peaks used to set level. Headroom defaults to 20dB, which is pretty safe, but you’ll need to experiment with this, depending on how hot you set your levels in the Sound Window. The headroom setting does not directly change input signal level; instead, it scales the waveform in the Sound Window. Assuming that input level is then adjusted so that the waveform fills the Sound Window, headroom is accurately adjusted. Audio Devices Allows selection of audio device if more than one is installed on the computer E2 runs on. E2 requires WDM drivers for all playback devices. For recording on some soundcards, so-called “emulated” drivers can be used, but you should choose the WDM driver for your soundcard if there is a choice. Playback Settings Displays the Windows Master Volume mixer dialog box. This allows playback level settings. Record Settings Displays the Windows Recording Control dialog box. This allows input source selection and record level settings. 24 Help Menu Keyboard Commands Keyboard Commands opens a dialog box that displays a list of keyboard commands, which can be used to replicate the commands available on the E2 display. Press “OK” to close the “Keyboard Shortcuts” dialog. About E2 “About VoxPro E2” opens a dialog box that displays version and serial number data, Audion Labs mailing address, phone number and email address. Click “OK” to close the dialog. 25 Glossary Cue Line The cue line, or cue position, is the stationary vertical line in the center of the Sound Window that is analogous to a playback head. As the sound wave moves under the cue line, audio is heard and edits are marked at its position on the waveform. Cut Editing action that removes highlighted audio which can then be pasted within the same recording or another recording Copy Editing action that copies, but does not remove, highlighted audio in an Edit or Master. It can be pasted into the existing Edit or any other Edit. Disk Left Indicator Located in the upper right hand corner of the E2 screen, it indicates the amount of hard drive available for recording on the volume that the current folder. E2 uses 10 MB of hard drive space a minute in the stereo mode. Headroom The headroom value determines how much higher the maximum waveform value can extend above what is displayed in the wave form window before clipping or distortion occurs. Keyboard Shortcuts Many of the menu commands can be executed by pressing one or more keys on the keyboard, instead of using the mouse to pull down the menus and choosing the command from there. A list of keyboard commands is available under the Help Menu and also appears on page 1 of this User Guide. 26 Menu The menu bar is the list of menu titles that appears across the top of the screen when E2 PC is running. Paste Editing action that takes cut or copied audio segments and inserts them into any Edit. Scrubbing Physically moving the tape back and forth over a playback head on a tape recorder to locate an exact spot in the sound is called scrubbing. With E2, the same thing can be done by using the Play Forward and Play Reverse buttons. VOICESLIP ™ Automatically inserts silence in the left and right channel after an area of audio is highlighted and VOICESLIP is chosen under the Effects menu. This allows deletion of audio in either the caller or host channel to get rid of talk-over. Waveform The waveform appears inside the Sound Window, the long, horizontal rectangle above the Edit and Master boxes on the screen interface. Waveforms are a drawing that is a representation of the audio. In E2 PC the wave form can be made to move left to right, or right to left using the Play Direction submenu under the Settings menu title. 27 Index Disk Left Indicator · 26 disk space · 5 1 C 12dB attenuation · 16 Cancel · 3 Clear Clipboard · 19 Clear Selection · 19 clipping · 16 Continuous Redo · 10 Continuous Undo · 10 Copy · 18, 26 Copy Active File · 13 Copy highlighted audio ·3 Copying a Selection · 10 cue line · 8 Cue Line · 26 cue position · 26 currently active file · 14 Cut · 18, 26 cut audio segment · 9 Cut selected audio · 3 Cutting a Selection · 9 6 6dB attenuation · 16 A About VoxPro E2 · 25 active file · 6, 12 Advanced button · 15 Advanced Streaming Format · 14 aif · 14 AIF · 15 aiff · 14 Audio Devices · 24 Audio Interchange File Format · 14 audio scrub length · 23 Audion Labs mailing address · 25 automatic format conversion · 14 available files · 6 average peaks · 24 B Bleep · 20 Button Block · 3 D Delete · 3, 12, 19 Delete Active File · 13 Delete Files · 12 Deleting A Selection · 10 Discrete Left and Right · 22 discrete left and right channels · 15 28 E E2 File Window · 6 E2 file window, · 6 Edit menu · 17 Editing a Recording · 8 Effect menu · 20 emulated” drivers · 24 Enable audio scrub · 23 Exit · 17 Export · 14 Export Format · 15 Export Formats · 15 Export Options · 15 F Fast Forward · 3 Fast Reverse · 3 File menu · 11 file position indicator · 8 filenames · 13 Format box · 15 G Glossary · 26 Go to left end of file · 3 Go to right end of file · 3 H Headroom · 23, 26 headroom setting · 24 Help Menu · 25 highlight · 9 hot stereo tracks · 16 I Import · 13 input clipping · 23 input signal level · 24 Insert Record · 3, 19 Insert Silence · 20 instantaneous peaks · 24 K Keyboard Commands · 25 Keyboard Shortcuts · 1, 25, 26 L LAME encoder · 15 Left Before Right · 21 Left channel only · 22 level settings · 24 local network · 14 M Making a selection · 9 mark · 9 mark buttons · 8 Mark left side edit · 3 Mark right side edit · 3 maximum possible signal · 23 Menu · 27 Menu Items · 11 menus · 11 Mix left and right · 16 Mix left and right channels · 16 Mode box · 5, 7 Mono Mix · 22 Mono Mix -12dB · 22 Mono Mix -6dB · 22 mono sum · 16 Moving within A Selection · 10 mp2 · 14 mp3 · 14 mpa · 14 MPEG-1 · 14 mpg · 14 Mute · 20 O One-channel file · 16 Open File dialog box · 11 Open Files dialog box · 6 P Paste · 3, 18, 27 Pasting a Selection · 9 phone number · 25 play back · 7 Play Direction · 21 Play from beginning · 7 Play from Cue · 7 Play from Cue Point · 3 Play Options · 22 Play regular speed forward · 3 Play regular speed reverse · 3 Play Selected audio only · 3 29 play time · 8 playback level settings · 24 positioning buttons · 8 R record level · 24 record levels · 5 record mode · 5 Record new file · 3 Redo · 3, 18 Rename Active File · 13 restore an audio segment · 18 Restore Deleted File · 13 Right Before Left · 21 Right channel only · 22 S Scrub · 23 Scrubbing · 8, 27 select · 9 Select All · 19 selection indicator · 9 Selection length · 9 selection of audio device · 24 Settings menu · 21 Slow speed forward · 3 Slow speed reverse · 3 Sound Window · 6, 7 source selection · 24 Standard Windows Wave · 14 Standby · 5, 7, 8 Start play from beginning · 3 stereo file format · 15 stereo waveform · 6 stop · 7 Stop · 3 T Table of Contents · iii Talk Over · 21 Tech Support · ii technical set-up · 21 time remaining · 8 Time remaining · 5 two-channel file · 16 Two-channel file · 15 U W Undo · 3, 17 Use left channel only · 16 Use right channel only · 17 WAV · 15 Wave files · 14 Waveform · 27 WDM drivers · 24 Windows clipboard · 9, 10, 18 Windows Master Volume · 24 Windows Media · 14 Windows Recording Control · 24 wma · 14 WMA · 15 V version and serial number · 25 VOICESLIP · 21, 27 30