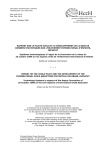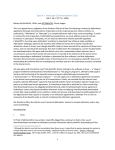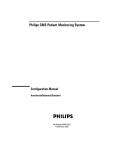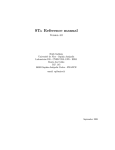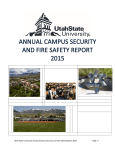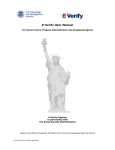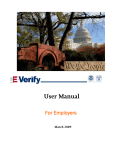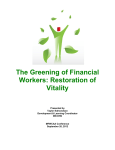Download iChild User Guide
Transcript
iChild User Guide Copyright © 2007 WorldReach Software – Hague Conference on Private International Law Table of Contents Section 1 – Overview 5 1 – About iChild 2 – Getting started with iChild 5 A. B. C. D. 6 7 9 9 9 10 System Navigation Using the data entry fields Entering the date fields Using the edit command buttons 3 – Searching for an existing case 4 – Entering a new case 5 – Viewing multiple records 6 – Modifying an existing record 7 – Saving a record 8 – Printing a record 9 – Copying a record 10 – Existing iChild 14 16 17 18 19 20 21 Section 2 – Using the screens 22 Introduction – iChild Navigation bar 22 1 – Using a Profile screen 23 24 26 26 A. Creating a new Case Profile B. Saving a new Case Profile C. Copying a Case Profile 28 2 – Using a Family screen 28 32 33 A. Creating a new Family record B. Saving a new Family record C. Copying a Family record 35 3 – Using a Child screen 35 54 A. Creating a new Child record B. Saving a new Child record 55 4 – Using a Notes screen A. B. C. D. E. F. 55 57 57 58 58 60 Searching for a Case Note Viewing an existing Case Note Viewing a file attached to a Case Note Printing a Case Note Creating a new Case Note Using Spell Check iChild User Guide Table of Contents • Page 2 of 94 61 62 64 G. Attaching a file to a Case Note H. Case Note draft I. Sending a message 68 5 – Using a Messages screen A. B. C. D. E. F. 68 69 69 69 71 71 List of Messages Notes display Out of office List of users sharing your messages Deleting a Message Printing a Message 72 6 – Using a Monitor screen 72 73 A. Monitor Case Activity B. Monitor Locations Activity Section 3 – Reports 76 1 – Summary or Detail 2 – Annual Statistics 3 – Printing 77 79 81 Appendix 1 – Annual Statistical Forms A1-2 & B1-2 Appendix 2 – Help-desk & Support Guidelines Contact details iChild User Guide 82 91 94 Table of Contents • Page 3 of 94 LIST OF SCREENS Screen number 1 2 3 4 5 6a 6b 7 8a 8b 9a 9b 10 11 12a 12b 12c 12d 12e 12f 13 14 15 16 17 18 19 20 21 22 23 24 25 26 27 28a 28b 29a 29b 29c 30a 30b 30c 31 32 33 34 Screen name Navigation bar, action bar & case identifier Home page: Welcome to iChild Recent Cases Case Search Case Search Results Case Profile (blank) Case Profile (profile of an existing case) Family List iChild Navigation bar iChild Navigation bar Entering a NEW Case Profile in a blank Case Profile Case Profile of an EXISTING case Family List Family Information Child Custody Custody Details & Applicant’s Status Hague Convention Case History Judicial Case History Abductor Information Contacts Fax Cover Letter Notes Search Notes Search Results File Download New Notes Spell Check Attaching a file Saving to disk Note Upload Choosing file from disk Sending a message Grid of Notes associated with selected case Display of the Case Note Messages List of Messages Message Sharing Settings Shared Messages Monitor Case Activity Activating Case Monitoring Add Case for monitoring Monitor Locations Activity Activating Locations Monitoring Add Locations Activity Reports Summary or Detail reports Example of Form A2 Example of Form B2 Page 5 6 8 10 11 14 15 16 22 22 23 24 28 29 35 – 38 38 41 46 49 52 53 55 56 58 59 60 61 62 63 64 65 66 67 68 69 70 70 72 73 73 74 74 75 76 77 79 80 The data used in the screens is not based on actual factual situations. iChild User Guide Table of Contents • Page 4 of 94 Section 1 – Overview 1 – About iChild iChild is a case management tool that identifies, stores, and disseminates information used to manage and monitor international child abduction and access cases. iChild is also used to generate the Annual Statistical Forms A1-2 and B1-2 relating to the Hague Convention of 25 October 1980 on the Civil Aspects of International Child Abduction (Refer to Appendix 1). iChild is a real-time system which allows information to be entered and immediately retrieved by case officers in Central Authorities, where this database is physically stored. iChild is organized into the following screens: Profile, Family, Notes, and Reports. All of the above screens display a case identifier immediately below the action bar as shown below. The case identifier displays the case number, the case subject (surname), the case category and the case status. Navigation bar Screen 1 – Navigation bar, action bar & case identifier Case identifier Action bar At the top of all iChild screens are navigation buttons, which move you to the selected screens within the system. These buttons may vary depending on the type of case being worked on. Beneath the navigation bar, is the action bar. Depending on whether a case is entered on the system or not, this action bar may contain New, Modify, Search, Report, Open, Copy, Save and Cancel buttons. The following sections provide a quick overview on using iChild. iChild User Guide Overview • Page 5 of 94 2 – Getting started with iChild After entering your User ID and password, click on “Login”. Once logged onto iChild, users are presented with a Welcome to iChild screen with a feature entitled List all Broadcasts. It can be used to communicate important messages or policies to all users as entered by the local System Administrator. As iChild is implemented locally within a Central Authority, any references to users are always to users within the Central Authority. Clicking on the List all Broadcasts icon reveals all broadcast messages ever issued. iChild can be launched in two main ways. One way is through the navigation menu on the left hand side of the screen by selecting Common Tasks – Find – Case. Another is by selecting the Cases button on the navigation bar at the top of the Home page. Either of these approaches will present you with a blank Case Search screen. More information on how to retrieve existing cases is provided in the section "Searching for an Existing Case" (p. 10). From any screen you can return to the Home page to view Broadcast messages or the navigation bar by holding the mouse pointer over the Home page link at the top left corner of the screen (WorldReach Software logo) and by clicking when the pointer changes to an image of a hand and the tool tip Take me home appears. Screen 2 – Home page: Welcome to iChild Home page link Navigation bar Navigation menu iChild User Guide Overview • Page 6 of 94 A – System navigation The are two methods of system navigation: 1. The buttons on the navigation bar at the top of the Home page (Messaging, Cases) allow users to go from general to more specific levels of information. 2. The left- hand side navigation menu bar enables more seasoned users of the system to directly access the most common tasks associated with iChild: 2.1. Common tasks: 2.1.1. Message – This section allows users to communicate about cases and request actions from other users. (Refer to “Using a Messages screen” on p. 68 for more information) 2.1.2. Monitor – This section allows users to set a reminder on specific cases or locations they may wish to monitor. (Refer to “Using a Monitor screen” on p. 72 for more information) 2.1.3. Add – This section allows users to open new cases. Click on Case to transfer to a blank Case Profile screen. (Refer to “Entering a new case” on p. 14 for more information) 2.1.4. Find – This section allows users to search for an existing case. Click on Case to transfer to a Case Search screen. (Refer to “Searching for an existing case” on p. 10 for more information) 2.1.5. Print a report – This link transfers users to the Reports screen where users can elect to print a case summary/detail report or statistical reports. (Refer to “Using a Reports screen” on p. 76 for more information) 2.2. Recent cases – CASES This feature allows users to quickly view the most recently modified cases and view a file they have previously worked on. iChild User Guide Overview • Page 7 of 94 Screen 3 – Recent cases Recent cases link Quick display 2.3. Options 2.3.1. Languages – This feature allows users to select his or her language of choice (French, English or Spanish – other languages could be installed upon request). Users will be able to switch back and forth between French, English and Spanish under the language option at any point within the system. 2.3.2. Broadcast – This feature enables users to either Show the broadcast message on the Welcome to iChild screen or Hide the message. No broadcast message is displayed until a new message is created by the local System Administrator (IT specialist) for users to view. 2.3.3. E-mail support – This feature allows users to be linked to an e-mail address defined by the local System Administrator to handle questions. 2.3.4. About – This feature opens a window containing basic information about iChild and a link to WorldReach’s website. 2.3.5. Logout – This feature ends users’ access to iChild. iChild User Guide Overview • Page 8 of 94 B – Using the data entry fields You can input, edit and delete data in iChild on the data entry fields using a mouse or keyboard. From the keyboard, use Tab to advance to the next field and Shift + Tab to move to the previous field. Both the Delete and Backspace keys can be used to delete text. Fields marked with an astérix are mandatory and must be completed. C – Entering the date fields Date fields are entered numerically into the date entry fields using the DD-MM-YYYY format. For example, to enter 6 May 2005, enter “06 05 2005”. Once saved, it is displayed in English as DD-month-YYYY. For example, if you entered “06 05 2005“, it is displayed as 06-May-2005 (This date may appear in English, French or Spanish depending on the language version of SQL database software implemented on the local Server). D – Using the edit command buttons A number of iChild screens provide the following Windows editing command buttons: Spell Check Cut Copy Paste Undo Redo Please note that these edit command buttons are relevant to the writing of Notes and Messages (see section on “Using the Notes screen” p. 55). iChild User Guide Overview • Page 9 of 94 3 – Searching for an existing case There are two ways in which you can search for a case. One is using the navigation menu on the left of the iChild screen regardless of what screen you are currently on. The other is through the navigation bar. To search for a case using the menu, select Common Tasks – Find – Case and a blank Case Search screen will appear (Screen 4). On the Case Search screen at least one of the fields will need to be filled in to conduct the search in the database. All searchable fields may be used in combination to refine the scope of the search. To search for an exact case, specify the Case Number as each case has its own unique case number. Where the case number is not known, use as many of the remaining search criteria fields, in combination with any other field, to generate the closest match possible from all available cases. Click Search at the bottom of the screen to retrieve cases based on the search criteria specified. Records matching the search criteria are retrieved from the database and presented in grid format ten to a page. The number of matching records found is indicated at the top of the grid and an indicator for the number of pages of results, as shown on Screen 5 – Case Search Results (p. 11). Screen 4 – Case Search iChild User Guide Overview • Page 10 of 94 Screen 5 – Case Search Results A subset of information for the cases is presented on the grid including case number, family name, and category. Any data item underlined in blue is a link that can be clicked on to retrieve more data on that case. Clicking on the underlined Case Number will display the Profile screen for that case. Clicking on the underlined Case Notes number will display the Notes grid (or note if only one has been created) for that case. Clicking on the underlined Name in the Family Information - Name column will display the Family screen for the individual who is associated with that particular case. Even if there is no Family record associated with the case there will be a link in this column labelled “Add client” that will display a blank Family screen if clicked on. This allows you to add a new Family record for the case. For more details on entering data on this screen, see the section “Using the Family screen” (p. 28). If an entry in this column does not have an underlined link, then a Family record has not yet been saved. The other way to conduct a search for an existing case is to click on the Cases button located on the navigation bar at the top. This will present the same blank Case Search screen as appears when navigating through the menu. The same process and results will be displayed using this method. The following sections give more information on specifying search criteria. iChild User Guide Overview • Page 11 of 94 Case Number Where the Case Number is known, no other search criteria is required. To search for a specific Case Number, enter the system-generated case number in the format YYYY-NNN, where: “YYYY” represents the year; and, “NNN” represents one or more numeric characters assigned sequentially after the year identifier. % can be used as a wildcard when searching where the exact spelling or case number is unknown. For example, entering “2005-%” will retrieve all cases with case numbers that begin with “2005”. CA file number To search for a specific Central Authority’s file number, enter the file number in the format it was entered. This allows users to search for their own Central Authority associated number, if it has been recorded in the Case Profile screen when the new case was established. In this respect, it is important to develop a policy within the Central Authority so that the CA file numbers are entered in a harmonised way in order to be searchable in a harmonised way. Family Name Enter the family name of the subject of the case in the Family name field. In most cases where there is only one person involved, this is the surname of the client. % can be used as a wildcard when searching where the exact spelling or case number is unknown. For example, entering “JOHNS%” will potentially retrieve cases involving JOHNSON, JOHNSTON, JOHNSEN, JOHNSTONE. Category In the Category field, select from the picklist. This allows users to search based on the type of cases, such as abduction, access, prevention or general. As a shortcut, use the keyboard to select a menu item by its first letter. The ↑ and ↓ arrows can be used to step through the menu items to the desired selection. Alternatively, type in the first few letters of the item to select it. iChild User Guide Overview • Page 12 of 94 Status In the Status field, select from the picklist. This allows users to search for files that are active (current) or filed (completed). As a shortcut, use the keyboard to select a menu item by its first letter. The ↑ and ↓ arrows can be used to step through the menu items to the desired selection. Alternatively, type in the first few letters of the item to select it. File Opened From In the File Opened From field, enter a start date from which to search for a case. Make sure the appropriate date format is used to enter the date DD-MM-YYYY. File Opened To In the File Opened To field, enter an end date at which the search for a case is to finish. Make sure the appropriate date format is used to enter the date DD-MM-YYYY. Country Concerned In the Country Concerned field, select from the picklist. This allows users to search for a file by country involved in the case, usually the child’s country of habitual residence or the country to which the child has been abducted to or removed from. As a shortcut, use the keyboard to select a menu item by its first letter. The ↑ and ↓ arrows can be used to step through the menu items to the desired selection. Alternatively, type in the first few letters of the item to select it. iChild User Guide Overview • Page 13 of 94 4 – Entering a new case Care should be taken that the same case is not entered twice. Users should search the database to ensure that a case has not already been entered. To determine if a case has already been opened for a person in iChild use the Case Search screen (Refer to “Searching for an existing case” p. 10). At a minimum a surname is required to conduct a search. To create a new case in the database, click Common Tasks – Add – Case on the navigation menu on the left hand side of any screen and a blank case profile will appear (Screen 6a), or click New from within the Profile screen of an existing case (Screen 6b) and a blank case profile will appear (Screen 6a). For more information on creating a new case, refer to the section “Using the Profile screen” p. 23. Click New from within the Family and Notes screens to create a new record of information relevant to the currently selected (or newly generated) case. For more information, refer to section “Using a Family Screen” p. 28 and “Using Notes screen” p. 55. A case may have multiple records associated with it in the Family and Notes screens. For more information on multiple records, refer to section “Viewing multiple records” p. 16. Screen 6a – Case Profile (blank) iChild User Guide Overview • Page 14 of 94 Screen 6b – Case Profile (profile of an existing case) iChild User Guide Overview • Page 15 of 94 5 – Viewing multiple records A record is defined within iChild as case information that has been entered on the Family and Notes screens. A case may have multiple records within any of these screens, for example, where a case involves more than one person. Where there are multiple records in a given screen, a grid with a subset of the information associated with that screen will be displayed indicating at the top and bottom of the grid the number of records found and the number of pages used to display the information. To view the records, click the underlined items to link to the detailed information. An example of one of these grids is seen below. Screen 7 – Family List iChild User Guide Overview • Page 16 of 94 6 – Modifying an existing record The Modify button appears at the top left of the action bar on the Profile, Child, and Family screens. Click Modify from within any of these screens to modify the currently selected record. Click Save to update the changes to the database. iChild User Guide Overview • Page 17 of 94 7 – Saving a record When entering a new record or modifying an existing one, click Save to update the changes to the database. If you decide not to save the record, you can either click Cancel or navigate to any other screen without clicking the Cancel or Save buttons. iChild User Guide Overview • Page 18 of 94 8 – Printing a record A Report button appears on the action bar at the top right of the Profile, Family and Notes screens. Depending on how Acrobat Reader is set up on your workstation, the print preview for a report may appear in a separate browser window. When you click on the Report button on the Profile (refer to Screen 9b – Case Profile of an EXISTING case p. 24) or Family screens (refer to Screen 11 – Family Information p. 29), the Case Summary Report is generated. This report presents information captured on the Profile screen and all the family records associated with that case. On the Notes screen (refer to Screen 15 – Notes Search Results p 54, a grid is presented from which one or more notes can be selected for printing by checking the box to the left hand side of the desired note on the grid. In this situation the button on the action bar is Report on Selection. This report will show the contents of the currently selected Notes when generated from the Notes grid. iChild User Guide Overview • Page 19 of 94 9 – Copying a record A Copy button appears on the action bar at the top left of the Profile (refer to Screen 9b – Case Profile of an EXISTING case p. 24) and Family screens (refer to Screen 11 – Family Information p. 29). Refer to Sections “Using a Profile screen” (p. 23) and “Using a Family Screen” (p. 28) for more details. iChild User Guide Overview • Page 20 of 94 10 – Exiting iChild Select Logout under Options in the navigation menu to leave iChild. iChild User Guide Overview • Page 21 of 94 Section 2 – Using the screens iChild Navigation Bar The iChild navigation bar displays four buttons, except when there is a case entered that has a Family screen associated with it, in which case a fifth button appears. The standard four-button navigation bar is shown below: Screen 8a – iChild Navigation Bar stores the primary level of information specific to an abduction or access case stores information specific to an individual and other family members related to the case tracks information and activities particular to a case or an individual involved but not stored in either the Profile or Family screens, and where iChild does not provide the necessary detailed information to track a specific situation, users should supplement iChild by using Notes contain detailed and summarized case reports & Annual Statistical Reports The Family screen has a Child button that is displayed on the navigation bar between the Family and the Notes buttons, as is shown below: Screen 8b – iChild Navigation Bar stores custody/access information, Hague Convention & judicial case history, abductor’s immigration/criminal information, and contact details iChild User Guide Using the screens • Page 22 of 94 1 – Using a Profile screen The Profile screen, as shown below, collects the primary level of information that is recorded on the abduction or access case. The completion (and saving) of the Profile screen creates a new case. All data subsequently entered is filed under the case number. Information about each person associated with the case is collected on the Family screen (refer to Screen 11 – Family Information p. 29). Screen 9a – Entering a new Case Profile in a blank Case Profile iChild User Guide Using a Profile screen • Page 23 of 94 Screen 9b – Case Profile of an existing case To copy a Case Profile into a new case Click to print To enter a new case profile, click on Common Tasks – Add – Case from the menu on the left hand side of the screen and a blank Case Profile screen will appear (Screen 9a – Entering a new Case Profile in a blank case) or, from an existing Case Profile screen (Screen 9b - Case Profile of an EXISTING case), click on New on the action bar and a blank Case Profile screen will appear. Enter a new case profile in the blank Case profile screen by following the subsequent instructions. A. Creating a new Case Profile The Profile screen is divided into four areas: Case Summary, Case Location, Dates, and Case Management. Case Summary A Case Number is automatically generated upon creation of a new profile. Enter the corresponding Case Summary information as follows: 1. Use the Cross Reference field to record any other iChild associated file numbers (where there is more than one child associated with the case) and/or external file numbers (external police reports, court orders, etc). If a valid iChild case number is crossreferenced in this field it will appear as a hyperlink, which will allow the user to access iChild User Guide Using a Profile screen • Page 24 of 94 that case directly. This can be useful when more than one child has been abducted and the ability to link files is desired. 2. Add a CA File number to record a Central Authority’s number for local record keeping purposes. 3. In the Family name field, enter the family name of the child. This is a mandatory field that can save up to 50 characters, including spaces. If there is more than one name used in the family, the other names will be entered in Family Information. For internal consistency, each country should develop its own specific rules for entry of names. 4. The Category field is a mandatory field. Click the drop-down arrow to the right of the field and use the picklist to select one of the following categories: Child Abduction into country Child Abduction out of country Child Access Proc. in country Child Access Proc. out of country General Prevention If an Abduction case evolves at a later stage into an Access Proceedings case, it should be indicated in the Child Custody screen that the application for return is withdrawn and case closed (see the “Using a Child screen” p. 35) and a new case for Access proceedings should be opened. The selection between Abduction and Access Proceedings will allow the system to generate the correct information for the Statistical Forms A1-2 and Forms B1-2. 5. The Status field defaults to “Active” for a new case. A case, no matter how old, will remain listed as active until such time as data is entered to show that the child is returned or the Central Authority closes the case. If there is any doubt, then the case should remain listed as “Active”. Modify the Status to “Filed” only when the case is closed. 6. Enter the number of all children related to the case. This will provide an indication as to the number of separate cases that may be linked through the cross-reference field if different cases have been opened for each child involved. Case Location Enter the corresponding Case Location information as follows: 1. The Country Concerned field automatically defaults to the country of the logged-on user (set by the local System Administrator). To modify the country, click the drop-down arrow to the right of the Country Concerned field and use the picklist to select the country where the child is located. If this information is not available, choose the “Unknown” value. This is a mandatory field. 2. Click the drop-down arrow to the right of the Sub Nat’l field and use the picklist to select the appropriate geographical division, if any exist. This is a mandatory field that identifies provinces, states, regions and other geographical territories within a given country. This picklist displays subnational units that correspond to the Country Concerned field selected. This field should be used whenever appropriate to assist in pinpointing the location of the case. Where no subnational units have been defined, the default value of “Not Applicable” is displayed. iChild User Guide Using a Profile screen • Page 25 of 94 3. Enter the town or city in which the case occurred in the City field. Dates The Date of wrongful removal/retention field refers to the date the child was actually removed or retained away from his/her habitual residence. The Application date refers to the date the applicant completed and signed the application with the Central Authority. This field automatically defaults to the date on which the case was entered into the database. To modify the date, click inside the field and edit, using the DD-MM-YYYY format. The File opened field is automatically defaulted to the date on which the case was entered into the database. To modify the date, click inside the field and edit, using the DD-MM-YYYY format. The File closed field is automatically defaulted to the date when the Status field in the Case summary area is marked “Filed”. To modify the date, click inside the field and edit, using the DDMM-YYYY format. Case Management This section is not active when creating a new profile. It will become a hyperlink that will transfer users to the Child Custody screen, Contacts section once the latter is completed and saved (see “Using the Child screen” p. 35 for details). B. Saving a new Case Profile Once you have finished entering the necessary information, review the data entry fields and make any changes if needed. Ensure that the mandatory fields have been completed. To save a Case Profile to the database, click Save from the action bar at the top of the screen. When the case has been saved, iChild displays a system-generated case number in the top lefthand corner of the screen. Once a Case profile has been saved a blank Family screen will automatically be presented for the entry of information regarding the individual(s) associated with the case. You can proceed to enter information on this form or choose to navigate to another screen. C. Copying a Case Profile To copy a Case Profile to the database, click on the Copy button (Screen 9b - Case Profile of an EXISTING case p. 24). When the profile has been copied, iChild displays a new Profile screen. The fields in this new screen will contain the same information as in the previous copied screen. Users may modify all fields, however the Case number field is locked, as a new Case number will be automatically generated by the system. When entering a new record or modifying an existing one, always click on the Save button to update the changes to the database. This feature is useful in cases where there is more than one child and the outcome of each of case is different. Since the Copy function creates a new Case Profile and a new Case iChild User Guide Using a Profile screen • Page 26 of 94 number, in order to keep the children’s cases associated, is important to refer one case to the other by entering the Case number in the Cross-reference field in the Profile screen. Once a Cross-reference is entered, it creates a direct link to the associated case’s Case Profile. Users may simply click on the underlined Case number in blue and the Case Profile of the crossreferenced case will appear. It is also important to change the number in Number of Children on the original Profile Screen. When a Case Profile has been saved, iChild displays a new blank Family Information screen, which contains the new Case number. In this screen, users may enter relevant information in the fields and click the Save button to save the record. When family information has been saved, iChild displays a Child Custody screen. Users may modify all fields by clicking on the Modify button. Always click on the Save button to update the changes to the database. iChild User Guide Using a Profile screen • Page 27 of 94 2 – Using a Family screen The Family screen (Screen 11 – Family Information p. 29) provides personal information specific to each family member associated with a case. A unique Family record is created for each person involved in that case (for example, the applicant, the abductor, the child, etc). There is no limit as to the number of persons that can be entered for one case. If six persons are involved in one case, six Family Information screens should be entered into iChild for that one case. When there is more than one Family record available for a case, a grid of Search results will be presented when the Family screen is selected, as shown below in Screen 10 – Family List. To open one of the records click on an underlined name. Screen 10 – Family List To open record, click on the underlined name Click to enter a new Family record A. Creating a new Family record Click New to enter a new Family record. The Family screen, as shown below, is divided into four areas: Client Information, Travel Documentation, Other Travel Documentation and Information Release. Please refer to the following sections for further information on using the Family screen. iChild User Guide Using a Family screen • Page 28 of 94 Screen 11 – Family Information To copy a family record Click to print Client Information The term “Client” can refer to the applicant, the abductor, the child, a sibling, a relative and any other individual associated with the case. The Case Number is automatically transferred from the Profile screen. Complete the corresponding Client Information fields as follows: 1. The Surname field is already filled in with the surname you entered in the Family Name field on the Case Profile screen. Therefore, there is no need to change the surname in this field. However, this field can be modified when family names of the individuals associated with the case are different. In addition, users will be able to enter lengthy surnames as the system is set up to allow the entry of 35 characters. This is a mandatory field. iChild User Guide Using a Family screen • Page 29 of 94 2. Enter client’s first name in the First Name field. This is a mandatory field. 3. Enter the client’s middle name in the Middle Name field. 4. Enter the client’s alias in the Alias field. An alias refers to an assumed name possibly, or known to be, used by the client. 5. Enter the client’s official national identification number in SIN / NIN such as a social insurance number or national identification number, if such numbers are used. 6. Click the drop-down arrow to the right of the Relation to Case field and use the picklist to select the item that indicates how the case in question concerns the individual named in the Family record: Subject Child Parent of subject child Sibling New Spouse Relative Friend 7. The Role field indicates the current client’s role in the Child case: Applicant, or Abductor. If neither of these two options apply, leave this field blank. Refer to the Child screen for more information (p. 35). 8. Enter the client’s date of birth in the Date of Birth field using the format DD-MM-YYYY. 9. Click the drop-down arrow to the right of the Country of Birth field and use the picklist to select the client’s country of birth. 10. Enter the client’s city of birth in the City of Birth field. 11. Click the drop-down arrow to the right of the Gender field and use the picklist to select the client’s gender. 12. Click the drop-down arrow to the right of the Citizenship and use the picklist to select the country of citizenship. 13. If the client maintains citizenship in another country click the dropdown arrow to the right of the Other Citizenship field and use the picklist to select the country of citizenship, if applicable. This may be important information as parents and/or the child sometimes hold passports from different countries. If the client holds more than two nationalities, these should be listed in a Case Note (to enter a Case Note, refer to section “Using a Notes screen”). 14. Click the drop-down arrow to the right of the Residency Status in Requesting Country field and use the picklist to select the client’s immigration/refugee status in the country from which the child has been abducted. This field defines the client’s status in the country according to different national terms. Select one of the following options: iChild User Guide Using a Family screen • Page 30 of 94 Visitor –visa Citizen Resident – permanent Landed immigrant Worker – visa Student visa Refugee Other Not known 15. Click the drop-down arrow to the right of the Residency Status in Requested Country field and use the picklist to select the client’s immigration/refugee status in the country to which the child has been abducted. This field defines the client’s status in the country according to different national terms. Select one of the following options: Visitor –visa Citizen Resident – permanent Landed immigrant Worker – visa Student visa Refugee Other Not known Travel Documentation Complete the corresponding Travel Documentation fields as follows: 1. Click the drop-down arrow to the right of the Type field and select the appropriate document from the picklist; this identifies the travel documents the client is carrying. This picklist provides for different types of travel documents as they are available in different countries. Select one of the following options: Passport Emergency document Laissez passer Certificate of identity Birth Certificate Other Refugee 2. Click the drop-down arrow to the right of the Country field and select the country from the picklist in which the client’s travel documents originated. As an example, if the type of documentation is a passport, then the Country field would indicate the passport’s country of issue. 3. Enter the number of the travel document in the Number field. As an example, should the travel document concerned be a passport, the passport number would be entered. 4. Enter information in the Expiry Date field as appropriate using the DD-MM-YYYY format; this identifies the expiration date of the travel document. The expiry date must occur later than the date of issue. Also, if a value has been entered in the Expiry Date field, then a value must be entered in the Date Issued field. Conversely, if the Expiry Date field is blank, then the Date Issued field may also be blank. iChild User Guide Using a Family screen • Page 31 of 94 5. Enter the date of issue for the travel document in the Date Issued field using the DDMM-YYYY format. The Date Issued must occur earlier than the Expiry Date. Also, if a value has been entered in the Date Issued field, then a value must be entered in the Expiry Date field. Conversely, if the Date Issued field is blank, then the Expiry Date field may also be blank. 6. If the travel document in question bears any restrictions, click the drop-down arrow to the right of the Restriction field and select the appropriate value from the picklist. This identifies restrictions of the travel document, meaning the length of time the client is legally authorized (by operation of a visa or waiver) to remain in the Requested or Requesting country, if any exist. Select one of the following options: 30 days 60 days 90 days 120 days 6months 1 year To age 18 Requires consent of both parents Point to Point 7. Enter the city where the travel document was issued in the City field. Other Travel Documentation The fields listed under this heading are the same as under Travel Documentation. Follow the same instructions. Information Release The fields listed under this heading allow users to record information related to release of information. Complete the corresponding Information Release fields as follows: 1. Click the drop-down arrow to the right of the Info Release field and identify whether information related to either the case or individual involved was released. Select one of the following options: No Unknown Yes 2. If applicable, use the Release to no 1 and Release to no 2 fields to identify the individual/organisation to whom this information regarding the case or individual was released (for example: a lawyer, a social worker, etc). B. Saving a new Family record Once you have finished entering the necessary information, review the data entry fields and make any changes if needed. Ensure that the mandatory fields have been completed. To save a Family record to the database, click Save from the action bar on the top of the screen. iChild User Guide Using a Family screen • Page 32 of 94 Once a Family record has been saved, a blank Child screen will automatically be presented for the entry of information regarding child custody/access information. You can proceed to enter information on this form or choose to navigate to another screen. You may continue using iChild by entering another Family record or by accessing the other screens. C. Copying a Family record This Copy function is different from the Copy function in “Using a Profile screen” p. 23 This function copies family information into a new Family Information screen but does not create a different case and does not create a different case number. In other words, this function helps users save time when there are many individuals who are associated with a particular case. To copy Family Information to the database, click on the Copy button (refer to Screen 11 – Family Information p. 29). When the family information has been copied, iChild displays a new Family Information screen. Users may modify all fields by clicking on the Modify button; however the Case number field is locked, as the case number is the same case number of the case from which it was copied. When entering a new record or modifying an existing one, always click on the Save button to update the changes to the database. When Family information has been saved, iChild displays a Child Custody screen. In this screen, users may modify fields by clicking on the Modify button. The case number may not be modified. Always click the Save button to save the record. *** The Copy feature on the Family screen has the same effect as clicking on “Add client” in the Case Search Results screen in the “Family Information – Name” column. Refer to screen below. iChild User Guide Using a Family screen • Page 33 of 94 To add an associated individual to a family record iChild User Guide Using a Family screen • Page 34 of 94 3 – Using a Child screen This screen records specific case details related to abduction and access cases. A. Creating a new Child record The screen itself is quite lengthy and is organized into five areas: Custody Details – Applicant’s Status, Hague Convention – Case History, Judicial Case History, Abductor Information and Contacts. At the top of the screen (Screen 12a – Child Custody) there are four hyperlinks that once clicked will take users to the specific section of information the user is looking for. Screen 12a – Child Custody iChild User Guide Using a Child screen • Page 35 of 94 iChild User Guide Using a Child screen • Page 36 of 94 iChild User Guide Using a Child screen • Page 37 of 94 To enter data into the fields, users must first click on Modify on the action bar at the top left of the screen. Please refer to the following sections for further information on using the Child screen. Custody Details – Applicant’s Status This section is used to file legal information regarding custody of the child and includes information on the rights of custody and access to the child, and the parents' marital status at the time of the alleged abduction. Screen 12b – Custody Details & Applicant’s Status iChild User Guide Using a Child screen • Page 38 of 94 Complete the corresponding fields as follows: Abduction Applications 1. Click the drop-down arrow on the right side of the Rights of Custody field and select one of the options provided in the following list: Agreement between parties – that is any agreement reached by the parties agreeing custody and having legal effect under the law applicable in the country of the child's habitual residence. In cases where the agreement was subsequently approved by the court with a consent order or other similar mechanism, the details of that order should be entered as for any other court order. By operation of law – that is applicable to cases where there is neither court order nor agreement but legislation may exist which gives custody to the relevant person. Court order – that is a formal court order in which custody is clearly defined. 2. Click the drop-down arrow on the right of the Type of Custody field. The picklist associated with this field represents the most common types of custody rights. Select one of the following options: Custody to father Custody to mother Custody to other Joint or shared custody 3. Enter the name of the Court that issued the custody/access order in the Court Name field. 4. Enter the name of the city, state/province and country all in the Court Location field. 5. Enter the number of the custody order as it appears on the order in the Court Order Number field. 6. Only where there is a custody order, enter the date as it appears on the order in the Order Date field using the DD-MM-YYYY format. Access Applications 7. Click the drop-down arrow to the right of the Rights of Access field and select one of the options provided in the following list: Agreement between parties – that is any agreement where there has been an agreement reached by the parties agreeing access arrangements prior to court proceedings. Additionally, it includes cases where the agreement was subsequently approved by the court with a consent order or other similar mechanism. iChild User Guide Using a Child screen • Page 39 of 94 By operation of law – that is applicable to cases where there is neither court order nor agreement but legislation may exist which gives access to the relevant person. Court Order – that is a formal court order in which access is clearly defined. 8. Click the drop-down arrow to the right of the Type of Access field. The picklist associated with this field represents the most common types of access rights. Select one of the following options: Access by mother Access by father No access by mother No access by father Other has access 9. Only where there is an access order, enter the date as it appears on the order in the Order Date field using the DD-MM-YYYY format. Abduction and Access cases 10. Click the drop-down arrow to the right of the Country field and use the picklist to identify the country in which the custody and access orders were granted. 11. If applicable, click the drop-down arrow to the right of the Sub Nat’l field and use the picklist to identify the sub national unit in which the custody and access orders were granted. 12. Click the drop-down arrow to the right of the Travel Restriction field and use the picklist to identify if a travel restriction was applied in the custody or access orders. Select one of the following options: 30 days 60 days 90 days 120 days 6 months 1 year To age 18 Requires consent of both parents Point to Point – meaning in transit only 13. Click the drop-down arrow to the right of the Parental Status field. This field provides clarification as to the parents’ relationship at the time of the alleged abduction. Select one of the following options: Cohabitating Common law Divorced Married Same Sex Separated Single 14. If applicable, enter the date of the marriage, separation or divorce in the Date field using the DD-MM-YYYY format. iChild User Guide Using a Child screen • Page 40 of 94 Hague Convention – Case History This section is intended to capture essential administrative and legal information about cases including the results of the legal proceedings. Many of the fields under this section and under the next section (Judicial Case History, p. 45) are relevant to generate Statistical Forms A1-2 and B12. Screen 12c – Hague Convention Case History Complete the corresponding fields as follows: General Case History 1. The Application Date field displays the date that was saved on the Profile screen. This date represents the date on which the actual application form was signed. Changing the Application Date on either the Profile or the Child screen changes it on both screens. To modify, enter a date in the Application Date field using the DD-MM-YYYY format. 2. The Date received is the date on which the Central Authority received the application. This field automatically defaults to the date on which the case was entered into the database. To modify it, enter a date in the Date Received field using the DD-MM-YYYY format. The Date Received is used by the system to generate Statistical Forms A1-2 and B1-2 to determine the year the case first appeared in the “Arising During the Year” column. Please note that since the date defaults to the current date when the case is first entered, we recommend that particular attention be paid to this date. For example, when iChild User Guide Using a Child screen • Page 41 of 94 a case arose in the previous year but was entered in the current year, change the date so that the case does not appear on the reports as a case arising in the current year. 3. If further information is required, indicate whether the information provided relating to the case is incomplete and whether further information is required. Select one of the following options: No Unknown Yes 4. Click the drop-down arrow to the right of the Application rej/withdrawn/trans (closed) field. This field indicates the action taken in relation to a case. Select one of the following: Rejected by Requested Central Authority Rejected by Requesting Central Authority Withdrawn Case Transferred by Requested Central Authority The picklist value “Rejected by Requested Central Authority” will generate the statistical data for the fourth column of the Forms A1-2 and B1-2 only if a date is entered in the Date Closed field below. The picklist value “Withdrawn” will generate the statistical data for the “case withdrawn” column of the Statistical Forms A1-2 and B1-2 only if a date is entered in the Date Closed field below. 5. If applicable, enter the date on which the application was rejected, withdrawn, transferred or closed in Date Closed using the DD-MM-YYYY format. A date needs to be entered into either the Date Closed field or the Date Child Returned/Date Child Accessed field for the case not to appear as pending at the end of the year for the purpose of Statistical Forms A1-2 and B1-2. When a case is “complete”, it is strongly recommended that a date be entered into the Closed Date field. 6. Click the drop-down arrow to the right of the Primary Reason Given and Secondary Reason Given fields. The picklist comprises several reasons for Central Authorities to reject or transfer a case based on the text of the Hague Convention. Select one of the following options: Application not well founded (Art. 27) Child is over 16 years (Art. 4) Child is in another Contracting State (Art. 9) Child is in a non-Contracting State Child not traced 7. Click the drop-down arrow to the right of the Child Traced field and select from one of the following options: To Hague Convention country To Non-Hague Convention country No iChild User Guide Using a Child screen • Page 42 of 94 A “non-Hague-Convention country” includes countries that are Contracting States to the Convention but where the Convention is not in force between your country and the country concerned. These three picklist values will generate the statistical data for Forms A1-2 and B1-2 in relation to the columns “Child not traced”, “Child traced to NonConvention country” and “Child traced to other Convention country”. This data will be generated only if a date is entered in the Date Child Traced field. 8. Enter the date the child was traced in the Date Child Traced field using the DD-MMYYYY format. This is a mandatory field. Users should enter the date the child was traced, if they know such date. However, if the date is unknown, users may enter for example the date of the last police or Interpol report indicating that the child has not been traced yet. If there is no date entered in the Date Child Traced field, no values will be generated for the Statistical Forms. 9. If the case is an Abduction case, click the drop-down arrow to the right of the Child Returned field. This field describes various possible results of the Hague Return application and reasons that led to these results. Select one of the following options: No – case rejected No – application withdrawn No – unknown location No – return order not enforced Yes – as a result of a court order Yes – voluntary return (with or without court order) The picklist values “Yes – voluntary return (with or without court order)” will generate the statistical data for the “voluntary return” column of Statistical Forms A1-2. The picklist value “voluntary return (with or without court order)” includes cases where there has been an agreement reached by the parties involving the return of the child prior to court proceedings. Additionally, it includes cases where the agreement was subsequently approved by the court with a consent order or other similar mechanism. This data will be generated in Statistical Forms A1-2 only if a date is entered in the Date Child Returned (order enforced) field. The picklist value “No – return order not enforced” will generate the statistical data for the “Known cases in which order for return not enforced” column of Statistical Form A1-2. 10. Enter the date the child was returned to the State of habitual residence of the child in the Date Child Returned field using the DD-MM-YYYY format. If the Date Child Returned field has a date, then the Statistical Forms A1-2 and B1-2 do not show an entry in the “Cases pending at the end of the year” column. iChild User Guide Using a Child screen • Page 43 of 94 11. If the case is an Access case, click the drop-down arrow to the right of the Access Granted field. This field describes various possible results of the Hague Access application and reasons that led to these results. Select one of the following options: No – application withdrawn No – order for access not enforced No – unknown location of the child Yes – access granted as a result of a court order Yes – access granted voluntarily The picklist value “No – order for access not enforced” will generate the statistical data for the “Known cases in which, following order or agreement, difficulties in exercising access continued” column of Statistical Form B1-2. The picklist value “Yes – access granted voluntarily” will generate the statistical data for the “Agreement between parties” column of Statistical Forms B1-2. This data will be generated only if a date is entered in the Date Child Accessed field below. Contrary to the Date Child Returned field above, it may be difficult to identify a specific date for access as it occurs periodically or randomly. In that respect, users may want to enter the date of the agreement or a date on which access to the child has been granted. 12. Enter the date on which the child was accessed by the applicant in the Date Child Accessed field using the DD-MM-YYYY format. If a Date Child Accessed field has a date, then the Statistical Forms B1-2 do not show an entry in the “Cases pending at the end of the year” column. 13. Indicate the type of information missing on the application in the Type of Information Required field. 14. Enter the date on which the information required was requested in the Date Info Requested field using the DD-MM-YYYY format. 15. Enter the date on which the information required was received in the Date Info Received field using the DD-MM-YYYY format. For the Detail and Summary Reports, when a case is “complete” on the Child screen with all the necessary data, it is strongly recommended that the Status field “Active” on the Profile screen be changed to ”Filed”. Hague Convention 1. The Hague Convention field is read-only and indicates whether the country involved in the case (i.e. the country name selected in the Case Location section of the Profile screen) is a State Party to 1980 Hague Convention as entered in the system by the local System Administrator. iChild User Guide Using a Child screen • Page 44 of 94 2. The EIF (Entry into Force) field displays the date on which the 1980 Hague Convention came into force between this country and the Country concerned as entered in the system by the local System Administrator. This is a read-only field. Judicial Case History This section holds the basic information pertaining to the case, as it goes through the courts. It does not concern voluntary returns meaning cases where there has been an agreement reached by the parties involving the return of the child or agreeing access arrangements prior to court proceedings. Additionally, it does not include cases where the agreement was subsequently approved by the court with a consent order or other similar mechanism. The same information about judicial case history is entered for both Abduction and Access cases, except for the fields Return ordered in relation to Abduction cases and Access ordered in relation to Access cases. The first three subsections, 1st Instance, Appeal, Last Appeal, hold the results of the court proceedings at the indicated level. The last subsection, Enforcement, deals with enforcement of the decision where additional court proceedings are required to obtain an enforcement order to enforce the decision already made to return the child. This is an essential step in a small number of countries. iChild User Guide Using a Child screen • Page 45 of 94 Screen 12d – Judicial Case History It is on the basis of the data entered in the following fields that the system will generate the statistics for Forms A1-2 in relation to columns regarding “Final judicial order”, “Return”, “Refusal” and “Average time between receipt of application and final judicial determination” for cases for which the legal proceedings have been completed within the relevant statistical period, and for Forms B1-2 in relation to “Judicial order”, “Made” and “Refused”. For the Appeal and Last Appeal subsections, the same fields are repeated and act in the same way as described below in 1st Instance. 1st Instance/Appeal/Last Appeal 1. Enter the name of the court in which the Hague application was filed to be heard in the Application Filed In field. 2. Enter the date the application was filed in the Application filed field using the DD-MMYYYY format. iChild User Guide Using a Child screen • Page 46 of 94 3. Enter the date scheduled for the hearing in the Date of Hearing field using the DD-MMYYYY format. 4. Click the drop-down arrow to the right of the Return Ordered field and select one of the following options: No Yes Yes – with undertakings In case of a final judicial return, the picklist value “Yes” or “Yes – with undertakings” will generate the statistical data for the tenth column of Forms A1-2 only if a date is entered in the Date of Order field below, and the picklist value “No” is chosen in the Decision Appealed field or in the Appeal Granted field. In case of a final judicial refusal, the picklist value “No” will generate the statistical data for the eleventh column of Forms A1-2 only if a date is entered in the Date of Order field below, and the picklist value “No” is chosen in the Decision Appealed field or in the Appeal Granted field. 5. Click the drop-down arrow to the right of the Access Ordered field and select on of the following options: No Yes Yes – with undertakings In case a final judicial order is made, the picklist value “Yes” or “Yes – with undertakings” will generate the statistical data for the tenth column of Forms B1-2 only if a date is entered in the Date of Order field below, and the picklist value “No” is chosen in the Decision Appealed field or in the Appeal Granted field. In case a final judicial order is refused, the picklist value “No” will generate the statistical data for the eleventh column of Forms B1-2 only if a date is entered in the Date of Order field below, and the picklist value “No” is chosen in the Decision Appealed field or in the Appeal Granted. 6. Click the drop-down arrow to the right of the Primary Reason for Refusal field and to the Secondary Reason for Refusal field. The picklists provide the grounds for refusal of a Hague Convention application. Select the reason for refusal: Child is settled in new environment (Art. 12.2) Child taken to another State (Art. 12.3) Child objects (Art. 13.2) Consented or acquiesced to removal or retention (Art. 13.a) Grave risk of physical or psychological harm (Art. 13.b) Return not permitted by fundamental principles (Art. 20) No rights of custody established (Art. 3.a) No rights of custody exercised (Art. 3.b & 13.a) Child is 16 years or over (Art. 4) Child in another Contracting State (Art. 9) Child not habitually resident in requesting State No rights of access established 7. Enter the date the judgement was made in the Date of Order field using the format DDMM-YYYY format. iChild User Guide Using a Child screen • Page 47 of 94 A date must be entered in the Date of Order field to be considered a judicial return/refusal in Statistical Forms A1-2 or to be considered an Access order made/refused in Statistical Forms B1-2. 8. Click the drop-down arrow to the right of the Decision Appealed field and select one of the following options: No Unknown Yes 9. In the Appeal and Last Appeal subsections, indicate in the Appeal Granted field whether an appeal was granted by selecting one of the following options: No Unknown Yes 10. In the Appeal and Last Appeal subsections, indicate the grounds of appeal in the Grounds of Appeal field. It is important to always maintain up to date all the dates relating to at all legal proceedings levels to allow the system to know whether legal proceedings are completed or not. Once legal proceedings are completed, it is important not to forget to enter a closed date in the Date closed field in the General Case History section. Enforcement In some countries (e.g. Austria) another Court may have jurisdiction in relation to enforcement issues. This part of the system is meant to track these proceedings. 1. Click on the drop-down arrow to the right of the Enforcement Order Required field and select one of the following options: No Unknown Yes iChild User Guide Using a Child screen • Page 48 of 94 2. If such an order is issued: - Enter the date of issue in the Order Issued On field using the DD-MMM-YYYY format, - Enter the name of the body that issued the enforcement order in the Order Issued By field, - Enter the name of the Agency that will enforce the order in the field provided, - Indicate the Reasons given for failure to enforce in the field provided. Abductor Information This section collects information pertaining to criminal prosecution of the abductor for a child abduction case and the abductor’s immigration status. Screen 12e – Abductor Information Complete the corresponding fields as follows: Criminal Law 1. Click the drop-down arrow to the right of the Criminal Charges Laid (brought) field and select one of the following options: No Unknown Yes 2. Click the drop-down arrow to the right of the Country field and use the picklist to select the country in which criminal charges have been laid. iChild User Guide Using a Child screen • Page 49 of 94 3. Click the drop-down arrow to the right of the Nature of Charges field and select one of the following options: Breach of access order Breach of custody order Child abduction/kidnapping Other 4. Click the drop-down arrow to the right of the Arrest Warrant Issued field and select one of the following options: No Unknown Yes 5. Enter the date when the Arrest Warrant was issued in the Date field using the DD-MMYYYY format. 6. Click the drop-down arrow to the right of the Extradition Request Made field and use the picklist to select the appropriate response. 7. Enter the date when the extradition request was made in the Date field using the DDMM-YYYY format. 8. Click the drop-down arrow to the right of the Requested By field and use the picklist to select the country that requested the extradition. 9. Click the drop-down arrow to the right of the Requested To field and use the picklist to select the country to which the extradition request was made. 10. Click the drop-down arrow to the right of the Extradition Granted field and select one of the following options: No Unknown Yes 11. Enter the date when the extradition request was granted in the Date field using the DDMM-YYYY format. 12. Click the drop-down arrow to the right of the Abductor Returned field and select one of the following options: No Unknown Yes 13. If the abductor was returned to the Requesting State, enter the date of return to the Requesting State in the Date field using the DD-MM-YYYY format. 14. Click the drop-down arrow to the right of the Abductor Prosecuted field and select one of the following options: Acquitted Condemned No Yes iChild User Guide Using a Child screen • Page 50 of 94 Immigration Status 1. Click on the drop-down arrow to the right of the Status field. This picklist refers to the abductor’s immigration status if any. Select one of the following options if applicable: Asylee Immigrant visa Non-immigrant visa Permanent Resident 2. Indicate whether there is a pending immigration case by selecting one of the following options in the Immigration Case Pending field: No Unknown Yes 3. If there is a pending immigration case, enter the date of the hearing in the Date of Hearing field using the DD-MM-YYYY format. 4. Click the drop-down arrow to the right of the Country field and use the picklist to select the country in which an immigration case is pending. Contacts This section holds contact information for the parties that may be involved in the case. It is organized into 3 subsections: Central Authority, Country and Lawyer. iChild User Guide Using a Child screen • Page 51 of 94 Screen 12f - Contacts Central Authority 1. Click the drop-down arrow to the right of the Central Authority Name field and use the picklist to select the appropriate country. iChild User Guide Using a Child screen • Page 52 of 94 2. Enter the name of the Case officer in the Case Officer field. 3. Enter, Address, Phone, Emergency Phone, Facsimile and Email in the respective fields. These are non-modifiable fields once saved. By clicking on the e-mail hyperlink and invoking their own e-mail system, it is possible to send e-mails to the address listed in that field. In addition, it will also be possible to generate PDF templates for formal fax cover letters, which can be printed and manually faxed to the concerned Central Authority. Screen 13 – Fax Cover Letter The Central Authority sending the fax has its name displayed at the top of the fax cover sheet as follows: Default header: Central Authority Hague Child Abduction Convention:<display for fax cover sheet>. The intention of the user is to replace <display for fax cover sheet> with the name of the Central Authority, as it is desired to be displayed. The local System Administrator will program this identification into the system. As well, the information to add in the “To” portion of the fax cover letter is automatically taken from the Central Authority’s contact information on the Child Custody page. iChild User Guide Using a Child screen • Page 53 of 94 Country Two countries can be accounted for in the Child Abduction screen, Foreign Country 1 and Foreign Country 2. The information captured and how it is handled is the same in each case. 1. Click the drop-down arrow to the right of the Country field, and use the picklist to identify the country that is involved with the case. 2. Enter into the Manager field, the name of the primary contact for the selected country, for the current case. 3. Enter the Address, Phone, Emergency Phone, Facsimile and Email of the primary contact for the selected country, in the respective fields. Lawyer Under the Lawyers section, there is a text box to enter up to 255 characters of contact information for the Father, Mother or Child legal representation. Under Father and Mother, enter the applicant or abductor’s lawyer’s information as appropriate. B. Saving a new Child record Once you have finished entering the necessary information, review the data entry fields and make any changes if needed. Ensure that the mandatory fields have been completed. To save a Child record to the database, click Save from the action bar on the top of the screen. You may continue using iChild by accessing the other screens. iChild User Guide Using a Child screen • Page 54 of 94 4 – Using a Notes screen The Notes screen creates a “case note” that tracks information particular to a case or individual not previously recorded in either the Profile or Family screens. Multiple notes can be attached to one case and are displayed in chronological order. Users also have the ability to attach documents such as scanned pictures, documentation and letters to the case file. The system allows users to print each Note individually or combine all Notes in a comprehensive report, which is made available as a PDF document. After creating a new note other users can be notified that new information has been entered on the case by sending a Message. Refer to “Sending a Message” below (p. 64). To enter the Notes screen, click on the Notes button on the Navigation bar at the top of the screen. This button only appears when users are on Profile, Family or Child screens. A. Searching for an existing Case Note 1. Click Search on the action bar at the top of the Notes Search Results screen (Refer to Screen 15 p. 56). A Notes Search screen appears as shown below (Screen 14). Screen 14 – Notes Search 2. iChild allows note searching by Topic, by Text or by Note Text and Topic. Select the appropriate option. iChild User Guide Using a Notes screen • Page 55 of 94 3. Enter a search value in the Keyword/Phrase, Type or Note Number field. A wild card character may be used (for example, to search for JOHNSON, JOHNSTON, JOHNSEN or JOHNSTONE, enter “JOHNS%”). 4. Click Search to begin searching. 5. Search results are displayed in a Notes grid as shown below. If no match is found a “No records found to match criteria” message will be displayed. Screen 15 – Notes Search Results New Note search To write a new Note To print a note, check box and click on the Report on selection button File attached to a Note 6. Click on an underlined Topic to view the case note. 7. If your search retrieved more than one note, you can read through them one by one by clicking on the up or down arrow button located to the right of the open note. 8. To view once more a list of all the notes on the screen, click the Notes button. iChild User Guide Using a Notes screen • Page 56 of 94 B. Viewing a Case Note Multiple notes can be attached to one case. When more than one note is associated with a case, clicking on the Notes icon displays a grid containing the Note No, Date, Originator, Central Authority, Topic and Type. Only ten notes are displayed on a page. Click on the page number to move through the pages of notes in chronological order or click the “Show All” link to display all of the notes on one page. To preview the content in a note pass the mouse pointer over the underlined link in the Topic column of the grid. When the pointer changes to a hand a small pop-up box will appear with the first line or two of the note. Double-click the underlined Topic of the selected note to open it. A paperclip icon to the right of the Note No. on the grid indicates that a file has been attached to the Note. The attachment is available for viewing from the Notes screen. C. Viewing a file attached to a Note The file attached to a Note may be viewed and treated in much the same way as a file is opened and viewed in an email. 1. On the Notes grid, a Paperclip icon appearing on the right side of the Note No indicates notes that have files attached (Refer to Screen 15 – Notes Search Results p. 56) 2. Locate a note with a paperclip for viewing. 3. At the bottom of the Note screen, Files Currently Attached has the name of the attached file which appears as an underlined link. 4. Click the attached file. 5. A File Download dialogue box appears (Screen 16). You can choose to either open the file or save it to a file location. If Open is selected, you can view the attachment immediately. If Save is chosen, a Save as dialog box will be presented to allow you to save the file to the location of your choice. iChild User Guide icon and double-click the Topic link. The note opens Using a Notes screen • Page 57 of 94 Screen 16 – File Download 6. Click Open. D. Printing a Case Note On the Notes grid you can choose to print a number of notes at one time by checking the box in the far left column of the grid beside the Note No (Screen 15 – Notes Search results p. 56). Once all the appropriate notes have been selected, click Report on Selection on the action bar at the top of the screen to print a case note report. A print preview of the case note is displayed. Alternatively, when one note is open for viewing, a Report button appears in the right-hand corner of the action bar. Clicking on the Report button generates a print preview of that individual case note in report format. Use the button in Acrobat Reader to print the note. E. Creating a new Case Note Creating a new case note saves the information entered to the database and allows you to notify other iChild users that a new note has been entered in the system. To create a new case note and save it as a draft for later use, follow the steps outlined in “Case Note Draft” p. 62. 1. Click the Notes icon on the iChild navigation bar at the top of the screen. 2. If notes have already been entered for a case, a screen like Screen 15 – Notes Search Results, will appear. Click New on the action bar at the top of the screen to display a blank case note such as Screen 17 – New Notes. If no notes exist for a case, a blank case note screen will appear (Screen 17 – News Notes). iChild User Guide Using a Notes screen • Page 58 of 94 Screen 17 – New Notes Mandatory fields 3. The Note No. field is read-only. This field is automatically completed with the sequential order in which the note is created. 4. Click on the drop-down arrow to the right of the Type field and use the picklist to mark the nature of the note. The choices are “Action Required”, “Complaint”, “Congratulations” and “For Information”. Users can select a note type “Action Required” if they wish to highlight a note for which another user must complete a specific task. This will cause the note number in the notes grid to be red until such time as another user creates a reply in which they indicate a Reference Number that is the note number that had requested the action initially. The previous note’s number will no longer be red after this. If none applies, simply leave this field blank. 5. Users may enter a reference number in the Reference Number field. 6. Briefly indicate the subject of the note in the Topic field. Every effort should be made to enter appropriate descriptive information so that other users can easily identify the subject matter of the note. This is a mandatory field. 7. Use the Notes field to record the message itself. This is a mandatory field. It is important to realize that once information in this screen has been saved, it cannot be undone or iChild User Guide Using a Notes screen • Page 59 of 94 erased. It is not possible to delete notes by using the Back button on the browser (for example, Internet Explorer) once data is saved to the database. 8. Once you have finished entering the necessary information, review the data entry fields and make any changes if needed. Use the spell check, add an attachment, or save the note as a draft, if desired. (Refer to the sections: "Using the spell check" below and "Attaching a file to a note" p. 61 and "Case Note Draft" p. 62). Click Save on the action bar at the top of the screen to save the information entered. 9. iChild displays a message form that can be used to notify other users that a note has been saved to the database. If applicable, follow the steps as outlined in "Sending a message" (p. 64). F. Using the spell check Before saving a note, you may wish to use the spell check. Click the spell check icon the right of the note text box to open the spell check window, as seen below. to Screen 18 – Spell check The spell check works much like a spell check in any word processing package, such as Word Perfect or MS Word. The Edit User Dictionary link allows you to include them in your case note; the spell check will automatically accept them. You can add and delete words as you wish. The Spelling Options link allows you to set your own preferences as to what the spell check should bring to your attention (for example, words that you have inadvertently doubled in a sentence, such as "the the"). Preferences can be changed at any time. Click on the links to view the accompanying instructions for use. iChild User Guide Using a Notes screen • Page 60 of 94 G. Attaching a file to a Note A file may be attached to a new Note before the note is saved, similar to the way in which a file is attached to an email. 1. On the Notes screen click on Attachments at the bottom of the screen (refer to Screen 17 – New Note). A Steps to add attachments window will appear (Screen 19). Screen 19 – Attaching a note 2. In Select File, click on the Browse. A Choose File dialogue box is presented. 3. Use the drop-down arrow to the right of the Look In: field to select the file location and then select the corresponding file to be attached. 4. Click Open to retrieve the selected file. 5. The Select File field in the Steps to add attachments window now contains the name of the file. Click Add to list. The Attachment box now contains the attached file. Click Close at the bottom to close the Steps to add attachments window. 6. To remove the file attachment, click in the check box beside the file name in the Attachment box and click on the Remove button to clear the file name. 7. Click Save to save the Note with the file attachment. The Send Message window will be presented so that you can send a message to others, informing them that a note has been saved. (Refer to the section: "Sending a message" (p. 64) for instructions on how to send a message.) iChild User Guide Using a Notes screen • Page 61 of 94 H. Case Note draft a. Saving a Case Note as a draft A case note can be created and then saved as a draft until you are ready to save it to the database as outlined in the following steps: 1. Click the Notes icon to go to the Notes screen. 2. Click New on the action bar and enter all fields as indicated in the section on “Creating a New Case Note” (p. 58). Another word processing package may be used to store the message text. The text can later be copied and pasted into this field. 3. Click the Save to Disk button following dialog box appears: located to the right of the note textbox. The Screen 20 – Saving to disk 4. Use the drop-down arrow to the right of the Save In: field to select the file location. The File name field contains the case number. The file name can be changed, if desired. 5. Click Save to save the file as a draft for later use. To retrieve a draft case note follow the steps outlined in “Retrieving a draft case note” below. iChild User Guide Using a Notes screen • Page 62 of 94 b. Retrieving a draft Case Note A case note that has been saved as a draft can be opened on the Notes screen to be edited, saved again in draft format or saved to the iChild database. 1. Click the Notes icon at the top of the screen. 2. Click Open on the action bar at the top of the screen to be presented with a Note Upload screen like the following. Screen 21 – Note Upload 3. Click the Browse button on the Note Upload window. A Choose file window opens. Use the drop-down arrow to the right of the Look In: field to find the location where you saved your note to disk. Then click on the file name in the list of files so that the File name field contains the case number corresponding to the case (with a *.CN extension). iChild User Guide Using a Notes screen • Page 63 of 94 Screen 22 – Choosing file from disk 4. Click the Open button on the Choose file dialog box. This places the File name in the Browse field on the Note Upload screen. 5. On the Note Upload screen, click the Load button. Your saved note is now displayed and is ready for editing and saving in iChild. I. Sending a message for a Case Note a. A new Case Note Once a new note is created and then saved, iChild displays a message form, as shown below, that can be used to notify other users that a note has been saved to the database. iChild User Guide Using a Notes screen • Page 64 of 94 Screen 23 – Sending a message Complete the corresponding fields as follows: 1. Click the drop-down arrow to the right of the Priority field and select from the following options: Action Action – Urgent Information Information – Urgent This is a mandatory field. 2. The Date field is read-only and is automatically completed with the date the message is sent. 3. Click the drop-down arrow to the right of the Authority field and use the picklist to select the location of the message recipient. Upon selecting a location in the Authority field, the Employee field displays a corresponding list of employees at that location. iChild User Guide Using a Notes screen • Page 65 of 94 4. Click on the name of the intended message recipient as listed in the Employee field and then click the Action or Info button to transfer the selected employee to the Message Recipients field. To delete a name from the Message Recipients list, select the name in either the Action or Info list boxes, and then click the Remove button, and the selected employee name is returned to the Employee list box. 5. It is possible to send a message to more than one person at a time for either action or information, by using the CTRL-click method. Highlight the name of the first addressee then CTRL-click on the second and subsequent names. 6. Repeat steps 4 and 5 to select additional message recipients as necessary. 7. Note that your name as the originator of the message does not appear in the Employee list for your Central Authority. 8. Once names are chosen from this list, the message may be sent. Click Send to send the message. Where a recipient cannot be reached, a non - delivery notification message is displayed listing each unavailable user. When the Notes screen is reloaded both the recipient's and originator's names will appear at the foot of the note. Once a message has been sent, the distribution list will be attached to the note. b. An existing Case Note A message can be sent for an existing case note as outlined in the following steps: 1. Click the Notes icon to view the grid of all notes associated with the currently selected case. A message list grid, as shown bellow, will appear. Screen 24 – Grid of notes associated with selected case 2. Click the underlined Topic of the case note for which you want to resend a message. The case note is displayed. iChild User Guide Using a Notes screen • Page 66 of 94 Screen 25 – Display of Case Note button to the right of the message field. iChild displays 3. Click the New Message the Send Message screen as shown above and the same process is followed to send the notification to a user. (Refer to “Sending a message” (p. 64) for instructions on sending a message) iChild User Guide Using a Notes screen • Page 67 of 94 5 – Using a Messages screen This section allows users to communicate about cases and request actions from other users. The following also applies when you choose the Messaging button on the navigation bar at the top of the Home page. A – List of messages By selecting the Messages link, a list of messages will appear on the Messages screen with a case number, a message line including the subject of the case, date and originator. This list of messages can be a combination of messages received from other users or copies of messages the user sent to other users. Screen 26 - Messages Message link To print a message, check box and click on the Report on selection button To delete a message, check box and click on the Delete Selection button Message line iChild User Guide Using a Messages screen • Page 68 of 94 B – Notes display Click on the subject underlined in blue (or in red if the message requires an action) to view the note associated with the message. Screen 27 – List of messages C – Out of office There are two ways to share messages to another user while out of office: Option 1: Click on Settings… (Screen 26 – Messages). On the next screen that appears, Screen 28a – Message sharing settings, chose Share my messages with the following user by clicking on the circle beside it and then enter your Central Authority’s name, the employee’s name with whom you would like to share messages, and the expiry date of the forwarding. Click Save. To turn off this feature, click on Turn off message viewing. Option 2: Click on the Shared button on the navigation bar at the top (Screen 26 - Messages). On the next screen, Screen 28b – Shared messages, click on Settings…. On the next screen that appears, Screen 28a – Messages sharing settings, follow the same instructions as above. D – List of users sharing your messages To view which users have been allowed to share your message, on Screen 28a – Message sharing settings, a grid at the bottom of the screen gives a list of authorized users. To delete, click on Delete. iChild User Guide Using a Messages screen • Page 69 of 94 Screen 28a – Message sharing settings Screen 28b – Shared messages To print a message, check box and click on the Report on selection button To delete a message, check box and click on the Delete Selection button iChild User Guide Using a Messages screen • Page 70 of 94 E – Deleting a message Once a message has been viewed and/or actioned, it should be deleted from the list of messages. To delete a message, select the messages to be deleted by clicking in the check box beside each one and click Delete selection on the left side of the action bar (Screen 26 Messages or Screen 28b – Shared messages). Please note that one or more messages can be deleted at once, up to a maximum of 20. If messages are being shared, the messages deleted by one user from their list will, remove it from the others as well. The case note referenced in the message remains in the system. F – Printing a message To print a case message, click on Report on selection icon on the right of the action bar (Screen 26 - Messages or Screen 28b – Shared messages). iChild User Guide Using a Messages screen • Page 71 of 94 6 – Using a Monitor screen This section allows users to set a reminder on specific cases or locations they may wish to monitor. The following also applies when you choose the Messaging button on the module navigation bar at the top of the Home page and then the Cases or Locations button. A – Monitor Case Activity To transfer to the Monitor Case Activity screen, click on the Monitor link on the left had side of the screen. Make sure that the navigation bar on top is set on the Cases button. This allows users to check on cases requiring action. Screen 29a – Monitor Case Activity Make sure that the screen is set on the Cases screen by clicking on it Monitor link To activate monitoring This feature serves as a reminder on specific cases users may wish to monitor. To enable this feature, click on Settings… on the Monitor Case Activity screen (Screen 29a). On the next screen (Screen 29b – Activating case monitoring), click the check box beside the Case Number and click on Modify selection if it is a case that is already monitored or on New if it is new case to be monitored. iChild User Guide Using a Monitor screen • Page 72 of 94 Screen 29b– Activating Case monitoring To modify, delete or activate a new case activity, check box and click the appropriate button on top The next screen that appears (Screen 29c) is an Add case screen containing a Case number field (read-only field if is it an “old” case) and a Bring Up Date field. Enter the case number using YYYY-NNN format and a date using the DD-MM-YYYY format to choose the reminder date. Click Save on the left of the action bar on the top left hand side of the screen. On the date selected, users will get an automatic reminder to check the status of the case. Screen 29c – Add Case for monitoring B – Monitor Locations Activity This feature allows users to check on specific location activity. To transfer to the Monitor Locations Activity screen, click on the Monitor link on the left hand side of the screen. Make sure that the navigation bar on top is set on the Locations button (Screen 30a - Monitor Locations Activity). To enable the monitor feature, click on Settings… on the Monitor Locations Activity screen (Screen 30a). On the next screen (Screen 30b – Activating locations monitoring), click the check box on the left side of the grid and click on Modify selection if it is a location that is already monitored or on New if it is new location to be monitored. iChild User Guide Using a Monitor screen • Page 73 of 94 Screen 30a – Monitor Locations Activity Make sure that the screen is set on the Locations screen by clicking on it Monitor link To activate monitoring Screen 30b – Activating Locations monitoring To modify, delete or activate a new locations activity, check box and click the appropriate button on top The next screen (Screen 30c) is an Add Location Settings screen containing many fields. First, users may choose if they wish to monitor by Country or by Region (Note: Mission is not relevant for this use of iChild). Check the relevant circle. Once country or region is chosen, click on the drop-down arrow to the right of the field and use the picklist to select the country or region desired. Then users can choose the category they wish to monitor. To select all the categories, click on the Select all button; to select a specific category, click on the relevant box next to the category’s name in the grid. Click Save on the left of the action bar on the top left hand side of the screen. iChild User Guide Using a Monitor screen • Page 74 of 94 Screen 30c - Add location activity Choose Country or Region iChild User Guide Choose which category to monitor or Select all Using a Monitor screen • Page 75 of 94 Section 3 - Reports The Reports screens are used to print statistical reports of case information entered in iChild. You may select one of two different report types: Summary or Detail and Annual Statistics. Summary or Detail reports summarize the information entered on the main iChild screens. This feature allows the generation of the Hague Conference’s Statistical Forms A1-2 (Child Abduction cases) and B1-2 (Access cases) for a given calendar year. Screen 31 - Reports iChild User Guide Using a Reports screen • Page 76 of 94 1 – Summary or Detail reports Screen 32 – Summary or Detail reports 1. Press the Reports button on the navigation bar at the top of the screen. 2. Press the Select button to the right of the text Summary or Detail to view the options for reporting. 3. Under the Report Type and Sort Order headings, select the appropriate options. 4. Choose the desired date range under the Date Range heading. Where the field is marked ‘Specific’, two additional fields appear for a Start Date and an End Date; enter this information as necessary, using the DD-MM-YYYY format. 5. Under the Status heading, select the appropriate case status. 6. To generate a report a selection must be made from at least one of the following selection criteria: Case Category, Country or Central Authority. For the two latter fields, click on the drop-down arrow to the right of the field, and then make a selection iChild User Guide Using a Reports screen • Page 77 of 94 from the picklist; for the former field, to insert it and then click on the selected category, and to delete it, click on it and then click the Remove button. 7. Click Execute at the bottom of the screen to have a print preview of the report displayed in Acrobat Reader. iChild User Guide Using a Reports screen • Page 78 of 94 2 – Annual Statistics The Statistical Forms A1-2 concerning Return applications and Statistical Forms B1-2 concerning Access applications are reproduced in APPENDIX 1. Users will also find an explanation of the meaning of each column for each Form in said appendix. Below are examples of the screen users will see when using iChild to produce Forms A1-2 and B1-2. These forms will open with Adobe Reader. In both Forms A and B, users will notice that for each country concerned, the system separates each case per line and also calculates the total of cases for country concerned. Regarding the “Number of days between receipt of application and final judicial determination” column, on the total line for each country concerned, an average is automatically calculated. Screen 33 – Example of Form A2 Number of days One case per line Average of days Total for each country concerned iChild User Guide Using a Reports screen • Page 79 of 94 Screen 34 – Example of Form B2 iChild User Guide Using a Reports screen • Page 80 of 94 3 – Printing a Summary or Detail or an Annual Statistics report Select the Print option from the Acrobat Reader at the top of the screen to print a report. Alternatively, click the Printer icon below the Acrobat menus to print one or all pages from the report as desired. iChild User Guide Using a Reports screen • Page 81 of 94 Appendix 1 Statistical Forms A1-2 & B1-2 iChild User Guide Appendix 1 • Page 82 of 94 FORM A1 Page … of … ANNUAL STATISTICS RELATING TO THE HAGUE CONVENTION OF 25 OCTOBER 1980 ON THE CIVIL ASPECTS OF INTERNATIONAL CHILD ABDUCTION REQUESTING CENTRAL AUTHORITY CHILDREN TAKEN AWAY FROM …………………………………………….… (please fill in your country) RETURN APPLICATIONS FOR THE YEAR …………….. FINAL OUTCOME AVERAGE TIME CASE OTHER COUNTRY CONCERNED CARRIED OVER FROM PREVIOUS YEAR ARISING DURING YEAR CASE REJECTED BY REQUESTED CENTRAL AUTHORITY FINAL JUDICIAL ORDER CHILD TRACED TO CHILD NOT TRACED NONCONVENTION COUNTRY OTHER CONVENTION COUNTRY CASE WITHDRAWN TOTAL iChild User Guide Appendix 1 • Page 83 of 94 VOLUNTARY RETURN RETURN REFUSAL BETWEEN RECEIPT OF APPLICATION AND THE FINAL JUDICIAL DETERMINATION (DAYS) ORDER FOR RETURN KNOWN NOT TO HAVE BEEN ENFORCED CASE PENDING AT END OF YEAR FORM A2 Page … of … ANNUAL STATISTICS RELATING TO THE HAGUE CONVENTION OF 25 OCTOBER 1980 ON THE CIVIL ASPECTS OF INTERNATIONAL CHILD ABDUCTION REQUESTED CENTRAL AUTHORITY CHILDREN BROUGHT TO …………………………………………….… (please fill in your country) RETURN APPLICATIONS FOR THE YEAR …………….. FINAL OUTCOME AVERAGE TIME CASE OTHER COUNTRY CONCERNED CARRIED OVER FROM PREVIOUS YEAR ARISING DURING YEAR CASE REJECTED BY REQUESTED CENTRAL AUTHORITY FINAL JUDICIAL ORDER CHILD TRACED TO CHILD NOT TRACED NONCONVENTION COUNTRY OTHER CONVENTION COUNTRY CASE WITHDRAWN TOTAL iChild User Guide Appendix 1 • Page 84 of 94 VOLUNTARY RETURN RETURN REFUSAL BETWEEN RECEIPT OF APPLICATION AND THE FINAL JUDICIAL DETERMINATION (DAYS) ORDER FOR RETURN KNOWN NOT TO HAVE BEEN ENFORCED CASE PENDING AT END OF YEAR FORM B1 Page … of … ANNUAL STATISTICS RELATING TO THE HAGUE CONVENTION OF 25 OCTOBER 1980 ON THE CIVIL ASPECTS OF INTERNATIONAL CHILD ABDUCTION REQUESTING CENTRAL AUTHORITY CHILDREN TAKEN AWAY FROM …………………………………………….… (please fill in your country) ACCESS APPLICATIONS FOR THE YEAR …………….. FINAL OUTCOME CASE OTHER COUNTRY CONCERNED CARRIED OVER FROM PREVIOUS YEAR ARISING DURING YEAR CASE REJECTED BY REQUESTD CENTRAL AUTHORITY CHILD TRACED TO CHILD NOT TRACED NONCONVENTION COUNTRY OTHER CONVENTION COUNTRY JUDICIAL ORDER CASE WITHDRAWN TOTAL iChild User Guide Appendix 1 • Page 85 of 94 AGREEMENT BETWEEN PARTIES MADE REFUSED KNOWN CASE IN WHICH, FOLLOWING ORDER OR AGREEMENT, DIFFICULTIES IN EXERCISING ACCESS CONTINUED CASE PENDING AT END OF YEAR FORM B2 Page … of … ANNUAL STATISTICS RELATING TO THE HAGUE CONVENTION OF 25 OCTOBER 1980 ON THE CIVIL ASPECTS OF INTERNATIONAL CHILD ABDUCTION REQUESTED CENTRAL AUTHORITY CHILDREN BROUGHT TO …………………………………………….… (please fill in your country) ACCESS APPLICATIONS FOR THE YEAR …………….. FINAL OUTCOME CASE OTHER COUNTRY CONCERNED CARRIED OVER FROM PREVIOUS YEAR ARISING DURING YEAR CASE REJECTED BY REQUESTD CENTRAL AUTHORITY CHILD TRACED TO CHILD NOT TRACED NONCONVENTION COUNTRY OTHER CONVENTION COUNTRY JUDICIAL ORDER CASE WITHDRAWN TOTAL iChild User Guide Appendix 1 • Page 86 of 94 AGREEMENT BETWEEN PARTIES MADE REFUSED KNOWN CASE IN WHICH, FOLLOWING ORDER OR AGREEMENT, DIFFICULTIES IN EXERCISING ACCESS CONTINUED CASE PENDING AT END OF YEAR The Permanent Bureau of the Hague Conference has developed an electronic system for the collection of the Annual Statistical Forms relating to the 1980 Hague Convention. This electronic system is known as INCASTAT. Each reporting Central Authority will be given a username and password to directly input information on their cases. The statistics generated from iChild for Forms A1-2 will need to be printed and then manually entered into the INCASTAT database. When inputting this data to the INCASTAT database, please follow the INCASTAT user instructions. Below are explanatory notes for each of the columns contained in the Forms A1-2 and B1-2. EXPLANATORY NOTES FOR A1-2 FORMS – RETURN APPLICATIONS Other Country Concerned Only States Parties to the Convention are listed in the drop down menu on INCASTAT. Please ensure that the Convention is in force between your State and the State that you are entering. Please note that China – (Hong Kong Special Administrative Region) and China – (Macau Special Administrative Region) should be entered separately. Additionally, the United Kingdom – England & Wales, United Kingdom – Northern Ireland, United Kingdom – Scotland, United Kingdom – Bermuda, United Kingdom – Cayman Islands, United Kingdom – Falkland Islands, United Kingdom – Isle of Man, and United Kingdom – Montserrat should also be entered separately. Case – Carried Over from Previous Year This number indicates the number of cases which were pending on the form of the previous year. Case – Arising During Year This number indicates the number of cases which have been opened during the calendar year. Case Rejected by Requested Central Authority This number indicates the number of cases which have been rejected by the Central Authority in the other country for Form A1 and by your Central Authority for Form A2. Child Not Traced This number indicates the number of cases in which the child has not been traced, either in your State or in any other State. Child Traced To – Non-Convention Country This number indicates the number of cases in which the child has been traced to a nonContracting State. Please note that this includes all other Contracting States whether or not the Convention is in force between that State and your State. Child Traced To – Other Convention Country This number indicates the number of cases in which the child has been traced to another Contracting State. Please note that this includes all other Contracting States whether or not the Convention is in force between that State and your State. iChild User Guide Appendix 1 • Page 87 of 94 Case withdrawn This number indicates the number of cases which have been withdrawn. Voluntary Return This number indicates the number of cases where there has been an agreement reached by the parties involving the return of the child, prior to court proceedings. Please note that this would include cases where the agreement was subsequently approved by the court with a consent order or other similar mechanism. Final Judicial Order – Return This number indicates the number of cases where the final judicial order was for return and the cases are now closed with no further appeal possible. Final Judicial Order – Refusal This number indicates the number of cases where the final judicial order refused return and the cases are now closed with no further appeal possible. Average Time Between Receipt of Application and Final Judicial Determination (Days) This number indicates the mean average in terms of the number of days between the receipt of applications and the final judicial determination, both for cases where return was ordered and for cases where return was refused. Order for Return Know Not to Have Been Enforced This number indicates the number of cases where your Central Authority is aware that a return order has not been enforced. Case Pending at End of the Year This number indicates the number of cases which remain pending at the end of the year. iChild User Guide Appendix 1 • Page 88 of 94 EXPLANATORY NOTES FOR B1-2 FORMS – ACCESS APPLICATIONS Other Country Concerned Only States Parties to the Convention are listed in the drop down menu on INCASTAT. Please ensure that the Convention is in force between your State and the State that you are entering. Please note that China – (Hong Kong Special Administrative Region) and China – (Macau Special Administrative Region) should be entered separately. Additionally, the United Kingdom – England & Wales, United Kingdom – Northern Ireland, United Kingdom – Scotland, United Kingdom – Bermuda, United Kingdom – Cayman Islands, United Kingdom – Falkland Islands, United Kingdom – Isle of Man, and United Kingdom – Montserrat should also be entered separately. Case – Carried Over from Previous Year This number indicates the number of cases which were pending on the form of the previous year. Case – Arising During Year This number indicates insert the number of cases which have been opened during the calendar year. Case Rejected by Requested Central Authority This number indicates the number of cases which have been rejected by the Central Authority in the other country for Form B1 and by your Central Authority for Form B2. Child Not Traced This number indicates the number of cases in which the child has not been traced, either in your State or in any other State. Child Traced To – Non-Convention Country This number indicates the number of cases in which the child has been traced to a nonContracting State. Please note that only non-Contracting States should be included and not Contracting States with which the Convention is not yet in force with your State. Child Traced To – Other Convention Country This number indicates the number of cases in which the child has been traced to another Contracting State. Please note that this includes all other Contracting States whether or not the Convention is in force between that State and your State. Case withdrawn This number indicates the number of cases which have been withdrawn. Agreement Between Parties This number indicates the number of cases where the parties have reached an agreement regarding access arrangements, prior to court proceedings. Please note that this would include cases where the agreement was subsequently approved by the court with a consent order or other similar mechanism. Judicial Order – Made This number indicates the number of cases where a judicial order was made and the case is now closed with no further appeal possible. iChild User Guide Appendix 1 • Page 89 of 94 Judicial Order – Refused This number indicates the number of cases where a judicial order was refused and the case is now closed with no further appeal possible. Known Case in which Following Order or Agreement, Difficulties in Exercising Access Continued This number indicates the number of cases where your Central Authority is aware that access agreements or orders have not been enforced. Case Pending at End of the Year This number indicates the number of cases which remain pending at the end of the year. iChild User Guide Appendix 1 • Page 90 of 94 Appendix 2 Help-desk & Support Guidelines iChild User Guide Appendix 2 • Page 91 of 94 These Guidelines are to be followed once iChild is installed on the server of the Central Authority. Requests for assistance during the installation of iChild on the server of the Central Authority should be directed to WorldReach Software first. When using iChild, if users encounter a problem, they should follow the 3 steps below: STEP 1 Users should contact their Central Authority’s technical support team to ensure simple explanations for problems such as local network problems. After the Central Authority’s technical support team has cleared the obvious, users should contact the Permanent Bureau (Step 2). STEP 2 The contact person at the Permanent Bureau will answer questions concerning subject matter or process related questions. If the user’s question is deemed to be technical in nature, such as a system bug, the contact person at the Permanent Bureau will refer the call to WorldReach Software (Step 3). STEP 3 The contact person at WorldReach Software will acknowledge the problems. The following table outlines WorldReach Software’s problem prioritisation and qualifications associated with each type as well as examples of the symptoms that may be experienced. Calls placed to WorldReach Software will be acknowledged within the timeframe specified according to the associated level of severity. For any problem reported, WorldReach Software assumes that the Permanent Bureau will have reviewed the problem, with the appropriate assessment having been done to identify the problem as a software issue requiring WorldReach’s attention. All problems reported and resolutions are kept on file with WorldReach for each client for the duration of that relationship. Certain problems, although they may be low in severity, require in-depth analysis and take additional time to resolve. It is not always practical to anticipate an immediate turnaround on the problem, but rather to schedule time to analyze the problem and determine a plan for corrective action. Whenever possible, problem resolution will be addressed within the specified timeframe depending upon the severity of the problem. Table – Time for Acknowledgement of Problems (business days) Severity Qualifier 1 2 iChild User Guide Total loss of iChild function Significant loss of system function or component Symptoms Total loss of operational system Significant loss of system function (e.g. corrupted production database) for which a temporary work around may be employed but significantly reduces the overall efficiency or Time to Acknowledge Problem Maximum 24 hours Maximum 48 hours Appendix 2 • Page 92 of 94 3 A functional failure of a non-critical component of iChild. 4 A functional failure of a non-critical or cosmetic component of iChild. iChild User Guide functionality of iChild. Non-critical functional failure for which a work around is available & does not significantly reduce the overall efficiency or functionality of iChild. Negligible or no lost functionality or efficiency (e.g. user receives warning/error message but can continue to function). Maximum 1 week To be determined Appendix 2 • Page 93 of 94 WorldReach Software Corporation Kim Burrett-Scott Client Services Manager 1420 Blair Place, Suite 500 Ottawa, Ontario K1J 9L8 Canada [email protected] ℡ + 1 613 742 6482 Permanent Bureau of The Hague Conference on Private International Law Ivana Radic Legal Officer Scheveningseweg 6 2517 KT The Hague The Netherlands [email protected] ℡ + 31 (0) 70 310 8930 ext. 807 + 31 (0) 70 360 4867 iChild User Guide