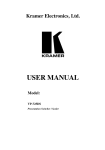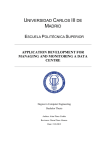Download Reverse Sampler 2 User Manual
Transcript
Reverse Sampler 2 Audio Unit User Manual Copyright © 2006 – 2012, Audiowish Reverse Sampler 2 Audio Unit User Manual Table of Contents Preface 4 About this manual 4 About Audiowish 4 Reverse Sampler 2 Audio Unit 5 Introduction 5 System requirements 5 Installation 6 Trial version limitations 6 Using Reverse Sampler 2 7 Basic usage Metronome Functions 7 8 Introduction 8 Visual metronome 8 MIDI metronome 8 Introduction 8 Getting started 9 Customization 9 Congratulations! 10 Usage Examples 11 Introduction 11 Direct and reverse 11 Reverse harmonizer 11 Recursive reverse harmonizer 12 Audio Unit Parameters 13 Overview 13 Delay group 13 Dry/wet mix 13 Delay time 13 Synchronize start 14 Visual metronome group Measure MIDI metronome group 14 14 14 Enable MIDI metronome 14 Beats per measure 15 First beat 15 Other beats 16 Page 2 of 20 Reverse Sampler 2 Audio Unit User Manual MIDI source group 16 MIDI source name 16 Channel 16 Patch 16 Volume 16 Troubleshooting 17 Reverse Sampler 2 does not show up in host software 17 Audible pops and clicks 17 Known Issues 18 Parameter groups not shown in Carbon interface 18 Third-party graphical interface imperfections 18 General 18 Visual metronome is not shown 18 Visual metronome pauses and output is muted 18 Trial label still showing after installing full version 18 Version History 19 Acknowledgments 19 Philippe Gruchet 19 Tim Bruniges 19 The Apple CoreAudio Team 19 Revision History 20 Disclaimer 20 Page 3 of 20 Reverse Sampler 2 Audio Unit User Manual Preface About this manual You are reading the Reverse Sampler 2 Audio Unit user manual, which covers installation and usage of the Reverse Sampler 2 software effect. After reading this manual you will be able to use the software in a variety of Audio Unit hosts and know the purpose of each of the Audio Unit’s processing parameters. To obtain the latest revision of the Reverse Sampler 2 user manual, please visit the Audiowish website at http://www.audiowish.com. You will find an up-to-date version of the manual in PDF format ready for download. The manual you are reading now was last modified on June 20, 2012. For a brief overview of revisions, consult the “Revision History” section of this manual. About Audiowish Audiowish is a young software company dedicated to developing high quality Audio Unit sound effects. Thanks to our enthusiasm and continued interest in providing robust tools for musicians, producers and sound engineers we're able to offer exciting products at very low prices. Audiowish started in 2006 under the Forever For Now umbrella and became a dedicated effort in the third quarter of 2007. For the latest news and software updates, visit the Audiowish website at http://www.audiowish.com. Page 4 of 20 Reverse Sampler 2 Audio Unit User Manual Reverse Sampler 2 Audio Unit Introduction Reverse Sampler 2 is a real-time1 reverse delay Audio Unit effect. By leveraging existing technologies like CoreAudio, SSE and Altivec2, Reverse Sampler 2 offers a unique audio experience. Key features of the Audio Unit include: • zero latency processing for smooth live and studio performances • integrated visual and MIDI metronome • delay time synchronization via automation • reverse delay times up to 12 seconds3 Additionally, Reverse Sampler 2 makes use of the industry standard generic Cocoa and Carbon graphical interface views for Audio Units offering a seamless integration into host applications like Logic Express and Pro, Garageband, Final Cut Express and Pro and Soundtrack. System requirements To use the Reverse Sampler 2 Audio Unit, you will need at least the following configuration: • Apple Macintosh computer with an Intel or PowerPC G4 or G5 processor 4 • Mac OS X Snow Leopard (10.6) or higher for the optimized Intel 32-/64-bit version • Mac OS X Tiger (10.4) or higher for the legacy PowerPC compatible version • 5 Mb of free disk space5 • Audio Unit version 2 host software All existing Apple Intel and recent PowerPC computers will conform to these requirements and should have no problems running the Reverse Sampler 2 Audio Unit. 1 In this manual real-time refers to internal processing latencies lower than 2 milliseconds. 2 SSE will only be used on Intel-based computers, Altivec will only be used on PowerPC-based computers. 3 Maximal delay times are dependent on the processing sample rate, approximate maximal delay times are 12 seconds at 44.1 KHz, 11 seconds at 48 KHz and 6 seconds at 96 KHz. 4 Reverse Sampler 2 is packaged as a Universal Binary, working equally well on Intel and PowerPC based computers. 5 Disk space requirement is estimated, actual required disk space may vary. Page 5 of 20 Reverse Sampler 2 Audio Unit User Manual Installation To install the optimized Intel 32-/64-bit version of the Reverse Sampler 2 Audio Unit on your computer, drag the “ReverseSampler.component” file from the disk image to the “Install (All users)” folder link in the disk image. To install the legacy PowerPC compatible version, open the “Legacy version” folder in the disk image and drag the “ReverseSampler.component” file to the “Install (All users)” folder link. Please note that Reverse Sampler 2 will replace any previous versions of the Reverse Sampler Audio Unit. Make sure to back up previous versions of the Audio Unit and document your user presets before replacing the old version. If you want to make sure you performed the installation correctly, refer to the “Reverse Sampler 2 does not show up in host software” section in the troubleshooting chapter. Trial version limitations The Reverse Sampler 2 Audio Unit trial version is fully functional and will continue to function indefinitely, but every few minutes the output will be muted for a short period of time. The trial version of Reverse Sampler 2 may not be used for commercial purposes. To obtain a fully functional version of the Reverse Sampler 2 Audio Unit, visit its product page on the Internet: http://www.audiowish.com/audio-units/reverse-sampler.html Page 6 of 20 Reverse Sampler 2 Audio Unit User Manual Using Reverse Sampler 2 Basic usage Reverse Sampler 2 is an Audio Unit effect, not a stand alone application. You will need an Audio Unit version 2 compliant host application6 to be able to use Reverse Sampler 2 in your effects chain. Check your host software’s manual on how to add Audio Unit effects to your projects. In this manual we will look at Reverse Sampler 2 in Apple’s AU Lab host application, using the generic Cocoa interface, or view: Reverse Sampler 2 generic Cocoa view in AU Lab. Like other Audio Units, you can adjust Reverse Sampler 2’s processing settings by manipulating the on-screen parameters using your mouse or keyboard. The main purpose of Reverse Sampler 2 is to divide or chop the incoming signal into measures of a given duration, also called the delay time, and play back those measures in reverse. Try routing audio through Reverse Sampler 2 and listening to the effect it has on the original signal. By moving the delay time slider in the delay group you can increase or decrease the duration of each individual measure. The dry/wet mix slider in the same group controls the volume balance between the original input signal, called dry, and the effect signal, called wet. Move the sliders around and listen to the results to get a feel for their behavior. The dry/wet mix and delay time parameters form the core of the Reverse Sampler 2 Audio Unit. 6 Popular Audio Unit host applications are Logic (Pro), Garageband and AU Lab. You can find more Audio Unit host software on Apple’s Mac OS X Downloads page at http://www.apple.com/downloads/macosx/. Page 7 of 20 Reverse Sampler 2 Audio Unit User Manual Metronome Functions Introduction The Reverse Sampler 2 Audio Unit, like every delay sound effect, manipulates audio signals based on the passage of time. Because of its reverse playback nature, timing is especially important when using Reverse Sampler 2. To help you maximize its potential and to minimize timing problems, Reverse Sampler 2 offers both an integrated visual metronome and an integrated aural MIDI metronome. In the following two sections we’ll take a look at both metronome functions. Remember that Reverse Sampler 2 will play back a recorded measure in reverse after that measure has ended. At the same time a new measure will start to be recorded. Visual metronome The visual metronome gives you an effective on-screen representation of the progress within the current measure in the form of a progress bar 7. An (almost) empty progress bar indicates that a new measure has recently started, while a fully filled progress bar indicates the current measure is nearing its completion. The following screenshots provide an example of this behavior: A new measure has just started – the visual metronome is almost empty. The current measure is nearing its end – the visual metronome is almost full. Note that the visual metronome’s progress is dependent on the delay time parameter and will fill up faster or slower depending on the value of the delay time parameter. Once the visual metronome reaches 100%, playback of the currently recorded measure will begin and the metronome will wrap back to 0%, starting a new measure. MIDI metronome Introduction In addition to the on-screen visual metronome, Reverse Sampler 2 features an integrated MIDI metronome that sends out MIDI events synchronized with the measure duration, or delay time. Reverse Sampler 2 acts as a MIDI source which can be reused and routed to any application, (software) synthesizer or hardware MIDI port available on your system. Reverse Sampler 2 supports up to four MIDI metronomes in parallel, all having a distinct MIDI source name. 7 Third party Audio Unit host applications may display the visual metronome differently. Page 8 of 20 Reverse Sampler 2 Audio Unit User Manual Getting started To enable the MIDI metronome, check the enable MIDI metronome parameter checkbox in the MIDI metronome group8: The enable MIDI metronome parameter is checked – the MIDI metronome is activated. After enabling the MIDI metronome, connect your MIDI device to the “Reverse Sampler metronome X” MIDI source, where X denotes a Roman numeral ranging from I to IV. By default, the MIDI source name is set to “Reverse Sampler metronome I”. Once your MIDI device is connected to the Reverse Sampler 2 MIDI metronome, make sure that your MIDI device accepts MIDI commands originating from MIDI channel number 10, which is commonly used for percussion. Customization By default, the Reverse Sampler 2 MIDI metronome will send out 4 woodblock clicks every measure on MIDI channel 10. You can change this behavior by manipulating the parameters inside the MIDI metronome and MIDI source groups: Customize the MIDI metronome using the MIDI metronome and MIDI source parameter groups. The parameters contained in the MIDI metronome group define the musical properties of the Reverse Sampler 2 MIDI metronome. Change the number of beats per measure and the percussion instrument or pitch played on the first and subsequent beats of each measure. The MIDI source group lets you set up the technical aspects of the MIDI metronome. Choose between different MIDI source names, MIDI channels, MIDI patches and set the overall instrument volume. See the “Parameter Overview” section for an in-depth explanation of each of these parameters. 8 Third party Audio Unit host applications may use a different input method to enable and disable the MIDI metronome. Usually a setting of “0” corresponds to the “off” position and a value of “1” corresponds to the “on” position. Page 9 of 20 Reverse Sampler 2 Audio Unit User Manual Congratulations! If you have made it this far, pat yourself on the back as you now know how to apply Reverse Sampler 2 for perfectly timed reverse delay effects. Explore the rest of this manual for creative ideas and technical details. Page 10 of 20 Reverse Sampler 2 Audio Unit User Manual Usage Examples Introduction Reverse Sampler 2 can be used in more creative ways than simply playing back an incoming audio signal in reverse. This chapter provides examples in which Reverse Sampler 2 is integrated into an audio effects chain. Be creative and explore the possibilities! Direct and reverse Reverse Sampler 2 can deliver great results without an elaborate effects chain setup by simply setting the dry/wet mix parameter to a value of 50% and alternating your playing style between measures. The simple effects chain looks like this: Reverse Sampler 2 Input Output Set to 2000ms 50% dry/wet Effects chain for direct and reverse signals using Reverse Sampler 2. Start playing chords during an initial measure and switch to playing shorts riffs and licks on the Octave Diatonic Reverse second measure. Listen howShifter Reverse Sampler 2 backs your solos by playing back your chords. Shifter 2 2 Sampler 2 Switch back and forth between chords and riffs to play two guitar parts simultaneously. You’ll find that this complex trick is actually quite easy to accomplish when using the MIDI metronome for your timing. MIDI Input Controller Output Reverse harmonizer Expanding the previous idea with a realtime pitch shifting effect you can create an elaborate backing track that sounds completely different compared to the original input signal. Set up your effects chain like this: Input Reverse Sampler 2 Octave Shifter 2 Set to 2000ms 100% wet Transpose major fourth Output Original melody Effects chain for a reverse harmonizer using Reverse Sampler 2. Octave Diatonic Reverse Reverse Sampler 2 is now located on a separate bus, so you can set the dry/wet mix to 100%. Shifter 2 Shifter 2 Sampler 2 Input MIDI Controller Output Page 11 of 20 Reverse Sampler 2 Audio Unit User Manual This effects setup makes use of Octave Shifter 29 set to transpose to the major fourth, but of course you can use a diatonic pitch shifter like Diatonic Shifter 210 for some truly dazzling effects. Again, use the MIDI metronome as timing guide when playing live. Experiment with different rhythms, playing styles and pitch transpositions to find a nice harmonic complement to your original melody. Recursive reverse harmonizer Building on the “simple” reverse harmonizer we can take things a step further and create a recursive reverse harmonizing effect. This effect adds an interesting high spark to your melody and gives it a very dynamic feel. The effects setup looks like this: 25% feedback Low-pass Reverse Sampler 2 Octave Shifter 2 Input Output Set to 500ms 100% wet Transpose octave Original melody Effects chain for a recursive reverse harmonizer using Reverse Sampler 2. Octave Diatonic Reverse The Octave Shifter 2 effect isShifter set to shift Sampler the reverse signal up one octave and the resulting sound is Shifter 2 2 2 directed to both the output and fed back to Reverse Sampler 2. This feedback loop is set at around 25% of the original volume and is processed by a low-pass filter. When building this effects chain, mute the volume on your speakers until you get the low-pass filter MIDI Input Output gaining volume and damaging your equipment. in place to prevent the feedback from recursively Controller Play around a bit with this setup to find a sound to your liking. Try to utilize the MIDI metronome to synchronize the high sparking sounds to your playing tempo. Although the basic setup depicted above works great, you can create your own unique sound by exploring new possibilities. 9 Octave Shifter 2 is a free-ware Audio Unit developed by Audiowish optimized for pitch shifting an audio signal by a fixed amount. See http://www.audiowish.com/audio-units/octave-shifter.html for details and downloads. 10 Diatonic Shifter 2 is a real-time diatonic pitch shifting Audio Unit effect developed by Audiowish. Find out more about this effect at http://www.audiowish.com/audio-units/diatonic-shifter.html. Page 12 of 20 Reverse Sampler 2 Audio Unit User Manual Audio Unit Parameters Overview Reverse Sampler 2 offers numerous parameters for controlling the audio processing. The following table lists individual parameters, their group, range, default value and unit of measurement. An elaborate description of each parameter is included below the table. Group Parameter Range Delay Dry/wet mix 0 Delay time 0.10 Synchronize start On, Off Visual metronome Measure 0 MIDI Metronome Enable MIDI metronome On, Off Beats per measure 1 First beat B2 Acoustic Bass Drum … 100 … 12* Other beats MIDI Source MIDI source name 100 Percent 2 Seconds 0 Percent Off 4 … 32 Beats E6 High Woodblock Shaker B2 Acoustic Bass Drum … A♯6 Unit Off … 100 … A♯6 Default F6 Low Woodblock Shaker Reverse Sampler metronome I … Reverse Sampler metronome IV Channel 1 Patch 1 Acoustic Piano 128 Gunshot Volume 0 Reverse Sampler metronome I 10 Percussion … 16 … … 100 1 Acoustic Piano 100 Percent Delay group Dry/wet mix Controls the volume balance between the input (“dry”) and reverse (“wet”) signals. Setting the dry/wet mix parameter to a value of 100% causes Reverse Sampler 2 to only output the reverse delay signal at full volume. At 0%, the output will consist only of the original, unmodified input signal. Any value in between will mix both signals together. Delay time Sets the reverse delay time, equalling the duration of each measure. Page 13 of 20 Reverse Sampler 2 Audio Unit User Manual As explained in the introduction, Reverse Sampler 2 divides the incoming audio signal into smaller pieces, called measures, and plays back these measures once they have been fully recorded. The delay time parameter controls the length of each measure. See the “Beats per measure” parameter explanation for an overview of commonly used delay times combined with beats per measure. Note that the maximal supported delay time is dependent on the sample rate being used. The following table lists sample rates and the correspondent maximal delay times: Sample rate Maximal delay time (seconds) 44.100 Hz 12,0 48.000 Hz 11,0 96.000 Hz 5,5 Reverse Sampler 2 will automatically adjust the delay time parameter range based on the sample rate being used. Synchronize start Synchronizes the start of a new measure. Use the synchronize start parameter to indicate the start of a new measure. Once the synchronize start parameter checkbox is checked11, a new measure will start immediately. After this measure has been completed, the synchronize start parameter will uncheck, ready to be used again later on. You can use parameter automation in your Audio Unit host application to line up the Reverse Sampler 2 measures with your song’s start and tempo to ensure predictable operation. Visual metronome group Measure Shows the progression of the measure currently being recorded. Use the visual metronome to gauge the progress of the current measure, dependent on the delay time parameter. See the “Visual metronome” section for a complete introduction of the visual metronome. MIDI metronome group Enable MIDI metronome Enables or disables the MIDI metronome. The MIDI metronome functions as an aural guide to the delay time or measure duration. See the “MIDI metronome” section for a brief introduction of the MIDI metronome. The parameters within the MIDI metronome and MIDI source group control the behavior of the MIDI metronome. 11 Third party Audio Unit host applications may provide a different input method for the synchronize start parameter. Page 14 of 20 Reverse Sampler 2 Audio Unit User Manual Enabling the MIDI metronome for the first time may incur a small processing delay while the MIDI environment is being initialized. Beats per measure Sets the number of beats within a measure for the MIDI metronome. The beats per measure parameter controls the number of beats, clicks or MIDI notes that are generated by the MIDI metronome each measure. Use this parameter to accommodate the MIDI metronome to a desired time signature. By combining different delay times and beats per measure you can recreate almost every time signature at any number of beats per minute. The following table lists some of the common combinations: Beats per minute Time signature Beats per measure Delay time (seconds) 120 4/4 4 2,00 100 4/4 4 2,40 80 4/4 4 3,00 60 4/4 4 4,00 120 3/4 3 1,50 100 3/4 3 1,80 80 3/4 3 2,25 60 3/4 3 3,00 Commonly used values for a given BPM and time signature. To calculate the delay time based on the beats per minute and beats per measure values, use the following formula: delay time = 60 × beats per measure beats per minute Formula for calculating the delay time based on beats per minute and beats per measure. For example, to play an exotic 7 / 4 time signature at 80 beats per minute, you would set the delay time parameter to a value of (60/80 × 7 =) 5,25 seconds and set the beats per measure to a value of seven. First beat Sets the pitch or MIDI percussion instrument used for the first beat per measure of the MIDI metronome. Dependent on the MIDI device that is connected to the Reverse Sampler 2 MIDI metronome, you will either hear a pitched instrument note or a percussive instrument on each beat of the metronome. The first beat parameter lets you to select the desired sound for the first beat of each measure. Page 15 of 20 Reverse Sampler 2 Audio Unit User Manual Other beats Sets the pitch or MIDI percussion instrument used for the other, non-first beats per measure of the MIDI metronome. The other beats parameter functions exactly the same as the first beat parameter, except it does not control the sound of the first beat per measure, only the subsequent ones. If you set the MIDI metronome to only strike one beat per measure, this parameter will have no effect on the Reverse Sampler 2 MIDI metronome. MIDI source group MIDI source name Controls the MIDI source name of the Reverse Sampler 2 MIDI metronome. Use the MIDI source name parameter to choose one of four different MIDI source names. The MIDI source name shows up in MIDI-enabled software applications on your computer and acts as a unique identifier for each MIDI source. When simultaneously using the MIDI metronome in multiple instances of the Reverse Sampler 2 Audio Unit, you should assign different MIDI source names to each one of the instances. This allows you to easily distinguish between them in your MIDI setup. Note that changing the MIDI source name of a Reverse Sampler 2 instance will break its currently established MIDI metronome connections. Changing back the MIDI source name will not automatically reestablish those broken MIDI connections. Channel Sets the MIDI channel on which the MIDI metronome sends out its clicks. By default, the Reverse Sampler 2 MIDI metronome uses MIDI channel 10, which is commonly used for percussion instruments. Changing the MIDI channel allows you to use different instruments and features of the MIDI device processing the MIDI metronome clicks. Refer to your MIDI device’s manual for details on its MIDI channel layout. Patch Sets the MIDI instrument patch used for the MIDI metronome. Besides using different MIDI channels, you can select individual voices or instruments within a MIDI channel using the patch parameter. Reverse Sampler 2 comes bundled with an elaborate list of default instrument patches enabling you to quickly select a desired patch and instrument. Refer to your MIDI device’s manual for possible deviations from this default MIDI patch list. Volume Sets the instrument volume of the MIDI metronome. Use the volume parameter to fine-tune the volume of the MIDI metronome. A value of 100% represents the maximal MIDI volume, or velocity, while a value of 0% means that the MIDI metronome will effectively be muted. Page 16 of 20 Reverse Sampler 2 Audio Unit User Manual Troubleshooting Reverse Sampler 2 does not show up in host software If you did not follow the installation instructions in this manual, please read and follow the “Installation” section first. Reverse Sampler 2 not showing up in your Audio Unit compatible host software can have multiple causes. Please follow the following steps to make sure your computer is set up correctly: • Verify that your host software supports version 2 Audio Units 12 • Make sure that “ReverseSampler.component” is installed correctly by double clicking the “Install (All users)” link in the disk image and checking if it is listed there • Use Apple’s “auval” tool13 to verify the Audio Unit is working correctly, open up the Terminal application and copy and paste the following command: auval -v aufx rvrs Awsh Press the Enter key to execute this command. Please send the output of this command to [email protected] for further troubleshooting the problem. Audible pops and clicks Pops and clicks are usually the results of one of three causes: • Verify that the original, incoming audio signal does not contain pops or clicks – Reverse Sampler 2 will only play back the original signal in reverse and won’t correct imperfections • Using Activity Monitor, verify your computer’s CPU usage for spikes or constant high load14 – if the Audio Unit host application cannot process its audio signals within a short amount of time it will generate a pop or click 12 Consult your application’s manual, documentation or contact the manufacturer of the software. If your system does not have the “auval” utility installed (indicated by a “command not found” message) you can get it as part of the Xcode suite. Consult Apple’s developer website, http://developer.apple.com, on how to obtain Xcode. 13 14 On multi-processor or multi-core systems, check for spikes or high load on single processors or cores. Page 17 of 20 Reverse Sampler 2 Audio Unit User Manual Known Issues Parameter groups not shown in Carbon interface The generic Carbon Audio Unit interface provided by Apple does not support parameter groups for Audio Units. There is currently no known workaround, but Reverse Sampler 2 will perform normally despite the minor graphical differences compared to the Cocoa interface. Note that the generic Carbon Audio Unit interface inserts small horizontal separators between parameter groups to visually distinguish them. Third-party graphical interface imperfections General Third-party Audio Unit host applications are known to provide custom, but not fully compliant, graphical interfaces for Audio Unit effects. While the graphical interface might show minor imperfections, audio processing is unaffected. Known issues and workaround for third-party graphical interfaces are listed below. Visual metronome is not shown Your third-party Audio Unit host application does not support read-only parameters like the visual metronome. Use the MIDI metronome as a fallback timekeeper and contact your Audio Unit host application manufacturer about support for read-only parameters. Visual metronome pauses and output is muted The trial version of Reverse Sampler 2 will mute its output for a short period of time every few minutes and will also pause the visual metronome at the same time. See the “Trial version limitations” section for more information. Trial label still showing after installing full version After installing the full version of Reverse Sampler 2, some host applications 15 will continue to list the Audio Unit as “Reverse Sampler 2 Trial”. To resolve the issue, go to ~/Library/Caches (where "~" represents your user folder) and remove the com.apple.audiounits.cache file. This will cause the host application to rescan all Audio Units. 15 This issue has been mostly reported by users of Apple’s Logic line of software. Page 18 of 20 Reverse Sampler 2 Audio Unit User Manual Version History Date Version Remarks June 20, 2012 2.5 Adding Intel 32-/64-bit optimized version. October 2, 2007 2.0 Migrated to Audiowish. June 19, 2007 2.0 Initial release of the Reverse Sampler 2 Audio Unit. Acknowledgments Philippe Gruchet Philippe Gruchet, author of Open Tuning16, has offered a lot of suggestions, ideas and testing on the PowerPC platform. Thanks to Philippe for all communications and efforts which have helped make Reverse Sampler 2 what it is today. Tim Bruniges Tim Bruniges, musician behind The Dead Sea17, offered valuable real-life experience and feedback which has helped improve the live playability and usability of Reverse Sampler 2 a lot. Thanks to Tim for his enthusiasm and communications. The Apple CoreAudio Team The Apple CoreAudio Team has been very supportive and helpful while developing the Reverse Sampler 2 Audio Unit and related products. Special thanks to Michael Hopkins and William Stewart for answering a multitude of questions and helping debug code. 16 See http://www.open-tuning.com for more information on Philippe Gruchet’s Open Tuning software. 17 See http://www.thedeadsea.org for more information on Tim Bruniges’ music. Page 19 of 20 Reverse Sampler 2 Audio Unit User Manual Revision History Date Remarks June 20, 2012 Current document revision. June 20, 2012 Updating system requirements, installation instructions and version history. June 4, 2009 Added the “Trial label still showing after installing full version” section. October 2, 2007 Adapted the manual for the migration to Audiowish. June 18, 2007 Fixed cosmetic problems, improved overall sentence flow. June 17, 2007 Initial draft for internal use. Disclaimer First of all, thank you for your interest in the Reverse Sampler 2 Audio Unit. We hope you will enjoy the continued use of this software product. The Reverse Sampler 2 Audio Unit has been designed, programmed and extensively tested for use in a great diversity of operating conditions. Even though a lot of care and testing went into the user interface and algorithms in this product, we can not guarantee flawless operation under every condition imaginable. Under no circumstances including negligence shall the author be liable for any incidental, special or consequential damages that result from the use or inability to use the Reverse Sampler 2 Audio Unit even if the author has been advised of the possibility of such damages. You may not redistribute versions of the Reverse Sampler 2 Audio Unit other than the “Trial” version without the author's prior written consent. All quoted products and trademarks are the property of their respective owners. Page 20 of 20