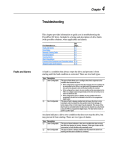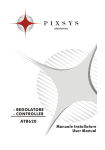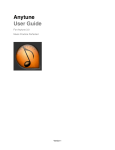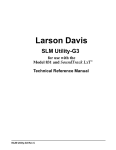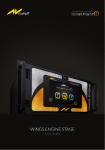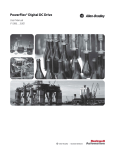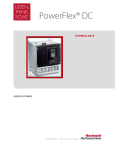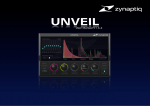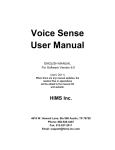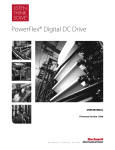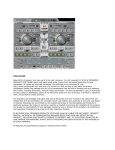Download Note Gate 2 User Manual
Transcript
Note Gate 2 Audio Unit User Manual Copyright © 2007 – 2012, Audiowish Note Gate 2 Audio Unit User Manual Table of Contents Preface 4 About this manual 4 About Audiowish 4 Note Gate 2 Audio Unit 5 Introduction 5 System requirements 5 Installation 6 Trial version limitations 6 Using Note Gate 2 7 Interface overview 7 Basic usage 8 Getting started 8 Transposition group 8 Volume group 9 Timing group 9 Gate Monitor group 9 Pitch Tracking group 10 Congratulations! 10 Usage Examples 11 Introduction 11 Simple volume swells 11 Backing volume swells 11 Fake reverse delay 12 Selective effect 12 Selective harmonizer 13 Audio Unit Parameters 14 Overview 14 Transposition group 14 Key 14 Master volume 14 Volume group Unison … Major seventh 15 15 Timing group 15 Attack time 15 Release time 15 Gate monitor group 15 Current volume 15 Page 2 of 22 Note Gate 2 Audio Unit User Manual Current note 15 Accuracy 16 Pitch tracking group 16 A4 frequency 16 Accuracy threshold 16 Jitter threshold 16 Troubleshooting 18 Note Gate 2 does not show up in host software 18 Audible pops and clicks 18 Pitch tracking is incorrect or unstable 18 Known Issues 19 Parameter groups not shown in Carbon interface 19 Third-party graphical interface imperfections 19 General 19 Absolute note names are not updated 19 Master volume does not update note volumes interactively 19 Gate monitor is not shown 19 Gate monitor displays “Trial, muted” message 19 Trial label still showing after installing full version 20 Version History 21 Acknowledgments 21 Stephan M. Bernsee 21 Tim Bruniges 21 Philippe Gruchet 21 Revision History 22 Disclaimer 22 Page 3 of 22 Note Gate 2 Audio Unit User Manual Preface About this manual You are reading the Note Gate 2 Audio Unit user manual, which covers installation and usage of the Note Gate 2 software effect. After reading this manual you will be able to use the software in a variety of Audio Unit hosts and know the purpose of each of the Audio Unit’s processing parameters. To obtain the latest revision of the Note Gate 2 user manual, please visit the Audiowish website at http://www.audiowish.com. You will find an up-to-date version of the manual in PDF format ready for download. The manual you are reading now was last modified on June 20, 2012. For a brief overview of revisions, consult the “Revision History” section of this manual. About Audiowish Audiowish is a young software company dedicated to developing high quality Audio Unit sound effects. Thanks to our enthusiasm and continued interest in providing robust tools for musicians, producers and sound engineers we're able to offer exciting products at very low prices. Audiowish started in 2006 under the Forever For Now umbrella and became a dedicated effort in the third quarter of 2007. For the latest news and software updates, visit the Audiowish website at http://www.audiowish.com. Page 4 of 22 Note Gate 2 Audio Unit User Manual Note Gate 2 Audio Unit Introduction Note Gate 2 is a real-time1 pitch-based Audio Unit volume filter effect. By leveraging existing technologies like CoreAudio, SSE and Altivec2, Note Gate 2 offers a unique audio experience. Key features of the Audio Unit include: • low latency processing for live performances • robust real-time diatonic pitch tracker with integrated visual pitch monitor • dedicated filter attack and release time settings for maximum flexibility Additionally, Note Gate 2 makes use of the industry standard generic Cocoa and Carbon graphical interface views for Audio Units offering a seamless integration into host applications like Logic Express and Pro, Garageband, Final Cut Express and Pro and Soundtrack. System requirements To use the Note Gate 2 Audio Unit, you will need at least the following configuration: • Apple Macintosh computer with an Intel or PowerPC G4 or G5 processor 3 • Mac OS X Snow Leopard (10.6) or higher for the optimized Intel 32-/64-bit version • Mac OS X Tiger (10.4) or higher for the legacy PowerPC compatible version • 5 Mb of free disk space4 • Audio Unit version 2 host software All existing Apple Intel and recent PowerPC computers will conform to these requirements and should have no problems running the Note Gate 2 Audio Unit. 1 In this manual real-time refers to internal processing latencies lower than 2 milliseconds. 2 SSE will only be used on Intel-based computers, Altivec will only be used on PowerPC-based computers. 3 Note Gate 2 is packaged as a Universal Binary, it performs equally well on Intel and PowerPC based computers. 4 Disk space requirement is estimated, actual required disk space may vary. Page 5 of 22 Note Gate 2 Audio Unit User Manual Installation To install the optimized Intel 32-/64-bit version of the Note Gate 2 Audio Unit on your computer, drag the “NoteGate.component” file from the disk image to the “Install (All users)” folder link in the disk image. To install the legacy PowerPC compatible version, open the “Legacy version” folder in the disk image and drag the “NoteGate.component” file to the “Install (All users)” folder link. Please note that Note Gate 2 will replace any previous versions of the Note Gate Audio Unit. Make sure to back up previous versions of the Audio Unit and document your user presets before replacing the old version. If you want to make sure you performed the installation correctly, refer to the “Note Gate 2 does not show up in host software” section in the troubleshooting chapter. Trial version limitations The Note Gate 2 Audio Unit trial version is fully functional and will continue to function indefinitely, but every few minutes the output will be muted for a short period of time. The trial version of Note Gate 2 may not be used for commercial purposes. To obtain a fully functional version of the Note Gate 2 Audio Unit, visit its product page on the Internet: http://www.audiowish.com/audio-units/note-gate.html Page 6 of 22 Note Gate 2 Audio Unit User Manual Using Note Gate 2 Interface overview Note Gate 2 is an Audio Unit effect, not a stand alone application. You will need an Audio Unit version 2 compliant host application5 to be able to use Note Gate 2 in your effects chain. Please refer to your host software’s manual on how to add Audio Unit effects to your projects. In this manual we will look at Note Gate 2 in Apple’s AU Lab host application, using the generic Cocoa interface, or view: Note Gate 2 generic Cocoa view in AU Lab. Like other Audio Units, you can adjust Note Gate 2’s processing settings by manipulating the onscreen parameters using your mouse or keyboard. 5 Popular Audio Unit host applications are Logic (Pro), Garageband and AU Lab. You can find more Audio Unit host software on Apple’s Mac OS X Downloads page at http://www.apple.com/downloads/macosx/. Page 7 of 22 Note Gate 2 Audio Unit User Manual Basic usage Getting started The first time seeing the Note Gate 2 Audio Unit might feel a bit overwhelming, but don’t be intimidated by the sheer number of parameters and settings. You will feel at home in no time by following this brief tutorial. Note Gate 2 is a volume filter effect that changes the output volume based on the notes in the input signal. By using the attack and release time parameters in the timing parameter group you can achieve lots of different effects. Take a deep breath and relax as we now take a look at each of the parameter groups in the interface. Transposition group At the top of the interface is the transposition group which allows you to set both the key of the musical piece you are playing and a master volume for every note in the scale. Try changing each parameter and observe the changes in the interface, visualized below: Influence of the Note Gate 2 key (in red) and master volume (in blue) parameters. As you can see, the key parameter sets the scale root note, unison, but retains the scale volume pattern which allows you to use a scale volume pattern in different keys. The master volume adjusts each of the individual note volume sliders by the same amount. This allows you, for example, to raise the volume of the output signal by a certain amount using only a single parameter. Page 8 of 22 Note Gate 2 Audio Unit User Manual Volume group The volume group contains the target volume parameters for each one of the twelve notes in the twelve-tone equal temperament scale6. These volume parameters let you set a different target volume per note, ranging from total silence, 0%, to full volume at 100%. The parameter name of each note consists of the relative interval to the root note and the absolute note name as based on the key. To get a feel for Note Gate 2, set the volume parameter for the F note to 0% and play a melody in C-major. You'll notice that all notes sound as usual, but as soon as you play the F the volume starts to fade out, play a different note and the volume gradually fades in again. Experiment with the different note volume sliders, the master volume and the key parameter to get a feel for interacting with Note Gate 2. Once you feel comfortable with the volume fading concept, move on to the next section. Timing group As you have experienced, Note Gate 2 gradually fades the signal volume in or out. The parameters in the timing group let you control the speed at which Note Gate 2 fades. The attack time parameter controls the speed of volume increases while the release time parameter controls the speed of decreasing the volume. Both times are entered in seconds and are based on the time it takes to fade from 0% to 100% (attack) or from 100% to 0% (release). Again it would be wise to experiment a bit with both timing parameters to see which effects you can achieve with Note Gate 2. Gate Monitor group The gate monitor group contains all information about Note Gate 2 internals at a glance. You can instantly see the currently applied gate volume, the note you are playing and the accuracy of the pitch detection. Note Gate 2 features a real-time pitch tracker which analyzes the incoming audio signal and determines which note is being played. The current note and accuracy parameters let you inspect the pitch tracker so you can easily adjust the threshold parameters in the pitch tracker parameter group. Sample gate monitor values are displayed in these screenshots: Note Gate 2 detects the note C being played with 55% confidence, current volume is at 100%. 6 See the Wikipedia article on equal temperament: http://en.wikipedia.org/wiki/Equal_temperament. Page 9 of 22 Note Gate 2 Audio Unit User Manual Note Gate 2 detects the note A♯ being played with 75% confidence, current volume is at 75%. Of course the higher the score within the accuracy meter, the better the pitch tracker follows your melody. Accuracy values of 25% or higher are sufficient for successful pitch tracking. Besides indicating which note is being played along with the accuracy and current volume, the pitch monitor can indicate that the pitch tracker is off, as in this screenshot: Note Gate 2 indicates the pitch tracker is turned off. The main reason for this indication is that the Note Gate 2 Audio Unit is being bypassed or muted from within the Audio Unit host application. Pitch Tracking group The A4 frequency parameter sets the frequency of the A4 note in Hertz. In almost all cases7 the default value of 440 Hertz is correct. Only set this parameter to a different value if you are playing in a non-standard tuning or if your instrument is known to be slightly de-tuned. The pitch tracking threshold parameters fall outside of the scope of this basic usage tutorial. See the “Parameter Overview” section for a technical explanation of these advanced parameters. Congratulations! If you have made it this far, pat yourself on the back as you now know how to apply Note Gate 2 for automatic note based volume fades. Explore the rest of this manual for additional creative ideas and technical details. 7 See the A440 entry on Wikipedia for a historical overview of this frequency: http://en.wikipedia.org/wiki/A440. Page 10 of 22 Note Gate 2 Audio Unit User Manual Usage Examples Introduction Note Gate 2 can be applied for lots of different effects, this chapter provides examples in which Note Gate 2 is integrated into an audio effects chain. Be creative and explore the possibilities! Simple volume swells While Note Gate 2 is best applied on a separate bus, it's entirely possible to use it as the main effect on your melody for volume swells. This diagram shows how to set up your effects chain: Note Gate 2 Input Output In-scale notes 100% Non-scale notes 0% Slow attack Fast release Effects chain for simple volume swells with Note Gate 2. Set up the Note Gate 2 scale volume pattern to allow all notes to pass at 100% volume in the desired scale and set all other notes to 0%. Use a moderate to long attack time (two to ten seconds) and a short release time (one tenth of a second). When you play chords or melodies in the scale you set up, each chord or note you strike will now gradually fade in. On a guitar, slide your hands on the neck between each stroke to generate fret noise which will reset the gate volume. These automatic volume swells sound great in combination with a long reverb or delay applied after Note Gate 2. Experiment with different settings to find a sound you love. As you'll soon find out, volume swells using Note Gate 2 are much easier than turning the volume knob on your instrument. Backing volume swells Taking the simple volume swells a step further, we can apply Note Gate 2 to a parallel bus and combine it with an effect you like. This diagram shows Note Gate 2 powering a slow chorus backing swell: Note Gate 2 Input Chorus In-scale notes 100% Non-scale notes 0% Slow attack Fast release Slow chorus Output Original melody Effects chain for effected backing swells using Note Gate 2. Page 11 of 22 Note Gate 2 Audio Unit User Manual Note Gate 2 is set up just like the example before, except it has been added to a parallel bus in front of a chorus effect. Of course you can replace the chorus with any effect you'd like to gradually fade in when playing. To add extra punch to the backing swell, increase the volume of the parallel bus on which Note Gate 2 resides. As your instrument's volume naturally fades after a few seconds, the bus volume boost will allow the backing swell to sound as loud, or louder than, the original dry signal. Fake reverse delay Note Gate 2 can be used to imitate a reverse delay effect like Reverse Sampler 28 without actually playing your melodies in reverse. Use Note Gate 2 as the main effect on your effects chain, as depicted in this diagram: Note Gate 2 Input Output In-scale notes 100% Non-scale notes 0% Regular attack Fast release Effects chain for the fake reverse delay effect using Note Gate 2. Combine a regular attack time like half a second to one full second with a short release time like one hundredth of a second and set all in-scale notes to 100% volume and the others to 0%. As you play short phrases with a bit of dissonant noise in between, Note Gate 2 will fade in each section, dampening the initial attack of each note or chord which makes it sound like a reverse delay is actually producing the sound. Selective effect Another application of Note Gate 2 is to apply a distinct effect to specific notes in a melody. This diagram shows a simple effects chain using Note Gate 2: Input Note Gate 2 Any Effect Special notes 100% Other notes 0% Fast attack Fast release Any settings Output Original melody Effects chain for applying an effect selectively using Note Gate 2. Use a short attack and release time to make sure your custom effect is only applied to the notes of the melody you want, without affecting other notes which are played shortly beforehand or afterwards. 8 Reverse Sampler 2 is a real-time reverse delay Audio Unit developed by Audiowish. See http://www.audiowish.com/audio-units/reverse-sampler.html for details and a trial version. Page 12 of 22 Note Gate 2 Audio Unit User Manual This selective effects chain can be stacked, meaning you can add as many parallel buses with different effects on them as your computer allows. On each bus, add a Note Gate 2 instance and another effect and make sure each Note Gate 2 instance filters different notes, or allow some overlap. Using the stacked approach and Diatonic Shifter 2 9, you can easily create complex harmonies that are still played on a single instrument. Using the right Audio Unit host software, the possibilities are near endless. Selective harmonizer Zooming in on the selective effect effects chain, we can replicate a selective harmonizer using Note Gate 2, Octave Shifter 210 and a generic reverb effect. The following diagram shows the effects chain for this idea: Reverb feedback 20% Note Gate 2 Octave Shifter 2 Reverb Input Output In-scale notes 100% Fast attack Fast release Transpose +1200 cents Long reverb Unmodified signal Effects chain for creating a selective harmonizer using Note Gate 2 and Octave Shifter 2. Again, you can create lots of additional buses containing different gate settings and effects. The four ideas listed in this section are hardly exhaustive and there are lots of ways to use Note Gate 2 to achieve great sounds. Keep your mind and ears open looking for inspiring settings. 9 Diatonic Shifter 2 is a real-time diatonic pitch shifting Audio Unit developed by Audiowish. See http://www.audiowish.com/audio-units/diatonic-shifter.html for details and a trial version. 10 Octave Shifter 2 is a free-ware Audio Unit developed by Audiowish optimized for pitch shifting an audio signal by a fixed amount. See http://www.audiowish.com/audio-units/octave-shifter.html for details and downloads. Page 13 of 22 Note Gate 2 Audio Unit User Manual Audio Unit Parameters Overview Note Gate 2 offers numerous parameters for controlling the audio processing. The following table lists individual parameters, their group, range, default value and unit of measurement. An elaborate description of each parameter is included below the table. Group Parameter Range Default Unit Transposition Key C, C# C Note Master volume 0 … 100 100 Percent Volume Unison … Major seventh 0 … 100 100 Percent Timing Attack time 0,01 … 10 1 Seconds Release time 0,01 … 10 1 Seconds Current volume 0 100 Percent Current note C, C# Pitch tracker off Note Accuracy 0 0 Percent A4 frequency 400 440 Hertz Accuracy threshold 0 … 100 25 Percent Jitter threshold 0 … 16 1 Samples Gate monitor Pitch tracking …B … 100 … B and Pitch … 100 … 480 tracker off Transposition group Key Sets the root note of the scale you are playing in. Since the Note Gate 2 scale transposition pattern is entered relative to the scale’s root note, unison, you can easily change the modality you are playing in by setting the key parameter while maintaining the relative scale transposition pattern. For consistency, always create your scale transposition pattern with the key parameter set to the root note of the equivalent major scale. Do not set the key parameter to A when working in A-minor, instead set it to C because of the equivalent C-major scale. Master volume Controls all individual scale volume parameters at once. Use the master volume slider to easily raise or lower the volume for every individual note. Note that the lower and upper boundaries of the individual volume parameters will always be maintained – you can not raise a note’s volume to a value above 100% or lower than 0% using the master volume slider. Page 14 of 22 Note Gate 2 Audio Unit User Manual If setting the master volume to a new value would cause an individual note volume to exceed its boundaries, the value will be clipped to fit within the boundaries. As long as Note Gate 2 is active, the master volume slider can be used to undo this clipping. Volume group Unison … Major seventh Controls the target volume of each note in the scale. Note Gate 2 labels each individual note with its interval relative to the root note, like major second or perfect fifth, as well as the absolute note name based on the key, like D or G. The target volume for each note is defined in percent, with 0% being total silence and 100% equalling the original signal's volume. Because Note Gate 2 is a dynamic, diatonic volume changing effect, the actually applied volume change at any given point in time is dependent on the note being played in the incoming audio signal and the value of the attack and release time parameters, see the “Current volume” parameter. Timing group Attack time Sets the amount of time the volume gate should take to increase the volume from 0% to 100%. A long attack time will result in gentle, slow fade ins, while a short attack time almost instantly fades in the signal. Please note that the actual fade in duration for a given played note is dependent on the target volume for that note and the current volume of the gate. A high current gate volume and a low target volume can both shorten the fade in time. Release time The release time parameter works exactly opposite of the attack time parameter, it controls the amount of time the gate takes to decrease the volume from 100% to 0%. A long release time will result in a smooth fade out, while a short release time makes for quick fades. Like the attack time parameter, the actual duration of the fade out depends on both the target volume for the played note and the current volume of the gate. A high target volume and low current volume can both shorten the fade out time. Gate monitor group Current volume Shows the current volume of the gate. The current volume parameter shows you the inner workings of Note Gate 2 at a glance. You can easily see the influence of the Note Gate 2 volume gate by watching the current volume change in real time. Use the current volume display to tweak the attack and release time parameters to your liking. Current note Shows the note that the pitch tracker currently detects in the input signal. Page 15 of 22 Note Gate 2 Audio Unit User Manual Although the current note parameter can not be manipulated, it provides useful information for tweaking and troubleshooting the pitch tracker which is built into the Note Gate 2 Audio Unit. Accuracy Displays the current confidence of the pitch tracker on a scale of zero to one-hundred percent. The accuracy meter is your main instrument for tuning the pitch tracker if results are flaky. High accuracy values indicate that the incoming audio signal clearly carries a key note. Low accuracy values are an indication of a noisy or strongly polyphonic input signal. Refer to the “Pitch tracking is incorrect or unstable” section for applications of both the current note and accuracy parameters. Pitch tracking group A4 frequency Sets the base frequency of the middle A note in Hertz. Change the A4 frequency parameter if your musical instrument is known to be tuned to a different frequency. Most instruments and musical performances are based around the A4 note having a frequency of 440 Hertz. Accuracy threshold Controls the minimally required pitch tracking accuracy for recognizing a note. As the name implies, the Note Gate 2 pitch tracker will only pick up new notes if the confidence of the tracker is above the accuracy threshold. This threshold will prevent stray harmonics and noise from influencing the note recognition. The default accuracy threshold suits most instruments like guitars, keyboards, flutes and even vocals. If you find that the pitch tracking isn’t working properly for you, read the “Pitch tracking is incorrect or unstable” section first. Determine an optimal value for the accuracy threshold by playing notes all along the full range of the instrument and checking the “Pitch monitor accuracy” as the note changes. Note the lowest accuracy you see when playing different notes. Use this lowest accuracy minus twenty-five percent as a starting point for tweaking the accuracy threshold. You will want to find a value that is comfortably low enough for each note to be recognized while preventing small imperfections from accidently triggering a note change. Jitter threshold Stabilizes the pitch tracker’s note recognition11 . The jitter threshold allows you to guard yourself against short bursts of odd harmonics and noise by setting a minimal threshold on the duration of a note, forming a useful safety net. Stray harmonics and noise typically last only a few milliseconds which you can filter out by increasing the jitter threshold. The jitter threshold depends on the sample rate for time measurement so you will usually want to increase this parameter as the sample rate increases. 11 Note that the jitter threshold is applied after the accuracy threshold. The Note Gate 2 pitch tracker will only take sufficiently accurate samples into account when considering the jitter threshold. Page 16 of 22 Note Gate 2 Audio Unit User Manual Experiment with the jitter threshold to find the lowest value which does not cause the transposed melody to jitter while playing a melody. If you are able to comfortably set the accuracy threshold to a value of twenty-five percent or higher without the pitch tracker skipping notes, you can typically set the jitter threshold to a very low value of zero or one. The default settings are set up this way. Page 17 of 22 Note Gate 2 Audio Unit User Manual Troubleshooting Note Gate 2 does not show up in host software If you did not follow the installation instructions in this manual, please read and follow the “Installation” section first. Note Gate 2 not showing up in your Audio Unit compatible host software can have multiple causes. Please follow the following steps to make sure your computer is set up correctly: • Verify that your host software supports version 2 Audio Units 12 • Make sure that “NoteGate.component” is installed correctly by double clicking the “Install users)” link in the disk image and checking if it is listed there (All • Use Apple’s “auval” tool13 to verify the Audio Unit is working correctly, open up the Terminal application and copy and paste the following command: auval -v aufx ntgt Awsh Press the Enter key to execute this command. Please send the output of this command to [email protected] for further troubleshooting the problem. Audible pops and clicks Pops and clicks are usually the results of one of three causes: • Verify that the original, incoming audio signal does not contain pops or clicks – Note Gate 2 will only alter the volume of the incoming signal and won’t correct imperfections • Using Activity Monitor, verify your computer’s CPU usage for spikes or constant high load14 – if the Audio Unit host application cannot process its audio signals within a short amount of time it will generate a pop or click Pitch tracking is incorrect or unstable If the pitch monitor built into Note Gate 2 consistently reports incorrect or inaccurate notes, please check the following conditions: • Make sure that the Note Gate 2 Audio Unit receives a monophonic instrument signal with proper volume and try raising or lowering the volume of the incoming signal • Check if the “A4 frequency” parameter corresponds with the current tuning of the instrument you are playing and check the tuning of your instrument, retuning it if necessary 12 Consult your application’s manual, documentation or contact the manufacturer of the software. If your system does not have the “auval” utility installed (indicated by a “command not found” message) you can get it as part of the Xcode suite. Consult Apple’s developer website, http://developer.apple.com, on how to obtain Xcode. 13 14 On multi-processor or multi-core systems, check for spikes or high load on single processors or cores. Page 18 of 22 Note Gate 2 Audio Unit User Manual If these actions do not solve the issue, follow the instructions listed under the “Pitch tracking group” in the parameter overview to set the accuracy and jitter thresholds to their optimal values. Known Issues Parameter groups not shown in Carbon interface The generic Carbon Audio Unit interface provided by Apple does not support parameter groups for Audio Units. There is currently no known workaround, but Note Gate 2 will perform normally despite the minor graphical differences compared to the Cocoa interface. Note that the generic Carbon Audio Unit interface inserts small horizontal separators between parameter groups to visually distinguish them. Third-party graphical interface imperfections General Third-party Audio Unit host applications are known to provide custom, but not fully compliant, graphical interfaces for Audio Unit effects. While the graphical interface might show minor imperfections, audio processing is unaffected. Known issues and workaround for third-party graphical interfaces are listed below. Absolute note names are not updated Apparently the Audio Unit host application does not support live changes of parameter information when the key parameter changes. Either use the relative note names as a guide for setting up the scale transposition pattern or try closing and reopening the Note Gate 2 view or the host application itself after changing the key. Master volume does not update note volumes interactively This problem is caused by the Audio Unit host application not reacting on interactive changes of the master volume parameter. Instead of just dragging the parameter slider, try releasing it frequently, the note volume parameters will be updated accordingly as you release the slider. Gate monitor is not shown The Audio Unit host application does not support read-only parameters like the current volume, current note and accuracy meters. Use a different host application like Garageband or Logic to determine correct values for your instrument and apply these as a guideline in the third-party host application. Gate monitor displays “Trial, muted” message The trial version of Note Gate 2 will mute its output for a short period of time every few minutes. See the “Trial version limitations” section for more information. Page 19 of 22 Note Gate 2 Audio Unit User Manual Trial label still showing after installing full version After installing the full version of Note Gate 2, some host applications15 will continue to list the Audio Unit as “Note Gate 2 Trial”. To resolve the issue, go to ~/Library/Caches (where "~" represents your user folder) and remove the com.apple.audiounits.cache file. This will cause the host application to rescan all Audio Units. 15 This issue has been mostly reported by users of Apple’s Logic line of software. Page 20 of 22 Note Gate 2 Audio Unit User Manual Version History Date Version Remarks June 20, 2012 2.5 Adding Intel 32-/64-bit optimized version. November 21, 2007 2.0 Initial release of the Note Gate 2 Audio Unit. Acknowledgments Stephan M. Bernsee The Note Gate 2 Audio Unit builds on the work and tutorials written by Stephan M. Bernsee, posted on his website called DSP Dimension 16. Thanks to Stephan for answering questions and explaining audio concepts. Tim Bruniges Tim Bruniges, musician behind The Dead Sea17, offered valuable real-life experience and feedback which has helped improve the live playability and usability of Note Gate 2 a lot. Thanks to Tim for his enthusiasm and communications. Philippe Gruchet Philippe Gruchet, author of Open Tuning18, has offered a lot of suggestions, ideas and testing on the PowerPC platform. Thanks to Philippe for all communications and efforts which have helped make Note Gate 2 what it is today. 16 See http://www.dspdimension.com for Stephan M. Bernsee’s tutorials and examples. 17 See http://www.thedeadsea.org for more information on Tim Bruniges’ music. 18 See http://www.open-tuning.com for more information on Philippe Gruchet’s Open Tuning software. Page 21 of 22 Note Gate 2 Audio Unit User Manual Revision History Date Remarks June 20, 2012 Current document revision. June 20, 2012 Updating system requirements, installation instructions and version history. November 21, 2007 Minor update to the “Acknowledgments” section. November 20, 2007 Added the “Fake reverse delay” usage example. November 19, 2007 Minor updates to the “Introduction” and “Version History” sections. November 15, 2007 Initial draft for internal use. Disclaimer First of all, thank you for your interest in the Note Gate 2 Audio Unit. We hope you will enjoy the continued use of this software product. The Note Gate 2 Audio Unit has been designed, programmed and extensively tested for use in a great diversity of operating conditions. Even though a lot of care and testing went into the user interface and algorithms in this product, we can not guarantee flawless operation under every condition imaginable. Under no circumstances including negligence shall the author be liable for any incidental, special or consequential damages that result from the use or inability to use the Note Gate 2 Audio Unit even if the author has been advised of the possibility of such damages. You may not redistribute versions of the Note Gate 2 Audio Unit other than the “Trial” version without the author's prior written consent. All quoted products and trademarks are the property of their respective owners. Page 22 of 22