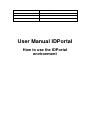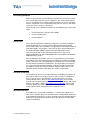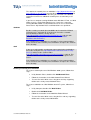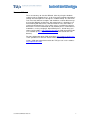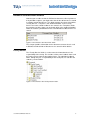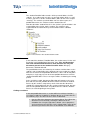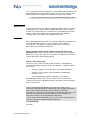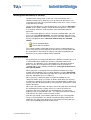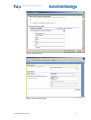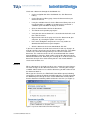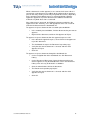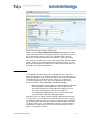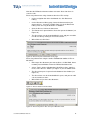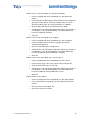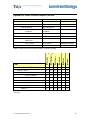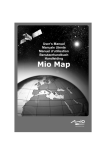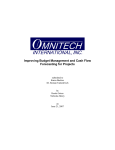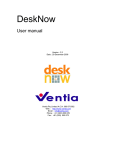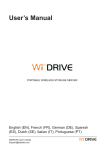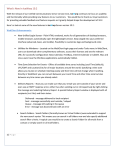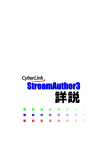Download User Manual IDPortal - Technische Universiteit Eindhoven
Transcript
Document User Manual IDportal Date August 2005 Status Final; version 3.0 Information for: All User Manual IDPortal How to use the IDPortal environment Table of Contents Introduction ................................................................................................. 3 The user manual............................................................................... 3 What is the IDPortal environment ............................................................... 4 Accessing IDPortal...................................................................................... 5 Client tools ........................................................................................ 5 Location of IDPortal .......................................................................... 5 My Network places ........................................................................... 5 Creating a network place/webfolder ....................................... 6 Views on IDPortal ............................................................................. 7 Document structure within IDPortal ............................................................ 8 Faculty Dossier ................................................................................. 8 Student Portfolio ............................................................................... 9 Portfolio Documents ............................................................... 9 Evidence............................................................................... 10 Student Dossier .................................................................... 11 Templates ....................................................................................... 11 Working with documents in IDPortal......................................................... 14 Document Profiles .......................................................................... 14 Standard folders ............................................................................. 16 Enhanced folders............................................................................ 16 Versioning ............................................................................ 16 Check-out ............................................................................. 16 Check-in ............................................................................... 17 Publish.................................................................................. 18 Approve ................................................................................ 19 Security ..................................................................................................... 21 Reader ............................................................................................ 21 Author ............................................................................................. 21 Approver ......................................................................................... 21 Extra Functionality within the IDPortal environment ................................. 22 Categories ...................................................................................... 22 Search ............................................................................................ 22 Web Discussions ............................................................................ 23 Subscriptions .................................................................................. 25 Appendix A: Folder overview Faculty Dossier .......................................... 27 Appendix B: Folder Overview Student Portfolio ....................................... 28 User Manual IDPortal 2005.doc 2 Introduction During their education at the faculty of Industrial Design, the students work in teams on projects. Besides the projects, the students also work individually on assignments. The tracking of a student’s progress isn’t exclusively based on the results, but also on how he or she tackles the problem, the knowledge and skills gained and on the accomplished activities. To be able to audit the progress of the students, different kinds of feedback forms are used, next to two portfolio documents, written by the student. The feedback forms give detailed information on a whole team or on an individual student’s work, from the point of view of an expert, client, assignor or unit team member that had something to do with the student. The portfolio documents provide a way to the student to indicate what they have done and to indicate what they have learned during a period. Because all these documents should be easily accessed and centrally stored, the IDPortal was created. In this secure and user-friendly document management system, all the above-mentioned feedback forms and portfolio forms can be stored, retrieved and searched. The user manual This user manual is a guide for all users of the IDPortal, the portal and document management system of Industrial Design. It introduces the basics of the IDPortal environment, how you can reach it, how it is structured and especially how you can use it to store and retrieve the feedback and the portfolio documents. This manual does not describe the procedures and workflow of the before mentioned documents, nor does it describe how to manage the IDPortal environment. It is specifically meant for the users of the IDPortal. Note that the manual might describe features you as a user have no access to due to security, but in most cases this will be mentioned in the description. User Manual IDPortal 2005.doc 3 What is the IDPortal environment The IDPortal is a portal environment for the faculty Industrial Design at the Technische Universiteit Eindhoven. It is used as a document management system for portfolio documents of the students and all the feedback forms that are written during the projects and assignments and which are used during the assessments. The IDPortal also provides the ability to easily find specific documents, based on predefined properties or on categories. Besides that, the environment can also be seen as a starting portal for all members of the faculty of Industrial Design, both staff and students. The IDPortal is based on a Microsoft product called Sharepoint Portal Server. It is easy to use, integrates with Microsoft Office and can be accessed from the local intranet domain as well as from the Internet. Figure 1: Global view of the SharePoint Portal Server environment User Manual IDPortal 2005.doc 4 Accessing IDPortal Before learning how to use the IDPortal environment, you will first want to have a look and feel of the system. To do this, you need to know how to access the IDPortal. This chapter explains how you set-up the client tools that are required to access the IDPortal, how you can access it and which views you can use to access the portal. To be able to use the IDPortal environment, the following steps have to be taken: 1. Install Client tools ( only for Office 2000) 2. Create network places 3. Install templates Client tools To be able to work with the IDPortal environment, except for viewing the portal dashboard, you need to install the Microsoft Sharepoint Portal Server Client tools. You can find the set-up program in the public folders in your MS Outlook. The program is placed in the post ‘SharePointclient’ in the folder ‘All Public Folders/Software/Faculteit Industrial Design/’. Note: The Client tools of the SharePoint Portal Server only run on Microsoft Windows 98, Microsoft Windows NT 4.0 and Microsoft Windows 2000 operating systems. After installing the Client tools, you can use the IDPortal system without any problem. The Client tools integrate the IDPortal environment into MS Office, so that you can easily work with the environment even from within the well-known environment of MS Office. The Client tools also integrate the system into your windows Explorer, making it possible to connect to the IDPortal system by using the windows explorer and be able to call IDPortal specific functions from within this familiar environment. Location of IDPortal The IDPortal can be accessed from within the TU Eindhoven and from all other places with access to the Internet. If you are at the TU Eindhoven, the best way to access the IDPortal is by connecting to its so-called internal domain name, which is http://idportal/education. If instead you want to enter the portal from outside the TU Eindhoven domain with a web browser, the address will be http://idportal.tue.nl/education. When using the latter option, you will be asked for authentication. Your normal login name and password should give you the required access. My Network places A network place, also called a webfolder, is a shortcut to a Web server. You can use network places to store documents and to publish documents in the IDPortal environment. It is best used when you are working with the documents and know where to find or place the documents in the folder structure of IDPortal. User Manual IDPortal 2005.doc 5 The root for the network place or webfolder is http://idportal/education (or http://idportal.tue.nl/education from outside the TUE domain using a web browser). Starting from this root directory you can browse the IDPortal environment and create additional network places to commonly used folders. If you have a computer running Windows 98 or Windows NT 4.0, use Web folders to access SharePoint Portal Server. If you have a computer running Windows 2000, use My Network Places to access SharePoint Portal Server. My Network Places and Web folders are equivalent. Students Besides creating a network place/webfolder to the root of the IDPortal environment, it’s advisable for all students to also make a network place/webfolder to both the faculty dossier (http://idportal/Education/Documents/Faculty Dossier) and their own personal folder (http://idportal/Education/Documents/Student Portfolio/<studentnumber>). If the network places/webfolders are created, it’s also recommended to create shortcuts to the network places/webfolders and place the shortcuts on the desktop. Staff If you are a staff member, creating two extra network places/webfolders, one to the faculty dossier (http://idportal/Education/Documents/Faculty Dossier) and one to the students folder (http://idportal/Education/Documents/Student Portfolio) is advised. This shoiuld be done to access the IDportal environment a lot quicker and easier. If the network places/webfolders are created, it’s also recommended to create shortcuts to the network places/webfolders and place the shortcuts on the desktop. Creating a network place/webfolder To create a network place on a MS Windows 2000 system, follow these steps: • In My Network Places, double-click Add Network Place. • Follow the instructions in the Add Network Place Wizard. • To save files to the Web server, drag them and any supporting folders to the newly created Network Place. To create a webfolder on a MS Windows 98 or NT system, follow these steps: • In My Computer, double-click Web Folders. • Double-click Add Web Folder. • Follow the instructions in the Add Web Folder Wizard. • To save files to the Web server, drag the files and any supporting folders to the newly created Web folder. User Manual IDPortal 2005.doc 6 Views on IDPortal There are two ways to view the IDPortal, either by using the windows explorer and ‘my network places’, or by using your favourite web browser (though Internet Explorer 5.5 or higher is recommended). The two views each have their different strengths and should be used for different ways of using the IDPortal environment. ‘My network places’ should be used when working with documents, while the browser view, also known as viewing the dashboard site, is best when you’re searching for particular documents. For more information on ‘My network places’, also known as webfolders, see the paragraph, ‘My Network places’. In both ways you connect to the address http://idportal/education or VPN connection to the TU/e network (or http://idportal.tue.nl/education from outside the TUE domain). For more information about VPN connections http://www.tue.nl/dienstict/ select “producten en diensten-Virtual Private Networking service” Using a VPN connection from outside the TUE you can use the address http://idportal/education User Manual IDPortal 2005.doc 7 Document structure within IDPortal Now that you are able to view the IDPortal environment, either by browser or by windows explorer, you might notice that all the documents are stored in a folder named ‘Documents’. This folder contains the three main folders, ‘Faculty Dossier’, ‘Templates’ and ‘Student Portfolio’. In the ‘Faculty Dossier’ the team related feedbacks are stored, in the ‘Templates’ folder the templates of all the forms can be found, while in the ‘Student Portfolio’ folder the student’s portfolio documents and individual feedback forms are stored. Figure 2: The contents of the 'Documents' folder This chapter provides information on the document structure that is used in IDPortal and what kinds of documents are stored in which folders. Faculty Dossier The ‘Faculty Dossier’ folder is used to store the information that is the responsibility of the faculty. This includes all the team feedback forms and the project and assignment descriptions forms. The individual feedback forms, though they are a responsibility of the faculty too, are stored in the student’s personal folder. Figure 3: The contents of the 'Faculty Dossier' folder User Manual IDPortal 2005.doc 8 Student Portfolio The ‘Student Portfolio’ folder contains all the personal folders of all ID students. As a student you can only see your own folder, while as a staff member, you will see all the students folders (More on this in the chapter ‘Security’). The student’s personal folder consists of three parts, the portfolio documents, the evidence and the Student Dossier. Note that the folder ‘Student Dossier’ in the student’s personal folder is the responsibility of the faculty, not the student. The student is only responsible for the root of his/her personal folder and the subfolder ‘Evidence’. Figure 4: The contents of the 'Student Portfolio' folder Portfolio Documents In the root of the Student’s Portfolio folder, the student stores his/her ‘Self Evaluation’ and ‘Portfolio Work Document’ form. This ‘Self Evaluation’ form and ‘Portfolio Work Document’ form should be the only two documents present in the ‘Student Portfolio’ folder. All legacy documents should be deleted. The portfolio documents are written by the students and therefore are the student’s own responsibility. At the beginning of every period, the student will have to remove the old portfolio documents, if this is not already done, and place a single copy of each of the two portfolio documents in his/her ‘Student Portfolio’ folder. These new copies will be used during the coming period. At the end of the period, department Education will announce the exact date and time, the two portfolio documents will be moved to the Student Dossier by the student’s competency coach. Note that the documents shouldn’t be removed directly after the set date and time though, but only after the two portfolio documents are published in the student’s Student Dossier, or at the beginning of next period. Linking to evidence In the two portfolio documents, a student will link to evidence location ( see evidence folder) or feedback in “Student dossier” or “Faculty dossier”. The following steps describe how this is done in MS Word: • User Manual IDPortal 2005.doc Get the URL of the document you want to link to. The URL of the document can be found by selecting the document in the webfolder then using the right mouse button select <properties> and cut and paste the URL link. Or the ‘Show Actions’ page of the document you want to link to on the dashboard site of IDPortal. 9 • Select Insert | Hyperlink from the menu. • Enter the file or webpage name. • Click OK. • Please be aware that when using hyperlinks to other files in the IDportal environment, as you do in the Portfolio Work and Self Evaluation documents, the portal default uses relative links after you saved the file in the portal for example: ../../Student Portfolio/s123485/Evidence/test. If you copy the Portfolio Work or Self Evaluation document to your local disk and you place the file back in the portal again the link will not function anymore. Reason for this behavior is that as long as the document is in the portal environment the Sharepoint software manage/controls the hyperlinks to files in the portal. Replacing the file with a copy from outside the portal causes the portal handle the link as a fault URL. If you edit your document outside the portal and make a hyperlink to a document in the portal use the notation : http://idportal.tue.nl/education/Student Portfolio/s123485/Evidence/test or http://idportal/education/Student Portfolio/s123485/Evidence/test . Disadvantage is that the portal will ask you to authenticate before you can read the information. Evidence The evidence folder is used to store a student’s so called ‘Evidence of learning’, files that can be used as a proof of the work a student has done or what he/she has learned. Only files that are referred to in the in the ‘Self Evaluation’ form should be placed in this folder. There are two extra network drive’s available after you login. G:\ drive for file storage, and the w:\ drive for your student web page. Evidence is a subfolder of your w:\ drive to be used as evidence folder. URL for this location is: http://www.student.tue.nl/ initials and lastname. The location to use for inserting hyperlinks within the ‘Self Evaluation’ and ‘Portfolio Work Document’ should be: http://www.student.tue.nl/[letter]/ initials and lastname/evidence/<filename> Attention: [letter] is important to use within the URL! You can find out which letter you need to use by going to your student web page. Then you will get information on the drive concerned, and the letter to use (this letter varies for each student generation) Example: http://www.student.tue.nl/H/i.d.student/evidence/test.doc What we noticed is, that some of the students after they finished their Portfolio Work Document and Self Evaluation reorganize the evidence folder. The change of the file location also changes the URL of the file. User Manual IDPortal 2005.doc 10 As a result of this action the hyperlinks in the Portfolio Work Document and Self Evaluation Forms do not work anymore. So structure the files in your Evidence Folder first, and then insert hyperlinks in your SE or PWD. • Please be aware not to use the w: notation when linking an URL Student Dossier In the Student Dossier the student’s individual feedback forms are stored, including the assessments and the portfolio documents of the previous periods. The Student Dossier is therefore the responsibility of the faculty, not the student. The student can include links to his/her individual feedback forms in this folder in the portfolio documents. Templates All the MS Word documents that are used in the IDPortal environment are based on MS Word templates. These templates can be found in ‘S:\Templates’. This folder is provided so that you can create new documents for the IDPortal environment. Note: Templates should not be copied to your local machine for permanent use, because if a document is created from these templates, documents features like ‘Click to save document to IDPortal’ and ‘Click to refresh data above’ will not work properly. How to create a document: To always use the correct and up-to-date template, set MS Word to automatically find the templates on the ‘S:\Templates’. To do this, follow these steps: • Select the ‘options’ item in the ‘tools’ menu within MS Word • Select the ‘File Locations’ tab and modify the ‘Workgroup templates’ value. • Set the ‘Workgroup templates’ property to ‘S:\Templates’. By following the above steps, you can easily create a new form, by selecting ‘File | New’ in MS Word and then selecting the correct template on the ‘General’ tab. If you’re on the local TUE domain, you can use the ‘Click to save document to IDPortal’ button to automatically store the document initially on the correct folder and with the correct name in the IDPortal environment. It cannot be used outside the TUE domain. In that case, you will need to select the path yourself. (Note: this thus not work if the document already exists in the IDPortal environment) If you’re on the local TUE domain, you can also use the ‘Click to refresh data above’ button to automatically fill header data. Troubleshooting: Question: User Manual IDPortal 2005.doc 11 I’m on the local TUE domain but the ‘Click to save document to IDPortal’ and ‘Click to refresh data above’ buttons will not work. Possible reasons: • Your document was created from a template not located in ‘S:\Templates’ • Antivirus software has deleted your document macros, Mail providers have such functionality Solution: To correct the problem you have to attach/restore the right template to your document. To do this, follow these steps: • Check you’re on the local TUE domain • Select the ‘unprotect document’ item in the ‘tools’ menu within MS Word • Select the ‘Templates and add-Ins...’ item in the ‘tools’ menu within MS Word • Set the ‘Document templates’ property to the right template in ‘S:\Templates’. For example (‘S:\Templates\Assessment.dot’) • Don’t forget to protect the document. • Select the ‘protect document’ item in the ‘tools’ menu within MS Word. • Select the option ‘Forms’ and click ‘Ok’. User Manual IDPortal 2005.doc 12 User Manual IDPortal 2005.doc 13 Working with documents in IDPortal The document management system is the core functionality of the IDPortal environment. It allows the users to store their documents in its environment much like on a normal hard drive or file share. There are two major differences though. The first major difference is that all documents are assigned a document profile. Such a profile contains certain document properties, also known as meta-data, which are used to provide extra information about the document. The second major difference is that, next to the standard folder, you also have a so-called ‘enhanced folder’. An enhanced folder allows for extra document management features like check-in, check-out, publish, version history and approval routes. Note that students only use standard folders. Icon for Standard folders Icon for Enhanced folders This chapter provides information on these features and on how to use them. The placing and managing of the documents in ‘normal’ folders will be explained first. After which the placing, managing and publishing of documents in an enhanced folder will be explained. Document Profiles Every document in an Enhanced folder in the IDPortal environment has an associated document profile that contains a collection of document properties. The IDPortal uses the information in the document profile to direct searches once the document is published (or just placed in a standard folder). In the IDPortal environment, every type of form has its own specific profile. When you place a new document in the IDPortal environment, using a network place/webfolder, you can edit its profile by selecting ‘Edit profile’ from the menu that shows when you right click on the document. This will open the ‘Edit profile’ form (see Figure 5). When you place a document when using the Dashboard site, the ‘Document Profile’ page (see Figure 6) will be shown when you check-in or publish the document (or just place it in a standard folder). In both ways you can enter the document profile specific properties, which will be saved with the document. When you edit a profile for the first time, most of the properties will already be copied from the form. Validate if these are correct and enter the properties that aren’t copied from the MS Word form. The document properties that are marked with a red ‘*’ are compulsory and are required to be filled in. The others can be left out if needed. Note that you cannot select another profile than the pre-selected profile. The pre-selected profile is the default (and only possible) profile for the folder you have placed the document in. If the profile isn’t the profile you want, you’ve probably misplaced the document. User Manual IDPortal 2005.doc 14 Figure 5: Edit profile form Figure 6: Document Profile page User Manual IDPortal 2005.doc 15 Standard folders Though most of the folders used in the IDPortal environment are of the ‘enhanced’ type, some are still of the ‘standard’ type. Standard folders within the IDPortal behave almost exactly as a folder does on your local hard drive or on a file share. You can easily copy documents into it, rename documents and delete documents. The only difference is that every document has a profile assigned to it, providing a way for additional information on the document (See ‘Document Profiles’). Enhanced folders An enhanced folder is a folder within IDPortal that offers document management through check-in, check-out and publishing functionality, a version history and approval routing. Most of the folders within the IDPortal environment are of the type ‘enhanced’. Versioning One of the features of an enhanced folder is the automatic versioning of all documents. When you create or copy a new document into an enhanced folder, the version will be set to 0.0. After the first check-in this will be set to version 0.1 and every check-out thereafter will increase the minor version number, the number behind the dot, with one. When you publish a document, the main version number, the number before the dot, will be increased with one and the minor version number will be reset to 0. So, the first publish will create a 1.0 document. The main advantage of the versioning feature of the IDPortal environment is that you can jump back to previous versions. This way you can view what you have changed and retrieve lost parts. To view all the previous version of a document, right click the document in a network place/webfolder and select the ‘Versions’ tab page. On this tab page you can select a previous version and view the document or its properties at that version. Check-out In an enhanced folder you can reserve the right to edit a document by checking it out. No other user can edit a document that is checked out by you. Until you check a document back in, other users in the folder cannot view your changes. This way you can work on a form together with other users, without risking the chance to overwrite each other’s changes. Just check the document out, make your changes and check it back in. After you’ve checked it in again, others can check it out and make their changes. There are three ways to check-out a document, either by using a network place/webfolder, by using the IDPortal dashboard site or from within an MS Office application. Check-out a document from the workspace: • Locate the document that you want to check-out. • Ensure that the document is checked-in. • Right-click the document, and then click check-out. Check-out a document using a Microsoft Office application: • User Manual IDPortal 2005.doc From the File menu, click check-out. 16 Check-out a document through the dashboard site: • On the navigation bar of the dashboard site, click Document Library. • On the Document Library page, locate the document that you want to check-out. • It may be available from a list in the Document Library view, or it may be located in a subfolder. If the document is located in a subfolder, open that folder to display its contents. • Click the Show Actions link for the document. • The Document Inspection page opens. • Verify that the correct document is selected and checked in, and then click Check-out • Right-click the link on the page and save the document to your computer, by selecting the option ‘save target as’. • In the Save dialog box, complete the necessary actions to download the document to your computer. • After the document has been downloaded, click OK. If you have a document checked-out, but haven’t made any changes, or want to cancel the check-out, you can do an ‘undo check-out’. This option removes the ‘checked-out’ flag and keeps the current version of the document. The ‘undo check-out’ can be selected from both the network place/webfolder as from the ‘Show actions’ page of the document on the IDPortal dashboard site. Note that you can only do an ‘undo check-out’ on documents that you have checked-out yourself. You cannot undo the check-out of another user. Check-in When a document is checked out, other users cannot view your changes, nor make changes to the document themselves. To make your changes readable and/or let other users edit the document, you will need to check the document back in. When you do a check-in, the ‘Edit Profile’ form will be opened, allowing you to fill-in or change the document profile properties. It will also provide an additional part at the top to enter version information and to indicate that the document should be published after the check-in (see Figure 7). Figure 7: Top of the 'Edit Profile' form when checking in User Manual IDPortal 2005.doc 17 There are three ways to check-in a document, either by using a network place/webfolder, by using the IDPortal dashboard site or from within an MS Office application. Check-in a document from the workspace: • Locate the document that you want to check-in. • Ensure that the document is checked-out to you. • Right-click the document, and then click check-in. • Add comments and make any necessary changes to the profile form. • Click OK. Check-in a document using a Microsoft Office application: • From the File menu, click check-in. • Add comments and make any necessary changes to the profile form. • Click OK. Check-in a document through the dashboard site: • On the navigation bar of the dashboard site, click Document Library. • On the Document Library page, locate the document that you want to check-in. • It may be available from a list in the Document Library view, or it may be located in a subfolder. If the document is located in a subfolder, open that folder to display its contents. • Click the Show Actions link for the document. • The Document Inspection page opens. • Verify that the correct document is selected and checked out by you, and then click Check In. • Enter the path to the new version of the document or click Browse, find and select the document and click Open. • Click continue. • Add comments and make any necessary changes to the documprofile properties. • Click Save. Publish If you publish a document from an enhanced folder, the document is then available to all users with read access (or more) to the folder the document is placed in. After the document is published it’s also added to the search index, meaning it can be found using the search function on the IDPortal dashboard site. There are three ways to publish a document, either by using a network place/webfolder, by using the IDPortal dashboard site or from within an MS Office application. User Manual IDPortal 2005.doc 18 Publish a document from the workspace: • Locate the document that you want to publish. • Ensure that the document is checked in. • Right-click the document, and then click Publish. Publish a document using a Microsoft Office application: • From the File menu, click Check In. • In the check-in section of the form, select the Publish this document after check in check box. • Add check-in comments and make any necessary changes to the profile form. • Click OK. Publish a document through the dashboard site: • On the navigation bar of the dashboard site, click Document Library. • On the Document Library page, locate the document that you want to publish. • It may be available from a list in the Document Library view, or it may be located in a subfolder. If the document is located in a subfolder, open that folder to display its contents. • Click the Show Actions link for the document. • The Document Inspection page opens. • Verify that the correct document is selected and checked in, and then click Publish. • Click OK. Approve There is one enhanced folder that’s a bit different from the others as it has an approval route on it, namely the folder ‘Assessments’ in every student’s portfolio folder. This approval route means that when an author publishes a document in this folder, the document first has to be approved by a member of the education department. As soon as a document in this folder is published, the document will be marked as ‘pending for approval’ and the approvers in the department of education will be notified by e-mail. The approvers can approve or reject the document, by using the appropriate commands in the network place/webfolder or on the dashboard site. Figure 8: Approval of a document User Manual IDPortal 2005.doc 19 While a document is under approval, users cannot check out or edit it. If you want to send comments or feedback to the author or other approvers, you can do so by sending e-mail or by using Web discussions, depending on the approval and feedback process in your organization. Whether approvers approve or reject the document, the IDPortal environment maintains any Web discussions associated. After a document is approved, the IDPortal environment publishes the approved version. That way, users with appropriate roles can search for and view the document on the dashboard site. To approve or reject a document from a network place/webfolder: • In the network place/webfolder, find the document that you want to approve. • Right-click the document, and then click Approve or Reject. To approve or reject a document from the approval request e-mail: • In the document approval request, select Click here to approve or reject this document. • The dashboard site opens the Document Inspection page. • Verify that the correct document is selected, and then click Approve or Reject. • Click OK. To approve or reject a document through the dashboard site: • On the navigation bar of the dashboard site, click Document Library. • On the Document Library page, locate the document that you want to approve. It may be available from a list in the Document Library view, or it may be located in a subfolder. • Click the Show Actions link for the document. • The Document Inspection page opens. • Verify that the correct document is selected, and then click Approve or Reject. • Click OK. User Manual IDPortal 2005.doc 20 Security The IDPortal environment uses roles to group users who have the same permissions under a unique name, similar to a local Windows 2000 group. Each folder can contain a different set of users and groups for each role. When you are assigned a certain role, that role gives you permission to perform specific tasks, such as creating or editing documents. In the IDPortal environment you can have different roles for different folders. For example, in one folder you may be assigned to the role of reader, while in another folder, you may be assigned as an author. This chapter introduces the role-based security that is used in the IDPortal environment, including information about the two roles: reader and author as well as the additional user function, approver. Reader A reader is a user who can search for and read documents but cannot add them to the workspace. All folder users are assigned to the role of reader by default. Readers can perform the following tasks: • In a standard folder, readers can view all documents. • In an enhanced folder, readers can view only folders and published documents. A reader cannot check out, edit, or delete documents and cannot view draft versions of documents. Author An author is a user who can add documents to specific folders and read, edit, or delete any documents in the folder. Authors can perform the following tasks: • In a standard folder, authors can create, read, edit, and delete all documents in the folder. Authors can also create, rename, and delete their folders. When an author creates a new folder, the new folder inherits the security settings, including role information, from the parent folder. Authors cannot change the roles or the approval policy on folders that they create. • In an enhanced folder, authors can create, read, edit, and delete all documents, including other users' draft documents, and can submit any document for publication. Authors can also create, rename, and delete their own folders. When an author creates a new folder, the new folder inherits the security settings, including role information, from the parent folder. However, authors cannot change the roles or the approval policy on folders that they create. Approver Approvers are folder users who review and approve documents for publication on the dashboard site. This function may supplement their other tasks as a reader or author. Approval routes can only be set-up by the portal coordinators. User Manual IDPortal 2005.doc 21 Extra Functionality within the IDPortal environment The IDPortal environment offers far more besides the document management system as described in the previous chapters. Next to the storing and viewing of the documents, the documents can also be discussed, searched, viewed in categores or subscribed to. This chapter will give more detail on these four features. Categories Categories allow the IDPortal environment to organize documents and sort them into a hierarchy of topics and subtopics. When a user views a category, all documents assigned to that category will be shown, unless the user does not have read access to the document. In that case, the document will not be shown at all. The IDPortal environment is currently set-up with four categories, dividing all the documents into four groups: • Project Team Feedback Forms • Individual Feedback Forms • Task Descriptions • Portfolio Documents When you publish a document, you should assign it one of the above categories, depending on the type of document. It provides an easy way to find documents based on the type. Staff Because staff members have got read access to all documents, the categories show too many documents to be of much use to them. They might be interested in the category Task Description though, which gives a good overview of all available tasks. Students Due to the fact that students only have read access to their own files and the faculty dossier, the categories can give a good overview of the student’s documents. The Individual Feedback category only shows a student’s personal feedbacks, making this category a good overview and a good starting point for all students. Search The possibility to search all the documents within the IDPortal is one of the major advantages of the IDPortal. Users with appropriate roles, atleast reader role, can search for and view all the published documents on the dashboard site. The Search function can only be accessed from the dashboard site, at http://idportal/Education/Portal/Search (or http://idportal.tue.nl/Education/Portal/Search when you’re accessing it from outside the TUE domain). On this page (See Figure 9) you can enter a word or text part to search for and/or search for documents of a certain profile or with specified values for the properties. Besides that, you can also provide a creation or modification date. User Manual IDPortal 2005.doc 22 Figure 9: Search page on IDPortal dashboard site When searched, only the published documents that match the search request will show up on the result page. From the page with the results of the search request, you can easily access the documents, view the documents or sort the documents on ‘Best Match’, author, title or date. You can also subscribe to the search request by clicking ‘Subscribe to this search’. That way you will be notified by e-mail whenever there are new documents that match the selected search criteria. More on this topic can be found in the chapter ‘Subscriptions’. Web Discussions In the IDPortal environment you can use Web discussions to discuss a document with other users. Web discussions let you enter comments in or about the document, so other readers or authors can view your comments and add their own. The web discussions can be very useful for the assessment documents. Users can access Web discussions from a browser or from the Office 2000 Online Collaboration toolbar. • Browser-based discussions allow users who do not have Microsoft Internet Explorer 5, Office 2000, or the client components of SharePoint Portal Server installed on their computers to read discussions and participate in the discussion process. • The collaboration toolbar provides access to discussions from Internet Explorer 5 and Office 2000 applications. Web discussions are stored separately from the document to which they refer. That way, even if a document is deleted, the discussions remain in the IDPortal environment. There is but one set of discussions maintained for each document. For documents stored in enhanced folders, only one set of discussions exists, even though there may be several versions of that document. A document may have several versions because of the process of checking in and out. User Manual IDPortal 2005.doc 23 Note that the IDPortal environment does not return discussion items in search results. Discussing a document using a browser other then IE 5 and up: • On the navigation bar of the dashboard site, click Document Library. • On the Document Library page, locate the document that you want to discuss. It may be available from a list in the Document Library view, or it may be located in a subfolder. • Click the Discuss link for the document. • The Document is opened with a discussion part at the bottom (see Figure 10). • The discussions can be viewed within this part, and you can add a new discussion by clicking on ‘Insert Discussion…’. • When finished, click Close. Figure 10: Discussion part at the bottom of the page. Discussing a document using the Online Collaboration toolbar in IE 5 or MS Office: • Either open the document you want to discuss in MS Word, from a network place/webfolder or from the IDPortal dashboard site. • Select ‘Tools | Online Collaboration | Web Discussions’ from the menu, or the ‘Discuss’ button (see Figure 11) on the toolbar of IE. • The discussion pane is opened at the bottom of the window (see Figure 12). • The discussions can be viewed within this pane, and you can add a insert new discussions • When finished, just close the document. Figure 11: Discuss button in the IE toolbar Figure 12: Discussion pane in IE 5 and up and MS Office 2000 User Manual IDPortal 2005.doc 24 Subscriptions If you find a document, a folder, a category or a specific collection of search results useful, you may want the IDPortal to notify you of changes to these items in the future. You can view notifications on the Subscriptions Summary Web Part on the dashboard site home page or on the Subscriptions page on the dashboard site. You can also choose to be notified of subscriptions updates by e-mail. Figure 13: You can subscribe to Folders, Files, Search Queries and Categories Every user can create his/her own subscription, though no user can have more than 20 subscriptions at a time. If a user attempts to create a subscription after reaching the subscription quota, IDPortal informs the user that it cannot create the subscription because the quota has been reached. By default, the setting for notifications per subscription is 20. The maximum value for this setting is 100. When a notification arrives for a subscription that has reached its quota, IDPortal selects which notification to delete according to the following order of precedence: • For a document, folder or category subscription, the IDPortal deletes the oldest notification. • For a search subscription, what the IDPortal deletes depends on whether the notification is sent by e-mail. If the subscription sends an e-mail notification, IDPortal deletes the lowest-ranked notification that was already sent. If no notifications were sent, IDPortal deletes the lowest-ranked notification that was not sent. If the subscription does not send e-mail notifications, IDPortal deletes the lowest-ranked notification. Students Students should subscribe to the Student Dossier folder in their own personal portfolio folder. This will let them be automatically notified when new feedback forms regarding the student are published. They might also consider subscribing to the Task Description folder in the Faculty Dossier, in case they want to be informed when new project or assignment descriptions are published. Staff Staff members can subscribe themselves to the faculty dossier or to the student dossiers of the students in their unit. Especially members from Education might be interested in subscribing to the Task Description folder in the Faculty Dossier. User Manual IDPortal 2005.doc 25 How to create a new subscription to a document or folder: • On the navigation bar of the dashboard site, click Document Library. • On the Document Library page, locate the document or folder that you want to subscribe to. It may be available from a list in the Document Library view, or it may be located in a subfolder. • Click the Subscribe link for the document or the folder. • Complete the new subscription information. When you provide an e-mail address, you will be notified by e-mail when documents have been added or changed. • Click OK. How to create a new subscription on a category • On the navigation bar of the dashboard site, click Categories. • On the Categories page, locate the category you want to subscribe to and open it. • Click the ‘Subscribe to this category’ link. • Complete the new subscription information. When you provide an e-mail address, you will be notified by e-mail when documents have been added or changed within this category. • Click OK. How to create a new subscription on a search request: • On the navigation bar of the dashboard site, click Search. • On the Search page, enter your search criteria and click Go. • Click the ‘Subscribe to this search’ link. • Complete the new subscription information. When you provide an e-mail address, you will be notified by e-mail when documents have been added or changed within this search. • Click OK. How to remove a subscription: • On the navigation bar of the dashboard site, click Subscriptions. • On the Subscriptions page locate the subscription you want to remove. • Click the ‘Delete subscription’ link. • Click OK to verify the removal. User Manual IDPortal 2005.doc 26 Appendix A: Folder overview Faculty Dossier Folder Profile Category Faculty Dossier* Base Document Expert Feedback* Expert Feedback Project Team Feedback Client Feedback* Client Feedback Project Team Feedback Project Coach Feedback* Project Coach Feedback Project Team Feedback TaskDescription* Base Document Project Description* Project Description Task Description Assignment Description* Assignment Description Task Description Folder IDEducation IDUnitManagers IDUnitTeams IDAssessors IDStudents Table 1: Folder Overview of the Faculty Dossier (*=Enhanced Folder) Faculty Dossier A A A R R Expert Feedback A A A R R Client Feedback A A A R R Project Coach Feedback A A A R R Task Description A R R R R Project Description A R R R R Assignment Description A R R R R Table 2: Authorization table of Faculty Dossier folder (A=Author, R=Reader) User Manual IDPortal 2005.doc 27 Appendix B: Folder Overview Student Portfolio Folder Profile Student Portfolio Base Document Student number Student Dossier* Category Base Document Base Document Individual Expert Feedback* Individual Expert Feedback Individual Feedback Assignment Feedback* Assignment Feedback Individual Feedback Self Evaluation* Self Evaluation Portfolio Project work Document* Project Work Document Portfolio Assessment* Assessment Individual Feedback Evidence Base Document Folder IDEducation IDUnitManagers IDUnitTeams IDAssessors IDStudents <Student> Table 3: Folder Overview of the Student Portfolio (*=Enhanced Folder) Student Portfolio R R R R R - A A A R - A A A A R - R Expert Feedback A A A R - R Assignment Feedback A A A R - R Self Evaluation A A A R - R Project work Document A A A R - R Assessment* A A A R - R R R R R - A Student number Student Dossier Evidence Table 4: Authorization table of the Student Portfolio folder (A=Author, R=Reader, *=Approval by Education) User Manual IDPortal 2005.doc 28