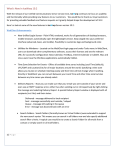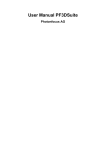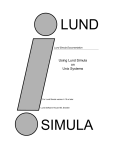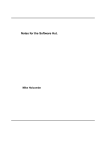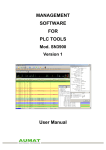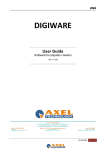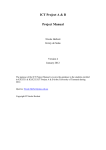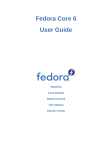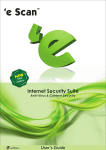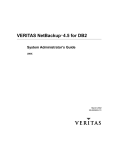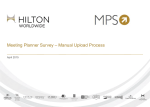Download DeskNow - User Manual
Transcript
DeskNow User manual Version : 3.2 Date : 29 December 2006 Ventia Pty Limited A.C.N. 090 873 662 Web : http://www.ventia.com Email : [email protected] Phone : +61 (500) 555 876 Fax : +61 (500) 555 873 Table Of Contents Welcome to DeskNow ..................................................................................... 1 What is DeskNow ........................................................................................... 3 Features .................................................................................................... 3 How to access DeskNow.................................................................................. 5 Supported browsers and devices ................................................................... 5 Browsers ................................................................................................. 5 PDAs ...................................................................................................... 5 Phones.................................................................................................... 5 How to access............................................................................................. 5 Language...................................................................................................... 7 Conventions .................................................................................................. 9 License information .......................................................................................11 Basic concepts..............................................................................................13 Working online...........................................................................................13 Collaboration .............................................................................................14 Users and communities ...............................................................................15 User classes and permissions .......................................................................16 Disk usage and disk quota ...........................................................................17 Quick tutorial ...............................................................................................19 Login ........................................................................................................19 The DeskNow window (browser)...................................................................20 Set up your preferences ..............................................................................21 Setup additional mail accounts .....................................................................22 Check your email .......................................................................................23 Send an email............................................................................................24 Delete some emails ....................................................................................25 Selecting items ..........................................................................................26 Other features ...........................................................................................27 Leave the DeskNow window open .................................................................28 Moving around..............................................................................................29 Moving around: the main menu....................................................................29 Moving around: folders ...............................................................................31 Full screen and split views ...........................................................................32 Sharing information ....................................................................................33 Mail ............................................................................................................35 Mail overview ............................................................................................35 Mail folders ...............................................................................................36 Reading emails ..........................................................................................37 Mail threads ..............................................................................................38 Sending an email .......................................................................................39 Sending mail attachments ...........................................................................40 Mail signatures and mail identities ................................................................41 Accessing external POP3 accounts ................................................................43 Mailing lists ...............................................................................................44 Searching emails........................................................................................45 Mail filters .................................................................................................46 Sharing mail folders with other users ............................................................49 Accessing shared mail folders.......................................................................51 Dealing with spam......................................................................................52 Preventing spam emails using time-limited email addresses .............................54 iii DeskNow - User Manual Audio and visual alerts for incoming emails ....................................................55 Reading and sending emails from your Palm, PocketPC, mobile phone ...............56 Importing emails from Outlook or other applications........................................57 Files ............................................................................................................59 Files overview ............................................................................................59 File folders ................................................................................................60 Uploading and downloading files ...................................................................61 Moving, copying, deleting, renaming files.......................................................62 Sharing files and documents with other users.................................................63 Accessing shared folders .............................................................................65 Locking and concurrency control...................................................................66 Publishing files on the web...........................................................................67 DeskNow DirectFiles.................................................................................67 Accessing files from your desktop .................................................................68 DeskNow WebFolders ...............................................................................68 Accessing files from your PocketPC device......................................................71 Message boards ............................................................................................73 Message boards overview ............................................................................73 Message Board ..........................................................................................74 Reading messages......................................................................................75 Posting messages.......................................................................................76 Sharing a message board with other users .....................................................77 Accessing shared message boards ................................................................79 Audio and visual alerts for incoming messages ...............................................80 Announcements .........................................................................................81 Calendar......................................................................................................83 Calendar overview......................................................................................83 Calendar ...................................................................................................84 Day, week and month views ........................................................................85 Adding, editing and deleting events ..............................................................87 Tasks .......................................................................................................88 Invite attendees to an event ........................................................................89 Inviting other people to a meeting ................................................................91 Assigning a task to other people ...................................................................93 Publishing and viewing freebusy information on the internet .............................94 Booking a resource .....................................................................................95 Sharing a calendar with other users ..............................................................96 Accessing shared calendars .........................................................................98 Contacts ......................................................................................................99 Contacts overview ......................................................................................99 Contact folders ........................................................................................100 Viewing, creating and editing contacts.........................................................101 Moving, copying and deleting contacts.........................................................102 Sharing contacts with other users ...............................................................103 Accessing shared contact folders ................................................................105 The User directory ....................................................................................106 Importing contacts from Outlook or other applications ...................................107 Messenger (chat) ........................................................................................109 Messenger overview .................................................................................109 How to access the Messenger.....................................................................110 Using the integrated messenger .................................................................112 Messenger alerts ......................................................................................114 Disabling the integrated messenger ............................................................115 iv Table Of Contents How to integrate the messenger with MSN, Yahoo! AIM, ICQ networks.............116 Preferences ................................................................................................117 Preferences .............................................................................................117 Changing your password ...........................................................................118 Personal details........................................................................................119 Outlook connector .......................................................................................121 Overview ................................................................................................121 A quick note of integration with DeskNow .................................................121 Installation ..............................................................................................122 Auto Sync ...............................................................................................127 Manual sync ............................................................................................129 Options...................................................................................................130 SyncML with Palm, PocketPC and mobile phones..............................................131 Overview ................................................................................................131 Sync with PocketPC ..................................................................................132 Sync with Palm ........................................................................................135 Sync with mobile phones ...........................................................................136 How do I... ? ..............................................................................................137 How do I open documents with Word, Excel, etc?..........................................137 How do I share an object with a group of users ............................................138 How do I create a mail address for a group of users?.....................................139 How do I send an email to a group of users, or all users? ...............................140 How do I setup a vacation reply message? ...................................................141 How do I publish web pages? .....................................................................142 How do I publish pictures from my camera phone?........................................143 How do I send a link to a file in my DeskNow documents?..............................144 Support .....................................................................................................145 How to obtain support...............................................................................145 Index ........................................................................................................147 v Welcome to DeskNow This is the online help of DeskNow, where you can find information on how to use DeskNow at its best. Please use the Content tree, the Index or the Search facility to locate the information that you need. More information is usually available on the DeskNow web site, at the following address: http://www.desknow.com/support.html 1 What is DeskNow DeskNow is a tool that let you organize your work and communicate with other people. DeskNow is designed to be simple and intuitive to use. Features • • • • • • • • • full email support, with visual and audio alerts, advanced navigation, search, etc secure instant messaging file / document storage, management and sharing calendars / tasks management and sharing address books management and sharing message boards for group communications and announcements accessible from many different devices support for SyncML synchronization of calendars and contacts with Outlook, PocketPC, other PDAs and many mobile phones no software installation is usually required on client devices 3 How to access DeskNow DeskNow can be accessed by many different devices: • web browsers • PDAs (PocketPC, Palm, etc) • WAP phones • Java phones Supported browsers and devices Browsers • • • Microsoft IE 5.0 or greater Netscape 6.1 or greater Mozilla 1.1 or greater PDAs • • • any PocketPC or PocketPC 2002 device Palm devices, using either WAP browsers or Java RIM Blackberry, using WAP or Java Phones • • WAP phones JAVA (J2ME/Midlet) phones How to access Please consult your system administrator for information on how to access DeskNow from a particular device. Usually, links for PocketPC and WAP devices are also displayed on the browser login page. These links depend on the address of your DeskNow server. All the devices must have network connectivity to the DeskNow server. If you are the Administrator: if you installed DeskNow using the Windows installer, you can click on the DeskNow Login icon in the DeskNow program group in the Start menu. 5 Language The DeskNow interface supports multiple languages. Every user can choose which language to use, by setting the appropriate Preference DeskNow comes already with some language translations, but if your language is not available you can visit our web-site to find out if a translation is already available, or even create the translation yourself! Consult the Administration documentation for more details. 7 Conventions Paragraphs coloured in orange contain useful tips that can simplify the way you work with DeskNow. Paragraphs coloured in blue contain information that is specific to the System Administrator ('admin' user). Paragraphs coloured in green denote DeskNow features that require a commercial license, or are available as demo in the free license (DeskNow Lite) - more information. 9 License information Some features of DeskNow require a commercial license (DeskNow Professional). These features are listed at http://www.desknow.com/desknowmc/buy.html The DeskNow Lite license, free, enables these features only for a limited period of time from the date of installation, as a demo. When the demo period expires, the commercial features will no longer be available. You can then decide to purchase a commercial license, or to keep working with the Lite license. To use the Outlook Connector or to sync data using the SyncML protocol from PDA and other SyncML devices, you need a SyncML Connector license, available at http://www.desknow.com/syncml/buy.html For the Administrator: to purchase a license, click on Registration on the menu, and then on Purchase new License. The ordering process is fast and automated. You will immediately receive a license key that you can use to register your DeskNow server - you do not need to reinstall the server, you can simple keep using your installation. 11 Basic concepts Working online In DeskNow, all your data (email, documents, contacts, etc) is kept on a central server (called the DeskNow Server). Whenever you need to access it, you do so by connecting to the server. By keeping all your data in a single location, DeskNow brings several important benefits to you: • you can access (read, create, change) your data from any device, and any location, with no synchronization required • you can easily share data with other people With Internet access now widespread, and wireless networks covering large areas and all the cities, you can access all your information virtually at any time you need it. For instance, you can work on a document in the office, then finish it from home without the need to bring a copy with you. If you visit a customer, you can access the same document from your PDA, without synchronization. If you read an email from your phone, it will appear as read when you get in the office. The advantages of working online become even more apparent when you start collaborating with others, for instance sharing documents, calendars and so on. 13 DeskNow - User Manual Collaboration With DeskNow you can collaborate with your co-workers, the members of your team, your business partners, etc. DeskNow makes collaboration easy by adopting an unified approach: virtually every kind of information can be shared, and you can collaborate with people by working on shared objects. For instance, you can share a file folder with all the people that are working on a particular project, so that everyone will be able to read, create or change documents that relate to that project. You can also share a message board with the team, as an easy way to keep everyone updated with what is happening, and to enable online discussions regarding the project. In the same way you can set up and share a project calendar, so that everyone is aware of the schedules, of meeting times, etc. Peer-to-peer sharing DeskNow allows any user to share information with others - not just the Administrator. This peer-to-peer philosophy enables sharing to be more dynamic and to follow the needs of the employees, instead of just creating company-wide repositories that are not as flexible (they can be created as well, anyway). Sharing with groups It is possible to share an object not just with other specific users or communities, but with a group of users, defined by the administrator. An example of user groups can be 'Managers' , 'Sales' , and so on. 14 Basic concepts Users and communities Every person that is authorized to login into DeskNow is a DeskNow user. Users are uniquely identified by their username, which is, by default, also the name of their email address (for instance, users joe will receive emails addressed to [email protected] (where your.server.address is the Internet address of your DeskNow server). Users can be grouped into communities. A community is a group of users that has a community manager that can administer it. The manager is responsible for the community, and can create or remove users of the community, or create community-wide document folders, calendars and so on. Typical community examples are office branches. If your company has branches in New York, London and Tokyo, creating a community for each branch makes the account administration easier through delegation to the individual community managers. Important: communities create a chain of responsibility through the community manager. The manager is responsible for user administration in the community, and for the disk usage of the users in the community. For this reason, an user can belong to one and only one community. It is possible to define User groups for the purpose of assigning permissions to groups of users. The administrator can define as many User groups as it is necessary, and an user can belong to multiple user groups. Tip: DeskNow handles transparently time zones. Every user can set the time zone he/she is working in, and all the times (emails, messages, documents, appointments) are automatically translated into that time zone. 15 DeskNow - User Manual User classes and permissions Note: this feature requires a commercial DeskNow license. It is available in DeskNow Lite only for a trial period - more information The administrator of a domain can define multiple User classes for the domain. Every user class can be assigned different basic permissions (accessing email, files, calendars, changing the preferences, the password, sharing objects, and so on). An user always belong to an user class, and inherits its permissions. User classes are the easiest way to limit access to DeskNow's functionalities in a selective way. To manage user classes, click on Administration / User classes. 16 Basic concepts Disk usage and disk quota Whenever you upload a document or send or receive an email, your disk usage counter is increased, and the disk usage of your community is increased as well, for the same quantity. To control the disk usage of the DeskNow server, the Administrator can enforce disk quotas onto users and communities. If your disk usage has reached the disk quota set for your account, you will not be able to upload new files, send emails, or even receive emails. Be careful! You may lose some important emails! Your disk usage and the disk usage of your community (where applicable) is displayed in your DeskNow home page, which is accessible by clicking Home on the DeskNow menu. Disk usage on shared objects When you share a file folder, or a message board, you remain the owner of the object, and therefore you are responsible for it. For example, if someone uploads a file in a folder that you are sharing, this will increase your disk usage and not the other user's. 17 Quick tutorial Login To login, just access the main page (ask your system administrator for its address) from your browser. Enter your username and password in the apposite boxes. Note that the password is case sensitive, so 'MyPassword' is different from 'mypassword'. The username is not case-sensitive. 19 DeskNow - User Manual The DeskNow window (browser) The DeskNow window consists of a simple menu on the left-hand side, and some content in the centre-right section. The DeskNow menu You can access the various features of DeskNow by clicking on links in the menu. Important: some links have a + sign next to them. Click on it to expand the menu. Click again to collapse the menu. Practice by navigating through the various links. You can access this help at any time by clicking on the 'Help' link on the menu. The content pane The content pane is located in the right hand side of the window. It displays emails, calendars, files folders, and every bit of information that you access from the menu. 20 Quick tutorial Set up your preferences Click on the Preferences link in the menu window. A preference page will appear. Click on the group of preferences that you want to edit (ex.: General). Edit your preferences (color theme, etc). It is very important that you change your password the first time you login, so in the General preferences click on the Change button next to the Password field. You probably also want to specify your full name and contact details. Click on the Change button next to the Personal details field to change them. More info on Personal details. The name that you specify will appear in the emails and messages that you send out, and in the company directory. The email address that you input will appear in the 'From' field in the emails you send (usually you should leave it to its predefined value). 21 DeskNow - User Manual Setup additional mail accounts DeskNow usually provides you with an email account by default. Your email address is [email protected]. Ask your Network administration for more information. If you have other email accounts and want to access your email through DeskNow, you need to tell DeskNow to retrieve the mails for you. Open the Mail menu by clicking on the apposite triangle symbol, and click on the External accounts link. Click on Define new account and input the details of your mail account, and select the mail folder in which you want the downloaded email to go. If you want DeskNow to automatically retrieve new email messages for you, select 'Check automatically'. When you click 'OK', DeskNow will download all the new emails found in the account. This could take some time, depending on the number of emails in the account. If you have selected Check automatically, from now on DeskNow will automatically download emails from this account for you. Important: if in future you change the password on the remote account, remember to update your Email account information on DeskNow, or DeskNow will not be able to download your email. You can setup multiple email accounts to be accessed by DeskNow. 22 Quick tutorial Check your email Whenever you have new (i.e. unread) emails, the number of new emails is displayed in brackets in the menu, for every folder. Mail folders are displayed in the menu, under the Mail link, when the mail submenu is open (click on the + sign if it's not). Next to the Mail link is reported the total number of new emails in all the folders. To read your email, check on the name of a mail folder. You can also click on Home to have an overview of your unread emails, messages and your appointments and tasks for the day, in a single page. When you open a mail folder, a list of emails appears in the right-hand side of the window. If there are emails listed, click on an email subject to view the email in the lower half of the window. If you double-click on the email, the email will open in a new window. Emails listed in bold are unread emails. • You can change the view (split, only listing, only email message) by clicking on the icons in the top right corner of the window. See Full screen and split views 23 DeskNow - User Manual Send an email To send an email, click on the 'New email' link from the mail menu. In the To, Cc and Bcc fields you can enter email addresses in different formats: [email protected] Joe Bloke <[email protected]> If you want to send an email to a colleague that has a DeskNow account in your system you can simply input his/her username: joe You can also pick contacts from the address book, by clicking the 'To', 'Cc' or 'Bcc' button. When you start typing an address or name in the field, DeskNow will search through your contacts and show you a list of contacts whose name or address start with the letters that you have typed. You can input multiple addresses, and separate them with a comma (,) or semi-colon (;). All the emails that you send are saved in the 'sent' mail folder. 24 Quick tutorial Delete some emails If in the previous steps you have downloaded some emails, you may want to delete some of them. To perform an operation on a block of emails, first select the emails that you want to operate on. You can select emails by clicking in the small box next to the envelope icon. To select all the emails that are not selected, and unselect all the emails that are selected, you can also click on the small icon ( ) that is at the top of the column where the select boxes are. For instance, when no emails are selected, clicking on the toggle icon will select all the emails of the current page. After you have selected the emails that you want to delete, click on the Delete on the top menu . The same process applies if you want to mark a group of emails read, unread, or if you want to move them to another folder. 25 DeskNow - User Manual Selecting items In many folders you can select multiple items, to perform operations on them (ex. select multiple emails to delete, etc.). To select an item, click on the check box that is in the same row of the item. You can click multiple check boxes to select multiple items. To select all items: click on the 'Toggle' icon that is at the top of the column where all the checkboxes are. The icon looks like this: . Clicking again on this icon will unselect the selected items. Note: this icon selects/deselects all the items in the current page. There may be more items in successive pages. Consider changing the number of lines displayed per page. 26 Quick tutorial Other features After you have practiced using emails in DeskNow, it should be easy to use the other features, like files, calendars, contacts and message boards. The user interface has been studied to be as homogeneous as possible across the services. Try navigating around and discover the other features! 27 DeskNow - User Manual Leave the DeskNow window open If you leave your DeskNow window open, by default you will be notified of new emails and messages automatically, exactly like a traditional email client. The notification consists of a short sound. In addition, a small exclamation mark (!) appears in the window title, and in the corresponding button on the task bar if you are using Windows. You can disable automatic alerts from the Preferences page. 28 Moving around Moving around: the main menu The main DeskNow menu is displayed in the left-side of the window, usually in a rather different color from the rest of the window. At the top is shown your "Screen name". The screen name can be changed in the Preferences page. Below are the 'New' buttons, which you can use to compose a new email, event, task or contact. Below are different sub-menus (Mail, Files, Message boards, Calendars, Tasks, Contacts). You can either click on the title of the sub-menu (ex. Mail) to access the general properties and content of the group, or open the sub-menu. To open a sub-menu, click on the small + sign to the name of the menu. To close a sub-menu, click again. The content of a submenu can vary, but it usually shows the folders of the group (ex. your mail folders, or your calendars) and some actions that you can perform (ex. New email, View all calendars, etc). Under the menus are some other useful links: Homepage goes back to your home page, which gives an overview of the unread emails, today's appointments, todos, and so on. Preferences opens the Preferences page, where you can change many settings such as your time zone, preferred colors, and so on. From this page you can also change your screen name and your password. Reload clears your current DeskNow session. It is almost equivalent to logging out an logging in again. Logout logs you out of DeskNow. Last check displays the last time that your browser has connected to DeskNow server to check if there are new messages or events. You can set the frequency of this check (or disable it), from the Preferences page. If the check is enabled and the time doesn't change, it probably mean that a network problem has occurred and your browser cannot connect to the server. Try logging out and logging in again. Check now force the check to take place immediately. Messenger (if enabled) displays your online status for the integrated instant messaging client. Click on it to open the instant messaging window. 29 DeskNow - User Manual 30 Moving around Moving around: folders When viewing the content of a folder, be it an email folder, a file folder, or other, you are presented with a list of the items (mail messages, files) contained in that folder. To avoid long listings, items are presented in pages (ex. the first 25, the second 25, and so on). and buttons (if they do not appear, it To move between pages, click on the means that this is the first and/or the last page). Note the numbers next to the link that indicates which page you are viewing and how many items in total are in the folder (ex. "1 to 25 of 130" means that there are 130 items in this folder, and you are viewing the first 25). To change the number of items that you want to be displayed in a page, move the mouse over the "x to y of z" label and select the appropriate number from the apposite submenu that will appear. Tip: you can set the preferred number of items per page in Preferences Items are listed in a particular order (ex. by subject, by date, etc). To change the sorting, click on the appropriate column heading (ex. 'Subject' if you want to sort emails by subject). If a column heading does not change color when you move the mouse over it, then it is not possible to sort for that column. To reverse the order of sorting (i.e. instead of sorting the Subject from 'a' to 'z', to sort from 'z' to 'a'), click a second time on the column header. This is very useful with dates, where you can see the most recent and the oldest items easily. Tip: Note the small symbol that appears next to the sorted column, it indicates which column is used for sorting, and if the current sorting order is ascending ( ) or descending ( ). To open ("view") an item, click on it (the link is usually the email subject, or the file name, and so on). Since sometimes a folder can contain subfolders, it is important to know where you are in the navigation, and to access parent folders easily. A navigation bar is always displayed at the top of the page, with links to access every parent folder. For instance, if you are viewing files, the navigation bar may read Files / My documents / Invoices 2002. To create new folders, click on the Folder / New Folder link on the page menu. To rename or delete a folder, click on Folder / Properties & sharing link on the page menu. 31 DeskNow - User Manual Full screen and split views Mail folders and message boards are by default displayed with a split view: the upper half of the window displays the listing, the lower half the current (selected) message. You can select to have a full page listing, or to have a vertical split (listing on the left, message on the right) or to switch between split and full view by clicking on the icons on the top right corner of the page. Horizontal split views are enabled by default: you can change this setting in the Preferences ('General' section). 32 Moving around Sharing information One of the most useful features of DeskNow is the ability to share information with other users. "Information" can be documents, contacts, calendars or message boards. Sharing is much more powerful than using simple emails: • there is always one and only version of the information (be it a document or an address book), the most up to date. There is no risk of having different people looking at or working on an older version • if some new user becomes part of the team, he can immediately access all the relevant information, without having to spend time collecting documents from other users • there is no risk to forgetting to send a copy of the information to someone, keeping him/her 'out of the loop' Using DeskNow, the procedure to share information is the same, whether it is files or contacts, calendars or message boards. This simplifies the use and makes the interface more consistent. Security When you share an object, you define what operations other users are allowed to perform on that object. You may want to give read access (i.e. the permission to read) to all users, but write access only to some, and so on. 33 Mail Mail overview DeskNow supports full email functionality. You can access your email using a web browser (webmail), a PDA, a WAP device, or a Java phone. In all these modes, email is inherently synchronized. This means that if you read an email in the browser, it will appear as 'read' in the WAP device, and so on. When you send an email, you will be able to retrieve it in the 'sent' folder in any device. No device synchronization is necessary. Additionally, you can access your email using a traditional POP3 client (this option can be disabled by the system administrator). 35 DeskNow - User Manual Mail folders You can organize your email in different folders. By default, your DeskNow account has 3 email folders: • in where incoming messages are normally stored • sent where is stored a copy of every message that you send • drafts where you can save unfinished messages, to send them at a later time Unread emails are displayed in bold, and have a 'closed envelope' icon ( ). You can mark one ore more emails as read, even if you haven't read it/them. You can also mark one or more emails as unread, to remind yourself to read them again in the future. Emails that have attachments are displayed with a small attachment icon: You can create other mail folders, as many as you want. You can create them at the first level of the tree, or inside other mail folders (in the latter case, the new folder is a "subfolder"). • • • • To create a mail folder in the first level of the tree, click on Mail on the menu, and then New on the page menu. To create a mail folder as subfolder of another folder, open the parent folder and click on Folder / New folder To rename or delete a mail folder, click on Folder / Properties. You can also click on Mail an then click on the Properties link associated with the folder. To move a mail folder (ex from the first level of the tree to inside another folder), click on Mail on the menu, select the folder to move and then select Move to in the page menu. By default, DeskNow shows you the mail listing in the upper half of the window only. You can also view the listing in full screen. See Full screen and split views for more information. For more information, see Moving around: folders You can move emails from a folder to another (except 'drafts' and 'sent'), and delete groups of emails. You can also instruct DeskNow to download emails from other mail servers and store them in a particular folder. 36 Mail Reading emails To read an email, open the mail folder where it is stored and click on its line in the folder listing. By default, DeskNow shows you the email in the preview pane (the lower half of the window, under the folder listing). You can also read the email in full screen. See Full screen and split views for more information. If you double-click on the email line, the email will open in a new window. When viewing an email, you are shown the most relevant message information (From, To, etc), the text of the message and, if present, the attachments. If you want to add the sender name and address to your contact list, click on the Add link next to his/her name, and save the contact. You can add the contact of any person included in the to or cc fields, as well. icon next to the To field. If you click on Emails that have an attachment show the the icon, you are brought to the bottom of the text, where the attachments are listed. Here you can: • open the attachment in a new window (simply click on the attachment line) • Download the attachment to your drive • Save the attachment in your DeskNow files Click on the appropriate icon for the operation. To reply to an email, click on the Reply link. To send your reply to all the recipients of the original mail, click on Reply to all. You can also Forward the email to someone else, or Delete it. If you believe that this email is spam, you can just click on the This is spam link. The email will be deleted, and the sender of the message will be automatically marked as spammer in the apposite This is spam filter, so that you will not receive more emails from that address. 37 DeskNow - User Manual Mail threads Note: this feature requires a commercial DeskNow license. It is available in DeskNow Lite only for a trial period - more information When viewing an email, you can view all the related emails in the same thread, using the Thread link in the menu. A mail thread includes the original email and all the replies sent by you and the other party from the original email. Mail threads are tracked using a special header that is set in email messages by mail clients, so email threads will not be recognized if a mail client does not set this standard header (most mail clients do). 38 Mail Sending an email To send an email, click on the New email link on the left. In the To, Cc and Bcc fields you can enter email addresses in different formats: [email protected] Joe Bloke <[email protected]> Tip: If you want to send an email to a colleague that has a DeskNow account in your system you can simply input his/her username: joe You can also pick contacts from the address book, by clicking the To, Cc or Bcc button. If you do so, a new window pops up, with a list of your Contacts. Navigate through your contacts as in a normal folder, and check the To, Cc, Bcc boxes next to the names of the people that you want to send the email to. You can also select an entire folder of contacts. In this case, all contacts contained in that folder and its subfolders will receive the email (if they have an email address). For more information, see Mailing Lists. You can input multiple addresses, and separate them with a comma (,) or semi-colon (;). When you start typing an address or name in the field, DeskNow will search through your contacts and show you a list of contacts whose name or address start with the letters that you have typed. All the emails that you send are saved in the 'sent' mail folder. See also Sending mail attachments and Using a mail signature 39 DeskNow - User Manual Sending mail attachments When composing an email to send, you can add attachments to it. Click on the Attachments button at the top of the page. A new window will pop up. Click on the appropriate button to attach different types of documents: • local files to attach files that are saved in your computer • DeskNow files to attach files that are saved in your DeskNow folders • contacts to attach contacts using the vCard format • personal details to attach your personal details using the vCard format. To edit your personal details, click on Change personal details in the Preferences page. Once you have finished selecting the attachments, click on Done to close the attachments window. You can also go directly to the appropriate attachments page for the type of data that you want to attach, by selecting it from the Attachments menu in the mail compose window. To add or remove attachments to or from your email, click on the Attachments button again. Tip: if you have a file that you often send as an attachment, consider saving it to a DeskNow folder, and use the Attach DeskNow files button to attach it every time you need to send it. In this way you need to upload it only the first time, and every subsequent time it will be much faster. 40 Mail Mail signatures and mail identities A mail identity is a combination of name, email address, reply-to address and signature that you can use when composing and sending emails. You can define an unlimited number of mail identities for your DeskNow account, and choose the identity that you want to use when you compose the email. Having multiple email identities is useful when you use DeskNow to organize mail of different email accounts or aliases. You can, for instance, have an identity like "Joe Smith" <[email protected]> for your work emails, and an identity like "Dad" <[email protected]> when communicating with family and friends. To setup mail identities, click on Preferences/Mail identities. Default mail identity To configure what is your default mail identity used when you compose a new email, click on Preferences/Mail. Smart reply identity If you receive email with different addresses (ex. because you collect emails from other POP3 accounts, or use email aliases), you can create a mail identity for each of these addresses. When you reply to an email sent to you, DeskNow will try and use as the default identity the one that matches the address in the message. Example: your username is [email protected] you also have a mail alias [email protected] pointing to you, so you receive your email at both addresses. You can create two mail identities, like "Joe Smith" <[email protected]> and "Sales Rep" <[email protected]>. When replying to an email that was sent to you at [email protected] , DeskNow will automatically pick your Joe Smith identity. When replying to an email that was sent to you at [email protected], DeskNow will automatically pick your Sales Rep identity. You can always switch identity at any time when composing an email. Smart signature swap 41 DeskNow - User Manual When you change your identity while composing an email, DeskNow by default tries also to change your signature in the text, if it can identify it. You can disable this feature in Preferences/Mail . 42 Mail Accessing external POP3 accounts DeskNow usually provides you with an email account by default. Your email address is [email protected]. Ask your Network administration for more information. If you have other email accounts and want to access your email through DeskNow, you need to tell DeskNow to retrieve the mails for you. Open the Mail menu by clicking on the apposite triangle symbol, and click on the External accounts link. Click on Define new account and input the details of your mail account, and select the mail folder in which you want the downloaded email to go. If you want DeskNow to automatically retrieve new email messages for you, select 'Check automatically'. When you click 'OK', DeskNow will download all the new emails found in the account. This could take a long time, depending on the number of emails in the account. If you have selected Check automatically, from now on DeskNow will automatically download emails from this account for you. If you have selected Check on login DeskNow will check the account when you login. Important: if in future you change the password on the remote account, remember to update your Email account information on DeskNow, or DeskNow will not be able to download your email. You can setup multiple email accounts to be accessed by DeskNow. 43 DeskNow - User Manual Mailing lists Note: this feature requires a commercial DeskNow license. It is available in DeskNow Lite only for a trial period - more information DeskNow lets you create mailing lists to easily send mails to groups of people. Ex. all your customers, all the DeskNow users, all your friends, etc. There are two type of mailing lists in DeskNow. Global mailing lists These lists can only be defined by the administrator of the domain. These lists map an email address (like [email protected]) to a group of email addresses (they can be users of DeskNow, or external users). The administrator can decide who is allowed to send emails to these mailing lists. When an authorized sender sends an email to the list's address, the email is delivered to all the members of the list, be them inside or outside DeskNow. To define list members and permissions, click on Administration / Mailing lists. Personal mailing lists Personal mailing lists are integrated in your Contacts. This means that they can be shared with other users. To create a personal mailing list, simply create a contact folder and insert in it the contacts that are going to be part of the list. Make sure that at least the email address of the contact is specified. When you want to send an email to all the contacts in the list, simply use the Pick button and select the To, Cc or Bcc box corresponding to the contact folder. You can also type directly the name of the list, surrounded by brackets. For instance, if your contacts folder is Contacts / Customers, simply type [Customers] in the To field of your email to send the email to all the customers. (you can alternatively type it in the Cc or Bcc fields). If the folder is in Contacts / Lists / Friends, type [Lists/Friends]. Since they are normal contact folders, personal mailing lists can be shared with other users. 44 Mail Searching emails Note: this feature requires a commercial DeskNow license. It is available in DeskNow Lite only for a trial period - more information You can search for emails that were sent by a particular person, that were sent to a particular person, that contain particular words in the subject or body, or that were sent at a particular date, or even a combination of these conditions. To search emails, click on the Search link under the Mail section in the menu. Enter • • • • the text that you are searching for in one or more of the following fields: From To/Cc/Bcc Subject Text For each of these fields you can choose different match types: • any of these words: if you entered multiple words in the field, the search will return all the emails that contain at least one of the words in the corresponding field • all these words: if you entered multiple words in the field, the search will return all the emails that contain all the words in the corresponding field (non necessarily in that order, or contiguously) • this exact phrase: the search will return all the emails that contain the exact phrase (even multiple words) in the corresponding field • this exact phrase in the beginning: as the previous one, but only if the phrase is at the beginning of the field You can also specify a that you want to search for emails whose date is before and/or after a certain date, in the Date section. If you leave the option box as None, the condition will not be matched; otherwise, select This date and specify the date. Finally, you can select which folders you want to search in. By default all the 'incoming' folders are selected. You can invert the folder selection by clicking on the • • icon. If you enter multiple conditions (ex: some text in the From and Subject fields, and a Before date), ALL the conditions specified must match for the email to appear in the search results. All searches are case insensitive 45 DeskNow - User Manual Mail filters Note: this feature requires a commercial DeskNow license. It is available in DeskNow Lite only for a trial period. DeskNow can automatically filter incoming emails, and perform many operations on them. For instance, DeskNow can: • delete emails that come from known spammers (a spammer is someone who sends unsolicited emails, usually commercial advertising) • move incoming mails to a particular folder according to the sender, to keep your inbox organized • publish an email and its attachments directly to a message board - this is very useful for email addresses that can be handled by multiple people, like [email protected], or [email protected] . When such a filter is used, the message is published onto a message board and anyone that has access to the message board can read the message and act on it • publish an email and its attachments directly to a file folder - this is very useful for automatically archiving attachments and making them available to colleagues. If the file folder is shared or published on the web, this is also an easy way to share snapshots taken with a mobile device: you just take the snapshots and send them as an email, and the pictures are automatically published.... Filter list and priority To edit mail filters, click on the Filters link under the Mail section in the menu. What you will see is a list of filters, ordered according to their priority. Priority 1 is the highest. When a new message is received, the filter with priority 1 is checked, and if its conditions are matched, its actions are performed on the message. The process is then repeated for the filter with priority 2, and so on. A filter can be set to stop the processing of the following filters (see below). To change the priority of a filter, use the priority list. and icons to move it up or down in the The 'Spam' filter The 'Spam' filter is a default system filter, and cannot be deleted. You can use this filter to act on all the spam emails. Usually you simply want to delete them automatically, so the default action for the filter is to delete the message, but you can change it. Creating a new filter To create a new filter, click on New filter. First give a Title to the filter, explaining its function. Then input a Condition: select which field (From, To/CC, Subject, Body) of the message must contain a particular text for the filter to be activated. In the following steps you will be able to input multiple conditions. 46 Mail Then input an Action: what the filter should do with the message if the condition is met. In the following steps you will be able to input multiple actions. There are many different actions available for a filter: • delete the message simply deletes the message, so that it will never reach your inbox. This is useful for spam mail • move the message to mail folder moves the message to a different mail folder (the default is 'in' for normal mails, or a specified folder for messages retrieved through external POP3 accounts). This is useful to keep your email organized. You will need to specify the destination folder from the apposite selection box that will appear • copy the message to mail folder as the previous one, but the message is duplicated rather than moved • mark the message as read marks it as read, so that it will not show up in notifications • forward copy to mail address forwards a copy the message to another email address, either on DeskNow or outside. You can forward to multiple addresses simply by adding multiple forward actions. If you don't want to keep a copy in your account, add a "delete message" action. • send automatic reply sends an automatic reply to the sender of the message that triggered this filter. This is useful for announcing vacation periods, etc. By using different filters with different conditions, you can set up multiple automated replies. To avoid loops of autoreplies, DeskNow will not send an autoreply to an address if it already sent an autoreply to that address in the previous hour. • move the message to message board moves the message an all its attachments to a message board. You will need to specify the destination message board from the apposite selection box that will appear. This action is very useful if you want to share incoming emails with colleagues or friends. For instance your administrator could set up a mail alias so that all the emails addressed to [email protected] reach your mailbox, if you are the sales manager. Then with a filter you can publish all the emails directed to [email protected] to a shared message board, so that everyone with access to the message board will see the email, and will be able to act upon it. Another useful purpose of this filter is for instance to share a newsletter that you receive every day with your colleagues, without having everyone to subscribe to the same newsletter. • copy the message to message board as the previous one, but the message is duplicated rather than moved • move the attachments to file folder moves the message an all its attachments to a file folder. You will need to specify the destination folder from the apposite selection box that will appear. This action is very useful to automatically store all the attachments that are received via email - as a reference repository that can be shared, for instance. Another possible use is to take snapshots with a mobile phone and email them so that the filter is activated. You can set the filter to save the pictures to a folder, and if the folder is shared with DirectFiles, you have them instantly available on the web! When an email with attachment is received and this action is selected, DeskNow will create a subfolder in it, and will put all the attachments in that subfolder. In this way, attachments are easily separated. The name of the subfolder is determined in the following way: 47 DeskNow - User Manual 1. if the body of the email contains some text, DeskNow will use the first line of the message text as the name for the subfolder. In this way you can easily give a title to your picture collection! 2. if the body of the email is empty, DeskNow will use the current date and time as the name for the subfolder To prevent others to publish files on your shared folder, you can set the filter condition to trigger only if the subject contains a special password. In this way, only who knows the password can publish attachments via email. • copy the attachments to file folder as the previous one, but a copy of the message will remain in the original mail box as well Adding multiple conditions and actions Once you have created a filter, you are brought back to the filter edit page, where you can add more conditions, more actions, or edit / delete the existing ones. Editing a filter To edit a filter, simply click on the Filters link under the Mail section in the menu, and then click on the name of the filter. 48 Mail Sharing mail folders with other users Security You can share a mail folder with every user, or you can make it accessible only to some users (either by specifying their username, or by setting a password for the calendar). Tip: you can also make the mail folder read-only so that users can read messages but cannot post messages How to share a mail folder To share a mail folder: • open the mail folder • click on Folder / Properties & sharing • click on New share • select a name for the share; this can be the same name as the mail folder, or something that can be more meaningful to the other users; other users will know the mail folder by its share name • click the Next button • check what users / communities/ user groups you want to grant the read , write, delete and create subfolders permissions to. You can also use the Quick add button to grant multiple permissions faster. • note that no matter what other permissions they have, users that do not have read permission will never be able to perform any other operation • if you enable access with a Password , every user that knows the password that you choose will be able to create a link to your mail folder • When finished, click on Ok to create the share • Note that subfolders of the shared folder will be shared as well, with the same permissions Tip: only the administrator of your domain can create user groups. Contact the administrator if you believe a new user group would be useful Read model For every mail folder that you share, you can choose between 2 different 'read models': 1. the 'common' read model, where the read flag of messages is shared by every user. When a user reads the message or marks it as read, it will appear as read to every other user 2. the 'separated' read model, where each user has a separated read flag. If user 'joe' reads the message, he will see it as 'read' in the list, but user 'sally' will see it unread - unless she reads it herself To set the read model for the mail folder, simply select the corresponding option in the folder's properties and sharing page. 49 DeskNow - User Manual Every folder has its own read model. Subfolders do not automatically inherit the read model of the parent folders - you need to change it manually if you wish to do so. Linking to a mail folder Unless you are the DeskNow Administrator or a community manager, the share that you create will not automatically appear as a new mail folder in other users' account. This is because maybe they do not want to access your share. If other users want to access your share, and they are authorized to, they need to create a link to that share. See accessing shared mail folders. For the Administrator: when you share a mail folder to all the users of your domain, all users will automatically see the mail folder, without having to create the link. This is the preferred way to create a company-wide folder. If you share a mail folder to selected users/communities/groups, the selected users will automatically see the mail folder. In any case, users will need to re-login or click Reload on their menu to see the new object. If you are the manager of a community and explicitly share a mail folder to users of your community (or your entire community), the selected users will automatically see the mail folder. How to change the properties of a share From the Properties & sharing page of the shared mail folder, click on the name of the share that you want to edit. How to un-share a mail folder From the Properties & sharing page of the shared mail folder, click on the Delete link next to the share that you want to remove. Disk usage considerations When you share a mail folder with other users, you remain the owner of the mail folder. This means that any message stored in this folder will contribute to your disk usage , even if the message was moved there by another user. POP3 considerations Users that have access to someone else's mail folders will not be able to download mail from these folders using POP3. The most common setting for POP3 client is to remove messages from the server, and this would be too dangerous in most cases. Users that want to access shared folders using their mail client should use the IMAP protocol instead (it is recommended in any case). 50 Mail Accessing shared mail folders If you want to access a mail folder shared by some other user, and this user is not the Administrator or the manager of your community, you need to create a link to the shared mail folder. This is to give you the choice of which mail folders you want to access and which you don't. Imagine that user joe has shared a mail folder with the name project x with you. To link to the shared mail folder: 1. click on Mail on the DeskNow menu 2. click on New link 3. input the username of the person that is sharing the mail folder (in this case, input joe) and click Next 4. you will be shown a list of all the shares that are available to you 5. select the share that you want to access (in this case, select project x) 6. input a name for this link - or leave the default name 7. if a password is required to access the project x folder, input it 8. click Ok to create the link 51 DeskNow - User Manual Dealing with spam Note: this feature requires a commercial DeskNow license. It is available in DeskNow Lite only for a trial period - more information Spam emails are all those unsolicited emails that are usually sent to millions of addresses at a time, often containing commercial offers. They usually cause a great waste of your time and energies, because every day you have to sort through them to delete them, in order to access your "proper" legitimate emails. DeskNow helps you filtering out spam email in many different ways. It is very important to understand how DeskNow helps you in fighting spam, to improve your mail experience. Spam detection It is usually difficult for a computer program to classify a message as spam or nonspam without uncertainty. DeskNow uses two mechanisms to determine if a message directed to you is spam: • DeskNow analyzes the text of the message. Spam messages usually contains common terms (like 'life insurance' or 'viagra'). DeskNow uses a statistical algorithm (called Bayesan) to calculate the probability that a message is spam. This probability is a number between 0 (very unlikely to be spam) and 1 (very likely to be spam). • DeskNow checks the address of the server that has sent the message. If this is server is known to be used/open to send spam, the message will be classified as spam. In probability terms, a message that comes from a spam server is assigned spam probability 1 (highest). Spam filtering Once DeskNow has calculated the spam probability of a message, if the probability is higher than a certain threshold, it will store the message directly into your 'spam' folder. The message will appear as read, so that you won't be bothered by it. You can set your preferred probability threshold in Preferences/Mail . The default value is 0.7, which means that all messages with spam probability greater than 0.7 will be moved to the 'spam' folder. Messages are removed from the spam folder automatically after 14 days (you can change this in the Preferences). Tip: to understand why a particular message was or was not classified as spam, check the message Headers. DeskNow adds the following headers to all the messages that it analyzes: X-DN-Spam-Blacklisted-By: xyz - this header appears if an external DNSBL service has blacklisted the server that sent this message X-DN-Spam-Probability: x - this is the spam probability as calculated by the Bayesan tatistical analysis (if the message was blacklisted, the probability is implicitly 1) X-DN-Spam-Blacklisted-By-SURBL: x the domain or internet address x is blacklisted by the SURBL service X-DN-Sender-In-Whitelist: YES - this header is added if the sender belongs to your whitelist or contacts (see below) X-Spam-Flag: YES - this header is added if DeskNow has classified the message as spam Important: as mentioned before, spam classification is not an exact science. We recommend checking periodically your spam folder to see if any legitimate message 52 Mail has been wrongly classified as spam. Please read below on how to reduce the risk of this happening. Whitelists To minimize the risk of false positives (legitimate messages that are wrongly classified as spam), you can tell DeskNow to never classify as spam messages that are sent from particular people or domains. This is called a whitelist, and can be configured from Preferences/Mail/Whitelist. Tip: if you often receive emails from a customer company abc.com, you can add '@abc.com' to your whitelist to make sure that their messages will never be classified as spam. Note that all the people in your contacts are automatically whitelisted, which means that mail received from them will never be considered spam. Improving the statistical filter The statistical filter of DeskNow can learn from your feedback. If you receive in your inbox a spam message, click on the 'This is spam' link. DeskNow will then analyze the message again, and adjust its internal parameters learning so that the next time a message with similar words arrives, it will be more likely considered as spam. In the same way, if you receive a legitimate message but DeskNow wrongly considered it as spam, click on its 'This is not spam' link. DeskNow will: • add the sender to your whitelist • analyze the text of the message and adjust its internal statistical parameters • move the message back to your inbox 53 DeskNow - User Manual Preventing spam emails using time-limited email addresses Often senders of span emails ("spammers") find out about your email address on public discussion forums, mailing lists, etc. When you need to leave your email address for a time-limited purpose (ex. you wait for a reply to be sent shortly to you via email), avoid giving away your real email address! With DeskNow you can give an email address that is valid only for a limited period of time. So even if it ends up in the hands of spammers, it won't compromise your mail address forever. To use a time limited email address, simply append the date when you give your address to someone. Example: if your email address is [email protected] (running the DeskNow mail server), and you want to leave your email on a public forum using an address that expires the 18th of January 2004, simply leave the address [email protected] . You do not need to do anything particular in DeskNow! When the DeskNow mail server receives an email for [email protected], it will deliver it to your real email address ([email protected]) only if the current date is before or on the 18th of January 2004. Otherwise, it will reject it. You can give out as many time limited email addresses as you want, with the same or different expiration dates. Remember the rule: [email protected] Note: time-limited email addresses are effective against automatic robots that scan the web for email addresses. A human could probably recognize the trick and circumvent it. However, most spammers use automatic robots to collect addresses. 54 Mail Audio and visual alerts for incoming emails DeskNow fully replicates the functionality of traditional email clients, to give you a more productive environment. By default, DeskNow checks your account for new emails every 10 minutes. When new emails are found, an alert sound is played and a (!) sign appears in the title bar of your browser. The number of new emails that were found in each folder is displayed next to the name of the folder. If you left the browser open on a mail folder, the view will automatically refresh to display the updated list of emails. Messenger: if you are using DeskNow Messenger, an alert is shown immediately, with the email's sender and subject. You can disable email checking, or change the check interval, from the Preferences page. Important: this account checking is completely different from the checking of external POP3 accounts. This is about your browser connecting to your DeskNow server to check if there are new emails for you. External POP3 checking is about DeskNow server connecting to other POP3 servers to retrieve your email from other accounts. 55 DeskNow - User Manual Reading and sending emails from your Palm, PocketPC, mobile phone Note: this feature requires a commercial DeskNow license. It is available in DeskNow Lite only for a trial period - more information Your DeskNow mail can be accessed at any time using virtually any mobile device: • Palm (through J2ME or WAP) • PocketPC • WAP • J2ME No synchronization is necessary, and mail that you read from the device will appear as "read" in the PC as well. 56 Mail Importing emails from Outlook or other applications The easy way The easiest way to import email from a mail client like Outlook or Eudora is to use the IMAP functionality to connect to DeskNow. Once you have defined the account in Outlook, you can simply drag&drop emails and mail folders to your DeskNow account. NB when dragging emails and folders in Outlook or Thunderbird, keep the CTRL button pressed to make a copy of the messages instead of moving them (you will see a + sign next to the mouse pointer). If for any reason you cannot use IMAP, you can still use a manual import method. The hard way You can import old emails from: • Microsoft Outlook • Microsoft Outlook Express • Eudora • Mozilla • any other system where emails are stored using the mbox format The import process requires that your messages are first converted into mbox mail format. Manually importing emails from Outlook, Outlook express and Eudora See 'The easy way' above for an easier method. If that is not applicable, follow these instructions. 1. If you don't have Mozilla installed , install it (from http://www.mozilla.org). You can also use Mozilla Thunderbird, which is the much smaller Mozilla mail client application (see same web site). Thunderbird does not install itself, so it is the simplest solution if you need it only for the migration. 2. Once in Mozilla Mail, or in Thunderbird, select Tools/Import from the menu and follow the instructions to import from your existing application. If your messages are already in Mozilla, you don't need this step... 3. Once the messages are imported, check that they were imported correctly (NB at this moment Mozilla seems to have problems importing east-asian characters in some messages). 4. In DeskNow, open the folder under which you want to import the messages. 5. Click on 'Folder / Import messages' 6. Use the Browse button to locate the mailbox file stored by Mozilla. This is typically in a folder like "C:\Documents and Settings\joesmith\Application Data\Mozilla\Profiles\default\wirsgw9q.slt\Mail\Local Folders\Outlook 57 DeskNow - User Manual Mail.sbd". Note that the mailbox file has no extension (do not select the .msf file) 7. You can import more mailfolders in a single operation 8. Each mail folder that you import will be imported as a new subfolder of the current folder Importing emails from Mozilla, Thunderbird, or any mbox file See 'The easy way' above for an easier method. If that is not applicable, follow these instructions. 1. In DeskNow, open the folder under which you want to import the messages. 2. Click on 'Folder / Import messages' 3. Use the Browse button to locate the mbox file. If you're using Mozilla in Windows, this is typically in a folder like "C:\Documents and Settings\joesmith\Application Data\Mozilla\Profiles\default\wirsgw9q.slt\Mail\Local Folders\Outlook Mail.sbd". Note that the mbox file has no extension (do not select the .msf file) 4. You can import more mail folders in a single operation 5. Each mail folder that you import will be imported as a new subfolder of the current folder It is also possible to import mailboxes (in mbox format) and mail folders (ex. in maildir format) in bulk, even for multiple users/domains, using the Administration API and a script. Please see the Administration and configuration manual for more details on the Administration API. 'Outlook' is a registered trade mark of Microsoft Corporation 58 Files Files overview DeskNow lets you store all your documents (and all kinds of files, generally) in your account. In this way you can access them from any location, and you can share them with other users. Being able to access your files from any location means that you don't need to carry disks with you wherever you go, and that you don't need to copy all your documents to your PDA in advance. You will just access what you need directly when you need it. Sharing documents with your colleagues is a far more efficient collaboration method than sending email attachments to everyone, because when using email documents can end up out of sync, some people might miss or simply not want a particular document, and so on. In addition, having a central place of storage helps keeping track of all the information for a particular project, rather than scattering it in the mailboxes of many people. In your DeskNow account you will find a 'Files' folder. This folder can contain files, or other folders, pretty much in the same way of any normal operating system. The files contained in your account are called 'DeskNow files', and are stored inside the DeskNow server, whereas we will refer to the files stored on your computer as 'local' files. File management in DeskNow has many advanced features that makes it even more useful: • your file folders are fully integrated with the other DeskNow functionalities. For instance you can send your DeskNow files as email attachments, or save email attachments directly to your DeskNow folder • you can share file folders with other users, setting access permissions (read, write, etc), passwords, and so on • when sharing files, you can 'lock' a document that you are working on, so that other users will be prevented from changing it • you can access your files from a PC browser and from a PocketPC device • you can access your DeskNow files directly from your desktop, as a normal network drive. This is very useful because you can operate on your DeskNow files pretty much in the same way as local files (ex: double click on a file to open it, copy and move files with simple drag&drop mouse operations, etc) • you can easily publish some of your DeskNow files on the web, and make them accessible to non-DeskNow users 59 DeskNow - User Manual File folders DeskNow organizes all your files in folders. The most important folder is simply called Files, and is also called the 'root' folder. The root folder is a special folder, and it can only contain other subfolders, but not individual files. When you first login to your DeskNow account, there are already some file folders provided for you: • My documents is where you keep your files (you can share some of them with others) • Group documents is where your company documents are stored (NB this may or may not be available, depending on decisions made by your DeskNow Administrator) • you may find other folders, depending on your Administrator's decisions You can create other folders as well, either in the root or in one of the subfolders. There is no limit to the amount of files and folders that you can create and store (apart from the disk quota that you are given by your Administrator). To open the root folder, simply click on the Files link in the DeskNow menu. You will see a listing of the content of the folder (for instance, you should see the My documents folder). To view the content of a folder, simply click on its name. You can also access the subfolders of the root folder directly from the menu. To create a new folder, click on New folder and enter a name for the folder. You will be taken to the new folder, which is initially empty To navigate to a 'parent' of a folder, use the navigation bar at the top of the page. To create a link to a folder shared by another user, click on New link. Some folders can be read-only because they are shared with limited permissions by another user. You can check if a folder is read-only in the line at the bottom of the page. Finally, all the normal folder operations apply. If you are the administrator: in the root folder you will find the [All server files], which contains all the files on the server (that are accessible to the DeskNow server process), including eventual network drives. You can share parts of the filesystem to DeskNow users. Disk quotas do not apply to this folder or shares on this folder. Be careful on what you share! This folder can be completely disabled in the server configuration. 60 Files Uploading and downloading files The most common way to store a file in your DeskNow account is to upload it. Uploading files using the browser To upload a file, navigate to the folder where you want to store it (create the folder if necessary) and then click on the Upload link. If the link is not available, it means that you cannot upload files to that folder (the folder is read-only) In the upload page, click on the first 'Browse' button to locate on your local computer the file that you want to upload. You can upload up to 5 files at a time. Note that there could be a limit, set by the Administrator, on the maximum total size of an upload. Tip: if you want to upload more files, or even entire directories, it is easier to use DeskNow WebFolders Opening files using the browser To open a file stored in your DeskNow account, simply navigate to its folder and click on its name. If your operating system knows how to handle that file type, it will open it automatically using the correct application (ex.: Microsoft Word for .doc files), otherwise it will download it to your disk. To download a file without opening it, consult your browser's manual (for instance, users of Internet Explorer can right-click with the mouse on the file name and select 'Save target as...'). Using DeskNow WebFolders Using DeskNow WebFolders you can move files to and from DeskNow, and open them as if they were normal files on your computer. 61 DeskNow - User Manual Moving, copying, deleting, renaming files To move or copy one or more files or subfolders from one DeskNow folder to another: • in the source folder page, check the boxes next to the name of the files and folders that you want to copy / move • select the Move or Copy action from the page menu • a new window will pop up, asking to pick the destination folder; navigate to the folder where you want to move or copy the files • click Ok To delete one or more files or subfolders • select them by checking their select boxes • pick the Delete action from the page menu • click Go • be careful! you cannot undo delete operations Tip: if the Move or Delete actions are not available, you are not authorized to remove files from the folder To rename a file or folder: • in the file folder page, click on the Properties link corresponding to the name of the file or folder that you want to rename • input the new name and press Ok Using DeskNow WebFolders Using DeskNow WebFolders you can move, copy, rename or delete your DeskNow files as if they were normal files on your computer. 62 Files Sharing files and documents with other users Using DeskNow you can share files with other users very easily. Sharing files instead of sending them as email attachments has many advantages: • every user has always access to the latest copy of the file, there is no risk of forgetting to include someone in the email • there is always one and only version of the file, the most up to date. There is no risk of having different people looking at or working on older version • if some new user becomes part of the team, he can immediately access all the documentation, without having to spend time collecting documents from other users Using DeskNow you can share entire folders with other users, so that you and they can access all the files in the folder, upload new files, create new folders, and so on. Shared folders are displayed using the share icon: Tip: when you share a file folder, DeskNow automatically publishes it on the web as well. See DeskNow DirectFiles for more details Concurrency control You and other users (if the folder is not read-only) can lock a shared file so that you can prevent others to change it while you are editing it - this prevents ending up with two different versions of the file. How to share a file folder To share a file folder: • from the Files menu, navigate to the folder that you want to share • click on Folder / Properties & sharing in the page menu • click on New share • select a name for the share; this can be the same name as the folder, or something that can be more meaningful to the other users; other users will know the folder by its share name • click the Next button • check what users / communities/ user groups you want to grant the read and write permissions to. You can also use the Quick add button to grant multiple permissions faster. • if you give the read permission to Public, the folder will be published on the web using DirectFiles, and it will be accessible to everyone, without the need of an account or password • if you give the read permission to Password then the folder will be published on the web using DirectFiles, and visitors will need to authenticate using the username 'guest' and the password that you specify in order to access the folder • note that no matter what other permissions they have, users that do not have read permission will never be able to perform any other operation • if you enable access with a Password , every user that knows the password that you choose will be able to create a link to your folder 63 DeskNow - User Manual • When finished, click on Ok to create the share Tip: only the administrator of your domain can create user groups. Contact the administrator if you believe a new user group would be useful Linking to a shared folder Unless you are the DeskNow Administrator, the share that you create will not automatically appear as a new folder in other users' account. This is because maybe they do not want to access your share. If other users want to access your share, and they are authorized to, they need to create a link to that share. The equivalent in the Windows world is to "map a network drive". See accessing shared folders. For the Administrator: when you share a folder to Public or to all the users of your domain, all users will automatically see the folder, without having to create the link. This is the preferred way to create a company-wide shared folder. If you share a folder to selected users/communities/groups, the selected users will automatically see the folder. In any case, users will need to re-login or click Reload on their menu to see the new folder. When installed, DeskNow automatically creates a folder called Group documents shared to all users, with write permissions (you can change or delete it). If you are the manager of a community and explicitly share a folder to users of your community (or your entire community), the selected users will automatically see the shared folder. How to change the properties of a share From the Properties & sharing page of the shared folder, click on the name of the share that you want to edit. How to un-share a folder From the Properties & sharing page of the shared folder, click on the Delete link next to the share that you want to remove. Disk usage considerations When you share a folder with other users, you remain the owner of the folder. This means that if a user uploads a file to the folder, your disk usage will increase, rather than the other user's. 64 Files Accessing shared folders If you want to access a file folder shared by some other user, and this user is not the Administrator or the manager of your community, you need to create a link to the shared folder. This is to give you the choice of which folders you want to access and which you don't. Imagine that user joe has shared a folder with the name joe's documents with you. To link to the shared folder: 1. click on Files on the DeskNow menu 2. click on New link 3. input the username of the person that is sharing the folder (in this case, input joe) and click Next 4. you will be shown a list of all the shares that are available to you 5. select the share that you want to access (in this case, select joe's documents) 6. input a name for this link - or leave the default name 7. if a password is required to access the folder, input it 8. click Ok to create the link 65 DeskNow - User Manual Locking and concurrency control When sharing files, or accessing files shared by another user, you may want to edit a particular file. It may take you some time to work on the file, and in the meantime another other user may decide to edit it as well. Imagine that you finish working on that file, and you upload it back to the shared folder. If the other user finishes after you and uploads his/her copy of the file, the changes that you have made will be lost. To avoid this situation, you can lock a file before starting editing it. When you lock a file: • other users will see that the file is locked, since when and by who • other users will not be able to lock the file, or to update a new version of it (or to delete, rename or move it) • other users will still be able to view the file (ie open for reading), and will be able to change it and save it with a different name After you have uploaded the updated version, don't forget to unlock the file, so that other users will be able to change it. To lock/unlock a file • • navigate in the appropriate folder and select the file by checking its select box pick the Lock or Unlock action from the page menu Important: only two users can unlock a locked file: - the user that originally locked the file - the owner of the file, i.e. the user that is sharing the file with others To see whether a file has been locked If a file is locked, the folder page that contains it will display who has locked it and since when. This information is also available in the file property page, accessible by clicking the Properties link corresponding to the file. Locking folders You can also lock an entire folder. When a folder is locked, all the files in that folder and its subfolders are implicitly locked as well, so they cannot be modified by others. Other users are also prevented from uploading new files to the folder. To lock or unlock an entire folder, you can either follow the same procedure used to lock a file (see above), or click on the Lock or Unlock links in the Folder menu. 66 Files Publishing files on the web DeskNow DirectFiles DeskNow lets you publish web pages and other files on the web in the easiest way. Whenever you share a file folder, the folder is automatically accessible from the web as well (more precisely, from every computer that can connect to your DeskNow server - if your DeskNow server is located in an intranet, only computers on the intranet will be able to access your pages). This feature is called DirectFiles. Using DeskNow DirectFiles, you can give other people a simple internet address, and by just typing it into their browser they will be able to view your folder and its files. DirectFiles is the easiest way to share files with people that are not part of your organization and do not have a DeskNow account on your server. DirectFiles Internet address The Internet address (also called URL) of a shared folder depends on your username and the name of the share. And, of course, from the Internet address of your DeskNow server. For example, if your username is joe and you share a folder with the share name mypictures, and your DeskNow server address is www.mycompany.com, then your folder will be accessible at the following address: http://www.mycompany.com/desknow/directfiles/joe/mypictures (NB this address could be changed depending on parameters set by the Administrator) (note: the address when using the demo DeskNow server at www.desknow.com is http://www.desknow.com/desknow/directfiles/joe/mypictures). Tip: the complete and correct web address of a shared folder is displayed in the Properties & sharing page of that folder. Security Security rules set for the shared folder apply to DirectFiles as well. In particular: • if the folder is shared as public: everyone will be able to view the folder by simply typing the above address in their browser • if the folder is shared to all DeskNow users or specific users/communities: when trying to access the folder, users will be presented with an authentication dialog, and will need to input their DeskNow username and password to access the folder • if the folder is shared with password: when trying to access the folder, users will be presented with an authentication dialog, and will need to input 'guest' as username and the password chosen by you to access the folder 67 DeskNow - User Manual Accessing files from your desktop DeskNow WebFolders Note: this feature requires a commercial DeskNow license. It is available in DeskNow Lite only for a trial period - more information The easiest way to access your DeskNow files is to use DeskNow WebFolders. DeskNow WebFolders lets you access your DeskNow files directly from your desktop, as a normal network drive, and is the easiest way to manage documents in DeskNow. With DeskNow WebFolders: • you access your files as a network drive, and work with them with all the normal operations as any other file • you don't need to open an internet browser • you can double-click on a file to edit it, and when you save it, it is saved directly in DeskNow • you can drag & drop files to and from DeskNow and your computer • you can move or copy entire folders to and from DeskNow and your computer • all the normal security controls are still valid, so you are requested your password the first time you open WebFolders, and the communication can be encrypted using HTTPS • WebFolders is firewall friendly, because it uses the normal HTTP or HTTPS port How to access DeskNow WebFolders using Windows WebFolders requires a recent version of Microsoft Internet Explorer to be installed (usually 5.5 or higher). 1. double-click on the My Network Places icon on your desktop (if this icon is not available, upgrade Internet Explorer) 2. double-click on Add Network Place 3. input the address of your DeskNow WebFolder. This depends on the address of your DeskNow server. If your DeskNow server address is www.mycompany.com, the address for DeskNow WebFolders is http://www.mycompany.com/desknow/webfolders. You can use https:// for secure communications. (note: the address when using the demo DeskNow server at www.desknow.com is http://www.desknow.com/desknow/webfolders). 4. click Next 5. you will be prompted to login. Input your DeskNow username and password and click Ok 6. input a name for the web folder, or keep the default one, and click Finish 7. your web folder is now connected, and you can access it every time, without having to repeat these steps. The web folder is available inside My Network Places 68 Files Here is how DeskNow looks like once connected on your desktop: How to access DeskNow WebFolders using Mac OS X 1. In the Finder access the 'Go' menu, choose 'Connect of Server...' (Shortcut is Applekey-K) 2. If your Desknow address is http://www.mycompany.com, enter the URL: http://www.mycompany.com/desknow/webfolders, click 'Connect' 3. It is essential that the entered server address starts with 'http://'. 4. When prompted please enter the Desknow username and password and click 'OK' 5. The Webfolder will be mounted on the desktop. For fast access to the webfolder: • Create an alias for the mounted Webfolder volume or • Drag the icon of the mounted webfolder to the Dock between the trash and the thin vertical separator line For permanent connection: 1. Open System Preferences from the Apple menu 2. Open Accounts 3. Select 'My account' in the left column. Next click 'Startup Items' 4. Drag the icon of the mounted Webfolder volume into the automatic startupitems area 5. Close the 'Accounts' Preferences pane Every time you log into MacOSX the WebDAV folder will be mounted automatically. How to access DeskNow WebFolders using Mac OS 9 MacOS9 is no longer supported by Apple at this time, but there is a WebDAV client available. The WebDAV client Goliath 1.0.1 supports MacOS8.1 thru 9.2.2. 1. Goliath 1.0.1 can be downloaded from http://www.webdav.org/goliath/#download 2. Install the application according to the instructions. To create a connection for the first time: 69 DeskNow - User Manual 1. Start Goliath, go to the 'File' menu choose 'New connection...' 2. In the 'New WebDAV connection window enter the URL. If your Desknow address is http://www.mycompany.com, enter the URL: http://www.mycompany.com/desknow/webfolders . 3. It is essential that the entered server address starts with 'http://'. 4. Enter your Desknow username and password in the correspondent fields, click 'OK' 5. The WebDAV connection is made within the application, the volume is not mounted on the desktop. However, it behaves like any other folder in the Finder. 6. Go to the 'File' menu, choose 'Save Connection As...'. The 'Save File' dialog comes up. Enter a name for the file and pick a place on your harddrive to save the file. For easy access save the file on the desktop. How to reconnect to your WebDAV folder: If you have saved the connection to a file, just double-click on the file and your WebDAV folder will show up automatically. You will not be prompted to enter a username and password. This can be a securityrisk! How to create a permanent server log-in: Just place to saved connection file into the 'Startup Items' folder within the Systemfolder on your harddrive. Everytime your computer boots you will be logged in to you WebDAV folder automatically. How to access DeskNow WebFolders using Linux There are several open source projects to mount a webfolder to the Linux file system. Please visit http://www.webdav.org for more information. The latest releases of the Gnome desktop support WebDAV natively. 70 Files Accessing files from your PocketPC device Note: this feature requires a commercial DeskNow license. It is available in DeskNow Lite only for a trial period - more information You can use your PocketPC device to access your DeskNow files (even files shared by other users, or email attachments). You can open files using the PocketPC web interface of DeskNow. Due to browser limitations, file upload requires a complementary software that needs to be installed on your PDA. More info at http://www.desknow.com/upload.html. 71 Message boards Message boards overview Message boards are the preferred way to communicate with a group of people using DeskNow. A message board is an electronic discussion place, where users can post messages for others to see and reply to. The most important difference with email is that when you post a message in a message board, everyone that has access to the message board will be able to read it. Messages do not have individual recipients, like email. There are many advantages of using message boards for group communication: • message boards are a 'knowledge repository' for your organization, and the knowledge is not dispersed in individual mail boxes • when new users join your group, it is easier for them to catch up with the current knowledge, by just browsing the relevant message boards • it is easier for a group of people to have an ongoing discussions using message boards, instead of using email with 'reply to all' - messages do not get lost, and there are less emails in your personal inbox As with many other DeskNow features, message boards can be accessed by mobile devices. No device synchronization is necessary. 73 DeskNow - User Manual Message Board A message board is a folder that contains topics. Every topic is a set of messages related to each other, typically as replies to the first message of the topic. When you first login to your DeskNow account, there are probably already some message boards provided for you, depending on the settings of your Administrator. You can create other message boards as well, and share them with others. You can create as many message boards as you want. To open a message board, simply open the Message boards menu and click on the message board's name. You will see a listing of all the messages in the board, with the latest post in the top line. To create a new message board, click on the Message boards link in the menu and then click on New . Enter a name for the message board. You will be taken to the new message board, which is initially empty Since a message board is a tool for people to communicate, if you want others to access your message board you need to share it with them. Tip: you can also use a message board as a personal note device, where you post personal notes and messages. To create a link to a message board shared by another user, see accessing shared message boards. Some message boards can be read-only because they are shared with limited permissions by another user. You can check if a message board is read-only in the line at the bottom of the page. By default, DeskNow shows you the message listing in the upper half of the window only. You can also view the listing in full screen. See Full screen and split views for more information. Finally, all the normal folder operations apply. 74 Message boards Reading messages To read topics in a message board, simply click on the subject of the topic in the message board listing. When viewing a topic, you are shown all the messages posted in that topic. Fo every message, you're shown the most relevant message information (Sender, subject), the text of the message and, if present, the attachments. By default, DeskNow shows you the messages in the preview pane (the lower half of the window, under the folder listing). You can also read the messages in full screen. See Full screen and split views for more information. icon. If you click on the icon, you are Messages that have an attachment show the brought to the bottom of the text, where the attachments are listed. Here you can: • Open the attachment in a new window • Download the attachment to your drive • Save the attachment in your DeskNow files Click on the appropriate link for the operation. To reply to a message (thus adding a new message to the topic), click on the Reply link. The reply will be posted in the same message board and topic. To create a new topic, click on New topic. If you have the appropriate permissions, you can also delete the message. 75 DeskNow - User Manual Posting messages To post a message to a message board as a new topic, simply click on the New topic link in the message board listing. If you want to reply to a particular message, open the message and click Reply. In both cases, a new page will open, and you can start typing the subject and text of your message. Note: the message board could be shared as read only - in this case the above links will not be available, and you are only allowed to read messages. Attaching documents or contacts to a message Click on the Attachments button at the bottom of the page where you compose the message. A new window will pop up. Click on the appropriate button to attach different types of documents: • local files to attach files that are saved in your computer • DeskNow files to attach files that are saved in your DeskNow folders • contacts to attach contacts using the vCard format • personal details to attach your personal details using the vCard format. To edit your personal details, click on Change personal details in the Preferences page. Once you have finished selecting the attachments, click on Done to close the attachments window. To add or remove attachments to or from your message, click on the Attachments button again. Tip: if you have a file that you often post as an attachment, consider saving it to a DeskNow folder, and use the Attach DeskNow files button to attach it every time you need to post it. In this way you need to upload it only the first time, and every subsequent time it will be much faster. 76 Message boards Sharing a message board with other users A message board is usually useful only when shared with other users (but you may also use a message board as a personal diary, in which case you may want to keep it private...). Security You can share a message board with every user, or you can make it accessible only to some users (either by specifying their username, or by setting a password for the calendar). Tip: you can also make the message board read-only so that users can read messages but cannot post messages How to share a message board To share a message board: • open the message board • click on Folder / Properties & sharing • click on New share • select a name for the share; this can be the same name as the message board, or something that can be more meaningful to the other users; other users will know the message board by its share name • click the Next button • check what users / communities/ user groups you want to grant the read , write and delete permissions to. You can also use the Quick add button to grant multiple permissions faster. • Users with the delete permission can delete any message, even if not posted by themselves. Use this permission with care! • note that no matter what other permissions they have, users that do not have read permission will never be able to perform any other operation • if you enable access with a Password , every user that knows the password that you choose will be able to create a link to your message board • When finished, click on Ok to create the share Tip: only the administrator of your domain can create user groups. Contact the administrator if you believe a new user group would be useful Linking to a message board Unless you are the DeskNow Administrator or a community manager, the share that you create will not automatically appear as a new message board in other users' account. This is because maybe they do not want to access your share. If other users want to access your share, and they are authorized to, they need to create a link to that share. See accessing shared message boards. For the Administrator: when you share a message board to all the users of your domain, all users will automatically see the message board, without having to create the link. This is the preferred way to create a company-wide discussion group. If you share a message board to selected users/communities/groups, 77 DeskNow - User Manual the selected users will automatically see the message board. In any case, users will need to re-login or click Reload on their menu to see the new object. When installed, DeskNow automatically creates a message board called Group discussion shared to all users, with write permissions (you can change or delete it). If you are the manager of a community and explicitly share a message board to users of your community (or your entire community), the selected users will automatically see the message board. How to change the properties of a share From the Properties & sharing page of the shared message board, click on the name of the share that you want to edit. How to un-share a message board From the Properties & sharing page of the shared message board, click on the Delete link next to the share that you want to remove. Disk usage considerations When you share a message board with other users, you remain the owner of the message board. This means that if a user posts a message to the message board, your disk usage will increase, rather than the other user's. 78 Message boards Accessing shared message boards If you want to access a message board shared by some other user, and this user is not the Administrator or the manager of your community, you need to create a link to the shared message board. This is to give you the choice of which message boards you want to access and which you don't. Imagine that user joe has shared a message board with the name project x discussion with you. To link to the shared message board: 1. click on Message boards on the DeskNow menu 2. click on New link 3. input the username of the person that is sharing the message board (in this case, input joe) and click Next 4. you will be shown a list of all the shares that are available to you 5. select the share that you want to access (in this case, select project x discussion) 6. input a name for this link - or leave the default name 7. if a password is required to access the project x discussion, input it 8. click Ok to create the link 79 DeskNow - User Manual Audio and visual alerts for incoming messages By default, DeskNow checks your account for new messages every 10 minutes. When new messages are found in any message board, an alert sound is played and a (!) sign appears in the title bar of your browser. The number of new messages that were found in each message board is displayed next to the name of the message board. If you left the browser open on a message board, the view will automatically refresh to display the updated list of messages. You can disable message checking, or change the check interval, from the Preferences page. 80 Message boards Announcements Management of the announcements that appear in the home page are by default reserved to the domain administrator (admin). The administrator can allow other users to post/manage announcements. The announcements that appear in the home page are taken from a message board chosen by the administrator. It is possible to select what message board is used to display announcements (by default there is a specific message board, called announcements), how many of the latest announcements to display, and whether to display announcements at all or not. These preferences are set in the Administration / Announcements section (available only to the Administrator). The default Announcements board can be written only by the admin user. To allow other users to post announcements, simply create a new share with write permissions for the board, and give access to the selected user(s). 81 Calendar Calendar overview DeskNow lets you organize your time and your team's time using Calendars. With DeskNow calendars, you can: • add, edit and change scheduled events • create task reminders, with an optional due date, and mark the tasks as completed • use multiple calendars to organize you personal and group schedule: you can keep a personal calendar for your own personal / family events and tasks, a calendar for your company, a calendar for the project that you are managing, a calendar for your favourite sport events, etc • combine multiple calendars in a single view to identify conflicting appointments and determine your availability • share calendars with others, to organize your work, make deadlines visible to every member of your team, etc. You can also access all your events and tasks in all your calendars from any mobile device. You or your assistant can schedule all your appointments from the office PC, and when you are away from your office, you can use your phone to view them, or to add new ones. All without synchronization. Important: event times are always relative to your time zone. For instance, if your colleague in London (GMT 0) posts an event in a shared calendar for 3PM, and you are in New York (GMT -6), the event will appear to you as starting at 9 AM. Always check that your time zone is properly set in your Preferences. 83 DeskNow - User Manual Calendar A calendar is a virtual space where you can organize your appointments and tasks. DeskNow allows you to create and use an unlimited number of calendars, so that you can separate your personal activities from your office activities, etc. If you are involved in several projects, you can also create a calendar for each project. A calendar is accessible under the Calendar menu (to view appointments and tasks that have a particular due date) and the Tasks menu (to view all your tasks). You can share Calendars with others users (for instance a project calendar can be shared with all the users involved in the project). You can choose to view all calendars at the same time, to have an overview of all your appointments and tasks, or only on some calendars. • • • • • to view all your calendars: click on the Calendar link on the menu to view a single calendar: open the Calendars menu, and click on the name of the calendar to view a specific group of calendars: open the Calendars menu, click on Manage, select the calendars that you want to view and click View selected to create a calendar, click on Calendar on the menu, and click on New calendar at the bottom of the page. to rename or delete a calendar: click on Calendar on the menu, and click on the Properties and sharing link relative to the calendar that you want to rename / delete. When working with calendars, the title of the page will always tell you which calendars you are looking at. For instance, you may see 'My Calendar + Group calendar'. 84 Calendar Day, week and month views DeskNow provides you with different views of the calendar: • day view • week view • month view • tasks view To switch from one view to the other, click on the corresponding link in the page menu. Tip: in every view tasks and events are displayed using different colours, to indicate which calendar they belong to. This is useful when you are viewing multiple calendars (ex.: My Calendar + Group calendar) in a single view. Day view When you first open a calendar, you are presented with the calendar view for the current date (today). You are shown all the appointments in the calendar, and the tasks that are due for the current date (there might be other tasks that do not have a due date, or that are due on a different date; to view them, click on the Tasks link to open the Tasks view). • • • • • icon at the top right corner, and to view a different date: click on the select the new date in the popup calendar that appears or button in the page to go to the previous or next day: click on the menu to view an event or a task: click on the event or task title to add an event: click on New event (in the left menu, under New mail) or click on a line in the page to set an appointment for that time to add a task: click on New task (in the left menu, under New mail) Week view The week view displays all your tasks and events for a given week. You can open this view by clicking on the Week link in the navigation bar. • • • • • • icon at the top right corner, and to view a different week: click on the select the new date in the popup calendar that appears or button in the page to go to the previous or next week: click on the menu to view a specific day: click on the day's date to view an event or a task: click on the event or task title to add an event: click on New event (in the left menu, under New mail) or click in the corresponding day to set an appointment for that day to add a task: click on New task (in the left menu, under New mail) Month view 85 DeskNow - User Manual The month view displays all your tasks and events for a given month. You can open this view by clicking on the Month link in the navigation bar. • • • • • • • 86 icon at the top right corner, and to view a different month: click on the select the new date in the popup calendar that appears or button in the page to go to the previous or next month: click on the menu to view a specific day: click on the day's date to view a specific week: click on the week's number in the left column to view an event or a task: click on the event or task title to add an event: click on New event (in the left menu, under New mail) or click in the corresponding day to set an appointment for that day to add a task: click on New task (in the left menu, under New mail) Calendar Adding, editing and deleting events You can add a new task in many different ways: • in the left menu, click on New email / New event • or in the day view, click on the hour where the event should start • or in the week or month view, click on the day where the event takes place You will be brought to a page where you can input the event details (Title, notes, location, start and end times , and so on). Start and end time Events can be either full day (like a birthday), or have a start and end time. To set the start and end time, select date and time in the begin and end fields. You icon and selecting the date from the pop-up can pick a date by clicking on the window that will appear. Calendar Finally, if you are viewing multiple calendars (ex.: My Calendar + Group calendar), you can select which calendar this event belongs to. Note: you cannot save events to a calendar that is read-only. Deleting an event To delete an event, simply open the event and click the Delete button. You cannot delete events that belong to a read-only calendar. 87 DeskNow - User Manual Tasks You can organize your and your team's work using tasks. Task properties Tasks can have a due date or not, and are either in the state of completed, not completed or overdue The tasks state is always displayed by small coloured icons: for completed tasks • for not completed tasks • for overdue tasks (i.e. tasks that are not completed and past their due • date) Like events, tasks belong to a specific calendar (ex.: My Calendar, or Group calendar, or other calendars). Viewing tasks • • • you can view tasks that have a due date in the day, week or month views. to view all the tasks, click on the Tasks link in the Calendar menu on the left, or on Tasks in the calendar page menu. due tasks ("pending") are also displayed in the Homepage page. Tip: you can show/hide the tasks that are completed by clicking on the apposite check box at the bottom of the task list. 88 Calendar Invite attendees to an event You can invite other people to a meeting, or book resources. DeskNow can automatically show you the availability of required attendees/resources, and track the replies from other attendees. To invite attendees or book resources for a meeting, simply create a new event and then click on the Attendees tab. In this window you can add an attendee or resource by looking up its address (using the Pick button, or typing directly the attendee's or resource email address). Click the Add button to add the attendee(s) to the list of attendees. Below the Add and Pick buttons, on the left pane you will see the names of all the attendees and resources. Tip: the Administrator can define resources in the Administration / Resources page. He/she can also view the schedule for a resource by just clicking on its name. The list of attendees By clicking on the relative icon, you can change: • the delivery mode. This defines if and how an invitation is sent to this attendee: • invite via email with iCal. This is the default, and will send the invitation using an internet standard. The event will appear in the attendees calendar. This can be used with other DeskNow users, or users that use a standards compliant calendaring application (Outlook and Notes - not Outlook Express). • invite via email with plain text. Use this option if the attendee does not have an iCal client. DeskNow will send a plaintext email. Replies from the attendee regarding his/her availability will not be tracked • do not send invitation Tip: you can set what is the preferred delivery mode of an attendee by editing its contact details in your contacts. • In this • • • • • • the attendance level: • required attendee/resource • optional attendee/resource pane an icon will also display the attendee response: accepted declined delegated waiting for reply tentatively accepted unknown (this is typical of attendees not invited using iCal) The attendees' availability 89 DeskNow - User Manual In the right pane, DeskNow will show the known availability of each attendee for the given day. Refer to the colour table below to decode the meaning of each color (free, tentative, busy, out of office, unknown). These status codes are typically set by the user when they create an event in their calendar. A vertical white stripe (bounded by a green and red line) highlights the event's begin and end time. To display availabilities for the previous of next day, simply click on the Prev or Next button. To display the availability for all hours in the day, simply click on the Show full day button. 90 Calendar Inviting other people to a meeting You can invite other people to a meeting, and/or book resources for the meeting. DeskNow can automatically display the availability of the attendees/resources, and track the replies from other attendees. To assign a task, simply create a new task and then click on the Assignees tab. In this window you can add an attendee by looking up his/her address (using the Pick button, or typing directly the attendee's email address). Click the Add button to add the attendee(s) to the list of attendees. Below the Add and Pick buttons, on the left you will see the names of all the attendees. The list of attendees By clicking on the relative icon, you can change: • the delivery mode. This defines if and how an invitation is sent to this attendee: • invite via email with iCal. This is the default, and will send the invitation using an internet standard. The event will appear in the attendee's calendar. This can be used with other DeskNow users, or users that use a standards compliant calendaring application (Outlook and Notes - not Outlook Express). • invite via email with plain text. Use this option if the attendee does not have an iCal client. DeskNow will send a plaintext email. Replies from the attendee will not be tracked • do not send invitation Tip: you can set what is the preferred delivery mode of an attendee by editing its contact details in your contacts. • In this • • • • • • the attendance level: • required attendee • optional attendee pane an icon will also display the attendee response: accepted declined delegated waiting for reply tentatively accepted unknown (this is typical of attendees not invited using iCal) When an attendee replies to an iCal invitation, you will receive a notification email, and the status of the meeting will be updated. DeskNow will automatically reply on behalf of resources, based on their availability. 91 DeskNow - User Manual The availability table On the right-hand side you will see the availability table. This table shows, for every attendee/resource, its availability throughout the day. Every time slot is coloured depending on the availability. See the colour table below for the meaning of the single colours (Free, Busy, Tentative, Out of office, Unknown). These codes are set by the attendee when creating a new event in his/her calendar. A vertical white stripe bounded by a green and a red line marks the event's duration. To move it, simply change the event's begin and end times using the controls at the bottom. To view availabilities for a different day, use the Prev and Next buttons. To see the availability for all the hours in the day (early morning and late night), select the Show full day option. 92 Calendar Assigning a task to other people You can assign a task to other people. DeskNow can automatically track the replies from other assignees, and the updates to the task's progress. To assign a task, simply create a new task and then click on the Assignees tab. In this window you can add an assignee by looking up its address (using the Pick button, or typing directly the assignee's email address). Click the Add button to add the assignee(s) to the list of assignees. Below the Add and Pick buttons, you will see the names of all the assignees. The list of assignees By clicking on the relative icon, you can change: • the delivery mode. This defines if and how an invitation is sent to this assignee: • invite via email with iCal. This is the default, and will send the invitation using an internet standard. The event will appear in the assignee's calendar. This can be used with other DeskNow users, or users that use a standards compliant calendaring application (Outlook and Notes - not Outlook Express). • invite via email with plain text. Use this option if the attendee does not have an iCal client. DeskNow will send a plaintext email. Replies from the assignee will not be tracked • do not send invitation Tip: you can set what is the preferred delivery mode of an assignee by editing its contact details in your contacts. • In this • • • • • • the attendance level: • required assignee • optional assignee pane an icon will also display the attendee response: accepted declined delegated waiting for reply tentatively accepted unknown (this is typical of attendees not invited using iCal) When an assignee replies to an iCal invitation, you will receive a notification email, and the status of the meeting will be updated. 93 DeskNow - User Manual Publishing and viewing freebusy information on the internet DeskNow can publish your freebusy (availability) information on the internet. This lets people using external calendaring applications like Outlook to view your availability for meetings. Note that your freebusy information is always accessible by DeskNow users via the web interface. By publishing your freebusy information, however, you can make it available to people that are not using the web interface, and/or that are not in your company. To publish your freebusy information, simply go to Preferences/Calendar and enable the relative option. You can also decide how much information in the future you want to publish (for instance, only publishing information for the next 60 days). To access published freebusy information, external calendaring applications must use the following URL: http://www.mydomain.com/desknow/freebusy/[email protected]/freebusy.vfb Where www.mydomain.com is the address of your DeskNow server, user is your username, and mydomain.com your domain name (this can be omitted if it is the default domain). In Outlook 2003 it is possible to define a single way to lookup all the freebusy information (at least what is published) for all the users of the system. To do this, simply go to Tools/Options/Calendar/FreeBusy Options and in 'Search location' enter the following URL: http://www.mydomain.com/desknow/freebusy/%NAME%@%SERVER%/user.vfb (leave %NAME% and %SERVER% exactly as is, and replace www.mydomain.com with your server address). Every time you will add a meeting participant by its email address, Outlook will look up his availability on the DeskNow server, replacing %NAME% and %SERVER% with the appropriate values taken from the email address (considering the email address %NAME%@%SERVER%). Please note: it is not possible for Outlook to publish its freebusy information on DeskNow. If you use the Outlook Connector, anyway, this is not necessary as DeskNow automatically mantains your freebusy information. 94 Calendar Booking a resource Note: this feature requires a commercial DeskNow license. It is available in DeskNow Lite only for a trial period - more information You can book resources (like meeting rooms, projectors, company cars, etc) by creating a new event and adding the resource to the list of required attendees. Resources are defined by the Administrator in the Administration / Resources page. 95 DeskNow - User Manual Sharing a calendar with other users DeskNow lets you share a calendar with other users, to let them view your schedule or even post appointments. Shared calendars are useful in many circumstances: • to let others view your schedule, without changing it (by sharing the calendar with read-only permission) • to keep a sport club calendar of events • to coordinate work on a project, keeping track of due dates, meetings with the client, and organize individual tasks Security You can share a calendar with every user, or you can make it accessible only to some users (either by specifying their username, or by setting a password for the calendar). Tip: you can also make the calendar read-only so that users can view events and tasks, but cannot create or change them. How to share a calendar To share a calendar: • open the calendar • click on Folder / Properties & sharing • click on New share • select a name for the share; this can be the same name as the calendar, or something that can be more meaningful to the other users; other users will know the calendar by its share name • click the Next button • check what users / communities/ user groups you want to grant the read , write and delete permissions to. You can also use the Quick add button to grant multiple permissions faster. • note that no matter what other permissions they have, users that do not have read permission will never be able to perform any other operation • if you enable access with a Password , every user that knows the password that you choose will be able to create a link to your calendar • When finished, click on Ok to create the share Tip: only the administrator of your domain can create user groups. Contact the administrator if you believe a new user group would be useful Linking to a calendar Unless you are the DeskNow Administrator or a community manager, the share that you create will not automatically appear as a new calendar in other users' account. This is because maybe they do not want to access your share. If other users want to access your share, and they are authorized to, they need to create a link to that share. See accessing shared calendars. 96 Calendar For the Administrator: when you share a calendar to all the users of your domain, all users will automatically see the calendar, without having to create the link. This is the preferred way to create a company-wide calendar. If you share a calendar to selected users/communities, the selected users will automatically see the calendar. In any case, users will need to re-login or click Reload on their menu to see the new folder. When installed, DeskNow automatically creates a calendar called Group calendar shared to all users, with write permissions (you can change or delete it). If you are the manager of a community and explicitly share a calendar to users of your community (or your entire community), the selected users will automatically see the calendar. How to change the properties of a share From the Properties & sharing page of the shared calendar, click on the name of the share that you want to edit. How to un-share a calendar From the Properties & sharing page of the shared calendar, click on the Delete link next to the share that you want to remove. 97 DeskNow - User Manual Accessing shared calendars If you want to access a calendar shared by some other user, and this user is not the Administrator or the manager of your community, you need to create a link to the shared calendar. This is to give you the choice of which calendars you want to access and which you don't. Imagine that user joe has shared a calendar with the name project x calendar with you. To link to the shared calendar: 1. click on Calendar on the DeskNow menu 2. click on New link 3. input the username of the person that is sharing the calendar (in this case, input joe) and click Next 4. you will be shown a list of all the shares that are available to you 5. select the share that you want to access (in this case, select project x calendar) 6. input a name for this link - or leave the default name 7. if a password is required to access the project x calendar, input it 8. click Ok to create the link 98 Contacts Contacts overview DeskNow lets you store contact details of other people and organizations, as in a traditional address book. You can: • store contacts • organize contacts in folders • search contacts • share contacts with other users • access contacts from any mobile device without synchronization DeskNow uses also a special contact folder as a complete User directory, which contains all the contact details of DeskNow users in your organization. Contacts are well integrated with the other DeskNow features. It is possible to select email recipients from the contact folders, send and receive contacts as email attachments (using the vCard format), etc. Contacts are also used to create Mailing Lists. 99 DeskNow - User Manual Contact folders DeskNow organizes all your contacts in folders. The most important folder is simply called Contacts, and is also called the 'root' folder. You can store your most important contacts here, for fast access. When you first login to your DeskNow account, there are already some contact folders provided for you: • [User directory] is a special folder. It contains the contacts of all the people in your organization that have a DeskNow account (simply called 'DeskNow users'). This is useful to always have up to date details of all your colleagues. See below for more details • Group contacts is where your company contacts are kept. These could be emergency numbers, providers, customers, etc. • you may find other folders, depending on your Administrator's decisions Folder operations You can create other folders as well, either in the root or in one of the subfolders. There is no limit to the amount of contacts and folders that you can create and store. To open the root folder, simply click on the Contacts link in the DeskNow menu. You will see a listing of the content of the folder (for instance, you should see the Group contacts folder). To view the content of a folder, simply click on its name. You can also access the subfolders of the root folder directly from the menu. To create a new folder, click on New folder and enter a name for the folder. You will be taken to the new folder, which is initially empty To navigate to a 'parent' of a folder, use the navigation bar at the top of the page. To create a link to a folder shared by another user, click on New link. Some folders can be read-only because they are shared with limited permissions by another user. You can check if a folder is read-only in the line at the bottom of the page. Finally, all the normal folder operations apply. 100 Contacts Viewing, creating and editing contacts To view an existing contact, simply navigate to the folder where the contact is saved in (or search for the contact) and then click on the contact's name. To create a contact, you can: • click on New email / New contact in the left menu - this will create a contact in the root contact folder or • open the contact folder that you want to create the contact in, and click New contact To edit an existing contact, simply navigate to the folder where the contact is saved link corresponding to the in (or search for the contact) and then click on the contact. If this link is not present, you are not authorized to edit contacts in this folder. After you have input or changed the contact details, click on the Save button. Tip: from the contact folder, click on the contact's email address to open a new email addressed to the contact. You can then normally type your message and send the email. 101 DeskNow - User Manual Moving, copying and deleting contacts To move or copy one or more contacts or contact folders from one contact folder to another: • in the source folder page, check the boxes next to the contacts and folders that you want to copy / move • click Move or Copy in the page menu • a new window will popup, asking to pick the destination folder; navigate to the folder where you want to move or copy the contacts • click Ok Tip: if the Move action is not available, you are not authorized to remove contacts from the folder To delete one or more contacts or contact folders • select them by checking their select boxes • click Delete in the page menu • be careful! you cannot undo delete operations Tip: if the Delete action is not available, you are not authorized to remove contacts from the folder 102 Contacts Sharing contacts with other users Using DeskNow you can share contacts with other users very easily. This is useful, for instance, to keep track of all the external partners of your company, customers, etc. By sharing contacts with others, you save time and energy, because: • only one person (possibly an assistant) needs to type the contacts, instead of everyone • since there is only one copy of the contact, it is easier to keep contacts up to date. When a customer informs you that his/her phone number has changed and you update the contact, every employee will automatically see the updated contact Using DeskNow you can share entire contact folders with other users, so that you and they can access all the contacts in the folder, create new contacts, create new folders, and so on. Shared folders are displayed using the share icon: Tip: DeskNow provides automatically a company directory, which lists the contact details of all the users of DeskNow in your organization. Security You can share a contact folder with every user, or you can make it accessible only to some users (either by specifying their username, or by setting a password for the folder). You can also make the folder read-only so that users can view its content, but cannot create, delete, move contacts, or create new subfolders. How to share a contact folder To share a contact folder: • open the contact folder • click on Folder / Properties & sharing • click on New share • select a name for the share; this can be the same name as the contact folder, or something that can be more meaningful to the other users; other users will know the contact folder by its share name • click the Next button • check what users / communities/ user groups you want to grant the read , write , create and delete permissions to. You can also use the Quick add button to grant multiple permissions faster. • note that no matter what other permissions they have, users that do not have read permission will never be able to perform any other operation • if you enable access with a Password , every user that knows the password that you choose will be able to create a link to your contact folder • When finished, click on Ok to create the share 103 DeskNow - User Manual Tip: only the administrator of your domain can create user groups. Contact the administrator if you believe a new user group would be useful Linking to a shared folder Unless you are the DeskNow Administrator, the share that you create will not automatically appear as a new folder in other users' account. This is because maybe they do not want to access your share. If other users want to access your share, and they are authorized to, they need to create a link to that share. See accessing shared contact folders. For the Administrator: when you share a folder to all the users of your domain, all users will automatically see the folder, without having to create the link. This is the preferred way to create a company-wide shared folder. If you share a folder to selected users/communities, the selected users will automatically see the folder. In any case, users will need to re-login or click Reload on their menu to see the new folder. When installed, DeskNow automatically creates a folder called Group contacts shared to all users, with write permissions (you can change or delete it). The [User directory] is shared as well, but with only read permission (users can only edit their personal contact details). If you are the manager of a community and explicitly share a folder to users of your community (or your entire community), the selected users will automatically see the shared folder. How to change the properties of a share From the Properties & sharing page of the shared folder, click on the name of the share that you want to edit. How to un-share a folder From the Properties & sharing page of the shared folder, click on the Delete link next to the share that you want to remove. 104 Contacts Accessing shared contact folders If you want to access a contact folder shared by some other user, and this user is not the Administrator or the manager of your community, you need to create a link to the shared folder. This is to give you the choice of which folders you want to access and which you don't. Imagine that user joe has shared a folder with the name project x contacts with you. To link to the shared folder: 1. click on Contacts on the DeskNow menu 2. click on New link 3. input the username of the person that is sharing the folder (in this case, input joe) and click Next 4. you will be shown a list of all the shares that are available to you 5. select the share that you want to access (in this case, select project x contacts) 6. input a name for this link - or leave the default name 7. if a password is required to access the folder, input it 8. click Ok to create the link 105 DeskNow - User Manual The User directory The User directory is a special contact folder. It contains the personal contacts of all the users in your organization. The user directory lists employees by community. By default, the user directory can only be modified by the Administrator, but not by normal users. Every user, however, can change his/her personal details in the Personal contact page. Every change will be reflected automatically in the user directory. In this way, the user directory is always up to date, and every employee can quickly lookup the details of colleagues. Note: the user directory can be disabled by the Administrator. For the Administrator: to disable access to the user directory, simply remove the share of the directory. 106 Contacts Importing contacts from Outlook or other applications IMPORTANT: you can also synchronize continuously your contacts between Outlook and DeskNow with the Outlook Connector You can import existing contacts from: • Microsoft Outlook • other applications or services that are able to export data to Outlook Importing contacts from Outlook 1. From Outlook, select the menu item File / Export ... 2. Choose to export you contacts or address book to a file 3. If requested, choose to export using Comma Separated Values (Windows) as the format 4. Save the file to any location on your computer, and remember the location 5. if you are using a non-English version of Outlook, open the file with a normal text editor and substitute the terms in the first line with the corresponding English terms from this group: "Title","First Name","Middle Name","Last Name","Suffix","Company","Department","Job Title","Business Street","Business Street 2","Business Street 3","Business City","Business State","Business Postal Code","Business Country","Home Street","Home Street 2","Home Street 3","Home City","Home State","Home Postal Code","Home Country","Other Street","Other Street 2","Other Street 3","Other City","Other State","Other Postal Code","Other Country","Assistant's Phone","Business Fax","Business Phone","Business Phone 2","Callback","Car Phone","Company Main Phone","Home Fax","Home Phone","Home Phone 2","ISDN","Mobile Phone","Other Fax","Other Phone","Pager","Primary Phone","Radio Phone","TTY/TDD Phone","Telex","Account","Anniversary","Assistant's Name","Billing Information","Birthday","Categories","Children","E-mail Address","E-mail Display Name","E-mail 2 Address","E-mail 2 Display Name","E-mail 3 Address","E-mail 3 Display Name","Gender","Government ID Number","Hobby","Initials","Keywords","Language","Location","Mileage","Not es","Office Location","Organizational ID Number","PO Box","Private","Profession","Referred By","Spouse","User 1","User 2","User 3","User 4","Web Page" 6. Note that if you edit the file with MS Excel and then save it, in some countries the field separator used by Excel is a semicolon (;). If this is your case, open the file with a normal text editor and replace the semicolon with a comma (,) 7. In DeskNow, navigate to the contact folder where you want to import your contacts 8. click on Import 9. click on the Browse button and select the file that you saved at step 4 10. the file will be uploaded to DeskNow, and all the contacts saved to the folder Important: if the folder already contained contacts with the same name as the contacts that you import, the old contact will be replaced by the imported one. 107 DeskNow - User Manual Importing contacts from other applications / services Many applications or online services can export contacts in a format that can be read from Outlook (CSV). Please consult your application documentation and export your contacts as if you were going to import them in Outlook, then follow the previous instructions from step 6. 'Outlook' is a registered trade mark of Microsoft Corporation 108 Messenger (chat) Messenger overview Note: this feature requires a commercial DeskNow license. It is available in DeskNow Lite only for a trial period - more information DeskNow provides full instant messaging functionality to chat in real-time with other users. With DeskNow Messenger you can: • view when other users are online • chat with other users • create / join conferences with multiple users • receive alerts of events (ex.: new emails) in real time DeskNow Messenger uses the open standard Jabber / XMPP protocol, which means that you can use the integrated messenger client or any other Jabber client freely available. See How to access for more information. Jabber is a registered trademark of Jabber, Inc. 109 DeskNow - User Manual How to access the Messenger DeskNow Messenger uses the open standard Jabber / XMPP protocol, which means that you can use the integrated messenger client or any other Jabber client freely available. Integrated messenger client The integrated messenger client is enabled by default, and is loaded automatically when you login. To learn how to use it, click here. The messenger client requires your browser to be Java enabled. External Jabber client If you don't want or can't use the integrated messenger, you can use an external Jabber client. First make sure that you disable the integrated messenger. Many clients are available for free, for almost any OS (Windows,Linux,Mac,BSD,etc.) and for many mobile devices (PocketPC, Java phones, etc). A list is available at http://www.jabber.org/user/clientlist.php DeskNow has been tested with Gaim, Psi and Exodus, the most popular Jabber clients. If you encounter problems in using other clients, please contact us. Following are the instructions on how to setup some popular clients to connect to DeskNow. Gaim Gaim is the most popular Jabber client, and can connect to other public networks like MSN, Yahoo!, AIM, ICQ. A full guide on how to connect to DeskNow using Gaim is available in this article in the DeskNow Knowledge base. Psi 1. 2. • • • • • • 110 Setup a new Account In the 'Account' page, use the following values: Host: the address of your DeskNow server (ex. www.mycompany.com) Port: usually 5222, but your Administrator could have changed this Use SSL encryption: tick this if you want your connection to be encrypted (secure). You will need additional DLLs that are available at Psi's home page. Username/Password: your DeskNow username/password Manually specify Jabber host: tick this box, and specify the domain name that you belong to in your DeskNow server (usually what is after the @ sign in your email address) when joining a conference (group chat), use the following room information: • Host: the domain name that you belong to in your DeskNow server (usually what is after the @ sign in your email address) Messenger (chat) • • Room: use the name of the conference preceded by #. Example: if other users using the integrated messenger are in the conference meeting1, you can join them by entering #meeting1. Nickname: use your DeskNow username Exodus 1. create a new profile 2. in the Login page, use the following values: • Username/password: your DeskNow username and password • Server: the domain name that you belong to in your DeskNow server (usually what is after the @ sign in your email address) • then click on 'Details' and enter the following values: o Connection type: normal o Host: the address of your DeskNow server (ex. www.mycompany.com) o Port: leave the default unless your Administrator tells you otherwise o SSL: tick this if you want your connection to be encrypted (secure). You will need additional DLLs that are available at Exodus' home page. • when joining a conference (group chat), use the following room information: • Room name: use the name of the conference preceded by #. Example: if other users using the integrated messenger are in the conference meeting1, you can join them by entering #meeting1. • Room server: the domain name that you belong to in your DeskNow server (usually what is after the @ sign in your email address) • Nickname: use your DeskNow username • Password: leave blank Jabber is a registered trademark of Jabber, Inc. 111 DeskNow - User Manual Using the integrated messenger By default, when you login the integrated messenger is automatically started. You will notice in the DeskNow menu a button that reads "Loading...", "Connecting...", and finally "Messenger". Click on that button to open the messenger. If the messenger is connected, you will see a list of all the users that are online at the moment. You can start chatting with them straight away! Note the icon that appears next to each user's name. It indicates the status of the user. These are the possible status icons for an user: available away extended away (away for a longer time) do not disturb To start a chat with an user: simply double-click on his/her name. You can have multiple chats open at the same time. Note: if you are connecting through a corporate firewall, your chat could be less responsive than usual. Ask your Administrator for details. Following is a description of the icon buttons: change your status / disconnect the messenger start or join a conference. A conference is a chat involving more than two people. Every person can see everyone else's message. You can setup multiple conferences on Messenger, each one is identified by a unique name. For instance you can have a conference called meeting1, another conference called freechat, etc. refresh the list of users. The list is usually refreshed automatically, but you may need to use this button to see new users that have been created in DeskNow after you logged in. opens the Options dialog. Here you can set options like disabling the alert when users come online, and disabling the closing of the buddylist when you start chatting with a user. show / hide off-line users indicates a secure (encrypted) connection. DeskNow uses strong encryption to protect your communications. 112 Messenger (chat) Important: when you chat with someone and you want the chat to be secure, BOTH participants must have a secure connection. To establish a secure connection, you must login into DeskNow using a secure (https://) address. indicates a non-secure (non encrypted) connection. This is usually faster. 113 DeskNow - User Manual Messenger alerts Once connected, the DeskNow messenger displays alerts for various purposes. Currently you will see an alert (a small yellow panel appearing at the bottom-right corner of the screen for a few seconds) when the following occurs: • • an user comes online and is available to chat you have received a new email (the alert will display sender and subject) If you leave your desk for some time, set your status to away or extended away. Your alert will be saved in a log window, so that when you come back you can review all the alerts received (NB user presence alerts are not saved). You can disable alerts for new emails in the Preferences / Messenger page. 114 Messenger (chat) Disabling the integrated messenger To disable the integrated messenger, click on Preferences and then Messenger, and disable the appropriate box. You need to logout from DeskNow and re-login for the change to take effect. You can enable the integrated messenger at any time. Tip: to simply disable the alerts when other users login, click on the Options corresponding option. button and uncheck the 115 DeskNow - User Manual How to integrate the messenger with MSN, Yahoo! AIM, ICQ networks It is possible to use an external client like Gaim (available for free in Windows and Linux) to connect to the DeskNow chat and to other networks at the same time, from the same "buddy list". For more information on how to setup Gaim, see this article in the knowledge base. 116 Preferences Preferences DeskNow lets you set many preferences to personalize your account. Amongst the things you can change: • language of the interface • time zone • date and time formats • start of week • layout (if your site has multiple layouts available - DeskNow has one layout by default but more can be added - ask the administrator for more details) • screen colors ("theme") • font size • disable/enable preview panes • number of rows per page listed • show/hide completed tasks • enable/disable automatic email checking. If enabled, DeskNow will check for new email and messages periodically (you can set the interval), and notify you when new mails/messages are available • mail signature • password • your personal details To access your preferences, click on the Preferences link in the menu, and then on the preference group that you want to change. 117 DeskNow - User Manual Changing your password It is a good security practice to change your password periodically, and to use passwords that are not easy to guess by someone who knows you. Whenever you login, the Homepage page tells you when was the last time you logged in, and when was the last time that you changed your password. To change your password you can: • click on change password in the Homepage page • click on Preferences on the menu, click on General and click on the Change button in the Password field 118 Preferences Personal details Your personal details inform other people about you. Your personal details are used by DeskNow in different ways: • your personal details are published in the User directory (if enabled by the Administrator) • the name and email address that you set in your personal details will be used in the From field of the emails that you send • your name is always displayed at the top of the DeskNow menu You can also send your personal details as an attachment, using the vCard format. To edit your personal details: • in the Home page, click on change in the line about your screen name • or click on Preferences in the DeskNow menu, click on General and click on the Change button in the Personal details field 119 Outlook connector Overview Note: this feature requires a commercial SyncML connector license, in addition to the normal DeskNow license. It is available in DeskNow Lite only for a trial period - more information The SyncML Outlook connector is an Outlook plugin that lets you create, access, modify and share appointments, tasks and contacts using Microsoft Outlook. This enables you to keep using the familiar Outlook interface with all the groupware benefits of DeskNow (ex. accessing shared calendars, company contact lists, etc). The SyncML Outlook connector uses the open standard SyncML protocol, which means that it can use SSL encryption for maximum security, and can work across proxies and firewalls. Since data is constantly synchronized between your Outlook and your DeskNow server, you can access it even when you are not connected (ex. out of the office, on a plane, etc.). A quick note of integration with DeskNow Calendar and My calendar DeskNow makes more use of multiple calendars (for work, personal, projects, etc.). The 'Calendar' link in DeskNow shows events from all the calendars defined in your account. In Outlook, the 'Calendar' link shows your personal calendar. In DeskNow your personal calendar is called 'My calendar'. The Outlook connector automatically maps appointments in 'Calendar' in Outlook with 'My calendar' in DeskNow. Todos in 'Tasks' in Outlook are mapped to todos in 'My calendar' in DeskNow. Read only folders and calendars In DeskNow you can have read-only access to a calendar or contact folder. Outlook does not make this distinction. If you create/modify/delete a contact/appointment/todo that is in a read-only folder in DeskNow, the change will not be synchronized in the server. 121 DeskNow - User Manual Installation Requirements The DeskNow SyncJe Outlook Connector requires Outlook 2000, 2002, 2003 or XP. Download To download the installer for your connector, follow the links at http://www.desknow.com/downloads.html Installation 1. Make sure that when your Outlook opens, there is only one pst archive open (usually it is "Outlook today - Personal folders"). Close any other, if open. 2. Close your Outlook if it is currently running 3. Launch OutlookConnector.exe 4. Follow the installation instructions, changing the default installation location if you prefer 5. When the installation is completed, start Outlook 6. A setup wizard Screen will appear, prompting you to define your connection parameters 7. Input the web address of your DeskNow server (ex. http://www.mydomain.com/desknow/sync) - you can also use https for SSL encrypted connections. Ask your system administrator if you are unsure on what is the correct address to use. If you need to access your server through a proxy, close the wizard an use the Options. 122 Outlook connector 8. Input your DeskNow username and password: 123 DeskNow - User Manual 9. Press the 'Test server' button. If the connection is unsuccessful, check: 1. the address of your server (make sure to include /desknow/sync) 2. the username and password 3. your internet connection 4. ask your system administrator if you are enabled to access SyncML features (your User class must have the permission) 10. A window will prompt you to select which calendars and folders to create in Outlook, and which folders to create in DeskNow. The plugin can automatically create missing folders on both sides. IMPORTANT: your Outlook 'Calendar' will be synchronized with your 'My calendar' (or its equivalent in your language) calendar in DeskNow. 124 Outlook connector 11. Check that the mappings between the calendars and folders in Outlook and DeskNow are correct. Tip: you can also decide to sinchronize only some of your calendars/folders 125 DeskNow - User Manual 12. Click on 'Finish' to complete the setup Tip: you can also synchronize your Outlook with multiple DeskNow servers. Click on Tools/Options/SyncJe to configure a new sync server. 126 Outlook connector Auto Sync The Outlook Connector can synchronize periodically with the server. To set these options, click on the Tools menu, select Options/SyncJe/Edit/Options/Auto Sync (see below). Important: the Auto Sync can also run when Outlook is not open, so that when you open Outlook in the morning, your data will always be up to date. You will be asked to enter your Windows account password so that the auto sync can run even when you're not logged in. 127 DeskNow - User Manual 128 Outlook connector Manual sync In addition to the Auto sync mode, you can also manually sync your data with your DeskNow server. To do this, simply press the 'Synchronize' button in the toolbar. 129 DeskNow - User Manual Options All the Outlook Connector options can be configured by selecting 'Tools' from the Outlook menu, then Options/SyncJe . The top area lets you configure your calendar/folder mappings with your server. Use it if you need to add/remove folder mappings. You can also define a new server to synchronize with. The bottom area lets you configure general plugin options, like Auto sync, an HTTP Proxy if you need to use one to access your server, etc. 130 SyncML with Palm, PocketPC and mobile phones Overview Note: this feature requires a commercial SyncML connector license, in addition to the normal DeskNow license. It is available in DeskNow Lite only for a trial period - more information DeskNow uses the open standard SyncML synchronization protocol, which means that you can sync your contacts, appointments and tasks using a large range of devices and applications. All you need is internet connectivity (wired or wireless) between your device and your DeskNow server. You can sync multiple devices with the same account: for instance you can sync with Outlook on your desktop, and with your Palm® when you're away. Important on network connectivity Your device needs a wired or wireless internet connection in order to be able to synchronize with your server. Your device can normally connect to the internet when it is sitting into its cradle, and the cradle is connected to your computer. Wireless options include WiFi, GPRS or 3G connectivity, Bluetooth communication through a internet-enabled mobile phone, or other means. Before trying to sync your data using a PDA or a mobile phone, ensure that your device has proper internet connectivity, and that it can connect to normal internet web sites. 131 DeskNow - User Manual Sync with PocketPC Currently you can sync your PocketPC device with DeskNow using a third-party software. We plan to release a DeskNow client for PocketPC soon. The software that we currently recommend is provided by Synthesis AG. Visit http://www.synthesis.ch and click on the 'Download now' link. Follow the installation instructions. Important. Before starting, login into DeskNow with your web browser, and go to Preferences/SyncML. Here you can select which contact folders / calendars to sync with. By default, no folders/calendars are selected. Configure the sync client according to the following screenshots. It is important that you use 'contacts' , 'events' , and 'tasks' as server paths, as shown. No spaces, all lowercase. 132 SyncML with Palm, PocketPC and mobile phones Important When you create a new contact on the Pocket PC device, it is saved in your 'Contacts' folder in DeskNow. This can be changed in the Preferences/SyncML page. When you create a new appointment or task on the PocketPC device, it is saved in the calendar that you setup as default (in Preferences/Calendar) in DeskNow. This can be changed in the Preferences/SyncML page. 133 DeskNow - User Manual If you add a calendar or contact folder to your account, it will not be included in the synchronization operations by default. You need to explicitly enable it in the Preferences/SyncML page. The 'Only From' option in the Synthesis SyncML client is not SyncML standard, and must not be enabled. 134 SyncML with Palm, PocketPC and mobile phones Sync with Palm Currently you can sync your Palm device with DeskNow using a third-party software. We plan to release a DeskNow client for Palm soon. The software that we currently recommend is provided by Synthesis AG. Its functionality is completely equivalent to the software for PocketPC, so please consult this section for installation instructions. 135 DeskNow - User Manual Sync with mobile phones Many modern mobile phones support the SyncML protocol to sync contacts and events. It is impossible to give detailed instructions for every model, however see the instructions for PoketPC (especially the initial configuration of folders and calendars to sync). Important. Before starting, login into DeskNow with your web browser, and go to Preferences/SyncML. Here you can select which contact folders / calendars to sync with. By default, no folders/calendars are selected. The basic parameters are always: URL: http://www.yourserver.com/desknow/sync username/password : your desknow username/password. If you are a user of a virtual domain, use [email protected] as username. Store names (or db names): 'contacts', 'events', 'tasks'. If your phone does not have separate settings for events and tasks, use 'calendars'. Before trying any sync operation, make sure that the phone can connect to the internet! Check with your carrier for instructions. Remember that support for more advanced event recurring rules is not perfect in all phones, and may not work correctly. Most mobile phones have strict memory limitations. You may encounter errors if you try to sync your phone with your DeskNow account if it has hundreds of events/contacts/tasks, because the phone is not able to store them all! Want to ask for advice to other users of your phone? Have you successfully synchronized with your phone and want to share tips with others? Make sure to visit our public forums, in the apposite SyncML space. 136 How do I... ? How do I open documents with Word, Excel, etc? To open attachments: • • click on the attachment's name to open the attachments directly. You will be asked if you want to open or save the attachment to your computer's disk. It is recommended to save the file if you plan to edit it. click on Save to save the attachment to your DeskNow file folders. To open documents that are in a file folder • click on the document's name to open it directly. You will be asked if you want to open or save the attachment to your computer's disk. It is recommended to save the file if you plan to edit it. To upload changes made to a document When editing a document that you downloaded from DeskNow, you need to save it to a location in your computer (use Save as...), and then upload it back to DeskNow. The easy way Use WebFolders to access all your documents in DeskNow as if they were in a normal drive. Double-click on a document to open it. When you save it, it will be automatically saved back to DeskNow. Locking When editing a document that is in a shared folder, consider using file locking to prevent others to modify the same document at the same time. Word and Excel are registered trademarks of Microsoft Corporation 137 DeskNow - User Manual How do I share an object with a group of users DeskNow gives the possibility to define user groups, and every user can share objects with such groups of users. Every domain has its own user groups. Only the domain administrator can define user groups, and assign members to groups. To manage user groups, simply click on Administration / User groups. 138 How do I... ? How do I create a mail address for a group of users? There are at least 2 alternative ways to accomplish this: Shared mail folder 1. login as admin 2. create a mail folder 3. share the mail folder with the users that should have access to the incoming messages (see sharing mail folders) 4. in Administration/Mail aliases , create an alias like this: alias=sales target=admin . This will ensure that any mail sent to [email protected] is delivered to admin 5. in Mail/Filters, create a filter like: 'If From contains @ then move the message to mail folder ...' and pick the shared mail folder 6. whenever an email sent to [email protected] is received, it will be stored in the shared folder. In the folder properties you can choose if you want the 'read' flag to be in common, or if every user should have its own read flag Mailing list 1. login as admin 2. in Administration/Mailing lists, create a mailing list 'sales' . Configure it so that the permission to send to this list is 'Public' 3. add the addresses of the user that should have the incoming messages to the list (NB to the list, not to the users that have permission to send to the list!) 4. whenever an email sent to [email protected] is received, a copy will be delivered to every user in the list. Every user will have its own copy 139 DeskNow - User Manual How do I send an email to a group of users, or all users? You can use mailing lists combined with the User Directory. To send an email to a mailing list The mailing list must have been defined by the domain administrator, and you must have been authorized to send emails to the list. Simply send the email to the list's address, ex. [email protected] To send an email to a user community or user group The administrator can setup a mailing list that includes all the users of a particular community or group. Ask your administrator for details. To send an email to all the users of your domain The administrator can setup a mailing list that includes all the users of a particular domain. Ask your administrator for details. 140 How do I... ? How do I setup a vacation reply message? Just check the Preferences / Autoresponder page. 141 DeskNow - User Manual How do I publish web pages? To publish web pages and other documents on the web, simply share the folder that contains them. You can make them public (i.e. everyone can see them), protect them with a password, or specify which users can see them. If the pages are shared as Public or with a Password, people do not need to have a DeskNow account to view them. Tip: when sharing with a password, users should use 'guest' as username, and the password you provide as password. 142 How do I... ? How do I publish pictures from my camera phone? If you have a mobile phone with integrated digital camera, you can use DeskNow to easily publish your snapshots. All you have to do is setting up your DeskNow account, and then every time you take snapshots you just need to email them to your account to see them automatically published. Preparation • • • create a file folder, and call it snapshots (or any other name that you like) share the folder, and give it Public access create a mail filter, and call it Snapshots filter (or any other name). • set the filter to act when the subject contains a specific word (let's assume you use abcd) • set the filter to move the attachments to file folder and then pick the folder you created • save the filter Taking pictures and publishing them • with your phone, take the pictures that you want, and send them as email directly from the phone • in the To field, put your DeskNow email address • in the Subject field, put abcd (or whatever password you chose in the step above) • (optional) in the email body put a short description, ex. Christmas party (if you don't type anything, DeskNow will just use the current date and time) • When DeskNow receives the email, the pictures will be automatically saved in a folder called Christmas party (or whatever other title you chose) under the snapshots folder. everyone can now see your pictures thanks to DeskNow DirectFiles. They just need to visit http://www.yourcompany.com/desknow/directfiles/yourusername/ snapshots where "www.yourcompany.com" is the address of your DeskNow server, and "yourusername" is your user name. (note: the address when using the demo DeskNow server at www.desknow.com is http://www.desknow.com/desknow/directfiles/yourusername/snapshots). • Tip: setting a password in the filter (in this example, abcd) ensures that only you can publish pictures from email 143 DeskNow - User Manual How do I send a link to a file in my DeskNow documents? 1. share the folder where the file will be posted as public. a read permission is sufficient 2. post the file to that folder 3. click on the folder properties, and in the row corresponding to the share just created, click on the link in the 'Web' column (it starts with /desknow/directfiles/ ) 4. this will open a new window, listing the files in the shared folder. The URL displayed in the browser address bar is a valid HTTP link to access the folder 5. to get the URL of the single file, right click on the 'disk' icon next to it and click on 'Copy shortcut' You can then paste that address anywhere (ex. an email) 144 Support How to obtain support For any question, suggestion or comments, please visit http://www.desknow.com/support.html . 145 Index A access .......................................... 5 Accessing........................ 79, 98, 105 actions ........................................46 address book................................99 alerts ...................... 55, 80, 109, 114 All server files ..............................60 announcements ............................81 appointments ...............................84 Attaching documents or contacts to a message ...................................76 attachment ............................ 40, 75 attachments .................... 40, 46, 143 Audio .................................... 55, 80 B begin ..........................................87 C Calendar......................................83 Check now ...................................29 Collaboration ................................14 colors ........................................ 117 commercial ..................................11 community...................................15 community manager .....................15 completed.............................. 88, 89 Concurrency control ......................63 conditions ....................................46 Contacts ......................................99 Copy ................................... 62, 102 D date and time............................. 117 day view......................................85 delete.................. 37, 62, 75, 87, 102 DeskNow Lite ...............................11 DeskNow Professional ....................11 desktop .......................................68 DirectFiles............................ 67, 143 Disabling ................................... 115 discussions ..................................73 disk quota....................................17 Disk usage ............................. 17, 77 documents ............................. 59, 63 download ..........................37, 61, 75 drafts ..........................................36 Due date .....................................89 E email address ......................... 21, 39 email checking............................ 117 Emails using time-limited email addresses..................................54 end .............................................87 event ..........................................85 Excel ......................................... 137 External accounts..........................43 F File folders ...................................60 Files ............................................59 Filters..........................................46 Firewall ..................................... 112 folder ..........................................31 font........................................... 117 font size .................................... 117 Forward ................................. 37, 46 Full screen ...................................32 G group communication ....................73 Group contacts ........................... 100 Group documents..........................60 H hide .................................... 88, 117 Home ..........................................29 I import ................................. 57, 107 Import email ................................57 Importing emails...........................57 in 36 J J2ME ...........................................56 J2ME/Midlet................................... 5 Jabber ....................................... 109 L Language...................................... 7 Last check....................................29 layout........................................ 117 License ........................................11 link ..................... 65, 77, 79, 98, 105 list ..............................................44 lock.............................................66 Login...........................................19 Logout.........................................29 M Mailing list ...................................44 menu .................................... 20, 29 Message boards ...................... 73, 74 Messenger ........... 109, 112, 114, 115 Microsoft Outlook ........................ 107 147 DeskNow - User Manual month view ..................................85 Move................................... 62, 102 My documents ..............................60 N navigation bar ..............................31 network drive ...............................68 Next............................................31 not completed ..............................88 O Open..................................... 37, 75 Outlook ..................................... 107 overdue.......................................88 P Palm ....................................... 5, 56 password ............................117, 118 PDA .................................. 5, 35, 71 Peer-to-peer.................................14 Personal details .......................... 119 Pick ............................................39 PocketPC ........................... 5, 56, 71 POP3..................................... 35, 43 Post ...................................... 76, 77 Preferences .......................... 29, 117 Prev ............................................31 publish ...................................... 142 Publishing ....................................67 R read-only .....................................33 Reload.........................................29 rename .......................................62 reply ..................................... 37, 75 Reply to all...................................37 rows ......................................... 117 S Save ................................37, 40, 75 Search ........................................45 Security................................. 33, 67 148 sent ............................................36 share ......................63, 96, 103, 138 show ................................... 88, 117 signature ............................. 41, 117 snapshots .................................. 143 sorting ........................................31 spam.......................... 37, 46, 52, 54 Spammers ...................................54 split view .....................................32 Start ...........................................87 Subfolder .....................................36 synchronization ...................... 13, 35 T tasks ..................................... 84, 88 tasks view....................................85 theme ....................................... 117 time zone ............................ 83, 117 U unlock .........................................66 un-share......................................77 Upload.........................................61 user ............................................15 User directory................ 99, 100, 106 Users group ..................................... 140 V vCard .................................. 40, 119 W WAP.................................. 5, 35, 56 Webfolder ....................................68 WebFolders .......................... 68, 137 week view....................................85 Word......................................... 137 X XMPP......................................... 109 Y your personal details ................... 117