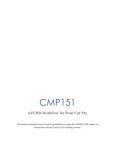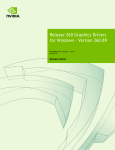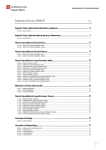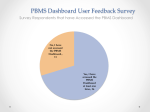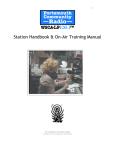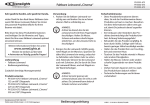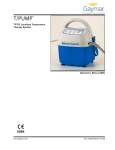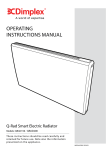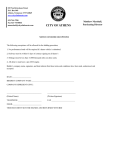Download Light Control 2.0 - User Manual
Transcript
User Manual version 2.0 Light Control for Hue ~ MHCP Software Productions Copyright © 2015 MHCP Software Productions All rights reserved. The owner or authorized user of a valid copy of Light Control software may reproduce this publication for the purpose of learning to use such software. No part of this publication may be reproduced or transmitted for commercial purposes, such as selling copies of this publication or for providing paid for support services. Every effort has been made to ensure that the information in this manual is accurate. MHCP Software Productions is not responsible for printing or clerical errors. Because MHCP Software Productions frequently releases new versions and updates to its applications and Internet sites, images shown in this book may be slightly different from what you see on your screen. Portions of the Light Control Software utilize or include third party software and other copyrighted material and your use of such material is governed by their respective terms. User Manual Light Control versie 2.0 Contents 1 INTRODUCING LIGHT CONTROL 5 1.1 SYSTEM REQUIREMENTS 1.2 SYSTEM RECOMMENDATIONS 1.3 INSTALLATION 1.3.1 STEP 1 1.3.2 STEP 2 1.3.3 STEP 3 1.3.4 STEP 4 1.4 RESOURCES 1.5 CONTACT & SUPPORT 1.6 PRIVACY POLICY 1.6.1 YOUR LOCATION 1.6.2 YOUR CALENDAR 5 5 5 6 7 8 9 9 10 10 10 10 2 MODULES 11 2.1 SUNSET MODULE 2.1.1 OVERRIDE 2.2 GARDEN MODULE 2.3 CALENDAR MODULE 2.4 HOLIDAY MODULE 2.4.1 TV SIMULATOR 11 11 12 12 13 13 3 STATUS BAR ICON 14 3.1 STATUS ICON 3.2 POWER CONTROLS 3.3 APP MENU 3.3.1 SHOW MAIN WINDOW 3.3.2 SHOW STATUS WINDOW 3.3.3 OPEN WARNING WINDOW 3.3.4 ACTIVATE SCENES 3.3.5 ABOUT LIGHT CONTROL 3.3.6 HELP 3.3.7 PREFERENCES 3.3.8 QUIT LIGHT CONTROL 14 15 15 16 16 16 16 16 16 17 17 4 MAIN WINDOW 18 4.1 QUICK STATUS VIEW 4.2 STATUS VIEW 4.2.1 MAIN POWER 4.3 LIGHTS VIEW 19 20 20 21 3 User Manual Light Control versie 2.0 4.3.1 LIGHTS 4.3.2 CONTROL 4.4 SUNSET MODULE 4.4.1 SETTINGS 4.4.2 AUTO SWITCH OFF 4.4.3 OVERRIDE 4.4.4 SAVE CHANGES 4.5 GARDEN MODULE 4.5.1 SETTINGS 4.5.2 SAVE CHANGES 4.6 CALENDAR MODULE 4.6.1 ACTIVE PERIOD 4.6.2 CALENDAR SETTINGS 4.6.3 SCENE SETTINGS 4.6.4 SAVE CHANGES 4.7 HOLIDAY MODULE 4.7.1 ACTIVE PERIOD 4.7.2 SCENES 4.7.3 TV SIMULATION 4.7.4 SWITCH OFF 4.7.5 OVERRIDE SUNSET MODULE 4.7.6 SAVE CHANGES 4.8 SCENE SETUP 4.8.1 SCENES 4.8.2 LIGHTS 4.8.3 SAVE CHANGES 21 21 22 23 23 24 24 25 25 26 26 28 28 28 28 28 29 29 30 30 30 31 31 32 32 32 5 PREFERENCES 33 5.1 GENERAL SETTINGS 5.2 SUNSET/SUNRISE SETTINGS 5.2.1 YOUR LOCATION 5.3 HUE BRIDGE SETTINGS 33 35 36 37 6 SUPPORTING WINDOWS 38 6.1 6.2 38 38 4 SYSTEM OVERVIEW WARNINGS User Manual Light Control versie 2.0 1 Introducing Light Control With Light Control, you will be able to automate all of your Philips Hue lights. You can let your indoor lights go on at a specified time before sunset and let them change during the evening, as it is getting darker outside and cozy inside. In case you have one or more lights outside, you can use them as a garden light and, for safety, may choose to keep them on all night. Even when you go to bed and hit the "ʺAll Off"ʺ switch. Further more, you may also link one or more off your calendars to it, so the system knows if you have to get up early tomorrow. If you do so, you'ʹre morning lights will be on and awaiting you when you get downstairs. 1.1 System Requirements • • OS X 10.10 Yosemite or higher 64-‐‑bit processor 1.2 System Recommendations In order to take full advantage of Light Control’s features, it should be run on a system that is 24/7 active. When Light Control will be quit or your system gets suspended or shut down, Light Control won’t be able to perform it’s tasks and control your lights anymore. The Garden Module and Calendar Module specifically assume that your system is running the whole night. 1.3 Installation After downloading Light Control from Apple’s App Store, it will be installed into your Programs folder. Upon launching Light Control for the first time, it will initiate an installation wizard, which will guide you through the initial setup. 5 User Manual Light Control versie 2.0 1.3.1 Step 1 This is just a title screen, you can press the “Next >” button to continue 6 User Manual Light Control versie 2.0 1.3.2 Step 2 In order to calculate the local sunset and sunrise times for your specific location, Light Control needs to know where you are. There are two ways to do so: • • Click on the button to get your location from the OSX Location service (a popup will be shown requesting access to this). Enter the name of the city you’re in, into the text field. Either press “Enter” or click on the button to start searching for your city. When the search is completed, all of the matching cities will be displayed within the table at the center of the screen. In there, select your city. When your location has been set, you can click the “Next >” button to continue. Please note: As stated above, Light Control needs to know your location to be able to calculate the local sunset and sunrise times for your specific location. • Your location will solely be used for this purpose and no other purpose at all. • Your location will be stored locally within your user-‐‑folder on your computer in the form of your longitude and latitude coordinates and city name. • Your location will never be transmitted to or shared with the developer or any other third party. 7 User Manual Light Control versie 2.0 1.3.3 Step 3 In this step, Light Control will search for and connect with your Hue Bridge. Please make sure it’s powered and ready. Immediately when entering this step, Light Control will start searching your local network for available Hue Bridges. This process may take up to one minute to complete. When the search process has been completed, all available Hue Bridges will be displayed in the table. If none are found, please verify your bridge is powered and active and your system is connected to the same network as your Hue Bridge is in. You can click the “Refresh” button to start the search process again. Select the Hue Bridge to control from the list and click the “Connect” button. Light Control will try to connect with the Hue Bridge and will show a popup when you need to verify the connection by pressing the push-‐‑button on your Hue Bridge. When the connection has successfully been established, the “Next >” button will become enabled and you can press it to continue. 8 User Manual Light Control versie 2.0 1.3.4 Step 4 This is the final screen, confirming that the initial setup has been done. You can click the “Finish” button, which will end the Installation Wizard and launch Light Control. You’re now able to open the App Menu by clicking on the Status bar of OS X. icon within your 1.4 Resources There are a couple of possibilities to get information about Light Control: • This user manual • The built-‐‑in help (accessible by either clicking the “Help” button within the • • App Menu after clicking the Status bar icon, or clicking the bottom left in the Main Window) The Light Control website at: http://hue.mhcp-‐‑software.nl The user forums at: http://www.mhcp-‐‑software.nl icon on the 9 User Manual Light Control versie 2.0 1.5 Contact & Support In case you have any questions, problems, feedback, or just want to get in touch for any other reason, feel free to contact us any time: • Through our website: http://www.mhcp-‐‑software.nl • Through Twitter: @MHCPsw • By E-‐‑Mail: hue@mhcp-‐‑software.nl 1.6 Privacy Policy 1.6.1 Your Location In order to calculate your local sunset and sunrise times, Light Control needs to know your location. • Your location will solely be used for this purpose and no other purpose at all. • Your location will be stored locally within your user-‐‑folder on your computer in the form of your longitude and latitude coordinates and city name. • Your location will never be transmitted to or shared with the developer or any other third party. 1.6.2 Your Calendar In order to use the Calendar Module, Light Control needs to access your calendar. • Your calendar data will solely be used for this purpose and no other purpose at all. • Your calendar data will not be stored, only be consulted • Your calendar data will never be transmitted to or shared with the developer or any other third party. 10 User Manual Light Control versie 2.0 2 Modules Light Control contains four different modules to control and automate your lights for you. 2.1 Sunset Module The main objective of the Sunset Module is to automatically switch lights on when it'ʹs getting dark. Usually that happens when the sun goes down... Since the sun going down is a slowly process, this module has been divided into three scene settings: • Pre-‐‑evening: You might only want to enable a few lights on a low brightness, just to lit up the corners that get dark first • Mid-‐‑evening: You might want to get some more light, or just some bright light while eating • Evening: This is when it'ʹs dark outside and you want to get it cozy inside.. Bring some color into your life All three evening scenes can be activated relatively to today'ʹs sunset time. When today'ʹs sunset is at 9:00 PM for example, and you slide the offset to -‐‑2 hour, the scene will be activated at 7:00 PM. The evening scene can either be activated relatively to the sunset time, or at a fixed time. You can choose to let the scene activate right away, or slowly being faded into the scene you'ʹve created. Finally, you may choose to switch off (some of) the lights at a specified time. If you don'ʹt enable this option, the lights will remain at the evening scene, until you manually switch them of like you'ʹve use to do (either with this app, or your iPhone, iPad or Hue Tap). 2.1.1 Override The Sunset Module will keep track off all the changes within the lights. In case the automated system has enabled a scene and you will change the lights manually (for example with your iPhone), when one or more of the automated lights have been changed, the system will get an 'ʹoverride'ʹ. In this case, the app will presume you control the lights manually and won'ʹt interfere for the rest of the day (which can be reset within the Main Window) 11 User Manual Light Control versie 2.0 2.2 Garden Module This module assumes you'ʹre having at least one Hue light outside (in the garden, at the front door, etc.). For safety measurements, you might want to keep that light on at all times when it'ʹs dark. So when you go to bed and hit the "ʺAll Off"ʺ button, this light will automatically be 'ʹforced'ʹ on again. Besides the safety, there'ʹs also some energy consumption involved. Therefore you will be able to dim the light to a lower brightness at a specified time. Activation of your garden lights can be set relatively to today'ʹs sunset time. When today'ʹs sunset is at 9:00 PM for example, and you slide the offset to -‐‑2 hour, the scene will be activated at 7:00 PM. You can choose to let the scene activate right away, or slowly being faded into the scene you'ʹve created. Switching off these lights in the morning, can be set relatively to that day'ʹs sunrise time. You can either switch it off immediately or fade it of slowly. 2.3 Calendar Module For our jobs, both my partner and me are working at irregular times. Sometimes a morning shift, sometimes an evening shift. Of course I can set a timer in the default Hue app, but these shifts may differ each day. I'ʹve already added all these shifts into our agendas, and since I'ʹm being lazy (thank God for technology), that'ʹs the only thing I want to do. That'ʹs where this Calendar Module comes in. Let'ʹs say today I'ʹll have to work at 8:00 AM. It takes me 20 minutes to travel to my work and I want to get up an hour before I have to leave. I'ʹve linked my work agenda in this module and set the 'ʹon'ʹ time (which can be set differently for each agenda) to -‐‑1 hour and -‐‑20 minutes. The 'ʹoff'ʹ time has been set to -‐‑20 minutes. So when I wake up, the lights downstairs will already be switched on to a freshening morning scene and when I leave the house the lights will automatically switch off. Since it would be a waste of energy when the lights are being switched on at noon since I'ʹll have an appointment in the afternoon, you can set a period of time between which this module will respond. Say, it will be set to 4:00 AM till 9:00 AM. So if I'ʹll have to work from 8:00 AM to 5:00 PM, the lights will be switched on for me when I come out of bed. When I'ʹll have to work from 2:00 PM till 11:00 PM, the lights will just ignore me. 12 User Manual Light Control versie 2.0 You can assign multiple agendas to work with this module and you can set the offset for start and end times for each separate agenda specifically (all relative to the start time of the agenda event). These settings will be merged with all other selected agendas. So for example: My agenda will switch the lights on at 06:00 AM and off at 07:30 AM and my partner'ʹs agenda will switch the lights on at 07:00 AM and off at 08:00 AM on a specific day. On that day, the lights will be switched on at 06:00 AM and off at 08:00 AM (since they overlap each other). 2.4 Holiday Module Every now and then, we'ʹll have to flee live and enjoy a time of Holiday somewhere at a nice, sunny location. But of course, we don'ʹt want Joe the Burglar to know we'ʹre not at home. With the Holiday Module, you can set as many light switching scenes as you like, at different times each day. (Disclaimer: burglary prevention takes more then only using your lights. Therefore, I cannot be held responsible for any burglaries taking place while using this Holiday module, certainly not when it were just your Hue lights being stolen...) Through a calendar view, you can select the period when you are away from home and the module should control your lights. You can define as much scenes as you like. The first scene will be relative to the sunset time of that day, the next scenes to the activation time of their previous scene. You'ʹre also able to define a randomness period between 0 and 30 minutes for each scene, so besides the sunset will be different each day; there will be another randomness within the activation of the scenes. 2.4.1 TV Simulator Ever noticed how much light your TV is producing and reflecting on your walls and windows? And each time when there'ʹs been switched to a different camera, this reflected light changes color and brightness. This is exactly what the TV Simulator is doing. You can assign a light for it (for example the Hue light strip on the back of your TV, but also any other light as long as the light itself is not visible through your window/curtains) and that light will change in short, random times in color and brightness. Just like you'ʹre at home watching TV. 13 User Manual Light Control versie 2.0 3 Status bar Icon The Status bar Icon is the heart of the app. From there, you can open all other windows, or quit the app. 3.1 Status Icon The status icon within the status bar will be grey when the Main Power has been switched off. It will be green when the Main Power is switched on, and in that case the letters S(unset) G(arden) C(alendar) H(oliday) will be displayed right of the icon. These letters will be grey when the module is powered off, red when the module is powered on but idle (e.g. daytime state of the sunset module) or green when the module is actively controlling the lights. Some examples: The main power is switched off The main power is switched off and there are active warnings The main power is switched on and there are active warnings SG The main power is switched on. The Sunset and Garden modules are CH switched on, but idle. The Calendar and Holiday modules are switched off SG The main power is switched on. The Sunset module is actively controlling CH your lights. The Garden and Calendar modules are switched on but idle. The Holiday module is switched off. SG The main power is switched on. The Sunset and Garden modules are CH switched on and actively controlling your lights. The Calendar module is switched on but idle. The Holiday module is switched off. When you hover your mouse over the icon, a text balloon will appear, describing the current states of the app. By clicking the icon, you can either open or close the App Menu. 14 User Manual Light Control versie 2.0 3.2 Power Controls Within the top section of the menu, you'ʹll see a power switch and the 4 module icons. The power switch is the equivalent of the "ʺMain Power"ʺ switch within the Status View within the main window. With this switch you can either disable all of the automation, or enable it to allow the selected modules to automate your lights. The 4 module icons beneath it, represent the power switches of these modules within the main window. By pressing an icon, you can start or stop that module, right out of this menu. A colored icon (e.g. ) means the module is powered on, a gray icon (e.g. means the module is powered off. ) 3.3 App Menu Besides the power controls, the App Menu contains the following options: 15 User Manual Light Control versie 2.0 3.3.1 Show Main Window Opens the main window where you can control and setup all of the modules, see the active states of your lights and change them manually and manage your custom scenes within the Scene Setup. See also §4: Main Window 3.3.2 Show Status Window Opens a smaller window, displaying the current states of the app and all of the modules. See also §6.1: System Overview 3.3.3 Open Warning Window Opens a window that shows all of the active warnings. Note that this option is only available in case there are any active warnings. See also §6.2: Warnings 3.3.4 Activate Scenes You can directly activate a scene from here. By clicking “All Off”, all of your lights will be switched off (note that in case the Garden Module is actively controlling your lights, it will switch on your garden lights again). By clicking “All Full”, all of your lights will be switched on with a white color and 100% brightness. When you click “Activate Scene >” an other popup will be shown. From there you can activate a scene you have assigned to a specific module state, or (at the bottom) pick any of your scenes through a drop-‐‑down menu to activate. 3.3.5 About Light Control This will show a window with details about Light Control. From here you can also view the installed version and build of it. In case you contact us regarding an issue or want to mention a bug, please include this information into your message. 3.3.6 Help This will open the built-‐‑in help. Since this will automatically be handled by OS X’s Help Viewer, it may take up to a minute before the help will actually be visible. 16 User Manual Light Control versie 2.0 3.3.7 Preferences This will open the preferences window from where you can change some preferences and behavior for Light Control. See also §5: Preferences 3.3.8 Quit Light Control This will quit the app. In case one or more modules are powered on, these will be terminated first. This process may take up to 30 seconds, which will be indicated by a progress bar. When the app has been quit, it won’t (obviously) control your lights anymore. Depending on your preferences (see §5.1: General Settings) upon starting Light Control next time, the modules that were active when you quit the app, will automatically be started again. By default this option has been enabled. 17 User Manual Light Control versie 2.0 4 Main Window The Main Window lets you setup the different modules. Besides that, it shows you the current states of all of your lights, lets you change them manually and contains the Scene Setup in where you can manage all of your custom scenes being used throughout of the app. The Main Window is separated into three parts: • The Navigator This is the left part of the window. In here you can choose what to be displayed within the Details panel. At the bottom of it, you will also find a button • 18 to open the Preference Window (see also §5: Preferences) and next to it a button to open the built-‐‑in help. The Quick Status View This is the top part of the right part of the window. This will always display the states of different features of Light Control (see also §4.1: Quick Status User Manual Light Control versie 2.0 • View) and, if applicable, it may show a power switch for the module currently being displayed within the Details panel. The Details panel This will display the details of the item selected in the Navigator. 4.1 Quick Status View This is the top part of the right part of the Main Window and will always be shown. If applicable, on the left side will be a power switch to enable or disable the module being shown beneath. In case of the Status View, this will be the main power switch. On the right, the current states of the different modules will be displayed, as well as the state of the connection with your Hue Bridge. In case of a successful connection, this led will be green. When the connection is disrupted, this led will be red. The possible states of the 4 modules can be: The module has been powered off The module is powered on, but either on hold or busy shutting down The module is powered on and either idle or active 19 User Manual Light Control versie 2.0 4.2 Status View Within the Status View, you can’t change or control anything. It’s just showing you the current states of all of your connected lights. To do this, you’ll see a table with 3 columns: • Name The name of your light • Status This describes the current status of that light. In case a light is busy fading from one state into another, it will display the remaining time of this fading. • Color The current color of this light. In case a light is busy fading, it will still show the color it currently has, so not the start or end color of this fader. 4.2.1 Main Power The Main Controller (or Main Power Switch) lets you enable or disable the light automation for the whole app. 20 User Manual Light Control versie 2.0 When the main switch will be switched off, all of the enabled modules will be switch off as well. This might be used when you want to (temporarily) disable the app. When switched on, all of the modules that are switched on, will be started automatically. 4.3 Lights View With the lights view you are able to change one or more lights manually. 4.3.1 Lights Here you can select one ore more lights. When you select the first light, its status will be shown in the Control section. You can select more lights by selecting them with the ⌘ key held. 4.3.2 Control When changing any of these controls, it will be applied to all of the selected lights. 21 User Manual Light Control versie 2.0 Power Color Brightness Colorloop Alert This will toggle the power of the light(s) on or off Clicking the color will open a color well where you can pick a color for the selected light(s). Note that changing the color will automatically change the brightness (since these are related to each other) Here you can change the brightness of the selected light(s). This can be between 0% (which does not power off the light) and 100%. Note that changing the brightness will also change the color (since these are related to each other) This is an effect that continuously fades the color of the light(s) This is also being used when linking new lights to the bridge. It will blink the light(s) for 15 seconds and the alert state will then be reset to normal. 4.4 Sunset Module 22 User Manual Light Control versie 2.0 The main objective of the Sunset Module is to automatically switch lights on when it'ʹs getting dark.. Usually that happens when the sun goes down. Since the sun going down is a slowly process, this module has been divided into three scene settings: • Pre-‐‑evening: you might only want to enable a few lights on a low brightness, just to lit up the corners that get dark first • Mid-‐‑evening: you might want to get some more light, or just some bright light while eating • Evening: this is when it'ʹs dark outside and you want to get it cozy inside. Bring some color into your life! With the power switch, you can enable or disable this module. Enabling it, however, will only be effective when the Main Power switch on the Status View has also been switched on. 4.4.1 Settings All three evening scenes can be activated relatively to today'ʹs sunset time. When today'ʹs sunset is at 9:00 PM for example, and you slide the offset to -‐‑2 hour, the scene will be activated at 7:00 PM. The evening scene can either be activated relatively to the sunset time, or at a fixed time as selected in the box. You can choose to let the scene activate right away, or slowly being faded into the scene you'ʹve created. For this, you may select one of three options: Instant All of the scene lights will be set to their selected state instantly. Fade All of the scene lights will remain as they currently are, and from there being faded into their selected state. Fade Brightness All of the scene lights will be switched off first and then faded into their selected state. 4.4.2 Auto Switch Off You may choose to switch off (some of) the lights at a specified time. If you don'ʹt enable this option, the lights will remain at the evening scene, until you manually switch them of like you'ʹve used to do (either with this app, or your iPhone, iPad or Hue Tap). 23 User Manual Light Control versie 2.0 When enabled, you can set the time at which you want to switch off lights. When you click the “Select Lights” button, a popup will be shown where you can check the lights you want to be switched off. Notice that this is not related to any scene, so you can also turn off lights that have not been switched on by the module. In case a light has not been checked, it won’t be switched off, so it has to be switched off manually as described above (unless it wasn’t even on of course). 4.4.3 Override The sunset module will keep track off all the changes within the lights. In case the automated system has enabled a scene and you will change the lights manually (for example with your iPhone), when one or more of the automated lights have been changed, the system will get an 'ʹoverride'ʹ (and the override led will turn red). In this case, the app will presume you control the lights manually and won'ʹt interfere for the rest of the day. If that'ʹs the case, you may press the button right of the override led and the override state will be reset, meaning any forthcoming actions will be handled again by the system. 4.4.4 Save changes The changes you’ve made will not be active until you’ve clicked the “Save” button. If you want to discard the changes you’ve made, you can click the “Reload” button, which will restore the settings. In case the module is running when you save changes, these changes will be already be used in the forthcoming action. For example, in case the module’s current state is ‘pre-‐‑evening’ and you change the pre-‐‑evening scene, the new setting won’t be used until the next day. However, if you’ve changed the mid-‐‑evening scene, the new setting will already be used as soon as the mid-‐‑evening scene will be activated. 24 User Manual Light Control versie 2.0 4.5 Garden Module This module assumes you'ʹre having at least one Hue light outside (in the garden, at the front door, etc). For safety measurements, you might want to keep that light on at all times. So when you go to bed and hit the "ʺAll Off"ʺ button, this light will automatically be 'ʹforced'ʹ on again. Besides the safety, there'ʹs also some energy consumption involved. Therefore you will be able to dim the light to a lower brightness at a specified time. With the power switch, you can enable or disable this module. Enabling it, however, will only be effective when the Main Power switch on the Status View has also been switched on. 4.5.1 Settings Activation of your garden lights can be set relatively to today'ʹs sunset time. When today'ʹs sunset is at 9:00 PM for example, and you slide the offset to -‐‑2 hour, the scene will be activated at 7:00 PM. 25 User Manual Light Control versie 2.0 You can choose to let the scene activate right away, or slowly being faded into the scene you'ʹve created. For this, you may select one of three options: Instant All of the scene lights will be set to their selected state instantly. Fade All of the scene lights will remain as they currently are, and from there being faded into their selected state. Fade Brightness All of the scene lights will be switched off first and then faded into their selected state. Switching off these lights in the morning, can be set relatively to that day'ʹs sunrise time. You can either switch it off immediately (fader has not been checked) or fade it of slowly (fader has been checked). Notice that this will be a big difference when setting up your scene! • When NOT fading the light off, you must select the light in the scene setup and set it'ʹs power to Off • When you DO fade the light off, you must select the light in the scene setup and set it'ʹs power to On When you'ʹve enabled the fade off, the light will first be set to the state you'ʹve setup in the scene setup and will from there be faded off. 4.5.2 Save changes The changes you’ve made will not be active until you’ve clicked the “Save” button. If you want to discard the changes you’ve made, you can click the “Reload” button, which will restore the settings. In case the module is running when you save changes, these changes will be already be used in the forthcoming action. For example, in case the module’s current state is ‘on’ and you change the on scene, the new setting won’t be used until the next day. However, if you’ve changed the dimmed scene, the new setting will already be used as soon as the dimmed scene will be activated. 4.6 Calendar Module For our jobs, both my partner and me are working at irregular times. Sometimes a morning shift, sometimes an evening shift. Of course I can set a timer in the default Hue app, but these shifts may differ each day. 26 User Manual Light Control versie 2.0 I'ʹve already added all these shifts into our agendas, and since I'ʹm being lazy (thank God for technology), that'ʹs the only thing I want to do. That'ʹs where this Calendar Module comes in. Let'ʹs say today I'ʹll have to work at 8:00 AM. It takes me 20 minutes to travel to my work and I want to get up an hour before I have to leave. I'ʹve linked my work agenda in this module and set the 'ʹon'ʹ time (which can be set differently for each agenda) to -‐‑1 hour and -‐‑20 minutes. The 'ʹoff'ʹ time has been set to -‐‑20 minutes. So when I wake up, the lights downstairs will already be switched on to a freshening morning scene and when I leave the house the lights will automatically switch off. You can assign multiple agendas to work with this module and you can set the offset for start and end times for each separate agenda specifically (all relative to the start time of the agenda event). With the power switch, you can enable or disable this module. Enabling it, however, will only be effective when the Main Power switch on the Status View has also been switched on. 27 User Manual Light Control versie 2.0 4.6.1 Active Period Since it would be a waste of energy when the lights are being switched on at noon since I'ʹll have an appointment in the afternoon, you can set a period of time between which this module will respond. Say, it will be set to 4:00 AM till 9:00 AM. So if I'ʹll have to work from 8:00 AM to 5:00 PM, the lights will be switched on for me when I come out of bed. When I'ʹll have to work from 2:00 PM till 11:00 PM, the lights will just ignore me. The 'ʹactive'ʹ led will be lit when the lights have been turned on and are being handled by this module. 4.6.2 Calendar Settings These settings are specific to the selected agenda only. Here you can set the offset before the start time of the agenda event, when the lights need to be switched on, and the same when they need to be switched off. All offsets are relative to the start time of the agenda event. These settings will be merged with all other selected agendas. So for example: My agenda will switch the lights on at 06:00 AM and off at 07:30 AM and my partner'ʹs agenda will switch the lights on at 07:00 AM and off at 08:00 AM on a specific day. On that day, the lights will be switched on at 06:00 AM and off at 08:00 AM (since they overlap each other). 4.6.3 Scene Settings The scene setting is a setting for all agenda'ʹs. You can choose to let the scene activate right away, or slowly being faded into the scene you'ʹve created. 4.6.4 Save changes The changes you’ve made will not be active until you’ve clicked the “Save” button. If you want to discard the changes you’ve made, you can click the “Reload” button, which will restore the settings. In case the module is running when you save changes, these changes will be already be used in the forthcoming action. 4.7 Holiday Module Every now and then, we'ʹll have to flee live and enjoy a time of Holiday somewhere at a nice, sunny location. But of course, we don'ʹt want Joe the Burglar to know we'ʹre not at home. 28 User Manual Light Control versie 2.0 With the Holiday Module, you can set as many light switching scenes as you like, at different times each day. (Disclaimer: burglary prevention takes more then only using your lights. Therefore, I cannot be held responsible for any burglaries taking place while using this Holiday module, certainly not when it were just your Hue lights being stolen...) With the power switch, you can enable or disable this module. Enabling it, however, will only be effective when the Main Power switch on the Status View has also been switched on. 4.7.1 Active Period On the calendar within the "ʺActive Period"ʺ section, you can select the period when you are away from home. The 'ʹactive'ʹ led will be lit when you are currently within the selected period of Holiday. 4.7.2 Scenes You can define as much scenes as you like. 29 User Manual Light Control versie 2.0 The first scene can be setup with the "ʺInitial Scene"ʺ settings, all other scenes with the "ʺNext scene"ʺ settings. The first scene will be relative to the sunset time of that day, the next scenes to the activation time of the previous scene. So, practically, when today'ʹs sunset time is at 8:00 PM. Scene 1 (initial) has an offset of -‐‑1 hour, scene 2 (next) has an offset of 30 minutes and scene 3 (next) has an offset of 10 minutes. All of the random times are set to 0. Scene 1 will be activated at 7:00 PM (-‐‑1 hour to sunset), scene 2 at 7:30 PM (30 minutes to scene 1) and scene 3 at 7:40 PM (10 minutes to scene 2). When the random value is larger than 0, the scene will be activated at a random time between 0 minutes and the random time being set, after the 'ʹ0-‐‑random'ʹ-‐‑time (so if you, for example, let the third scene activate 10 minutes after the second scene, with a randomness of 20 minutes, this scene will never be activated before the second scene, but 10 till 30 minutes after it). 4.7.3 TV Simulation Ever noticed how much light your TV is producing and reflecting on your walls and windows? And each time when there'ʹs been switched to a different camera, this reflected light changes color and brightness. This is exactly what the TV Simulator is doing. You can assign a light for it (for example the Hue light strip on the back of your TV, but also any other light as long as the light itself is not visible through your window/curtains) and that light will change in short, random times in color and brightness. Just like you'ʹre at home watching TV. 4.7.4 Switch Off This is the time when all of your lights will be switched off. However, perhaps not all of your lights: 4.7.5 Override Sunset Module Upon activating the Holiday Module, you will get a notice (unless you choose to ignore it previously) that the Holiday Module will override and disable the Sunset Module. Upon activating the Holiday Module, the Sunset Module will still automate your lights, however, within the period of days selected as "ʺActive Period"ʺ for the Holiday Module, the Sunset Module will be put on hold. 30 User Manual Light Control versie 2.0 During that period, the Holiday Module will determine the scenes to be set, overruling the Sunset Module. However: this does NOT apply to the Garden Module! When the Holiday Module will switch off all lights, the Garden Module will still force on the garden lights as it should. After the specified "ʺActive Period"ʺ, the Holiday Module will become idle again and the Sunset Module will resume its tasks automatically. 4.7.6 Save changes The changes you’ve made will not be active until you’ve clicked the “Save” button. If you want to discard the changes you’ve made, you can click the “Reload” button, which will restore the settings. In case the module is running when you save changes, these changes will be already be used in the forthcoming action. 4.8 Scene Setup The Scene Setup lets you manage all of your scenes, which are being used throughout of the app. 31 User Manual Light Control versie 2.0 4.8.1 Scenes You can create as many scenes as you like and select them through the different modules, as well as directly activate them out of the App Menu (see also §3.3.4: Activate Scenes). To manage your scenes, you can use these buttons: Add a scene Delete the selected scene Rename the selected scene Duplicate the selected scene (e.g. when you want to create a slightly different variant and keep the original) 4.8.2 Lights Here you can setup the lights for the selected scene. Only the checked lights will be handled, the others will be ignored. With the power switch (0/1) you can toggle the light’s power. The slider sets the brightness of the light (most left: 0% most right 100%) and if you press the color, a color well will open where you can set the color for the light. In case you have a light linked to your Hue Bridge which does not support color (e.g. a wall outlet or the white energy saving light) you can’t select a color, only white leveled ‘colors’. Note that changing the color will also change the brightness and visa versa, since they are related to each other. By clicking the button you can select all of the lights at once, by clicking the button, all the lights will be deselected. You can find these buttons on the left bottom of the table. 4.8.3 Save changes The changes you’ve made will not be active until you’ve clicked the “Save” button. If you want to discard the changes you’ve made, you can click the “Reload” button, which will restore the settings. When you click the “Preview” button the selected scene will be set instantly to let you see what it will look like. 32 User Manual Light Control versie 2.0 5 Preferences The preference window let you edit some preferences for Light Control. It can either be opened by clicking on “Preferences” within the App Menu, or by pressing the button in the bottom left corner of the Main Window. At the top of the window, you can select one of three segments: General, Sunset/Sunrise and Hue Bridge. 5.1 General Settings The General preferences panel contains the following options: 33 User Manual Light Control versie 2.0 Launch Light Control at login Restore module states on startup Log Level When checked, Light Control will automatically launch when you login to your Mac When checked, all modules that were running when Light Control last quit, will be started automatically again when launching Light Control. When unchecked, all modules will be powered off each time you launch Light Control Determines the kind of messages that will be logged. If you select a log type, all messages of that type AND all of the types beneath it will be send to a log file. This log file is being stored locally on your computer and may be used for diagnostic info. The file will be stored at: ~/Library/Containers/com.mhcp.LightControl/Data/Library/Logs Reset all ignored messages 34 For some messages, you can check “Don’t show me this message anymore”. By clicking this button, all of those messages will be reset, showing all messages again. User Manual Light Control versie 2.0 5.2 Sunset/Sunrise Settings The Sunset/Sunrise preferences contains the following options: Override module When checked, the Sunset Module will get overridden when scenelights when a light activated by the module, has (manually) change been changed. (See also §4.4.3: Override). When unchecked, the Sunset Module will ignore those changes and keep controlling the lights, even when you’ve changed them manually. Only start module When checked, at the time the Pre-‐‑Evening scene should when scenelights be activated, Light Control will verify whether all lights are off being used in this scene are powered off (e.g. you’ve not switched some lights on manually earlier that day). When not all of those lights are powered off, the Sunset Module will become ‘Overridden’ immediately. When all of those lights are powered off, Light Control will activate the scene and operate as usual. 35 User Manual Light Control versie 2.0 Timezone City When not checked, the Sunset Module will just activate the Pre-‐‑Evening scene as usual. Your local time zone, used for calculating the sunset and sunrise times. Your location information, used for calculating the sunset and sunrise times. 5.2.1 Your location In order to calculate the local sunset and sunrise times for your specific location, Light Control needs to know where you are. There are two ways to do so: • • Click on the button to get your location from the OSX Location service (a popup will be shown requesting access to this. Enter the name of the city you’re in, into the text field. Either press “Enter” or click on the button to start searching for your city. When the search is completed, all of the matching cities will be displayed within the table at the center of the screen. In there, select your city. When your location has been set, you can click the “Next >” button to continue. Please note: As stated above, Light Control needs to know your location to be able to calculate the local sunset and sunrise times for your specific location. • Your location will solely be used for this purpose and no other purpose at all. • Your location will be stored locally within your user-‐‑folder on your computer in the form of your longitude and latitude coordinates and city name. • Your location will never be transmitted to or shared with the developer or any other third party. 36 User Manual Light Control versie 2.0 5.3 Hue Bridge Settings This preference panel shows information about the Hue Bridge Light Control has been connected to. By clicking the “Find new Bridges”, Light Control will start looking for any new Hue Bridges within your network and, when found, allows you to connect to an other Hue Bridge. Note that Light Control can only be connected to 1 Hue Bridge at a time. 37 User Manual Light Control versie 2.0 6 Supporting Windows 6.1 System Overview Clicking on “Show Status Window” within the App Menu will show the System Overview Window. This window will show you all of the states of Light Control at a glance. 6.2 Warnings In case there are active warnings, the icon in the Status bar will display next to it. To open the Warnings window, you have to click on “Show Warnings” within the App Menu. 38 User Manual Light Control versie 2.0 A single warning may be cleared by pressing the red cross next to it. You can clear all warnings at once by clicking the “Clear All” button. In case a light becomes reachable again, the warning will automatically be cleared by Light Control. 39