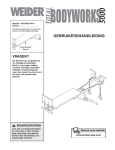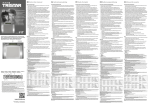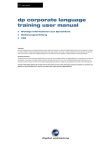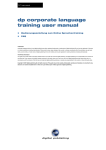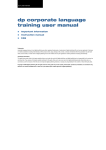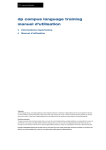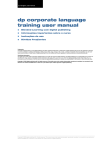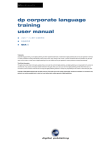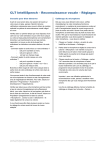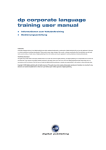Download dp corporate language training user manual
Transcript
CLT | handleiding dp corporate language training user manual Belangrijke informatie over de taalcursus Handleiding Veelgestelde vragen Trademarks corporate language training, clt and digital publishing are either registered trademarks or trademarks of digital publishing AG and may be registered in Germany or in other jurisdictions including internationally. Other product names, logos, designs, titles, words, or phrases mentioned within this publication may be trademarks, service marks, or trade names of digital publishing AG or other entities and may be registered in certain jurisdictions including internationally. Third-Party Information This guide may contain links to third-party websites that are not under the control of digital publishing, and digital publishing is not responsible for the content on any linked site. If you access a third-party website mentioned in this guide, then you do so at your own risk. digital publishing provides these links only as a convenience, and the inclusion of the link does not imply that digital publishing endorses or accepts any responsibility for the content on those third-party sites. Copyright © 2008 digital publishing AG. All rights reserved. This guide may not be copied, photocopied, reproduced, translated, or converted to any electronic or machine-readable form in whole or in part without prior written approval of digital publishing. CLT | handleiding Inhoud pagina 2 Inhoud A Belangrijke informatie ................................................................... 3 B De eerste stappen | Afsluiten ....................................................... 4 C Beeldverhalen ................................................................................ 8 D 1 2 3 4 5 6 7 8 9 10 11 12 13 14 15 Oefeningen ................................................................................... 10 Hoe maakt u een oefening?.............................................................................................................10 Invuloefening ...............................................................................................................................11 Tekst met invulvakjes .................................................................................................................12 Tekst met invulvakjes en alternatieven ....................................................................................12 Aankruisoefening ........................................................................................................................13 Oefening met antwoordzinnen ...................................................................................................13 Door elkaar gehusselde zinnen ...................................................................................................14 Door elkaar gehusselde tabellen .................................................................................................14 Afbeelding aan tekst koppelen ....................................................................................................14 Uitspraakoefening .......................................................................................................................15 Spraakherkenningsoefening .......................................................................................................15 Markeringsoefening ....................................................................................................................16 Uitspraaktraining .........................................................................................................................16 Extra oefening luistervaardigheid ...............................................................................................17 Extra functie talenpracticum ......................................................................................................17 E Toetsen | Herhalen ....................................................................... 19 F Doelgericht leren met IntelliPlan ................................................20 G Woordentraining...........................................................................25 H WebMag ........................................................................................28 I Voice Pilot.....................................................................................29 J Tips voor het individuele leren....................................................30 Veelgestelde vragen ........................................................................... 31 Copyright © 2008 digital publishing AG. All rights reserved. This manual may not be copied, photocopied, reproduced, translated, or converted to any electronic or machine-readable form in whole or in part without prior written approval of digital publishing, CLT | handleiding Belangrijke informatie pagina 3 A Belangrijke informatie 1 Moet ik de handleiding lezen? Deze handleiding geeft uitleg over de onderdelen en de werking van het leerprogramma. U zult het meeste profijt van de cursus hebben, als u eerst de hoofdstukken A tot en met C van deze handleiding doorleest. Meer informatie over het gebruik van het programma en over het oefenmateriaal vindt u in de hoofdstukken daarna. Als extra hulp vindt u op het internet een introductiefilmpje van 10 minuten over het leren van een taal met digital publishing. Deze “rondleiding” door het interactieve leerprogramma vindt u op de website www.cltnet.de onder “Guided Tour”. 2 Heeft mijn computer de juiste configuratie? Om deze taalcursus optimaal te benutten, dient uw computer aan de volgende systeemeisen te voldoen: Pentium processor Windows 2000, XP of Vista USB 2.0 Schermresolutie minimaal 1024x768 pixels, high color Aanbevolen schermresolutie: 1280x1024 pixels, true color Werkgeheugen 64 megabyte (minimaal 32 megabyte) Luidspreker of koptelefoon, microfoon U kunt de taalcursus zonder luidspreker en microfoon gebruiken, maar u hebt deze wel nodig om uw luistervaardigheid en uitspraak te oefenen. De aansluitpunten voor microfoons en luidsprekers zijn niet genormaliseerd op computers, maar bij de meeste computers staan achterop de computerkast symbooltjes die aangeven wat u waar moet aansluiten. Microfoon microfoonsymbool, “mic”, rode markering Luidspreker, koptelefoon luidsprekersymbool, “audio”of “out”, geen rode markering Internetverbinding 3 Nog vragen? Mocht u het antwoord op een technische vraag over de cursus niet in deze handleiding of in de helpbestanden vinden, dan kunt u contact opnemen met de helpdesk: website www.clt-net.com e-mail mentor [email protected] technische support dp [email protected] Copyright © 2008 digital publishing AG. All rights reserved. This manual may not be copied, photocopied, reproduced, translated, or converted to any electronic or machine-readable form in whole or in part without prior written approval of digital publishing, CLT | handleiding Eerste stappen | Afsluiten pagina 4 B De eerste stappen | Afsluiten 1 De 2 vensters – cursusventer en IntelliPlan De cursussen in de serie “Interactieve Taalreis” bestaan uit twee vensters. Het IntelliPlan-venster aan de linkerkant toont de inhoud van de cursus. Hier ziet u welke oefeningen u reeds hebt gedaan, welke resultaten u daarbij behaalde en wat u nog moet doen. In het cursusvenster aan de rechterkant kiest u wat u wilt gaan doen en kunt u verschillende oefeningen maken. Hierbij krijgt u hulp van de Video Tutor, uw “videoleraar”, die linksboven in het venster zit. U kunt de grootte van het IntelliPlan-venster veranderen of het hele venster via het menu “Acties” minimaliseren wanneer u zich wilt concentreren op het cursusvenster. Als de twee vensters elkaar overlappen, wordt altijd het venster naar voren gehaald waar de cursor staat. Zoals u ziet, staan in beide vensters dezelfde lesmodules. U kunt zowel op het symbool als op de tekst in het cursusvenster klikken, of direct in IntelliPlan de juiste lesmodule kiezen. 2 Video Tutor en Voice Pilot – besturing van het programma met spraakcommando’s Om het programma te leren kennen is het verstandig om eerst even rustig te kijken hoe de verschillende lesmodules zijn opgebouwd en hoe de besturing van het programma met behulp van de Voice Pilot werkt. Ook als u eerst liever uw muis gebruikt voor de besturing van het programma, kunt u hier uitproberen of microfoon en spraakherkenning goed functioneren. Tevens maakt u hier kennis met uw Video Tutor. Naast de Video Tutor staat een korte uitleg. Houd de Alt-toets ingedrukt om de uitleg in het tekstballonnetje te vertalen. Copyright © 2008 digital publishing AG. All rights reserved. This manual may not be copied, photocopied, reproduced, translated, or converted to any electronic or machine-readable form in whole or in part without prior written approval of digital publishing, CLT | handleiding Eerste stappen | Afsluiten pagina 5 Nu hebt u kennis gemaakt met uw Video Tutor. Als u iets niet hebt verstaan, kunt u met de muis op zijn foto klikken voor een herhaling. En als u een vertaling wilt horen, klik dan gewoon op de Video Tutor terwijl u de Alt-toets indrukt. Klik nu op het plaatje van de eerste oefening in het cursusvenster om de spraakcommando’s te oefenen. U merkt meteen of uw microfoon goed functioneert. Het systeem kan opnemen als het rode bolletje onder de Video Tutor oplicht. Als u in de microfoon spreekt, dient de blauwe balk uit te slaan. Stel de microfoon nu in, zodat de spraakherkenning optimaal functioneert. Microfooninstelling Klik op het microfoonsymbool in de taakbalk van Windows (rechtsonder in het beeldscherm naast de klok) of kies de optie Kalibreren in het menu Acties van het IntelliPlan-venster. Spreek in de microfoon en stel de volumeregelaar aan de rechterkant zo in dat het blauwe balkje onder de Video Tutor niet uitslaat als u zwijgt en ongeveer tot halverwege uitslaat als u in de microfoon spreekt. Klik op de knop Kalibreren, spreek 2 à 3 seconden in de microfoon en zwijg dan totdat de schakelaar weer geactiveerd wordt. Bij het kalibreren meet het programma ongeveer 5 seconden lang de omgevingsgeluiden. Met een volume van het achtergrondgeluid tussen 30 en 40 dB is de spraakherkenning optimaal. Sluit de microfooninstelling af met de knop Beëindigen. De microfooninstelling wordt opgeslagen. U hoeft de instellingen alleen aan te passen als u een andere microfoon gaat gebruiken. Nu kunt u testen of de Video Tutor u verstaat. De software laat zich namelijk niet alleen met de muis, maar ook met de stem besturen. Copyright © 2008 digital publishing AG. All rights reserved. This manual may not be copied, photocopied, reproduced, translated, or converted to any electronic or machine-readable form in whole or in part without prior written approval of digital publishing, CLT | handleiding Eerste stappen | Afsluiten pagina 6 Klik met de muis op een commando in het cursusvenster om het te beluisteren. Spreek het commando in de microfoon in. Als de Video Tutor u verstaat, markeert hij of zij het spraakcommando met een blauw vinkje. Ga rustig verder met het oefenen van de commando’s. Met een muisklik op de pijl rechtsboven in de menubalk bladert u naar de volgende oefenpagina (hoe u dit met een spraakcommando kunt doen, leest u op de derde oefenpagina). Spreek de Video Tutor altijd met zijn naam aan. Om de Video Tutor te laten weten dat u een commando wilt geven, zegt u eerst zijn naam. Natuurlijk moet u ook in zijn moedertaal spreken; u wilt de taal immers leren. 3 Programmabesturing met de muis Uiteraard kunt u de cursus ook met de muis besturen, zonder met de Video Tutor te praten. Cursusvenster: om door de lessen van een bepaalde lesmodule te bladeren (beeldverhalen, oefeningen, toetsen), gebruikt u het pijltje rechtsboven in de menubalk. De getallen tussen de pijltjes geven aan in welke les u bent en hoeveel lessen er in deze lesmodule zitten. Cursusvenster: om terug te gaan naar de inhoudsopgave van de actieve lesmodule klikt u met de muis op de witte tekst rechtsboven in de menubalk (daar staat altijd de aanduiding van de actieve lesmodule, bijvoorbeeld Voice Pilot). Het programma springt dan een niveau terug. Als u precies wilt weten waar u bent, kunt u dit in IntelliPlan nakijken. IntelliPlan: als u de inhoudsopgave wilt zien, gaat u naar IntelliPlan. De inhoudsopgave werkt net als de Verkenner van Windows. Door op een plusteken te klikken, ziet u wat zich in een bepaalde map bevindt; door op het minteken te klikken, sluit u de map weer. Zodra u lesmodules of lessen in IntelliPlan aanklikt, verschijnen ze in het cursusvenster. 4 Afsluiten van het programma Er zijn verschillende manieren om het programma af te sluiten: Copyright © 2008 digital publishing AG. All rights reserved. This manual may not be copied, photocopied, reproduced, translated, or converted to any electronic or machine-readable form in whole or in part without prior written approval of digital publishing, CLT | handleiding Eerste stappen | Afsluiten pagina 7 Gebruik de toetsencombinatie Alt+F4. Geef de Video Tutor een spraakcommando (in de lesmodule Voice Pilot kunt u kijken welk commando u nodig hebt). Kies in het menu Acties in IntelliPlan de optie Beëindigen. Klik in het oefenvenster op het “rode kruisje” rechtsboven. De software onthoudt waar u bent gebleven en gaat hier de volgende keer dat u het programma opent weer verder. Copyright © 2008 digital publishing AG. All rights reserved. This manual may not be copied, photocopied, reproduced, translated, or converted to any electronic or machine-readable form in whole or in part without prior written approval of digital publishing, CLT | handleiding Beeldverhalen pagina 8 C Beeldverhalen Veel onderdelen van de cursus beginnen met een beeldverhaal dat de context van de bijbehorende oefeningen schetst. Bij deze dialoog tussen moedertaalsprekers maakt u kennis met een nieuwe groep woorden en een nieuw grammatica-onderwerp. Hierbij oefent u ook uw luistervaardigheid en uitspraak. Als u met een muisklik een beeldverhaal kiest, vraagt het programma u of u wenst dat het beeldverhaal van tevoren wordt geladen (preload). Als u de knop “Yes” aanklikt, worden de beelden van het verhaal van tevoren opgeslagen. Zo kan het beeldverhaal ook bij een langzame internetverbinding vlot en zonder onderbrekingen afgespeeld worden. Hebt u echter een snelle internetverbinding, dan is de zogenaamde preload (het tussendoor opslaan van de foto’s van het beeldverhaal) niet nodig. 1 Leren en oefenen met de beeldverhalen Start het beeldverhaal. Bekijk en beluister het hele verhaal aandachtig. Ga terug naar het begin en start het verhaal opnieuw. Let nu vooral op de woorden en zinnen die u de eerste keer niet goed kon verstaan. Luister vervolgens stap voor stap naar het beeldverhaal. Klik met de muis op een tekstballonnetje als u de tekst nog een keer wilt horen. Houd de Alt-toets ingedrukt om de vertaling te bekijken. Schakel nu de tekstballonnetjes uit en luister nogmaals naar het hele beeldverhaal. Hebt u alles begrepen? Copyright © 2008 digital publishing AG. All rights reserved. This manual may not be copied, photocopied, reproduced, translated, or converted to any electronic or machine-readable form in whole or in part without prior written approval of digital publishing, CLT | handleiding Beeldverhalen pagina 9 Ter afsluiting kunt u uw uitspraak oefenen. Spreek de tekst van de tekstballonnetjes na en probeer daarbij de uitspraak van de moedertaalsprekers zo dicht mogelijk te benaderen. Als u de tekst op de juiste manier uitspreekt, gaat het programma automatisch door naar de volgende tekstballon. Het programma kan opnemen als het rode bolletje onder de Video Tutor oplicht. Als het programma uw woorden herkent, maar de uitspraak nog niet goed genoeg is, verschijnt een vraagteken naast het rode bolletje. Probeer het dan nog eens en imiteer de spreker zo goed mogelijk. 2 Bedieningspaneel beeldverhalen start de weergave (geluid en beeld) stopt de weergave (geluid en beeld) springt naar de volgende foto springt een foto terug springt terug naar het begin van het beeldverhaal sleep de gele regelaar met de muis naar links om de spreeksnelheid te verlagen (als u bijvoorbeeld de sprekers in het beeldverhaal niet goed kunt verstaan). Om de spreeksnelheid te verhogen, sleept u met uw muis de regelaar naar rechts. Dubbelklik op de regelaar om terug te gaan naar de normale spreeksnelheid (100%). maakt de tekst in de tekstballonnetjes onzichtbaar maakt de tekst in de tekstballonnetjes weer zichtbaar Alt de Alt-toets geeft een vertaling van de tekst in de tekstballonnetjes en de functies op de menubalk klik op het tekstballonnetje om de tekst nogmaals te horen 3 Besturing van het programma met de Voice Pilot Uiteraard kunt u de beeldverhalen ook met spraakcommando’s besturen. U zegt gewoon tegen de Video Tutor welke functie (bijvoorbeeld Stop) hij moet uitvoeren. In het menu bovenaan het venster ziet u hoe de functie heet in de taal die u leert. Andere commando’s (bijvoorbeeld Tekst onzichtbaar maken) kunt u vinden in de Voice Pilot-oefening. Copyright © 2008 digital publishing AG. All rights reserved. This manual may not be copied, photocopied, reproduced, translated, or converted to any electronic or machine-readable form in whole or in part without prior written approval of digital publishing, CLT | handleiding Oefeningen pagina 10 D Oefeningen Om de taal goed te leren – en om het leren zo aangenaam mogelijk te maken – beschikt de taalcursus over verschillende soorten oefeningen. Aan de symbooltjes in IntelliPlan ziet u om welk soort oefening het gaat. 1 Hoe maakt u een oefening? Bij het maken van de oefeningen beschikt u over diverse hulpmiddelen. Houd u – om de beste resultaten te halen – aan de hieronder beschreven methode. Uitleg Luister naar de aanwijzingen van de Video Tutor. Klik op de Video Tutor als u de uitleg nogmaals wilt horen of klik met ingedrukte Alt-toets als u de vertaling wilt horen. Bestudeer de uitleg naast de Video Tutor. Ook hier krijgt u met de Alt-toets een vertaling. Sommige oefeningen laten meteen de juiste oplossing zien zodat u die kunt bestuderen. U herkent deze oefeningen aan de aanwijzingen en aan de cursor. Klik op een willekeurige plaats in de oefening om de oefenmodus te veranderen (pas dan verschijnen de lege vakjes of wordt de zin “door elkaar gehusseld”). Sommige oefeningen kunt u alleen maken als u eerst naar één of meerdere teksten hebt geluisterd. Deze oefeningen herkent u aan het symbooltje hiernaast en aan de aanwijzingen. Probeer de oefening zonder extra hulp op te lossen. U kunt altijd tussendoor een correctie uitvoeren om te kijken wat u goed en fout hebt. Woordenboek Elk woord in de oefening kunt u vertalen door het woord met de rechter muisknop aan te klikken. Vaste woordcombinaties (bijvoorbeeld “New York”) ziet het programma als één woord. Om het woord te horen, klikt u op een van beide luidsprekersymbooltjes (mannen- of vrouwenstem). Bij de taalcursus Engels hebt u bovendien de keuze tussen Brits en Amerikaans Engels. Verwijzingen naar het hele werkwoord of het enkelvoud zijn blauw gemarkeerd: met een klik op de markering verschijnt deze vorm. Grammaticale uitleg Hier vindt u uitleg over grammatica. Verwijzingen naar verwante onderwerpen zijn blauw gemarkeerd. Klik met de muis op het blauw gemarkeerde woord om deze informatie te zien. Correctie Klik met de muis op Correctie in het menu bovenaan het venster (met de Alt-toets kunt u opzoeken wat in de taal die u leert de juiste vertaling van “correctie” is). Ook kunt u de Video Tutor het commando geven de oefening te corrigeren, mits u dit commando al kent en kunt uitspreken. Als u om een correctie vraagt terwijl de oefening nog niet in zijn geheel gemaakt is (er is bijvoorbeeld nog een vakje leeg), wijst de Video Tutor u hierop. Wilt u toch corrigeren? Klik dan nogmaals op Correctie. Copyright © 2008 digital publishing AG. All rights reserved. This manual may not be copied, photocopied, reproduced, translated, or converted to any electronic or machine-readable form in whole or in part without prior written approval of digital publishing, CLT | handleiding Oefeningen pagina 11 Bij sommige oefeningen (bijvoorbeeld Tekst met invulvakjes en Oefening met antwoordzinnen) geeft het programma aanwijzingen om fouten te verbeteren. U kunt nu het beste stap voor stap verdergaan: bekijk de foutmelding, verbeter de oefening, corrigeer de oefening nogmaals en bekijk de volgende foutmelding, enzovoort. De oefening is klaar als alle vakjes gevuld zijn en er niets meer knippert. Oplossing Klik met de muis op Oplossing in het menu bovenaan het venster (met de Alt-toets kunt u opzoeken wat de juiste vertaling van “oplossing” is in de taal die u leert). Ook kunt u de Video Tutor een spraakcommando geven, mits u dit commando al kent en kunt uitspreken. Probeer de oefeningen altijd te maken zonder naar de oplossing te kijken. Voer liever tussendoor een correctie uit en benut de grammatica-uitleg en het woordenboek als u moeite hebt met een oefening. Elke oefening is ook een talenpracticum Als een oefening goed is opgelost, kunt u ze een tweede keer doen om uw luistervaardigheid en uitspraak te oefenen. Afhankelijk van de oefening herkent u aan de vorm die uw cursor aanneemt wat u nog kunt doen: Hier kunt u uw luistervaardigheid verbeteren. Hoe dit precies werkt, leest u in het hoofdstuk Extra oefening luistervaardigheid. Hier kunt u uw uitspraak oefenen. Hoe dit precies werkt, kunt u opzoeken in het hoofdstuk Extra functie talenpracticum. Resultaten van de oefeningen In IntelliPlan staat het resultaat van de door u gemaakte oefeningen: rood symbool 0 tot 49% ~ onvoldoende geel symbool 50 tot 79% ~ matig tot goed groen symbool 80 tot 100% ~ uitstekend Bij oefeningen waar een beoordeling van uw uitspraak wordt gegeven, ziet u deze beoordeling in de tweede kolom. Tevens toont IntelliPlan hoe lang u over de oefening hebt gedaan (in minuten) en wanneer u deze oefening voor het laatst hebt gemaakt. Doorgaan naar de volgende oefening U gaat naar de volgende oefening - met het pijltje in de menubalk - door een spraakcommando aan de Voice Pilot te geven - of door de volgende oefening in IntelliPlan aan te klikken. 2 Invuloefening Copyright © 2008 digital publishing AG. All rights reserved. This manual may not be copied, photocopied, reproduced, translated, or converted to any electronic or machine-readable form in whole or in part without prior written approval of digital publishing, CLT | handleiding Oefeningen pagina 12 Beweeg met de muis over een van de oplossingen (de witte tekstvelden), houd de linker muisknop ingedrukt en sleep de oplossing naar het juiste vakje. Als u de oplossing naar het vakje sleept, “klikt“ de oplossing hier vast en kunt u de muisknop loslaten. Veel invuloefeningen kunt u ook met spraakcommando’s oplossen. Als u in het vakje een microfoonsymbool ziet staan, spreek dan de juiste oplossing in de microfoon in en het tekstveld wordt automatisch geplaatst. Let op: ook foute oplossingen worden door het programma in de vakjes gezet! Correctie: de fout geplaatste tekstvelden “vallen“ naar beneden. 3 Tekst met invulvakjes Klik met de muis op een invulvakje en typ vervolgens de juiste oplossing. U gaat naar het volgende invulvakje met de muis of door op Return of Tab te drukken. Correctie: fouten knipperen. Als u met de cursor op het knipperende woord gaat staan, krijgt u een aanwijzing (om de aanwijzing te vertalen houdt u de Alt-toets ingedrukt). Om deze oefening te corrigeren gaat u als volgt te werk: Kies Correctie Ga met de cursor op het knipperende woord staan en lees de aanwijzing Corrigeer de fout Corrigeer opnieuw en ga verder met de volgende fout. Invoer van speciale tekens Om speciale tekens in te voeren die niet op uw toetsenbord aanwezig zijn (bijvoorbeeld de Duitse umlauten ä, ö, ü), houdt u de Ctrl-toets ingedrukt. Vervolgens roept u met de aangegeven functietoetsen het speciale teken op en typt u de gewenste letter in. voorbeeld ä: Ctrl-toets ingedrukt houden en F4 typen, gevolgd door de a-toets. 4 Tekst met invulvakjes en alternatieven Copyright © 2008 digital publishing AG. All rights reserved. This manual may not be copied, photocopied, reproduced, translated, or converted to any electronic or machine-readable form in whole or in part without prior written approval of digital publishing, CLT | handleiding Oefeningen pagina 13 U herkent deze oefening aan de cursor met de twee pijltjes, ook zijn de invulvakjes niet wit. Klik net zo vaak in het vakje tot de juiste oplossing verschijnt. Correctie: fouten knipperen. Als u met de cursor op het knipperende woord gaat staan, krijgt u een aanwijzing (ook hier kunt u weer met de Alt-toets vertalen). Ga weer stap voor stap te werk: Kies Correctie Zet de cursor op het knipperende woord en lees de aanwijzing Corrigeer de fout Corrigeer opnieuw en ga verder met de volgende fout 5 Aankruisoefening Klik met de muis in het hokje naast het juiste antwoord om het aan te vinken (er verschijnt een blauwe markering). Per vraag kunnen meerdere antwoorden juist zijn. Correctie: fouten knipperen. 6 Oefening met antwoordzinnen Klik met de muis op het invulvakje en voer uw oplossing in. U gaat naar het volgende invulvakje met de muis of met Return of Tab. Correctie: fouten knipperen. Als u met de cursor op het knipperende woord gaat staan, krijgt u een aanwijzing (ook hier kunt u weer met de Alt-toets vertalen). Ga stap voor stap te werk: Kies Correctie Zet de cursor op het knipperende woord en lees de aanwijzing Corrigeer de fout Corrigeer opnieuw en ga verder met de volgende fout. Copyright © 2008 digital publishing AG. All rights reserved. This manual may not be copied, photocopied, reproduced, translated, or converted to any electronic or machine-readable form in whole or in part without prior written approval of digital publishing, CLT | handleiding Oefeningen 7 pagina 14 Door elkaar gehusselde zinnen Beweeg de cursor over een tekstveld, houd de linker muisknop ingedrukt en sleep het veld naar de juiste plaats. De nieuwe plaats wordt blauw gemarkeerd. Laat de muisknop los als het blauwe teken op de juiste plaats staat. Correctie: correct geplaatste tekstvelden “klikken vast”, fout geplaatste tekstvelden blijven wit en kunnen verplaatst worden. De oefening is klaar als er geen enkel tekstveld meer wit is. 8 Door elkaar gehusselde tabellen Beweeg de cursor over een tekstveld, houd de linker muisknop ingedrukt en sleep het veld naar de juiste plaats. De nieuwe positie wordt blauw gemarkeerd. Laat de muisknop los als de juiste plaats bereikt is. Correctie: correct geplaatste tekstvelden “klikken vast”, fout geplaatste tekstvelden blijven wit en kunnen verplaatst worden. De oefening is klaar als er geen enkel tekstveld meer wit is. 9 Afbeelding aan tekst koppelen Beweeg de muis over een van de oplossingen (afbeelding), houd de linker muisknop ingedrukt en sleep de afbeelding naar de juiste plaats. Als u de afbeelding naar een vakje hebt gesleept, “klikt“ het vast en kunt u de muisknop loslaten. Copyright © 2008 digital publishing AG. All rights reserved. This manual may not be copied, photocopied, reproduced, translated, or converted to any electronic or machine-readable form in whole or in part without prior written approval of digital publishing, CLT | handleiding Oefeningen pagina 15 Correctie: de fout geplaatste beelden “vallen” weer naar beneden. 10 Uitspraakoefening Hier gaat het erom de uitspraak van moedertaalsprekers zo dicht mogelijk te benaderen. Klik op het eerste woord, luister naar de spreker en spreek het woord na in de microfoon. In het talenpracticum (naast de Video Tutor) geven een blauwe balk en een cijfer aan hoe goed uw uitspraak overeenkomt met die van een moedertaalspreker. Het is de bedoeling dat u minstens een overeenkomst van 80% behaalt – zodra dit lukt, gaat u automatisch door naar het volgende woord. Als het u niet lukt de uitspraak van een woord goed te krijgen, klikt u met uw muis het volgende woord aan. Als u een woord nogmaals wilt oefenen, klikt u het met de muis aan. Correctie: er is geen correctiefunctie voor de oefening in zijn geheel – de resultaten van uw uitspraak worden per woord in IntelliPlan genoteerd. 11 Spraakherkenningsoefening Deze opgave kent u al van het oefenen van de Voice Pilot commando’s. Luister naar een zin of woord door er met de muis op te klikken. Spreek de zin of het woord vervolgens na en probeer daarbij de moedertaalspreker zo goed mogelijk te imiteren. Goed uitgesproken zinnen worden met een blauw vinkje gemarkeerd, niet geheel juist uitgesproken zinnen krijgen een vraagteken. Correctie: elke uitspraak wordt direct gecorrigeerd (markering met blauw vinkje). De resultaten worden niet in IntelliPlan opgeslagen. Copyright © 2008 digital publishing AG. All rights reserved. This manual may not be copied, photocopied, reproduced, translated, or converted to any electronic or machine-readable form in whole or in part without prior written approval of digital publishing, CLT | handleiding Oefeningen pagina 16 12 Markeringsoefening Markeer het gezochte woord of zinsdeel door het met de muis aan te klikken. Nogmaals klikken heft de markering op. Correctie: fout geplaatste markeringen en ontbrekende markeringen knipperen. 13 Uitspraaktraining In deze oefeningen gaat het uitsluitend om uw uitspraak – in IntelliPlan wordt dan ook alleen de uitspraak beoordeeld. Het leerprogramma analyseert uw uitspraak en doet voorstellen voor het gericht herhalen van één of meerdere woorden. Voor de beoordeling onderzoekt het programma in hoeverre uw uitspraak overeenkomt met die van een moedertaalspreker. Het doel is minstens 80% te bereiken. De zin wordt eerst door een moedertaalspreker gesproken. Let hierbij op de uitspraak en de beklemtoning. U kunt de zin zo vaak beluisteren als u wilt: klik hiervoor op het luidsprekertje links naast de zin. Het systeem kan opnemen als u een akoestisch signaal hoort en de blauwe streep onder de zin knippert. Spreek de zin na in de microfoon en probeer de uitspraak van de moedertaalspreker zo goed mogelijk te benaderen. Uw zinnen worden geanalyseerd en er worden drie resultaten getoond: Boven elk woord van de zin verschijnt een balkje dat aanduidt hoe goed u dit woord hebt uitgesproken (hoe hoger het balkje, des te beter uw uitspraak). De bovenste rand van het balkje is gekleurd: rood staat voor een verkeerde of heel onduidelijke uitspraak, geel voor een middelmatig resultaat en groen betekent dat uw uitspraak voor meer dan 80% overeenkwam met die van de moedertaalspreker. Links naast het beoordelingsbalkje van het eerste woord ziet u het beoordelingssymbool dat u al kent van IntelliPlan. Dit geeft het resultaat aan van uw uitspraak voor de hele zin en maakt gebruik van dezelfde kleurencode als voor de afzonderlijke woorden (rood = onvoldoende, geel = matig tot goed, groen = uitstekend). Om uw uitspraak te beluisteren, klikt u op het luidsprekersymbool boven het beoordelingssymbool. Copyright © 2008 digital publishing AG. All rights reserved. This manual may not be copied, photocopied, reproduced, translated, or converted to any electronic or machine-readable form in whole or in part without prior written approval of digital publishing, CLT | handleiding Oefeningen pagina 17 Het grote beoordelingssymbool boven het percentage toont het beste uitspraakresultaat voor de hele zin tijdens deze oefening. Bij de eerste poging tonen de twee beoordelingssymbolen dus hetzelfde resultaat. Ook hier geldt dezelfde kleurencode. Bovendien verschijnt onder het symbool een percentage, dat precies aangeeft in hoeverre uw uitspraak overeenkomt met die van een moedertaalspreker. Deze waarde wordt ook opgeslagen in IntelliPlan. Nadat uw uitspraak geanalyseerd en de uitkomst ervan getoond werd, stelt het leerprogramma een herhaling voor - van de hele zin of van afzonderlijke woorden. Een akoestisch signaal en de knipperende balk geven aan om welke woorden het gaat. Deze methode leidt stap voor stap tot een perfecte uitspraak. U bent klaar met de oefening als: u in totaal twee keer een “groen” resultaat voor de hele zin hebt bereikt. er in de tabel na meerdere herhalingen geen plaats meer is voor balkjes. In beide gevallen deelt de Video Tutor u het resultaat mee en de in zijn geheel beste beoordeling wordt genoteerd in IntelliPlan. Als u de oefening wilt herhalen, klikt u op Terugzetten in de menubalk. Als het leerprogramma vaststelt dat u de uitspraak van bepaalde woorden nog niet onder de knie hebt, dan stelt het voor om eerst deze woorden intensief te oefenen, voordat opnieuw de hele zin geoefend wordt. De knipperende blauwe streep laat zien om welk woord het gaat. Ook bij het trainen van afzonderlijke woorden kunt u de uitspraak van een moedertaalspreker vergelijken met de uwe door op de twee luidsprekertjes te klikken. Het “groeiende” balkje boven het woord en de kleurencode geven uw resultaat aan. De zwarte en witte lijnen in de tabel visualiseren uw “doel”. Probeer de balkjes in de beoordelingstabel te doen “groeien” tot aan de doellijn, eventueel door herhalingen. Mogelijke “gaten” voor moeilijke woorden in de beoordelingstabel kunt u proberen te vullen door afzonderlijke woorden te oefenen. Nadat u die woorden afzonderlijk geoefend hebt, lukt vast ook de volledige zin nog beter. Als het programma na het oefenen van afzonderlijke woorden voorstelt om de hele zin weer in te spreken, dan worden de zwart-witte “doelen” een stukje naar boven geschoven, zoveel als twee “goede” opnames. 14 Extra oefening luistervaardigheid Als u klaar bent met een oefening (de correctie geeft geen foutmeldingen meer of u hebt de oplossing opgevraagd) en de cursor is veranderd in een luidspreker, dan kunt u met deze oefening uw luistervaardigheid nog eens extra oefenen. Klik met de muis op de woorden en zinnen om ze te beluisteren. 15 Extra functie talenpracticum Zodra u een oefening goed hebt opgelost (de correctie geeft geen foutmeldingen meer of u hebt de voorbeeldoplossing opgevraagd) en de cursor is veranderd in een microfoonsymbooltje, dan kunt u met deze oefening uw uitspraak nog eens extra oefenen. IntelliPlan slaat de beoordeling van uw uitspraak op en verwerkt deze in de eindbeoordeling. Copyright © 2008 digital publishing AG. All rights reserved. This manual may not be copied, photocopied, reproduced, translated, or converted to any electronic or machine-readable form in whole or in part without prior written approval of digital publishing, CLT | handleiding Oefeningen pagina 18 Onder de menubalk ziet u het talenpracticum. Hier kunt u uw uitspraak oefenen met volle zinnen. Klik met de muis op een zin uit de oefening om deze in het talenpracticum te oefenen. Spreek de zin na in de microfoon. Let erop dat het rode bolletje onder de Video Tutor verschijnt voordat u begint te spreken. Het blauwe balkje direct naast de Video Tutor en het cijfer boven de twee pijltjes aan de linkerkant van het talenpracticum duiden aan in hoeverre uw uitspraak overeenkomt met die van een moedertaalspreker. Het doel is minstens 80% te bereiken. Klik op het zwarte pijltje om het origineel nog eens te horen. Met het lichtblauwe pijltje krijgt u zichzelf opnieuw te horen. De lichtblauwe balkjes boven de woorden geven aan in hoeverre uw uitspraak van dit woord overeenkomt met die van een moedertaalspreker. Ziet u hier dat u bepaalde woorden niet goed hebt uitgesproken, oefen deze dan eerst nog eens afzonderlijk. Om afzonderlijke woorden te oefenen klikt u in het talenpracticum op het woord dat u wilt oefenen en spreekt u het na in de microfoon. De beoordeling functioneert zoals bij een hele zin. Probeer ook bij afzonderlijke woorden een overeenkomst van minstens 80% te bereiken. Copyright © 2008 digital publishing AG. All rights reserved. This manual may not be copied, photocopied, reproduced, translated, or converted to any electronic or machine-readable form in whole or in part without prior written approval of digital publishing, CLT | handleiding Toetsen | Herhalen pagina 19 E Toetsen | Herhalen In de loop van de taalcursus kan het voorkomen dat uw vorderingen getoetst worden aan de hand van een minitest of een uitgebreidere toets. Een minitest controleert de resultaten van een paar onderdelen, een toets gaat over de leerstof van meerdere weken. Hier kunt u in een realistische testsituatie controleren of u de leerstof al beheerst. Klik in het lesoverzicht in het cursusvenster of in IntelliPlan op Minitest of Toets (in de betreffende taal) en maak vervolgens de oefeningen. Uiteraard beschikt u hierbij niet over hulpmiddelen zoals woordenboek of grammaticale uitleg en heeft elke oefening een tijdslimiet. In de menubalk kunt u zien wat de resterende tijd is. Klik met de muis op Correctie als u de oefening af hebt of ga meteen naar de volgende oefening (pijltje in de menubalk of spraakcommando). Gecorrigeerde oefeningen worden afgesloten, u kunt uw antwoorden dan niet meer veranderen. Het resultaat van de test en de beoordeling van de oefeningen vindt u in IntelliPlan. Copyright © 2008 digital publishing AG. All rights reserved. This manual may not be copied, photocopied, reproduced, translated, or converted to any electronic or machine-readable form in whole or in part without prior written approval of digital publishing, CLT | handleiding Doelgericht leren met IntelliPlan pagina 20 F Doelgericht leren met IntelliPlan IntelliPlan is de “centrale” van de taalcursus. Hier hebt u een overzicht van alle lessen ziet u in één oogopslag uw resultaten bepaalt u wat u gaat doen kunt u in het menu belangrijke instellingen aanpassen hebt u toegang tot het internet magazine. 1 De indeling van IntelliPlan IntelliPlan bevat twee soorten onderdelen: Lesmodules (mappen) bestaan uit onderliggende mappen of lessen (beeldverhalen en oefeningen). De namen van mappen zijn vet geschreven en met het plus- of minteken kunt u de mappen openen en sluiten. Er zijn verschillende soorten mappen: oefenmappen (in het zwart geschreven; oefeningen moeten “gewoon” worden gemaakt) toetsmappen (in het blauw geschreven; oefeningen moeten in “toetsmodus” worden uitgevoerd, dus zonder hulpmiddelen en met tijdslimiet). woordenmappen (in het groen geschreven, woorden kunnen in eigen kaartenbakken gestopt en geoefend worden). Lessen (beeldverhalen en oefeningen) staan niet vet geschreven. In kolom T staat een symbool voor beeldverhalen of het soort oefening. Copyright © 2008 digital publishing AG. All rights reserved. This manual may not be copied, photocopied, reproduced, translated, or converted to any electronic or machine-readable form in whole or in part without prior written approval of digital publishing, CLT | handleiding Doelgericht leren met IntelliPlan 2 pagina 21 Informatie in de kolommen van IntelliPlan In de kolommen bewaart IntelliPlan informatie over uw leerprestaties. Zo kunt u altijd zien wat u al geoefend hebt, welk resultaat u daarbij behaalde en wat de volgende oefening is die op het programma staat. In IntelliPlan staan de resultaten van iedere oefening direct rechts naast de oefening. Bij de mappen (lesmodules, lessen, toetsen) wordt het gemiddelde van de onderliggende oefeningen genomen (oefeningen en uitspraakscore), en kijkt IntelliPlan naar de totale oefentijd (opgeteld) en de laatste dag waarop u in de map gewerkt hebt. Een lesmodule (map) wordt met 100% beoordeeld als u alle onderliggende oefeningen hebt gemaakt en voor al deze oefeningen een score van 100% haalde. Om deze reden is de totale beoordeling (bijvoorbeeld van English Course 1) in het begin erg laag; u hebt immers nog maar weinig oefeningen gemaakt. De resultaten van toetsen (in IntelliPlan blauw geschreven) worden in de totaalscore niet meegerekend. Kolom Inhoud Inhoud Hier vindt u van boven naar beneden de bestemmingen/lessen/lesmodules en beeldverhalen/oefeningen. Alleen lezen Deze les is “alleen lezen”. U kunt de namen niet veranderen en de les niet verplaatsen, maar wel kopiëren. Aan alleen-lezen-mappen kunt u geen onderdelen toevoegen. Notitie Toont de notities die u bij een oefening hebt gemaakt. Type Symbool voor het soort oefening. Extra informatie Weergave van extra informatie. U kunt de oefeningen met spraakcommando’s oplossen of uw luistervaardigheid oefenen. Resultaat Laat het resultaat van de laatste correctie zien (tot x% juist beantwoord). Uitspraakscore Toont uw uitspraakscore (uw uitspraak komt voor x% overeen met die van de moedertaalspreker). Dicteeresultaat Dicteeresultaat (alleen bij het oefenen van woorden). Duur De totale tijd die u aan een oefening hebt besteed tot u om een correctie van de Video Tutor vroeg. Als u de oefening meerdere malen hebt gemaakt, vindt u hier de totale tijd. Datum Op deze datum hebt u deze oefening voor het laatst gecorrigeerd. Niveau 1 makkelijk | 2 normaal | 3 moeilijk Vaardigheid Taalvaardigheid Resultaat en uitspraakscore worden in procenten aangegeven: rood symbool 0 tot 49% ~ onvoldoende geel symbool 50 tot 79% ~ matig tot goed groen symbool 80 tot 100% ~ uitstekend U kunt de volgorde van kolommen veranderen door de linker muisknop ingedrukt te houden en de kolom naar een andere positie te verslepen. De kolom Inhoud kunt u niet verplaatsen. Ook de breedte van de kolommen kunt u aanpassen. Klik met de cursor op de rechter rand van de kolomtitel, houd de linker muisknop ingedrukt en maak de kolom smaller of breder. Om een kolom te verbergen of zichtbaar te maken, klikt u met de rechter muisknop op de kolomtitels en kiest u de gewenste kolom. Copyright © 2008 digital publishing AG. All rights reserved. This manual may not be copied, photocopied, reproduced, translated, or converted to any electronic or machine-readable form in whole or in part without prior written approval of digital publishing, CLT | handleiding Doelgericht leren met IntelliPlan 3 pagina 22 Bediening van IntelliPlan IntelliPlan werkt hetzelfde als de Verkenner van Windows. Met het plus- of minteken klapt u de inhoud van een map (lesmodules, lessen en toetsen) open of dicht. Als u een map of oefening met de muis aanklikt, verschijnt de inhoud in het cursusvenster. Als u zoveel mappen hebt geopend dat de inhoud niet meer in het IntelliPlan-venster past, kunt u met de schuifbalk aan de rechterkant van het IntelliPlan-venster (of met het muiswieltje) naar beneden “lopen”. Als de kolommen te breed zijn voor het venster, verschijnt er onder in het IntelliPlan-venster een horizontale schuifbalk. U bedient IntelliPlan het makkelijkst met de muis. Veel functies kunt u in het contextmenu oproepen. Dit menu roept u op door met de cursor op een map te gaan staan en deze vervolgens met de rechter muisknop aan te klikken. Het contextmenu komt nu te voorschijn. Met dit menu - dat alleen geldt voor het gemarkeerde onderdeel - kunt u bijvoorbeeld: een notitie bij de gemarkeerde oefening invoegen een notitie wissen woorden toevoegen aan het onderdeel woordentraining (optioneel) van diverse printopties gebruikmaken. Copyright © 2008 digital publishing AG. All rights reserved. This manual may not be copied, photocopied, reproduced, translated, or converted to any electronic or machine-readable form in whole or in part without prior written approval of digital publishing, CLT | handleiding Doelgericht leren met IntelliPlan pagina 23 Hier ziet u een overzicht van de muis- en toetsfuncties in IntelliPlan. Functie Muisactie Resultaat Klik met de linker muisknop op het cursusonderdeel. Het cursusonderdeel wordt in IntelliPlan gemarkeerd, de inhoud van het onderdeel wordt in het cursusvenster getoond. Mapinhoud tonen of verbergen Klik op het plus- of minteken voor de map. Alle cursusonderdelen in de map worden getoond of verborgen. Meerdere opeenvolgende cursusonderdelen kiezen Trek met de muis een kader om de cursusonderdelen of klik het eerste onderdeel aan en ga met ingedrukte Shift-toets met de pijltjes naar het laatste onderdeel. Alle onderdelen worden gemarkeerd (en kunnen dan gezamenlijk verschoven, gewist of gekopieerd worden). Meerdere cursusonderdelen markeren die niet op elkaar volgen Klik de cursusonderdelen één voor één aan terwijl u de Ctrl-toets ingedrukt houdt. Alle onderdelen worden gemarkeerd (en kunnen dan gezamenlijk verschoven, gewist of gekopieerd worden). Contextmenu van een cursusonderdeel oproepen Klik het onderdeel met de rechter muisknop aan. Hier kunt u uw notities voor dit onderdeel beheren, woorden toevoegen aan uw woordentraining of printopties vastleggen. Cursusonderdeel kiezen Functie Toetsen Zo werkt het Naar beneden markeren Shiftpijltje naar beneden Houd Shift ingedrukt en selecteer met het pijltje samenhangende oefeningen. Naar boven markeren Shiftpijltje naar boven Houd Shift ingedrukt en selecteer met het pijltje samenhangende oefeningen. Lijst verlengen of sluiten Ctrl + Ctrl - Klik op een map en druk op Ctrl + of Ctrl -. Terug naar het begin Pos 1 Druk op Pos 1. Naar het laatste onderdeel. End Druk op End. Alleen-lezen De standaardmappen (Taalcursus/Communicatietrainer/Grammaticatrainer, Individueel leren, Examenvoorbereidingslessen) zijn alleen-lezen-mappen en worden gemarkeerd met een slotje. De inhoud en indeling van deze mappen kunt u niet veranderen. Bladwijzers en notities toevoegen Markeer de oefening of map, roep met de rechter muisknop het contextmenu op en klik op Notitie invoegen. Als bladwijzer wordt een lege notitie ingevoegd en in de desbetreffende kolom van IntelliPlan verschijnt een geel symbooltje. Als u te weinig ruimte hebt, trekt u het notitievenstertje wat groter. Als de notitie belangrijke tekst verbergt, sleep de notitie dan naar een andere plaats of minimaliseer de notitie door op het symbooltje in de titelbalk van de notitie te klikken. Om bladwijzers en notities makkelijk terug te vinden, toont IntelliPlan bij dichtgeklapte mappen een halftransparant symbooltje. Om bladwijzers en notities te verwijderen, markeert u de map of oefening en kiest u Notitie verwijderen. 4 De menu-opties van IntelliPlan In de menubalk van IntelliPlan vindt u de opties Acties, Instellingen en Internet. Copyright © 2008 digital publishing AG. All rights reserved. This manual may not be copied, photocopied, reproduced, translated, or converted to any electronic or machine-readable form in whole or in part without prior written approval of digital publishing, CLT | handleiding Doelgericht leren met IntelliPlan Acties pagina 24 Functie Minimaliseren Minimalisert het venster van IntelliPlan. Altijd op de voorgrond Met deze optie blijft het venster van IntelliPlan altijd op de voorgrond aanwezig, ook als u in het cursusvenster aan het werken bent. Selecteer venster met muis Als u deze optie selecteert, is altijd het venster actief waar de cursor zich bevindt. Tutor In het submenu kan de Video Tutor volledig uitgeschakeld worden of alleen als beeld of geluid ingeschakeld worden. Als de spraakherkenning ingeschakeld is, kunt u het programma met behulp van de Voice Pilot besturen, ook kunt u dan oefeningen via de microfoon oplossen. Spraakherkenning Kalibreren Optimaliseert de instelling van de microfoon om de best mogelijke resultaten te behalen bij uitspraakoefeningen en spraakherkenning. Huidige positie tonen Toont in het IntelliPlan-venster de op dat moment actieve oefening in het cursusvenster. Eventueel gesloten mappen worden opengeklapt. Beëindigen Sluit het programma af en slaat gebruikersgegevens op. Internet Functie Online-magazine Roept het internet magazine op. ? Functie Help Roept de hulpfunctie op. Copyright © 2008 digital publishing AG. All rights reserved. This manual may not be copied, photocopied, reproduced, translated, or converted to any electronic or machine-readable form in whole or in part without prior written approval of digital publishing, CLT | handleiding Woordentraining G pagina 25 Woordentraining In het onderste gedeelte van IntelliPlan vindt u de groene mappen van de woordentraining: (Globale) woordenlijst: het totaaloverzicht met alle woordjes die u wilt oefenen. Bij de eerste start van het programma is deze lijst leeg, omdat u nog geen woordjes voor de woordentraining hebt geselecteerd. Mijn woorden: hier voegt u woorden in, oefent u ermee en beheert u ze. Mijn kaartenbakken: de interactieve kaartenbak is een handige manier om woorden systematisch te oefenen en te herhalen. 1 Woorden selecteren voor de woordentraining Selecteer alle woorden die u wilt oefenen in de taalcursus en kopieer ze naar de map Mijn woorden. Klik in een oefening met de rechter muisknop op een woord om het woordenboek op te roepen. In de titelbalk van het woordenboek klikt u op het symbool A om het woord op te nemen in Mijn woorden. Markeer in IntelliPlan één of meerdere oefeningen of mappen, roep met de rechter muisknop het contextmenu op en kies de optie Woorden toevoegen. Alle woorden van de gemarkeerde oefeningen worden in Mijn woorden opgenomen. 2 Onderdelen van “Mijn woorden” bewerken Bij het kopiëren van woorden uit de taalcursus worden deze in de map Mijn woorden opgenomen en verschijnen daarmee ook automatisch in de globale Woordenlijst. Binnen Mijn woorden kunt u nieuwe mappen aanmaken en de woorden en mappen met de reeds bekende functies van IntelliPlan volgens uw voorstellingen bewerken (kopiëren, verslepen, enzovoort). Woorden verwijderen Markeer een of meerdere woorden in IntelliPlan, klik op de rechter muisknop en kies in het contextmenu de optie Verwijderen. Als u woorden uit Mijn mappen of Mijn kaartenbakken verwijdert, worden ze uit de desbetreffende map gewist. Als u ze uit de globale Woordenlijst verwijdert, worden ze volledig gewist, dus ook uit alle andere mappen van de woordentraining. Woorden sorteren Met de optie Sorteren – die u in het contextmenu kunt oproepen na een klik op de rechter muisknop – bepaalt u voor alle onderdelen in deze map hoe het programma sorteert. In het sorteervenster kiest u met een muisklik op de kolomkoppen de sorteerrichting en legt u de sorteervolgorde vast door de kolomkoppen te verschuiven. Het terugzetten van sorteren herstelt de uitgangssituatie (alfabetische volgorde). 3 Woorden leren In het oefenvenster staan bij iedere map vier symbolen: Woordenlijst (overzicht): toont alle woorden in deze map op kaartjes, in de volgorde zoals die in IntelliPlan is ingesteld. Uit het hoofd leren (oefenvorm): maak het onderdeel onzichtbaar door op het oogsymbool in de linker bovenhoek van het kaartje te klikken. Weet u wat de vertaling is? Controleer met de Alt-toets of u het Copyright © 2008 digital publishing AG. All rights reserved. This manual may not be copied, photocopied, reproduced, translated, or converted to any electronic or machine-readable form in whole or in part without prior written approval of digital publishing, CLT | handleiding Woordentraining pagina 26 goed hebt en klik vervolgens boven in de menubalk op de rode (wist het niet) of groene (wist het wel) Verder-knop om naar het volgende woord te gaan. Vertalen (oefenvorm): typ het gevraagde woord in het invoerveld op het linker kaartje. U kunt ook de microfoon gebruiken (mits de spraakherkenning ingeschakeld is). Met een klik op Correctie of met de Return-toets controleert u uw invoer. Met de Verder-knop gaat u naar het volgende woord. Dictee (oefenvorm): klik op het luidsprekersymbool, luister naar het woord en typ het in het invoerveld van het linker kaartje. Met een klik op Correctie of met de Return-toets controleert u uw invoer. Met de Verder-knop gaat u naar het volgende woord. “Spieken verboden” Bij het kiezen van een oefenvorm worden de woorden in IntelliPlan onzichtbaar gemaakt. Alle woorden in de geselecteerde map worden in een door het toeval bepaalde volgorde overhoord. Uitspraak oefenen De uitspraak van een woord kunt u op ieder moment – ook meerdere malen – oefenen. Het resultaat van uw uitspraak komt rechts naast de Video Tutor te staan. Al uw uitspraakresultaten worden in IntelliPlan opgeslagen. Herhaling Markeer de gewenste woorden in IntelliPlan, klik met de rechter muisknop en kies Herhaling in het contextmenu. In de geselecteerde map wordt nu een map “Herhaling” toegevoegd met kopieën van de gekozen woorden. Start de woordentraining door deze map aan te klikken en de gewenste oefenvorm te kiezen. Als u de map niet meer nodig hebt, kunt u ze zonder meer verwijderen – de resultaten voor deze woorden zijn opgeslagen in de globale woordenlijst en worden daar ook getoond. Tip: u kunt de keuze van te herhalen woorden makkelijker maken door de woorden op een handige manier te sorteren (bijvoorbeeld op resultaat). 4 De woorden met de kaartenbak oefenen Markeer in IntelliPlan de woorden die u met de kaartenbak wilt oefenen en kopieer of sleep ze naar de kaartenbak of naar de woordenlijst van de kaartenbak. Kies vervolgens in het oefenvenster in welke oefenvorm u de woorden wilt oefenen. De kaartenbak werkt zoals een leersysteem met vijf vakjes. Zo kunt u de woorden systematisch oefenen en net zo vaak herhalen als nodig is om ze in uw langetermijngeheugen op te nemen. Het overhoren van de woordjes begint in vakje 1 waar het programma automatisch maximaal 40 woorden uit de woordenlijst plaatst zodra u een oefenvorm kiest. Woorden die u kent gaan door naar een volgend vakje, woorden die u niet kent gaan een vakje terug en worden zo automatisch herhaald. Het oefenprogramma sorteert de woorden automatisch en regelt het herhalen: u hoeft slechts de oefenvorm te kiezen en net zo lang met de kaartenbak te oefenen tot alle woorden in het vijfde vakje zitten. 5 Resultaten In IntelliPlan wordt bij het leren van woorden voor ieder woord het leerresultaat opgeslagen. Uw kennis wordt met kleuren weergegeven. Bij de eerste herhaling is het resultaat groen (u kende het woord) of rood (u kende het woord niet). Als u een “groen” woord bij de volgende herhaling weer kent, blijft het groen en anders wordt het geel. Als u het woord bij een volgende herhaling weer niet kent, wordt het rood. Als u het wel kent, wordt het weer groen. Het resultaat na meerdere herhalingen betekent dus: groen: u kent het woord Copyright © 2008 digital publishing AG. All rights reserved. This manual may not be copied, photocopied, reproduced, translated, or converted to any electronic or machine-readable form in whole or in part without prior written approval of digital publishing, CLT | handleiding Woordentraining pagina 27 geel: het woord “zit” nog niet lekker rood: u kent het woord niet. Voor ieder woord slaat IntelliPlan de volgende informatie op: resultaat: het resultaat van de oefenvormen “Uit het hoofd leren” en “Vertaling” uitspraak: de beoordeling van de uitspraak van dit woord dictee: het resultaat van de oefenvorm “Dictee” datum: laatste keer dat het woord overhoord is. Naast de mappen staat tevens de totale tijd die u aan de woorden hebt besteed. Resultaten terugzetten Hoewel een woord in meerdere mappen of kaartenbakken kan voorkomen, worden de resultaten voor dit woord in de Woordenlijst opgeslagen. In de verschillende mappen staat steeds het totaalresultaat van het woord. U kunt het resultaat van een woord derhalve alleen terugzetten in de globale woordenlijst: klik hiervoor één of meerdere woorden aan met de rechter muisknop en kies Terugzetten in het contextmenu. 6 Kaarten printen Markeer in IntelliPlan woorden of mappen, open het contextmenu met de rechter muisknop en kies Kaarten printen. De kaarten worden dubbelzijdig geprint in het formaat 70 x 105 mm (DIN A7). Per A-viertje kunt u dus 8 kaarten printen. Neem hiervoor stevig papier en knip de kaarten zelf uit of gebruik kant-en-klare, geperforeerde systeemkaarten zoals bijv. van Avery Zweckform. Op de voorkant van de kaarten vindt u het woord in de vreemde taal met voorbeeldzinnen en op de achterkant de vertaling. Als uw printer niet geschikt is voor dubbelzijdig printen, kunt u het papier handmatig invoeren en eerst de voorkant en vervolgens de achterkant printen. Woordenlijsten printen Markeer in IntelliPlan de woorden of mappen die u als woordenlijst wilt printen. Open dan met de rechter muisknop het contextmenu en kies de optie Printen.. Copyright © 2008 digital publishing AG. All rights reserved. This manual may not be copied, photocopied, reproduced, translated, or converted to any electronic or machine-readable form in whole or in part without prior written approval of digital publishing, CLT | user manual WebMag page 28 H WebMag WebMag internet-magazine Het WebMag biedt elke week interessante nieuwtjes over land en mensen. Bovendien vindt u hier nieuwe woorden, een heleboel informatie over de taal die u leert en talrijke links naar interessante pagina’s. Selecteer in het IntelliPlan-menu Internet de functie Webmag. Belangrijk: om gebruik te kunnen maken van deze internet service dient er op uw computer een internet browser geïnstalleerd te zijn (Microsoft Internet Explorer of Netscape Navigator vanaf versie 4). Denk eraan dat de online verbinding telefoonkosten kan veroorzaken.. Copyright © 2008 digital publishing AG. All rights reserved. This manual may not be copied, photocopied, reproduced, translated, or converted to any electronic or machine-readable form in whole or in part without prior written approval of digital publishing, CLT | handleiding Voice Pilot I pagina 29 Voice Pilot U hebt vast al met de Video Tutor “gesproken” en geprobeerd om het programma met spraakcommando’s te bedienen. Met de spraakcommando’s kunt u het leerprogramma in het cursusvenster volledig met uw stem besturen. Dit doet u uiteraard in de taal die u leert – het is immers de bedoeling deze taal zo vaak mogelijk te spreken. Wat verstaat de Voice Pilot en hoe werkt hij? De IntelliSpeech-Voice Pilot is een programma-interface in natuurlijke taal. Uw Video Tutor “verstaat” bijna alles wat u hem zegt in de vreemde taal om het programma te bedienen door op sleutelwoorden te reageren. Begin elke instructie met de naam van de Video Tutor. Op die manier activeert u de spraakherkenning IntelliSpeech voor de Voice Pilot. De Voice Pilot verstaat alleen spraakcommando’s die op dat moment zinvol zijn. Als u bijvoorbeeld op een overzichtspagina bent (niet in een oefening), dan reageert de Video Tutor niet op een spraakcommando over correctie (er is immers niets te corrigeren). Naast de blauwe balk onder de Video Tutor ziet u wat de Voice Pilot zonet heeft begrepen. Zo merkt u snel welke commando’s het beste begrepen worden. Let op: de Voice Pilot kan net als alle andere opnamefuncties van het programma opnemen als het rode bolletje onder de Video Tutor oplicht. Oefeningen voor het communiceren met de Voice Pilot vindt u in de rubriek Voice Pilot. Copyright © 2008 digital publishing AG. All rights reserved. This manual may not be copied, photocopied, reproduced, translated, or converted to any electronic or machine-readable form in whole or in part without prior written approval of digital publishing, CLT | user manual Tips voor het individuele leren page 30 J Tips voor het individuele leren Bepaal uw persoonlijke leerdoelen! Verwacht niet dat de motivatie vanzelf komt. Bij het online leren bent u in grotere mate verantwoordelijk voor uw motivatie dan bij cursussen waar u aanwezig moet zijn. Probeer te weten te komen wat u persoonlijk motiveert en formuleer concrete, haalbare en controleerbare leerdoelen die voor u persoonlijk attractief zijn. Stel prioriteiten! Geef uzelf af en toe een duwtje door een leerplan op te stellen. Wanneer wilt u klaar zijn met welk onderdeel? Verbind uw leerdoelen met precieze resultaten en datums. Plan uw leertijden! Laat uw collega’s en uw baas weten dat u een taal wilt leren en welke doelen u daarmee wilt bereiken. Welke doelen wilt u stap voor stap bereiken? Noteer hiervoor vaste tijden in uw agenda. Plan vaste tijden in om te leren waaraan u zich kunt houden, maar zorg ook voor uitwijkmogelijkheden. Voorzie “korte” leerblokken van ca. 30 minuten. Plan pauzes in. Deel de leerstof zinvol in! Herhaal nieuwe stof meermaals in korte afstanden. Vergroot die afstanden in toenemende mate. Voorzie voor grote hoeveelheden stof ook langere herhalingsfasen. Las tussen langere leerperioden steeds een pauze in. Sluit elke leerfase af met een kleine onderbreking waarin u uw resultaten de revue laat passeren en u zich met een kleinigheid beloont. Zet passieve kennis om in actieve kennis! Maak actief gebruik van de communicatiemogelijkheden (e-mail en telefoon) met andere deelnemers of de leergroep en de tutor. Op het werk kunt u van gedachten wisselen met collega’s. Herken storende factoren! Analyseer eventuele storende factoren in uw omgeving (pc-uitrusting, werkomgeving, collega’s). Richt een “storingsvrije leerzone” in zodat het voor buitenstaanders duidelijk zichtbaar is dat u aan het leren bent. Voorbeeld: spreek af met uw collega’s en uw baas dat u geen telefoontjes aanneemt terwijl u leert. Copyright © 2008 digital publishing AG. All rights reserved. This manual may not be copied, photocopied, reproduced, translated, or converted to any electronic or machine-readable form in whole or in part without prior written approval of digital publishing, CLT | handleiding FAQ pagina 31 Veelgestelde vragen „Ik heb moeilijkheden met de bediening van het programma. Hoe functioneert de taalcursus en hoe kan ik met dit programma leren?” Als digitaal leren voor u volledig nieuw is, lees dan alle hoofdstukken van het handboek aandachtig door. Besteed extra aandacht aan de eerste hoofdstukken. Bekijk ook het introductiefilmpje van 10 minuten over het leren van talen met dp. De “Guided Tour” door de interactieve leerwereld vindt u op het internet op de website www.clt-net.de. “Hoe worden de verschillende soorten oefeningen opgelost?” Er zijn vier soorten oefeningen. Sommige oefeningen kunt u pas oplossen nadat u een of meerdere teksten hebt beluisterd. Bekijk ook de aanwijzingen van de Video Tutor voordat u aan de oefening begint. Om de uitleg van de Video Tutor te vertalen, klikt u met ingedrukte Alt-toets op de Tutor. Ook de aanwijzingen naast de Tutor kunt u met de Alt-toets laten vertalen. Nadat u de oefening hebt ingevuld, kunt u deze door het programma laten corrigeren. Bij heel wat oefeningen geeft het programma u precieze aanwijzingen hoe u de oefening kunt corrigeren. Ga stap voor stap te werk: lees de foutmelding, corrigeer enz. U hebt alle opgaven opgelost als niets meer knippert. “Wat doe ik als ik een opgave niet kan oplossen, omdat ik de woorden die erin voorkomen niet begrijp?” U kunt elk woord van een oefening laten vertalen - klik gewoon met de rechter muisknop op het woord. Vaste begrippen van twee of meer woorden (bijv. “New York”) worden als één woord behandeld. Om naar de uitspraak van het woord te luisteren, klikt u op een van de twee luidsprekertjes. Afhankelijk van uw keuze hoort u een vrouwen- of een mannenstem. Blauw gemarkeerde woorden in de vertaling verwijzen naar een infinitief of enkelvoud, die u te zien krijgt door erop te klikken. “Hoe weet ik wat ik fout heb gedaan bij het invullen van een oefening?” Om dat te weten te komen, klikt u met de muis op de optie “Correctie” in de menubalk van de oefening. U kunt ook uw Video Tutor het passende spraakcommando geven (bijv. “Tim, correction please”). Als u om een correctie vraagt, wanneer u nog niet alle oefeningen hebt gemaakt, wijst de Video Tutor u op uw “voorbarige” correctie. Wilt u toch meteen een correctie van de oefeningen die u tot nu toe hebt gemaakt, klik dan nog eens op “Correctie” (of herhaal het spraakcommando). Bij sommige oefeningen krijgt u precieze aanwijzingen hoe u de oefening kunt corrigeren. Voor een optimaal leereffect raden we u aan de oefening eerst zelf te verbeteren, pas dan de correctiefunctie van het programma nogmaals op te roepen enz. U hebt alle opgaven opgelost als niets meer knippert. “Hoe kan ik – terwijl ik alleen aan mijn pc zit – mijn uitspraak oefenen?” Als u een opgave correct hebt opgelost en de cursor een microfoonsymbooltje toont, kunt u met deze oefening uw uitspraak oefenen. Onder de menubalk verschijnt dan het talenpracticum, waarin u het spreken van volledige zinnen kunt oefenen. Markeer hiervoor de zin in de oefening en spreek deze in de microfoon in. Het rode bolletje onder de Video Tutor moet oplichten! De blauwe balk naast de Video Tutor en het cijfer boven de twee pijltjes duiden aan in hoeverre uw uitspraak met die van een moedertaalspreker overeenstemt. Als meer dan 80% verschijnt, is uw uitspraak heel goed. “Hoe kan ik een bladwijzer toevoegen?” ”Hoe kan ik een notitie aan een oefening toevoegen?” Om een notitie toe te voegen, klikt u in IntelliPlan op de oefening of les en roept u met de rechter muisknop het contextmenu op. Klik op “Notitie invoegen”. In het oefenvenster verschijnt dan een geel venstertje waarin u uw tekst kunt schrijven. Als u meer plaats nodig hebt, maak het venstertje dan groter met de muis (met ingedrukte linker muisknop). Copyright © 2008 digital publishing AG. All rights reserved. This manual may not be copied, photocopied, reproduced, translated, or converted to any electronic or machine-readable form in whole or in part without prior written approval of digital publishing, CLT | handleiding FAQ pagina 32 Als bladwijzer kunt u een lege notitie gebruiken. In IntelliPlan verschijnt dan een notitiesymbooltje bij de oefening, zodat u ze snel kunt terugvinden. Om bladwijzers en notities makkelijk terug te vinden, blijft het symbooltje ook bij dichtgeklapte mappen zichtbaar. Om bladwijzers of notities te verwijderen markeert u de oefening of de les, roept u met de rechter muisknop het contextmenu op en klikt u op “Notitie verwijderen”. “Kan ik een oefening printen om ze zonder pc op te lossen, bijv. onderweg?” Om één of meerdere oefeningen te printen, markeert u ze en kiest u vervolgens in het menu “Acties” de functie “Printen”. “Hoe kan ik het beeldverhaal bedienen?” Elk onderdeel van de taalcursus begint met een beeldverhaal dat de context schetst van de komende oefeningen. Zoals bij een cassetterecorder beschikt u hierbij over verschillende bedieningselementen. Met het pijltje naar rechts start u het beeldverhaal, met het rechthoekje stopt u het beeldverhaal. Door op de dubbele pijltjes naar rechts te klikken, springt het verhaal een plaatje verder, wanneer u op de dubbele pijltjes naar links klikt, gaat u een plaatje terug. Om de spreeksnelheid van het beeldverhaal te veranderen, trekt u de gele regelaar naar links (langzamer) of naar rechts (sneller). Dubbelklik op de regelaar om terug te gaan naar de normale spreeksnelheid. ´”Ik zou graag gebruik maken van de functie “Voice Pilot”, het programma dus met spraakcommando’s besturen. Hoe gaat dat?” De Video Tutor verstaat een heleboel commando’s waarmee u het programma kunt besturen. Om de spraakherkenning te activeren, volstaat het om het commando te beginnen met de naam van de Video Tutor. De Voice Pilot verstaat alleen commando’s die op dat moment zinvol zijn. Als u dus in een overzichtspagina bent , wordt het commando voor een correctie niet herkend, omdat er immers niets gecorrigeerd kan worden. Let op: het systeem kan opnemen als het rode bolletje onder de Video Tutor oplicht. Wanneer u in de microfoon spreekt, dient de blauwe balk rechts daarnaast uit te slaan. Om het besturen van het programma met spraakcommando’s te oefenen, kiest u in IntelliPlan het onderdeel “Voice Pilot”. Nadat u deze oefeningen hebt uitgevoerd, zal het voor u geen enkel probleem meer zijn om zonder muis door het programma te navigeren. “Hoe kan ik de Video Tutor uitschakelen?” Om de Video Tutor uit te schakelen, bijvoorbeeld om een tijdje geconcentreerd aan een bepaalde oefening te werken, klikt u in het IntelliPlan-menu “Acties” op de optie “Tutor” en kiest u “Uit”. Om de Video Tutor weer in te schakelen, klikt u nog eens op de optie “Tutor” en kiest u “Audio” (alleen geluid) of “Video” (geluid en beeld). “Waar kan ik zien welke resultaten ik voor bepaalde lessen behaald heb?” De resultaten voor oefeningen en uitspraakoefeningen die u tot nu toe hebt gemaakt, worden in IntelliPlan als percentage uitgedrukt. Verschijnt er in IntelliPlan een rood symbool, dan hebt u 0 – 49 % behaald, wat overeenkomt met een onvoldoende. Een geel symbool betekent 50 – 79 %, d.w.z. matig tot goed. En een groen symbool betekent 80 – 100 % oftewel uitstekend. “Waar vind ik uitgebreide informatie over grammatica?” Bijkomende informatie en oefeningen over grammatica vindt u ten eerste in de grammaticaboxen van de oefeningen. De blauw gemarkeerde tekst duidt op een hyperlink. Door hierop te klikken krijgt u extra informatie over de grammatica die in die oefening voorkomt. Ten tweede vindt u in IntelliPlan onder “Reference Section” in het onderdeel “Grammar Index” een lijst met algemene grammatica-onderwerpen. Bij elk onderwerp vindt u informatie en een oefening waarop Copyright © 2008 digital publishing AG. All rights reserved. This manual may not be copied, photocopied, reproduced, translated, or converted to any electronic or machine-readable form in whole or in part without prior written approval of digital publishing, CLT | handleiding FAQ pagina 33 u de grammaticaregel concreet kunt toepassen. Ten derde vindt u onder “Language Skills” naast de lessen “Pronunciation”, “Communication” en “Voice Pilot” ook een les “Grammar”. De meeste grammatica-oefeningen zijn hier per thema samengevat. “Hoe leer ik de verschillen tussen Brits en Amerikaans Engels?” Om de belangrijkste verschillen te leren tussen Brits Engels en het Engels dat in de Verenigde Staten van Amerika wordt gesproken, neemt u de lessen “Focus on Britain” onder “Reference Section” door. “Hoe kan ik IntelliPlan verbergen?” Om IntelliPlan onzichtbaar te maken kiest u in het menu “Acties” de optie “Minimaliseren”. IntelliPlan verschijnt dan als knop op de taakbalk aan de onderkant van het scherm. Om IntelliPlan weer zichtbaar te maken, klikt u op deze knop en kiest u uit het menu dat opengaat de optie “Herstellen” (of dubbelklik op de taakbalk). Kiest u de optie “Altijd op de voorgrond” in het menu “Acties”, dan verschijnt het IntelliPlan-venster steeds op de voorgrond, ook als u aan een oefening werkt in het venster rechts op het scherm. We raden u echter aan de optie “Selecteer venster met muis” te activeren. Met deze functie – die u in het menu “Acties” kunt instellen – blijft altijd het venster op de voorgrond waarin u zich met de muis (of met een spraakcommando) beweegt. “Wat is de beste manier om het programma af te sluiten?” Om de cursus af te sluiten kunt u de optie “Beëindigen” in het menu “Acties” kiezen. U kunt ook de Video Tutor een spraakcommando geven. We raden u echter aan gebruik te maken van de toetsencombinatie Alt + F4. De software onthoudt dan waar u bent gebleven en gaat hier de volgende keer dat u het programma opent automatisch weer verder. digital publishing AG corporate language training Tumblinger Straße 32 80337 München Copyright © 2008 digital publishing AG. All rights reserved. This manual may not be copied, photocopied, reproduced, translated, or converted to any electronic or machine-readable form in whole or in part without prior written approval of digital publishing,