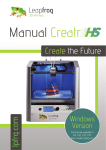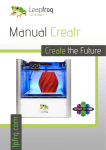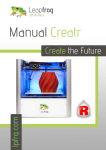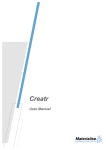Download User Manual Creatr HS
Transcript
User Manual Creatr HS 1 Leapfrog BV User Manual Creatr HS Dear customer, Congratulations with the purchase of your very own Leapfrog Creatr HS! We would like to help you get started so you can make your first 3D print on the Creatr HS and many more. This is why we have developed this document; it will guide you through unpacking, installation and the print settings. We also provide you with guidelines on our webpage (www.LPFRG.com) to get you back on track if something should go wrong. It is possible also that after reading this document or while operating your printer you have a question that is not listed in this document. With kind regards, The Leapfrog team 2 Leapfrog BV User Manual Creatr HS Table of content 1. Set-up Creatr HS 1.1 Unpack 2.1 Print sticker Page Page 07 09 Page Page Page 12 13 16 Page Page Page Page Page 18 20 25 26 29 Page Page Page Page 32 34 36 40 2. Quick Start - Printing Stand Alone 2.1 Preheat 2.2 Filament 2.3 Start your print 3. Creating your own G-code 3.1 Software 3.2 Print settings 3.3 Printing with PVA 3.4 Start your print 3.5 Dual color printing 4. Printing Computer Connected 4.1 Connect with Simplify3D 4.2 Preheat 4.3 Filament 4.4 Start your print 3 Leapfrog BV User Manual Creatr HS 1. Set-up Set-up Creatr HS The following steps are steps you only have to follow when your brand new Creatr HS arrives at your doorstep for the first time. Please follow each step thoroughly to make sure the installation will be a success and you can find yourself as a member of the Leapfrog eco-system. This section contains the following: 1.1 Unpack o How to unpack your Creatr HS and where to plug in your cords 2.1 Print sticker o How to check the sticker and how to replace it if necessary 4 Leapfrog BV User Manual Creatr HS 1.1 Unpack In this step we will show you how to unpack your Creatr HS when it arrives at your doorstep. Before you start, make sure that you have cleared a spot where you want to place the printer. We advise you to not place the Creatr next to a window or at a place where it is draughty. Also it is useful to have another set of hands to help out. Cut the tie cords and lift the top of the box from where the handles are. Pull off the tape from the plastic bag wrap on the top of the printer and push the plastic down and away from the printer Do NOT grab the Creatr HS by the top cover this can damage it. Lift the machine from the bottom. 5 Leapfrog BV User Manual Creatr HS After positioning the printer on the desired spot, remove all tie-wraps and foam block that are holding the print-head and cables. [3 in total] Insert the power cord and USB-A cable in the backside of the Creatr HS. (Flat rectangular USB port) NB: Make sure you use our USB-A cable with the built in FTDI chip that is included. This is important to the communication between the computer and the printer. Plug the power cord in the outlet, the USB-A cable in your computer and turn on your Creatr HS. NB: Make sure that you connect the power cord. IF you are using this as a stand-alone you will not have to connect the USB. 6 Leapfrog BV User Manual Creatr HS 1.2 Print sticker In order for the filament to stick to the print bed, you will need to apply a print sticker. In this section, we will explain you how to apply this. The print stickers that we supply are easy to apply to the print bed and can easily be removed again. Remove your [test] print from the print bed, do not remove the sticker. You can use a putty knife to make it easier to remove your printed object. If the print still sticks on the print bed, turn on the print bed to 40 degrees Celsius Heating (see quick start) the print bed can make it easier to remove prints. The print sticker is used to make sure the print material will stick to the print bed. Without a print sticker, adhesion is not possible. First check if the print sticker can be re-used. You can reuse them until there is no space left that is undamaged. We advise you to position your object on an undamaged part of the printing sticker. If the print sticker is damaged and you cannot position your print on an undamaged spot, remove the sticker by lifting one of the corners of the sticker and pealing it off. If you remove it too quickly, the sticker is more likely to tear Example of a sticker that needs replacing 7 Leapfrog BV User Manual Creatr HS Remove the sticker glue by applying sticker remover or glass cleaner on the print bed. Be sure to remove the whole sticker and all of the sticker glue so you will end up with a clean glass plate. If residue is left behind, this could affect your print quality. Tip: Use some abrasive soap with your putty knife on a cold print bed. Apply the new sticker by placing the sticker on your print bed. If you are satisfied with the position, take of the small part of the sticker. Use a plastic card to apply the sticker, work from the inside to the outside and avoid air bubbles. Take off the big part slowly and use a plastic card to apply the sticker, work from the inside to the outside. 8 Leapfrog BV User Manual Creatr HS 2. Quick-Start Set-up Creatr HS The following steps will explain how you make your first print with your brand new Creatr HS. This section contains the following: 2.1 Preheat o How to preheat your Creatr HS stand-alone 2.2 Filament o How to insert or change your filament and extrude a test piece 2.3 Start your print o How to start a print using a G-code or a STL file 9 Leapfrog BV User Manual Creatr HS 2.1 Preheat Before you start printing, it is necessary to preheat your printer. The print material needs to be melted and your print bed needs to be warm to make sure the material will stick to your bed. Here, we will explain you how to do this. Go to the interface on your Creatr HS Select the option “Preheat” and press the button. Your print bed and both extruders will start preheating. In the upper left and upper right corner of the interface the temperature of the extruders are displayed. In the top (centred) the temperature of the print bed is displayed. 10 Leapfrog BV User Manual Creatr HS 2.3 Filament In this section of the manual we will explain you how you can load new filament and how to switch between filaments that you already have loaded. Insert new filament Cut the filament in an angle to create a point Feed the filament through the holes until it reaches the drive gear of the extruder. Once the filament reached the drive gear, pull the handle at the back of your Creatr HS. Keep on feeding filament until you start and see the filament. Keep feeding filament until it reaches the print heads. If you have problems with feeding your filament, there is a possibility that your filament has trouble to pass the filament guiding tubes connection. Take the connections out by turning them clockwise. Feed the filament a bit and put the connections back. Put the filament guiding tubes back in place. 11 Leapfrog BV User Manual Creatr HS Go to the interface on your Creatr HS. Select the option “Load filament” by turing the button clockwise. Press the button to enter the Load filament menu. (the filament only loads when the nozzle is hot. Keep turing the button until you select the extruder you want (Left or Right). Press the button when you have selected the Load fuction of the extruder you want. Your Creatr HS will start extruding. Extrude until the material comes out the nozzle and then remove the printed filament. To go back to the main menu turn the button counter clockwise. NB: Be careful, the nozzle of the printer is very hot! Caution! Nozzles are very hot! They reach temperatures up to 270C! No limbs or objects should be placed inside the printer during operation! Stay clear of the bed when it is moving down. Be careful of quickly moving parts. Certain filaments may excrete toxic fumes during printing. In these cases, make sure the area is well ventilated. 12 Leapfrog BV User Manual Creatr HS Remove old filament [Only necessary if there is already filament in your printer and you want to switch to a different filament] Go to the interface on your Creatr HS. Select the option “Load filament” by turing the button clockwise. Press the button to enter the Load filament menu. If the nozzle is not hot, got to heat up first. Keep turing the button until you select the extruder you want (Left or Right). Press the button when you have selected the Unload fuction of the extruder you want. Your Creatr HS will start retracting. Retract until the filament pas the drive gear. Pull the filament by holding on to the cold filament out the filament hole upwards and remove the spool. Now you can retract the filament by hand. To go back to the main menu turn the button counter clockwise. 13 Leapfrog BV User Manual Creatr HS 2.3 Start your print Put your USB stick in the USB port. Go to the interface on your Creatr HS. Select the option “Select and print” by turing the button clockwise. Press the button to enter the “Select and print” menu Select the G-code by turning the button, press the button. Your Creatr HS will start preheating to more specific temperature. Your Creatr HS will start printing. If you want to print your own G-code, put this on your USB stick. Not a G-code yet? Go to Creating your own G-code Page 14 Leapfrog BV User Manual Creatr HS 3. Creating your own G-code Set-up Creatr HS The following steps will explain how you make your own G-code with a STL-file. We will explain the different print settings and how to create a Dual color print. This section contains the following: 3.1 Software 3.2 Print settings 3.3 Printing with PVA 3.4 Make your own G-code 3.5 Dual color printing 15 Leapfrog BV User Manual Creatr HS 3.1 Software First download and install the Simplify3D software for your Mac or PC to make it possible for you control your printer. This download is provided in an email when you purchase the Creatr HS. You will need the licence code in this email. Remember to check for update from Simplify3D, as well as, setting updates that will also be provided on the Leapfrog website for download as well. [www.LPFRG.com] 16 Leapfrog BV User Manual Creatr HS Installing new print settings Leapfrog print profiles are not included yet but these can be inserted into the software by following the next steps. Also in the future new setting we provided can be inserted in the same manner. Firstly download profiles from our website at CreatrHS.LPFRG.com/support/solutions. Once you have downloaded these, import them into your profile manager. Simplify3D creates a library that you can access and adjust your setting. Now you just have to open a process and select the setting profile you wish to use. 17 Leapfrog BV User Manual Creatr HS To fully understand the print profiles, it is best to first explain certain settings involved in the printing process. Support material General explanation Support material is added during the printing process in order to support the overhanging parts of your design. Not all shapes need support material. For example, the left cup you see below can be printed without support material, because all layers can be easily printed on the layers below. However the cup on the right is not printable without support, because the printer cannot print the “ear” part into thin air. If you would print this design without support material, the print material will just drop down on the place where the ear begins. In this case you will need to print your object using support material. When printing with support material, there is no need to design the support structure yourself, the software will automatically calculate this for you when selecting one of the support profiles. Breakaway support There are two types of support; Breakaway support and Soluble support. Breakaway support is a support type that adds support material in the same material and color as the material you use to print your object. Here, the support material is printed with one and the same extruder. When printing the support material, the support that is generated results in an easy to break away structure when the print is done. If the prints are very small this may become a lot harder. The downside of breakaway support is that you will see the marks of the support on the surface of your print, as you have broken it away. Depending on your demands, your object needs a finishing treatment. 18 Leapfrog BV User Manual Creatr HS Soluble support The advantage of soluble support is that it dissolves and does not leave any marks on the surface of your print. This makes it possible to remove support where breakaway support can not be removed. The Creatr HS supports PLA and PVA as soluble support material. PLA is soluble in sodium hydroxide [drain cleaner] mixed with water and PVA is solvable in ordinary tab water. The soluble support material needs to be inserted in the second extruder. Warning, you should follow the guidelines as listed on the package while using sodium hydroxide! After your Creatr HS is finished printing, you need to remove your print [including the support material] from the bed. Place your object together with the support material in the correct solvent for your support material and the support will dissolve. o No support When your print does not need any support material because it does not have any overhanging parts that need support, just like the left cup in the example, you can select the option “No support”. High quality, medium quality or fast printing Now that you have become familiar with the support types available, we will tell you the difference between high quality printing and fast printing. With 3D printing you will always ask yourself: “Do I need a quick prototype or the final product?” The answer to this question affects your choice for the print profile. High quality printing Choosing for high quality will give you the best results. This will mean that the layer height of each layer is very small, leaving an almost flat finish. Medium printing This is in-between the Fast printing and High Quality Printing. Fast printing When you need a very quick prototype, just to check dimensions of your product or to quickly show someone the idea, we would recommend the fast printing profile. Here, you will notice a less smooth finish surface, but choosing the fast printing profile will also speed up the print time. 19 Leapfrog BV User Manual Creatr HS Each print setting explained Below, you can see an overview of all the pre-determined print settings. Please read through all of them to understand the difference between the settings. Print settings can be selected in the Slicer tab. Print settings need to be selected before slicing your design as they cannot be altered afterwards. Click in your main screen “ Edit Process Settings” 20 Leapfrog BV User Manual Creatr HS High quality – No support We advise to select this setting when: 1. Your print does not need support 2. You want a high quality print Printing without support will affect the print time positively. If your print does not need support and you want a high quality print, select this option. High quality – Breakaway support We advise to select this setting when: 1. Your print needs support 2. You want a high quality print 3. You do not have a Creatr HS or soluble support material Here, you will use ABS for both your object as for your support material. The software will take into account that you will need to breakaway the support material. Depending on your requirements you will need to perform finishing techniques like sanding etc. High quality – Soluble support We advise to select this setting when: 1. Your print needs support 2. You want a high quality print 3. You have a Creatr HS & soluble support material Here, you will need to print your object in ABS and your support material in PLA or PVA [use the second extruder for support material]. This means that after printing, you can place your object together with the support material in the correct solvent for your support material [see subchapter Support] and your support will dissolve. This leaves a beautiful printed object without any traces of any support material. Fast printing – No support We advise to select this setting when: 1. Your print does not need support 2. You want your print as fast as possible 3. You do not need a high quality print Printing without support will affect the print time positively. When selecting the fast printing option, your layers will be thicker and your print will be printed faster. 21 Leapfrog BV User Manual Creatr HS Fast printing – Breakaway support We advise to select this setting when: 1. Your print needs support & 2. You want your print as fast as possible & 3. You do not need a high quality print & 4. You do not have a Creatr HS or soluble support material [PLA or PVA] When selecting the fast printing option your print will finish faster, but the quality will be less. By choosing Breakaway support, you will be able to breakaway the support material after printing. Depending on your requirements, you will need to perform finishing techniques. Fast printing – Soluble support We advise to select this setting when: 1. Your print needs support & 2. You want your print as fast as possible & 3. You do not need a high quality print & 4. You have a Creatr HS & soluble support material [PLA or PVA] Here, you will need to print your object in ABS and your support material in PLA or PVA [use the second extruder for support material]. This means that after printing, you can place your object together with the support material in the correct solvent for your support material [see subchapter Support] and your support will dissolve. This leaves a printed object without any traces of any support material 22 Leapfrog BV User Manual Creatr HS 3.3 Printing with PVA PVA is a filament type with the special characteristic that it can be dissolved in water making it very useful for many purposes such as support structures for your prints. However this special characteristic also requires delicate handling when printing. This paragraph explains what to adjust and check when printing with PVA. Print settings for PVA PVA is printed around 200 degrees Celcius. When pre-heating the extruder for PVA, set the temperature between 190 and 210 degrees Celcius. The lower the temperature the better so if 200 works well pre-heat the extruder to 200 degrees. Preparing the extruder If you have previously used your extruder with another filament type and you want to start using PVA. Make sure to generously flush the extruder according to the following steps. 1. Heat the extruder 2. Extrude the previously used material 3. Retract the filament and set the extruder to PVA temperature 4. Extrude the PVA until the extruded material is 100% PVA Maintenance There are several maintenance points to be addressed when using PVA. In general you should not let the extruder be heated for a longer period when you are not using the Creatr HS. PVA absorbs moist from the air and will become soft when exposed to long. Therefore you should remove the PVA from the machine and place it in a zip bag when not using it. When the PVA gets too soft, you can place the material including spool in an household oven. Pre-heat the oven to 80 degrees Celcius and place the filament inside the oven. It may take 6-10 hours to completely evaporate all the water from the PVA. However after doing so you will be able to resume printing with the filament the way you are used to. If there is steam coming from your nozzle there is to much moist in your PVA Do not let it overheat this will lead to a constipation. After printing with PVA make sure you retract all the PVA from the hot-end. Subsequently flush the hot-end with PLA to ensure no PVA is left in the nozzle for extended time. 23 Leapfrog BV User Manual Creatr HS 3.4 Make your own G-code I have a STL file A STL file is a file format that contains the 3D design of your file. If you have a STL file, you will need to convert it to a printable file format called G-code. Below, the steps how to do this are explained. Click on the “Import” button. Import a STL file. Add a Process. The process settings will automatically open, if not use the “Edit Process Settings” button 24 Leapfrog BV User Manual Creatr HS Select your desired print settings (1). For an explanation of the printing settings, look at the next chapter Print settings. Select the extruder under printer settings (2). Choose your type of filament (3) It is possible to print your design in ABS, PLA or PVA. If you are printing your design in ABS and your support in soluble PLA or PVA, always position your support material in the right extruder! Choose the infill Percentage. (4) (1) (2) (3) (4) Slice your STL file by clicking the “Prepare to Print!” button. 25 Leapfrog BV User Manual Creatr HS Wait until the slicing process has finished. Your STL file will be turned into a printable G-code. This could take a moment. The slicing is finished when a preview mode shows up. If you want to print stand-alone, save the G-code on a USB stick. If you want to print computer connected first follow the steps of “Printing Computer connected” after these steps you can use the “Begin to print over USB” option 26 Leapfrog BV User Manual Creatr HS 3.5 Dual color printing With a Leapfrog Creatr HS it is possible to print with two materials or two colors at the same time. You can for example print your object in PLA and your support in soluble PVA as explained before. If you want your print to have two different colors, this is also possible. Please follow the guidelines as described below. The key to printing in two different colors is that you need two different STL files; one for each color. You have to make two different processes; one process with the right extruder and one with the left. To link the an extruder in the different processes to the right STL files(model). You have to press “Select Models”. Select one model and link it to the process. 27 Leapfrog BV User Manual Creatr HS Now press “Prepare to Print”. A window will pop-up and ask you what you want to do with the processes. You have to press “Select All” and make sure that you enabled “Continuous printing: Layer-by-Layer”. And you can start or save the G-code. 28 Leapfrog BV User Manual Creatr HS Printing Computer Connected The following steps are general steps you need to start a print computer connected with your Creatr HS. Please follow each step to make sure you will be able to print a beautiful print. This section contains the following: 4.1 Connect with Simplify3D o How to connect your computer to your printer 4.2 Preheat o How to preheat your printer so you are able to print 4.3 Filament o How to insert or change your filament and extrude a test piece 4.4 Start your print o How to start a print using a G-code or a STL file 29 Leapfrog BV User Manual Creatr HS 4.1 Connect with Simplify3D In this step we will show you how to connect the printer to your computer. Here, we will explain you where to download and install the necessary software that communicates to your printer and turns your design into a printable file. Connect Physically connect the printer to your computer by inserting the USB-A cable that is connected to the back of the printer. Then turn the printer on. The order is important! Open Simplify3d and go to “Machine Control Panel” (Ctrl+P / Cmd+P). In the Machine Control Panel you can see which COM port auto selected and verify that the baud rate is set to 115200. If the connect button turns from a red “Connect” to a green “Disconnect” you are connected. WARNING: ALWAYS MAKE SURE THAT THE FIRST MOVEMENT YOU PERFORM WHEN THE CREATR HS IS (RE-) CONNECTED IS TO HOME ALL THE AXES. OTHERWISE YOU CAN DAMAGE THE PRINTER! 30 Leapfrog BV User Manual Creatr HS 4.2 Preheat Before you start printing, it is necessary to preheat your printer. The print material needs to be melted and your print bed needs to be warm to make sure the material will stick to your bed. Here, we will explain you how to do this. Go to the “Machine Control Panel” (Ctrl+P / Cmd+P). Select the extruder you want to print with. Follow the below mentioned steps for each individual extruder if you are making a dual colour print [a print with two colors] or if you are printing with a combination of ABS, PLA or PVA. “Extruder 1” is the right extruder, “Extruder 2” is the left extruder. If you are printing with two extruders, make sure you heat them both. Enter the temperature in degrees Celsius for each extruder. The extrusion temperature differs for each filament type and is as follows: ABS: 230 ̊C PLA: 220 C ̊ PVA: 210 ̊C When you are printing your object, the printer will automatically use the predetermined temperature that matches with the filament you have selected in the software. 31 Leapfrog BV User Manual Creatr HS Click on “ON ”. The extruders need to be heated in order for the filament to melt to enable you to print your object. Depending on your print, select to heat one or two extruders. Set the temperature for the print bed. This temperature also differs for each filament type and should be set up the following way: ABS: 80 C ̊ PLA: 45 ̊C PVA: 60 ̊C Set the temperature and click “Heat Print bed”. The print bed needs to be heated in order for the filament to stick on the print bed. 32 Leapfrog BV User Manual Creatr HS 4.3 Filament In this section of the manual we will explain you how you can load new filament and how to switch between filaments that you already have loaded. Insert new filament Place your filament on the turntable in your Creatr. Disconnect the filament guiding tubes from your extruder by pushing on the blue circle and pulling the filament tube upwards at the same time. Push the blue ring down While pushing the ring downwards, pull the filament tube upwards Feed the filament through the holes until it reaches the drive gear of the extruder. Once the filament reached the drive gear, pull the handle at the back of your Creatr HS. Keep on feeding filament until you start and see the filament. Put the filament guiding tubes back in place. Keep feeding filament until it reaches the print heads. 33 Leapfrog BV User Manual Creatr HS If you have problems with feeding your filament, there is a possibility your filament is has trouble to pass the filament guiding tubes connection. Take the connections out by turning them clockwise. Feed the filament a bit and put the connections back. Put the filament guiding tubes back in place. 34 Leapfrog BV User Manual Creatr HS Go in the “Manual Control Panel” to the tab Jog Controls (1). Lower the print bed by clicking on of the “+Z” button (2). This is necessary because you will be extruding some filament and this needs space. (1) (2) (3) At “Extrude” click “10” mm(3) to manually extrude filament. Your Creatr HS will start extruding when the extruder is hot enough to extrude [above 220 degrees]. We recommend to always extrude some filament before you start a new print. When inserting new filament, it is necessary to help push the filament through the extruder by hand. If you are having difficulties with this, please take a look at section 3.1. Extrude until the material comes out the nozzle and then remove the printed filament. NB: Be careful, the nozzle of the printer is very hot! 35 Leapfrog BV User Manual Creatr HS Remove old filament [Only necessary if there is already filament in your printer and you want to switch to a different filament] Heat the extruder, when it is heated to 220 degrees click one of the “Retract buttons”. Your Creatr HS will start retracting. Retract until the filament is passed the drive gear. Pull the filament by holding on to the cold filament out the filament hole upwards and remove the spool. No you can retract the filament by hand. 36 Leapfrog BV User Manual Creatr HS 4.4 Start your print This section of the manual will explain you how to print a file if you already have a printable G-code or if you start with a STL file. STL files are files that contain your design, but do not contain the movements the printer needs to make while it is printing. This is why a STL file needs to be converted into a G-code, a file format that tells the printer how to move in order to create your design. I have a G-code A G-code is a file format the printer uses to print. It is comparable with a PDF file in a sense that it cannot be altered after you have created it. All your settings like print material speed, layer thickness etc. are in the G-code. If you want to make your own G-code, go to “Creating your own G-code” page 15 If you want to print a pre-existing G-code, go to the Machine Control Panel . To make your own Press Print (play button). Select the G-code. Your Creatr HS will start printing. Make sure the print bed is heated to 80 degrees for ABS or 60 degrees for PLA/PVA and click on the “Run Job” button to start your print. Your print will not start until the extruder[s] are heated to the temperature you have selected. Also note that the print bed will automatically move to the “Home” position when starting a new print. The home position is the position where the value for the X-, Y- and Z-direction is zero. You can see that the bed is placed at the highest point and the extruders are positioned at the front left side of the print bed. 37 Leapfrog BV