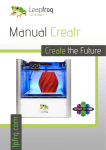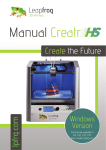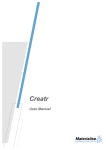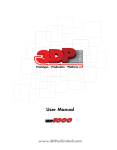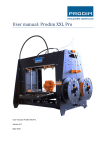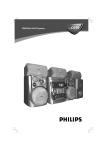Download Manual Leapfrog Creatr
Transcript
Manual Leapfrog Creatr 1 Leapfrog BV Manual Leapfrog Creatr Dear customer, Congratulations with the purchase of your very own Leapfrog Creatr Single or Dual Extruder! We would like to help you get started so you can make your first 3D print on the Creatr and many more. This is why we have developed this document; it will guide you through unpacking, installation and the print settings. We also provide you with guidelines to get you back on track if something should go wrong. It is possible that after reading this document or while operating your printer you have a question that is not listed in this document. Therefore, we also explain you how to contact our support department. We wish you happy printing! With kind regards, The Leapfrog team 2 Leapfrog BV Manual Leapfrog Creatr 3 Leapfrog BV Manual Leapfrog Creatr Table of content 1. Installation 1.1 Unpack 1.2 230 V 115 V 1.3 Software 1.4 Connect Page 7 Page 10 Page 11 Page 19 2. Printing 2.1 Print sticker and Kapton tape 2.2 Connection 2.3 Preheat 2.4 Filament 2.5 Print settings 2.6 Printing with PVA 2.7 Start your print 2.8 When your print is finished 2.9 Dual color printing Page 22 Page 25 Page 26 Page 29 Page 32 Page 36 Page 37 Page 41 Page 42 3. Simplify3D Software 3.1 Software set-up 3.2 Connection 3.3 Preheat 3.4 Manually controlling your Creatr 3.5 Start your print 3.6 Extruder jams Page 45 Page 46 Page 47 Page 49 Page 51 Page 57 4 Leapfrog BV Manual Leapfrog Creatr 4 Troubleshooting - Knowledgebase 4.1 Oh, oh, my filament is not feeding through 4.2 My object won’t stick to the bed 4.3 Extruder stops mid-print 4.4 Min-/max temp triggered error messages 4.5 Nozzle seemed clogged 4.6 My extruders are not the same height 4.7 Uploading firmware 4.8 My STL file contains a hole and needs to be fixed 4.9 Calibrating the heated printbed 4.10 Extruder offset 4.11 Z-height does not match model 4.12 Checking the size of your z-axis pulley 4.13 Adjusting the z-offset 4.14 Checking the internal usb cable 4.15 Removing the slic3r print profiles 4.16 Need support? Page 59 Page 60 Page 63 Page 71 Page 74 Page 78 Page 79 Page 83 Page 84 Page 85 Page 86 Page 87 Page 88 Page 90 Page 92 Page 93 Appendix A - Troubleshootingtrees 1a I cannot connect my printer 1b Firmware 2 Calibration 3 My printer makes a lot of noise 4 Temperature errors 5 Extruder jams 6 Print doesn’t stick to the bed 7 Printer loses connection during print 8 My print bed doesn’t heat up 9 My print looks bad Page 96 Page 97 Page 98 Page 99 Page 100 Page 101 Page 102 Page 103 Page 104 Page 105 5 Leapfrog BV Manual Leapfrog Creatr 1. Installation The following steps are steps you only have to follow when your brand new Creatr arrives at your doorstep for the first time. Please follow each step thoroughly to make sure the installation will be a success and you can find yourself as a member of the Leapfrog eco-system. This section contains the following: 1.1 Unpack o How to unpack your Creatr and where to plug in your cords 1.2 230 115 V o If necessary, how to switch your Creatr to 115 V 1.3 Software [Windows] o How and where to download the necessary software 1.4 Install o How and where to install the drivers and the software 1. 5 Connect o How to let the computer recognize your brand new Creatr 6 Leapfrog BV Manual Leapfrog Creatr 1.1 Unpack In this step we will show you how to unpack your Creatr when it arrives at your doorstep. Before you start, make sure that you have cleared a spot where you want to place the printer. We advise you to not place the Creatr next to a window or at a place where it is draughty. Unscrew all the top screws of top plate of the shipping crate and remove the top plate. Remove the filament you ordered and open the cardboard box. Remove the plastic that is placed on top of the printer and take out the printer while holding it as shown in the pictures below. It is best to do this with two people. 7 Leapfrog BV Manual Leapfrog Creatr NB: Beware that you don’t take out the printer as shown in the next pictures. Your printer can lose calibration when picking it up incorrectly. Do not lift your printer out of the box by the top plate or any of the axes! Do not lift the printer by the cardboard box! After positioning the printer on the desired spot, remove all plastic that is used to wrap the outside of the printer. Cut the tie wraps on the axes [3 in total]. 8 Leapfrog BV Manual Leapfrog Creatr Insert the power cord and USB-cable in the backside of the Creatr. Plug the power cord in the outlet, the USB-cable in your computer and turn on your Creatr. NB: Make sure that you connect the power cord to a grounded outlet! 9 Leapfrog BV Manual Leapfrog Creatr 1.2 230 V 115 V !!! This step is only necessary if your electrical grid provides 115V !!! WARNING: NEVER PERFORM THIS OPERATION WHEN THE POWER PLUG OR USB CABLE IS PLUGGED INTO YOUR CREATR! If you already connected your Creatr to your computer and power grid, unplug your power cord and USB cable! Tilt your Creatr so you can access the bottom. Look for the square hole. In this hole you can see a yellow sticker and under it a red switch. Use an allen key or screw driver to carefully move the switch to the left. Your Creatr now operates on 115 V. WARNING: NEVER PERFORM THIS OPERATION WHEN THE POWER PLUG OR USB CABLE IS PLUGGED INTO YOUR CREATR! 10 Leapfrog BV Manual Leapfrog Creatr 1.3 Software (Windows) Here, we will explain you where to download and install the necessary software that communicates to your printer and turns your design into a printable file. Download Open the Internet browser and go to www.lpfrg.com > “Support” > “Installation”. At “Part 2 of 3: Software and configuration” select your operating system [Windows]. 11 Leapfrog BV Manual Leapfrog Creatr On the website, click on the text “Arduino software”. * For Windows 8 follow the Windows instructions mentioned later in this step. Download “Arduino 1.0.5” (ZIP file). Open the file with an archive utility like Winrar or WinZip. 12 Leapfrog BV Manual Leapfrog Creatr Unpack the content to any location. Go back to www.lpfrg.com/support/installation and on the website click on the text “Leapfrog Repetier software” to download “Repetier-Host Leapfrog setup” from the website. Windows 8 Installation steps Download “Arduino 1.0.5” (ZIP file). Save unsaved work and write the instructions down [your computer will reboot into startup options screen] Press the Windows Key and the ‘R’ key simultaneously Copy the command inside the brackets [ shutdown.exe /r /o /f /t 00 ] Select ‘Troubleshoot’ Select ‘Advanced options’ Select ‘Startup Settings’ Select ‘Disable Driver Signature Enforcement’ Install driver as usual via device manager 13 Leapfrog BV Manual Leapfrog Creatr Drivers On your computer, go to “Control Panel” and select “Device Manager” . Go to Ports, right-click on “Unknown Device” and select “Update Driver Software”. 14 Leapfrog BV Manual Leapfrog Creatr Click on “Browse my computer for driver software”. Select the location of your Arduino files. Select the “driver map” and click “Next”. The printer will now be recognized by your computer. 15 Leapfrog BV Manual Leapfrog Creatr Leapfrog Repetier-Host Software Go to the location where you downloaded your “Repetier setup file” and run the setup. Installing the print profiles for Mac In the Mac version of Repetier-Host the Leapfrog print profiles are not included yet but these can be inserted into the software by following the next steps. Firstly download slic3r from www.slic3r.org and download the profiles from our website at www.lpfrg.com/installation. Once you have downloaded these, open slic3r and skip the configuration. Slic3r has now created a library the you can access and adjust. Now you have to open finder and go to the home folder as shown in the next screenshot. 16 Leapfrog BV Manual Leapfrog Creatr Use the go to folder… and search for Library/Application Support/Slic3r/ as shown in the screenshot below. The final step is to delete the contents of this location and place the contents of the downloaded profiles zip file instead. Now you will be able to select the pre-sets and profiles after restarting Repetier-Host or slic3r as indicated in the next screenshot. 17 Leapfrog BV Manual Leapfrog Creatr 18 Leapfrog BV Manual Leapfrog Creatr 1.4 Connect In this step we will show you how to connect the printer to your computer. Phyiscally connect the printer to your computer by inserting the usb cable that is connected to your printer in the back of the printer. Open Repetier-Host Leapfrog and go to “Printer Settings”. In the Device manager you can see which COM port you need to select [the number is displayed after the driver installation] and verify that the baud rate is set to 115200. By clicking the connect button as indicated in the next screenshot you can connect the printer. It will turn green when you have clicked it to connect the printer. It take a few seconds for the printer to connect. 19 Leapfrog BV Manual Leapfrog Creatr Now all that remains is to connect the printer to the power by connecting the power cable to the printer and turning it on using the socket switch on the back. WARNING: ALWAYS MAKE SURE THAT THE FIRST MOVEMENT YOU PERFORM WHEN THE CREATR IS (RE-)CONNECTED IS HOMING ALL THE AXES. OTHERWISE YOU CAN DAMAGE THE PRINTER! 20 Leapfrog BV Manual Leapfrog Creatr Printing The following steps are general steps you need to follow when making a 3D print with your Creatr. Please follow each step to make sure you will be able to print a beautiful print. This section contains the following: 2.1 Print sticker o How to check the sticker and how to replace it if necessary 2.2 Connection o How to connect the printer to the computer using the software 2.3 Preheat o How to preheat your printer so you are able to print 2.4 Filament o How to insert or change your filament and extrude a test piece 2.5 Print settings o Which printing settings are there and when to select which one 2.6 Printing with PVA o How to print with PVA and necessary maintenance 2.7 Start your print o How to start a print using a G-code or a STL file 2.8 Dual color printing o How to print a dual color print 21 Leapfrog BV Manual Leapfrog Creatr 2.1 Print sticker and Kapton tape In order for the filament to stick to the print bed, you will need to apply a print sticker or Kapton tape. In this section, we will explain you how to apply this. The print stickers that we supply are easy to apply to the print bed and can easily be removed again. Kapton tape is very thin, which makes it more difficult to apply to your print bed. You will need to apply three rows of Kapton tape to cover the same area as a print sticker. However, you can print more objects on Kapton tape before replacing it in comparison to the print sticker. Remove your [test] print from the print bed, do not remove the sticker. You can use a putty knife to make it easier to remove your printed object. If the print still sticks on the print bed, turn on the print bed to 40 degrees Celsius [in this case please first follow step 2.2 & 2.3]. Heating the print bed can make it easier to remove prints. It is easiest to remove prints immediately after finishing printing. The print sticker or Kapton tape is used to make sure the print material will stick to the print bed. Without a print sticker or Kapton tape, adhesion is not possible. First check if the print sticker or Kapton tape can be re-used. You can re-use them until there is no space left that is undamaged. We advise you to position your object on an undamaged part of the printing sticker/tape. Print sticker Example of a sticker that needs replacing 22 Leapfrog BV Manual Leapfrog Creatr If the print sticker is damaged and you cannot position your print on an undamaged spot, remove the sticker by lifting one of the corners of the sticker and peeling it off. If you remove it too quickly, the sticker is more likely to tear. Remove the sticker glue by applying sticker remover or glass cleaner on the printbed. Be sure to remove the whole sticker and all of the sticker glue so you will end up with a clean glass plate. If residue is left behind, this could affect your print quality. 23 Leapfrog BV Manual Leapfrog Creatr Apply the new sticker by placing the sticker on your print bed. If you are satisfied with the position, take of the small part of the sticker. Use a plastic card to apply the sticker, work from the inside to the outside and avoid air bubbles. Take off the big part slowly and use a plastic card to apply the sticker, work from the inside to the outside. Kapton tape Remove the old print sticker or Kapton tape and clean your print bed. Carefully align the Kapton tape as shown in the picture below. Secure the tape by pressing down a small bit of the tape on the print bed while pushing the roll of tape to tense the tape. 24 Leapfrog BV Manual Leapfrog Creatr Hold the roll so the unapplied tape remains tense, press the tape down by sliding 2-3 fingers from side to side or use an old bank card. 2.2 Connection In order for your computer to tell your printer what to do, you will need to connect your computer to your printer. In this step we will show you how to do this. Open Repetier Host Leapfrog and click the “Connect” button. The button will change from red to green. Your printer is now connected to the computer. 25 Leapfrog BV Manual Leapfrog Creatr 2.3 Preheat Before you start printing, it is necessary to preheat your printer. The print material needs to be melted and your printbed needs to be warm to make sure the material will stick to your bed. Here, we will explain you how to do this. Go to the “Manual Control” tab. 26 Leapfrog BV Manual Leapfrog Creatr Select the extruder you want to print with. If you have a Creatr Single Extruder it is only possible to select one extruder. If you have a Creatr Dual Extruder, it is possible to select two extruders. Follow the below mentioned steps for each individual extruder if you are making a dual colour print [a print with two colors] or if you are printing with a combination of ABS, PLA or PVA. “Extruder 1” is the right extruder, “Extruder 2” is the left extruder. If you are printing with two extruders, make sure you heat them both. Enter the temperature in degrees Celsius for each extruder. The extrusion temperature differs for each filament type and is as follows: ABS: 230 C PLA: 21 P A 2 When you are printing your object, the printer will automatically use the predetermined temperature that matches with the filament you have selected in the software. You will select your filament in section 2.6 Start your print – I have a STL file. 27 Leapfrog BV Manual Leapfrog Creatr Click on “Heat Extruder”. The extruders need to be heated in order for the filament to melt to enable you to print your object. Depending on your print, select to heat one or two extruders. Set the temperature for the printbed. This temperature also differs for each filament type and should be set up the following way: ABS: 80 C PLA 6 P A 6 Set the temperature and click “Heat Printbed”. The printbed needs to be heated in order for the filament to stick on the printbed. 28 Leapfrog BV Manual Leapfrog Creatr 2.4 Filament In this section of the manual we will explain you how you can load new filament and how to switch between filaments that you already have loaded. Insert new filament Place your filament on the turntable in your Creatr such that the filament is rolled of straight in to the entry hole in the electronics cover. Disconnect the filament guiding tubes from your extruder by pushing on the blue circle and pulling the filament tube upwards at the same time. The filament tube positioned in the extruder Push the blue ring down While pushing the ring downwards, pull the filament tube upwards Feed the filament through the holes until it reaches the drive gear of the extruder. 29 Leapfrog BV Manual Leapfrog Creatr Lower the printbed 50mm clicking on the middle “+Z” button 5 times. This is necessary because you will be extruding some filament and this needs space. Go to the “Manual Control” tab, at “Extrude” enter “50” mm and click on the “Extrude button” [arrow] to manually extrude filament. Your Creatr will start extruding when the extruder is hot enough to extrude [the temperature for each filament type is described in section 2.3]. We recommend to always extrude some filament before you start a new print. When inserting new filament, it is necessary to help push the filament through the extruder by hand. If you are having difficulties with this, please take a look at section 3.1. Extrude until the material comes out the nozzle and then remove the printed filament. NB: Be careful, the nozzle of the printer is very hot! 30 Leapfrog BV Manual Leapfrog Creatr Remove old filament [Only necessary if there is already filament in your printer and you want to switch to a different filament] Heat the extruder, when it is heated to 220 degrees click the “Retract button” until the filament comes loose at the top of the extruder carriage. Loosen the filament guiding tube and pull the filament from the top of the extruder carriage. Now you can remove the filament spool from the printer. 31 Leapfrog BV Manual Leapfrog Creatr 2.5 Print settings To fully understand the print profiles, it is best to first explain certain settings involved in the printing process. Support material General explanation Support material is added during the printing process in order to support the overhanging parts of your design. Not all shapes need support material. For example, the left cup you see below can be printed without support material, because all layers can be easily printed on the layers below. However the cup on the right is not printable without support, because the printer cannot print the “ear” part into thin air. If you would print this design without support material, the print material will just drop down on the place where the ear begins. In this case you will need to print your object using support material. When printing with support material, there is no need to design the support structure yourself, the software will automatically calculate this for you when selecting one of the support profiles. Breakaway support There are two types of support; Breakaway support and Soluble support. Breakaway support is a support type that adds support material in the same material and color as the material you use to print your object. Here, the support material is printed with one and the same extruder. Therefore, this type is great for those owning a Creatr Single extruder. When printing the support material, the support that is generated results in an easy to break away structure when the print is done. If the prints are very small this may become a lot harder. The downside of breakaway support is that you will see the marks of the support on the surface of your print, as you have broken it away. Depending on your demands, your object needs a finishing treatment. 32 Leapfrog BV Manual Leapfrog Creatr Soluble support This support type is only accessible for those owning a Creatr Dual extruder, as you will need to print with two different materials and extruders. The advantage of soluble support is that it dissolves and does not leave any marks on the surface of your print. The Creatr supports PLA and PVA as soluble support material. PLA is soluble in sodium hydroxide [drain cleaner] mixed with water and PVA is solvable in ordinary tab water. The soluble support material needs to be inserted in the second extruder. Warning, you should follow the guidelines as listed on the package while using sodium hydroxide! After your Creatr is finished printing, you need to remove your print [including the support material] from the bed. Place your object together with the support material in the correct solvent for your support material and the support will dissolve. o No support When your print does not need any support material because it does not have any overhanging parts that need support, just like the left cup in the example, you can select the option “No support”. High quality or fast printing Now that you have become familiar with the support types available, we will tell you the difference between high quality printing and fast printing. With 3D printing you will always ask yourself “Do I need a quick prototype or the final product?” The answer to this question affects your choice for the print profile. High quality printing Choosing for high quality will give you the best results. This will mean that the layer height of each layer is very small [0.15 mm, experimental to 0.1 mm], leaving an almost flat finish. When selecting a high print quality, your layers become more than twice as small compared to the fast printing setting. This will result in twice as much movements needed by the print head and therefore it also takes twice as much time to print your object. Fast printing When you need a very quick prototype, just to check dimensions of your product or to quickly show someone the idea, we would recommend the fast printing profile. The fast print profile prints with a layer thickness 0.35mm. Here, you will notice a less smooth finish surface, but choosing the fast printing profile will also speed up the print time at least twice. 33 Leapfrog BV Manual Leapfrog Creatr Each print setting explained Below, you can see an overview of all the pre-determined print settings. Please read through all of them to understand the difference between the settings. Print settings can be selected in the Slicer tab. Print settings need to be selected before slicing your design as they cannot be altered afterwards. High quality – No support We advise to select this setting when: o Your print does not need support & o You want a high quality print Printing without support will affect the print time positively. If your print does not need support and you want a high quality print, select this option. This printing setting can be used by the Creatr Single and Dual extruder. High quality – Breakaway support We advise to select this setting when: o Your print needs support & o You want a high quality print & o You do not have a Creatr Dual extruder or soluble support material [PLA or PVA] Here, you will use ABS for both your object as for your support material. The software will take into account that you will need to breakaway the support material. Depending on your requirements you will need to perform finishing techniques like sanding etc. This printing setting can be used by the Creatr Single and Dual extruder. 34 Leapfrog BV Manual Leapfrog Creatr High quality – Soluble support We advise to select this setting when: o Your print needs support & o You want a high quality print & o You have a Creatr Dual extruder & soluble support material [PLA or PVA] Here, you will need to print your object in ABS and your support material in PLA or PVA [use the second extruder for support material]. This means that after printing, you can place your object together with the support material in the correct solvent for your support material [see subchapter Support] and your support will dissolve. This leaves a beautiful printed object without any traces of any support material. This printing setting can only be used by the Creatr Dual extruder. Fast printing – No support We advise to select this setting when: o Your print does not need support & o You want your print as fast as possible & o You do not need a high quality print Printing without support will affect the print time positively. When selecting the fast printing option, your layers will be thicker and your print will be printed faster. This printing setting can be used by the Creatr Single and Dual extruder. Fast printing – Breakaway support We advise to select this setting when: o Your print needs support & o You want your print as fast as possible & o You do not need a high quality print & o You do not have a Creatr Dual extruder or soluble support material [PLA or PVA] When selecting the fast printing option, your layer will be thicker and your print will be printed faster. By choosing Breakaway support, you will be able to breakaway the support material after printing. Depending on your requirements, you will need to perform finishing techniques. This printing setting can be used by the Creatr Single and Dual extruder. Fast printing – Soluble support We advise to select this setting when: o Your print needs support & o You want your print as fast as possible & o You do not need a high quality print & o You have a Creatr Dual extruder & soluble support material [PLA or PVA] Here, you will need to print your object in ABS and your support material in PLA or PVA [use the second extruder for support material]. This means that after printing, you can place your object together with the support material in the correct solvent for your support material [see subchapter Support] and your support will dissolve. This leaves a printed object without any traces of any support material. This printing setting can only be used by the Creatr Dual extruder. 35 Leapfrog BV Manual Leapfrog Creatr 2.6 Printing with PVA PVA is a filament type with the special characteristic that it can be dissolved in water making it very useful for many purposes such as support structures for your prints. However this special characteristic also requires delicate handling when printing. This paragraph explains what to adjust and check when printing with PVA. Print settings for PVA PVA should be extruded at 40% of the original speed settings for ABS and PLA. This means when manually extruding the PVA, please set it to no more than 80mm/min. PVA is printed around 190 degrees Celcius. When pre-heating the extruder for PVA, set the temperature between 190 and 210 degrees Celcius. The lower the the temperature the better so if 190 works well pre-heat the extruder to 190 degrees. Preparing the extruder If you have previously used your extruder with another filament type and you want to start using PVA. Make sure to generously flush the extruder according to the following steps. 1. Heat the extruder 2. Extrude the previously used material 3. Retract the filament and set the extruder to PVA temperature 4. Extrude the PVA until the extruded material is 100% PVA Maintenance There are several maintenance points to be addressed when using PVA. In general you should not let the extruder be heated for a longer period when you are not using the Creatr. PVA absorbs moist from the air and will become soft when exposed to long. Therefore you should remove the PVA from the machine and place it in a zip bag when not using it. When the PVA gets too soft, you can place the material including spool in an household oven. Pre-heat the oven to 80 degrees Celcius and place the filament inside the oven. It may take 6-10 hours to completely evaporate all the water from the PVA. However after doing so you will be able to resume printing with the filament the way you are used to. 36 Leapfrog BV Manual Leapfrog Creatr 2.7 Start your print This section of the manual will explain you how to print a file if you already have a printable G-code or if you start with a STL file. STL files are files that contain your design, but do not contain the movements the printer needs to make while it is printing. This is why a STL file needs to be converted into a G-code, a file format that tells the printer how to move in order to create your design. I have a G-code A G-code is a file format the printer uses to print. It is comparable with a PDF file in a sense that it cannot be altered after you have created it. All your settings like print material, speed, layer thickness etc. are in the G-code. If you want to print a pre-existing G-code, click “Load”. Open a G-code file. Make sure the print bed is heated to 80 degrees for ABS or 60 degrees for PLA/PVA and click on the “Run Job” button to start your print. Your print will not start until the extruder[s] are heated to the temperature you have selected. Also note that the printbed will automatically move to the “Home” position when starting a new print. The home position is the position where the value for the X-, Y- and Z-direction is zero. You can see that the bed is placed at the highest point and the extruders are positioned at the front left side of the printbed. 37 Leapfrog BV Manual Leapfrog Creatr I have a STL file A STL file is a file format that contains the 3D design of your file. If you have a STL file, you will need to convert it to a printable file format called G-code. Below, the steps how to do this are explained. Click on the “Load” button. Open a STL file. Go to the “Slicer” tab. 38 Leapfrog BV Manual Leapfrog Creatr Select your desired print settings (1). For an explanation of the printing settings, look at the next chapter Print settings. Select single or dual extruder under printer settings (2) depending on what you own. NB: for a single extruder print with a dual extruder Creatr you will need to select a dual extruder. Choose your type of filament (3) It is possible to print your design in ABS, PLA or PVA. If you are printing your design in ABS and your support in soluble PLA or PVA, always position your support material in the right extruder! (1) (2) (3) Slice your STL file by clicking the “Slice with Slic3r” button. 39 Leapfrog BV Manual Leapfrog Creatr Wait until the slicing process has finished. Your STL file will be turned into a printable G-code. This could take a few minutes. The slicing is finished when a code appears at the “G-code” tab. When the slicing has finished, press the button “Run Job”, the printer will automatically home the X-, Y- and Z-axis. Your printer will start printing! On the bottom of the Repetier-Host Leapfrog screen you can see the estimated print time and which layer is being printed. 40 Leapfrog BV Manual Leapfrog Creatr 2.8 When your print is finished When your print is finished you still have to remove it from the bed and maybe want to create a smoother finish. This section explains what to do once your print is finished. The first thing to do when the Creatr has finished building your object is let the bed cool down. This is to avoid deformation of the print while removing it from the bed. When the bed has cooled down you can carefully remove it from the sticker. If the sticker is not torn you can re-use it for your next print. The easiest way to remove the object is by lifting the corners first. Also a tool such as a putty knife can be of great assistance. The easiest way to remove the object is by lifting the corners first. Also a tool such as a putty knife can be of great assistance. If you want a smoother and shiny finish of your object you can print it in ABS and finish the print after you have printed it. You can do so by making the surface slightly rougher with sanding paper and then sweep it with a little bit of acetone. 41 Leapfrog BV Manual Leapfrog Creatr 2.9 Dual color printing With a Leapfrog Creatr Dual extruder it is possible to print with two materials or two colors at the same time. You can for example print your object in ABS and your support in soluble PLA as explained before. If you want your print to have two different colors, this is also possible. Please follow the guidelines as described below. To be able to print in multiple colors you will first of all need the latest version of Slic3r, which is available at www.slic3r.org Please download and install the latest version. The trick to printing in two different colors is that you need two different STL files; one for each color. These two files have to be combined into one file by Slic3r. Follow the instructions below: o Open Slic3r o Go to submenu “File” o Select “Combine multi-material STL files...” as shown in the screenshot below A window will then pop up for you to browse for your two STL files. Browse to, select and open STL File 1 for the first color. When you have done so, a new similar window will pop up in which you have to browse to, select and open STL file 2. After selecting and opening the second STL file a similar window will pop up again, allowing you to add a third file and this continue for as many files desired, but since there are only two different extruders in the printer, two files is the maximum amount you wish for so therefor press “Cancel”. 42 Leapfrog BV Manual Leapfrog Creatr Now that the selected files are combined, a new window will pop up to save the new combined file. Browse to the location you wish to save this file. Give it a name and save it. It will be saved as an “.amf file”. Now load the “.amf file” in Slic3r software by clicking “Add..”. When you have added the “.amf file” in Slic3r you have to press the button “Export G-code”. Give it a name and save it on your computer. Make sure you select the preferred print settings and filaments before you Export the G-code! *Note: The first “.stl file” you’ve loaded to create your “.amf file” will be printed with extruder 1. In this case it will be ABS black. Now load the G-Code in Repetier-Host Leapfrog and you can start printing 43 Leapfrog BV Manual Leapfrog Creatr Simplify3D Software If you are using the paid Simplify 3D software instead of the free Repetier-Host Leapfrog version you will need different instructions than the ones given above. Simplify 3D has its own quick start guide which explains most of its features. However this chapter is dedicated to explaining the basics of printing with the Simplify 3D software more thorough. All advanced manuals that Simplify 3D has created can be found at http://www.simplify3d.com/support/tutorials/ and we will often refer to tutorials that can be found here. This section contains the following: 3.1 Software set-up o How to check install and set up the software for first use 3.2 Connection o How to connect the printer to the computer using the software 3.3 Preheat o How to preheat your printer so you are able to print 3.4 Manually controlling your printer o How to control your printer manually 3.5 Start your print o Which printing settings are there and when to select which one 3.6 More information and tutorials o Where to find more detailed information and specific tutorials 44 Leapfrog BV Manual Leapfrog Creatr 3.1 Software set-up . After you receive you have purchased the software you will receive a product key and a download link which is http://www.simplify3d.com/downloads/ at the e-mail address you ordered the software with. The software is distributed via an electronic download. If you follow the link you will have to enter the product key and select the operating system that your computer runs on and click the “download software”-button to start downloading the software. Please not that you can download the software for only one computer using one product key. Now that you have downloaded the installer you can run it to install the actual software on your computer. At the end of the installation wizard you will be asked to open the Quick start guide. We recommend you to open and read this file as it provides a great insight in all the features of the software. You can save the file or access it later from the software via Help Quick Start Guide. Before you can start using the software you will to activate it. This can be done via Help Activate Product. A window will pop up where you will have to enter the product key in order to activate the Simplify3D software and start printing. . 45 Leapfrog BV Manual Leapfrog Creatr 3.2 Connection In order for your computer to tell your printer what to do, you will need to connect your computer to your printer. In this step we will show you how to do this with the Simplify3D Software. . To connect and control the printer in the Simplify3D software you will need to access the machine control panel. You can do so by either clicking the gear at the right side of the software interface (see screenshot below) or using Ctrl+P. Now that you have opened the machine control panel you have to select the port that the printer is connected with and set the baud-rate to 115200. Once you have set these you can simply press “ onnect” to establish a connection with your Creatr. The connect-button should turn green instead of red. In the communication tab you can now see all the communication between the printer and your computer. This is also the place where errors will be displayed should they occur. 46 Leapfrog BV Manual Leapfrog Creatr 3.3 Preheat Before you start printing, it is necessary to preheat your printer. The print material needs to be melted and your printbed needs to be warm to make sure the material will stick to your bed. Here, we will explain you how to do this using the Simplify3D software. Select the extruder that you want to print with. If you have a Creatr single extruder you should only use Tool 0 (right extruder). If you have a Creatr dual extruder you can use both extruders. In the text box you can enter the temperature to which you want to heat the extruder and the bed. The heating process will start after you click set. The red light in the software next to the heated element will light up when the heater is On. You can stop the heating by clicking Off. The indicator will display the temperature that the extruders and the bed are at. In the screenshot below the selected extruder heated to 96 degrees Celsius and will continue to heat until it reaches 255 degrees. The bed is at 20 degrees Celsius and heating to 80 degrees. The temperatures should set to the same values as given in section 2.3 for both the extruders and the heated bed. You can also check the temperature by looking at the temperature plot [see next screenshot]. The red dotted line is the setpoint for the extruder and the red solid line is the actual measured temperature. The blue lines mean the same but for the bed instead of the selected extruder. 47 Leapfrog BV Manual Leapfrog Creatr 48 Leapfrog BV Manual Leapfrog Creatr 3.4 Manually controlling your Creatr This section of the manual will explain you how to control the axes of your printer and extrusion using the manual controls of the printer. have a G-code Manual controlling in the Simplify3D software is done using the jog controls tab in the machine control panel. Clicking these buttons will make your printer perform the associated operation. All the numbers written on the buttons represent the amount of mm. For example clicking the “1 ”-button in the +Y-direction will move the extruder carriage 100mm in the +y-direction, i.e. to the back of the printer. \ 49 Leapfrog BV Manual Leapfrog Creatr The extrude and retract buttons will extrude and retract filament for the selected extruder. Please note that this can only be done when the extruder is heated. The home buttons will move the axes to the home position. The home position is the point where the coordinates for the axes are . You can home each axis individually or use the “Home all”-button to home all three axes at once. The home physical home position of the printer is when the extruder carriage is in the front-left corner and the bed in its most upward position. N.B.: When you connect your printer and want to use the jog controls, the first thing to do should always be to home all the axes. This is to avoid any possible damage to the printer. You can adjust the speeds of the jog control operations in the “Speed” textboxes. Please note that these speed settings apply only to the jog control movements and not to the print job movement. The movement speeds of a print job are contained in the g-code. 50 Leapfrog BV Manual Leapfrog Creatr 3.5 Start your print This section of the manual will explain you how to print a file if you already have a printable G-code or if you start with a STL file. STL files are files that contain your design, but do not contain the movements the printer needs to make while it is printing. This is why a STL file needs to be converted into a G-code, a file format that tells the printer how to move in order to create your design. I have a G-code A G-code is a file format that the printer uses to print. All your settings like print material, speed, layer thickness etc. are in the G-code. Firstly make sure the print bed is heated to the correct temperature for the filament that you will be using. It is advised to extrude a bit of filament before you run your print job to make sure that the nozzle isn’t clogged. Please note that the printbed will automatically move to the “Home” position when starting a new print. The home position is the position where the value for the X-, Y- and Z-direction is zero. You can see that the bed is placed at the highest point and the extruders are positioned at the front left side of the printbed. If you want to print a pre-existing G-code you need to go to the machine control panel (see section 3.3) and click “Print” which can be found next to the connect/disconnect button. A menu will pop-up where you can browse your computer for the g-code you wish to print. Double click the desired g-code and the print job will start. Don’t worry if the extruder carriage or bed don’t move immediately after reaching the home position. The printer will stabilise the extruder and bed temperature before it starts any movements. You can monitor this process in the communication tab. 51 Leapfrog BV Manual Leapfrog Creatr I have a STL file A STL file is a file format that contains the 3D design of your file. If you have a STL file, you will need to convert it to a printable file format called G-code. Below, the steps to do so are explained. In the models section of the Simplify3D software click “Import”. A pop-up will open to let you browse for the STL file that you wish to print. You can always add another model to print them both in the same print job. You can remove a model by selecting it and clicking “Remove”. When you have imported the model it will appear on the virtual print bed, i.e. the 3D display of the software. You can move the model on the bed by holding Ctrl and the left mouse button so that you can drag the model to the desired location. You can also click “Arrange” to have the software automatically arrange your objects for you. Once the model is loaded and in the correct place the process will need to be selected to determine the settings for the print job. You can do so by clicking “Add” in the processes menu. To remove a process you can select the process and click “Remove”. 52 Leapfrog BV Manual Leapfrog Creatr The FFF settings menu will pop-up [see next screenshot]. FFF stand for Fused Filament Fabrication which is the industry name for the technique the Creatr uses. You can rename the process with any name that you find convenient to recognise in the Process Name text box. After doing so you will have to select the profile that you wish to use. This will be the Leapfrog Creatr profiles for either the left extruder, the right extruder or both extruders depending on your choice of extruder. For a single extruder Creatr you should choose the right extruder profile. What remains is to choose the filament type that you will be using, whether you want to print in medium quality (faster than high quality) or high quality, how much infill you want your print to contain and if you want to use a raft and/or support material. 0% infill means that you will print your model hollow and 100% infill means that your model will be printed completely solid. The raft option will be create some easy to remove lines in the first layers where the print will be created on top of. This is good to prevent warping. When you are printing a model that requires material to support it in order to print it you will need to apply the support material option. We advise to do this at least for prints with an overhang of 45 degrees or more. When you are done with your settings click “Save” to save your settings. To adjust your settings afterwards you can double-click the process in the processes menu. 53 Leapfrog BV Manual Leapfrog Creatr If you want to adjust more settings than just the options that are given in the basic FFF Settings menu you click “Show Advanced” to show the advanced print settings. Now that the model has been imported and the process created we can create the g-code to control the printer. This is done by clicking “Prepare” in the processes menu. You will have to select a location to save the g-code. 54 Leapfrog BV Manual Leapfrog Creatr A g-code is now being created to print your model. This may take a few minutes. When the slicing finishes the software will ask you if you would like to open the G-code file for previewing. It is advised to always check the preview to make sure the slicing went correctly and as desired. It may take a short while to open the preview in the 3D display. When have verified that the g-code has been created as desired and want to start the print on your reatr you can stop the preview by clicking “Stop Preview”, which has replaced the “Preview”-button in the Processes menu. 55 Leapfrog BV Manual Leapfrog Creatr A message will pop up asking you if you would like to begin building it on your platform. When you click “Yes” the machine control panel will open and your print job will be started. If you click “No” you can always start your job later following the steps in the “I have a g-code”-section since you have created the g-code already. N.B. Don’t forget to preheat the extruder(s) and the heated bed. This will save you time and manually extruding a bit of filament before running your job will prevent clogging. 56 Leapfrog BV Manual Leapfrog Creatr 3.6 More information and tutorials In this chapter we have explained the basics of the Simplify3D software so that you are able to make your first simple prints. The software however contains many more options and possibilities. For example multi-colour prints, multi material prints, manual support defining and many more. This section will explain where all extra information and specific tutorials can be found. Simplify3D has created a lot of useful tutorials for all the possibilities that the software offers. You can find these tutorials on http://www.simplify3d.com/support/tutorials/. Please take a look there to find out everything you need to k now about your simplify3D software. Leapfrog is constantly experimenting with new types of filament to add to our assortment of filaments that we sell. When we start providing a new type of filament you will need the correct print settings to use it. These will be automatically included in the Simplify3D software updates. 57 Leapfrog BV Manual Leapfrog Creatr Troubleshooting - Knowledgebase In this section, we provide you with guidelines to get you back on track if something should go wrong. Of course it is possible that you encounter something that is not listed here you can then check out our troubleshootingtrees in Appendix A or paragraph 3.16 where we explain what you can do in such a case. This section contains the following: 4.1 Oh, oh, my filament is not feeding through 4.2 My object won’t stick to the bed 4.3 Extruder stops mid-print 4.4 Min-/max temp triggered error messages 4.5 Nozzle seemed clogged 4.6 My extruders are not the same height 4.7 Uploading firmware 4.8 My stl file contains a hole and needs to be fixed 4.9 Calibrating the heated print bed 4.10 Extruder offset 4.11 Z-height does not match model 4.12 Checking the size of your z-axis pulley 4.13 Adjusting the z-offset 4.14 Checking the internal usb-cable 4.15 Removing the slic3r print profiles 4.16 eed support? 58 Leapfrog BV Manual Leapfrog Creatr 4.1 Oh, oh, my filament is not feeding through . This can happen, and it is not a big problem. The filament is kept on spools, which means that the filament is curved into one direction. When your filament is not feeding through, make sure to feed the filament completely straight and from the top. If your spool stops unwinding, no filament is fed to the extruder. Retract the filament from the extruder and untangle your filament. Insert the filament again and extrude some filament. Please note that the hole where the filament should feed into is very accurately aligned underneath the bearing and drive gear. Make sure that you align your filament with this hole. Correct alignment Wrong alignment 59 Leapfrog BV Manual Leapfrog Creatr 4.2 My object won´t stick to the bed Print sticker It is possible to make more than one print on one print sticker. However, if you print several prints on the same sticker, it is possible that your object won´t stick on the bed any more. In that case, please replace your sticker. After printing several prints on one sticker, you will notice the print sticker will tear/rip on some places. For smaller parts this is not a problem, because you can position them on a place that is not damaged. However, if bigger parts do not stick on your bed, always place a new print sticker first. Warping When ABS cools down after extrusion, it has a certain percentage of shrinkage. This means that the object tries to get a bit smaller. Resulting in the infamous warping. You can reduce warping by changing the Infill or adding Brim. o Infill If you are experiencing warping, we would advise to decrease the infill if possible. Reducing the infill will reduce the shrinkage as you decrease the amount of material that can shrink. An infill of 0.1 (this equals 10%) will be strong enough in most cases and also solves the warping issue. In Repetier Host Leapfrog, go to the “Slicer” tab, click on the button “Configure”. Now Slic3r will open, go to the tab “Print Settings”, select “Infill” and change the “Fill density” value. A fill density of 1 is 100% infill [solid], a fill density of 0.1 is 10% infill. Do not forget to click on the “Save” button. 60 Leapfrog BV Manual Leapfrog Creatr o Brim In Slic3r you can also add a brim; this feature increases the first layer size by implementing a border around your object when printing the first layer. This increases the surface tension and reduces the chance on warpage significantly. In Repetier Host Leapfrog, go to the “Slicer” tab, click on the button “Configure”. Now Slic3r will open, go to the tab “Print Settings”, select “Skirt and brim” and change the “Brim width” value. The value you fill in will be the size of the border that you add around your object on the first layer only. o Temperature heated print bed If your print does not remain on your print bed while printing you could increase the temperature of your bed. When you use PLA or PVA filament we advise you to start with a bed temperature of 60°C. If you are still experiencing warping problems set this temperature to 65/70°C. For ABS or Nylon we advise to start with a bed temperature of 80°C. You could increase this to 85/90°C. If you are printing with multiple filament types at the same time please make sure that your bed is set to the temperature for the filament that requires the hottest bed. 61 Leapfrog BV Manual Leapfrog Creatr Check the Z-offset If your object won´t stick to the bed, it is possible that the Z-offset is too big and you need to decrease the Z-offset. Placing the bed a little bit closer to the nozzle will result in better adhesion between the first layer and the heated printbed. Since the print sticker is made of plastic, the first layer and print sticker can melt together. If the Z-offset is incorrect then you can follow the steps in section 3.13. That section explains the procedure thoroughly. 62 Leapfrog BV Manual Leapfrog Creatr 4.3 Extruder stops in mid-print This manual will describe step by step what to check and how to solve any issues you encounter if your filament stops extruding in the middle of your print Basic checks To start there are a few basic things to check that can make a big difference: Laptop screensaver If you connect your laptop to your printer, it is important to disable your screensaver. If your screensaver is enabled, the printer stops printing when the screensaver turns on. If you connect your PC to your printer, it is not necessary to disable your screensaver. Filament spool Check if the filament on the spool is entangled. This can make it hard/impossible for the driver gear to pull through. If this is the case, retract the filament as mentioned before. Make sure the filament of the spool is free to roll of and reinsert the filament. Filament Check if you find scrapings on the filament near the inlet in the electronics cover plate, located inside your printer. If the inlet is too sharp or the filament is not let in perpendicular, pieces of the filament can be cut off. Deformation of the filament can result in the driver gear not being able to get grip on the filament or the hot end not heating the filament properly. Readjust your filament if necessary. Extruders Check if both the extruder fans are working properly. If the fans do not work the extruder will not be cooled properly causing large fluctuations in the nozzle temperature, which can cause clogging. If you see that the fans are not spinning, try to give them a push with for example a pen to get them going. If they still don’t start spinning please check if the wiring is connected properly. 63 Leapfrog BV Manual Leapfrog Creatr Heat cartridge Check whether the heat cartridge is sufficiently centred in the heat block. In the pictures below you can see a heat cartridge that is centred and one that is not. It is important that the heat cartridge is centred properly so that the heat is distributed equally over the filament and that the thermistor reads the correct temperatures, preventing too cold extrusion which can cause clogging. If you see that the heat cartridge is too far outside the block, please loosen the index bolt that holds it and adjust the position. Correct: Centred Wrong: Not centred Nozzles Check if the nozzles are still hot after the extruder stops and if they have the correct temperature. Do not check this with your bare hands, the nozzles can be very hot! Please look at the software for the current temperature. If the nozzle heating is somehow turned off or a different temperature was set, this will result in clogging due to cold extrusion. It is important to check if the software is set at the correct temperature. Driver gear Check if the driver gear is tightened to its motor correctly. If the driver gear is not tightened correctly, the motor will deliver power but the driver gear won’t spin. If this is the case, please tighten the screw that is indicated on the picture below. 64 Leapfrog BV Manual Leapfrog Creatr The next steps If all the checks mentioned earlier turn out to be okay, we advise you to follow the next steps Clean your nozzle with your filament It is important that the nozzle has no leftover filament inside it that are stuck. Please heat the nozzle to 220/230 degrees and retract the filament until it is completely out of the extruder. Cut off the last part from the just retracted filament and make sure your cut is perpendicular. Heat the nozzle to 240 degrees Celsius, feed and extrude the filament. Hereby, the filament should push any clogging parts through the hot end. This is a great way to clean your nozzle without the hassle of removing the nozzle and placing it in a bowl of dissolvent. We would recommend doing this on a regular basis when you start your prints as it is a fast and a good regular check. Printing at higher temperatures Printing with a nozzle that is too cold can cause clogging. This can occur mid-print, because the nozzle temperature fluctuates with a few degrees. If this happens, please increase the temperature of your nozzle. You can increase the print temperature by going to Repetier-Host and selecting the “Slicer” tab. In the Slicer tab select “Configure” to enter the Slic3r settings menu. In the menu go to the “Filament settings” tab and select the filament type of which you wish to change the setting as indicated in the screenshot below 65 Leapfrog BV Manual Leapfrog Creatr Once you have selected the correct filament type, adjust the temperatures by increasing the temperature given for the first layer and the other layers set for the extruder. In the screenshot shown you can see that these are set to 220 degrees Celsius. When you have adjusted the temperature values press the “Save”-icon underneath the “Filament Settings” header to save the changes in the settings. Try to increase the temperatures in steps of 5-10 degrees with a limit of 245 and see if this improves the printing result. Print without using the filament guiding tubes The filament guiding tubes through which the filament is fed into the extruder can cause drag that makes it hard for the driver gear to pull the filament through. Printing without the use of the tubes will reduce this drag. So remove the filament spool holders from the bottom of your Creatr and place this holder on the top plate of your Creatr. Feed the filament directly from the spool into the extruder and try to see if this improves the print result 66 Leapfrog BV Manual Leapfrog Creatr Changing the distance between the bearing and the driver gear If none of the above has proven to be a solution, you can check if the distance between the driver gear and the bearing of the extruder is set correctly. In order to determine this, you will have to extrude some filament and then retract the filament. If the bearing is too far away from the driver gear you will hardly see any marks on your retracted filament. If this is the case, you will need to change the distance between the driver gear and the bearing. If the gear is a little bit too close to the driver, your filament will be deformed too much (see the figure below). This causes the filament to be unable to pass through the hot end properly and it will jam. The following description explains how to change the distance between the driver gear and the bearing. Figure: Sketch of the filament for three types of distances between the driver gear and the bearing. Left shows when they are too far apart. The middle shows the correct distance and the right sketch displays the filament when the distance is too small. 67 Leapfrog BV Manual Leapfrog Creatr o Step 1: Gain access to the bearing plate In order to gain access to the bearing plate you will have to remove the 2 middle bolts at the front of the extruder carriage first as shown in the next figure. Once these bolts are loosened you have to disconnect the connectors of the fan cables in the cable chain so you can slide the front of the carriage sideways. Now you gain access to the plate in front of the driver gear. This plate can easily be removed by loosening the bolts in the bottom corners of the plate. Loosen the middle bolts Disconnect the fan cables Slide away the front of the carriage 68 Leapfrog BV Manual Leapfrog Creatr o Step 2: Loosening the bearing plate The plate where the bearing is attached to, is fastened with two bolts as shown in the pictures below. Loosen these bolts a little to be able to change the distance between the driver gear and the bearing. Do not take them out. o Step 3: Checking the driver gear Now is a good time to check if the groove of the driver gear is neatly in line with the entry of the hot end tube. The left picture displays a good alignment; the middle picture displays a misaligned driver gear. Here, the green lines should be on top of each other. If your driver is misaligned, please loosen the small index bolt [see right picture] and slide the driver gear on the axis of the motor to the correct position. Don’t forget to tighten it again. 69 Leapfrog BV Manual Leapfrog Creatr o Step 4: Determine the proper distance of the bearing Grab a drill with a diameter of 1.5mm (or anything else with this diameter) and stick it on the hole of the hot end tube. It should also be positioned against the groove of the driver gear. Next, place the bearing plate in such a way that the bearing is tight against the drill bit. Then tighten the two bolts holding the bearing plate in order to fixate the bearing. o Step 5: Testing Now that you have adjusted the distance, rebuild the extruder carriage as it was and try to extrude 10 mm of filament and afterwards retract your filament again to check if the filament is severely deformed or has no marks at all. If it does not display any marks, insert the filament again and try to extrude a couple of centimetres to make sure the extruder is working properly Figure: Sketch of the filament for three types of distances between the driver gear and the bearing. Left shows when they are too far apart. The middle shows the correct distance and the right sketch displays the filament when the distance is too small. 70 Leapfrog BV Manual Leapfrog Creatr 4.4 Min-/Max temp triggered error messages Always first check all the wiring. Most of the times it comes down to a loose connector, always add some pressure to the connectors to make sure that they are thoroughly connected. You will need to unwind the plastic cover that covers the wires to check this. Don’t forget to cover it again. Correct: Connected Wrong: Disconnected Lower your bed and take a look underneath the extruder carriage. This way you can make sure both the heat cartridge and thermistor are properly connected. If both of the previous steps are checked properly, we will have to conclude that the thermistor has failed. In this case we should place a new thermistor. Please contact our support department via support.lpfrg.com by entering a support ticket. 71 Leapfrog BV Manual Leapfrog Creatr After receiving your new thermistor, the following steps will guide you through replacing the thermistor. o Make sure that the filament is not loaded in the extruder. If it is loaded, please retract the filament. o Loosen the Allen screw indicated on the picture with an Allen wrench. o Loosen the Allen screw holding the heat cartridge in place, and slide the heat cartridge out of the heating block. o Loosen and remove the broken thermistor. 72 Leapfrog BV Manual Leapfrog Creatr o Place and tighten the new thermistor in its place and connect the connector. o Slide the heat cartridge into place, and tighten the Allen screw again. o Slide the hot end into the extruder carriage and tighten the other Allen screw again (go through the height difference extruder steps to calibrate the height, see 3.6). 73 Leapfrog BV Manual Leapfrog Creatr 4.5 Nozzle seems clogged In most cases the problem can be resolved by increasing the temperature by 10 degrees and extruding. Please follow the steps as described below. Retract the filament. First, in the “Manual Control” tab select the extruder of which the nozzle is clogged. Make sure that it is heated, set “Retract” to 5 mm and click on the “Retract” button [the arrow pointing upwards]. Retract until the filament is retracted from the nozzle and remove the filament in an upward direction from the extruder. Increase the extruder temperature by 10 degrees. Increase the temperature of the extruder that is clogged [Extruder 1 or Extruder 2] as shown in the field below and click on “Heat extruder”. Snip of the used filament, and make sure the cut is perpendicular to the direction of the filament. 74 Leapfrog BV Manual Leapfrog Creatr Insert the filament in the extruder. Extrude the new strand of filament. Make sure the extruder is heated, set “Extrude” to 50 mm and extrude until filament is extruded through the nozzle. If the previous step was not the solution, you will need to replace the nozzle with a new nozzle. Please follow the below mentioned steps carefully. Heat the extruder that is clogged to 230 degrees. Take your wrench and loosen the nozzle, do not take it off completely. Be careful, the extruder is very hot ! ! ! Do not touch it with your bare hands ! ! ! 75 Leapfrog BV Manual Leapfrog Creatr Let the extruder cool off, you can monitor the temperature of the extruder in Repetier as shown in the picture. Do not check the temperature of the nozzle with your bare hands ! ! ! Remove the hot end from the extruder carriage by loosening the Allen screw that is located at the front side of the extruder behind the fan as indicated on the picture. 76 Leapfrog BV Manual Leapfrog Creatr Remove the heat cartridge by loosening the Allen screw in the heating block. Turn the hot end, this will allow you to remove the thermistor. Screw off the old nozzle, screw on the new nozzle, and tighten its position by mounting the heating block against it. Re-attach the hot end in the opposite order as you disassembled it, and follow the extruder height calibration as displayed in section 3.6. 77 Leapfrog BV Manual Leapfrog Creatr 4.6 My extruders are not the same height When there is a height difference between the extruders, support material will not properly attach to the printed part or will melt into the printed part. This guide will explain how to level both extruders to the same height. Loosening the index bolt The index bolt can be found when you look through the fans on the extruder carriage as indicated on the picture. Use an Allen wrench to loosen the index bolts of both extruders. It is not necessary to take them out, only loosen them Sliding the hot end down After loosening the index bolts, the hot ends will be able to slide up and down. Use pliers to move the hot end which is a little bit too high downwards. The next step is to home the Z-axis by pressing Z-home at the “Manual control” tab. The other hot end will start to move upwards. At this moment in time, both your hot ends are positioned on the same height. Make sure you tighten the index bolts of both extruders to secure their position. 78 Leapfrog BV Manual Leapfrog Creatr 4.7 Uploading firmware It is a fairly easy process to upload the firmware onto the Arduino board. Please follow the following steps one by one. Make sure your USB cable is connected to your Arduino board. The next step is to start the Arduino software, go to the tab “Extra” in the main menu, select “Serial Port” and select the “right OM port” [here indicated as OM6]. 79 Leapfrog BV Manual Leapfrog Creatr Select the Arduino Mega 2560 board by going to the tab “Extra” in the main menu, select “Board” and select “Arduino Mega 2560 or Mega ADK”. 80 Leapfrog BV Manual Leapfrog Creatr Next go to the submenu “File” > “Open”. A window will pop up to select a file. In this window select the folder you received from support. In this folder you will find a file called either “Marlin_gebruikte_**.ino” or “Marlin_gebruikte_**.pde”. Open this file. In the screenshot example below, the file has the name: “Marlin_gebruikte_dual_M8.ino”. 81 Leapfrog BV Manual Leapfrog Creatr The final step is to upload the firmware. This is done by pressing the upload button which is indicated by an arrow pointing to the right as shown lighted up in the screenshot below. Once the firmware has been successfully uploaded you can close the menu and all is set for you to start printing! 82 Leapfrog BV Manual Leapfrog Creatr 4.8 My STL file contains a hole and needs to be fixed It is possible that Repetier Host Leapfrog provides you with an error that your STL file contains a hole. This means that your file is not complete and when you print your file, there will be a gap in your print where Repetier Host Leapfrog noticed there is a hole in your file. Overall it is difficult to figure out where the hole is located. This is where we can recommend using the Netfabb Cloud Service. Netfabb Cloud Service is a service that checks your file and repairs it free of costs. Please follow the guidelines below to fix your file. Go to http://cloud.netfabb.com/. Upload your STL file, enter your email address and the units you are using [mm or inch] and submit your STL file. Netfabb will check and repair your file and send it back to you by mail. 83 Leapfrog BV Manual Leapfrog Creatr 4.9 Calibrating the heated printbed To calibrate your heated bed bring your bed to the Z-home postion and make sure that your nozzles are at the same height. If they are not, please check paragraph 4.6 to level the extruders. To make sure that your heated printbed is correctly calibrated again you need to send the nozzles to the four corners of your heated printbed using the X-/+ and Y-/+ buttons. In each corner you need to see the same distance between the nozzles and the heated bed. You can adjust this by (un)screwing the bolts that hold the bed in the corner a little as shown in the picture below. Once the distance is the same at every corner check the z-offset as explained in par. 4.2 and you are ready to print. 84 Leapfrog BV Manual Leapfrog Creatr 4.10 Extruder offset To be able to make a good dual extruder print whether it is dual color or soluble support you need the two extruders to be calibrated correctly compared to each other such that there are no holes or overlaps in the print. This guide will explain how to check and adjust this. The first thing to do is check whether the offset is in the x- or the y-direction and how much the offset is. The best way to check this is making a dual color print and check the first layers and measure the distance or lack of distance between the two extruded materials as shown in the picture below. Now that you have found the distance and the direction of the offset you can correct it in the software. This can easily be done in the slic3r settings. In the printer settings tab select extruder 2 and you will see the option extruder offset to adjust the offset in the x- and y-direction as shown in the screenshot below. By default the offsets are set to 0. Once you have adjusted the offset values save the settings and reslice the print to verify that offset is now correct or readjust if not correct. When the offset is correct you are ready to make your dual extruder prints. 85 Leapfrog BV Manual Leapfrog Creatr 4.11 Z-height does not match model When your printed object turns out to be substantially larger or smaller than your originally model digital model it could be that your printer is equipped with incorrect firmware and therefore takes to many steps on the z-axis each new layer. A characteristic of this problem is that it becomes worse the higher the model is. This guide will explain you how to resolve this problem. To determine what firmware your printer requires please check the troubleshootingtree “Firmware” in Appendix A. This will automatically lead to the correct firmware to be loaded onto the electronics board. Now that you have found out what firmware you need. Please contact support via a ticket at support.lpfrg.com and explain why you want the new firmware and what firmware you need according to the troubleshootingtree. Section 3.7 explains how to upload this firmware onto your printer. 86 Leapfrog BV Manual Leapfrog Creatr 4.12 Checking the size of your z-axis pulley In order to provide you with the correct firmware for certain models our support team needs to know the diameter of your z-axis pulley. If the firmware troubleshootingtree has led you here this paragraph will explain you how to check the size so that you can let support know. The pulley that you want to check is located in the back of the printer underneath the electronics cover. The easiest way to check this would be to remove the back plate of the Creatr. This can easily be done by loosening the four screws in the corners of the plate. Please note that you should first remove both the power and the usb cable to prevent damage to the electronics. The plate is still attached to the printer at the power and usb entrance below and the drag chain at the top so you can’t remove it entirely but this will not be necessary to measure the pulley. Now that you have removed the backplate the pulley has become visible and you will be able to measure the diameter as indicated in the picture below. Please contact support with the measured diameter so they can provide you with the correct firmware for your printer. 87 Leapfrog BV Manual Leapfrog Creatr 4.13 Adjusting the z-offset In order to make good prints it is of great importance that the bed is at the right height from the nozzle. If the nozzle is touching the print bed no filament can be extruded and the sticker will be damaged. Whereas a distance that is too large between the nozzle and the bed will result in curling filament extrusion, a bad looking result and poor adhesion to the print bed. The distance is correct when you can only just move a piece of paper with slight friction between the nozzle tip and the bed. This section will explain how to check and adjust the z-offset using the slic3r settings. Start by homing the printer by using the home button in the Repetier-Host manual control tab. The printer is now in its 0-point for the z-axis. Now you can see whether the bed is too close or too far away from the nozzle. Because the z-axis induction sensor prevents the bed from going up further than this point there are two different ways to determine the offset. One for the situation where the bed is too far away and one for the case where the bed is touching the nozzle. When the bed is touching the nozzle it is fairly easy to determine the offset. When the printer is homed you can move the bed down in small steps with the manual controls in Repetier-Host until you can only just move a piece of paper between the two with slight friction. Then you can read the offset from the manual control tab. In the screenshot below the distance indicated is 1,60mm. 88 Leapfrog BV Manual Leapfrog Creatr When the bed is too far away from the nozzle, you are unable to move the bed further up with the manual control tab because of the sensor. Therefore you will have to use a different way to determine the distance. The easiest way would be to use something of a known thickness, for example a thin metal plate and use this to estimate the distance. Now that the distance has been determined you will have to insert the value in the z-offset of the slic3r settings. In Repetier-Host go to the slicer tab and select configure to open the slic3r settings menu and in this menu go to Printer Settings where you will find the z-offset option. In z-offset box you can fill in the distance that the bed was off. A positive value will correct the bed downwards (so for the “too close”-situation) whereas a negative value will correct the bed upwards (so for the “too far away”-situation). In the screenshot above the bed will be corrected 1.6mm downwards. When you have filled in the value don’t forget to save the changes by pressing the “save”-icon that can be found under the Filament Settings header. To use the changed slic3r settings you will have to reslice the file you wish to print. Don’t forget to do so. Remember that you have not adjusted the printer itself but just given a correction for the offset in the generated g-code. You can run the print to see if the offset was determined properly. If not you can adjust the value in the slic3r settings in small steps of 0.05- .1mm until you reach the correct distance. Don’t forget to save the settings and reslice your file each time you change the settings. 89 Leapfrog BV Manual Leapfrog Creatr 4.14 Checking the internal usb cable If you are having connection loss problems and troubleshootingtree 7: “My printer loses connection during print” has lead you here then it could be that the internal usb cable of your printer is somehow defect and causing connection loss during your print jobs. This paragraph will describe how to check this and at least be able to print whilst waiting for a replacement if necessary. The first things to do is remove both the power and the usb cable from the printer to avoid any power being on the printer. Once you have done so you can remove the left side plate by loosening the four screws at the corners as indicated in the picture below. You have now gained access to the Leapfrog electronics board at the side of its usb entrance. The internal usb cable is connected to this usb port as shown in the next picture. If you would like a better overview you can also remove the electronics cover. 90 Leapfrog BV Manual Leapfrog Creatr You have now gained access to the Leapfrog electronics board at the side of its usb entrance. If you would like a better overview you can also remove the electronics cover. All that remains to do is unplug the internal usb cable from the electronics board and plug in the usb cable that comes directly from your computer running the printer in the electronics board instead of in the back of the printer like you usually would. The next picture shows where to insert the external usb. Any signal deviations from the internal usb cable have been removed now so you should run your print again and see what happens. If you don’t lose connection anymore your internal usb cable is most likely the problem and you can contact support at support.lpfrg.com for a replacement. 91 Leapfrog BV Manual Leapfrog Creatr 4.15 Removing the slic3r print profiles After deleting and re-installing the Repetier-Host and/or slic3r software you will notice that your old print profiles will still exist including changes that you might have wanted to reboot. To be able to do so you will have to remove the slic3r print profiles from a hidden folder and this paragraph will describe step by step how to do that. First you have to be able to see the hidden folder. This can be done by adjusting some windows configurations as explained at http://windows.microsoft.com/en-us/windows/show-hidden- files. Once you have done this you can see the correct folder. To access it you have to go to Computer Windows(C:) Users “name of logged in user” AppData Roaming Slic3r print. Removing the print folder will make sure that all the old pre-sets and print profiles are deleted and that after re-installing the software all the Leapfrog pre-sets are reset. 92 Leapfrog BV Manual Leapfrog Creatr 4.16 Need support? Of course it is possible that you run into something that was not explained in this document. Here we explain you what to do in such a case. If you need support, click on the “Ask Leapfrog” button in Repetier-Host Leapfrog or go to https://www.lpfrg.com/support/. By clicking on the “Ask Leapfrog” button in Repetier-Host Leapfrog, you will be directed to the Leapfrog support page. If you cannot find the solution to your problem at “FAQ”, “Knowledgebase” or on our “Forum”, you can always ask our support team by creating a ticket. Click on the button with the Ticket icon, select “Existing customer” and log in with your account. If you do not have an account or if you have forgotten your account, please create one. 93 Leapfrog BV Manual Leapfrog Creatr In our support ticket system you can again see the “Knowledgebase”. If you have not yet checked if your question is listed here, please do so. If your question is not to be found in the Knowledgebase, create a new ticket by clicking on “New ticket” o Summarize your question in one sentence and enter this in the “Ticket title” field. o Select the category which best suits your question. o Select the priority of your question. o Next, please describe your question as detailed as possible so our support team can answer you as best as possible. o larifying your question with pic’s and movies will significantly increase the speed of providing a clear answer, you can add files below “Attach a file”. You will receive an automatic email when your ticket has been updated. This way, you do not have to check if you have received an answer but we will let you know. 94 Leapfrog BV Manual Leapfrog Creatr Appendix A - Troubleshootingtrees When you run into a problem when using your printer but are not sure what is going on it can be hard to find the solution in the user manual. To ease this process and help you find a solution as soon as possible we have created troubleshootingtrees for some problems that will direct you to the solution or refer to the location of the solution in the user manual. Appendix A contains the following troubleshootingtrees: I cannot connect my printer Firmware Calibration My printer makes a lot of noise Temperature errors Extruder jams Print doesn’t stick to the bed My printer loses connection during print My bed doesn’t heat up My print looks bad 95 Leapfrog BV Manual Leapfrog Creatr 96 Leapfrog BV Manual Leapfrog Creatr 97 Leapfrog BV Manual Leapfrog Creatr 98 Leapfrog BV Manual Leapfrog Creatr 99 Leapfrog BV Manual Leapfrog Creatr 100 Leapfrog BV Manual Leapfrog Creatr 101 Leapfrog BV Manual Leapfrog Creatr 102 Leapfrog BV Manual Leapfrog Creatr 103 Leapfrog BV Manual Leapfrog Creatr 104 Leapfrog BV Manual Leapfrog Creatr 105 Leapfrog BV