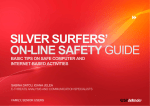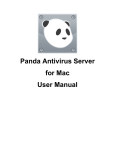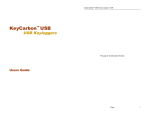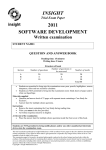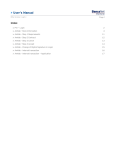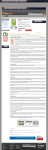Download Sticky Password User Manual
Transcript
Sticky Password User Manual © 2009 Sticky Password Sticky Password User Manual 2 Table of Contents Foreword 0 3 Part I Sticky Password Manager 1 Introducing ................................................................................................................................... to Sticky Password 3 2 Registration ................................................................................................................................... and Licensing Sticky Password 4 4 Part II Working with Sticky Password 1 Running ................................................................................................................................... Sticky Password 4 Adding, Removing ......................................................................................................................................................... and Managing passwords 7 Adding Passwords .................................................................................................................................................. 7 Managing .................................................................................................................................................. and Removing Passwords 10 Retrieving......................................................................................................................................................... Passwords 10 Searching.................................................................................................................................................. Passwords 11 Automatic.................................................................................................................................................. Password Filling 11 Sticky Password .................................................................................................................................................. Menu 12 Using Sticky .................................................................................................................................................. Password feature 13 Importing and .................................................................................................................................................. Exporting passwords 14 Backup and .................................................................................................................................................. Restore Database 15 Creating a Database ........................................................................................................................................... backup 15 Restoring from ........................................................................................................................................... the Backup 15 Enabling third-party .................................................................................................................................................. extensions for Internet Explorer 16 Sticky Password .................................................................................................................................................. Settings 17 Start Sticky........................................................................................................................................... Password with Windows 18 Lock/Unlock ........................................................................................................................................... Hotkey 18 Retrieve Password ........................................................................................................................................... Hotkey 18 Password Retrieving ........................................................................................................................................... Behavior 19 Uninstalling .................................................................................................................................................. Sticky Password auto-fill plugin from Firefox 19 © 2009 Sticky Password Sticky Password User Manual 1 Sticky Password Manager 1.1 Introducing to Sticky Password 3 What is Sticky Password? Sticky Password is an easy to use program which keeps all your passwords hidden and protected. It uses original idea which allows you to access required password in a second without remembering account name and searching in the list! Sticky Password original idea Sticky Password keeps all your passwords associated with Web sites and program accounts. The passwords are virtually sticked to their accounts, and they are easily available only if you have unlocked the Sticky Password database. All information is stored in a strongly protected database. You need to remember only one password and you don't need to know others (you never see them). The Sticky Button and Sticky Pointer are tools to manage passwords. They are available only when Sticky Password database is unlocked. Sticky Password is extremely ease to use, on the screen above you can see almost all its user interface. Use Sticky Password Icon to lock and unlock access to your passwords, use Sticky Password Pointer to specify windows for which you want to add or retrieve login and password. Login information and some other notifications are displayed on the Sticky © 2009 Sticky Password Sticky Password User Manual Password 4 Notification balloon. Start using Sticky Password: · Running Sticky Password · Adding passwords · Retrieving passwords 1.2 Registration and Licensing Sticky Password Sticky Password is a "Try Before You Buy" product. This means that you can use all its features during 30 days. After this period ends you must register or uninstall Sticky Password. Trial Limitations: · · No limitations! Nag screen after the trial period ends Registration provides you the following benefits: · · You can use Sticky Password for unlimited time. You can obtain free technical support. More detailed information you can find here. 2 Working with Sticky Password 2.1 Running Sticky Password After you installed Sticky Password it will run automatically. If this does not happen - you can run it from Start menu. When you start Windows Sticky Password will run automatically too. You can disable this feature in the Sticky Password Settings. At first start you will see small introduction to Sticky Password features. Just click Next to see slides or Finish to start working with Sticky Password. After introduction you will be asked for master password. Be careful - it will be used to protect all your passwords. If you lost it - you lost all your passwords. Just type the password in the New Password edit box and in the Confirm Password edit box. After you click on the Change button your master password will be activated. © 2009 Sticky Password Sticky Password User Manual 5 Once you applied master password you can click OK and start using Sticky Password or configure other Sticky Password settings. Read more... After you clicked OK the Sticky Password Settings dialog is closed and Sticky Password is locked. You can see "locked" icon near your task bar clock: You can unlock Sticky Password by double-clicking on the icon or choosing Unlock Sticky Password from right-click menu: © 2009 Sticky Password Sticky Password User Manual 6 You will be asked for master password and if you type it correctly Sticky Password will be unlocked. The master password request window has the virtual keyboard. It allows you to enter your password without touching the keys, this protects against keyloggers and password "fishing". When Sticky Password is unlocked you can add and retrieve your passwords, manage database and do other available actions. © 2009 Sticky Password Sticky Password User Manual 2.1.1 7 Adding, Removing and Managing passwords You can work with passwords only when Sticky Password is in unlocked state. 2.1.1.1 Adding Passwords You can add password by the following ways: · Using Add Account item from Sticky Password icon menu or from Sticky Password Pointer menu · Using Sticky-Password pointer: just drag pointer to the window where you want to stick the password. If window does not have sticked password yet you will be asked: · Using the Sticky Password pointer to specify the window Using the Sticky Button's menu item Add Password. Sticky Button usually appears on the application which has the passwords sticked. Also it is always appears on the web-browsers like Microsoft Internet Explorer or Mozilla Firefox. © 2009 Sticky Password Sticky Password User Manual 8 The following picture show the Add Password dialog. You need to specify your account information to appropriate fields: © 2009 Sticky Password Sticky Password User Manual 9 Fill in the login and password which used with that account. If you registering new account you can generate strength password by clicking on the button with a "key" on it. The password will be filled to appropriate fields and placed into clipboard for some time. © 2009 Sticky Password Sticky Password User Manual 2.1.1.2 10 Managing and Removing Passwords The password management window also available only when Sticky Password is unlocked. You can access it via Manage Accounts item in the Sticky Password menu. The password management window allows you to add, modify and remove accounts. Before storing any modifications to database Sticky Password creates a database backup. Learn more about working with password database backups. To find your password quickly just type a part of account name in the Search Account edit box. As result in the accounts list you will see only accounts which contain specified text in their name. 2.1.2 Retrieving Passwords © 2009 Sticky Password Sticky Password User Manual 2.1.2.1 11 Searching Passwords Some of your passwords may not be sticked to applications or web-pages and when your database has many passwords using the menu become a bit complicated for rarely used passwords. Sticky password allows you to search for any password by part of account name. Just choose in the menu: Quick Search and the following window will appear: Just type the text in Search for edit box and press Enter to get password to the clipboard. 2.1.2.2 Automatic Password Filling When the Auto-Fill single login accounts option is checked in the Sticky Password Options, your login and password will be automatically filled to their sticked window or web-page when it appears on the screen. This options works only when Sticky Password database is unlocked, so no one can't access your password protected accounts. © 2009 Sticky Password Sticky Password User Manual 2.1.2.3 12 Sticky Password Menu Menu allows to to access all features of Sticky Password: If you click on the account name in the menu the password from this account will appear in the clipboard. Paste it to application immediately because after some time (specified in the Sticky Password Settings) the password will be removed from clipboard. Using this menu you can access all features of Sticky Password. Menu has the following items: · Recent Passwords area · All Passwords · Database Manager · Search · Options · About · Exit Recent passwords area contains the list of several recently used accounts. When you click on the account - the password will be placed into clipboard. All passwords area contains the list of all accounts in the passwords database. When you click on the account - the password will be placed into clipboard. Database Manager menu item opens the Passwords Database Manager window. Search menu item opens the Search window, which allows you to find accounts by their names. Options menu item opens the Sticky Password Options dialog, which allows you to configure Sticky Password options. © 2009 Sticky Password Sticky Password User Manual 2.1.2.4 13 Using Sticky Password feature Sticky Password has original idea, which helps you to retrieve passwords quickly and secure. The passwords are virtually sticked to programs and never appears on the screen. They are automatically filled into the appropriate fields when the Sticky Feature is activated. Use Sticky Button to add and retrieve passwords. Sticky Button appears only when Sticky Password database is unlocked. It usually appears on the applications which has the passwords sticked and always appears on the web-browsers. When you click on the Sticky Button it display the list of accounts which are sticked to the current window or web site. When you choose the account name Sticky Password automatically fills-in login and password fields on the window. Also you can use Sticky Pointer to specify program window where to attach or retrieve the password. © 2009 Sticky Password Sticky Password User Manual 14 Using the Sticky Password pointer to specify the window This tool usually used to add new accounts, but also you can use it to retrieve passwords for an account. To use this tool - just drag the pointer to the appropriate window. When you release your mouse button - the pointer will perform its action (find the appropriate password, add new account, etc.) By default the Sticky Pointer always appears on the screen when the Sticky Password is unlocked. But you can enable auto-hide mode using the Properties dialog. When Sticky Pointer is set to auto-hide mode it appears only when you hold your mouse above the Sticky Password icon for about 2 seconds. When Sticky Pointer is visible you can move it to any position on the Desktop. Just drag it by clicking on the small blue line on the top of Sticky Pointer. 2.1.2.5 Importing and Exporting passwords Sometimes you may need to import or export passwords to a simple text files. For example: · Share your passwords with colleagues Sticky Password database · Print your passwords · Make a backup in your own format Sticky Password allows you to do that only in Unlocked state. Just choose in the menu: Manage Database -> Export to Text File or Manage Database -> Import from Text File. When exporting passwords you will be just asked for file name where to export all account information. When importing passwords you need to choose an option: to overwrite all accounts or just append imported accounts to existing accounts in the database. © 2009 Sticky Password Sticky Password User Manual 2.1.2.6 15 Backup and Restore Database Creating backups and restoring passwords database available only in Unlocked state. 2.1.2.6.1 Creating a Database backup Usually Sticky Password creates database backup automatically before storing any changes. Backup is just a copy of Sticky Password database made in the specified directory. You can specify this directory in the Sticky Password Settings dialog. 2.1.2.6.2 Restoring from the Backup You can restore your passwords at any day and time when you modified database somehow (added or deleted password) or when you created backup manually. Choose in the Sticky Password menu: Manage Database -> Restore. The following window will appear: The days when backup is available are marked on the calendar by green rectangle. When you choose the day you can see the list of times when backup was created. Choose © 2009 Sticky Password Sticky Password User Manual 16 the required time and press Restore Now button. The passwords will be restored from backup. 2.1.2.7 Enabling third-party extensions for Internet Explorer Internet Explorer has option which disables thirdparty extensions by default. Here are the steps to enable them: 1. Run Internet Explorer and choose Tools -> Internet Options... from the menu: 2. Open the Advanced page and check the "Enable third-party browser extensions (Required restart)" option. © 2009 Sticky Password Sticky Password User Manual 17 3. The changes will be applied after you restart the Internet Explorer. 2.1.2.8 Sticky Password Settings Sticky Password has very flexible options, you can setup them in the Sticky Password Settings dialog which available in the Unlocked state: © 2009 Sticky Password Sticky Password User Manual 18 2.1.2.8.1 Start Sticky Password with Windows When this option is checked the Sticky Password will run each time when you start Microsoft® Windows®. Uncheck this option if you want to start Sticky Password manually each time when you need it. 2.1.2.8.2 Lock/Unlock Hotkey This allows you to specify any keyboard shortcut to activate Sticky Password. In case if Sticky Password was in locked state when you pressed shortcut keys - you will be asked for master password to unlock Sticky Password. In case if Sticky Password was in unlocked state when you pressed shortcut keys - the Sticky Password finder will be displayed. 2.1.2.8.3 Retrieve Password Hotkey This allows you to specify the keyboard shortcut to retrieve the password for currently active web-browser or program window. This hot-key equal to clicking on the Sticky Button and selecting the account. © 2009 Sticky Password Sticky Password User Manual 19 2.1.2.8.4 Password Retrieving Behavior When you retrieve password it appears in the clipboard for several seconds, then it disappears for privacy purposes. You can specify this time-out in the remove password from clipboard... edit box. Default value is 30 seconds. Notify on password forgotten specifies whether the notification balloon will be displayed when password is removed from clipboard. If you click on this balloon the Sticky Password will be locked immediately. When Display login information is checked Sticky Password will display notification balloon with account name and login name. If you click on this balloon the password will be forgotten immediately. If Use Sticky Password feature is checked you will be able to use the most effective way to add or retrieve passwords. If Auto-hide Sticky Pointer is checked, the Sticky Pointer will disappear from your screen. You can show it by moving mouse over the Sticky Password icon or by pressing Activation Shortcut keys. This feature would be useful of you keep Sticky Password unlocked most of time. When the Use Sticky Button option is checked, Sticky Passwords adding the small button on the top header of each window which has sticked passwords and web browsers. This button appears only when passwords database is unlocked. When the Auto Fill single login account option is checked, Sticky Password will automatically fill the login and password fields when passwords database is unlocked. This option works only for accounts with single login. Auto-submit on login select options causes Sticky Password to click the submission button automatically when you choose the item from Sticky Button menu. When the Suggest to add account option is checked, Sticky Password offers to add new login and password when window's password was not recognized. 2.1.2.9 Uninstalling Sticky Password auto-fill plugin from Firefox Here are the steps to uninstall Sticky Password auto-fill plugin from Firefox: 1. Choose the Tools->Extensions in the Firefox menu: © 2009 Sticky Password Sticky Password User Manual 20 2. Choose the Sticky Password extension and click "Uninstall button". 3. Close all Firefox windows to apply the changes. © 2009 Sticky Password