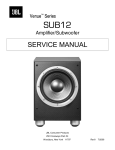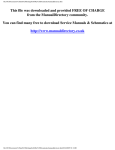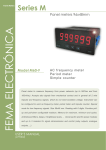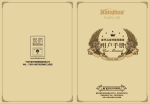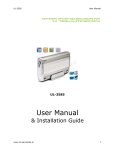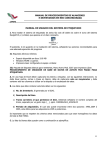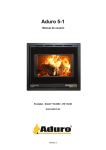Download USER MANUAL
Transcript
USER MANUAL CAR BLACK BOX EO-HD002 Instructions before use This user manual will describe the usage of this product in details and at the same time provide comprehensive information including usage, operation, installation instructions and specification, etc. Please read the manual carefully and keep it properly. We hope our product will satisfy your need and provide you with longterm services. Product Guarantee This product is approved by ISO9001:2000 International Quality Standard and certified with FCC, CE and SGS. Our customers can use this product free of apprehension. Copyright infringement Warning Please note this product is for personal use only. The forms of usage should not offend or infringe international or domestic copyright laws and regulations. All recorded videos should be for personal use only. Please note that using this product for recording of occasions like shows, exhibitions or commercial activities will infringe others' copyrights or legislation rights. Check Product Accessories Please check whether the following accessories are present before use, 1. Vehicle Power Cable (4M) x1 2. Holder x1 3. USB Cable x1 4. User Manual x1 5. Holder Coverx2 Product Structure 1.WiFi/GPS Port 2.Menu/Emergency Button 3.Mode 4.UP/Mute 5.Down/EV 6.Left/LED on/off Button 7.Right / Button 8.Power On/Off ; Short Press Power On/Off ; Long Press Forced Power Off Button 9.Record / Photo / OK 10.DC In Port 11.USB Port/AV Output 12.HDMI Output 13.Lens 14.Red Light Indicator (Charging) 15.Blue Light Indicator(Recording) 16.Green Light Indicator (GPS)Optional 17.TF Card Slot 18.Car DV Reset 19.Fill Light Installation Warning:Must use C6 or higher specification TF card (micro SD card). Removing the Stand - hand pinch bracket exit slot can be directly (without moving any snaps). Plate installation and removing Insert the plate to the track then move left ward to “click in” Holder installation and removing PIC.1,Connect the holder to the DVR PIC.2,Press and hold the button to remove the holder Bracket rotation angle adjustment If the recording position is not appropriate , it can be adjusted up and down or left and right. Up and down rotation: first , loosen the nut, adjust up and down to the appropriate angle(the maximum is 150 ), and then tighten the nut Left and right rotation:when adjust left and right angle, you can rotate the angle of the device directly(the maximum angle is 60) Optional accessories mounting and removing CPL installation and removing Put the CPL to the Lens and move clockwise to install Turn CPL anti clockwise to remove GPS/wifi module installation and removing Inster the GPS/WIFI module to the port Pull the GPS/WiFi module from the port Transmit the video to LCD TV You can also transmit the video from the drive recorder to your LCDTV at home to playback the data or adjust the setting. The steps areas follows: 1. Your video equipment should have AV IN or HDMI ports. 2. Connect AV cable or HDMI cable (optional purchase) to the video equipment and the drive recorder. 3. Connect the home use transformer (optional purchase) to the drive recorder and the house power socket. 4. Adjust the channel of the video equipment to AV or HDMI. 5. Installation completed. Menu Operation Press "Menu" Button active the Menu selection, "OK " button Enter sub-menu and confirm the selection left and right or up and down button to select the item . Video Clip Mode: Resolution Video resolution can be configured during recording. Higher value means higher resolution and better picture quality, and the storage capacity consumption will be relatively higher.FPS is Frame Per Second during recording. Higher FPS means smoother video. MENU Button【Video resolution】 【1920x1080 30P】 【1280x720 60P】【1280x720 30P】 【640x480 30P】 Date Stamp Through this function, you can select whether to show time and License plate number and GPS rate information during recording.. MENU Button 【Stamp】 【On】/【Off】 Record Time Setting Recycle record can, under limited memory card, repeatedly use the new data to overwrite the old data, in order to achieve noninterrupted recording result.MENU Button【Record Time】 【2 minute】【 / 5 minutes】【 / 10 minutes】 /【NO】 *Setting Value. It means saving data every 5 minutes, relatively each cycle will overwrite 5 minutes of old data. Motion detect In the view range , if there is any object move, it is detected and trig the car dv begin to record automatically. MENU Button【Motion detect】 【5s】【10s】 【30s】 【60s】 G-Sensor When there is a collision, with the help of the changes in XYZ curves, G Sensor or Gravity Sensor can determine the direction of the collision and simultaneously set the recorded data to protection mode, and the data will not be overwritten by circulated recording. Adjust the sensitivity parameter of XYZ axles. so the drive recorder will not automatically set the data to protection mode. MENU Button【G-Sensor】 【High】 【Middle】 【Low】【Off】 Contrast Use to record and take photo, the measurement of different brightness level between the brightness light and the darkness dark in area of light & Dark The more the scope, the more the contrast, and vise versa MENU Button【Contrast】 【Normal】/【Hard】/【Low】 Sharpness Use to adjust the image sharpness. when not enough, it can be adjusted more clearer MENU Button【Sharpness】 【Standard】/【Hard】/【Soft】 Brightness Adjust the brightness of view when record and take photo, MENU Button【Brightness】 【Normal】/【Hard】/【Low】 Saturation Use to adjust purity of bright degree or color of image, the bigger the color composition, the bigger the saturation, the smaller decolorization composition the smaller the saturation MENU Button【Saturation】 【Normal】/【Hard】/【Low】 WB Used to set different white balance when record and take photo, the object color change due to the light color, there is the different color temperature of photos taken under the different light situation MENU Button【WB】 【Auto】/【Incandescent】/【D4000】/【D5000】/【Sunny】/【Cloudy】 Volume Mute Mic and speak On/Off MENU 【Volume】 【0】/【1】/【2】/【3】/【4】/【5】/【6】/【7】 Language Use this setting to adjust the menu to your preferred language. MENU Button【Language】【English】 【简体中文】【 / 繁體中文】【 / Pусский】【 / Korean】 /【日本語】 Press OK Button to process Light Flicker Select 50Hz if the power voltage of the country is 220V. Select 60Hz if the power voltage is 110V. MENU Button Menu【Flicker】 【50Hz】/【60Hz】 Date & Time Adjust the current date and time. MENU Button【Date& Time】Press “OK” key to enter setting Press, select Year, Month,Day, Time, Minute. TV Out This setting can be adjusted when you use AV cable or HDMI cable to transmit the video to the monitor. Select local video specifications NTSC or PAL to solve the problem of flicking pictures owing to inappropriate video format. MENU Button Menu【TV out】 【NTSC】/【PAL】 Date & Time Adjust the current date and time. (Drive recorder with GPS feature will automatically sync the standard date and time after positioning, no setting is required). MENU Button Menu【Date& Time】Press "OK” key to enter setting Press, select Year, Month, Day, Time, Minute. TimeZone Set the time zone to the local code can be automatically synchronized to GPS time MENU 【TimeZone】 【-12】/【-11】/【-10】/【-9】/【-8】/【-7】/【-6】/【-5】 【-4】/【-3】 /【-2】/【-1】/ 【0】/【+1】/【+2】/【+3】/【+4】/【+5】/【+6】/【+7】/【+8】/【+9】/【+10】/【+11】 /【+12】 License plate After you set up your own license plate number, this number can be attached to the recorded video. MENU 【TimeZone】 Digital/ letters/ Power save The DVR time no operating, the screen automatically turns off, press any key to open MENU 【power save】 Off/3 Min /5 Min GPS Setting GPS can choose to activate or disable GPS function. MENU Button【System Setup】Menu【GPS】 【ON】/【OFF】 At video clip mode , you can enable /disable GPS functional , press "right/GPS" button will enable or disable GPS function . If the GPS switch is on , the GPS icon and LED will flash when GPS searching the GPS information , after fixed the GPS information , the GPS icon and LED will fix ON Beep Used to voice output of on/off on the button MENU Button【Beep】 【On】/【Off】 Auto Power Off DVR is powered on but there is no record of the case, will shut down automatically after some time MENU 【auto power off】 Off/3 Min /5 Min/10 min Format This function will delete all data in the memory card including protected data. When the memory card is used for a long time, too much data will reduce the access efficiency. This function will optimize the access speed of the memory card. MENU Button【Format 】 【No】 【Yes】 Press OK Button to process Default Setting This function will reset all settings on the drive recorder to default factory settings. MENU Button【Default Setting】 【No】 【Yes】 Version View the firmware version of the drive recorder. MENU Button【Version】 The version number during factory shipment will be considered as the original version. EV If “EV” is adjusted to + side, you can avoid under-exposure, or dark objects as shooting against a bright background. If “EV” is adjusted to – side, then you can avoid over exposure, or bright objects as shooting against a dark background or at night. At video clip mode , press "down/EV" button change the EV setting , the EV value will be change loop . 【EV】 【-2.0】/【-1.7】/【-1.3】/【-1.0】/【-0.7】/【-0.3】/【0】/【+0.3】/【+0.7】/【+1.0】 /【+1.7】/【+2.0】 Mute At video clip mode , you can disable the audio functional using press "Up/Mute" key . Playback Press "Mode" swicht to play back mode . Thumbnail View Left/Right/Up/Down to select video files "OK" Buttion ------- Play Video "Left " button------- Slow Play 1/2X; 1/4X; 1/8X ; 1/16X ; 1/32X; 1/64X "Right" button------ Fast Play 2X; 4X; 8X; 16X; 32X; 64X "Menu" button ------Delete files/ Copy to nandFlash Delete files :Delete the single video clip currently selected. Copy to nandFlash: Only support to 1GB or above NandFlash Version, this feature can copy current video or picture into internal Flash for back up purpose . Connecting to PC Step 1 Insert the memory card into drive recorder , and take out the short USB cable provided. Step 2 Connect the USB cable with the drive recorder, and connect the other end to the USB port of PC. The red light will start blinking. Step 3 Press and hold the USB switch on the host device for 2~3 seconds to change to USB mode, now the red and blue lights will start blinking simultaneously. Step 4 The computer will show a removable disk, you can use this disk for data access in the memory card.