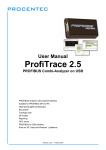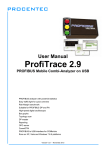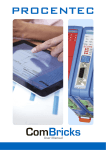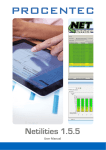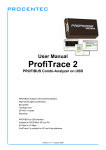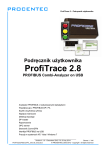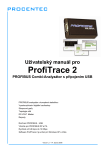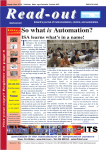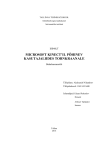Download ProfiTrace 2.9.2 User Manual
Transcript
ProfiTrace 2.9.2 User Manual Safety Guidelines This manual contains notices which you should observe to ensure your own personal safety, as well as to protect the product and connected equipment. These notices are highlighted in the manual by a warning sign and are marked as follows according to the level of danger: Draws your attention to important information on handling the product, a particular part of the documentation or the correct functioning of the product. Warning This device and its components may only be used for the applications described in this manual and only in connection with devices or components that comply with PROFIBUS and RS 485 interface. This product can only function correctly and safely if it is transported, stored, set up, installed, operated and maintained as recommended. The ProfiCore Ultra is a CE class A product. In a domestic environment it may cause radio interference in which case the user may be required to take adequate measures. Warranty Warranty is void if you open ProfiCore Ultra. Disclaimer of Liability We have checked the contents of this manual as much as possible. Since deviations cannot be precluded entirely, we cannot guarantee full agreement. However, the content in this manual is reviewed regularly and necessary corrections will be included in subsequent editions. Suggestions for improvements are welcome. Copyright © 2011-2015 PROCENTEC All rights reserved. No part of this publication may be reproduced, stored in a retrieval system, or transmitted, in any form or by any means, electronic, mechanical, photocopying, recording or otherwise, without the prior written permission of the publisher. ProfiCore is a registered trademark of PROCENTEC. Other products or company names are or may be registered trademarks and are the property of their respective companies. ProfiTrace 2.9.2 User Manual – v5.0.0 | 27 January 2015 | © PROCENTEC 2/150 Important information Purpose of the Manual This user manual provides information how to work with ProfiTrace 2. Recycling and Disposal The parts of the ProfiCore Ultra can be recycled. For further information about environment-friendly recycling and the procedure for disposing of your old equipment, please contact: PROCENTEC Klopperman 16 2292 JD WATERINGEN The Netherlands Tel.: +31-(0)174-671800 Fax: +31-(0)174-671801 Email: [email protected] Document Updates You can obtain constantly updated information on PROCENTEC products on the Internet at www.procentec.com You can also contact PROCENTEC Customer Support: by phone at +31-(0)174-671800 by fax at +31-(0)174-671801 by email at [email protected] ProfiTrace 2.9.2 User Manual – v5.0.0 | 27 January 2015 | © PROCENTEC 3/150 Contents Important information .................................................................................................................... 3 1. Product description ............................................................................................................... 7 1.1. 1.2. 1.3. 1.4. 1.5. 1.6. 1.7. 2. ProfiCore Ultra ..................................................................................................................... 13 2.1. 2.2. 2.2.1. 2.2.2. 2.3. 3. Installation procedure .................................................................................................................... 15 Prior to installation ......................................................................................................................... 15 Setup program ................................................................................................................................ 16 ProfiCore Ultra driver installation................................................................................................... 16 ProfiTrace installation ..................................................................................................................... 17 Connecting ProfiCore Ultra to the USB port ................................................................................... 20 Directories ...................................................................................................................................... 22 Selecting the language of the user interface .................................................................................. 23 Installing GSD files in ProfiTrace ..................................................................................................... 24 Installing GSD files in ProfiCaptain ................................................................................................. 25 Setting colour preferences ............................................................................................................. 26 Upgrades......................................................................................................................................... 27 License system ..................................................................................................................... 28 4.1. 4.2. 4.3. 4.4. 4.5. 4.6. 5. Internal structure............................................................................................................................ 13 Support-power connectors ............................................................................................................. 14 Micro-USB connection .................................................................................................................... 14 Adapter ........................................................................................................................................... 14 Expansion connector ...................................................................................................................... 14 Software installation instructions (Windows 7) ................................................................. 15 3.1. 3.2. 3.3. 3.4. 3.5. 3.6. 3.7. 3.8. 3.9. 3.10. 3.11. 3.12. 4. Introduction ...................................................................................................................................... 7 Product features ............................................................................................................................... 8 Application areas .............................................................................................................................. 8 Detectable faults on PROFIBUS DP ................................................................................................... 9 Detectable faults on PROFIBUS PA ................................................................................................. 10 System requirements...................................................................................................................... 11 ProfiTrace structure ........................................................................................................................ 12 Introduction .................................................................................................................................... 28 Characteristics of the license file name .......................................................................................... 28 Storage location of the license files ................................................................................................ 28 Obtaining the license files .............................................................................................................. 29 Requesting a Trial License .............................................................................................................. 31 Activating a Trial License ................................................................................................................ 31 Quick start ............................................................................................................................ 33 5.1. 5.1.1. 5.1.2. 5.1.3. 5.1.4. 5.2. 5.3. 5.3.1. 5.3.2. 5.3.3. 5.3.4. 5.4. 5.5. 5.6. 5.6.1. Attaching ProfiCore Ultra to the installation .................................................................................. 33 Attach the Tap Connector to the ProfiCore (DP). ........................................................................... 33 Attaching the ProfiCore to the DP installation ............................................................................... 34 Attaching the PA Probe to the ProfiCore ........................................................................................ 35 Attaching the PA Probe to the PA installation ................................................................................ 36 Starting ProfiTrace 2 ....................................................................................................................... 37 Busmonitor/Analyzer ...................................................................................................................... 39 Live List ........................................................................................................................................... 40 Statistics .......................................................................................................................................... 41 Message recording ......................................................................................................................... 44 Data inspection ............................................................................................................................... 46 Network Condition Indicator .......................................................................................................... 46 ScopeWare...................................................................................................................................... 47 Bar graph ........................................................................................................................................ 48 Bar graph Modes ............................................................................................................................ 50 ProfiTrace 2.9.2 User Manual – v5.0.0 | 27 January 2015 | © PROCENTEC 4/150 5.7. 5.7.1. 5.8. 5.9. 5.10. 6. Message and file recording ................................................................................................. 56 6.1. 6.1.1. 6.1.2. 6.1.3. 6.1.4. 6.1.5. 6.2. 7. Accessing the Wizard features ....................................................................................................... 67 Wizard: ‘Gather Network Info’ ....................................................................................................... 67 Wizard: ‘Scan Inactive Network’ ..................................................................................................... 68 Oscilloscope measurements (RS 485 – DP) ........................................................................ 69 9.1. 9.2. 9.3. 9.4. 9.5. 9.6. 9.7. 10. Measurement time and reset button ............................................................................................. 65 PROFIBUS Traffic Light and warnings ............................................................................................. 65 Risk Margin ..................................................................................................................................... 66 Network summary .......................................................................................................................... 66 Wizard .................................................................................................................................. 67 8.1. 8.2. 8.3. 9. Message columns ........................................................................................................................... 57 Attention column ............................................................................................................................ 59 Frame column ................................................................................................................................. 60 Service column (for requests) ......................................................................................................... 60 Service column (for responses) ...................................................................................................... 61 Msg Type values ............................................................................................................................. 62 File recording .................................................................................................................................. 63 Network Condition Indicator............................................................................................... 65 7.1. 7.2. 7.3. 7.4. 8. Topology scan ................................................................................................................................. 51 Restrictions for using the topology scan ........................................................................................ 51 Network Manager........................................................................................................................... 52 ProfiCaptain .................................................................................................................................... 52 Report generation .......................................................................................................................... 54 Acceptable signals .......................................................................................................................... 69 Termination missing or wire break ................................................................................................. 70 Short circuit between A and B ........................................................................................................ 71 Short circuit between B and Shield................................................................................................. 72 Too many terminators .................................................................................................................... 73 Not powered termination ............................................................................................................... 74 EMC/EMI ......................................................................................................................................... 75 Oscilloscope measurements (MBP – PA)............................................................................ 76 10.1. Acceptable signals .......................................................................................................................... 76 11. Network Manager ................................................................................................................ 77 11.1. Edit station properties .................................................................................................................... 77 11.2. View Bar Graph ............................................................................................................................... 78 11.3. View individual scope signals ......................................................................................................... 79 11.3.1. User Scope Image ........................................................................................................................... 79 11.4. Topology Scan ................................................................................................................................. 79 11.5. Saving, loading and resetting .......................................................................................................... 79 11.6. Creating a new measuring point..................................................................................................... 80 11.7. Creating a new segment ................................................................................................................. 81 11.8. Rearranging segments .................................................................................................................... 82 12. ProfiCaptain ......................................................................................................................... 84 12.1. Setting up the DP Master ............................................................................................................... 84 12.1.1. Manual busparameter setting ........................................................................................................ 85 12.1.2. Automatic busparameter detection ............................................................................................... 86 12.1.3. Activate the DP master ................................................................................................................... 87 12.2. Class 2 DP-V0 functions .................................................................................................................. 88 12.2.1. Network scan .................................................................................................................................. 88 12.2.2. Set Slave Address ............................................................................................................................ 89 12.2.3. Read Input & Read Output ............................................................................................................. 90 12.2.4. Get Configuration ........................................................................................................................... 91 12.2.5. Get Diagnostics ............................................................................................................................... 91 12.3. Configuring slave devices ............................................................................................................... 92 ProfiTrace 2.9.2 User Manual – v5.0.0 | 27 January 2015 | © PROCENTEC 5/150 12.3.1. Filtering GSDs.................................................................................................................................. 92 12.3.2. Adding devices ................................................................................................................................ 92 12.3.3. Status of the device ........................................................................................................................ 94 12.3.4. Info on Stealing slaves .................................................................................................................... 95 12.4. Exchanging I/O data ........................................................................................................................ 95 12.4.1. Data types ....................................................................................................................................... 96 12.4.2. Visualization types .......................................................................................................................... 97 12.4.3. Automatic patterns ......................................................................................................................... 97 13. OPC server ............................................................................................................................ 98 13.1. Installing the OPC drivers ............................................................................................................... 98 13.2. Selecting OPC tags .......................................................................................................................... 99 13.3. Activating the OPC server ............................................................................................................. 100 14. CommDTM ......................................................................................................................... 103 14.1. Installing the drivers and DTM server ........................................................................................... 103 14.2. Setting up the PCD server ............................................................................................................. 104 14.3. Using the CommDTM ................................................................................................................... 104 15. Training............................................................................................................................... 106 15.1. 15.2. 15.3. 15.4. 15.5. 15.6. 15.7. 15.8. 15.9. 16. Tips and tricks .................................................................................................................... 114 16.1. 16.2. 16.3. 16.4. 17. 18. 19. 20. 21. 22. 23. 24. 25. 26. 27. 28. 29. 30. First steps...................................................................................................................................... 106 ProfiTrace Live List ........................................................................................................................ 108 ProfiTrace Statistics ...................................................................................................................... 108 Recording messages ..................................................................................................................... 110 Data inspection ............................................................................................................................. 111 Oscilloscope .................................................................................................................................. 111 Bar graph ...................................................................................................................................... 112 Report generation ........................................................................................................................ 112 ProfiCaptain .................................................................................................................................. 113 Checklist to prepare your installation........................................................................................... 114 Checklist to create a reliable installation ...................................................................................... 115 How can I 'self test' ProfiTrace and the ProfiCore Ultra? ............................................................. 115 ProfiTrace and ProfiCaptain secrets ............................................................................................. 116 Technical data ProfiCore Ultra .......................................................................................... 117 Technical data PA Probe Ultra .......................................................................................... 119 Technical data Tap Connector .......................................................................................... 120 Hotkeys ............................................................................................................................... 121 Frequently asked questions .............................................................................................. 122 Products and spare parts .................................................................................................. 127 Contents of the Troubleshooting Toolkit ......................................................................... 129 Glossary .............................................................................................................................. 130 Revision History ................................................................................................................. 136 Next versions...................................................................................................................... 137 Sales offices and Distributors ............................................................................................ 138 About PROCENTEC ............................................................................................................. 143 Certificates ......................................................................................................................... 144 Notes .................................................................................................................................. 147 ProfiTrace 2.9.2 User Manual – v5.0.0 | 27 January 2015 | © PROCENTEC 6/150 1. Product description 1.1. Introduction ProfiTrace 2 is the most powerful mobile analyzer for PROFIBUS networks. It is the latest generation in the line of busmonitor technology. Thousands of users benefit daily from this great tool. ProfiTrace combines all required tools in one: Busmonitor Oscilloscope Bar Graph Topology Scan Reporting DP Master Technicians can check and troubleshoot the complete PROFIBUS network with 1 software package and 1 piece of hardware. An enormous reduction in equipment, weight, costs and required knowledge. The advanced USB hardware (ProfiCore™ Ultra) is internally equipped with a high-speed digital oscilloscope and able to capture bus signals running at 12 Mbps. It can also be used on PROFIBUS PA installations with the PA Probe Ultra. ProfiTrace is an essential tool for maintenance, commissioning and troubleshooting as well as product development. Typical failures such as noise, reflections, voltage drops, termination problems, double addresses, wire breaks and configuration faults are easily identified. Random errors such as overshoots, error telegrams, repeats and diagnostics can also be captured and logged. The results can be exported to detailed reports which are accepted by the industry. Predictive maintenance and asset management are really possible with ProfiTrace. This revolutionary tool has been developed because of technological limitations of other available tools on the market. The service team of PROCENTEC was frequently forced to invest heavily in interface cards and eventually could no longer accept the frustrations of PC locked licenses. That the prices of the tools are relatively high and the displayed information is too complex was another contributing factor. Therefore PROCENTEC decided to initiate the development of a tool that was ideally suited to our needs and those of the end-user. This outstanding tool that fits in your pocket will boost the capabilities of service, maintenance and engineering technicians. ProfiTrace 2.9.2 User Manual – v5.0.0 | 27 January 2015 | © PROCENTEC 7/150 1.2. Product features Busmonitor for DP and PA with powerful statistics Repeats, fall-outs, corrupted messages, diagnostics, cycle time, etc. High-speed digital oscilloscope - ScopeWare Differential voltage, A-line, B-line, noise, overshoots, reflections, triggers. Bar graph Average, Min. and Max. values of the bus signals per device. Topology Scan Automatic generation of the network topology. Reporting Automatic generation of detailed reports that are accepted by the industry. DP master - ProfiCaptain A complete DP master has been integrated (V0 and V1). ProfiCore™ Ultra USB interface Useable on PC platforms, no power supply required and elimination of spur lines. OPC server and CommDTM XP, Vista and Windows 7 platforms Multi language user interface 1.3. Application areas Troubleshooting & maintenance of PROFIBUS networks (ProfiTrace, ScopeWare, Topology scan and ProfiCaptain) Commissioning of PROFIBUS networks (ProfiTrace, ScopeWare, Topology scan and ProfiCaptain) PROFIBUS product testing and verification (ProfiTrace, ScopeWare, ProfiCaptain and CommDTM) Passive cable testing (ScopeWare and ProfiCaptain) I/O testing of PROFIBUS devices (ProfiCaptain) Setting up and diagnose PROFIBUS devices (CommDTM) Address setting of PROFIBUS devices (ProfiCaptain) Interface for bus statistics and device I/O to external apps (OPC server) Education ProfiTrace 2.9.2 User Manual – v5.0.0 | 27 January 2015 | © PROCENTEC 8/150 1.4. Detectable faults on PROFIBUS DP ProfiTrace 2 can be used to detect almost all faults in PROFIBUS DP networks. The table below describes the sub-programs you need to find specific faults. Faults on DP Passive cable No master active (No devices connected) (Slaves are connected) Running installation General communication faults ProfiCaptain + ProfiTrace ProfiTrace Double address ProfiCaptain + ProfiTrace ProfiTrace Wrong address ProfiCaptain ProfiTrace Missing device ProfiCaptain ProfiTrace Device diagnostics ProfiCaptain ProfiTrace Configuration faults ProfiCaptain ProfiTrace No termination ProfiCaptain + ScopeWare ProfiCaptain + ScopeWare ScopeWare Too many termination ProfiCaptain + ScopeWare ProfiCaptain + ScopeWare ScopeWare Powerless termination ScopeWare ScopeWare ScopeWare ProfiCaptain + ScopeWare ScopeWare Spur lines Short-circuit, break, crossed wires ProfiCaptain + ScopeWare ProfiCaptain + ScopeWare ScopeWare Cable too long ProfiCaptain + ScopeWare ProfiCaptain + ScopeWare ScopeWare EMC/noise problems ScopeWare ScopeWare ScopeWare ProfiCaptain + ScopeWare ScopeWare 1 Meter rule ProfiTrace 2.9.2 User Manual – v5.0.0 | 27 January 2015 | © PROCENTEC 9/150 1.5. Detectable faults on PROFIBUS PA ProfiTrace 2 in combination with the PA Probe Ultra can be used to detect almost all faults in PROFIBUS PA networks. The table below describes the sub-programs you need to find specific faults (it is assumed that the PA network has a link+coupler and the ProfiTrace is connected to the PA segment): Faults on PA Running installation or a link that communicates autonomously General communication faults ProfiTrace Double address ProfiTrace or ScopeWare Wrong address ProfiTrace Missing device ProfiTrace Device diagnostics ProfiTrace Configuration faults ProfiTrace PROFIBUS DP connection failure ProfiTrace Bad status byte ProfiTrace No termination ScopeWare Too many termination ScopeWare Short-circuit, break, crossed wires ScopeWare EMC/noise problems ScopeWare DC Voltage too low/high ScopeWare Coupler (power) failure ScopeWare ProfiTrace 2.9.2 User Manual – v5.0.0 | 27 January 2015 | © PROCENTEC 10/150 1.6. System requirements In order to use ProfiTrace 2 and all sub programs, your computer system should include the hardware and software listed below: Minimum requirements: Microsoft Windows 7, 8, XP or Vista 600 MHz Intel Pentium III processor or equivalent 256 MB of RAM 100 MB of available disk space 1024 x 768 resolution display 1 free USB 2.0 high-speed interface port supplying 400 mA 1 Mouse or other pointing device Recommended (differences to minimum): 1 GHz Intel Pentium III processor or equivalent 512 MB of RAM 1280 x 1024 resolution display or better Attention Users of Windows 98, 98 Second Edition and Millennium (Me) PROCENTEC is not able to offer software downloads or replacement USB sticks for Windows 98, 98 Second Edition (SE) or Windows Millennium (Me) for ProfiTrace 2. Microsoft has stopped supporting these operating systems, and this change involves all suppliers. If you received a USB stick that lists any of these operating systems on the label, be sure to keep it in a safe place since it will no longer be available from PROCENTEC. NOTE: The information in this document version supersedes any information in the digital or printed documentation. Although the software for Windows 98, 98 Second Edition, and Windows Me will no longer be available, it could be that ProfiTrace 2 works with these operating systems. ProfiTrace 2.9.2 User Manual – v5.0.0 | 27 January 2015 | © PROCENTEC 11/150 1.7. ProfiTrace structure All processes of ProfiTrace run parallel. The user can easily switch to a process and inspect the information. Network data file ProfiTrace + ProfiCore Ultra Master statemachine Network manager Oscilloscope Analyzer Live list Record filter ScopeWare Statistics OPC server PC / Laptop / Windows ProfiCaptain Bar graph Data inspection Record trigger Messages Topology scan View filter Messages (with view filter) ProfiTrace user interface Message file Fig. 1 - ProfiTrace processes ProfiTrace 2.9.2 User Manual – v5.0.0 | 27 January 2015 | © PROCENTEC 12/150 2. ProfiCore Ultra The ProfiCore Ultra is the required hardware to use ProfiTrace 2. It has a robust industrial housing and translates PROFIBUS to USB and vice versa. Because of the USB interface, ProfiTrace 2 can be used on field laptops as well as desktop PCs. The USB interface also eliminates spur lines. ProfiTrace 2 can be connected almost directly to the bus line and the laptop positioned on a distance. This is a perfect measurement solution for high-speed networks. - When ProfiTrace 2 is in the analyzer mode, it passively records the data traffic. It does NOT behave as a master or slave. - When ProfiCaptain is activated, the ProfiCore Ultra acts as a master and transmits messages on the bus. 2.1. Internal structure ProfiCore Ultra has an isolated RS 485 interface (DB9 connector) and is equipped with a high-speed digital oscilloscope that is able to capture bus signals running at 12 Mbps (see Fig. 2). It can also be used on PROFIBUS PA installations with the PA Probe Ultra. The RS 485 driver is 1/5th of a standard PROFIBUS busload. The chance of disturbing a working installation is therefore reduced to a minimum. ProfiCore Ultra has the capability to cache data in its on-board memory in case of windows performance problems or 'higher' priority tasks like the hard-disk. ProfiCore Ultra will NOT lose a single message. Fig. 2 - Internal structure of the ProfiCore Ultra USB Isolated RS 485 - DP PROFIBUS Connector Technology FPGA Interface USB Connector High Speed Oscilloscope Support Power RAM/Cache ProfiTrace 2.9.2 User Manual – v5.0.0 | 27 January 2015 | © PROCENTEC Expansion Expansion Connector Technology 13/150 2.2. Support-power connectors In normal cases ProfiCore Ultra does NOT require an additional power supply because of the USB connection. If your laptop/PC is for some reason not able to supply the power to the ProfiCore, there are 2 options; 2.2.1. Micro-USB connection This requires an additional USB port of your laptop/PC. The Micro-USB cable is provided with the Troubleshooting Toolkit. 2.2.2. Adapter The adapter has to supply 9 V - 500 mA with a power plug according to: NES/J 21, NES/J 21 W, NES/J 210 XNES/J 210. The adapter is NOT supplied with the product. Plug information: Opening: Center pin: 2.3. 6.0 mm 1.95 mm Expansion connector ProfiCore Ultra has an expansion connector (RJ 45) which can be used for all kinds of additional functionality. ProfiTrace 2 uses the expansion connector to trigger an additional external oscilloscope. ProfiTrace 2.9.2 User Manual – v5.0.0 | 27 January 2015 | © PROCENTEC 14/150 3. Software installation instructions (Windows 7) This chapter describes the installation for ProfiTrace 2 and the ProfiCore Ultra drivers. It is assumed that you have a basic knowledge of Windows operating systems. All example and dialogs are based on a US/UK based windows installation and may differ slightly based on upgrades, updates and enhancements. Please use the screenshots in conjunction with the description in order to press the appropriate buttons and other user interface items. It is possible to install ProfiTrace 2 next to ProfiTrace 1, they are both using another default installation directory and the drivers are different. You can even run both applications at the same time. 3.1. Installation procedure The installation of ProfiTrace has to be done with the following procedure: Preparations prior to installation. Installing the ProfiCore Ultra driver. Installing ProfiTrace. Connecting the ProfiCore Ultra to the USB port. Installing GSD files in ProfiTrace and ProfiCaptain. Setting colour preferences. 3.2. Prior to installation Prior to installation, follow the steps below: Make sure you always use the latest version of ProfiTrace and ProfiCore Ultra drivers. Updates can be downloaded from: www.procentec.com. Install the latest service packs and ‘hot fixes’ for Windows. Boot the PC in the normal mode of Windows (NOT in the safe mode). Under multi-user versions/installations of Windows make sure you have administrator rights. Do NOT connect the ProfiCore Ultra to the USB port (yet). ProfiTrace 2.9.2 User Manual – v5.0.0 | 27 January 2015 | © PROCENTEC 15/150 3.3. Setup program Insert the ProfiTrace credit card USB stick in a free port and/or start Setup.exe. The install shield will display an introduction screen (see next screenshot). Click “Install” to install ProfiTrace and the ProfiCore Ultra driver. If you only want to install one of them, just unselect the option you want to skip. 3.4. ProfiCore Ultra driver installation The install shield will first install the ProfiCore Ultra driver. In a window the results of the installation can be followed. Blue letters are OK, red letters indicate a problem. The driver can also be installed manually by starting “DriverInstall.exe”. ProfiTrace 2.9.2 User Manual – v5.0.0 | 27 January 2015 | © PROCENTEC 16/150 3.5. ProfiTrace installation After the ProfiCore Ultra driver has been installed the setup procedure continues with the installation of ProfiTrace. Click “Next” to proceed. You have to accept the terms of the license agreement. Click “Next” to proceed. ProfiTrace 2.9.2 User Manual – v5.0.0 | 27 January 2015 | © PROCENTEC 17/150 Select your destination folder. Click “Next” to proceed. Select startup folder. Click “Next”. ProfiTrace 2.9.2 User Manual – v5.0.0 | 27 January 2015 | © PROCENTEC 18/150 Click “Next”. Click “Finish” to close the install shield. After the installation process, ProfiTrace is ready for use, however we recommend rebooting the PC ProfiTrace 2.9.2 User Manual – v5.0.0 | 27 January 2015 | © PROCENTEC 19/150 3.6. Connecting ProfiCore Ultra to the USB port After connecting the ProfiCore Ultra to the USB port, the last installation process will start. Click “Next” to proceed. Select the location of the drivers. Normally the first option is sufficient. Click “Next” to proceed. ProfiTrace 2.9.2 User Manual – v5.0.0 | 27 January 2015 | © PROCENTEC 20/150 The driver is ready for use; however we recommend rebooting the PC. Click “Finish” to close the install shield. When the ProfiCore Ultra is connected to another USB port, the driver installation process will start again (only once for every port or ProfiCore Ultra). ProfiTrace 2.9.2 User Manual – v5.0.0 | 27 January 2015 | © PROCENTEC 21/150 3.7. Directories After installation ProfiTrace has created the following directory structure: Directory Purpose Requires backup \App Program, setting, language and license files. \Dat_files Saved projects. Yes \Exports Exported data. Yes \Filter_settings Settings for data filtering. Yes \Gsd GSD files for ProfiTrace and ProfiCaptain. Yes \Gsdlibtmp Catalogue of scanned GSD files. \Inspect_files Settings of the data inspector in ProfiTrace. Yes \Network_data Saved information from the network manager. Yes \Proficore_ultra_usb_driver USB drivers for the ProfiCore Ultra. \Search_settings Message search settings. Yes C:\ProgramData\procentec\proficoreultra (ProfiTrace v2.7 and up) License files Yes Fig. 3 illustrates the ProfiTrace directory structure. Fig. 3 - ProfiTrace directory structure ProfiTrace 2.9.2 User Manual – v5.0.0 | 27 January 2015 | © PROCENTEC 22/150 3.8. Selecting the language of the user interface ProfiTrace 2 supports a range of interface languages. Language files are stored in the \APP directory and have the extension .PLN. ProfiTrace already provides a basic set of languages, but additional language files can be downloaded from the PROCENTEC website and copied in the \APP directory. Click “Settings” followed by “Language” to obtain a list of included languages. ProfiTrace will display a list of detected languages files which are located in the "\APP" directory. Click on the preferred language that is included in the current installed version followed by “OK”. ProfiTrace 2.9.2 User Manual – v5.0.0 | 27 January 2015 | © PROCENTEC 23/150 After the selection, ProfiTrace will exit and you have to restart it. After the restart the user interface has switched to the preferred language. 3.9. Installing GSD files in ProfiTrace ProfiTrace has the capability to display the Model_Name of the device in the Live List. The Model_Name comes from the GSD file of the device. If you want to use this feature, you have to copy all the required GSD files to the “\GSD“ directory. You can also point to a GSD directory of another application (in the setting menu). After the copy process, ProfiTrace has to scan the GSD files in order to create an internal catalogue. You only have to do this once. Unless you remove, add or edit a GSD file. Click “Settings” followed by “Scan GSD Library” to proceed. Click “(Re)Scan GSDs” to proceed. ProfiTrace 2.9.2 User Manual – v5.0.0 | 27 January 2015 | © PROCENTEC 24/150 Click “Close” to finish the GSD scanning. 3.10. Installing GSD files in ProfiCaptain The catalog update of the GSD files in ProfiCaptain is NOT automatically linked with ProfiTrace. The scanning of GSD files has to be repeated in ProfiCaptain. Click “Settings” followed by “Generate Catalog” to scan the GSD files. To remove a GSD file from the catalog you need to manually delete the file from the GSD directory and generate the catalog again (Settings->Generate Catalog). ProfiTrace 2.9.2 User Manual – v5.0.0 | 27 January 2015 | © PROCENTEC 25/150 3.11. Setting colour preferences The colours of the ScopeWare (signals and background) can easily be adjusted in the Settings/Preferences menu. Click “Settings” followed by “Preferences” to proceed. Click on “ScopeWare” to set the oscilloscope colours. For presentations it is recommended to set the AB Differential colour to Yellow. If you want to adjust the Live List colours, click on “Live List colours”. ProfiTrace 2.9.2 User Manual – v5.0.0 | 27 January 2015 | © PROCENTEC 26/150 3.12. Upgrades It is the policy of PROCENTEC to release periodic upgrades. These upgrades do NOT overwrite the previous version. If you do not want to use the previous version anymore, you can follow this procedure: Uninstall the previous version by means of the Control panel in Windows. Rename or move the directory of the previous version to a more suitable name / location. Install the new version on-top of the directory from the previous version. If you are confronted with a warning about existing drivers which seems to be newer (see Fig. 4), just click ‘Yes’ and overwrite them. Update the shortcut on the desktop. You have now access to all previous GSD, DAT, plugin and configuration files. After starting ProfiTrace, scan the GSD files again (also in ProfiCaptain). Fig. 4 - Warning prior to replacing drivers (confirm with Yes) ProfiTrace 2.9.2 User Manual – v5.0.0 | 27 January 2015 | © PROCENTEC 27/150 4. License system 4.1. Introduction For online operations you need a license for the parts you want to use. Offline it can be used without licenses. You can purchase a license for the following combinations: ProfiTrace 2 ProfiTrace 2 + ScopeWare + Bar graph + Reporting ProfiTrace 2 + ScopeWare + Bar graph + Reporting + Topology scan <Every combination> + ProfiCaptain <Every combination> + CommDTM <Every combination> + OPC The license you have purchased now can later on always be enhanced with extra functionality. 4.2. Characteristics of the license file name The license is defined by a file with the extension .PLD. The license file is related to the serial number of the ProfiCore Ultra. On the bottom of the ProfiCore Ultra the serial number can be found. It is a 10-digit number. Fig. 5 illustrates the serial number of the ProfiCore Ultra. 10-digit serial number URL to download the license file Fig. 5 - ProfiCore serial number The license file for the ProfiCore Ultra in Fig. 5 is: ProfiCoreUltra2_00050.PLD 4.3. Storage location of the license files The license file has to be copied automatically or manually to the “\APP“ directory of ProfiTrace 2 (up to ProfiTrace v2.6.3). Starting from ProfiTrace v2.7, the license file is installed/downloaded to a common application directory. This means that when a future ProfiTrace version is installed the license does not need to be reinstalled/copied to the \app directory. It also prevents problems with required administrative rights when using Windows/Vista. ProfiTrace 2.9.2 User Manual – v5.0.0 | 27 January 2015 | © PROCENTEC 28/150 For backward compatibility it is still allowed to place the license file in the \app directory. For new installations, the mentioned common directory is preferred. On Windows XP it is usually located at: "C:\Documents and Settings\All Users\Application Data\procentec\proficoreultra" On Windows 7 it is usually located at: "C:\ProgramData\procentec\proficoreultra" Note: the common directory is usually a hidden directory, so please adjust your file explorer to also show hidden files/directories to be able to locate it manually. It is allowed to store multiple licenses in the license directory of ProfiTrace. It is also allowed to store the licenses on multiple PCs. The ProfiCore Ultra you utilize will determine the functionality of ProfiTrace. Fig. 6 illustrates how licenses can be stored on multiple PCs. License files have to be copied to the \APP directory License files of multiple ProfiCore Ultras 4.4. Obtaining the license files There are 2 ways to obtain the license files (see Fig. 7): 1) You can download the license file through our website: www.procentec.com/licenses Fill in your data and serial number of the ProfiCore Ultra (See paragraph 4.2 where to find the serial number). Automatically a web page will open where you can directly download the license. After download you have to copy it to the correct directory (see paragraph 4.3 for the storage location). 2) If your PC has internet connection, you can download the license automatically through ProfiTrace. Connect the ProfiCore Ultra to the USB port and click on Init ProfiCore. ProfiTrace will inform you that it could NOT find valid license files and an option will be offered to download the license automatically. ProfiTrace 2.9.2 User Manual – v5.0.0 | 27 January 2015 | © PROCENTEC 29/150 Fig. 6 - License files on multiple PCs Fig. 7 - Obtaining the license files ProfiTrace 2.9.2 User Manual – v5.0.0 | 27 January 2015 | © PROCENTEC 30/150 4.5. Requesting a Trial License If you already have a license for ProfiTrace, and you wish to explore the possibilities of ProfiCaptain or ScopeWare for example, you can request a trial license for free. The trial license is valid for two weeks. Request a trial license by filling in this form on our website: http://www.procentec.com/_trial The request will be processed as soon as possible, but can take up to three days. When we have generated the trial license, you will receive an email from us. 4.6. Activating a Trial License To activate the trial license please follow these steps: ProfiTrace 2.9.2 User Manual – v5.0.0 | 27 January 2015 | © PROCENTEC 31/150 STEP 1: Look in the Common ProfiCore directory for the license of the ProfiCore Ultra for which you requested a trial license. Then rename the license to something else, with a tmp_ prefix for example (see Fout! Verwijzingsbron niet gevonden.). The directories where you an find your license are usually: Windows XP: C:\Documents and Settings\All Users\Application Data\procentec\ proficoreultra Windows 7: C:\ProgramData\procentec\proficoreultra The \App directory of your ProfiTrace installation. Fig. 8 - Example of changed license file name STEP 2: Make sure your computer is connected to the Internet (required) STEP 3: Start ProfiTrace and initialize the ProfiCore Ultra STEP 4: A window pops up, saying that you have no license. Now click on ‘Get trial activation’ The software will start with the trial license. If nothing happens, your corporate firewall might block the outgoing connection. In that case contact your network administrator. It is also possible that the trial period has ended. After the trial period, simply change back the file name of the original license and continue working with it. ProfiTrace 2.9.2 User Manual – v5.0.0 | 27 January 2015 | © PROCENTEC 32/150 5. Quick start 5.1. Attaching ProfiCore Ultra to the installation Attach the ProfiCore with the USB cable to your laptop/PC. The green LED should be ON if the laptop/PC is powered. It depends on the installation how we connect the ProfiCore to the installation. On DP – RS 485 installations we use the Tap Connector (see chapter 19), On PA – MBP installations we use the PA Probe. 5.1.1. Attach the Tap Connector to the ProfiCore (DP). Attach the straight plug of the Tap Connector to the DB9 connector of the ProfiCore (see Fig. 9). Fig. 9 - Attaching the Tap Connector to the ProfiCore Please check if the termination resistor on the Tap Connector is OFF. In regular situations the termination on the Tap Connector is NOT required. ProfiTrace 2.9.2 User Manual – v5.0.0 | 27 January 2015 | © PROCENTEC 33/150 5.1.2. Attaching the ProfiCore to the DP installation Attach the 90 degrees plug of the Tap Connector on top of a piggy back connector of the PROFIBUS DP installation (see Fig. 10). Fig. 10 - Attaching the ProfiCore to a DP installation Tighten the screws to avoid the Tap Connector from accidently detaching of the piggy back plug. ProfiTrace 2.9.2 User Manual – v5.0.0 | 27 January 2015 | © PROCENTEC 34/150 5.1.3. Attaching the PA Probe to the ProfiCore Attach the DB9 connector of the PA Probe to the DB9 connector of the ProfiCore (see Fig. 11). It is recommended to prepare some wires and if possible a suitable plug, which will serve as the link between the PA coupler and PA Probe. Fig. 11 - Attaching the PA Probe to the ProfiCore The ground lead (S) has to be used as well and it is essential that the adapter of a laptop is grounded (this is not valid for battery powered laptops). ProfiTrace 2.9.2 User Manual – v5.0.0 | 27 January 2015 | © PROCENTEC 35/150 5.1.4. Attaching the PA Probe to the PA installation Screw/attach the connected leads from the PA Probe to the PA installation (see Fig. 12). The recommend location is the PA coupler. The PA Probe has NO imposed polarity for the PA signals, but the shield/ground (S) has to be connected with the coupler to obtain a high quality measurement. Fig. 12 - Attaching the PA Probe to the installation The PA Probe is NOT Ex certified and only suitable for safe zones. It can logically operate in an Ex environment, but safe behaviour is NOT guaranteed. ProfiTrace 2.9.2 User Manual – v5.0.0 | 27 January 2015 | © PROCENTEC 36/150 5.2. Starting ProfiTrace 2 After starting up the ProfiTrace software, the screen as in Fig. 13 should appear. Click on “Init ProfiCore Ultra” to start the software. When you have a “PA Probe” attached to the ProfiCore Ultra it will be automatically detected. Click on “Init ProfiCore Ultra” to start Fig. 13 - ProfiTrace start-up screen After clicking on “Init ProfiCore Ultra”, The ProfiTrace software: 1. Detects if ProfiCore Ultra is connected to the USB port. 2. Checks if the required license has been installed. 3. Scans the baudrate of the network. After the baudrate has been detected, the Live List and the detected baudrate as in Fig. 14 should be visible. ProfiTrace 2.9.2 User Manual – v5.0.0 | 27 January 2015 | © PROCENTEC 37/150 Detected baudrate Masters are red Others are slave devices Fig. 14 - Live List after initialization DP-V0/DP-V1 Master Topology scan ProfiTrace Analyzer Bar graph Oscilloscope Fig. 15 - Navigating in ProfiTrace ProfiTrace 2.9.2 User Manual – v5.0.0 | 27 January 2015 | © PROCENTEC 38/150 From this point the software can be easily navigated to different modes by just clicking on its representing tab (see Fig. 15): ProfiTrace ScopeWare Bar graph Topology scan ProfiCaptain Live List, Statistics, Message Recording and Data Inspection Advanced oscilloscope designed for PROFIBUS signals Indicator for general health of stations Topology overview creator for DP Class 1 and 2 DP master All modes work parallel. Navigating to another mode will NOT erase the information from the previous mode. 5.3. Busmonitor/Analyzer ProfiTrace itself is an analyzer to display a Live List, record messages, view statistics, inspect data, etc. (see Fig. 16). Recorded Messages Live List Statistics Recorded Messages With filtering Data inspection Fig. 16 - ProfiTrace functions ProfiTrace 2.9.2 User Manual – v5.0.0 | 27 January 2015 | © PROCENTEC 39/150 5.3.1. Live List “Colours make it easy…” The Live List is a matrix that continuously lists all the available devices. It is directly visible which devices are ‘troublemakers’. With different background colours, the status of the devices is displayed (see Fig. 17): Green: Yellow: Red: Purple: No colour: Device is in Data Exchange Device is lost Parameter fault Configuration fault On the bus but not in Data Exchange The Live List can also generate the product name of the devices when a diagnostic message is captured (synchronized with the GSD library). Fig. 17 - Live List showing deviations The Live List also indicates Diagnostics of a slave with red blinking blocks in a slave box: Upper left corner of cell blinking: This station is active as a slave, but also the Ext.Diag bit is active. This can indicate a critical problem on the attached I/O, measurement or control (e.g. short circuit, limit exceeded etc.) Upper right corner of cell is blinking: This station is active as a slave, but also the Static.Diag bit is active. With this static bit the device wants to indicate that no I/O is updated at this moment or that I/O or other measurement value is not (yet) ready to be transferred (startup phase of a DP/DP-V1 slave). ProfiTrace 2.9.2 User Manual – v5.0.0 | 27 January 2015 | © PROCENTEC 40/150 Upper left and right corner of cell is blinking: Both the Ex.Diag bit and the Static.Diag bit are active (see description above). In these situations, click on the slave and check the Info Panel for more diagnostic information. It is highly recommended to import the GSD file, because you get more information about the type and description of the diagnostics. 5.3.2. Statistics “Click and go…” The statistics matrix is the most powerful feature of the analyzer. This field can really indicate what the condition of the installation is. It displays all the important information that a user, especially a maintenance technician is really interested in. Because of this feature, the user does not have to inspect messages or do difficult operations to ensure the quality of the installation. Syncs The Syncs (not to be confused with the Sync mode of a DP slave, holding the outputs), is a statistic that indicates the times a master sends a message to a station for what it has determined to be the first message to that station. As soon as the station starts answering, the master does not generate these 'Syncs' messages anymore. The Syncs, should only be present for each DP slave (or other Profibus protocol based station) at the startup of a master or a re-startup of a master (after it has been shut down by a user). When the master has not been voluntarily shut down or restarted and Syncs increase sporadically or continuously it could indicate disturbances on the network. The combination of the Syncs and the 2 other 'Retries' statistics can assist even more into solving problems that could be present on a network. Retries (total for this station) This statistic is increased whenever ProfiTrace detects messages being re-transmitted by a master. A master will only re-transmits messages if it expects an answer from it. This is the case for SDA & SRD message types. This statistic holds the total amount of retries detected. Retries (worst sequence) This statistic is maintained to determine the worst (consecutive) sequence of retries. This is useful to determine if the retries are reaching (or crossed) the limit the master has setup in its busparameters (max. 8 retries according to the Profibus specifications). Station lost This statistic shows the number of times a certain station (master or slave) has not responded to the maximum number of retries. When a station is lost, the master cannot control it anymore. Slave station lost This statistic shows the number of times a certain slave has not responded to the maximum number of retries. When a slave is lost, the master cannot control it anymore. Illegal responses to requests ProfiTrace 2.9.2 User Manual – v5.0.0 | 27 January 2015 | © PROCENTEC 41/150 This statistic shows the number of messages that a station has answered with an illegal (corrupted) message. This statistic is only increased for an SRD or SDA request message. If this statistic increases continuously for a particular station, then there are probably 2 (or even more) slave stations assigned the same address. The reasoning behind this 'conclusion' is that when a slave answers to a request message, it sends the data on the bus without checking that a 'collision' corrupt the message (caused by other slave stations also answering on the bus at the same time). Sporadic increases of this statistic can be assigned to disturbances on the bus. In that case other statistics should be looked at. Data-Exchange interval (msec) This statistic shows the actual time (in milliseconds) between 2 Data-Exchange cycles to the same DP slave. The time is measured between 2 Data-Exchange answer messages. This statistic is useful to determine the actual speed of a DP network, identify underperforming DP slaves, and to determine that a minimum desired cycle time can be reached with the current bus setup. It can also be used to determine DP master card performance, minimum reaction time of a slave (MinSlaveInterval) or when a DP slave sends too many diagnostics messages. In general this statistic should be the same for all DP slaves, since the DP master generally handles all slaves it has been setup for in every token cycle. Slowest Data-Exchange interval (msec) (slowest cycle time) This statistic shows the slowest measured time (in milliseconds) between 2 Data-Exchange cycles to the same DP slave. Please note that when a DP slave has become (temporarily) offline and when coming back on the bus, this statistic should be reset in order to show again the latest status. Fastest Data-Exchange interval (msec) (fastest cycle time) This statistic shows the fastest measured time (in milliseconds) between 2 Data-Exchange cycles to the same DP slave. Slowest/Fastest Data-Exchange interval (msec) (slowest/fastest cycle time) This statistic shows both the slowest and fastest measured time (in milliseconds) between 2 Data-Exchange cycles to the same DP slave. Data-Exchange frequency (Hz) This statistic shows the same as the 'Data-Exchange interval' statistic but now in Hz (Data-Exchanges per second). Input size This statistic shows the last detected Data-Exchange input size. Output size This statistic shows the last detected Data-Exchange output size. Input/Output size This statistic shows both the input & output size based on the last detected Data-Exchange output size. Diagnostic msg. req. by master This statistic shows the number of messages a master has sent a Get Diagnostics message to a DP slave. Diagnostic msg. res from slave This statistic shows the number of times a slave has correctly answered a Get Diagnostics message back to the master. In general this must match the count of the 'Diagnostic msg. req. by master' statistic. Diagnostic msg. res from slave when in DX This statistic shows the number of times a slave has correctly answered a Get Diagnostics message back to the master when it was already in Data Exchange. This statistic can be used to determine the count of diagnostic signals from slave to master during normal operation. ProfiTrace 2.9.2 User Manual – v5.0.0 | 27 January 2015 | © PROCENTEC 42/150 Last diagnostic msg. size This statistic shows the size of the last detected diagnostics data of a station. When a master is operational, this diagnostic size should ideally not decrease in size, since this imposes extra effort for a PLC programmer to first determine the size and only then evaluate the diagnostic data. Largest diagnostic msg. size This statistic shows the size of the largest detected diagnostic data of a station. This is very important for checking that a DP slave never send more diagnostics than it has been configured for in the GSD used in the Profibus master configuration. Exceeding the diagnostics size specified in the GSD can cause PLC's to crash or cause unreliable behavior. Total amount of retries for this device Fig. 18 - Statistics showing the Retries If the statistics do NOT show deviations, the installation is on the 1st degree OK. Here it stops for the technician who is only interested in a quick feedback. The advanced technician can proceed with a message recording and an inspection of the signal quality. ProfiTrace 2.9.2 User Manual – v5.0.0 | 27 January 2015 | © PROCENTEC 43/150 5.3.2.1. Resetting statistics If you want to reset certain statistics which have been collected by ProfiTrace, you have several options. These options can be useful for generating a Report, because in some cases a statistic needs to be cleared (e.g. after a Network Scan in ProfiCaptain). Reset station Select one address in the Live List and click ‘Reset Station’. This resets ALL statistics for ONLY this station to 0. Reset this statistic Select a statistic in the drop-down box and click ‘Reset this statistic’. This resets ONLY this statistic for ALL stations to 0. Reset all This button resets ALL statistics for ALL stations to 0. 5.3.3. Message recording "The absolute truth..." When the user records messages, he has a perfect visual representation on the screen (see Fig. 19 and Fig. 20). In the preferences menu the columns and timing units can be set. After the scanning of the GSD files, it is also possible to inspect process values and see diagnostic information in understandable text in the info panel. All the other basic busmonitor features such as logging, file management, search functions, etc are supported. ProfiTrace 2.9.2 User Manual – v5.0.0 | 27 January 2015 | © PROCENTEC 44/150 Search functions Option to inspect raw messages Info panel with more information Time stamps Useful comments Fig. 19 - ProfiTrace message recording Record and View filters Start and Stop message recording Selection to switch to this screen Fig. 20 - ProfiTrace message recording ProfiTrace 2.9.2 User Manual – v5.0.0 | 27 January 2015 | © PROCENTEC 45/150 5.3.4. Data inspection The data inspection is a tool that permanently displays the latest captured data of selected variables in from the Data Exchange messages in a number of formats and views. Add variables to view Display the colour from the Live List Save and load the Data inspection Selected devices Offset in the message 5.4. Data types Captured data Network Condition Indicator The Network Condition Indicator (Overview tab) gives a general idea of the health of the PROFIBUS system. A traffic light indicates if the PROFIBUS network is OK (green), has problems but still runs (yellow) or has problems needing urgent attention (red). The overview features a summary of the most important ProfiTrace statistics. These are updated real-time. In the Network Condition Indicator Details you find warnings generated by ProfiTrace based on electrical or telegram faults. A timer shows how long the measurement has been running, and percentages next to each traffic light colour indicates how much time the network has been in that state. Measurement started Percentage of colour state versus total measurement time Summary of vital statistics Colours indicate the state of the network Warning list ProfiTrace 2.9.2 User Manual – v5.0.0 | 27 January 2015 | © PROCENTEC 46/150 5.5. ScopeWare "The easiest oscilloscope ever..." The ScopeWare is a real-time oscilloscope for the inspection of the signal quality. After selecting this tab the first time after starting ProfiTrace, the oscilloscope runs immediately in differential mode, displaying all signals that are measured (see Fig. 21). The time base and voltage levels can easily be adjusted. The screen refresh can be halted by clicking on “freeze”. By double-clicking on the devices in the Live List, the oscilloscope triggers on the respective device and only displays its signals. This is a perfect mode to inspect the signal quality for individual devices. To display cursors for level and time analysis, click on “cursors”. To have the oscilloscope carry out an A and B measurement, select “mode”. The oscilloscope will now display the A and B line separately. A powerful feature of the oscilloscope is the Bit Interpretation Engine. It displays the bits that ProfiTrace detects on the bus. The end user can compare this with the signals that are measured with the oscilloscope and make a judgment about the signal quality (see Fig. 22). Freezing the screen Measurement Mode Time Scale Displays cursors Voltage Scale Double-click on the devices for triggering Fig. 21 - ScopeWare ProfiTrace 2.9.2 User Manual – v5.0.0 | 27 January 2015 | © PROCENTEC 47/150 Detected glitch in the signalling Bit interpretation Fig. 22 - Bit interpretation 5.6. Bar graph The Bar graph illustrates the average signal strength from all available devices (see Fig. 23). It is a helpful utility to get an impression of the overall signal quality of the network. Measurement options Average message amplitude Device addresses Fig. 23 - Bar graph The average amplitude should be around 5 V. When there are bus problems the Bar graph will display different Voltage levels and the colour of the bars will change. ProfiTrace 2.9.2 User Manual – v5.0.0 | 27 January 2015 | © PROCENTEC 48/150 Fig. 24 shows an example of the Bar graph when the bus cable is missing termination or when there is a wire break. The voltage levels are much higher because of the extensive reflections. Fig. 25 shows an example of the Bar graph when there is low impedance or short-circuit in the bus cable. The voltages are lower than normal and some bars are coloured red. Very high message amplitude Fig. 24 - Bar graph when it senses missing termination or a wire break Very low message amplitude Fig. 25 - Bar graph when it senses a low impedance ProfiTrace 2.9.2 User Manual – v5.0.0 | 27 January 2015 | © PROCENTEC 49/150 If a station is not active during the defined time-out (default 5 seconds), the bar of that station will become grey to indicate inactivity. This can also happen when the signal of this station is so bad that ProfiTrace cannot decode the message. Fig. 26 shows an example. Grey bar due to station inactivity Fig. 26 - Inactive station in Bar Graph 5.6.1. Bar graph Modes The Bar graph has 2 modes: AB Differential voltage AB Diff stable voltage 'AB Differential voltage' is the average amplitude of the signal and 'AB Diff stable voltage' is the minimum measured amplitude. Fig. 27 - Measurement principle of the Bar graph modes ProfiTrace 2.9.2 User Manual – v5.0.0 | 27 January 2015 | © PROCENTEC 50/150 AB Differential voltage The average voltage of the '1' part and '0' part is determined. The difference in voltage is the AB Differential voltage. This mode is useful to see if the general voltage of a device is not too low, maybe caused by long cable, wrong cable or a faulty bus interface. AB Diff stable voltage The lowest voltage of the '1' part is determined and the highest voltage of the '0' part is determined. The difference is the AB Diff stable voltage. This mode is useful to detect reflections on the bus that might corrupt the integrity of the signals (bit interpretation). Missing terminators can cause the voltages to go too low ‘inside’ the 1 and 0-bit, making the value lower than usual. For both modes only the range between 20 and 80 % of the bit time is considered so that 'normal' rise and fall times do influence the results. If a value becomes lower than 2,5 V the specific bar will become red instead of green. 5.7. Topology scan ProfiTrace has the capability to generate the topology of the PROFIBUS network without shutting down the installation. The Topology scan creates a clear network drawing that contains the location of the devices and length of the cable that links them (see Fig. 28). Start the Topology scan Length between devices Total cable length Fig. 28 - Topology scan 5.7.1. Restrictions for using the topology scan Topology detection only works on 500 kbps and 1,5 Mbps. ProfiCore Ultra must be connected to the beginning or the end of the segment. You must know on which station address the ProfiCore Ultra is connected. Distances < 2 m or > 230 m (relative to the measurement point) cannot be measured reliably. ProfiTrace 2.9.2 User Manual – v5.0.0 | 27 January 2015 | © PROCENTEC 51/150 The segment must be without disturbances (spurs, noise, incorrect termination, etc.). The segments/network must be installed according to the PROFIBUS installation guidelines. It is assumed that there is at least 1 meter of cable between the stations. Only the stations in the current segment/measurement point are calculated. You must know which devices are physically connected to the current segment and which are NOT. 5.8. Network Manager The Network Manager is a tool to save and load oscilloscope measurements, bar graphs and topology images. You can use it to assign names to segments, measurement points and stations. These names will appear in the Report. The Network Manager is particularly helpful when measuring a network with multiple segments. These segments can be divided by repeaters, hubs, fiber optic couplers or other media converters. It also helps analysing the oscilloscope measurements by showing min/max values. Click here to generate the station list Next, click a station that you want to edit The Network Manager is explained in full in chapter 11. 5.9. ProfiCaptain "Test and control your devices....." ProfiCaptain is a PROFIBUS DP class 1 and 2 master that has been designed for applications like: I/O tests, commissioning, parameterization and demonstrations. It fills the gaps that other products leave open and makes working with PROFIBUS a lot easier, faster and more fun. The main platform is a configuration environment in which the user can setup his slaves with the respective modules and parameters (See Fig. 29). After setting up the master, the user converts the slaves to Data Exchange without compilation or download. See chapter 12 for details. ProfiCaptain is a master that sends information on the bus. The user should be aware of the consequences in multi-master networks when the baudrate and/or busparameters are not set correctly. ProfiTrace 2.9.2 User Manual – v5.0.0 | 27 January 2015 | © PROCENTEC 52/150 Master settings Configured devices GSD files GSD specifications Fig. 29 - ProfiCaptain configuration utility It is very easy to watch and manipulate I/O. If needed, class 2 functions and DP-V1 services can be applied on all devices in the network, even when they are not configured or belong to another master (see Fig. 30). Watch and manipulate I/O’s DP-V0 Class 2 functions DP-V1 Class 2 services Fig. 30 - ProfiCaptain special functions ProfiTrace 2.9.2 User Manual – v5.0.0 | 27 January 2015 | © PROCENTEC 53/150 5.10. Report generation "We’ve got proof..." The reporting feature creates a detailed report that contains the electrical signals of all devices, their faults, the network topology, bar graph and administrative information. On the front page it provides a conclusion if the installation is approved or not. Click on “Report” to start the report generation (See Fig. 31). After filling in some administrative information the report is generated immediately. The results can be printed to any installed printer driver (also PDF). Fig. 32 Shows a screenshot of the first page of a report. Fig. 33 Shows a screenshot from an oscilloscope measurement in the report. Start the report generation Fig. 31 - Start the report generation ProfiTrace 2.9.2 User Manual – v5.0.0 | 27 January 2015 | © PROCENTEC 54/150 Fig. 32 - First page of the report with conclusion and administration Fig. 33 - Oscilloscope measurements in the reports ProfiTrace 2.9.2 User Manual – v5.0.0 | 27 January 2015 | © PROCENTEC 55/150 6. Message and file recording To start a message recording select ProfiTrace and click on messages. The button start message recording will start recording messages to memory (see Fig. 34). The message view shows the messages currently recorded. The cursor can be used to navigate through the list. The info panel will show information of the current selected message. You can toggle between the non-filtered and filtered view using the F6 button which also synchronizes the cursors if possible. Record and View filters Start and Stop message recording Selection to switch to this screen Fig. 34 - Message recording On the bottom a blue progress bar is shown to indicate how full the message buffer is. When the progress bar fills the whole width the message buffer is full. If required the message buffer size can be increased in the general preferences. By default 1 000 000 messages can be recorded with the message recording utility. If more are required, use the file recording utility. Access this feature by choosing ‘Action – Start file recording’ in the main menu. ProfiTrace 2.9.2 User Manual – v5.0.0 | 27 January 2015 | © PROCENTEC 56/150 6.1. Message columns The selection and order of the message columns (headers) can be customized by the user. Fig. 35 illustrates an example of some displayed columns in the message recording. Fig. 35 - Example of selected message columns The following columns can be selected for the message recording field: Column Description Line The Line header specifies the line number in the respective view. This line number is independent of settings, filtering and such. FrameNr The FrameNr header specifies the message sequence number and is used to indicate the sequence between individually sampled messages. The FrameNr is not necessarily consecutively numbered in a view, because filtering could have caused a message to be filtered out. If a bookmark is placed, additionally the text 'Bx' is shown in which x is the bookmark number. Timestamp The timestamp is calculated on the basis of a starting moment the user has defined and subsequent messages add to a deltabittime to this beginning. This means that the timestamp internally consists of 2 parts: the time/date and the deltabittimes that have passed. 24-hour notation Bit Time Microseconds Milliseconds Seconds Deltatime It is the time from the first start-bit of the previous message to the first start-bit of the current message. Note: Filtering of messages can cause this time be larger than expected with consecutive messages. Bit Time Microseconds Milliseconds Seconds Idletime The Idle Time is the inactivity between 2 messages. It refers to the previous message and the time that has elapsed before the current message is send. If the current message is a response, it is called the slave Tsdr (slave response time). Bit Time Microseconds Milliseconds Seconds ProfiTrace 2.9.2 User Manual – v5.0.0 | 27 January 2015 | © PROCENTEC Units 57/150 Column Description Attention The Attention header gives more information on the message or possible reason for a disturbance or error in the recorded message. (See paragraph 6.1.1 - Attention column) Frame The 'Frame' specifies the frame type of the message. (See paragraph 6.1.2 - Frame column) Addr The 'Addr' column specifies the source and destination address of the message. Requests: Source -> Destination Responses: Destination <- Source An ACK message does not contain addresses, so this field will be empty. Service The Service column specifies the type of service of a message. The information is extracted from the FC byte when available (only valid for SD1,SD2 or SD3 messages). (See paragraph 6.1.3 - Service column (for requests) and 6.1.4 Service column (for responses)) Msg Type The Msg Type column specifies the higher level DP, DP-V1 and DP-V2 messages. (See paragraph 6.1.5 - Msg Type values) Req/Res The Req/Res column indicates a request or response message. SAPs The SAPs column specifies the source and destination SAP of the message. Requests: Source SAP -> Destination SAP Responses: Destination SAP <- Source SAP DataLen The DataLen column specifies length of the user data of a message (only valid for SD2 and SD3 messages and does not include SAPs). Decimal Data The Data column contains the USER DATA of a message. If the data is shown in RED it was interpreted to be invalid and displayed as RAW data. Please look in the 'Attention' column for the details. Hex Decimal Interpreter This column interprets the content and meaning of the data. Particularly for PROFIBUS PA devices this is useful, as ProfiTrace can decode and visualize the floating point value and the description of the status byte. In order to do this, ProfiTrace needs to have sampled the Parameter message and Check Config message of a PA device. FC FC byte of the message. Station Selectable keyword from the GSD file. This is only possible if a diagnostic message from this specific device has been scanned by ProfiTrace. By default the keyword 'Model_Name' is used. ProfiTrace 2.9.2 User Manual – v5.0.0 | 27 January 2015 | © PROCENTEC Units Req Res Hex Decimal 58/150 Column Description Units SA The source address of a message. DA The destination address of a message. SSAP The Source SAP of a message (only SD2 and SD3). Hex Decimal DSAP The Destination SAP of a message (only SD2 and SD3). Hex Decimal 6.1.1. Attention column The attention column displays abnormities that are detected in a specific message. For all cases it means bad communication (except bookmarks). The following items are specified: Attention Description SYNC A master is trying to contact a device for the first time. In most cases after station lost or device unavailability. Repeat The message is a repeat/retry of the previous message. FCS Error The checksum of the message is incorrect. Wrong SD The Start Delimiter is invalid. Wrong ED The End Delimiter of the message is invalid. SD2 struct err The second SD byte in the SD2 message is invalid. SD2 rep err The second LE byte in the SD2 message does NOT match the first. SD2 LE err The LE byte of an SD2 message is invalid or out of range. Parity error One or more bytes received in the message have parity errors. Framing error Framing error; Stop bit was NOT a logical '1'. MBP Start Del The PROFIBUS PA Start Delimiter is invalid. MBP End Del The PROFIBUS PA End Delimiter is invalid. MBP frame err The PROFIBUS PA formatting is invalid or incorrect (e.g. invalid transition). MBP CRC err The PROFIBUS PA CRC is invalid. Bookmark X Indicates a bookmark on this frame nr (only shown if it is not an error message, repeat or sync). Overrun error The information transferred from the ProfiCore Ultra to the PC was not fast enough in order to be processed completely. ProfiTrace 2.9.2 User Manual – v5.0.0 | 27 January 2015 | © PROCENTEC 59/150 6.1.2. Frame column PROFIBUS has defined the following message frames: Frame Description SD2 The SD2 message contains 'user data' and is variable in size. It is the most common PROFIBUS message. SD4 The SD4 message is a 'token' message. It is used to send the token to another master or to itself when there are no other masters active on the bus. SD1 The SD1 message does not contain 'user data'. It is most of the time used to check if a device is available. ACK The ACK message is a single byte response message (also called ShortAck or 0xE5). The Ack message is used to positively acknowledge a request. SD3 The SD3 message has a fixed size of 8 'user data' bytes. The SD3 message is NOT used anymore. 6.1.3. Service column (for requests) PROFBUS has defined the following request messages: Service Description Remarks Token pass Token pass message. Only with SD4 messages. FDL Status Identify a device on the bus. Only with SD1 messages. SRD_LOW Send and Receive Data, low priority. SRD_HIGH Send and Receive Data, high priority. Most of the time output data to PROFIBUS DP/PA devices. SDA_LOW Send Data with Acknowledge, low priority. NOT used by DP and PA. SDA_HIGH Send Data with Acknowledge, high priority. NOT used by DP and PA. SDN_LOW Send Data with No acknowledge, low priority. SDN_HIGH Send Data with No acknowledge, high priority. REQ_IDENT Request identification. REQ_LSAP Request LSAP. SRD_MCAST Send and Receive Data Multicast (also used by DP-V2 devices to respond with a Data Exchange Broadcast). ProfiTrace 2.9.2 User Manual – v5.0.0 | 27 January 2015 | © PROCENTEC Most of the time used for a Global Control Broadcast. 60/150 6.1.4. Service column (for responses) The table below explains the possible values of the service types for response messages. The top part lists positive responses, the bottom part lists negative responses. Service Description Remarks DL Data response, low priority. The device acknowledges correct reception of the message and returns a low priority response. Most of the time used for a regular Data Exchange response. DH Data response, high priority. The device acknowledges correct reception of the message and returns a high priority response. Most of the time used for a Data Exchange response and an indication that the device has diagnostics. Passive Identifies a slave device. Response to an FDL Status Request. Act. NRY Identifies a master which is not ready to receive and carry the token. Act. RDY Identifies a master which is ready to receive and carry the token. Active Identifies a master which is in the Token ring. RR Reject Resource. This can occur when the internal buffer of the device cannot contain either the data size of the request data or the communication handler is unable to process it because it is not fast enough. Most of the time used when the GSD file is wrong and incorrect parameters are written. RS Reject Service. This can occur when a SAP (Service Access Point) at the device is not activated. Most of the time used when the watchdog has run out. RDL Negative acknowledgement for sent data, resources of the remote FDL controller not available or not sufficient. Reply data with low priority available. RDH Negative acknowledgement for sent data, resources of the remote FDL controller not available or not sufficient. Reply data with high priority available. ProfiTrace 2.9.2 User Manual – v5.0.0 | 27 January 2015 | © PROCENTEC 61/150 6.1.5. Msg Type values MSG Type Description PROFIBUS DP Data Exchange This message is used to transfer I/O data from/to the DP slave. Set Parameter This message is used to set the parameters to the slave. The first 7 bytes are the mandatory part (containing a control byte, MinTsdr, Ident Number, Watchdog factor, and group assignment). Check Config This message is used to verify the desired modules and specify the size of the I/O data to be transferred in the Data Exchange message. Get Diagnostics This message is used to signal to a master the current state of the DP slave. It is considered the most important message of the DP protocol. The diagnostics message gives information like: - Parameter Fault (Ident number or user parameter are incorrect or not accepted) - Configuration Error (The module desired/selected is not supported) - Watchdog ON/OFF - Parameter Requested (The slave is ready to be (re-)parameterized) - Master address - Ident Number Global Control This message is used to signal to a group DP slaves in one single message. The Global Control message can activate functions like: - Sync (Activates the Sync mode, and causes the DP slave to update the slave output data to the slave application at that particular moment only) - Freeze (Activates the Freeze mode, and causes the DP slave to update its input data from the slave application at that particular moment only) - Unsync (De-activates the Sync mode) - UnFreeze (De-activates the Freeze mode) - Clear (Used to signal to all slave stations that the master is in the Clear mode) Set Slave Address This message is used to change the DP slave address. This function is used for devices that do not have dipswitches to setup the station address, or when dipswitches are not possible (due to ingress protection or physical limitations). Get Config Retrieves the configuration data from the DP slave. Read Inputs Retrieves the current input data from the DP slave. Read Outputs Retrieves the current output data from the DP slave. PROFIBUS DP-V1 DPV1_Initiate_Req Initiates a class 2 acyclical connection with a DP-V1 device. DPV1_Initiate_Res Confirms that the class 2 acyclical connection request has been accepted. DPV1_Initiate_NegRes The class 2 acyclical connection request has not been accepted. DPV1_RM_Req Returns information on the SAP to be used for the Class 2 acyclical connection. DPV1_Abort_Req Requests the closure of a Class 2 acyclical connection. ProfiTrace 2.9.2 User Manual – v5.0.0 | 27 January 2015 | © PROCENTEC 62/150 MSG Type Description DPV1_Read_Req Requests a read action on a particular slot and index. DPV1_Read_Res The response of a DPV1_Read_Req. DPV1_Read_NegRes Negative response indicating that the DPV1_Read_Req has failed. A reason code and classification is also returned to determine the problem. DPV1_Write_Req Request a write action on a particular slot and index. DPV1_Write_Res The result of the DPV1_Write_Req. DPV1_Write_NegRes Negative response indicating that the DPV1_Write_Req has failed. A reason code and classification is also returned to determine the problem. DPV1_DataTransport_Req Request a write action on a particular slot and index and for the station to respond with the data on the same slot and index. DPV1_DataTransport_Res The result of the DPV1_Transport_Req. DPV1_DataTransport_ NegRes Negative response indicating that the DPV1_DataTransport_Req has failed. A reason code and classification is also returned to determine the problem. DPV1_Idle_Req The master maintaining the class 2 acyclical connection, indicates that there are no pending Read, Write or DataTransport commands, but the connection should remain open. DPV1_Idle_Res The class 2 connection remains open. DPV1_Poll Request the readiness of a pending Read, Write or DataTransport request. PROFIBUS DP-V2 DXB (broadcast) Broadcasting Data Exchange data of a slave (publisher) to other slaves (subscribers) without having to go through the master first. It is also called 'Slave to Slave' communication. Isochrone spare Special FDL status request frame which is used for DP-V2 Isochrone mode. Its function is to produce bus activity in the spare time of an isochrone cycle to avoid a time out and to keep the cycle time constant. 6.2. File recording If you want to log PROFIBUS messages over a longer period, for example to store process data, you can use the File Recording option. File Recording generates files with PROFIBUS messages. The size and quantity of these files can be adjusted. ProfiTrace 2.9.2 User Manual – v5.0.0 | 27 January 2015 | © PROCENTEC 63/150 To start the file recorder, choose ‘Action’ in the upper menu, then choose ‘Start file recording’. Select Action – Start File recording A dialog box appears, in which you can set the record trigger, (initial) filename, file size limit, maximum number of messages per file, and a maximum number of files. Each of these options can be enabled or disabled. There are limits to the file size and quantity. These are: File size limit: 2047 Mbyte Max. messages per file is 100 000 000 Max. files is 10 000. You can combine file options, such as ‘File size limit’ and ‘Max files’. This will create an x number of files, each with the configured file size limit. A counter with 5 digits will be appended to the filenames, with the format {filename00001.ptd}. If you enabled multiple file recording, you also have the option to stop recording if the maximum number of files has been reached. Another option is to delete the oldest file, where the recorder acts as a continuous logger. To stop the file recording, simply choose ‘Action – Stop file recording’. ProfiTrace 2.9.2 User Manual – v5.0.0 | 27 January 2015 | © PROCENTEC 64/150 7. Network Condition Indicator The traffic-light style overview page indicates with easy colours how healthy the PROFIBUS system is. This chapter describes the rules for the traffic light; when the colour changes and if it can change back to green. It also explains the measurement details. 7.1. Traffic Light color indication in overview tab Measurement time and reset button As soon as the ProfiCore Ultra is initialized, the timer starts. This also happens if the ProfiCore Ultra is not yet connected to a PROFIBUS network. You will see the start time and the measurement time. The reset-button in the Overview window will reset all the timers, statistics and measured scope signals/Bar Graph info, as well as the Network Manager data. It has the same function as ‘File – New’ in the main menu. You can use it to restart the measurement. 7.2. PROFIBUS Traffic Light and warnings The PROFIBUS warnings field displays every PROFIBUS event captured during measurement. It also indicates the traffic light state for the corresponding warning. For example if the diagnostics bit is sent by a slave, the traffic light will go to Yellow. This is also indicated by a yellow button next to the PROFIBUS warning in the list. The Warnings list displays the following events and the traffic light will react accordingly: Warning/event: Traffic light state: Idle voltage low (0,9 V to 0,3 V) Critical diagnosis (Ext-diag) Configuration error Parameter error Back to green state: Yes Yes Yes Yes Risk margin low (60 to 40) Slave amplitude low (just above limit 2.5 V) Repeats Syncs No No No No Idle voltage below limit (< 0,3 V) Risk margin below limit (< 40) Slave amplitude below limit (< 2,5 V) Illegals Slave lost Yes No No No No The last column ‘Back to green state’ indicates if the traffic light can go back to green during measurement after a problem is fixed. After certain events (e.g. repeats) the traffic light does not go back to green. The user ProfiTrace 2.9.2 User Manual – v5.0.0 | 27 January 2015 | © PROCENTEC 65/150 must acknowledge this event with the ‘Reset’ button above the traffic light. Pressing the ‘Reset’ button also clears the warning list. 7.3. Risk Margin The Risk Margin, indicated in the Warning List, shows how much margin there is left in the worst detected signal in the segment. The Risk Margin is a number between 0 and 99. In a good, stable segment with a Risk Margin of 90 for example, there is much margin for electrical noise or reflection. The closer the high and low voltages are to the middle 0 V-line, the less margin you have for disturbances on the network. The margin is calculated based on the lowest signal level in the segment. So if 8 stations have a Risk Margin of 90 and one station has a Risk Margin of 60, then the Risk Margin is 60. Risk Margin benchmark Fig. 36 describes the method of calculation of the Risk Margin. Detected EMC noise Lowest level of ‘1’ 0V Highest level of ‘0’ Values closest to the ‘0’line are calculated and converted into a Risk Margin benchmark Risk Margin benchmark in Overview and Network Manager Fig. 36 - Risk Margin calculation method The highest level of a ‘0’ and the lowest level of a ‘1’ are detected automatically for each individual station, and the difference between that level and the 0-line is used for a calculation of the Risk Margin. When the Risk Margin level drops below 60 the Traffic Light will switch to yellow, and below 40 it will turn red. 7.4. Network summary On the right of the traffic light is a list of important statistics. These are the same as the statistics explained in paragraph 5.3.2. It is possible to reset each individual statistic. For an explanation how to do this, refer to paragraph 5.3.2.1. ProfiTrace 2.9.2 User Manual – v5.0.0 | 27 January 2015 | © PROCENTEC 66/150 8. Wizard The Wizards in ProfiTrace 2 can start an automated and assisted series of events to be executed by the software or user. They help you to create useful Reports or retrieve and gather more information of the PROFIBUS network which can later be used for troubleshooting. 8.1. Accessing the Wizard features There are two methods to access the Wizard selection box. You can start ProfiTrace 2 in Wizard mode from the shortcut in the Start Menu, or if ProfiTrace 2 is already running, click the Wizard button. The Wizard window pops up, with the following Wizards to choose from: Gather Network Info Trouble Finder Scan Inactive Network The ? box at the right of each Wizard button opens a window with a step-by-step explanation of each Wizard. Also note the warning message in red. If you run a Wizard, this means that ALL previously recorded data will be lost. 8.2. Wizard: ‘Gather Network Info’ Use this Wizard if you wish to make a full report of the currently connected PROFIBUS segment, including a message trace and scope signal file. The Wizard will automatically create a ZIP file with all files in a single file. The Wizard will also generate a report in PDF format. You do not need a ZIP program or PDF generator on your PC/laptop; this functionality is integrated in ProfiTrace 2. A bonus of using the Wizard feature is that all Reports will have been generated in the same way and with the same measurement lengths. This ensures uniformity of the Reports. The steps performed by this wizard are (see next page): ProfiTrace 2.9.2 User Manual – v5.0.0 | 27 January 2015 | © PROCENTEC 67/150 STEP 1: Clear all data (same as ‘File – New’ in the menu) STEP 2: Initialize the ProfiCore Ultra (if it is not initialized yet) STEP 3: Detect the baud rate STEP 4: Collect oscilloscope measurements of all stations STEP 5: Collect physical measurements (Bargraph values) STEP 6: Record all PROFIBUS messages for 5 seconds, and save files STEP 7: Record PROFIBUS messages with errors/illegals/repeats for 1 minute, and save files (if no errors/repeats are detected, no files are generated) STEP 8: Generate a Report in PDF format STEP 9: Generate a ZIP file and include all generated files STEP 10: Generate a folder in C:\Users\Public\Documents\procentec\profitrace\wizardoutputs\dateofscan\ and place all the files in that folder If you have a question about a PROFIBUS network or segment and you want to have it analysed by our PROFIBUS Support professionals, we encourage you to send the ZIP file to [email protected] for analysis. 8.3. Wizard: ‘Scan Inactive Network’ During normal and correct operation of stations in a PROFIBUS network, ProfiTrace cannot display slave information in the Live List or Network Manager other than the address. The software must capture the Ident-number before it can identify the slave and retrieve information from the GSD library. The Wizard ‘Scan Inactive Network’ can do this automatically for you. Make sure no other master is active on the network. The steps performed by this wizard are: STEP 1: Clear all data (same as ‘File – New’ in the menu) STEP 2: Initialize the ProfiCore Ultra (if it is not initialized yet) STEP 3: Detect the baud rate (to check if the network is active; if so, the Wizard stops) STEP 4: Start ProfiCaptain DP master on 1.5Mbps STEP 5: Scan the network 3 times (it sends GetDiagnostics to every address) STEP 6: Master stays online, for further measurements and analysis No files are generated by this Wizard. ProfiTrace 2.9.2 User Manual – v5.0.0 | 27 January 2015 | © PROCENTEC 68/150 9. Oscilloscope measurements (RS 485 – DP) PROFIBUS DP is high-speed digital data communication, which means a multi-meter is NOT useable to measure the signal quality. An oscilloscope is required to verify the electrical signals on the cable and essential to detect; noise, reflections, termination problems, wire breaks, etc. The difficulty is; how to identify deviations. This chapter describes example measurements on RS 485 – DP, which are made with ScopeWare. You can compare them with your measurements at an installation. Important is, that you are aware of the propagation time on the cable. With PROFIBUS this is about 4,2 ns/m. Disturbances travel with the same propagation time. By measuring the width of the reflections we can conclude where the disturbance is physically located. ScopeWare can do this calculation for you. Before you continue reading make sure you understand ScopeWare by reading chapter 5.5. 9.1. Acceptable signals Acceptable signals are almost “real” square waves with average amplitude of 5 V. When the amplitude is higher and the signals appear to be square waves, it is still acceptable (modern RS 485 drivers can generate higher amplitudes). It is also important that the idle state has minimum noise and 1 V level (powered termination). The spikes on the bits are normal and probably caused by the Tap Connector which is a small spur line. Fig. 37 shows an example of acceptable signals in ScopeWare. Fig. 23 shows an example of acceptable signals in the Bar graph. 1 V idle level because of powered termination Acceptable signal amplitude No noise during idle state Acceptable reflections Fig. 37 - Acceptable RS 485 – DP Signals ProfiTrace 2.9.2 User Manual – v5.0.0 | 27 January 2015 | © PROCENTEC 69/150 9.2. Termination missing or wire break When termination is missing or there is a wire break, the signals will reflect on the cable with an “up-down” effect. These reflections cause a rise in the average signal amplitude. The width of the reflections can tell us the distance to the “problem point”. When the distance is nearby, the reflections are compressed in the bit. Fig. 38 shows an example of termination missing or wire break nearby. Fig. 24 shows an example of the Bar graph in this situation. Width indicates the distance from this device to the problem Reflections continue in the neighbouring bit Fig. 38 - Termination missing or wire break When the distance is far, the reflections end up in the adjacent bits. This effect corrupts messages. The user can make a conclusion if termination is missing or a wire break occurred by means of the installation drawings. Make sure you know the last 2 devices on the segment and inspect both their signals. By means of the reflections you can easily track the cable towards the problem. The last 2 devices will also indicate the worst case reflections. ProfiTrace 2.9.2 User Manual – v5.0.0 | 27 January 2015 | © PROCENTEC 70/150 9.3. Short circuit between A and B When there is a short circuit between the A and B line, the reflection will step by step crash the signal to very low amplitude. The width of the steps can tell us the distance to the “problem point”. When the distance is nearby, the reflections are compressed in the bit. The short circuit also causes the idle line to be completely crashed. Fig. 39 shows an example of a short circuit between A and B. Width indicates the distance from this device to the problem Fig. 39 - Short circuit between the A and B line When the distance is far, the reflections end up in the adjacent bits, but the signal amplitude does not crash completely. The loop resistance causes residue amplitude that could be enough for the devices to remain in Data Exchange. Make sure you know the last 2 devices on the segment and inspect both their signals. By means of the reflections you can easily track the cable towards the problem. The last 2 devices will also indicate the worst case reflections. ProfiTrace 2.9.2 User Manual – v5.0.0 | 27 January 2015 | © PROCENTEC 71/150 9.4. Short circuit between B and Shield A short circuit between B and Shield (same as A and Shield) will show a small deviation in the signal and is difficult to diagnose (see Fig. 40). An easier method is to switch ScopeWare to the A&B mode. In this mode you will see the individual A and B signal. Her you can clearly see an abnormality (see Fig. 41). Fig. 40 - Short circuit (B-Shield) Diff B A Width indicates the distance from this device to the problem Fig. 41 - Short circuit (B-Shield) A&B ProfiTrace 2.9.2 User Manual – v5.0.0 | 27 January 2015 | © PROCENTEC 72/150 9.5. Too many terminators Too many terminators show a middle way between a good signal and a short circuit between A&B. The signals face a low impedance, but mostly stable enough to keep on running. The reflection only consists of a small “bump”. The width of the reflection can tell us the distance to the unwanted termination. The additional termination also causes the idle line to have a lower voltage. Fig. 42 shows an example of “too many termination”. Width indicates the distance from this device to the problem Fig. 42 - Too many termination ProfiTrace 2.9.2 User Manual – v5.0.0 | 27 January 2015 | © PROCENTEC 73/150 9.6. Not powered termination Not powered termination will show a small deviation in the signal and is difficult to diagnose by means of the reflection. An easier method is to look at the idle line. Instead of being 1 V, it is now going in the direction of 0,5 V when you have 1 termination that is not powered. It will be 0 V when both are not powered. Fig. 43 shows an example of a termination that is not powered. Width indicates the distance from this device to the problem Fig. 43 - Not powered termination ProfiTrace 2.9.2 User Manual – v5.0.0 | 27 January 2015 | © PROCENTEC 74/150 9.7. EMC/EMI EMC/EMI disturbances are easy to recognize. The deviations in the signals pop up on irregular places. With the static disturbances like termination fault or short circuits, it is visible in every bit. Fig. 44 and Fig. 45 show an example of typical EMC/EMI disturbances. Detected glitch in the signalling Fig. 44 - EMC/EMI disturbances Detected glitch in the signalling Fig. 45 - EMC/EMI disturbances ProfiTrace 2.9.2 User Manual – v5.0.0 | 27 January 2015 | © PROCENTEC 75/150 10. Oscilloscope measurements (MBP – PA) With PROFIBUS PA the focus is more on the analysis of AC and DC signals. We want to know if the DC level is stable and if the quality of the AC signals is acceptable compared with the noise on the cable. 10.1. Acceptable signals When the PA Probe Ultra is connected directly on the DP/PA coupler, the DC Voltage should be constant and between 12 V to 32 V (dependant on the Ex zone). At the end of the cable it should be higher than the lowest dropout Voltage of the PA instruments (normally between 9 to 11 V). The AC signals should be between 750 mV to 1 V (with a proper terminated network). When the amplitude is higher it could be that termination is missing. The noise level should be less than 150 mV (preferably less than 75 mV). The bias should be less than 50 mV (difference between top and bottom signal). Noise level (< 150 mV) AC signals (750 mV .. 1000 mV) DC Voltage (12 V .. 32 V) Fig. 46 - AC and DC measurement ProfiTrace 2.9.2 User Manual – v5.0.0 | 27 January 2015 | © PROCENTEC 76/150 11. Network Manager The Network Manager is a tool to save and load oscilloscope measurements, bar graphs and topology images. You can use it to assign names to segments, measurement points and stations. These names will appear in the Report. The Network Manager is particularly helpful when measuring a network with multiple segments. These segments can be divided by repeaters, hubs, fiber optic couplers or other media converters. It also helps analysing the oscilloscope measurements by showing min/max values. Important: As soon as the ProfiCore Ultra is initialized, the Network Manager captures electrical measurements. This is a continuous background process. It is important to keep this in mind, especially when changing the location of the ProfiCore Ultra. You can stop the measurement recording at any time by clicking ‘Stop processing’. 11.1. Edit station properties The Network Manager is divided in two main windows: a segment tree and segment details/ measurements. To view the current segment, make sure the ProfiCore Ultra is initialized and attached to the beginning of the segment that you wish to manage. Then click ‘Show list’ (see Fig. 47). This automatically generates a complete list of connected stations. Note that ALL stations in the entire network are listed, also stations in other segments. If ProfiTrace captured an Ident number of a station, and the correct GSD has been loaded in the library (see paragraph 3.9), the station name will appear in the list. Click here to generate the station list Next, click a station that you want to edit Fig. 47 - Generate station list in the Network Manager If you click on a station in the list, you can edit the details in the ‘Properties’ tab. ProfiTrace 2.9.2 User Manual – v5.0.0 | 27 January 2015 | © PROCENTEC 77/150 Edit the name of this station If this station is an alias for a repeater, choose ‘Yes’ Is the device connected to a ProfiHub or COMbricks? Select the channel here Choose the type of device Enter the station properties. These properties will appear in the Report for convenient and detailed identification. In fact, all changes made to the Network Manager will improve the information that is printed in the Report. 11.2. View Bar Graph To see the current or saved bar graph, simply click on the tab ‘Bar Graph’ next to the ‘Properties’ tab. For further instructions about the use of the Bar Graph, refer to paragraph 5.6. ProfiTrace 2.9.2 User Manual – v5.0.0 | 27 January 2015 | © PROCENTEC 78/150 11.3. View individual scope signals The Network Manager can display the current Scope signals, but it also saves the minimum and maximum amplitude measurements. This is a helpful tool for troubleshooting your network. To show these signals, click the ‘Scope Image’ tab, select the station address under investigation and unfold the tree on the left. 11.3.1. User Scope Image If you have used the message trigger for scope signals of individual stations in the ScopeWare tab (e.g. by double-clicking on a station in ScopeWare), then the segment tree shows a User Scope Image after clicking on ‘Show List’. This is the last viewed scope image in ScopeWare that was displayed. For further instructions about the use of Scope images, refer to paragraph 5.5 and chapter 9. Please note that some modes and features of ScopeWare are not available in the Network Manager view. 11.4. Topology Scan The Topology Scan can be reviewed and started from the Network Manager. Click on the ‘Topology’ tab. For further instructions about the use of the Topology Scan, refer to paragraph 5.7. 11.5. Saving, loading and resetting You can erase all measurements in the Network Manager by clicking on ‘Reset’ in the top left corner. This can be useful when starting measurements on a new network, or if you feel that measurements are incorrect due to changes in the segment while measuring (e.g. termination switched on/off). It also deletes all names and other station properties. ProfiTrace 2.9.2 User Manual – v5.0.0 | 27 January 2015 | © PROCENTEC 79/150 All measurements can be saved at any time by clicking the ‘Save’ button. Then choose a location to store the file. The file will have a .ptn extension and can be loaded later by clicking ‘Load’. By default, the .ptn file will also be saved automatically when saving a message trace in ProfiTrace, as shown here: 11.6. Creating a new measuring point It is generally a good idea to measure both sides of a PROFIBUS segment: at the start and at the end. This means you need to manage the scope signals in some way, otherwise the Report will be difficult to interpret. After clicking on ‘Show list’, you will see all stations in the segment tree on the left. This segment tree has a measuring point. You can change the name of the segment and measuring point. Click on the item an go to ‘Properties’, then enter a name. Next, make sure to check ‘Stop Processing’. This disables the recording function of the Network Manager. Now you can safely move your ProfiCore Ultra to the new Measuring Point (e.g. end of the segment) If you do not click ‘Stop processing’, new measurement data will be added to the first measuring point. Make a new Measuring point by right-clicking on ‘Segment 1’ and choose ‘Add Measuring Point’. Assign a name, for example “End of segment at slave x”. ProfiTrace 2.9.2 User Manual – v5.0.0 | 27 January 2015 | © PROCENTEC 80/150 This measuring point is currently not recording any signals. First you need to activate the measuring point, either by choosing if from the drop-down list or right-clicking it and choose ‘Set as current measurement point’. Now you will see a flashing red X before it. Also note that ‘Auto-add stations’ is automatically un-checked. Then un-check ‘Stop Processing’, which enables the Network Manager to capture signals again. Check ‘Auto-add stations’ and click on ‘Show List’. If you do not see all stations appearing, you may need to wait for a few seconds to allow the Network Manager to capture signals of all stations. Hit ‘Show list’ again to update the list. Important: Changing the current measuring point will automatically activate the ‘Stop Processing’ function, to secure previously recorded measurements. Always verify if the correct measuring point is selected before disabling the checkbox. 11.7. Creating a new segment If your PROFIBUS network consists of more than one segment due to repeaters, hubs, fiber optic couplers or any other media transitions, you need to make new segments. The electrical signals do not pass the repeater/coupler; the signals are re-generated at the other side. Creating a new segment is almost identical to making a new measuring point. Right-click on the first segment, and choose ‘Add Segment’. A new segment will appear under the first segment tree. It also has a new measuring point. Assign a name to the segment and measuring point. Now you are ready to move your ProfiCore Ultra to the new segment, and activate the correct measuring point. First select the new ‘Current segment’ in the drop-down list, and then select the new ‘Current measuring point’. Do not forget the ‘Stop Processing’ checkbox as described in paragraph 11.6. The result may look like the segment tree below: ProfiTrace 2.9.2 User Manual – v5.0.0 | 27 January 2015 | © PROCENTEC 81/150 11.8. Rearranging segments If you have created multiple segments, you will have noticed that all stations appear in all segments. The Network Manager cannot detect automatically which station is located in which segment. You can delete stations manually from the segments in which they do not belong. The following explanation will use this example network layout: 3 6 12 28 The repeater in the middle has no address, however it does generate signals on the bus. So it should be included in the Report. The solution is to make one station at the other side of the repeater an ‘alias’, representing the repeater. Fill in appropriate details. An asterisk appears to indicate this station is an alias. Select ‘Yes’ to make this station an alias. Station 28 can be deleted. Delete the remaining stations at the other end, in this case only station 28. Right-click the station and select ‘Delete station’ or hit the ‘Delete’ key on your keyboard. ProfiTrace 2.9.2 User Manual – v5.0.0 | 27 January 2015 | © PROCENTEC 82/150 In the next segment you can delete either station 3 or 6, and make one of them an alias. Fill in appropriate details. An asterisk appears to indicate this station is an alias. Select ‘Yes’ to make this station an alias. Station 3 has been deleted. When this is done, you are ready to generate a Report. Refer to paragraph 5.10. ProfiTrace 2.9.2 User Manual – v5.0.0 | 27 January 2015 | © PROCENTEC 83/150 12. ProfiCaptain ProfiCaptain is a PROFIBUS DP class 1 and 2 master that has been designed for applications like: I/O tests, commissioning, parameterization and demonstrations. It fills the gaps that other products leave open and makes working with PROFIBUS a lot easier, faster and more fun. The main platform is a configuration environment in which the user can setup his slaves with the respective modules and parameters. After setting up the master, the user converts the slaves to Data Exchange without compilation or download. ProfiCaptain is a master that sends information on the bus. The user should be aware of the consequences in multi-master networks when the baudrate and/or busparameters are not set correctly. 12.1. Setting up the DP Master A large part of the ProfiCaptain dialogs only work when the ProfiCore has been initialized in ProfiTrace (Click the “Init ProfiCore” button). After navigating to the ProfiCaptain tab (see Fig. 13), a configuration environment will appear to setup slave devices for Data Exchange and to perform a-cyclical functions on available slave devices. Click on “Set Busparameters” Click on Click on “Setup “SetupMaster” Master” or double click on or double click onthe the ProfiCore Icon ProfiCore Iconto tosetup setup theDP DP master the master Master is Offline Click on “Setup Master” followed by “Set/Autodetect Busparameters”. The dialog should indicate that the master is Offline (no master activities). ProfiTrace 2.9.2 User Manual – v5.0.0 | 27 January 2015 | © PROCENTEC 84/150 It is now possible to go 2 directions; 12.1.1 Setting the busparameters manually (required when ProfiCaptain is the only master on the bus) 12.1.2 ProfiCaptain detects the busparameters automatically when it has to work in a multimaster environment. 12.1.1. Manual busparameter setting This paragraph describes the manual setting of the busparameters. The simplest method is to select a baudrate and master address. Please skip this paragraph for automatic busparameter detection and proceed to paragraph 12.1.2. Untick if the other busparameters also have to be set. Select an address and baudrate if ProfiCaptain is the only DP master Other busparameters can also be set when the “Use standard” is unticked. Click “OK” to confirm the settings. Set all the required items to the correct values and click “OK” to confirm. The master is still NOT active on the bus. This has to be done in the next dialog. ProfiTrace 2.9.2 User Manual – v5.0.0 | 27 January 2015 | © PROCENTEC 85/150 12.1.2. Automatic busparameter detection This paragraph describes the automatic busparameter detection. This mechanism is very powerful because the chance that ProfiCaptain corrupts the data communication in a running multi-master installation is extremely small. Untick and click on “Auto detect busparameters” Free advised master address Detected devices Detected busparameters Click “OK” to confirm the settings. After clicking on “Auto detect busparameters”, ProfiCaptain will display the detected busparameters and advise a free available master address. It also fills a simple Live List with devices that show bus activity. From this point the user has also influence to alter the detected settings. Click “OK” to confirm. The master is still NOT active on the bus. This has to be done in the next dialog. ProfiTrace 2.9.2 User Manual – v5.0.0 | 27 January 2015 | © PROCENTEC 86/150 12.1.3. Activate the DP master The last step is to enable the master. Click “Operate” to enable all master functions Click “Close” Click “Operate” to enable all master functions. Click “Close” to close the dialog. The only method to stop the master is to click on “Offline” or “Close ProfiCore” in the ProfiTrace environment. The user can also select another master mode. Here is a small description of the master modes which are compliant with the PROFIBUS standard. OFF-LINE No communication STOP Token exchange + FDL_Status Class 2 communication No data exchange with the slaves CLEAR Parameterization and configuration of slaves Data Exchange without outputs Outputs = “0” (GSD keyword: Fail_Safe = 0) No Outputs (GSD keyword: Fail_Safe = 1) Sends Global_Control_Command with “Clear” bit ON OPERATE Parameterization and configuration of slaves Data Exchange with outputs Sends Global_Control_Command with “Clear” bit OFF ProfiTrace 2.9.2 User Manual – v5.0.0 | 27 January 2015 | © PROCENTEC 87/150 12.2. Class 2 DP-V0 functions ProfiCaptain provides a simple user interface for DP-V0 class 2 commands to scan and diagnose devices on a passive or working network. The following class 2 services are available: Read inputs, Read outputs, Get configuration, Set Slave Address, Get Diagnostics ProfiCaptain will do only 1 class 2 function per token cycle. This is to keep the cycle time of the network as constant as possible. Class 2 functions can always be executed on all slave devices in the network without the need to configure these devices. Click on “Class 2 Commands” Click on the tabs to start a specific class 2 command Click on “Class 2 Commands” to start the class 2 functions dialog. Click on one of the tabs in the dialog to select a class 2 function. 12.2.1. Network scan The Network scan is a very useful feature to detect all the available slave devices in the network. After the scan has been started, ProfiCaptain will send a Get Diagnostic message to all addresses. The information from the responses of the available slave devices are listed in the dialog; Address Ident Number Model Name (from the GSD file) Vendor Name (from the GSD file) Implementation Type (from the GSD file) ProfiTrace 2.9.2 User Manual – v5.0.0 | 27 January 2015 | © PROCENTEC 88/150 If the GSD file of a detected device is not imported or the catalog has not been updated yet, the Model Name and Implementation Type are empty. See 3.10 for updating the catalog. The network scan will now also fill the Live List of ProfiTrace with the device names. This is extremely useful. Network scan tab Start scan Detected devices Click on “Start scan” to start the scan. 12.2.2. Set Slave Address With the class 2 Set Slave Address function, ProfiCaptain can set a new bus address over the PROFIBUS at the slave device that support this feature. Most slave devices that support this function do not have dipswitches or rotary switches. PA devices must support it. The default address for new or serviced devices is 126. ProfiCaptain offers you the option to set devices back to 126. It depends on the slave device if it has to be powered down/up to adapt the new address. A ‘Lock’ feature (Address change) is available to block further address changes at the slave device (use with caution). ProfiTrace 2.9.2 User Manual – v5.0.0 | 27 January 2015 | © PROCENTEC 89/150 Set Slave Address tab Current and new address Change address Don’t tick this unless you know how to reset the slave device!!! Status field for info concerning the address change process Select the current and new address and click on “Change Address” to confirm. 12.2.3. Read Input & Read Output With the class 2 Read Input & Read Output function, ProfiCaptain reads out the last update of the input & output data from a slave device. Read I/O tab Select an address Update the I/O Input data Output data Select an address and click on “Read Input & Outputs” to update the I/O data. ProfiTrace 2.9.2 User Manual – v5.0.0 | 27 January 2015 | © PROCENTEC 90/150 12.2.4. Get Configuration With the class 2 Get Configuration function, ProfiCaptain reads the configuration from a slave device. Select an address Get configuration tab Update the configuration data Raw configuration data Interpreted configuration data Select an address and click on “Get Configuration” to update the configuration data. 12.2.5. Get Diagnostics With the class 2 Get Diagnostics function, ProfiCaptain reads out the last update of the diagnostic information from a slave device. ProfiCaptain will try to decode the diagnostic information by means of the GSD file information or the scheme of the standard. Get Diagnostics tab Update the diagnostics Select an address Raw diagnostic data read directly from the slave device Interpreted diagnostics Select an address and click on “Get Diagnostics” to update the diagnostic data. ProfiTrace 2.9.2 User Manual – v5.0.0 | 27 January 2015 | © PROCENTEC 91/150 12.3. Configuring slave devices The first thing that should be done before configuring slave devices is to update the catalog (see 3.10). When the catalog is up to date with the required GSD files, the configuration procedure can start. If the slave you wish to add is not in the GSD list, use the menu ‘Settings – Add/Copy GSD to catalog’ to include the slave in ProfiCaptain. 12.3.1. Filtering GSDs If you have inserted many GSD files and you wish to sort or search them, use the Filter by checking the ‘Filter GSDs’ checkbox. You can filter by: Ident number (enter the 4-digit HEX number in the Filter text box) Model Name (enter the model name in the Filter text box) Vendor Name (enter the vendor name number in the Filter text box) Found in Live List (shows only GSDs with Ident numbers matching the current Live List) Last Network Scan (shows only GSDs with Ident numbers matching the last Network Scan) 12.3.2. Adding devices You can easily drag a GSD file from the catalog to the bus. It is not required to connect the slave device with the virtual bus. The device can also “float” somewhere in the configuration screen. To make it visually more attractive the user can increase the length of the virtual bus by ticking “draw wire”. When a slave device has to be deleted, just right-mouse-click on the slave device and select delete. 1. Select a device group 3. Double click on the device 2. Drag a device to the bus Info from the GSD file Ident number from the GSD file After dragging the slave device to the bus, double click on the slave device to setup the address, modules and parameters. When the user is not sure if he has selected the correct GSD file, he can compare the Ident Number from the slave info field with the info that was extracted during the network scan with the class 2 functions (see 12.2.1) ProfiTrace 2.9.2 User Manual – v5.0.0 | 27 January 2015 | © PROCENTEC 92/150 Set the address Tick Active Setup the modules here Confirms the settings Steal the slave from a running master Confirms the settings Select the address followed by “Setup the Modules & Parameters”. Internal input and output addreses for DataExchange Select the module(s) modules and and click on Add Confirms the selection Select the required modules and setup the parameters. Click “OK” to confirm. When back in the previous screen; Tick active to enable ProfiCaptain to have Data Exchange with this slave device. If slave is already occupied by another master, ProfiCaptain can take over the device by clicking on “Steal Slave”. Click “OK” to confirm. ProfiTrace 2.9.2 User Manual – v5.0.0 | 27 January 2015 | © PROCENTEC 93/150 12.3.3. Status of the device If the device is setup correctly, the indicator on the top right should now turn green (Data Exchange). Configured address Green means Data Exchnage Double click on the device to check the status of the device. More status info on these tabs Green means Data Exchange From the diagnostic message On the tabs on the top more status info from the device can be inspected. ProfiTrace 2.9.2 User Manual – v5.0.0 | 27 January 2015 | © PROCENTEC 94/150 If the device has another colour, something went wrong with the Data Exchange procedure. The colour coding is the same as the Live List from ProfiTrace (red and purple) – See 5.3.1. Black indicates the device cannot be found on the bus, the master is not active or the device has been disabled. 12.3.4. Info on Stealing slaves ProfiCaptain has a unique feature which allows it to steal a slave from its controlling master without having to interact with the controlling master in any way. It could be that the device from the previous paragraphs has been stolen from another master. This method relies on “jamming” the original master’s Data Exchange telegram with a short transmission from ProfiCaptain at exactly the correct time. ProfiCaptain then temporarily poses as the original master (by using its address as the source) and unlocks the slave. ProfiCaptain then is free to capture the slave with the normal start-up sequence. Should the Steal Slave be disabled and deactivated in ProfiCaptain, the original master will then regain control again. 12.4. Exchanging I/O data When the slaves devices are in the Data Exchange it is now possible to exchange data with the I/O. Select the specific slave device and click on module info at the bottom of the screen (all the I/O addresses should be visible). Click on the “Watch/Modify I/O” tab. 3. Click here Add variables Automatic patterns for outputs 1. Select the slave device 2. Click here Provide an output value and press enter ProfiTrace 2.9.2 User Manual – v5.0.0 | 27 January 2015 | © PROCENTEC 95/150 Add the required input and output addresses. From this point they can be directly manipulated and inspected. Especially the automatic patterns are a very powerful feature. 12.4.1. Data types The following input and output data types are possible that can be display as decimal, hex or binary: Data type Range Boolean 1 or 0 Unsigned8 (byte) 8 bit unsigned integer (byte) Range: 0..255 Unsigned16 16 bit unsigned integer Range: 0..65535 Unsigned32 32 bit unsigned integer Range: 0..4294967295 Int8 8 bit signed integer Range: -128..+127 Int16 16 bit signed integer Range: -32768..32767 Int32 32 bit signed integer Range:-2147483648..2147483647 Float (IEEE754) 32 bit single precision floating point Range: 1.5E45..3.4E38 Unsigned16_intel As Unsigned16, but reversed in high-byte/low-byte order in memory Unsigned32_intel As Unsigned32, but reversed in high-byte/low-byte order in memory Int16_intel As Int16, but reversed in high-byte/low-byte order in memory Int32_intel As Int32, but reversed in high-byte/low-byte order in memory ProfiTrace 2.9.2 User Manual – v5.0.0 | 27 January 2015 | © PROCENTEC 96/150 12.4.2. Visualization types Visualization type Entry Decimal 100 1.5 (only for float) 1e5 (only for float / becomes 100000) Binary b1010 1100 b11001100 b10000 (becomes 16 decimal) Hexadecimal 0xe75a 0x78FE 0x1111 12.4.3. Automatic patterns ProfiCaptain offers 5 automatic patterns; Increase Automatically increase by arg1 every X milliseconds (approx.) at the given cycle time Decrease Automatically decrease by arg1 every X milliseconds (approx.) at the given cycle time Bit Zig-Zag Will move a single bit to the left and when the left is reached it will move to the right and back again. Only for Unsigned datatypes. Bit Walk Will move a single bit from a low to high. If it has reached the highest bit it will restart on bit 0. Copy from input Copies a specified input address directly to an output. ProfiTrace 2.9.2 User Manual – v5.0.0 | 27 January 2015 | © PROCENTEC 97/150 13. OPC server The ProfiTrace OPC Server offers a standardized interface to get the valuable ProfiTrace information, like device status, statistics and process variables into applications that carry an OPC client, such as SCADA, Excel, etc. Many process or factory plants nowadays use SCADA or Asset management software to get an overview of the production status and application alarms. However, they have no insight on the PROFIBUS health and behaviour which could indicate a potential shutdown. This information contributes heavily to the installation uptime. Using ProfiTrace OPC, it is now possible to get the real live state of your PROFIBUS network directly in your SCADA system, allowing maintenance engineers and operators to react quickly to any PROFIBUS related alarms or irregular events coming up on the screen. The opportunities are vast and we are just discovering the possibilities what it could contribute to your asset management. You can display ProfiTrace tags in a SCADA/HMI package or link it to an SMS/email client and sent a message when something happens with the PROFIBUS installation or even generate your own report in MS Word/Excel. Every application that acts as OPC client can approach the ProfiTrace tags. It does NOT corrupt the PROFIBUS cycle time because the information comes from busmonitoring (listening). 13.1. Installing the OPC drivers The PC that runs ProfiTrace has to be prepared for OPC by installing the drivers (see Fig. 48). The installation process of the OPC drivers takes a relatively long time. You can install the drivers directly from the file folders….. ….. or the ProfiTrace folder in the Start menu (easier!) Fig. 48 - Location of the OPC drivers 1) ProfiTrace 2.9.2 User Manual – v5.0.0 | 27 January 2015 | © PROCENTEC It takes a relatively long time to install the drivers! 98/150 13.2. Selecting OPC tags The OPC tag settings can be found in the Settings menu (see Fig. 49). Select Setup OPC Tag Settings Fig. 49 - OPC tags in the Settings menu In the next dialog you can add tags (see Fig. 50). All basic tags are already available (Live List, and Statistics). When you do not require additional tags, you do not have to enter this dialog and can you directly proceed to the server settings. The OPC tags are locations in the I/O data of the devices (offset 0 is the first location). Be careful with too many tags. The quantity of tags can slow down your system, especially when you want to run multiple applications at the same time. To solve this you can filter tags in the client you are using. You can save your data in a .PTO file which is used later during the setup of the OPC server. ProfiTrace 2.9.2 User Manual – v5.0.0 | 27 January 2015 | © PROCENTEC 99/150 Save Tag Data when ready (also during operation) Adding a variable tag pointing to slave data Tags which are already available (Live List, Statistics, etc.) Confirm the settings Fig. 50 - Adding OPC tags 13.3. Activating the OPC server After setting up the OPC tags, the server has to be activated. The OPC server settings can be found in the Settings menu (see Fig. 51). In the next dialog the server can be added (see Fig. 52). Maximum 16 servers can be created each with its own tag groups. ProfiTrace 2.9.2 User Manual – v5.0.0 | 27 January 2015 | © PROCENTEC 100/150 Select Setup OPC Server Fig. 51 - OPC server in the Settings menu Add a new OPC server Fig. 52 - Adding the OPC server ProfiTrace 2.9.2 User Manual – v5.0.0 | 27 January 2015 | © PROCENTEC 101/150 In the next dialog the properties of the server are set up (see Fig. 53). Give it a proper name and indicate if you want to use the default tags or the .PTO file with the user defined tags. It is also possible to link the OPC server to a certain ProfiCore. By default it is set to all. When the settings are completed click “close” and the OPC server will be active. In later stages the OPC server settings can be modified. 4. Confirm the settings 1. Give it a name or keep the default name 2. Connect it to a specific ProfiCore or any which is attached 3. File name with Tags or just use the default Tags Ready! Fig. 53 - OPC server properties From this point any application that has the availability of an OPC client can access the ProfiTrace OPC tags. ProfiTrace 2.9.2 User Manual – v5.0.0 | 27 January 2015 | © PROCENTEC 102/150 14. CommDTM The ProfiCore Ultra features a fully functional gateway between any Windows platform and field devices using a CommDTM. This enables the ProfiCore Ultra to function as a real Asset Management tool. Currently we support FDT 1.2 frame applications such as PACTware and E+H FieldCare. During interaction with the CommDTM, all ProfiTrace functions can be used simultaneously (monitoring, oscilloscoping, DP master and OPC). If you are using Siemens EDD files, you can convert these to DTM files using a tool called Sitrans DTM. More information can be found on www.siemens.com/sitransdtm. 14.1. Installing the drivers and DTM server Download the latest CommDTM files from the software section on www.procentec.com. The file is called ‘CommDTM-Base-Installer.zip’. Install the files in this ZIP. To check if the CommDTM files have installed correctly, verify if you have the following directories in your /Program Files folder: PROCENTEC DP-V1 CommDTM PCD Then connect the ProfiCore Ultra to the USB port of your laptop or PC. ProfiTrace 2.9.2 User Manual – v5.0.0 | 27 January 2015 | © PROCENTEC 103/150 14.2. Setting up the PCD server Start the PCD (PROCENTEC Communication Driver) server (located in /Program Files/PROCENTEC/PCD/). You should see the PCD logo in the system tray. Right-click the PCD icon, then choose ‘Show’. Click ‘Modify’, enter a name for the interface, choose the latest ProfiTrace/ProfiCaptain driver, enter the serial number of your ProfiCore Ultra and click ‘OK’. Note: If you have only one ProfiCore Ultra connected to your system, you can leave the serial number field empty. Fig. 54 - Setting up the PCD server 14.3. Using the CommDTM Start your FDT manager and create or load a project. Vendor-independent platform PACTware is used in the example below. Refer to the manual of your FDT manager for details. In the upper menu, choose ‘Device – Add device’ and click on ‘PROCENTEC DP-V1 Master’, as shown in Fig. 55. ProfiTrace 2.9.2 User Manual – v5.0.0 | 27 January 2015 | © PROCENTEC 104/150 Select PROCENTEC and choose the DP-V1 Master Fig. 55 - CommDTM selection dialog After clicking ‘OK’ the PCD server is launched automatically (if it was not loaded already) and the ProfiCore Ultra will initialize. You will see the ProfiTrace and PCD icons appear in the system tray: Verify that the ProfiCore Ultra was correctly initialized by looking at the yellow LED on the ProfiCore Ultra; it should be on. Make sure to set the correct bus parameters by right-clicking the PROCENTEC DP-V1 master and choose ‘Parameters’. Enter the correct parameters or select ‘Start’ to auto-detect these. Then click ‘OK’. Next, choose the icon ‘Connect’ from the top menu. If you want to detect the bus parameters automatically, uncheck ‘Use Standard Bus Parameters’. Then click ‘Start’. Enter the correct bus parameters for your network. After you have correctly applied these steps, the ProfiCore Ultra is now a DP-V1 master and ready for communication to field devices. For a detailed walk-through refer to the Download section of the PROCENTEC website for a comprehensive Quick Start for PACTware and FieldCare. ProfiTrace 2.9.2 User Manual – v5.0.0 | 27 January 2015 | © PROCENTEC 105/150 15. Training This chapter contains some exercises to enhance the practical knowledge of ProfiTrace 2. In order to do these exercises it is required to connect ProfiTrace to a working installation or training kit with a class 1 DP master that has at least 2 slave devices in Data Exchange (It is not recommended to do these exercises on an installation that is running a real production process). For the ProfiCaptain exercises a full license is required. Recommended busparameters: 1,5 Mbps HSA = 126 Retries = 5 15.1. First steps ASSIGNMENT 1: SOFTWARE INSTALLATION Install the ProfiTrace software on the PC/Laptop. Copy/Install the required license file(s) in the C:\ProgramData\procentec\proficoreultra or \APP directory. Copy the required GSD files to the GSD directory of ProfiTrace. Connect the ProfiCore Ultra to the PC/Laptop. Connect the ProfiCore Ultra to the installation (check first if the termination is OFF on the Tap Connector). Test the installation by starting the software and click on “Init ProfiCore”. When the software is running, the Live List of the PROFIBUS Installation should be visible. Select the preferred language. Scan the GSD files in ProfiTrace. Generate the catalogue in ProfiCaptain. Check the Live List by switching the PLC ON/OFF (if device names are missing, locate and install the required GSD files). Close ProfiTrace when this assignment is ready. ProfiTrace 2.9.2 User Manual – v5.0.0 | 27 January 2015 | © PROCENTEC 106/150 ASSIGNMENT 2: DRAWING OF THE INSTALLATION Create a technical drawing of the PROFIBUS installation (finish it within 15 minutes). Instructions: Indicate clearly the location of the devices with its name and if it is a master or slave. Indicate the network addresses by looking at the dip switches or rotary switches. Indicate how the cable is going in and out the connectors. Indicate the location of the termination. Do NOT remove cable tray covers or open connectors. ASSIGNMENT 3: ASSESSMENT OF THE CONNECTED DEVICES Start and initialize ProfiTrace. What is the detected baudrate? ___________ How many masters and/or slave devices does this installation have? ________________ What is the value of the HSA? ________________ Does the Live List correspond with your drawing? ______________ Switch the PLC (master) OFF/ON. Wait until the complete installation has restarted. Does the Live List correspond with your drawing? ______________ Adjust the detected differences in your drawing. ProfiTrace 2.9.2 User Manual – v5.0.0 | 27 January 2015 | © PROCENTEC 107/150 15.2. ProfiTrace Live List ASSIGNMENT 1: INTERPRETATION OF THE LIVE LIST COLORS Fix each fault after a specific step. Switch a slave OFF or remove the bus connector and investigate the Live List. Change the network address of a slave and investigate the Live List (don’t forget to switch the slave OFF/ON). Swap the addresses of 2 slaves and investigate the Live List. Create a situation in which the configuration of a slave is different than that of the master. With some slaves you can just remove an I/O card. Investigate the Live List. Generate a diagnostic event (I/O problem, I/O card removal, etc) and investigate the Live List. If the device is blinking, click on it and investigate the info panel. Fix all faults after this assignment. 15.3. ProfiTrace Statistics ASSIGNMENT 1: SYNCS, STATION LOST AND RETRIES When a slave is NOT available and ProfiTrace is started afterwards, you can’t see it in the Live List. For these situations the Statistics are a very important feature to check which devices are missing. Switch a slave OFF or remove the bus connector and investigate the Live List. Restart ProfiTrace and check the Live List. Open the statistics view. Go to the field “Syncs” and analyze the values. Switch ON the slave and analyze the field “Syncs” again. Repeat this with some other slaves. The Syncs will show you how many cycles the slaves were not available for the master. You can also check how many times the slaves were not available. Go to the field “Station Lost” and analyze the values. Fix all faults. Check if the “Syncs” have stopped. Click on “Reset All” to clean up all the statistics. Go to the field “Retries (total for this station)”, switch OFF a slave and analyze the values. Fix all faults. Check if the “Syncs” have stopped. ProfiTrace 2.9.2 User Manual – v5.0.0 | 27 January 2015 | © PROCENTEC 108/150 ASSIGNMENT 2: DOUBLE ADDRESS The Statistics can easily indicate a double address. Generate a double address and check it in the Live List and the “Syncs” in the “Statistics”. Go to the field “Illegal responses to requests” and investigate what happens (on some masters this might not work). Fix all faults. Check if the “Syncs” and the “Illegal responses to requests” have stopped. ASSIGNMENT 3: CYCLE TIME Click on “Reset All” to clean up all the statistics. Go to the field “Data Exchange Interval (msec)”. What is the cycle time of the installation? _____________ Switch a slave OFF or remove 80% of the devices. What is the cycle time of the installation? _____________ Fix all faults. Check if the “Syncs” have stopped. ASSIGNMENT 4: DIAGNOSTICS Click on “Reset All” to clean up all the statistics. Go to the field “Diagnostic msg res from slave when in DX”. Generate diagnostic events (I/O problem, I/O card removal, etc) and investigate this statistic. Click on an address of this statistic that has a value and check the info panel. Fix all faults. Check if the “Syncs” have stopped and that the Live List does not indicate diagnostics. ProfiTrace 2.9.2 User Manual – v5.0.0 | 27 January 2015 | © PROCENTEC 109/150 15.4. Recording messages ASSIGNMENT 1: STARTING A MESSAGE TRACE Make sure the installation works properly (No Syncs, Retries, etc.). Click on “Messages” (should be an empty screen). Click on “Start message recording”. The screen should now be filling up with messages and on the bottom you should see an indication how full the message buffer is. Click on “Stop message recording” to stop the recording. Investigate what you see (Timestamp, Frame, Addr, Service, MSG type, SAP, Datalen, Data). ASSIGNMENT 2: SEARCH FUNCTION Click again on “Start Message Recording”. Switch a slave OFF. Click on “Stop message recording”. Click on “Setup Search”. Search for “Repeated messages” and click OK. Click on “Search Down”. You should have detected the moment of lost. Fix all faults. Check if the “Syncs” have stopped. ASSIGNMENT 3: TRIGGER FUNCTION (ON RETRIES) In case of sporadic disturbances it is important to use the trigger function. In this assignment a trigger on retry messages has to be set. Click on “Messages”. Click on “Trigger” followed by “Setup message record trigger”. Set: Enable, Retrigger, 10 Messages before, 10 Messages after (do not limit = off). Click on “Setup trigger” and select “repeated message”. Click on “Start Message Recording” (should be an empty screen). Switch a slave OFF (screen should be filling with 20+ messages). Investigate what you see. Fix all faults. Check if the “Syncs” have stopped. ProfiTrace 2.9.2 User Manual – v5.0.0 | 27 January 2015 | © PROCENTEC 110/150 15.5. Data inspection ASSIGNMENT 1: INTRODUCTION Display the input and output data of a couple of devices. 15.6. Oscilloscope ASSIGNMENT 1: INTRODUCTION Click on ScopeWare and check if the oscilloscope runs. Trigger on each device (including the master(s) by clicking twice on the Live List. At the same time select an appropriate time base in which the end of the master message is seen as well. ASSIGNMENT 2: POWERED TERMINATION Inspect the Voltage level during the quiet time between 2 messages. Voltage level?_______________ Remove the power from one of the termination and inspect the Voltage level during the quiet time between 2 messages. Voltage level?__________________ If possible, also remove the power of the 2 nd termination and inspect the Voltage level during the quiet time between 2 messages. Voltage level?__________________ Fix all faults. ASSIGNMENT 3: TERMINATION MISSING Remove a termination. Try to find the distance to the problem by triggering on the last 2 devices on the segment. Fix all faults. ProfiTrace 2.9.2 User Manual – v5.0.0 | 27 January 2015 | © PROCENTEC 111/150 ASSIGNMENT 4: SHORT CIRCUIT Create a short circuit between A and B at the end of the cable. Try to find the distance to the problem by triggering on the last 2 devices on the segment. Fix all faults. 15.7. Bar graph ASSIGNMENT 1: REGULAR SITUATION Make sure the installation works properly without physical problems. Analyze the AB differential and AB Diff Stable Voltage. Are they the same? Insert additional cable between the last 2 devices. Analyze a difference in the Bar graph. Sort the signals on high-to-low Voltage and compare this with the drawings of the installation. ASSIGNMENT 2: TERMINATION MISSING Remove a termination and investigate the AB differential and AB Diff Stable Voltage. ASSIGNMENT 3: SHORT CIRCUIT Create a short circuit between A and B and investigate the AB differential and AB Diff Stable Voltage. 15.8. Report generation ASSIGNMENT 1: INSTALLATION WITH FAULTS Generate a report of an installation with faults and investigate the results (include your company logo). ProfiTrace 2.9.2 User Manual – v5.0.0 | 27 January 2015 | © PROCENTEC 112/150 ASSIGNMENT 2: INSTALLATION WITHOUT FAULTS Generate a report of an installation without faults and investigate the results (including your company logo). 15.9. ProfiCaptain ASSIGNMENT 1: NETWORK SCAN IN A MULTI-MASTER NETWORK Clean the Live List in ProfiTrace (only addresses of the device visible). Perform an automatic baudrate detection in ProfiCaptain. If the detected baudrate, suggested master address and busparameters look acceptable, enter the Stop mode (operate mode is preferred). Verify this new master in the Live List of ProfiTrace. Perform a network scan in the Class 2 commands menu. A list of devices should appear with some GSD file information. Verify the ProfiTrace Live List. All slave devices now display a model name instead of a device address. ASSIGNMENT 2: MULTI MASTER MESSAGE TRACE Start a message recording in ProfiTrace and inspect the telegrams where the token is handed over between the active masters. Start a new message recording and enter the Offline mode in ProfiCaptain. Try to locate the moment in the message trace where the token is lost. ASSIGNMENT 3: DEVICES IN DATA EXCHANGE Activate ProfiCaptain in the operate mode. Put all devices in Data Exchange (with steal slave). Verify this with ProfiTrace. Try to read/write I/O with Watch/Modify I/O. ProfiTrace 2.9.2 User Manual – v5.0.0 | 27 January 2015 | © PROCENTEC 113/150 16. Tips and tricks This chapter contains some tips and tricks to make working with ProfiTrace a lot easier. 16.1. Checklist to prepare your installation The following items can be implemented in and around your installation to simplify PROFIBUS troubleshooting. At least 1 piggy back plug on every segment (start of the cable) Every segment has its own addressing range (10..19, 20..29, etc) Individual repeaters/OLMs can be powered up/down Individual devices can be powered up/down PLC/DCS at the beginning of the cable Diagnostics is enabled in the devices Installation drawing on 1 or 2 pages (with cable lengths and addresses) Addresses clearly marked on the devices All GSD files are available in ProfiTrace Access to the PLC/DCS configuration ProfiTrace 2.9.2 User Manual – v5.0.0 | 27 January 2015 | © PROCENTEC 114/150 16.2. Checklist to create a reliable installation The following items can be implemented in and around your installation to make it more reliable. Repeater backbones with repeaters/ProfiHubs (isolation of problems) External powered termination (removing/adding devices) Reduce the baudrate (improves signal quality) Increase the repeats/retries (increases success rate) Reduce the spur/stub lines or use repeaters/ProfiHubs (improves signal quality) Cable as close as possible to ground (decreases EMC sensitivity) Additional grounding points (decreases EMC sensitivity) Activate the watchdog on all devices (safety) Use fiber optic for long distances (isolation of problems) 16.3. How can I 'self test' ProfiTrace and the ProfiCore Ultra? Because ProfiTrace is a master, busmonitor and oscilloscope in one, it is very easy to do a self test. Follow the steps below: STEP 1: Remove all PROFIBUS cables from the ProfiCore (Tap connector included) STEP 2: Start ProfiTrace (Init ProfiCore) STEP 3: Set ProfiCaptain in Stop mode (Setup master) STEP 4: Auto-detect the baudrate in ProfiTrace (Auto-detect baudrate) STEP 5: Check the live list for 1 master address STEP 6: Start a message recording and check the telegrams (Only token and FDL status) STEP 7: Check the waveforms in ScopeWare and the Bar graph (Should have a higher amplitude than regular situations) When the Live List, Message recoding and ScopeWare show acceptable results, ProfiTrace and the ProfiCore Ultra hardware function correctly. ProfiTrace 2.9.2 User Manual – v5.0.0 | 27 January 2015 | © PROCENTEC 115/150 16.4. ProfiTrace and ProfiCaptain secrets Open a GSD file directly from the Live List When in the Live List the product name is visible, you can right-click on the device and select “Show related GSD file for station address x”. Make sure Windows knows which editor to open for GSD/E/G/etc extensions. See the frames in raw format Click on “RAW” to toggle from decoded frames to raw frames. Change the units from meter to feet and vice-versa Click on “Settings” followed by “Preferences” followed by “ScopeWare/Topology” and select meter or feet. To reset all statistics and report logging without shutting down the ProfiCore Click on “File” followed by “New”. In ProfiCaptain the device does not need to be connected to the virtual bus cable. Every device which is placed in the configuration area will be part of the application. ProfiTrace 2.9.2 User Manual – v5.0.0 | 27 January 2015 | © PROCENTEC 116/150 17. Technical data ProfiCore Ultra Technical data ProfiCore Ultra Dimensions and weight Dimensions L x W x H (mm) with DB9 Weight 108 x 68 x 28 mm Approximately 125 g Ambient conditions Operating temperature Storage temperature Isolation class 0 to +60o Celsius -20 to +70o Celsius IP 20 (DIN 40 050) Power supply specifications USB current consumption (without adapter) 400 mA Adapter Voltage Adapter current consumption 9V 500 mA Connector descriptions DB9 (female) – PROFIBUS Pin 3: B-line Pin 8: A-line Pin 6: VP Pin 5: DGND Case: Ground/Shield Expansion connector Pin 1: 3.3 V output power Pin 4: Trigger GND Pin 5: Trigger Pin 8: Power GND Power connector Opening: 6.0 mm Center pin: 1.95 mm Plug according to: NES/J 21, NES/J 21 W, NES/J 210 XNES/J 210 ProfiTrace 2.9.2 User Manual – v5.0.0 | 27 January 2015 | © PROCENTEC 117/150 Technical data ProfiCore Ultra Oscilloscope specifications Frequency 2 x 192 MHz (A-line and B-line) 384 MHz (Differential measurement) Bandwidth 100 MHz Voltage Differential: -9 to +9 V Single ended: -4.5 to +8.5 V (with the PA Probe ultra these values are different) ProfiTrace 2.9.2 User Manual – v5.0.0 | 27 January 2015 | © PROCENTEC 118/150 18. Technical data PA Probe Ultra Technical data PA Probe Ultra Dimensions and weight Dimensions L x W x H (mm) Weight 76 x 33 x 12 mm Approximately 25 g Ambient conditions Operating temperature Isolation class 0 to +70o Celsius IP 20 (DIN 40 050) Connector descriptions PROFIBUS PA Connector Pin 1: Shield Pin 2: PAPin 3: PA+ PA specifications Voltage DC: 0..33 V AC: 1.2 Vtt Input resistance Input capacitance > 600 kOhm < 1 nF ProfiTrace version Works with ProfiTrace V2.2.1 and higher ProfiTrace 2.9.2 User Manual – v5.0.0 | 27 January 2015 | © PROCENTEC 119/150 19. Technical data Tap Connector The Tap Connector is a small cable to connect the ProfiCore to a PROFIBUS DP network. It has been designed NOT to cause network disturbances due to spur lines. A perfect vertical position for the ProfiCore is obtained that does not overpressure the piggy back plug which is attached to the DP network. The cable is of the flexible type so you can move it to all directions. ProfiTrace 2 PROFIBUS Installation | | 0 cm | | | | | | | | | | | | 10 cm | | | | | | 20 cm Please check if the termination resistor on the Tap Connector is OFF. In regular situations the termination on the Tap Connector is NOT required. ProfiTrace 2.9.2 User Manual – v5.0.0 | 27 January 2015 | © PROCENTEC 120/150 20. Hotkeys General F1 Help. Messages F2 Toggle between RAW frames and decoded frames. F3 Switch the Timestamp column between Tbit, sec, ms, us, date and time. F4 Switch the Idle Time and Deltatime column between Tbit, sec, ms, us, date and time. F5 Toggle between Hex data and Decimal data. F6 Toggle between normal view and filtered view. F7 Jump to next message with the same source and destination address F8 Jump to previous message with the same source and destination address ProfiTrace 2.9.2 User Manual – v5.0.0 | 27 January 2015 | © PROCENTEC 121/150 21. Frequently asked questions I'm looking for a document that describes what is a bad and good signal? The ProfiTrace 2 manual contains all kinds of example measurements (wire breaks, short circuits, stub lines, etc) that can be compared with the real situation. Please download it from our website. Can I get a trigger signal for an external oscilloscope from Proficore Ultra? YES, ProfiCore Ultra still allows you to connect an external oscilloscope. But, we prefer you to use the ScopeWare which makes electrical measurements much easier. Sometimes ProfiTrace cannot detect the baudrate. When I set it to manual, it works. What is the solution to solve this problem? Sometimes the combination PC, ProfiCore and PROFIBUS can make it difficult for the software to detect the baudrate. This has to do with a certain timeout. This timeout can be set in: Settings->Preferences->General. Here you find the timeout for the baudrate detection. Set it to a higher value and in most cases this will solve the problem. Which GSD file version is supported by ProfiTrace? ProfiTrace and ProfiCaptain support GSD file version 3. Any unknown entries in the GSD file are ignored (higher GSD file versions). What happens if you switch on the termination of the Tapconnector? You will have 3 terminators in the segment and that could cause data communication problems. The reason we have it is described in the Topology scan part of the FAQs. Operating systems, drivers and installation Topology scan hangs in a Windows 7 environment. How can I solve this? Select Windows XP in the compatibility properties of ProfiTrace. Can I install ProfiTrace 2 next to ProfiTrace 1? YES, it uses another default installation directory and the drivers are different. You can even run both applications at the same time. Can I run ProfiTrace 2 on a Windows 2000 system? This depends on 2 factors; the performance and the system has to be equipped with high speed USB 2.0 ports. Can I run ProfiTrace 2 on a Windows Vista system? It might be necessary to run in Windows XP Compatibility mode. You can set this in the properties of the exe file. Can I run ProfiTrace 2 on a Windows7 system? Yes, version 2.4 and later provides drivers to run ProfiTrace on Windows7 systems. ProfiTrace 2.9.2 User Manual – v5.0.0 | 27 January 2015 | © PROCENTEC 122/150 Topology scan Will the Topology scan be able to scan through repeaters? NO, You will not be able to scan through repeaters, but you can clearly see which devices are behind a repeater, because the cable length between them will be 0 m. Can the Topology scan create a network drawing of the Profibus PA network? At the moment it is only RS 485 (DP). For PA it will be very difficult due to junction boxes and Ex barriers. How can I exclude participants before starting the Topology Scan? In the Network Manager you can create segments by adding repeaters to the network and dividing the devices over the segments. Select one of your segments (set current measuring point) and generate the topology. You will see that only the devices on the specific segment are visible. How can I improve my Topology Scan results? There are cases where the Topology Scan does not work as expected. The topology is calculated with the help of a generated distortion on the segment and is therefore sensitive to the signal quality of the segment itself. To make the Topology Scan more successful, please TURN ON THE TERMINATION SWITCH OF THE TAP CONNECTOR before starting the Topology Scan. This will add an extra termination to the 2 existing termination resistors at both ends of the segment. Do not forget to turn off the termination switch when finished. Note: Because an extra termination is added to the network, this must be done in a stable and reflection free segment. This reduces possible communication disturbances. Hardware requirements Can ProfiCore Ultra overload the bus when it is attached to a running installation? ProfiCore Ultra is designed and produced around the latest RS 485 technology (1/5 of a standard bus load). This means the load of ProfiCore Ultra can be ignored on a full bus segment. Spur cables are also no problem, because the USB cable is the path to the PC (5 meters). ProfiCore Ultra can be connected very close to the network and the PC can be on a distance from the tap point. The ProfiCore Ultra has an RS 485 interface for the DP bus. Is it possible to analyze a PA segment? YES, if you want to use the ProfiCore Ultra on a PA bus, attach the PA probe to the ProfiCore Ultra. The PA probe transforms the extracted signals from the PA bus to information which is fed into the ProfiCore Ultra. Which USB version is supported? ProfiTrace 2 supports high speed USB 2.0. I have a CP5611 card. Can I run ProfiTrace on it? NO, ProfiTrace works only with the ProfiCore hardware. ProfiTrace 2.9.2 User Manual – v5.0.0 | 27 January 2015 | © PROCENTEC 123/150 Reporting For generating a PDF file of the report, can you advice a freeware PDF creator? For creating PDF files you can use the freeware tool PDFill. You can download it at: www.pdfill.com What is the meaning of item 6.2 of the report (Slaves that generated diagnostics while in data exchange)? Many devices can send diagnostic messages when for instance there is a module failure or an I/O channel error. In a fault free installation most devices will not send these messages. It is a decision of the end-user to decide if the content of a diagnostic message is critical. What software can be used to view PTX files? PTX files are used to save or load texts for the Report Generator in ProfiTrace. Click on 'Generate Report' in the Report menu and then 'Load Settings'. There you can select a PTX file. Licenses Where are license files installed? License files are installed in a common application directory (this used to be the \app directory). - On Windows 7 it is usually located at: "C:\ProgramData\procentec\proficoreultra" - On Windows XP it is usually located at: "C:\Documents and Settings\All Users\Application Data\procentec\proficoreultra" Note: the common directory is usually a hidden directory. When I order ProfiTrace without ScopeWare, Topology scan and Bar graph, can I buy these licenses later? YES, licenses for every single software option can be purchased at any time. How can I obtain a license file? The license can be obtained in 2 ways: 1) Connect the PC with ProfiTrace installed to the internet. Click on Init ProfiTrace and follow further instructions. 2) Download the license from our website. Go to http://www.procentec.com/_licenses/ and follow further instructions. The license file has the extension .PLD and can be installed on all PCs. ProfiTrace 2.9.2 User Manual – v5.0.0 | 27 January 2015 | © PROCENTEC 124/150 Live List In the Live List I do not see the device names, only the addresses. How can I display them? Only when a diagnostic message is transmitted, an Ident Number can be trapped, which ProfiTrace links to a GSD file that contains the device name. You can generate a diagnostic message with ProfiCaptain. Join the network as an additional master and do a ‘network scan’ (in the ‘Class 2 Commands’). You can of course also remove the power or connector from the device, but that is not recommended. Why are slaves that are not in data exchange blinking in the Live List with a yellow background? Your bus cycle is slower than the ProfiTrace update of the Live List. You should make the update time higher. You can do this in the settings menu: Preferences->Live List settings->Assume station lost after. Why are some devices in the Live List blinking from Red to Green? The blinking devices, are devices that have master and slave functionality at the same time Red means master, Green a slave in Data Exchange. Nothing is wrong. But a lot of people make mistakes with the busparameters, because they have to be identical on all masters. ProfiCaptain We have slaves without switches to set the network address. Can we use ProfiCaptain to do it over the PROFIBUS? YES, ProfiCaptain supports the SetSlaveAddress function to set the network address of DP and PA slaves. Can I copy the GSD bitmaps into a common directory that ProfiCaptain can scan? YES, the bitmaps associated with the GSD files must be copied manually to the \gsd directory. Do not forget to generate the catalog again. How can I remove a GSD file from the catalog? To remove a GSD file from the catalog you need to manually delete the file from the GSD directory and generate the catalog again: Settings->Generate Catalog. PA Probe and PROFIBUS PA I am using the PA Probe and when I trace messages I see “MBP End del." in the column "Attention". What does it mean? It means that the PA Probe did not detect a correct MBP end delimiter. The MBP start and end delimiter are signatures used to identify the begin and end of a message on the MBP PA physical level and are additional to the start delimiter of the standard PROFIBUS message. Can I change a device address with the PA Probe? The PA-Probe can only listen on a PA network. So you cannot use it to change the address of your device. If your network is using transparent couplers or links, you can connect your ProfiCore to the DP-side of your network and use ProfiCaptain to change the address. ProfiTrace 2.9.2 User Manual – v5.0.0 | 27 January 2015 | © PROCENTEC 125/150 Product comparison With other tools that use PCMCIA and PCI cards, the Live List stops when I select another function. Is this better organized with ProfiTrace? YES, because of the ProfiTrace 2 structure everything keeps on running. You can select multiple options and processes that run separately. Is ProfiTrace 2 the same as the Profibus Tester, PBT3 and other analyzers? ProfiTrace 2 is much better; it combines all the other clunky and expensive tools to just 1 simple USB interface. You only have to do 1 investment to get everything and it can do a lot more. Also you have integrated master functionality that the others cannot provide. Message Recording Can ProfiTrace 2 decode DP-V2 messages? YES, ProfiTrace decodes DXB, SRD_MCAST and Isochrone spare DP-V2 related functions. In networks that still have old FMS components, will I be able to see the SAPs and hex data from messages of these components? YES, ProfiTrace will capture and display every PROFIBUS message. So, you can inspect the SAPs and the data. Also the Live List and large parts of the statistics are useable. Bar graph What is the difference between 'AB Diff voltage' and 'AB Diff stable voltage'? 'AB Diff voltage' is the average amplitude of the signal and 'AB Diff stable voltage' is the minimum measured amplitude. ProfiTrace 2.9.2 User Manual – v5.0.0 | 27 January 2015 | © PROCENTEC 126/150 22. Products and spare parts Component Order code Remarks 30021 ProfiCore Ultra USB cable ProfiTrace 2 (no oscilloscope, bar graph and topology scan function) can be upgraded later. 37021 ProfiCore Ultra USB cable ProfiTrace 2 ProfiTrace 2 Troubleshooting Toolkit Ultra Plus 38022 ProfiCore Ultra USB cable ProfiTrace 2 Troubleshooting Toolkit Ultra Pro ScopeWare Bar graph Topology Scan Reporting Tap Connector Blue carrying case ScopeWare Bar graph Topology Scan Reporting Tap Connector Blue carrying case OPC server PA Probe Ultra ProfiCaptain Tap Connector 13020 Tap Connector DB9-M12 101-00052B Topology scan license OPC server license Already included in the Toolkit Ultra Plus/PRO 26010 License for existing customers (already included in the Toolkit Ultra Plus and PRO) 101-00231B License for existing customers (already included in the Toolkit Ultra PRO) ProfiTrace 2.9.2 User Manual – v5.0.0 | 27 January 2015 | © PROCENTEC 127/150 Component Order code CommDTM license 101-00241A Calibration service 101-00012B Manual pack 18010 Remarks 5 Paper manuals Latest software on USB card ProfiTrace 2.9.2 User Manual – v5.0.0 | 27 January 2015 | © PROCENTEC 128/150 23. Contents of the Troubleshooting Toolkit PROFIBUS Troubleshooting Toolkit Ultra PRO (38022) ProfiCore Ultra USB cable ( A to B ) USB cable ( A to mini, for extra power supply if needed ) Credit card USB stick ( download your license on www.procentec.com/licenses ) Tap Connector Manual Pen PA Probe Ultra, including 2 spare connectors ( green ) PROFIBUS Troubleshooting Toolkit Ultra Plus (37021) ProfiCore Ultra USB cable ( A to B ) USB cable ( A to mini, for extra power supply if needed ) Credit card USB stick ( download your license on www.procentec.com/licenses ) Tap Connector Manual Pen ProfiTrace 2.9.2 User Manual – v5.0.0 | 27 January 2015 | © PROCENTEC 129/150 24. Glossary Address Unique number of a device connected to the network. With PROFIBUS this can be 0 to 126. 127 is a broadcast address. Analyzer Software tool to observe the protocol traffic. Combi-Analyzers can also inspect the signal quality. Other term: Bus Monitor. Example: ProfiTrace. Bit Time (TBit) To help simplify timing calculations, it is convenient to normalize the time units. One Bit Time is the time it takes to transmit one bit and is the reciprocal of the baudrate and is calculated as follows; TBit = 1 (bit) / baudrate (bps). Examples: 12 Mbps --> TBit = 83 ns 1,5 Mbps --> TBit = 667 ns Busparameters Settings that define the timing behaviour on the bus. They are defined in the master. Examples: Tslot, MaxTSDR. C Capacitance. Class 1 master A class 1 master is normally a PLC or DCS system. The class 1 master handles the cyclical Data Exchange with the slaves assigned to it. Class 2 master A class 2 master is usually a laptop or programming console that is provided for commissioning, maintenance or diagnostic purposes. Data Exchange The state of a slave after parameterization and configuration has been completed, in which it cyclically exchanges I/O data with the master. Normally the slave stays forever in Data Exchange until the bus communication or device are stopped. DGND Digital Ground. DIN German Institute for Standardization (www.din.de). DP-V0 DP-V0 is the basic stage of the PROFIBUS DP communication protocol. DP-V0 devices (master and slaves) perform the following basic functionalities: - Cyclic exchange of I/O data between controlling and slave devices - Device, Identifier (module) and Channel related Diagnosis - Parameterization of DP-slaves - Configuration of DP-slaves ProfiTrace 2.9.2 User Manual – v5.0.0 | 27 January 2015 | © PROCENTEC 130/150 DP-V1 DP-V1 is the first extension of PROFIBUS DP-V0. DP-V1 devices comply with the following features: - Device related diagnosis is replaced by status and alarms. - The first three octets of the user parameterization data are standardized. Optionally these devices may support: - Acyclic communication (MS1, MS2). - If alarms are used, MS1 is supported. DP-V2 DP-V2 is the second stage of extension of PROFIBUS DP after DP-V1. DP-V2 devices shall comply with the following features: - Data Exchange Broadcast (DxB) for slave to slave communication (publisher/subscriber principle). - Isochronous Mode (time tick synchronized operating slaves, e.g. drives) - Up- and/or download of Load Region Data (domains) - Clock Control (synchronization within slaves) and Time Stamping - Redundancy. Drop cable See Spur line. DSAP See SAP. ED See End Delimiter. Electromagnetic Compatibility See EMC. EMC The extent to which an electric or electronic device will tolerate electrical interference from other equipment (immunity), and will interfere with other equipment. Within the European Community as well as in other countries it is regulated by law that electric and electronic components and equipment comply with basic standards such as IEC 61000-6-2 or IEC 61326 or corresponding individual product standards. End Delimiter This byte identifies the end of a PROFIBUS message and has a fixed value of 16 Hex. FC See Frame Control. FCS See Frame Check Sequence. FDL Fieldbus Datalink Layer. Layer 2 of PROFIBUS. Frame Check Sequence It is a field in the PROFIBUS message that holds a checksum to check the integrity of the message. It is simply the sum of the bytes. Checksum = (DA + SA + FC + DU) mod 256. This is simply the bytes added together and divided by FF Hex (255). This is an integrated function that is normally performed by the PROFIBUS ASIC. Frame Control The Frame Control field specifies the type of message (request, response, acknowledgement), type of station (passive or active/slave or master), priority and acknowledgement (successful or unsuccessful). ProfiTrace 2.9.2 User Manual – v5.0.0 | 27 January 2015 | © PROCENTEC 131/150 GSD file Generic Station Description. It is provided by the device manufacturer and contains a description of the PROFIBUS DP/PA device. GSD files provide a way for an open configuration tool to automatically get the device characteristics. HSA Highest Station Address The highest address to which the master will look for new masters. This is done with the FDL Status message. It has nothing to do with the configured slaves. Default value is 126, but the end user can decrease it to a lower value. We recommend leaving it on 126 in order to display not configured slaves in the Live List. This value does not influence the I/O cycle time of the network. Hub A Hub refreshes a signal and passes the information on to all nodes which are connected to the Hub. Data frames which were received on one port are transferred to all the other ports (chicken foot topology). I&M I&M (Identification and Maintenance) Functions were created to help manage devices more easily. They are based on Ident Numbers. I&M-enabled devices internally manage a profile ID, a device ID and a manufacturer and access www.profibus.com using an engineering tool to locate relevant files, download them and save them locally. The tables aid in the different life cycle phases of a product, such as project planning, commissioning, parameter setting, diagnostics, repair, firmware update, asset management, and audit trailing. Ident Number The primary slave device identification is an Ident Number. This is a unique 16 bits number assigned by the PNO. It is stored within the device and defined in the corresponding GSD file. In addition it is part of the GSD file name. At runtime the Ident Number is used within the; - Set slave address procedure - Parameterization telegram (byte 5 + 6) - Standard part of a diagnosis message (byte 5 + 6) The Ident Number can be retrieved from a device. Its main purpose is to make sure that a GSD file and configuration/parameterization data between master class 1 and its slave are matching. Implementation_type This is a keyword in a GSD file that describes the used ASIC (for example SPC3, LSPM2). ProfiTrace can display the Implementation_type in the Live List when the GSD file of the device is available in the GSD directory and a Diagnostic telegram (Ident Number) of the device was detected on the bus. LE / LEr This byte specifies the length of a PROFIBUS message with variable data length (SD2 frame). It is counted from the DA byte to the end of the Data Unit. The range is 4 to 249. LE is repeated in the LEr field for redundant data protection. Live List The Live List is a matrix that lists all the available devices. It is directly visible which devices are ‘troublemakers’. With different background colours the status of the devices is displayed. The Live List can also generate the product name of the devices when a diagnostic message is captured (synchronized with the GSD library). ProfiTrace 2.9.2 User Manual – v5.0.0 | 27 January 2015 | © PROCENTEC 132/150 MBP MBP stands for Manchester coding Bus Powered. It is used to transmit bits on PROFIBUS PA. Model_Name This is a keyword in a GSD file that describes the name of a product and can be 32 characters wide. The configuration tool of the master displays this keyword in the catalog. ProfiTrace displays the Model_Name in the Live List when the GSD file of the device is available in the GSD directory and a Diagnostic telegram (Ident Number) of the device was detected on the bus. ProfiCaptain displays the Model_Name in the catalog and the Network Scan (class 2 functions). The Model_Name is in some cases not properly defined by the product developer. When a user has many GSD files in his catalog, this product 'disappears' in the list because of an unclear name. Many PROFIBUS experts alter the Model_Name of their GSD files to make them more readable and understandable. This jeopardizes the certification of the device. The available GSD file checkers can be a solution to verify the altered GSD file. MPI Multiple Protocol Interface. Protocol defined by Siemens which uses the layer 1 and 2 of PROFIBUS (FDL). PA See PROFIBUS PA. PCB Printed Circuit Board. PI PROFIBUS International. The International PROFIBUS Organization based in Karlsruhe. PNO PROFIBUS Nutzer Organization. The German PROFIBUS Organization based in Karlsruhe. PROFIBUS DP Acronym for "PROFIBUS for Decentralized Peripherals". Specification of an open fieldbus system with the following characteristics: - Polling master-slave-system (cyclic communications, MS0) - Flying masters with robin round token passing coordination (MM) - Connection based (MS1) and connectionless (MS2, MS3) acyclic communication between masters and slaves Options (e.g.): - Data exchange broadcast (DXB), i.e. slave to slaves communication - Isochronous mode of slaves - Clock synchronization - Redundancy PROFIBUS DP is standardized within IEC 61158 and IEC 61784, communication profile families 3/1 and 3/2 The term "PROFIBUS DP" also is a synonym for the RS485 based deployments within factory automation. ProfiTrace 2.9.2 User Manual – v5.0.0 | 27 January 2015 | © PROCENTEC 133/150 PROFIBUS PA Acronym for "PROFIBUS for Process Automation". This is an application profile based on PROFIBUS DP independent from the physical profiles (RS485, Fiber Optics, MBP). The requirements of continuous manufacturing are covered within the application profile "PA-Devices" and the extension MBP to the physical profiles. Reflection Part of the original signal that is transmitted back along the cable. It corrupts the original signal. Repeat When a station does not respond within the specified Slot time, the master will repeat its message to the slave. The maximum number of r epeats can be set in the bus parameters of the master. After the last repeat the station is assumed to be lost. Repeater Active physical layer device that receives and retransmits all signals over a different port to increase the distance and number of devices for which signals can be correctly transferred for a given medium. Retry See Repeat. SAP Service Access Point. This is a defined code/command that tells the slave what data is to be transmitted or which function is to be performed. There are always 2 SAPSs in a message; SSAP (Source Service Access Point) and/or DSAP (Destination Service Access Point). The SAPs are located on the first 2 bytes of the data unit in the SD2 message. Other message types do not carry SAPs. PROFIBUS DP-V0 uses SSAP 62 and DSAP 54 to 62. Example: 62-60 = Get Diagnostics, 62-61 Set Parameters Data Exchange messages do not use SAPs. SDA Send Data with Acknowledge. Used with PROFIBUS FMS to send data to a device and receive a short acknowledgement as response. NOT used by PROFIBUS DP and PA. SDN Send Data with No acknowledge. This service is used when a broadcast is sent to a group of slaves (multi-cast) or all slaves (broadcast). The slaves do NOT respond or acknowledge broadcast or multi-cast messages. Spur line A cable attached to a bus segment with a T-connection. Spurs are not recommended with PROFIBUS DP. They are prohibited with 12 Mbps and PROFIsafe operations. German term is "Stichleitung". SRD (LOW/HIGH) Send and Receive Data. It is used for SD2 messages to transfer data. In normal DP-V0 exchange an SRD-HIGH message is followed by a DL response from the slave. SSAP See SAP. Stub line See Spur line. ProfiTrace 2.9.2 User Manual – v5.0.0 | 27 January 2015 | © PROCENTEC 134/150 Tap Connector A small cable to connect the ProfiCore to a PROFIBUS DP network. It has been designed NOT to cause network disturbances due to spur lines. A perfect vertical position for the ProfiCore is obtained that does not overpressure the piggy back plug which is attached to the DP network. The cable is of the flexible type so you can move it to all directions. Tbit See Bit Time. Termination A (powered) resistor network at both ends of a segment to prevent reflections (with PROFIBUS DP the termination has to be powered). Topology In a communications network, the pattern of interconnection between network nodes; e.g. bus, ring, star configuration. Vendor_Name This is a keyword in a GSD file that describes the manufacturer of a product and can be 32 characters wide. The configuration tool of the master displays this keyword in the catalog. ProfiTrace displays the Vendor_Name in the Live List when the GSD file of the device is available in the GSD directory and a Diagnostic telegram (Ident Number) of the device was detected on the bus. ProfiCaptain displays the Vendor_Name in the Slave Setup dialog window. ProfiTrace 2.9.2 User Manual – v5.0.0 | 27 January 2015 | © PROCENTEC 135/150 25. Revision History Version 4.1.0 New chapter ‘Network Condition Indicator’ New paragraph ‘Network Condition Indicator’ Updated paragraph ‘Statistics’ with descriptions of all statistics Updated the Distributor and sales offices list Version 4.2.0 New chapter ‘Wizards’ Updated chapter ‘Network Condition Indicator’ Updated chapter ‘ProfiCaptain’ Minor textual updates Version 4.3.0 Added description of Diagnostics indicators in paragraph ‘Live List’ 5.3.1 Improved explanation ‘Risk Margin’ Updated chapter ‘License System’ and added a paragraph about trial Updated chapter ‘Hotkeys’ Updated screenshots Updated the ‘Testlab’ certificate Version 5.0.0 Changed address Changed manual into new template Added paragraph ‘File recording’ Minor textual changes ProfiTrace 2.9.2 User Manual – v5.0.0 | 27 January 2015 | © PROCENTEC 136/150 26. Next versions Chapter updates Full revision of all chapters Reporting PA signal examples Table with file extensions ProfiCaptain – DP-V1 Saving ProfiCaptain projects Rotating message buffer Paragraph describing all settings and preferences ProfiTrace 2.9.2 User Manual – v5.0.0 | 27 January 2015 | © PROCENTEC 137/150 27. Sales offices and Distributors HEADQUARTERS PROCENTEC Klopperman 16 2292 JD WATERINGEN Netherlands T: F: E: I: +31-(0)174-671800 +31-(0)174-671801 [email protected] www.procentec.com T: F: E: I: +54 237 46 31 151 +54 237 46 31 150 [email protected] www.efalcom.com.ar IS Systems Pty Limited 14 Laverick Ave., Tomago NSW, Australia, 2322 T: F: E: I: +61 2 4964 8548 +61 2 4964 8877 [email protected] www.issystems.com.au Pentair Flow Control Pacific 1 Percival Road Smithfield NSW, Australia, 2164 T: F: E: I: +61 2 4448 0466 +61 2 4423 3232 [email protected] www.profibuscentre.com.au T: F: E: I: +32 2 720 49 16 +32 2 720 37 50 [email protected] www.bintz.be T: F: E: I: +55 11 5561-7488 +55 11 5093-2592 [email protected] www.wii.com.br T: F: E: I: +1 403 225 1986 +1 587 585 2828 [email protected] www.streamlinepm.com T: F: E: I: +56-(0)41-2469350 +56-(0)41-2522592 [email protected] www.rpingenieria.cl T: F: E: I: +86(10)84766911 or 84787311 +86(10)84766722 [email protected] www.procentec.net T: F: E: I: +420 484 845 555 +420 484 845 556 [email protected] www.foxon.cz T: F: E: I: +45 70 20 52 01 +45 70 20 52 02 [email protected] www.prosaicon.dk ARGENTINA eFALCOM Alcorta 2411 B1744 - Moreno Buenos Aires Argentina AUSTRALIA BELGIUM and LUXEMBOURG Bintz Technics N.V. Brixtonlaan 23 B-1930 Zaventem Belgium BRAZIL Westcon Instrument. Indl Ltda Rual Alvaro Rodrigues, 257 São Paulo – SP Brazil - CEP 04582-000 CANADA Streamline Process Management Inc. #3, 4351 – 104 Ave SE Calgary, Alberta T2C 5C6 Canada CHILE RP Ingenieria Limitada Tucapel 92 oficina 52 Concepción Chile CHINA PROCENTEC Beijing Room E-1115 WangJingYuan YouLeHui ChaoYang Beijing China CZECH REPUBLIC FOXON s.r.o. Polní 367 460 01 Liberec 12 Czech Republic DENMARK ProSaiCon Jernbanegade 23B DK 4000 Roskilde Denmark ProfiTrace 2.9.2 User Manual – v5.0.0 | 27 January 2015 | © PROCENTEC 138/150 EGYPT Mas Trading 37, 105 Street Al-Etihad Square Egypt T: F: E: I: +2 02 2524 2842 +2 02 2524 2843 [email protected] www.masautomation.com T: F: E: I: +372 605 2526 +372 605 2524 [email protected] www.saksa-automaatika.ee T: E: I: +358 40 8222 014 [email protected] www.hantekno.fi T: F: E: I: +33 247 76 10 20 +33 247 37 95 54 [email protected] www.agilicom.fr T: F: E: I: +49-(0)721 831 663-0 +49-(0)721 831 663-29 [email protected] www.procentec.de T: F: E: I: +91-202 696 0050 +91-202 696 2079 [email protected] www.ulepl.com T: F: E: I: +353-61-202107 or +35361240240 +353-61-202582 [email protected] www.profibus.ie T: F: E: I: +972-9-8357090 +972-9-8350619 [email protected] www.inst-ic.co.il C.S.M.T Gestione S.C.A.R.L. Via Branze n. 43/45 25123 Brescia Italy T: F: E: I: +39 030 6595111 +39 030 6595000 [email protected] www.csmt.it/profibus-profinet Genoa FIELDBUS Competence Centre Srl Via Greto di Cornigliano, 6R/38 16152 Genova Italy T: F: E: I: +39 010 86 02 580 +39 010 65 63 233 [email protected] www.gfcc.it ESTONIA Saksa Automaatika OU Peterburi Tee 49 Tailinn EE-11415 Estonia FINLAND Hantekno Oy Kalliotie 2 04360 Tuusula Finland FRANCE AGILiCOM Bâtiment B 1, rue de la Briaudière Z.A. La Châtaigneraie 37510 BALLAN-MIRE France GERMANY PROCENTEC GmbH Benzstrasse 15 D-76185 Karlsruhe Germany INDIA UL Engineering Services & Software Pvt Ltd Nirman Classic, Katraj-Kondhwa Road, Katraj, Pune-411046 India IRELAND PROFIBUS Ireland Automation Research Centre University of Limerick National Technology Park, Plassey Limerick Ireland ISRAEL Instrumetrics Industrial Control 8 Hamlacha St. New Industrial Zone Netanya, 42170 Israel ITALY ProfiTrace 2.9.2 User Manual – v5.0.0 | 27 January 2015 | © PROCENTEC 139/150 JAPAN TJ Group C/O Japanese PROFIBUS Organisation West World Building 4F 3-1-6 Higashi-Gotanda, Shinagawa-ku, Tokyo, 141-0022 Japan T: F: E: +81-3-6450-3739 +81-3-6450-3739 [email protected] T: F: E: I: +82 82-31-216-2640 +82 82-31-216-2644 [email protected] www.profibus.co.kr T: F: E: I: +961 1 491161 +961 1 491162 [email protected] www.iteclb.com T: E: I: +1 530-219-2565 (Spanish) [email protected] www.gridconnect.com T: F: E: I: +31 (0)174 671800 +31 (0)174 671 801 [email protected] www.procentec.com T: F: E: I: +47 64 97 60 60 +47 64 97 60 70 [email protected] www.ade.no T: F: E: I: +51 1637 3735 +51 1528 0454 [email protected] www.controlware.com.pe T: F: E: I: +48 32 230 75 16 +48 32 230 75 17 [email protected] www.intex.com.pl T: F: E: I: +40 365 809 305 +40 365 809 305 [email protected] www.svt.ro T: F: E: I: +966 2 691 2741 +966 2 682 8943 [email protected] www.asmestablishment.com T: E: I: +65 62878063 [email protected] www.allegro.com.sg KOREA Hi-PRO Tech. Co., Ltd. #2802, U-Tower, 1029 Youngduk-dong, Giheung-gu Yongin-Si, Kyunggi-do, 446-908 Korea LEBANON Industrial Technologies S.A.L. (ITEC) Point Center, Boulevard Fouad Chehab Sin El Fil Beirut Lebanon MEXICO Grid Connect Inc. NETHERLANDS PROCENTEC B.V. Klopperman 16 2292 JD Wateringen Netherlands NORWAY AD Elektronikk AS Boks 641 N-1401 SKI Norway PERU ControlWare Jr. Los Silicios 5409 Los Olivos - L39 Peru POLAND INTEX Sp. z o.o. ul. Portowa 4 44-102 Gliwice Poland ROMANIA S.C. SVT Electronics S.R.L. Brǎila 7 540331 Tg-Mure Romania SAUDI ARABIA ASM Process Automation Al-Zahra Dist. – Attas st. cross section with helmy Kutby St. Villa no.25 Jeddah-21553 Saudi Arabia SINGAPORE / SOUTH EAST ASIA Allegro Electronics 236 Serangoon Avenue 3 07-98 Singapore 550236 ProfiTrace 2.9.2 User Manual – v5.0.0 | 27 January 2015 | © PROCENTEC 140/150 SLOVAKIA ControlSystem s.r.o. Stúrova 4 977 01 BREZNO Slovakia T: F: E: E: +421 486115900 +421 486111891 [email protected] [email protected] T: F: E: I: +27(11) 548 9960 +27(11) 465-8890 [email protected] www.idxonline.com T: E: I: +34 93 588 6767 [email protected] www.logitek.es T: F: E: I: +46 451 74 44 00 +46 451 89 833 [email protected] www.pol.se/profibus T: F: E: I: +41 (0) 34 426 68 32 +41 (0) 34 426 68 13 [email protected] www.profitrace.ch T: F: E: I: +886-2-87519941/9097 +886-2-87519533 [email protected] www.fulldata.com.tw T: F: E: I: +90 216 420 8347 +90 216 420 8348 [email protected] www.emikonotomasyon.com T: F: E: +971 4 3262692 +971 4 3262693 [email protected] Verwer Training & Consultancy 5 Barclay Road Poynton, Stockport Cheshire SK12 1YY United Kingdom T: E: I: +44 (0)1625 871199 [email protected] www.verwertraining.com Hi-Port Software The Hub 2 Martin Close Lee-on-Solent Hampshire PO13 8LG United Kingdom T: F: E: I: +44 (0)8452 90 20 30 +44 (0)2392 552880 [email protected] www.hiport.co.uk iTech Unit 1 Dukes Road Troon Ayrshire KA10 6QR United Kingdom T: F: E: I: +44 (0)1292 311 613 +44 (0)1292 311 578 [email protected] www.itech-troon.co.uk SOUTH AFRICA IDX ONLINE CC 1 Weaver Street Fourways Johannesburg South Africa - 2191 SPAIN LOGITEK, S.A Ctra. de Sant Cugat, 63 Esc. B Planta 1ª Rubí (BARCELONA), 08191 Spain SWEDEN P&L Nordic AB Box 252 S-281 23 Hässleholm Sweden SWITZERLAND Berner Fachhochschule PROFIBUS Kompetenzzentrum Jlcoweg 1 CH-3400 Burgdorf Switzerland TAIWAN Full Data Technology 6F., No.200, Gangqian Rd. Neihu District, Taipei City 114, Taiwan TURKEY Emikon Otomasyon DES Sanayi sitesi 103 sokak B-7 blok No:16 Yukari Dudullu / Umraniye Istanbul 34776 Turkey UNITED ARAB EMIRATES Synergy Controls 907, IT Plaza Silicon Oasis : DubaiI United Arab Emirates UNITED KINGDOM and N. Ireland ProfiTrace 2.9.2 User Manual – v5.0.0 | 27 January 2015 | © PROCENTEC 141/150 Parkelect Ltd. 84 Dargan Road Belfast BT3 9JU N. Ireland T: F: E: I: +44 2890 777743 +44 2890 777794 [email protected] www.parkelect.co.uk T: F: E: I: +1 630 245-1445 +1 630 245-1717 [email protected] www.gridconnect.com/procentec.html T: F: E: I: +84-8-3547 0976 +84-8-3547 0977 [email protected] www.bavitech.com UNITED STATES Grid Connect Inc. 1630 W. Diehl Road Naperville, Illinois 60563 USA VIETNAM Bavitech Corporation 42 Truong Son Street Ward 2, Tan Binh District Ho Chi Minh City Vietnam For the up to date list of the Sales Offices and Distributors see www.procentec.com/company/distributors/. ProfiTrace 2.9.2 User Manual – v5.0.0 | 27 January 2015 | © PROCENTEC 142/150 28. About PROCENTEC PROCENTEC is a specialist in PROFIBUS and PROFINET technology and develops products to optimize the production processes of end users. Our innovative solutions ensure that our customers successfully operate in the world of industrial automation and enjoy maximum results from their process. PROCENTEC globally supplies all the components required to install a measurable and steerable network. We develop and produce all products in the Netherlands and they are exported through our worldwide distribution network. At PROCENTEC, we have a professional team of qualified support engineers who provide technical support on-site and online. Our professionals have more than 20 years of experience with PROFIBUS and PROFINET technology. They provide the necessary support to end users during implementation procedures, certification processes, audits and malfunctions. PROCENTEC also is the international accredited Competence and Training center for PROFIBUS and PROFINET. We provide training courses that help employees using those techniques optimally for their business objectives. Products Training courses Services • • • • • • PROFIBUS training courses • PROFINET training courses • Product training courses • • • • ProfiTrace ComBricks ProfiHub PROFINET tools Cables and connectors ProfiTrace 2.9.2 User Manual – v5.0.0 | 27 January 2015 | © PROCENTEC Competence center Support & Consultancy Network certification & Audits Testlab & Democenter 143/150 29. Certificates ProfiTrace 2.9.2 User Manual – v5.0.0 | 27 January 2015 | © PROCENTEC 144/150 ProfiTrace 2.9.2 User Manual – v5.0.0 | 27 January 2015 | © PROCENTEC 145/150 ProfiTrace 2.9.2 User Manual – v5.0.0 | 27 January 2015 | © PROCENTEC 146/150 30. Notes ProfiTrace 2.9.2 User Manual – v5.0.0 | 27 January 2015 | © PROCENTEC 147/150 ProfiTrace 2.9.2 User Manual – v5.0.0 | 27 January 2015 | © PROCENTEC 148/150 ProfiTrace 2.9.2 User Manual – v5.0.0 | 27 January 2015 | © PROCENTEC 149/150 PROCENTEC BV Klopperman 16 2292 JD Wateringen The Netherlands T: +31 (0)174 671 800 F: +31 (0)174 671 801 E: [email protected] W: www.procentec.com