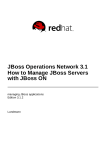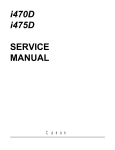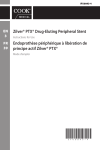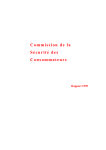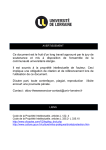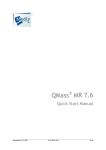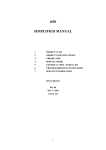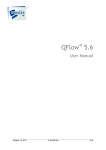Download QIvus 3.0 User Manual
Transcript
QIvus® 3.0 Quick Start Manual February 4, 2015 9.08.250.30.2 v3.0 Legal Notices Copyright Notice © 2010-2015 Medis medical imaging systems bv. All rights reserved. This manual is copyrighted and is protected by worldwide copyright laws and treaty provisions. No part of this manual may be copied, reproduced, modified, published or distributed in any form or by any means, for any purpose, without prior written permission of Medis medical imaging systems bv. Permission is granted to freely print unmodified copies of this document as a whole, provided that copies are not made or distributed for profit or commercial advantage. Trademark Acknowledgments QIvus is a registered trademark of Medis Associated BV in the United States and in other countries. iMap is a trademark of Boston Scientific Corporation. VH and Volcano are registered trademarks of Volcano Corporation in the United States and in other countries. Infraredx is a registered trademark of InfraReDx, Inc. TVC Insight Catheter, TVC Imaging System, and Chemogram are trademarks of InfraReDx, Inc. ST. JUDE MEDICAL, ILUMIEN, OPTIS and the color gold are trademarks of St. Jude Medical or its affiliates. Terumo is a registered trademark of Terumo Medical Corporation. Microsoft and Excel are registered trademarks of Microsoft Corporation in the United States and/or other countries. All other brands, product, and company names mentioned in this document are trademarks or registered trademarks of their respective owners. Regulatory Information Intended Use QIvus has been developed for the objective and reproducible analysis of intravascular ultrasound images. Its intended purposes are: supporting clinical diagnoses concerning stenoses and/or placement of interventional devices supporting subsequent clinical decision-making supporting clinical research trials that study changes in vessel condition over time as a result of interventions and/or medication QIvus 3.0 Quick Start Manual II WARNINGS QIvus must be used by cardiologists, radiologists, or trained technicians who are qualified to perform IVUS and OCT analyses. If the analysis results are used to reach a diagnosis, the results must be interpreted by a qualified medical professional. QIvus should not be used for purposes other than those indicated in the section Intended Use. Users must make sure to read this manual to become familiar with the software and be able to obtain reliable analysis results. Indications for Use QIvus has been developed for the objective and reproducible analysis of tomographic images of both lumen and arterial wall of a coronary or vascular segment, in particular the assessment of a stenosis or artherosclerotic plaque. This information supports the possible placement of intervention devices in these vessels. QIvus enables an advanced assessment of vessel, lumen, and stent morphology. It also avoids the very time-consuming conventional manual tracing of boundaries, which suffers from high intra- and inter observer variability. QIvus can be used to control stent placement and to assess in-stent restenosis. QIvus software package enables the automatic calculation and the display of various parameters such as: areas and diameters in individual slices; volumes over the segment of interest (Simpson’s Rule) for the vessel, lumen and stent contours; plaque and in-stent restenosis parameters. QIvus analytical software is intended to support all clinicians, i.e. cardiologists, radiologists, and referring physicians involved in the assessment of ultrasound images. When interpreted by a trained physician these parameters may be useful in supporting the determination of a diagnosis. European Regulations QIvus is qualified as a class IIa medical device. It complies with the requirements of the Dutch Medical Devices Decree (Besluit Medische Hulpmiddelen, Stb. 243/1995) and the European Medical Device Directive 93/42/EEC. 0120 North American Regulations QIvus has been cleared for market in the United States by the FDA (Food and Drug Administration) under the provisions of Section 510(k) of the Food, Drug, and Cosmetic Act. QIvus complies with the requirements of the Canadian Medical Devices Regulations and has been licensed as a Class II medical device. QIvus 3.0 Quick Start Manual III Limitations iMap™ Module The iMap module of QIvus is intended for research use only in and is not to be used for diagnostic purposes in the United States. VH® IVUS Module The VH IVUS module of QIvus is intended for research use only and is not to be used for diagnostic purposes. The VH IVUS module of QIvus is based on a library that is verified for Intel processors only. TVC Chemogram™ Module The TVC Chemogram module of QIvus is intended for research use only and is not to be used for diagnostic purposes. OCT Module The OCT module of QIvus is intended for research use only and is not to be used for diagnostic purposes. Medis medical imaging systems bv Schuttersveld 9, 2316 XG Leiden, the Netherlands http://www.medis.nl Medis medical imaging systems bv Schuttersveld 9 2316 XG Leiden P.O. Box 384 2300 AJ Leiden the Netherlands Medis medical imaging systems, Inc. 9360 Falls of Neuse Road, Suite 103 Raleigh, NC 27615-2484 USA Telephone: +31 71 522 32 44 Fax: +31 71 521 56 17 E-mail: [email protected] Web: www.medis.nl Telephone: +1 919 278 7888 Fax: +1 919 847 8817 E-mail: [email protected] Web: www.medis.nl QIvus 3.0 Quick Start Manual IV Conventions Used The following conventions are used throughout this manual to indicate mouse and keyboard actions and to refer to elements in the user interface. Mouse Click Press and release the left mouse button. If you are left-handed, you may have set the right mouse button as your primary mouse button. Right-click Press and release the right mouse button. If you are left-handed, you may have set the left mouse button as your secondary mouse button. Middle-click Press and release the wheel button or the middle mouse button. If you have a two-button mouse, press and release the left and the right mouse button simultaneously. Double-click Press and release the left mouse button twice. If you are lefthanded, the right mouse button can be used. Keyboard CTRL+click Press and hold down the CTRL key on your keyboard while you click an object. CTRL+O Press and hold down the CTRL key on your keyboard while you press O, then release both keys. This example opens the dialog window for opening a study. Typographical Conventions On the Segment tab, click Apply. Names of buttons, fields, menus, menu options, and tab names are capitalized and in bold. File > Browse for DICOM… A sequence of menu options that you select to perform a specific task, is indicated by angular brackets. Double-click New analysis. Text that you type or that appears on the screen, such as file names and file locations, is displayed in Courier New. QIvus 3.0 Quick Start Manual V Symbols Used Reference. Points to related documentation or to related sections in the document that may be relevant in your situation. Tip. Provides helpful information or an alternative working method. Note. Brings additional information to your attention. Caution. Tells you to be careful when performing a task. Warning. Warns you for a potentially dangerous situation in the image representation or analysis, which may lead to incorrect results. You are advised to follow the instructions to avoid this. QIvus 3.0 Quick Start Manual VI Table of Contents INTRODUCTION ....................................................................................................... 1 1 About QIvus .................................................................................................. 1 2 Support ....................................................................................................... 2 3 Starting QIvus and Opening Studies ..................................................................... 3 4 3.1 Starting QIvus ..................................................................................... 3 3.2 Opening Image Runs ............................................................................. 3 3.3 Closing Image Runs ............................................................................... 5 The QIvus Workspace and Toolbars ..................................................................... 6 WORKING WITH QIVUS ............................................................................................ 11 5 6 Reviewing ................................................................................................... 11 5.1 Reviewing Image Runs .......................................................................... 11 5.2 Adjusting Contrast and Brightness ............................................................ 14 Performing Analyses in IVUS Images ................................................................... 15 6.1 Pre-Analysis Actions ............................................................................. 15 6.2 Performing Segment Analyses ................................................................. 17 6.3 Editing Contours ................................................................................. 20 7 Viewing Tissue Characterization ........................................................................ 23 8 Performing Analyses in OCT Images .................................................................... 26 8.1 OCT Analysis Settings ........................................................................... 27 8.2 Pre-Analysis Actions OCT ....................................................................... 28 8.3 Performing OCT Analyses ...................................................................... 29 9 Creating Reports ........................................................................................... 34 10 Exporting Results .......................................................................................... 35 TROUBLESHOOTING ............................................................................................... 36 REFERENCE .......................................................................................................... 38 QIvus 3.0 Quick Start Manual VII Introduction Introduction 1 About QIvus QIvus® is the Medis software solution for reviewing and analyzing IVUS and OCT studies of the coronary arteries. QIvus enables you to view and analyze both IVUS and OCT studies, including tissue characterization as performed by the data provider. QIvus currently supports Boston Scientific Corporation’s iMap™, Volcano® VH® (Virtual Histology) IVUS and Infraredx TVC™ (True Vessel Characterization) tissue characterization. The tissue characterization and OCT features are only active in QIvus if you have the appropriate license(s). For IVUS studies, QIvus features rapid automatic detection of lumen, stent and vessel borders over the entire pull-back run, as well as powerful and intuitive editing, which saves you valuable time. Analysis results not only include 2D measurements, but also provide 3D data—lumen, stent, and vessel volumes. You can print the results in a one-page report or export them for further analysis. For OCT studies, QIvus features fast automatic detection of lumen contours, semi-automatic detection of stent contours and manual detection of stent struts. You can export stent strut data for further analysis. QIvus 3.0 Quick Start Manual 1 Introduction 2 Support For quick and easy QIvus support, you can go to the menu bar (on top of the program), click Help and choose one of the three options: 1) UserManual for a simple explanation on all available QIvus functions. 2) Instruction Movies for a visual explanation on 1) Getting Started, 2) Gui & Buttons, 3) Contour Detection, 4) Results, and 5) More Information. 3) About… for general package information, like the QIvus version number, License Information, Legal Notices, and Contact Information (see also below). Medis is committed to offering high-quality products and services. If you have questions about the software or if you would like to make suggestions for improvements in the software or in the documentation, please contact the Medis helpdesk. If you contact the Medis helpdesk by e-mail, mention the name of the software and the version number in the subject field. The QIvus version number is displayed in the title bar. North and South America Medis medical imaging systems, Inc. E-mail: [email protected] Telephone: +1 919 278 7888 (working days 9.00-17.00 EST) Europe, Africa, Asia, and Australia Medis medical imaging systems bv E-mail: [email protected] Telephone: +31 71 522 32 44 (working days 9.00-17.00 CET) QIvus 3.0 Quick Start Manual 2 Introduction 3 Starting QIvus and Opening Studies 3.1 Starting QIvus QIvus must be installed and the licensing mechanism must be enabled before you can start. For instructions on installing QIvus and on enabling the license mechanism, we refer to the QIvus Installation Manual. To start QIvus Double-click Select Start > (All) Programs > Medis QIvus > QIvus 3.0. on your desktop. Or, 3.2 Opening Image Runs After starting QIvus, you open the image run that you want to analyze in the two-step File Browser as follows: To open an image run 1. Click or select File > Browse for DICOM… 2. In the Image Browser, browse the directory structure on the left and select the directory in which the image run is located. In the right-hand pane, select the image run and click Next, or double-click the image run. When you click on a folder in the directory structure, the Image Browser is immediately going to search for all files which QIvus can open. Therefore, clicking on a folder high in the directory structure can make the Image Browser slow. You can prevent this by clicking the [+] and [-] signs in the directory structure, in order to go down through the folder structure. When the directory structure is not displayed, click Folders to display it. To assist in the search for a specific image run, you can: o Click Preview, to display an image of the selected image run at the right. o Click Screenshots, to display available screenshots of the selected image run at the bottom. QIvus 3.0 Quick Start Manual 3 Introduction o Check the Only tissue box, to display the image runs with tissue characterization only. (So, not the gray scale only image runs). o You can add or remove the headings (searchable items) of the right-hand pane. Right-click on the headings and select or deselect the headings in the displayed menu. o You can change the order of the headings in the right-hand pane. Click a heading, slide it to the left or right and release it at its new position. QIvus supports DICOM and AVI image runs. You are recommended to use only DICOM image runs for analyses, as they contain necessary calibration, catheter and patient-study information. If you use an AVI image run, you must make sure to enter this necessary data in the General information dialog window. 3. In the next step, in the lower pane, select New analysis and click OK, or double-click New analysis. To resume the last analysis, select Last analysis in the lower pane and click OK, or double-click Last analysis. To review or continue an older analysis, select the analysis in the lower pane based on the date, time and analyst name and click OK, or double-click the analysis of your choice. As location of the new analyses, you can select the Image Folder or the Analysis Storage Folder from the drop down menu. To save new analyses to a different Analysis Storage Folder, click Change Analysis Storage Folder…. This opens a new dialog window. Browse the directory structure and select the directory where you want to store the analyses. Click OK. The Analysis Storage Folder functionality is not available for raw OCT image data. 4. If you are loading grayscale images, you can limit the number of frames that are loaded into QIvus in the Image Subset Selection dialog window. With large image runs, limiting the number of frames ensures that the image run is loaded quickly and that analyses are performed efficiently. You can do this in two ways: under Enter Frame Number, select a range of frames to be loaded, or specify a subset selection number, which loads just one frame out of the specified number of frames (also known as subsampling). In case of long pullbacks, it is recommended to load sufficient frames to maintain a slice thickness of 0.1 mm or less. If you are loading images with tissue characterization data, the data set is limited by default to the frames that show tissue characterization. Click OK. 5. QIvus now starts to load the image run and creates the longitudinal images. 6. In the General Information dialog window, check the DICOM properties. Make sure to check the catheter type, the pull-back speed, and the frame rate. The correctness of this information is very important, because it is used to accurately calculate the volume measurements and all other measurements in the longitudinal view. QIvus 3.0 Quick Start Manual 4 Introduction The changes you make to the DICOM properties are only stored with the QIvus analysis results, not in the original DICOM file. Your changes are stored with the current analysis and shown in reports. Click OK to close the General Information dialog window. For easy comparison, it is possible to open multiple pullback at the same time. Repeat step 1 to 6 to add additional image runs. 3.3 Closing Image Runs Click During the closure procedure, all analysis settings and results are automatically saved. , when you are done reviewing and/or analyzing the Image file. In both cases, whether it was opened for reviewing or analysis, an additional analysis will be added to the existing list of analyses. QIvus 3.0 Quick Start Manual 5 Introduction 4 The QIvus Workspace and Toolbars The QIvus main workspace consists of a menu bar, a set of toolbars and a canvas that presents the transversal and the longitudinal views. The version number of QIvus is displayed in the title bar. The name of the user currently logged on to Windows is displayed in the status bar. Tool Icon Description File Toolbar Browse for all types of image data that can be read in by QIvus and start analysis. Close the currently active image file. Save the current image run or part of the current image run as an AVI file, or save the currently selected frame or multiple frames as a BMP or JPG file. QIvus 3.0 Quick Start Manual 6 Introduction Tool Icon Description Hide or show the DICOM info. Print a one-page report with analysis results. General Toolbar Perform manual calibration and check the catheter and artifact circles. Semi-automatically remove calibration markers. Automatically remove artifacts. Correct for cardiac motion. (Re-)creates longitudinal images. Specify the segment(s) and/or subsegments of interest for contour detection and reporting. Hide or show the area graph in the longitudinal view. Jump to the frame with the minimum lumen area in the selected segment. Click the arrow next to this icon to select other types of frames. For example, you can select the frame with the smallest or largest lumen area in the current segment, the largest calcium area in the current segment, or the largest area of malapposition in the current segment. Export the results of the selected analysis to Microsoft® Excel®. QIvus 3.0 Quick Start Manual 7 Introduction Tool Icon Description Open the General Information dialog window, in which you can view and edit basic details about the patient, intervention, catheter and stent. The changes you make to the properties are only stored with the QIvus analysis results, not in the original DICOM file. Your changes are stored with the current analysis and shown in reports. Open the Settings dialog window. In this dialog window, you can specify the scroll step and the loop interval. The other settings in this dialog window show the characteristics of the image run as detected by QIvus. The contour detection is optimized for each specific catheter type. Open the guidewire detection dialog window for iMap or VH-Revolution IVUS images. Hide or show iMap, VH or TVC IVUS tissue characterization. or One of these icons is active if you have the appropriate license, if an image run set of the corresponding IVUS manufacturer is loaded, and if tissue characterization data and contours are available. or Display iMap, VH or TVC IVUS tissue characterization data or re-perform tissue characterization. or One of these icons is active if you have the appropriate license, if an image run set of the corresponding IVUS manufacturer is loaded, and if tissue characterization data is available for the image run. or QIvus 3.0 Quick Start Manual 8 Introduction Tool Icon Description Open the tissue characterization options of the iMap Analysis, VH IVUS Analysis or TVC Chemogram Analysis dialog window, respectively. or or Using the options in this dialog window for iMap or VH, you can add a pie chart and a legend to the transversal view, you can change the transparency of the tissue characterization overlay, and you can select the tissues that must be shown in the overlay. If you are reviewing iMap or VH-Revolution images, you can also filter out black pixels using this dialog window, you can display the level of confidence with which the pixels are characterized as belonging to a tissue type, and you can mask specific areas. If you are reviewing TVC data, you can view the chemogram map and crosshair information, and you can detect the mxLCBI. One of these icons is active if you have the appropriate license, if an image run set of the corresponding IVUS manufacturer is loaded, and if tissue characterization data is displayed. Open the OCT analysis dialog window. This icon is only active if you have the appropriate license. Open the Loop Viewer window. Open the OCT Raw Loop Viewer window. Analysis Toolbar Indicate that you want to create or edit vessel contours. Indicate that you want to create or edit stent contours. Indicate that you want to create or edit lumen contours. QIvus 3.0 Quick Start Manual 9 Introduction Tool Icon Description Detect longitudinal contours in the segment(s) of interest. Detect transversal contours in the segment(s) of interest. Detect a transversal contour in a single frame. Place a correction point and correct the currently active contour in only the current transversal image. Undo your changes to the positions of the attraction points. Open a dialog window with analysis results. Depending on the analyses performed, area, volume, diameter and tissue results may be presented. Hide or show the transversal contour of the selected contour type. Exclude or re-include the current frame in the analysis. Undo only the last manual transversal contour edit. After use, the icon it becomes inactive until an additional manual edit is applied. Open the Delete Contour dialog window, in which you can choose to delete either the selected contour in the current frame or in all frames. QIvus 3.0 Quick Start Manual 10 Working With QIvus Working With QIvus 5 Reviewing The large canvas gives you space to review the transversal and longitudinal views, which you can tile horizontally or vertically. You can also maximize the transversal view or the longitudinal view. The following illustration shows a QIvus window with maximized canvas and vertically tiled views. To tile the transversal and longitudinal views Select Window > Tile Horizontally or Window > Tile Vertically. To maximize the transversal or longitudinal view Double-click the title bar of the view. To return to the standard view, click in the upper right corner of the menu bar. 5.1 Reviewing Image Runs When you review image runs, you use the movie controls and sliders at the top of the transversal view and the longitudinal view. The sliders are used respectively to select frames, to change the speed with which the image run is played, and to zoom in or out. Frame Slider Speed Slider Zoom Slider To play an image run QIvus 3.0 Quick Start Manual 11 Working With QIvus Click to start playing the image run. This plays the image run until the end of the pull-back run and then restarts at the beginning. Click to play the image run backward. This plays the image run from the end of the pull-back run to the beginning, and then restarts at the end. To play the loop viewer Click in the toolbar to open the Loop Viewer window. In the Loop Viewer window, click . This starts playing the image run forward and backward around the current frame shown in the transversal view, over a number of frames specified in the settings. To close the Loop Viewer window, click again. The loop view mode may be useful to get a clearer view of the lumen edge and of stent malapposition. The loop view mode shows all frames of the original image run in the transversal plane. So, this is the non-skipped and non-filtered image run. For the loop view mode of the raw OCT image runs click . The raw loop view shows all frames of the original image run in a stack of image lines. For comparison with the transversal view, the first image line starts at 3 o’clock and is followed by the adjacent image line in a counterclockwise order. The “raw” OCT loop view The transversal view To adjust the loop view interval, click , and after Loop interval in the top right corner, specify the number of frames forward and backward that you want to view in the Loop Viewer. QIvus 3.0 Quick Start Manual 12 Working With QIvus To change the movie speed Drag the Speed slider to the right to increase movie speed, drag it to the left to decrease movie speed. To change image selection Drag the Frame slider in one of the views. Use In the longitudinal View, drag the red line to scroll through the images of the transversal image run. Use the left and right arrow keys or the Z and X keys to step through the images of the transversal image run at a specified interval, known as the scroll step. By default, the scroll step is 1 (image by image). Or, and to scroll the image run image for image in one of the views. Or, Or, You can modify the scroll step. For instructions, we refer to the following section. Or, Use the arrow up and arrow down keys to step through the images of the transversal image run five images at a time. To modify the scroll step To change the number of frames skipped in the scroll step: 1. Click . This opens the Settings dialog window. 2. Fill in the scroll step in the Scroll step field in the top right corner. The scroll step value can be based upon the pull-back speed, the number of frames per second and your protocol or standard operating procedure. 3. Click OK. This closes the Settings dialog window. 4. When you next use the Z and X keys or the left and right arrows on your keyboard, the specified scroll step is applied. To zoom in Drag the Zoom slider in the transversal, longitudinal or loop view to the right. QIvus 3.0 Quick Start Manual 13 Working With QIvus To zoom out Drag the Zoom slider in the transversal, longitudinal or loop view to the left. To pan the image When the transversal, longitudinal or loop view image is zoomed in, you can re-position (pan) the image in the image viewer, to make sure the target area remains well in sight. Click somewhere in the image, move the cursor-hand to pan the image, release to accept. 5.2 Adjusting Contrast and Brightness You can manually adjust the contrast and brightness for the current image run. These adjustments only affect the representation on the screen. They do not affect the actual image properties or the outcome of the analyses. To adjust contrast and brightness In the transversal or longitudinal image, click the right or middle mouse button or the wheel button, hold the mouse button or wheel button down and drag. Drag right to increase contrast. Drag left to decrease contrast. Drag down to increase brightness. Drag up to decrease brightness. To return to the original contrast and brightness settings Double-click the right or middle mouse button or mouse wheel. QIvus 3.0 Quick Start Manual 14 Working With QIvus 6 Performing Analyses in IVUS Images 6.1 Pre-Analysis Actions In order to perform an accurate analysis, all analyses should start with a precise calibration and a suitable artifact removal of image structures that might diverge the automatic contour detection. To check the calibration and remove obstacles for automatic detection Normally, the calibration factor is included in the DICOM file. You must check if this information is available and in the range you expect, and perform manual calibration if needed. If automatic calibration was performed, you must verify that it was performed correctly and that any obstacles for the automatic detection have been removed, marked for exclusion, or corrected. Next, you must position the catheter circles over the catheter and the artifact circle. This ensures that the catheter, the calibration markers, and the artifact areas do not affect the automatic contour detection. 1. Click , and check if the Average calibration factor field shows a calibration factor. If it does, click Close and continue with step 3 of this instruction. If there is no calibration factor or when the calibration factor is not correct, you must now manually calibrate the image run. Browse to the first image that shows the calibration markers. You can do this using the Frame slider, which is the first slider in the image control toolbar. Check the horizontal or vertical marker line in the transversal view to see how long the maximum distance is that you can mark. 2. In the Calibration dialog window, fill in the distance (in mm) under Actual diameter and click Indicate distance. Click and drag in the transversal view, to draw a marker line from the first marker to the last marker. Mid- or right-click in the image to accept the calibration line. In the Calibration dialog window, click Accept. Repeat this step for the other marker line, so that the calibration factor is based on two distances (one in the horizontal and one in the vertical direction). 3. Then, in the transversal view, click on the red catheter circle or circle center point to activate the catheter circle in the image for editing. Subsequently, you can click and move the circle center point to reposition the catheter circle and/or you can click and move the catheter circle itself towards the inner- or outer border to resize the catheter circle, until the catheter circle is just around the black catheter circle on the white edge. Middle- or right-click to accept. Make sure that the circle center point is positioned at the center of the catheter. QIvus 3.0 Quick Start Manual 15 Working With QIvus Next, click on the green artifact circle or circle center point to activate the artifact circle around the area with artifacts for editing. Subsequently, resize the artifact circle, until the artifact circle is just outside the major ring down artifact. Middle- or right-click to accept. Check the whole image run to make sure that no lumen is present within the artifact circle, to optimize the automatic contour- and OCT stent strut detection results. Vice versa, enlarge (when possible) the artifact circle to include e.g. wire artifacts, to prevent the detection of false OCT stent struts. The catheter- and artifact center points have the same position. Repositioning of the artifact center point will result in the repositioning of the catheter center point and circle (and vice versa). When the catheter center point is correctly positioned, there will be no need to reposition the artifact center point. The following illustration provides an example. In the Calibration dialog window, click Ok. 4. If the calibration markers are still shown in all images of the image run, click . Under Horizontal line, click Indicate. Under Markers, check the number of markers specified and correct it if necessary. If needed, adjust the size of the boxes to be drawn around the markers, then click Draw markers. This outlines the markers in the images. Under Vertical line, click Indicate, and repeat the steps for the vertical markers. Click Remove markers. This removes the calibration markers from all images except the first. Click Exit to close the dialog window. 5. If digital artifact removal has not been performed already and digital artifacts are still present in the images, click . You can view the uncorrected images in the Loop View window by clicking QIvus 3.0 Quick Start Manual . 16 Working With QIvus 6. If the image run must be corrected for cardiac motion, click . The cardiac motion button will be disabled when the contour detection is started or when the OCT Analysis dialog is opened. 7. By default, QIvus creates 16 longitudinal images. If you require fewer or more longitudinal images, you can re-create the longitudinal images before you start the analysis. Click . In the dialog window that opens, select the number of longitudinal images you require. Click OK. 6.2 Performing Segment Analyses A quantitative analysis of a vessel segment of interest provides you with area, diameter and volumetric analysis results for an entire segment. Open an image run and make sure to start with the pre-analysis actions For detailed instructions, we refer to section 3.2 and 6.1. To perform the segment analysis 1. Indicate your segment of interest using the blue segment marker in the longitudinal view. You can select and drag the end-points of the marker, and you can move the entire marker by selecting and dragging the horizontal bar. When you edit the position of a marker end-point in the longitudinal view, the transversal view will automatically jump to the corresponding transversal frame (likewise the red cross-sectional marker line in the longitudinal view). The frame numbers shown in the status bar of the transversal view differ from those in the original data set if the number of frames has been limited. To view the original frame numbers, open the Loop View window by clicking . 2. If you also want to obtain analysis results for the edge segments and for the reference segments, you can add more vessel segments to the analysis. Click . QIvus 3.0 Quick Start Manual 17 Working With QIvus In the Segment Definition dialog window, select the check boxes of the segments you want to add. Click Apply, and then click Close. The longitudinal view now looks similar to the following. 3. If you want to obtain analysis results for subsegments of the segment of interest, you can define the subsegments. Results for the subsegments are included in the MS Excel report. For detailed instructions on exporting the MS Excel report, we refer to section 10.2. Click . In the Segment Definition dialog window, click Define subsegments and select the check boxes of the subsegments you want to add. Enter the start frame and end frame of each subsegment. You can also enter a name for each subsegment, or select it from the drop-down list. All (sub)segments are allowed to overlap with other (sub)segments. When identical frames are used as start and end frame, the (sub)segment can have a segment length of 0.00mm. Click Apply, and then click Close. You can modify or add subsegment names if needed. To do this, browse to the QIvus application folder. By default, this is C:\Program Files\Medis\QIvus\3.0 or C:\Program Files(x86)\Medis\QIvus\3.0. Open the file SubSegmentNames.xml and edit it using an XML editor to make the necessary changes. 4. Select the type of contour for which you want to obtain analysis results: vessel, stent, or lumen contours. Make sure to create the contours in the order in which the icons are shown: first the vessel contour, then the stent contour, and finally the lumen contour. An exception to the previous note is a Volcano Eagle-Eye data set, which’s contours can be better created in the following order: first the stent contour, then the vessel contour, and finally the lumen contour. By default, the vessel contour is selected. QIvus 3.0 Quick Start Manual 18 Working With QIvus 5. Click . This detects the longitudinal contour in the segment of interest. 6. Review the attraction points in the transversal view by dragging the cross-sectional (red) marker line through the entire segment in the longitudinal view. An attraction point represents the cross-section of the longitudinal contour. You can move an attraction point by picking it up in the transversal view and dragging it to its new location. At the same time, an attraction point is added to its new location in the longitudinal view, and followed with a redetection of the longitudinal contour, whereby the new longitudinal contour is obliged to go through (all) the added attraction point(s); a global editing effect. You can take full advantage of this powerful editing option by starting with the longitudinal segment part that deviates most from what you expected. Make sure to start in the middle section of this deviating part of the segment. It is not necessary to extensively edit the transversal attraction points. Make sure that the longitudinal areas that are most off are corrected. 7. Click . This detects all the transversal contours in the segment of interest. Click of interest. when you only want to detect a single transversal contour in the segment 8. Review the transversal contours in the entire segment. You can do this in three ways: 1) drag the Frame slider in the transversal view, 2) review the area graph in the longitudinal view, or 3) click the arrow next to and select e.g. Smallest vessel area in segment, and then Largest vessel area in segment. 9. Edit the contours in the transversal view if needed. For detailed instructions on editing contours, we refer to section 6.3. To ensure that the analysis results are accurate, all automatically detected contours must be reviewed and edited where necessary. 10. If needed, repeat steps 4 through 9 to obtain analysis results for the stented area and for the lumen area. If you want to view tissue characterization, make sure to create vessel and lumen contours if these are not already present. After editing the vessel and lumen contours using attraction or correction points, you must click tissue characterization. QIvus 3.0 Quick Start Manual , or to update the 19 Working With QIvus 11. You can define specific frames of interest. The user-defined frames of interest are included in the Excel report, in which they replace the by default used frames. The five default frames are: 1) The middle frame between start- and end frame of the transversal distal reference segment; 2) MLA (when lumen contours are present) or the middle frame between start- and end frame of the transversal target segment; 3) The middle frame between start- and end frame of the transversal proximal reference segment; 4) The longitudinal frame number 0; 5) The longitudinal frame perpendicular to frame number 0 (e.g., 4 in case of 16 frames). Select Options > Define frames of interest to open the Frame navigation dialog window. Select a specific transversal frame and press D (Define) on the corresponding Go To transversal frame type (i.e., Distal, Segment, and Proximal) to retain. You can select a specific longitudinal frame as well, by pressing D on the corresponding Go To longitudinal frame type (i.e., Long 1 or Long 2) retain. Press R (Remove) to release the corresponding specific frame. Press on one of the Go to buttons, to immediately go to the retained transversal or longitudinal frame. 12. You can view the analysis results by clicking . The contours and analysis results are saved automatically with the current image run. You can export a frame, part of the image run or the entire image run as a BMP, JPG or AVI file. You can also print a report or export the results to MS Excel. 6.3 Editing Contours There are three ways to edit. you can move an attraction point you can insert a correction point that forces the contour through a specific location you can manually re-trace part of the contour Moving an attraction point is the most powerful editing option. This redetects the longitudinal and transversal contour. QIvus 3.0 Quick Start Manual 20 Working With QIvus The first and second editing option override edits at a lower level. Make sure to start with the first editing option, then apply the second (if needed) or apply the third (if needed). Keep in mind that it is not necessary to manually edit the contours to perfection to obtain accurate results. You can check the analysis results in the meantime and see the impact of your editing by clicking . To move an attraction point The attraction point of the transversal view works on multiple frames. 1. Pick up and drag the attraction point in the transversal view to its new location. This redetects all (longitudinal and transversal) contours near the attraction point. In the longitudinal image, the edited transversal attraction point will be displayed as a colored point (orange for vessel-, dark blue for stent, and light blue for lumen contours). The longitudinal attraction point can be dragged to a new position in the same frame or another frame as well. 2. To undo your manual attraction point change in the transversal view one by one, click . To insert a correction point The correction point of the transversal contour works on a single frame. 1. Click point. or press C, and then click in the transversal view to place the correction The contour snaps to the correction point. 2. If you are not satisfied with the new transversal contour, you can pick up the correction point and drag it to a new location. You can selectively remove the correction point by clicking it with the left and right mouse button simultaneously. To manually re-trace part of a contour The manual re-tracing of the transversal contour works on a single frame, of the longitudinal contour on multiple frames. 1. Select the transversal contour and start re-tracing the contour using the left mouse button, and release to accept the manually corrected part of the contour. QIvus 3.0 Quick Start Manual 21 Working With QIvus To undo your manual correction in the transversal view one step back, you can click once. 2. The longitudinal contour can be manually corrected as well. Select the longitudinal contour, start re-tracing the contour (in fact you reposition the contour points / attraction points), and release to accept. Because the positions of the corresponding attraction points in the transversal view are changed, the transversal contours will be redetected. Be aware that the contour edges in the longitudinal view are less easy to read than the contour edges in the transversal view, and therefore less easy to edit accurately. To delete contours You can delete all IVUS or OCT contour types in the transversal and (when applicable) in the longitudinal view. 1. Click 2. Next, click , , or to specify the contour type you want to delete. to open the Delete contour window. The opened Delete contour window shows the selected contour type. 3. Specify if you want to Delete current transversal contour, Delete multiple contours or Cancel. When you select Delete current transversal contour, the contour of the selected contour type will be removed from the current transversal image. When you select Delete multiple contours, mark whether you want to delete contours of the selected contour type in the frames of a Subsegment or All contours of the selected contour type in all frames. In case of a Subsegment, fill in the Start and End frame. In case of All contours, it is possible to mark Delete longitudinal contours as well. 4. Click Delete contours, and the specified contours will be permanently deleted. QIvus 3.0 Quick Start Manual 22 Working With QIvus 7 Viewing Tissue Characterization QIvus can display tissue characterization overlays in image runs that provide this information. Currently, QIvus supports Boston Scientific iMap, Volcano VH IVUS, and Infraredx TVC tissue characterization. Viewing Boston Scientific iMap, Volcano VH-Eagle Eye IVUS, Volcano VH-Revolution IVUS, and Infraredx TVC data sets requires special licenses. Contact your Medis account manager or send a mail to [email protected] for more information. If you are reviewing iMap, VH or VH-Revolution data sets, you can change the level of transparency of the tissue overlay and hide individual tissue types from the overlay. In the transversal view, you can also add a legend and a pie chart. If you are reviewing iMap data sets, you can display the confidence level of the tissue types with the brightness of the pixels color. If you are reviewing iMap or VH-Revolution data sets, you can also filter out guidewire pixels (lowintensity pixels) and exclude low or high confidence pixels from the tissue characterization results. The following images show examples of a transversal view with Volcano’s VH IVUS and Boston Scientific’s iMap IVUS tissue characterization, respectively. VH tissue characterization QIvus 3.0 Quick Start Manual iMap tissue characterization 23 Working With QIvus If you are reviewing Infraredx TVC images, the TVC Chemogram Analysis will display the Chemogram map in which you can automatically detect the maximal LCBI (Lipid-Core Burden Index). The first of following images shows an example of a transversal view with Infraredx TVC tissue characterization with its chemogram Halo around the gray scale IVUS image. In the center of the image (inside the catheter artifact) you can see the Block-Index chemogram circle. The second image shows an example of the longitudinal view with Infraredx TVC tissue characterization, with in the middle of the image the Block-Index chemogram bar that corresponds to the Block-Index chemogram circle. The colored bars at top and bottom of the image correspond to the chemogram Halo in the transversal view. To view tissue characterization 1. Open the image run with tissue characterization. In the File Browser, the image run preview is marked iMap, VH, VH-Revo or TVC if tissue characterization is available. The following illustrations show examples. QIvus 3.0 Quick Start Manual 24 Working With QIvus 2. When the gray-scale images are loaded in QIvus, click , , or . This displays the tissue characterization in the transversal and longitudinal views. If no lumen and vessel contours were previously detected on QIvus, this also loads contours that were created on the acquisition system (not applicable for TVC). In case the contours were created on the Boston Scientific’s iLab system, the labels iLab Lumen (in red) and iLab Vessel (in green) are displayed in the top left corner of the transversal view. In case the contours were created on the Volcano VH IVUS imaging system, the labels s5 Lumen (in red) and s5 Vessel (in green) are displayed in the top left corner of the transversal view. If the tissue characterization is not displayed, no lumen and vessel contours from the acquisition system were available. Detect lumen and vessel contours in QIvus first. We refer to section 6.2 for instructions. To hide or show tissue characterization You can temporarily hide the tissue characterization to view the underlying images. Click , or to hide the tissue characterization. Click the icon again to show the tissue characterization. To hide the tissue characterization briefly, just press the middle- or right mouse to hide, and release to show the tissue and all other overlays again. QIvus 3.0 Quick Start Manual 25 Working With QIvus 8 Performing Analyses in OCT Images Currently, QIvus can read, display and perform manual analyses on St. Jude Medical (formerly known as LightLab) Optical Coherence Tomography (OCT) and Terumo Optical Frequency Domain Imaging (OFDI) raw and DICOM image data. Additionally, QIvus can automatically detect stent struts in raw St. Jude Medical OCT and raw Terumo OFDI image data. Performing analyses in OCT images requires a special license. Contact your Medis account manager or send a mail to [email protected] for more information. The following image shows an example of an OCT analysis. To change the display color of the OCT image run By default, St. Jude Medical OCT image runs are displayed in "gold" color. You can change this to grayscale or inverted. By default, Terumo OFDI image runs are displayed in grayscale. You can only change this to inverted. Click Tab. to open the OCT Analysis Dialog window and select the Stent strut points Go to the View Mode box at the bottom of the window, select Grayscale, Inverted or Color, and then click Close. QIvus 3.0 Quick Start Manual 26 Working With QIvus 8.1 OCT Analysis Settings To change the strut thickness You can change the strut thickness (default 0.0000 mm) to make sure that the detected stent contour will be detected at a certain distance behind the stent struts. The strut thickness will only influence the location of the stent contour. 1. Click to open the OCT Analysis Dialog window and select the Settings Tab. 2. Go to the Strut thickness box and fill in a value for the Strut thickness for stent contour position in mm. Be aware that changing the strut thickness will have an influence on the stent area measurements. To change the interval setting for detection You can change the frame interval for the detection of stent struts, stent- and lumen contours, when these are not needed for all frames. 1. Click and select the Settings Tab. 2. Go to the Interval setting for detection box and fill in a value for the Detection interval for stent struts and stent contour and for the Detection interval for lumen contours. Note: Value 1 = every frame is detected (default setting), value 2 = 1 out of 2 frames is detected, value 3 = 1 out of 3 frames is detected, etc. Be aware that when detecting all struts or stent contours, the first frame will be the first frame of the target segment. The last frame will be the last frame of the target segment. This last frame might not correspond with the nth frame of the interval. In such a case, the distance between the last two detection frames is smaller than the interval step. To change the numbering of the struts You can change the start position and numbering direction of the detected stent struts. 1. Click and select the Settings Tab. 2. Go to the Numbering of the struts box and check the Use anti-clockwise angles starting from 3 o’clock or the Use clockwise angles starting from 12 o’clock option. 3. The strut numbers in the transversal view and corresponding parameters in the Struts table will be updated immediately. QIvus 3.0 Quick Start Manual 27 Working With QIvus To change the strut to lumen distance definition 1. Click and select the Settings Tab. 2. Go to the Distance calculations box and check the wanted definition option. You can choose from: Strut point – lumen contour, measured towards stent contour center, Strut point – lumen contour, measured towards lumen contour center, Stent contour – lumen contour, measured towards stent contour center, Shortest distance between strut point and lumen contour. 3. The distance values in the Struts table will be updated immediately. You can only view distance values when the stent and lumen contour are present. You can have a negative distance value when the stent strut is within the lumen. 8.2 Pre-Analysis Actions OCT To perform z-offset correction In OCT image runs, the z-offset in the transversal images can change over the length of the image run. You can correct for this change using the z-offset correction. Preferably, the z-offset correction needs to be applied on the acquisition system before the image data is exported and becomes available for analysis in QIvus. The z-offset correction needs to be applied as a pre-analysis action. 1. Select Options > Change Z-offset. This opens the z-offset dialog window. 2. Go to the first distal frame of the image run. 3. Usually, the appropriate sheath size is given by default. However, if it is necessary, change the sheath size at Size of the sheath into the appropriate one, and click Change circle to accept. The red circle borders can be used to resize the sheath size into its appropriate size. 4. In the transversal view, pick up and move the red circle (displaying the Size of the sheath over the guiding sheath in the image until they coincide. QIvus 3.0 Quick Start Manual 28 Working With QIvus Use the red circle point for repositioning of the circle. 5. Click Update. This updates all images from the first frame to the end frame of the image run with the present z-offset factor zero. 6. Scroll through the image run from start to end and check whether the sheath keeps fitting the red circle. Stop scrolling when there is no fit anymore. Enter a z-offset correction factor at Z – Offset and click Test to show the correction in the current frame, or drag the slider to change the z-offset correction factor until there is a perfect fit of the outer edge of the guiding sheath against the circle again. 7. Click Update. This updates all images from the current frame to the end of the image run with the new z-offset factor. Be aware, that it is possible to have multiple z-offset correction factors within one image run. 8. Click Close when the end frame is reached. 8.3 Performing OCT Analyses To automatically detect stent struts This option can only be used for raw St. Jude Medical and Terumo image runs. Open an image run and make sure to start with the z-offset correction and the required OCT Analysis Dialog > Settings. For detailed instructions, we refer to section 8 (above). 1. Indicate your segment of interest (stent segment) by using the blue segment marker in the longitudinal view or use the Segment Definition dialog window to fill in the start- and end frame. For detailed instructions, we refer to section 6.4. 2. Click Tab. to open the OCT Analysis Dialog window and select the Stent strut points 3. To start the automatic stent strut detection in the target segment, click All frame strut detection in the Struts box. The struts are detected in all frames of the target segment of the transversal view. You can also detect stent struts in the current single frame. Click Single frame strut detection, to detect the stent struts in the current frame. The first Single frame strut detection needs preprocessing and therefore will take almost as much time as the All frame strut detection. However, all next Single frame strut detections will go very fast. QIvus 3.0 Quick Start Manual 29 Working With QIvus 4. All the detected stent struts are listed in the Struts table. To manually add, edit and delete stent struts 1. Click and select the Stent strut points Tab. 2. Use the Frame slider to scroll through the image run in the transversal view. Browse to the image that you want to analyze. 3. To add a stent strut marker point, click Add struts manually in the Struts box of the Stent struts points Tab, then click to place the new point or points in the transversal image. Middle- or right-click to accept your strut point edits (yellow color becomes light green). 4. To edit the position of a stent strut marker point, select the target point in the transversal image (color becomes yellow) and drag it to a new position. Middle- or right-click to accept your strut point edits (color becomes light green). The contour type needs to be selected, to be able to edit the stent strut marker point position. Once the stent strut marker points are active (i.e. yellow color), you can add marker points or change the position of marker points without accepting them in between. When a strut point position is edited from the Struts table, the strut list data and order will be updated. 5. To delete a stent strut marker point, select its Strut nr in the strut list from the Struts table and click Remove strut. When a strut point is deleted from the Struts table, the strut list order will be updated, so there are no gaps in the Strut nrs list. You can delete all stent struts in a single frame or in all frames at once. Click Remove all struts in frame to delete the stent struts in the current frame, or click Remove all struts in all frames to delete the stent struts in all target frames. To add stent strut descriptions Strut descriptions are shown in the results pane and in reports. By default there are five descriptions to choose from: ApposedCovered, ApposedUncovered, MalapposedCovered, MalapposedUncovered and Jailing. In the Stent strut points Tab, select a Strut nr in the Struts table, and then select a description from the drop-down list next to the strut list, or right-click on a Strut nr in the list and select a description in the displayed menu. You can modify or add descriptions if needed. To do this, browse to the QIvus application folder. By default, this is C:\Program Files\Medis\QIvus\3.0 or C:\Program Files(x86)\Medis\QIvus\3.0. Open the file OCTAnalysis.xml and edit it using a XML or text editor to make the necessary changes. QIvus 3.0 Quick Start Manual 30 Working With QIvus Multiple strut numbers can be selected in the strut list by pressing CTRL (discrete selection) or SHIFT (continuous selection). A selected description will be given to all selected strut numbers at once. To show or hide stent strut descriptions in the transversal view You can show the stent strut descriptions you have added in the image, or hide them again. In the Stent strut points Tab, click Show Labels in the Graphics box. This changes the text on the button to Hide Labels. Click Hide Labels to hide the descriptions from the view. Hiding descriptions from the view does not remove them from the results or the report. To lock or unlock strut points You can lock the positions of the stent strut points, to make them un-editable during the stent contour editing process. In the Stent strut points Tab, check Lock strut points in the Struts box. To enable the editing of the stent strut points, un-check Lock strut points. To detect the stent and lumen contours For the stent and lumen contour detection in OCT images, use the OCT specific Detect contour buttons from the OCT Analysis Dialog window for an improved detection. Although the IVUS longitudinal and transversal contour detection buttons are active during OCT analysis, the user should be aware that the processing of the IVUS and OCT contour detection is very different (e.g., with respect to attraction points, kernels, contour smoothing, etc.). Therefore, it is not advised to use the IVUS contour detection for the OCT analysis. The “adjust detection parameters” of the IVUS contour detection. Click Click Detect stent contour in the Contours box. button have no influence on the OCT and select the Stent strut points Tab. This creates a spline fit contour through the stent strut markers. Click Detect lumen contour. This performs the contour detection and adds the analysis results to the Struts table. You can detect lumen and stent contours in multiple frames at once. Click Detect all stent contours, to detect stent contours in all frames in the target segment that have stent QIvus 3.0 Quick Start Manual 31 Working With QIvus struts. Click Detect all lumen contours, to detect lumen contours in all frames of the indicated segments. You can redetect lumen and stent contours again, by clicking Detect (all) stent contour(s) once more. When lumen and stent contours are re-detected, manual contour corrections will be lost. You can re-use the indicated correction points, when you want to redetect the stent contour(s). In the Stent strut points Tab, check Keep correction points in the Contours box. To edit the stent and lumen contours The OCT stent and lumen contours can be edited only manually. The manual re-tracing of the contour works on a single frame. 1. Click , or to specify the contour type you want to edit. 2. Select the transversal contour and start re-tracing the contour using the left mouse button, and release to accept the manually corrected part of the contour. To undo your manual correction in the transversal view one step back, you can click once. To delete the stent and lumen contours The OCT stent and lumen contours can be deleted. 1. Click 2. Next, click , or to specify the contour type you want to delete. to open the Delete contour window. The opened Delete contour window shows the selected contour type. 3. Specify if you want to Delete current transversal contour, Delete multiple contours or Cancel. For detailed instructions, we refer to section 6.6. To show or hide the areas inside and the areas outside the stent You can show all the plaque areas inside the stent and the lumen areas outside the stent in the transversal view. QIvus 3.0 Quick Start Manual 32 Working With QIvus In the Stent strut points Tab, click Show lumen - stent in the Graphics box. This marks the areas inside in green and the areas outside in red in the transversal view. It also changes the text on the icon to Hide lumen - stent. Click Hide lumen – stent to hide the areas from the view again. To show or hide lines between the lumen and the struts In the transversal view, you can also display lines that run from each stent strut to the lumen. In the Stent strut points Tab, click Show lumen - strut in the Graphics box. This adds the lines to the transversal view. It also changes the text on the icon to Hide lumen- strut. Click Hide lumen – strut to hide the lines from the view again. To show or hide the strut lines of the area between the struts In the transversal view, you can display strut lines that run from the struts to the center of the stent contour. In the Stent strut points Tab, click Show strut lines in the Graphics box. This adds the lines to the transversal view. It also changes the text on the icon to Hide strut lines. Click Hide strut lines to hide the lines from the view again. To view stent strut statistics 1. Click Tab. to open the OCT Analysis Dialog window and select the Stent strut statistics 2. When stent struts are detected, the following data will be shown: the Nr. of frames with struts, the Tot. nr. of struts, and the Average nr. of struts per frame. 3. When the lumen contours are detected, the following data will be shown: the Nr. of struts with positive distance and the Nr. of struts with negative distance. 4. When strut descriptions are added, the Nr. of struts per label table will show: the Number of struts per strut description and the Percentage of struts per strut description. The strut description None contains all the struts without a descriptions. So, when the struts are not labeled at all, the None Number is equal to the Tot. nr. of struts. Vice versa, when all struts have a label, the None Number is zero. QIvus 3.0 Quick Start Manual 33 Working With QIvus 9 Creating Reports You can print a one-page report for inclusion into a patient’s file. The report contains patient and study details, and analysis results. It also provides fields for comments, approval signature and date. To print a one-page report Select File > Print… to open the Print dialog window. Click Or, to directly print the one-page report. You can customize how some of the image elements are displayed in images in the one-page reports and in the MS Excel reports. You can modify the colors used for the vessel, lumen or stent contours and for the slice indicators that mark the proximal, target, and distal slices in the image. You can also change the thickness of the contour lines, and hide any of the detected vessel, lumen or stent contours, or show the slice indicators. The changes you make only apply to the currently selected image run. To customize image display in reports 1. Select Options > Print Options. 1. In the IVUS Print Options dialog window, remove the check mark from the Visible check box for the Vessel Contour, Lumen or Stent options. The slice indicators that mark the proximal, target, and distal slices are hidden by default. Under Print Color you can select another color for the various contours. After Line you can select a different contour line thickness. 2. Click OK. This instantly applies your changes. QIvus 3.0 Quick Start Manual 34 Working With QIvus 10 Exporting Results You can export the current image run or part of the current image run as an AVI file, or export the currently selected image or multiple images as a BMP or JPG file. You can export transversal and longitudinal image (runs). You can choose to save contours with the images, and gray-scale or tissue characterization images. To export an image or image run 1. Select the transversal or longitudinal view, to specify image view frames that need to be exported. 2. Click or select File > Save… This opens the Save As dialog window. 3. The directory shown by default is the directory in which the image run is stored. 4. Type a name for the image or image run in the File name field, select the file format from the Save as type field, and click Save. This opens a dialog window, in which you can indicate if you want to save a single image or the entire image run (BMP or JPG) or part of the image run or the entire image run (AVI). You can also choose to save contours or tissue characterization with the images. The final file name of the (BMP or JPEG) image will consist of the noted File name plus the concerning frame number. Click Save. To export results to MS Excel You can export your QIvus results to Microsoft® Excel® for further analysis. 1. Click . This starts the export process and opens the Save As dialog window. 2. Type a name for the XLS file in the dialog window, and click OK. This creates the MS Excel spreadsheet and displays it. By default, the XLS file is saved in the corresponding analysis/image subfolder in the Analysis Storage Folder. To make it easier to retrieve the saved XLS file, you can select a different folder location in the Save in box. QIvus 3.0 Quick Start Manual 35 Troubleshooting Troubleshooting My Image Browser is slow When you click on a folder in the directory structure, the Image Browser is immediately going to search for all files which QIvus can open, in all subfolders. Therefore, clicking on a folder high in the directory structure can make the Image Browser slow. You can prevent this by clicking the [+] and [-] signs in the directory structure, in order to go down through the folder structure. See section 3.2 on page 3. My directory structure is not displayed In the Image browser you will see the directory structure. If this is not present you should click Folders to display it. See section 3.2 on page 3. How can I see the original dataset? Open the Loop view mode. The Loop view mode shows the non-skipped and non-filtered image run. See section 5.1 on page 11. How can I change the scroll step? In the settings you will find the option to set the Scroll step; the number of frames that are skipped using the Z and X or the left and right arrow keys on your keyboard. See section 5.1 on page 13. Where can I find the original frame number if I loaded a subset? Open the Loop view mode. The Loop view mode shows the non-skipped and non-filtered image run. The original frame number is displayed in the status bar. See section 5.1 on page 12 and section 6.2 on page 17. My subsegment has a length of 0.00 mm When identical frames are used as start and end frame, the subsegment can have a length of 0.00 mm. See section 6.2 on page 18. How can I change the images in the Excel report? Go to Options > Define frames of interest. Here you can change the default images that are included in the Excel report. See section 6.2 on page 20. My tissue characterization and/or OCT analysis is unavailable You need a separate license for the tissue characterization and/or OCT analysis. See chapter 7 on page 23 and chapter 8 on page 26. The automatic stent strut detection does not work You need to load raw OCT data to be able to use the automatic stent strut detection. See chapter 8 on page 29. Why can’t I calculate the remodeling index in the Excel sheet? You will need both the proximal and distal reference segments to be able to calculate the remodeling index. QIvus 3.0 Quick Start Manual 36 Troubleshooting Floating license error after a crash of the software In a floating license setup, licenses will be returned to the license server when QIvus is closed. In case of a QIvus software crash, the licenses will not be returned and remain locked on the license server. Restarting QIvus will give a warning that the licenses are not available. To solve this issue, you have to wait at most 2 minutes before you can start the software again. The license server checks every 2 minutes if the claimed licenses are still in use on the client machine. If the licenses are not in use, the license server will release the licenses. Expiration date not updated after install non-expiring license When you install a temporal license with CMS License Manager the license will be given an expiration date. You can see this expiration date in View available licenses in CMS License Manager. When you install a non-expiring license after you installed the temporal license the expiration date is not updated. To see the correct expiration date of your licenses, you have to delete the expiring license before you install the non-expiring license. You can do this with the following steps: • • • • • • • • • • • • Start CMS License Manager (click Start, All Programs, Medis System Tools, CMS License Manager 2.5) Click Advanced… Click Delete licenses… Select all the expiring licenses Click Delete Click Close Click Close Click Install an additional license… Browse to the license file with the non-expiring license Make sure all licenses are selected Click Install Click Close You are now able to see the licenses with their correct expiration date in View available licenses… QIvus 3.0 Quick Start Manual 37 Reference Reference Shortcut Keys When you are working with QIvus, you can use a number of combinations of keys on your keyboard and mouse actions to quickly perform the following tasks. Press To General F1 access the user manual. ALT+F4 close QIvus. Studies and Results CTRL+O open a study. CTRL+P print a one-page report with patient and analysis data. ALT+P print a one-page report with patient and analysis data using the default printer. CTRL+S save the current image run or part of the current image run as an AVI file, or save the currently selected frame as a BMP or JPG file. Images Right-click accept edits. Click+right-click remove a correction point. Z move back the number of transversal slices defined in > Scroll Step. X move forward the number of transversal slices defined in Step. QIvus 3.0 Quick Start Manual > Scroll 38 Reference C insert a correction point for the currently active contour. W move to the global minimum in the segment. T move to the global maximum in the segment. E move to the local minimum over a length of 21 slices. Y move to the local maximum over a length of 21 slices. S look for a distal area difference of more than 10%. G look for a proximal area difference of more than 10%. I move to the slice with the maximal in-stent re-stenosis. U move to the slice with the minimal in-stent re-stenosis. P move to the slice with the maximal plaque area. O move to the slice with the minimal plaque area. CTRL+T rotate the image in the longitudinal view. QIvus 3.0 Quick Start Manual 39