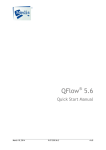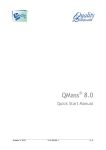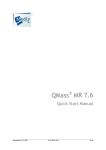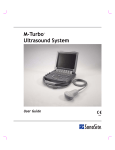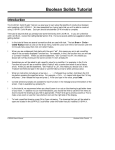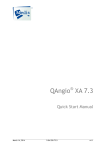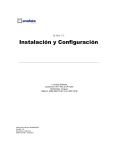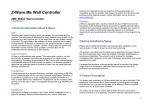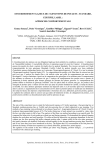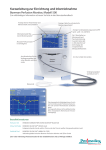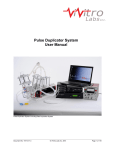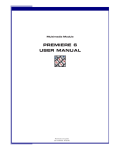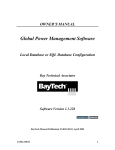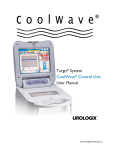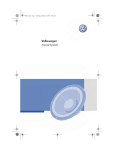Download QFlow 5.6 User Manual
Transcript
® QFlow 5.6 User Manual October 15, 2013 9.10.400.56.1 v1c0 Medis medical imaging systems bv Schuttersveld 9 2316 XG Leiden P.O. Box 384 2300 AJ Leiden the Netherlands Medis medical imaging systems, Inc. 9360 Falls of Neuse Road, Suite 103 Raleigh, NC 27615-2484 USA Telephone: +31 71 522 32 44 Fax: +31 71 521 56 17 E-mail: [email protected] Web: www.medis.nl Telephone: +1 919 278 7888 Fax: +1 919 847 8817 E-mail: [email protected] Web: www.medis.nl QFlow® 5.6 User Manual II Legal Notices Copyright Notice © 2003-2013 Medis medical imaging systems bv. All rights reserved. This manual is copyrighted and is protected by worldwide copyright laws and treaty provisions. No part of this manual may be copied, reproduced, modified, published or distributed in any form or by any means, for any purpose, without prior written permission of Medis medical imaging systems bv. Permission is granted to freely print unmodified copies of this document as a whole, provided that copies are not made or distributed for profit or commercial advantage. Trademark Acknowledgments QFlow is a registered trademark of Medis Associated BV in the United States and in other countries. Microsoft, Windows, Windows XP, Windows Vista, and Windows 7 are either registered trademarks or trademarks of Microsoft Corporation in the United States and/or other countries. All other brand, product, and company names mentioned in this document are trademarks or registered trademarks of their respective owners. Regulatory Information Intended Use QFlow has been developed for the objective and reproducible analysis of velocity-encoded cine MR imaging studies of arterial vessels and heart valves. The intended purposes are: Supporting clinical diagnoses with data on the function of the cardiac ventricles. Supporting clinical diagnoses with data on the flow velocity and flow volume through cardiac and peripheral vessels, both under basal and increased flow conditions. Supporting subsequent clinical decision-making processes. QFlow® 5.6 User Manual III GENERAL WARNINGS You are explicitly recommended to measure flow parameters only in sequences that are validated for flow measurements. Reliable measurement results can only be obtained with validated acquisitions. QFlow must be used by cardiologists, radiologists, or trained technicians who are qualified to perform cardiac analyses. If the analysis results are used to reach a diagnosis, the results must be interpreted by a qualified medical professional. In clinical practice, QFlow should not be used for purposes other than those indicated in the section Intended Use. Users must make sure to read this manual to familiarize themselves with the software and be able to obtain reliable analysis results. European Regulations 0120 QFlow is qualified as a class IIa medical device. It complies with the requirements of the Dutch Medical Devices Decree (Besluit Medische Hulpmiddelen, Stb. 243/1995) and the European Medical Device Directive 93/42/EEC. North American Regulations QFlow has been cleared for market in the United States by the FDA (Food and Drug Administration) under the provisions of Section 510(k) of the Food, Drug, and Cosmetic Act. QFlow complies with the requirements of the Canadian Medical Devices Regulations and has been licensed as a Class II medical device. QFlow® 5.6 User Manual IV Conventions Used The following conventions are used throughout this manual to indicate mouse and keyboard actions and to refer to elements in the user interface. Mouse Click Press and release the left mouse button. If you are left-handed, you may have set the right mouse button as your primary mouse button. Double-click Press and release the left mouse button rapidly twice. If you are left-handed, you may have set the right mouse button as your primary mouse button. Right-click Press and release the right mouse button. If you are left-handed, you may have set the left mouse button as your secondary mouse button. Middle-click Press and release the wheel button or the middle mouse button. If you have a two-button mouse, press and release the left and the right mouse button simultaneously. Keyboard SHIFT+click Press and hold down the SHIFT key on your keyboard while you click a button or object. CTRL+O Press and hold down the CTRL key on your keyboard while you press O, then release both keys. This example opens the dialog window for opening a study. You can find an overview of keyboard shortcuts in Chapter 13. Typographical Conventions On the Display tab, clear the Show patient data check box. Names of buttons, fields, menus, menu options, and tab names are capitalized and in bold. View > Movie… A sequence of menu options that you select to perform a specific task, is indicated by angular brackets. Contours can be saved in a .CON file. File names and text that you type or that appears on the screen, such as file names and file locations, is displayed in Courier New. QFlow® 5.6 User Manual V Symbols Used Reference. Points to related documentation or to related sections in the document that may be relevant in your situation. Tip. Provides helpful information or an alternative working method. Note. Brings additional information to your attention. Caution. Tells you to be careful when performing a task. Warning. Warns you for a potentially dangerous situation in the image representation or analysis, which may lead to incorrect results. You are advised to follow the instructions to avoid this. QFlow® 5.6 User Manual VI Table of Contents LEGAL NOTICES ...................................................................................................... II INTRODUCTION ....................................................................................................... 1 1 About QFlow ................................................................................................ 1 2 Support ...................................................................................................... 2 3 Starting QFlow and Opening Studies .................................................................. 3 4 3.1 Starting QFlow .................................................................................... 3 3.2 Opening Studies from System or Network .................................................... 3 3.3 Loading Contour Files ............................................................................ 4 The QFlow Workspace .................................................................................... 5 4.1 Toolbars ............................................................................................ 6 WORKING WITH QFLOW .......................................................................................... 10 5 6 Reviewing ................................................................................................. 10 5.1 About the Image Settings ...................................................................... 10 5.2 Reviewing Series ................................................................................. 10 5.3 Zooming ........................................................................................... 11 5.4 Panning ............................................................................................ 12 5.5 Adjusting Window Width and Level .......................................................... 12 5.6 Adjusting Contrast and Brightness ............................................................ 13 5.7 Hiding and Showing Patient and Study Data ................................................ 13 5.8 Hiding and Showing Contours, Center Points, and Flow Profiles ........................ 14 5.9 Unwrapping Phases .............................................................................. 14 5.10 Performing Distance Measurements .......................................................... 14 5.11 Applying Color Coding .......................................................................... 15 5.12 Applying Background Subtraction............................................................. 15 Performing Flow Analyses of Vessels ............................................................... 17 6.1 Performing Flow Analyses Using Automatic Contour Detection ......................... 17 6.2 Viewing Analysis Results ....................................................................... 18 QFlow® 5.6 User Manual VII 6.3 Applying a Background Correction Method ................................................. 20 6.4 Performing a Customized Contour Detection ............................................... 22 6.4.1 Contour Detection Settings........................................................... 23 7 Performing Flow Analyses of Valves ................................................................ 26 8 Creating and Editing Contours ........................................................................ 28 9 10 11 8.1 About Detecting Versus Drawing Regions of Interest ..................................... 28 8.2 Drawing Contours in Contour Mode .......................................................... 28 8.3 Marking Areas in Pixel Mode ................................................................... 30 8.4 Copying Contours, Marked Areas, and Profiles ............................................. 30 8.5 Deleting Contours, Marked Areas, and Profiles ............................................ 31 Saving Contours and Image Settings ................................................................. 32 9.1 Working With Flow Profiles .................................................................... 33 9.2 Creating Flow Profiles .......................................................................... 33 9.3 Viewing Flow Profiles ........................................................................... 33 Creating Reports ......................................................................................... 34 10.1 About Reports .................................................................................... 34 10.2 Creating Graphic Reports ...................................................................... 34 10.3 Creating Text Reports .......................................................................... 35 10.4 Creating XML Reports ........................................................................... 36 10.5 Adding Comments To Reports ................................................................. 36 Printing, Saving and E-Mailing ........................................................................ 37 11.1 Printing ............................................................................................ 37 11.2 Saving .............................................................................................. 37 11.3 E-Mailing .......................................................................................... 38 TROUBLE SHOOTING .............................................................................................. 40 REFERENCE .......................................................................................................... 41 12 Function Keys ............................................................................................ 41 13 Shortcut Keys ............................................................................................. 42 INDEX ................................................................................................................. 45 QFlow® 5.6 User Manual VIII Introduction 1 About QFlow QFlow is the Medis software solution for the quantitative analysis of velocity-encoded MR studies. It enables cardiologists, radiologists, and technicians to quantify arterial and transvalvular blood flow. QFlow features: automatic contour detection easy-to-use functionality for editing contours graphical display of results reporting saving of images, movies, and results QFlow® 5.6 User Manual 1 2 Support Medis is committed to offering high-quality products and services. If you have questions about the software or if you would like to make suggestions for improvements in the software or in the documentation, please contact the Medis helpdesk. If you contact the Medis helpdesk by e-mail, mention the name of the software and the version number in the subject field. To look up the version number of your software, select Help > About in the menu bar. North and South America Medis medical imaging systems, Inc. E-mail: [email protected] Telephone: +1 919 278 7888 (working days 9.00-17.00 EST) Europe, Africa, Asia, and Australia Medis medical imaging systems bv E-mail: [email protected] Telephone: +31 71 522 32 44 (working days 9.00-17.00 CET) QFlow® 5.6 User Manual 2 3 Starting QFlow and Opening Studies This chapter explains how to: start QFlow open studies from a location on your system or network load contour files 3.1 Starting QFlow QFlow must be installed and the licensing mechanism must be enabled before you can start. For instructions on installing QFlow and on enabling the license mechanism, refer to the QFlow Installation Manual. To start QFlow Double-click the QFlow icon on your desktop. Select Start > (All) Programs > Medis QFlow > QFlow 5.6. Or, 3.2 Opening Studies from System or Network After you have started QFlow, you select the series that you want to analyze. To perform a flow analysis, QFlow requires both a phase and a modulus series. To open a study from your system or network 1. Click or select File > Open Study… from the menu bar. In the dialog window, browse the directory structure and select the directory in which the series you want to analyze are located. 2. In the top right pane of the dialog window, select the series and click OK. If the series are located in different subdirectories, select the top directory in the browser, select the Recursive option in the top right corner, and then click Rescan. This displays all series from all subdirectories in the top right pane. Some scanners store phase and modulus series separately by default. To combine QFlow® 5.6 User Manual 3 separate phase and modulus series in the Open Study dialog window, press CTRL and select them, and then click OK. 3.3 Loading Contour Files Contours are the basis for calculations in QFlow. They are created automatically or manually when you perform an analysis. Contours are saved in contour files. The contour file is loaded automatically with the associated series if the contour file was saved in the default contour directory with the file name proposed by QFlow. Otherwise, you must load the contour file manually. You can enable or disable automatic loading of contour files by editing the configuration settings. For instructions, refer to the QFlow Reference Manual. To change the default contour directory, select Tools > Options…, and then select a new directory on the General tab, under Folders, behind Contour Folder. To load a contour file 1. If the study is not opened yet, follow the instructions in section 3.2. 2. Click or select File > Load… 3. In the Load Contours and Settings dialog window, select the directory in which the contour file is saved from the drop-down list. 4. Double-click the contour file or select the contour file and click Open. QFlow® 5.6 User Manual 4 4 The QFlow Workspace The QFlow main workspace consists of a menu bar, a set of toolbars, and three views. MENU BAR TOOLBARS MODULUS VIEW PHASE VIEW THUMBNAIL VIEW QFlow® 5.6 User Manual 5 4.1 Toolbars Tool Icon Use To File Toolbar open a series. load a set of contours. save a set of contours. show findings dialog. Viewing Toolbar open the reporting window. show the flow series as a movie. show analysis results in a graph. view the velocity or intensity profile. take a snapshot, which you can save or add to a report. Click the arrow next to the icon and select the Phase or Modulus View. QFlow® 5.6 User Manual 6 Zooming Toolbar switch between editing mode and window/level mode. You can see which mode is active by checking the type of cursor. zoom in. zoom out. apply the zoom percentage that you specified in the zoom drop-down list. You can access the zoom factor list by clicking the arrow next to this icon. apply velocity color coding. Settings Toolbar apply background subtraction. settings for region of interest (ROI) labels. Edit the labels of any of the ROI labels. Advanced contour detection settings. Undo/Redo Toolbar undo your editing actions. redo your editing actions. QFlow® 5.6 User Manual 7 delete the selected contour or profile. Click the arrow next to this icon to select an item to delete. Contour Toolbar indicate that you are detecting, drawing, or editing the contours of a region of interest. draw a line across a vessel to view its velocity or intensity profile. draw or edit a contour by tracing. This icon is only active when you are in Contour Mode. Select Contours > Contour Mode. draw or edit a contour by placing points. This icon is only active when you are in Contour Mode. Select Contours > Contour Mode. apply rubberband editing to a contour. This icon is only active when you are in Contour Mode. Select Contours > Contour Mode. place a center point in an image. This automatically creates a contour that can serve to guide the automatic detection of contours in the other images. This icon is only active when you are in Contour Mode. Select Contours > Contour Mode. QFlow® 5.6 User Manual 8 perform a distance measurement. mark the vessel area at pixel level. This icon is only active when you are in Pixel Mode. Select Contours > Pixel Mode. erase pixels from the marked area. This icon is only active when you are in Pixel Mode. Select Contours > Pixel Mode. perform automatic contour detection. Click the arrow next to this icon to specify if current contours must be redetected or not. By default, existing contours are redetected. Medis General Toolbar launch Medis website. launch Medis help manuals. QFlow® 5.6 User Manual 9 Working With QFlow 5 Reviewing This chapter explains how to: review series zoom pan adjust window width and level adjust contrast and brightness hide and show patient and study data hide and show contours, center points, and flow profiles unwrap phases perform distance measurements apply color coding to visualize various velocities 5.1 About the Image Settings The image settings described in this chapter, can be stored for the next time you work with the same study. You do this by saving the settings in a contour file. For instructions, refer to Chapter 9. The following image settings are stored: zoom factor panning window width and window level phase unwrap value 5.2 Reviewing Series You can review series in the main window or in the Movie window. To browse the series Use the arrow keys on your keyboard to browse the images in the Modulus View and Phase View. QFlow® 5.6 User Manual 10 Working With QFlow To select an image Click an image in the Thumbnail View to select it. This displays the image in the Phase and Modulus Views. To switch between phase and modulus images in the Thumbnail View Select View > Modulus Images or View > Phase Images. To view the series in the Movie window Click in the toolbar, or press F5. 5.3 Zooming To zoom in In the toolbar, click Press +. . Or, To zoom out In the toolbar, click Press -. . Or, To specify a default zoom factor Select View > Zoom or click the arrow next to the drop-down menu. , and select a zoom percentage from To apply the default zoom factor Click . This applies the zoom factor specified in the zoom list. QFlow® 5.6 User Manual 11 Working With QFlow 5.4 Panning To pan Press the middle mouse button or mouse wheel, hold it down and drag. This pans the image. To return to editing mode, release the middle mouse button or mouse wheel. 5.5 Adjusting Window Width and Level You can have QFlow determine the optimal window width and level settings for the current series, and you can also adjust window width and level settings manually. To optimize window width and level automatically In the Phase or Modulus View, right-click and select Optimize W/L. Press 2 on the keyboard. Or, To adjust window width and level manually In the Phase or Modulus View, right-click and drag the mouse. Moving the mouse to the left or right adjusts window width. Moving the mouse up or down adjusts window level. Or, 1. Click in the toolbar. QFlow is now in window width and level mode. 2. In the Phase or Modulus View, drag the mouse anywhere in the image using the left mouse button. Moving the mouse to the left or right adjusts window width. Moving the mouse up or down adjusts window level. Or, 1. Select Settings > Main… 2. On the Image tab, drag the Window and Level sliders. You can also enter a value in the Window and Level text fields or select a value by clicking the selection arrows. QFlow® 5.6 User Manual 12 Working With QFlow To return to the original window width and level settings In the Phase or Modulus View, right-click and select Reset W/L. Press 1 on the keyboard. Or, Or, 1. Select Settings > Main… 2. On the Image tab, behind the Window and Level sliders, click Reset. 5.6 Adjusting Contrast and Brightness If needed, you can adjust the contrast or brightness for the current series. To adjust contrast and brightness 1. Select Settings > Main… 2. On the Image tab, under Contrast and Brightness, drag the Contrast and Brightness sliders for the Phase or Modulus Views. You can also enter a percentage in the Contrast and Brightness text fields or select a percentage by clicking the selection arrows. Click Reset to return to the default value. 5.7 Hiding and Showing Patient and Study Data The Phase View, Modulus View, and the Thumbnail View display a number of patient and study data by default. You can hide these data from view or redisplay them. To hide or show patient and study data 1. Select Settings > Main… in the menu bar. 2. On the Display tab, under Hide, select the All annotations check box to hide study and image details, including analysis results. Clear the check box to show them. You can also choose to hide or show specific types of information. Use the check boxes under Display to hide or show them. QFlow® 5.6 User Manual 13 Working With QFlow 5.8 Hiding and Showing Contours, Center Points, and Flow Profiles You can hide the contours, center points, and velocity or intensity profiles that are shown in the Phase View, the Modulus View, and the Thumbnail View. You can choose to hide them all or to hide specific elements. To hide or show contours, center points and flow profiles 1. Select Settings > Main… in the menu bar. 2. To hide all contours, center points, and velocity or intensity profiles, select the Display tab, and under Hide, select the All drawings check box. Clear this check box to display these elements again. To hide specific types of contours or data, under Display, clear the check boxes of the contours or data you want to hide. Under Display, clear the Show ROI statistics check box to hide the analysis results shown in the Image View. Select the check box to show them. 5.9 Unwrapping Phases In velocity-encoded images, values in the phase images may get wrapped if they do not fit the scale used. QFlow allows you to adjust the scale for a specific study. To unwrap phases 1. Select Settings > Main… 2. On the Phase unwrap tab, drag the slider to modify the scale. 3. Click Apply. This instantly applies the new scale to the image shown in the Phase View. You can adjust the scale, or click Reset to return to the initial scale. 4. Click OK. 5.10 Performing Distance Measurements QFlow enables you to perform distance measurements, to determine the diameter of a vessel. To perform a distance measurement 1. Click in the toolbar. QFlow® 5.6 User Manual 14 Working With QFlow 2. In the Phase View or Modulus View, click to place the starting point in the image. This inserts a yellow cross. 3. Click to place the end point. This opens the Set Distance Measurement dialog window. 4. Select a label for the distance. The default labels are Label 1, Label 2, or Label 3. For instructions on changing the default labels, refer to the QFlow reference manual. 5. Click OK. The distance in millimeters is now shown in the image and added to the report. To delete distance measurements Select Edit > Delete Distance Labels, and then select a distance label or select Delete All. 5.11 Applying Color Coding You can apply color coding to visualize the velocities in the modulus images. Red is used to indicate positive flow and blue to mark negative flow. To apply color coding Click . To remove color coding Click . 5.12 Applying Background Subtraction To apply a background correction method Select Settings > Main…or click On the Background subtraction tab, from the Subtract background flow drop-down list, select Surrounding contour. QFlow® 5.6 User Manual 15 Working With QFlow See 6.3 Applying a Background Correction Method how to select a background correction method. QFlow® 5.6 User Manual 16 Working With QFlow 6 Performing Flow Analyses of Vessels This chapter explains how to: perform a flow analysis of a vessel using the automatic contour detection view analysis results and calculate the regurgitant fraction apply background correction to the analysis results perform an analysis using customized contour detection 6.1 Performing Flow Analyses Using Automatic Contour Detection When you are performing a flow analysis of a vessel, you must first detect a sample contour in one of the images, which is then used to guide the automatic detection of contours in the other images of the series. Automatic contour detection is performed based on the settings specified in the Contour Detection Settings window. You can access these settings by selecting Settings > Contour Detection… For a description of the contour detection settings, refer to section 6.4.1. Make sure to measure flow parameters only in sequences that are validated for flow measurements. Reliable measurement results can only be obtained with validated acquisitions. When you are using the analysis to obtain results on the average flow velocity, make sure that contours are present in every phase. If you want to perform a flow analysis of a valve, you must manually draw contours. For instructions on creating and editing contours, refer to Chapter 7. To perform a flow analysis of a vessel 1. Select the image that shows most contrast between the vessel and the background. 2. Click in the toolbar. 3. Click . 4. In the Phase or Modulus View, click to select the center point of the vessel you want to analyze. QFlow® 5.6 User Manual 17 Working With QFlow 5. Verify that the contour is correct. The maximum velocity pixel within the contour in this phase is marked by an orange square, the minimum velocity pixel is marked by a blue square. To create a new contour, you can place the center point again. To draw or edit the contour, click or and trace the contour in the Modulus or Phase View, or click and drag the contour. To reshape the contour, right-click in the view, select Contour Shape, and select one of the reshaping options from the submenu. 6. If you want to analyze a second, third, or fourth vessel in the same series, click , , or in the toolbar, and create a contour for each of the vessels you want to analyze as described in steps 3 through 5. 7. Click series. or press CTRL+D to automatically detect contours in the other images of the Some series require customized contour detection. For a detailed description of when best to use which type of contour detection, refer to section 6.4. You can detect contours for all vessels you marked in one go. Click the arrow next to this icon , and from the submenu, select Detect Contours of All ROIs. This detects contours for all vessels (regions of interest) you marked in the entire series. 8. Check if all contours have been detected correctly. Make sure to edit incorrect contours. Click or press CTRL+D again to automatically redetect the contours. The maximum velocity pixel within the contour in this phase is marked by an orange square, the minimum velocity pixel is marked by a blue square. 6.2 Viewing Analysis Results You can view the results of the analysis in a number of diagrams. To view analysis results 1. Click , press F7, or select View > Graph. This displays the Mean Velocity diagram. QFlow® 5.6 User Manual 18 Working With QFlow Click a point in the curve to display the corresponding image in the Phase View and Modulus View. 2. Select the diagram of your choice from the Show drop-down list. To add or hide curves in flow diagrams In the diagram window, click , corresponding curves in the diagram. , , or to show or hide the To mirror a curve vertically In the diagram window, select the Invert check box under the icon of the contour or contours that you want to mirror. Make sure to display the curve first by clicking , , , or . To calculate mean pressure gradients 1. In the Mean velocity diagram window, select Pressure Gradient mode for the desired ROI. 2. If necessary, you can invert the graph to make the contribution of the flow to the mean pressure positive. 3. Drag the diagram sliders to select the interval of positive net flow to calculate the mean pressure gradient from the maximum velocity curve. The diagram sliders are the white triangles under the diagram. This will display the mean pressure gradient under the diagram. By clicking in the graph, the graph will show the mean min and max for a particular trigger time. To calculate the regurgitant fraction 1. In the diagram window, select the Volume diagram from the Show drop-down list. QFlow® 5.6 User Manual 19 Working With QFlow 2. In the top right corner of the Graphs dialog window, select the Regurgitation mode option for the appropriate curve. This displays the regurgitant fraction under the diagram. 3. If necessary, you can drag the diagram sliders to edit the calculation. To add or modify labels for the ROIs 1. Select Settings > Main… 2. Click or On the ROIs tab, under ROI names and options, you can type labels for the various regions of interest. 3. Click Apply, and then click Close. The label is now shown in the diagram window and in reports. 6.3 Applying a Background Correction Method You can subtract background flow from the analysis results to correct the results for the positive or negative offset of the background flow. There are three methods for subtracting background flow: Surrounding contour, which subtracts the average velocity values of a small area surrounding the contour, for example, the vessel wall ROI 4 contour, which subtracts the average velocity value of the pixels on the edge of ROI 4 ROI 4 area, which subtracts the average velocity values of the pixels inside ROI 4 Stationary Flow Fit, which subtracts slowly varying velocities inside ROI4 The Stationary Flow Fit is based on the principle that there are 3 types of flow regions in Velocity Encoded or Phase Contrast images: 1. Air with random phase, e.g. lungs; 2. Vessels with flow; 3. Static tissue. QFlow® 5.6 User Manual 20 Working With QFlow In theory, the flow in static tissue will be zero. In practice, errors occur causing small flow offsets that vary slowly over time. The Stationary Flow Fit estimates and corrects this offset by measuring the flow velocities in static tissue and subtracts it from flow in non-static tissue1. To apply the surrounding contour correction method 1. Select Settings > Main…or click 2. On the Background subtraction tab, from the Subtract background flow drop-down list, select Surrounding contour. 3. In the Distance of subtraction contour field, specify the distance in pixels of the surrounding contour(s) from the detected or traced contour(s). 4. In the Phase View and the Modulus View, the surrounding contour is shown as a dotted line. 5. Click Close. The area between the surrounding contour(s) and the detected or traced contour(s) is now used for subtraction. 6. Press F7. This displays the diagram window. 7. Review the corrected graph. If adjustments are needed, repeat this instruction. To apply the ROI 4 background correction method This method assumes that you have not used ROI 4 yet. If you have, delete the ROI 4 contours first or use the surrounding contour correction method instead. You can create a ROI4 contour or a ROI4 area. 1. In the toolbar, select 2. Click or . to create a subtraction contour. For detailed instructions on drawing contours, refer to section 8.1. For detailed instructions on marking areas, refer to section 8.3. In the Phase or Modulus View, draw an ROI as close to the vessel or valve as possible. 3. Copy the ROI 4 contour or area to the other images by pressing CTRL+C and then CTRL+SHIFT+V. 1 Lankhaar JW et al, Correction of Phase Offset Errors in Main Pulmonary Artery Flow Quantification, Journal of Magnetic Resonance Imaging 22:73-79 (2005) QFlow® 5.6 User Manual 21 Working With QFlow 4. Check the contours or areas in all images to verify that they do not cover parts of the analyzed vessel. Edit the contours if necessary. You can move a contour as follows. Select its ROI icon in the toolbar, then press CTRL and use the left mouse button to move the contour. 5. Press F7. This displays the diagram window. 6. In the diagram window, click . 7. From the Show drop-down list, select one of the velocity graphs. Check if background flow is measured in this region of interest. 8. Click or Select Settings > Main… and select the Background subtraction tab. 9. From the Subtract background flow drop-down list, select ROI 4 contour or ROI 4 area, depending on the correction method you want to use. 10. Click Close. 11. In the diagram window, review the corrected graph. If adjustments are needed, repeat this instruction. Any results that you now view are corrected for background flow. To apply the Stationary Flow Fit When selecting this method, a large ROI 4 contour will be placed on each image. If spatial aliasing (infolding) artefacts occur they should be outside the ROI4. This can be done manually by modifying the contour. Modifications made to ROI4 in one phase will automatically be copied to all other phases. 6.4 Performing a Customized Contour Detection If necessary, you can perform a customized contour detection, which uses a different model or method, or which applies to a different range of images than automatic contour detection. A customized contour detection only uses a single contour detection method, whereas automatic contour detection always combines the motion and deformation methods. Automatic contour detection always applies to all images that do not have contours yet, and uses the nearest contour (instead of the currently selected contour) as a model. You use customized contour detection in the following cases: if the vessel gradually changes shape during the cardiac cycle (interpolation method) if the vessel significantly changes shape during the cardiac cycle (deformation method) if the vessel moves during the cardiac cycle, but does not significantly change shape (motion method) QFlow® 5.6 User Manual 22 Working With QFlow Make sure to measure flow parameters only in sequences that are validated for flow measurements. Reliable measurement results can only be obtained with validated acquisitions. To perform a customized contour detection 1. Create an initial contour by performing steps 1 through 4 of section 6.1. 2. Select Settings > Contour detection…or click This opens the following dialog window. The Detection Method settings at the bottom of the window apply to both the customized and automatic contour detection. If you make changes to the default Detection Method settings, the new settings also apply to the automatic contour detection that is performed when you click , press CTRL+D, or select Contours > Detect Contours. 3. Select the detection method, range, and model of your choice. Then select motion or deformation values in the Detection Method Settings at the bottom of the pane. The table in section 6.4.1 describes the options. 4. Click Detect. 6.4.1 Contour Detection Settings This section describes the settings that you use to customize the automatic contour detection. For instructions on accessing and using the contour detection settings, refer to section 6.4. QFlow® 5.6 User Manual 23 Working With QFlow Contour Detection Setting Function Method Interpolation Calculates the average contours between two model contours that you draw in the study. Interpolation is a calculation method rather than a detection method: it does not use any information from the images. Motion Copies the model contour that you draw and positions it over the vessel in the target image or images. If you select Motion, you can set the maximum number of pixels that the contour is moved in the Max motion setting at the bottom of this window. The Max motion setting also influences the automatic contour detection that you start by clicking Deformation . Copies the model contour and reshapes it around the vessel that it detects in the target image(s). If you select Deformation, you can specify values in the Max deformation, Pressure, and Curvature settings at the bottom of this window. Max deformation determines the maximum number of pixels that the contour is reshaped. The default value is 1. Pressure lets you include or exclude high-intensity pixels, which are likely to be unrelated to flow, around the contour. A negative pressure excludes high-intensity pixels, while a positive pressure includes high-intensity pixels. Select 0 if you want the contour to remain unchanged. The default value is 1. Curvature determines the strength of the smoothing effect applied. Note that the higher the value, the less smoothing is applied. The default value is 5. These three settings also influence the automatic contour detection that you start by clicking . Which All Performs the customized contour detection in all images. QFlow® 5.6 User Manual 24 Working With QFlow Missing Performs the customized contour detection in the images that do not contain contours yet. Active Performs the customized contour detection only in the image that is currently selected in the Phase View and Modulus View. Model Active Takes the contour from the image that is currently shown in the Phase View and Modulus View as a model for the contours to be detected. Closest Takes the contour that is nearest to the target image as a model for contour detection. QFlow® 5.6 User Manual 25 Working With QFlow 7 Performing Flow Analyses of Valves This chapter explains how to: draw a contour around the valve copy the contour to the other phases view analysis results To draw a contour around the valve 1. In the toolbar, click to indicate that you are drawing your first region of interest (ROI), or click one of the other ROI icons. 2. To trace the contour, click . To mark the contour by placing points, click . If these tool icons are not active, you are in Pixel Mode. To switch to Contour Mode, select Contours > Contour Mode. For detailed instructions on tracing or on placing points, refer to section 8.2. To copy the contour to the other phases 1. Select Edit > Copy or press CTRL+C. 2. Select Edit > Paste > All or press CTRL+SHIFT+V. 3. Use the Thumbnail View to browse the phases. Check that the contour is correct and that it covers no other structures in any of the phases. If needed, you can edit the contour using the trace tool, the point tool, or the rubberband tool. To reposition a contour press CTRL and then drag the contour. For instructions on editing contours using the rubberband tool, refer to section 8.2. To view analysis results 1. Click , press F7, or select View > Graph. This displays the Mean Velocity diagram. 2. Select the diagram of your choice from the Show drop-down list. In the top right corner, click the ROI icon that corresponds with the valve contour. QFlow® 5.6 User Manual 26 Working With QFlow Click a point in the curve to display the corresponding image in the Phase View and Modulus View. For instructions on creating reports, refer to Chapter 10. QFlow® 5.6 User Manual 27 Working With QFlow 8 Creating and Editing Contours This chapter explains how to: draw or edit contours in Contour Mode edit contours using rubberband editing mark areas in Pixel Mode copy contours, marked areas, and profiles delete contours, marked areas, and profiles 8.1 About Detecting Versus Drawing Regions of Interest Automatic detection of vessel contours using QFlow is fast and accurate. You can use automatic contour detection when you are performing a flow analysis of a vessel. When you are performing a flow analysis of a valve, or when you are editing contours, you must draw contours manually. There are two modes for marking regions of interest manually: Contour Mode Pixel Mode Automatic contour detection based on one or more manually marked vessels only works for contours, not for regions of interest marked in Pixel Mode. For instructions on performing automatic contour detection, refer to section 6.1. Make sure to switch to Pixel Mode if the vessel that you want to mark is smaller than ten pixels in diameter. This ensures that the analysis results are accurate. For instructions on marking areas using Pixel Mode, refer to section 8.3. 8.2 Drawing Contours in Contour Mode When you are marking regions of interest in Contour Mode, you can choose to use the trace tool or the point tool. When you are editing existing contours, you can use the trace tool, the point tool, or the rubberband editing tool. You must mark areas in Pixel Mode if any of the vessels that you want to mark is smaller than ten pixels. QFlow® 5.6 User Manual 28 Working With QFlow To draw or edit a contour using the trace tool 1. In the toolbar, click to indicate that you are tracing your first region of interest (ROI), or click one of the other ROI icons. 2. Click . If this tool icon is not active, you are in Pixel Mode. To switch to Contour Mode, select Contours > Contour Mode. 3. When you move the cursor over the Phase or Modulus View, it becomes cross-shaped. 4. Click in the image, hold down the left mouse button and trace the vessel contour. 5. When you reach the end of the contour, release the mouse button. This automatically closes the contour. 6. When you are performing a flow analysis of a vessel, you can now use this contour to guide the automatic contour detection. Press CTRL+D to start the automatic contour detection. For instructions on performing a flow analysis of a vessel, refer to section 6.1. When you are performing a flow analysis of a valve, you can now copy this contour to the other phases. For instructions on performing a flow analysis of a valve, refer to Chapter 7. To draw or edit a contour using the point tool 1. In the toolbar, click to indicate that you are tracing your first region of interest (ROI), or click one of the other ROI icons. 2. In the toolbar, click . If this tool icon is not active, you are in Pixel Mode. To switch to Contour Mode, select Contours > Contour Mode. 3. Place points along the contour that you want to draw. Avoid changing direction while you do this. You can place the points in either clockwise or counter-clockwise direction. 4. When you place the last point, double-click. This automatically creates the contour along the points that you have placed. 5. When you are performing a flow analysis of a vessel, you can now use this contour to guide the automatic contour detection. Press CTRL+D to start the automatic contour detection. For instructions on performing a flow analysis of a vessel, refer to section 6.1. QFlow® 5.6 User Manual 29 Working With QFlow When you are performing a flow analysis of a valve, you can now copy this contour to the other phases. For instructions on performing a flow analysis of a valve, refer to Chapter 7. To edit a contour using the rubberband tool 1. In the toolbar, click the icon of the contour that you want to edit. 2. Click . 3. Move the mouse over the contour, and pick up the middle of the section that you want to reposition. 4. Position the contour over the place in the image where it fits, and release the mouse button. 8.3 Marking Areas in Pixel Mode When you are marking regions of interest in Pixel Mode, you mark or erase the individual pixels. To mark an area in Pixel Mode 1. Switch from Contour Mode to Pixel Mode by selecting Contours > Pixel Mode. This makes active. 2. In the toolbar, select mark. , , 3. Zoom in on the image by clicking , or to indicate which vessel you want to , or by pressing + on the keyboard. 4. In the Phase or Modulus View, click or drag to include pixels in the marked vessel area. You can erase pixels using . 8.4 Copying Contours, Marked Areas, and Profiles You can copy the following elements to one or more images: contours, marked areas, and profile lines. QFlow® 5.6 User Manual 30 Working With QFlow The Undo command only works if you copy and paste an element to a single image. If you want to copy an element to multiple images, make sure to save your contours before you start copying. In this way, you can always reload the contours with which you started. Press CTRL+S or select File > Save. To copy a contour, marked area, or profile line to another image 1. In the toolbar, select the icon of the element that you want to copy. 2. Press CTRL+C or right-click in the Phase View or Modulus View and select Copy. 3. In the Thumbnail View, select the image you want to copy to. 4. Press CTRL+V or right-click in the Phase View or Modulus View and select Paste > Single. To copy a contour, marked area, or profile line to a range of images 1. In the toolbar, select the icon of the element that you want to copy. 2. Press CTRL+C, or right-click in the Phase View or Modulus View and select Copy. 3. Press CTRL+F to copy to the images from the currently selected image onward. Press CTRL+B to copy to the images from the currently selected image backward. Press CTRL+SHIFT+V to copy the element to all images in the slice. You can also use the menu options in the context menu or the Edit menu. 8.5 Deleting Contours, Marked Areas, and Profiles You can delete the following elements from the currently selected image or from all images: contours, marked areas, and profile lines. To delete the currently selected contour, marked area or profile line 1. In the toolbar, select the icon of the element that you want to delete. 2. Press DEL or right-click in the Phase or Modulus View and select Delete current contour. To delete a contour, marked area or profile line from the currently selected image or from all images Right-click in the Phase or Modulus View, select Delete in Current Image or Delete in All Images, and then select the name of the element you want to delete. QFlow® 5.6 User Manual 31 Working With QFlow 9 Saving Contours and Image Settings Contours can be saved in a contour file that is associated with the series. The contour file also stores any comments that you added to the report, and the following image properties: window width and window level specified, zooming and panning applied, and the phase unwrap value. You can save a contour file as a .CON file or a DICOM file in the default contour directory or in a directory on your system or network. A contour file does not store the DICOM metadata or the MRI images, only the contours created in QFlow, the settings specified and the comments added to the report. To save a contour file in the default contour directory 1. Click or select File > Save. This saves the current contours to the default contour directory. You can change the default contour directory by selecting Tools > Options…, and then selecting a new directory on the General tab, under Folders, behind Contour Folder. 2. You can save any changes you make by pressing CTRL+S or by clicking again. To save a contour file in another directory on your system or network 1. Select File > Save As… or press CTRL+SHIFT+S. This opens the Save Contours and Settings As dialog window. 2. Select the directory in which you want to save the contours, then select .CON or .DCM as the file type from the Save as type drop-down list. The directory initially specified is the default contour directory. If you save the contour file in this directory, it is automatically loaded with the associated series the next time it is opened in QFlow. If you save it in another directory, you must load the contour file manually as described in section 3.3. 3. Click Save. You can save changes by pressing CTRL+S or by selecting File > Save. QFlow® 5.6 User Manual 32 Working With QFlow 9.1 Working With Flow Profiles This chapter explains how to: create flow profiles view flow profiles 9.2 Creating Flow Profiles A flow profile shows the individual pixel values along a line. To create a flow profile 1. Click in the toolbar. 2. In the Phase or Modulus View, click the start point and end point of the line that you want to look at. The following illustration shows an example. 9.3 Viewing Flow Profiles You can view flow profiles in a diagram and also view additional profiles parallel to the profile you created. To view the flow profile 1. Click , press F8, or select View > Profile… This creates a diagram. 2. To view a graph that shows the intensity values, select Modulus under Show. To look at a range of parallel profiles in the region of interest, select Square under Dimension. This draws a box around the initial profile in the image and adds the profiles that run parallel to the initial profile in the diagram. You can add the flow profile diagram to a graphic report. For instructions, refer to section 10.2. QFlow® 5.6 User Manual 33 Working With QFlow 10 Creating Reports This chapter explains how to: create graphic reports add graphs, images, movie frames, and flow profiles to a graphic report create text reports create XML reports add comments to reports 10.1 About Reports Reports enable you to export information from QFlow. You can generate three types of reports: graphic reports, which you can save in HTML or PDF format, or as a DICOM SC. plain text reports, which you can save in TXT format or as a DICOM SC. TXT reports can be viewed in any text editor and imported into spreadsheet or database applications. XML reports, which contain data structured in XML format. This type of report can be shared between XML-based applications. 10.2 Creating Graphic Reports Graphic reports contain both text and graphics. You can add your comments to a graphic report, as well as diagrams, snapshots, and movie frames. To create a graphic report 1. Click , press F9, or select View > Report… This creates a report in the format last selected. If this is not a graphic report, perform the following steps. 2. Under Format, click Graphic. 3. You can further customize the report if custom layout templates have been created for your organization. From the Report Layout drop-down list, select the custom layout template you want to apply. Click Generate to create the new report. 4. Click Save… to save the report. QFlow® 5.6 User Manual 34 Working With QFlow To add a graph, image, movie frame or flow profile to a report 1. Right-click in the graph, image or movie window and select the menu option for adding the graph, image or movie to a report. 2. In the Image Name text field you can type a new name for the graph, image or movie frame. In the Comments field of the dialog window you can enter additional comments. Click OK. 3. Click in the toolbar, press F9, or select View > Report… This creates a report in the format last selected. If this is not a graphic report, click Graphic under Format. 4. Click Save… to save the report. 10.3 Creating Text Reports Text reports contain text only. You can select the type of information and the level of detail that you want to see in the report. To create a text report 1. Click , press F9 or select View > Report… This creates a report in the format last selected. If this is not a text report, perform the following steps. 2. Under Format, click Plain Text. This creates a plain text report according to the content items last specified. To modify which sections the report shows, perform the following steps. 3. Under Contents and under Show, select the type of information that you want to include in your text report. The Summary option adds a section that provides general results and information on the type of background correction applied. The Full Table option adds a table with detailed results per image. 4. If you want to export the data to a spreadsheet or database application, make sure to select the correct marker for the end of each column from the Column Separator dropdown list. 5. Click Generate to create the new report. 6. Click Save… to save the report. QFlow® 5.6 User Manual 35 Working With QFlow 10.4 Creating XML Reports XML reports contain data structured in XML format. This type of report can be imported into applications that support XML. To create an XML report 1. Click , press F9 or select View > Report… This creates a report in the format last selected. If this is not an XML report, perform the following step. 2. Under Format, click XML. 3. Click Save… to save the report. 10.5 Adding Comments To Reports You can add your own comments to a report. To add comments to a report 1. At the bottom of the Report Window, click Add Comment… 2. Type your comments in the text field and click OK. 3. Click Generate. This adds your comments to the report. QFlow® 5.6 User Manual 36 Working With QFlow 11 Printing, Saving and E-Mailing This chapter explains how to: print graphs and reports save graphical elements, such as movie frames, movies, graphs, snapshots of the Phase or Modulus View, and save reports to a location on your system or network save graphs, snapshots of the Phase or Modulus View, and reports as DICOM secondary captures e-mail movie frames, movies, graphs, snapshots of the Phase or Modulus View, and reports 11.1 Printing You can print graphs and profiles with a short overview of basic patient and study details. You can also print reports that may include a number of graphs and images. Refer to Chapter 10 for information on how to create and customize reports. To print a graph or a report 1. In the diagram or profile window, click Print… for a preview. You cannot modify the contents of this preview. Click Print. 2. In the Print window, specify your printing preferences and click Print. 3. Click Close. 11.2 Saving You can save movie frames, movies, graphs, profiles, snapshots of the Phase or Modulus View, and reports in various file formats to a location on your system or network. You can also save graphs, profiles, snapshots of the Phase or Modulus View, and reports as DICOM secondary captures to a location on your system or network. For instructions on saving the contour files that store contours, image settings and report comments, refer to Chapter 9. You can change the default directories in which studies, reports, and contour files are stored. Select Tools > Options… On the General tab, under Folders, specify or select the new directories. QFlow® 5.6 User Manual 37 Working With QFlow To save a frame, movie, graph, profile, snapshot or report to a location on your system or network 1. If you want to save a graph or movie, right-click in the window and select the save option. If you want to save a Phase or Modulus View image, right-click in the Phase or Modulus View and select Snapshot > Save Image. If you want to save a report, click Save… in the Report window. 2. In the dialog window that opens, you can change the directory in which the report or graphical object is saved by clicking Browse…, selecting another directory, and clicking OK. 3. If you want to change the report's or graphical object's file name, click in the Filename text field and type the new name. 4. Select the file format or location of your choice from the drop-down list. Selecting DCM stores the report as a DICOM file in the specified directory. 5. Click OK. This saves the report or graphical object to the specified location. If you are saving a movie, a command box opens that shows conversion progress. When the box closes, the movie has been saved. To save a graph, profile, snapshot, or report as a DICOM secondary capture 1. If you want to save a graph or movie, right-click in the window and select the save option. If you want to save the Phase or Modulus View image, right-click and select Snapshot > Save Image… If you want to save a report, click Save… in the Report window. 2. If you want to change the report's or graphical object's file name, click in the Filename text field and type the new name. 3. Select DCM from the drop-down list. 4. Click OK. 11.3 E-Mailing QFlow has a custom e-mail tool that enables you to e-mail movie frames, movies, graphs, profiles, and reports directly from QFlow. To e-mail a report or graphical object 1. If you want to e-mail a graph or movie frame, right-click and select the send option. If you want to e-mail a Phase or Modulus View image, right-click in the Phase or Modulus View and select Snapshot > Send Image By Email. QFlow® 5.6 User Manual 38 Working With QFlow If you want to e-mail a report, click Send… in the Report window. 2. In the dialog window that opens, type the e-mail address of the person to whom you want to send the item in the To text field. You can change the standard subject of the e-mail in the Subject text field and write an accompanying message in the Comments text field. 3. Click Send. 4. The bar at the bottom of the dialog window indicates progress. A message appears if the mail has been sent successfully. 5. If you want to send the e-mail to another recipient, type the new recipient’s e-mail address in the To field and click Send again. To close the e-mail window, click Close. QFlow® 5.6 User Manual 39 Trouble Shooting Floating license error after a crash of the software In a floating license setup licenses will be returned to the license server when QFlow is closed. In case of a crash, the licenses will not be returned and remain locked on the license server. Restarting QFlow will give a warning that the licenses are not available. To solve this issue, you have to wait at most 2 minutes before you can start the software again. The license server checks every 2 minutes if the claimed licenses are still in use on the client machine. If the licenses are not in use, the license server will release the licenses. Expiration date not updated after install non-expiring license When you install a temporal license with CMS License Manager the license will be given an expiration date. You can see this expiration date in View available licenses in CMS License Manager. When you install a non-expiring license after you installed the temporal license the expiration date is not updated. To see the correct expiration date of your licenses, you have to delete the expiring license before you install the non-expiring license. You can do this with the following steps: Start CMS License Manager (click Start, All Programs, Medis System Tools, CMS License Manager 2.5) Click Advanced… Click Delete licenses… Select all the expiring licenses Click Delete Click Close Click Close Click Install an additional license… Browse to the license file with the non-expiring license Make sure all licenses are selected Click Install Click Close • • • • • • • • • • • • You are now able to see the licenses with their correct expiration date in View available licenses…. Multiple slices in one series If there are multiple flow locations combined in one series and you are not able to separate them, the arrows up and down keys will then allow you to switch slices. QFlow® 5.6 User Manual 40 Reference 12 Function Keys When you are working with QFlow, you can use the function keys on your keyboard to quickly perform the following tasks. Press To F1 access the user manual. F5 play the current study as a movie. F6 display the study properties. F7 show the graph window. F8 view the flow profile. F9 open the report window. QFlow® 5.6 User Manual 41 Reference 13 Shortcut Keys Shortcut keys are combinations of keys that you can press on your keyboard to give a command. Shortcut Use to General CTRL+Q close QFlow. Studies and Contour Files CTRL+O open a study. CTRL+L load a contour file. CTRL+S save changes in the current contour file. CTRL+SHIFT+S save the contours as a new contour file. Images CTRL+drag move the active contour relative to the image in the Phase or Modulus View. drag using the middle mouse button or mouse wheel pan the image. right-click and drag adjust the window and level of the images. A horizontal movement adjusts the window width, and a vertical movement adjusts the window level. + zoom in on the images. - zoom out. scroll forward through the Thumbnail View. QFlow® 5.6 User Manual 42 Reference scroll backward through the Thumbnail View. 1 reset window width and level. 2 optimize window width and level. Elements CTRL+Z undo the last action. CTRL+Y redo the action that was undone. CTRL+X cut the currently active element and place it onto the clipboard. CTRL+C copy all elements from the active image to the clipboard. CTRL+V paste the element to the selected image. CTRL+F paste the element or elements to all images from the selected image onward. CTRL+B paste the element or elements to all images from the selected image backward. CTRL+SHIFT+V paste the element to all images. DEL delete the currently active element from the active image. SHIFT+DEL delete all elements in the active image. CTRL+SHIFT+DEL delete all elements in the entire slice. CTRL+D automatically detect contours based on the active contour. CTRL + move the profile line to the right. CTRL + move the profile line to the left. ALT+SHIFT+S smoothen the active contour. QFlow® 5.6 User Manual 43 Reference ALT+SHIFT+C make the active contour more convex. ALT+SHIFT+D make the active contour decurved. Tool icons CTRL+1 make the tool icon of the first contour active in the toolbar. CTRL+2 make the tool icon of the second contour active in the toolbar. CTRL+3 make the tool icon of the third contour active in the toolbar. CTRL+4 make the tool icon of the fourth contour active in the toolbar. F make the profile line icon active in the toolbar. QFlow® 5.6 User Manual 44 Index Index adding comments to reports .................. 36 contours, saving .................................. 32 adding curves in flow diagrams ............... 19 contrast, adjusting .............................. 13 adding flow profiles to reports ................ 35 copying contours ................................. 30 adding graphs, images, and movie frames to reports .......................................... 35 creating a flow profile .......................... 33 creating a velocity profile ...................... 33 adding labels to regions of interestcurves in diagram ......................................... 20 creating an intensity profile ................... 33 adjusting brightness ............................ 13 creating graphic reports ........................ 34 adjusting contrast ............................... 13 creating text reports ............................ 35 adjusting window and level ................... 12 creating XML reports ............................ 36 applying background correction .............. 21 curves in flow diagrams, adding .............. 19 applying color coding ........................... 15 curves in flow diagrams, removing ........... 19 applying default zoom factor ................. 11 customized contour detection, performing . 22 applying surrounding contour correction .... 21 customizing contour detection ................ 22 areas, marking ................................... 30 default zoom factor, applying ................. 11 automatic contour detection .................. 17 default zoom factor, specifying ............... 11 background correction, applying ............. 21 deformation method ............................ 24 brightness, adjusting ........................... 13 deleting contours ................................ 31 browsing images ................................. 10 deleting distance measurements.............. 15 calculating regurgitant fraction .............. 19 distance measurements, deleting ............ 15 color coding, applying .......................... 15 distance measurements, performing ......... 14 color coding, removing ......................... 15 distances, measuring ............................ 14 contour detection settings ..................... 24 drawing contours................................. 28 contour files ...................................... 32 editing contours using rubberband editing .. 30 contour files, loading ............................. 4 flow analysis using automatic contour detection ....................................... 17 contours, copying ............................... 30 contours, deleting ............................... 31 flow analysis using customized contour detection ....................................... 22 contours, drawing ............................... 28 flow analysis, performing ...................... 17 QFlow® 5.6 User Manual 45 Index flow curve, mirroring ........................... 19 movies, saving .................................... 37 flow profile, creating ........................... 33 opening studies .................................... 3 flow profile, viewing ............................ 33 optimizing window and level .................. 12 flow results, viewing ............................ 18 panning ............................................ 12 function keys ..................................... 41 performing a flow analysis ..................... 17 graphic reports ................................... 34 performing a valve analysis .................... 26 graphic reports, adding flow profiles ........ 35 performing distance measurements .......... 14 graphic reports, adding graphs, images, and movie frames .................................. 35 phase unwrapping ............................... 14 Phase View, printing ............................ 37 graphic reports, creating ...................... 34 Phase View, saving .............................. 37 graphs, printing .................................. 37 Pixel Mode ........................................ 30 graphs, saving .................................... 37 Point Tool ......................................... 29 images, browsing ................................ 10 printing ............................................ 37 images, panning ................................. 12 regurgitant fraction, calculating .............. 19 images, selecting ................................ 10 removing color coding .......................... 15 images, zooming ................................. 11 removing curves from flow diagrams ......... 19 intensity profile, creating ..................... 33 report types ....................................... 34 intensity profile, viewing ...................... 33 reports, adding comments ..................... 36 interpolation method ........................... 24 reports, printing ................................. 37 Line Mode ......................................... 28 reports, saving ................................... 37 loading contour files .............................. 4 resetting window width and level ............ 13 manual contour detection ..................... 22 ROI labels, adding ............................... 20 marking areas .................................... 30 rubberband editing .............................. 30 measurements, performing .................... 14 Rubberband Tool ................................. 30 measuring distances ............................ 14 saving contours in contour files ............... 32 mirroring flow curve in diagram .............. 19 saving to DICOM server.......................... 38 Modulus View, printing ......................... 37 saving to file or network ....................... 38 Modulus View, saving ........................... 37 selecting images ................................. 10 motion method................................... 24 shortcut keys ..................................... 42 movie frames, saving ........................... 37 specifying default zoom factor ................ 11 QFlow® 5.6 User Manual 46 Index starting QFlow ..................................... 3 viewing a velocity profile ...................... 33 studies, opening ................................... 3 viewing an intensity profile .................... 33 subtracting background flow .................. 21 viewing flow results ............................. 18 subtracting surrounding contour flow ....... 21 viewing valve analysis results.................. 26 surrounding contour correction, applying ... 21 window and level, adjusting ................... 12 text reports, creating........................... 35 window and level, optimizing ................. 12 tool buttons ........................................ 6 window width and level, resetting ........... 13 Trace Tool ........................................ 29 workspace .......................................... 5 unwrap phases ................................... 14 XML reports ....................................... 34 valve analysis results, viewing ................ 26 XML reports, creating ........................... 36 valve analysis, performing ..................... 26 zoom factor, applying default ................. 11 velocity profile, creating ...................... 33 zoom factor, specifying default ............... 11 velocity profile, viewing ....................... 33 zooming ............................................ 11 viewing a flow profile .......................... 33 QFlow® 5.6 User Manual 47