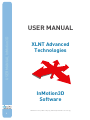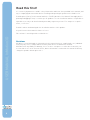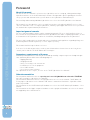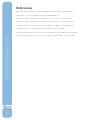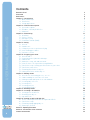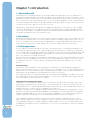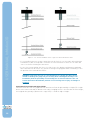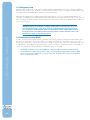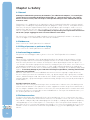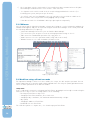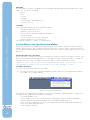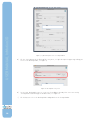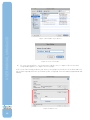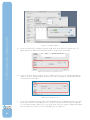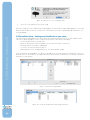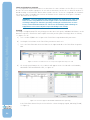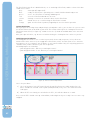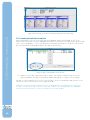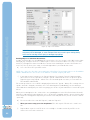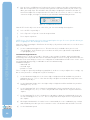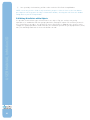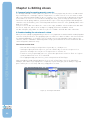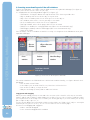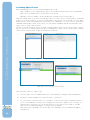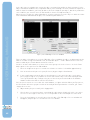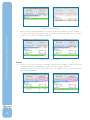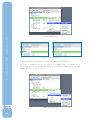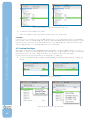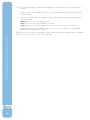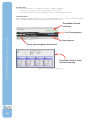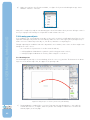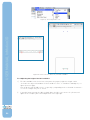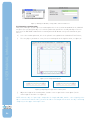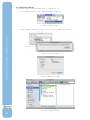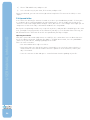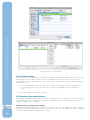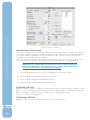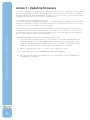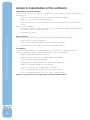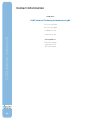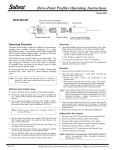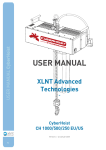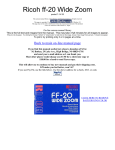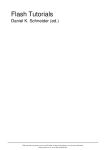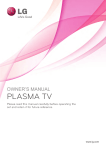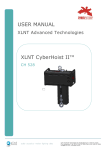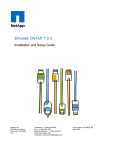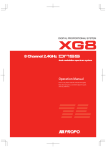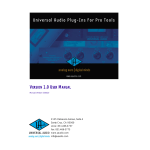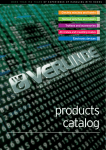Download USER MANUAL - XLNT: advanced technologies
Transcript
USER MANUAL InMotion3D USER MANUAL XLNT Advanced Technologies InMotion3D Software Manual Version 3.0 date: May-09, InMotion3D Software Version 1.95 1 Read this first! It is extremely important to read ALL safety information and instructions provided in this manual, and any accompanying documentation before installing and operating the products described herein. Read Chapter 4 (Safety) in this manual and in the “XLNT CyberHoist User Manual” thoroughly before planning and rigging a show, it contains specific guidance for safe installation and use of CyberHoists. CyberHoists are only to be installed and operated by competent persons. For competence requirements, see Preface. Read all cautions and warnings before installation and use of this product. Keep this instruction manual for future reference USER MANUAL InMotion3D This software is not designed for residential use. 2 Disclaimer All rights reserved. Although the information in this manual has been compiled with care, individual items may vary in size, ratings and functionality from what is included in this manual. XLNT disclaims any liability for damage, losses or other consequences suffered or incurred in connection with the use of the measurements, data or information contained in this manual. XLNT may change this product without prior notice. Foreword About this manual The aim of this user manual is to instruct the CyberHoist user in setting up, editing and running a CyberShow with use of the XLNT InMotion3D software. Background is given regarding the internal safety systems and communication systems between the CyberHoists and InMotion3D. For installing and mounting individual CyberHoists we refer to the XLNT CyberHoist User Manual. This manual is not intended for service or repair instructions; only authorized XLNT service technicians are allowed to service or repair CyberHoists, and only expert Apple Macintosh service personnel are authorized to repair InMotion3D Controllers. USER MANUAL InMotion3D Important general remarks 3 The user shall thoroughly read this, and accompanying manuals. The user shall familiarise him- or herself with all safety information and instructions provided in this and accompanying manuals, as well as in manuals of other products used for the installation, handling and operation of CyberHoists. The user shall comply with local health and safety related laws and regulations regarding lifting, overhead lifting and overhead suspension, see also chapter 4 ‘Safety’. This manual shall be kept for future reference. If the user is left with any questions, or when some information or instructions are unclear, please consult your local dealer or XLNT Advanced Technologies. Competence requirements of the user InMotion3D and CyberHoists shall only be used and operated by competent persons. Competent persons shall have proven skills in the following subjects: - Rigging planning - Slinging methods - Safety concerning scenic movements - Installation of electrical equipment - Use of CAD software - Use of show control software For explanation on these topics, we refer to the “XLNT CyberHoist User Manual” Other documentation For information and instructions on operating �������������������������������������������������������������� and control����������������������������������������� of CyberHoists we refer to the “XLNT Advanced Technologies: CyberHoist User Manual”. For information and instruction on servicing CyberHoists we refer to the manual: “XLNT Advanced Technologies: CyberHoist Service Manual” and “Owner’s manual for ChainHoist - CyberHoist SM10 1008-F” by Verlinde. For information on the XLNT InMotion3D Hardware we refer to the XLNT InMotion3D Hardware - User Manual. For information on the Apple computer hardware or other peripheral hardware we refer to the manuals supplied by those manufacturers. Used symbols and typographical signs Instruction numbers For numbering instructions this manual uses a digit followed by a brace. Each paragraph starts a new sequencing. Warning signs and notes The following type of message function like a tip or a reminder; NOTE! Only certified XLNT service personnel are allowed to do repairs on CyberHoists. All repairs shall be logged in a service log. USER MANUAL InMotion3D This type of message indicates potential damage to your equipment or the prevention of proper functioning: 4 ATTENTION! Never place heat sources in the vicinity of a CyberHoist, like the fan exhaust of a video projector, or a luminary that produces much heat. Never put a tight cover around the CyberHoists to protect it from rain etc. The CyberHoist will overheat and shut itself down! This type of message indicates a potential risk for personal injury, damage to equipment or harm to the environment: WARNING! Never dump your computer equipment: it contains electrical parts that are not environmentally friendly, and should get special treatment! Your UPS contains battery packs that should be treated separately in an environmentally friendly way! And the following type of message indicates potential risk for severe personal injury and damage to equipment: DANGER! Be very cautious when moving only one hoist of a group: the load may bend, can be damaged, or even collapse! This may result in parts falling down, at the risk of causing severe injury or damage to property! Missing Chapters The following chapters are missing or unfinished in the present version of this manual: - Chapter “Troubleshooting” - Annex 3: Glossary References CyberHoist and Stagemaker are registered products of the Verlinde Lifting Equipment. StageMaker is a registered product of Verlinde Lifting Equipment. EtherCon is a registered product of Neutrik AG, Liechtenstein, see www.neutrik.com Harting is a registered product of the Harting Technology Group, see www.harting.com MacBook Pro, Mac Pro and iMac are registered products of Apple, see www.apple.com. XLNT InMotion 3D is a registered product of XLNT Advanced Technologies. XLNT DataMotion ethernet switches are registered products of XLNT Advanced Technologies. USER MANUAL InMotion3D XLNT PowerMotion power distro is a registered product of XLNT Advanced Technologies. 5 USER MANUAL InMotion3D Contents 6 Read this first! Foreword References Chapter 1: Introduction 1.1 About InMotion3D 1.2 DrivePoints 1.3 Lifting applications Chapter 2: Technical description 2.1 System description 2.2 Database, 2D and 3D CAD files 2.3 Workflow Chapter 3: Functioning 3.1 Heartbeat 3.2 (safety-) Limits 3.3 Emergency stop 3.4 Dead mans handle (DMH) Chapter 4: Safety 4.1 General 4.2 Outdoor use 4.3 Lifting of persons or performer flying 4.4 Safe working procedures 4.5 Software versions Chapter 5: Prepping your show 5.1 General advice 5.2 Powering up the CyberHoist Manager 5.3 CHM menu 5.4 Workflow: setup, edit and run-mode 5.4 New 2D show - the CyberShow Setup Window 5.5 DrivePoint Setup - linking your DrivePoints to your show 5.6 DrivePoint Status View 5.7 Trimming DrivePoints in objects 5.8 Mixing DrivePoints within Objects Chapter 6: Editing shows 6.1 General note for naming presets, cues etc. 6.2 Understanding the structure of a show 6.3 Moving around and layout of the edit windows 6.4 Creating Object Presets 6.5 Creating Cues 6.6 Creating CueLists 6.7 Creating Run Pages Chapter 7: Running shows Chapter 7: Creating a 3D CAD file 7.1 Setting up a new CAD File 7.2 Drawing your objects 7.3 tips and tricks Chapter 8: Setting up with a 3D CAD-file 8.1 Create a new Cybershow with an imported CAD file 8.2 DrivePoint Setup 8.3 Trimming and prepping Objects 8.5 Running a 3D show Annex 1: Updating firmware Annex 2: Installation of the software Contact Information 2 3 5 7 7 7 7 9 9 9 10 11 11 11 13 13 14 14 14 14 14 14 15 15 15 16 16 17 22 26 28 31 32 32 32 33 34 36 40 43 45 47 47 49 58 59 59 60 60 61 62 63 64 Chapter 1: Introduction 1.1 About InMotion3D InMotion3D is the controlling software for Verlinde Stagemaker CyberHoists. Like the CyberHoists, InMotion3D is designed for the entertainment industry. In the InMotion3D software CyberHoists can be grouped to lift objects and perform ‘scenic movements’ during a show. These objects can be trusses or truss constructions that carry luminaires, pieces of scenery, video equipment etc. The way InMotion3D is used will largely be dictated by the ‘design’ and ‘directions’ given by one or more ‘artistic persons’ in a ‘show’, be that theatre, pop concerts, events, etcetera. USER MANUAL InMotion3D InMotion3D is 32-bit software designed for the Apple OS-X platform. It can run on tree types of Apple controllers, depending on the complexity of your show: MacBook, iMac or a dual redundant MacPro system. We refer to Annex 1: Hardware Requirements and the InMotion3D CyberHoist Controller leaflets and User Manual for specific information in this. 1.2 DrivePoints InMotion3D is drawn up with the intention to control a variety of products, like trolleys and winches. For this reason the software makes use of the word ‘DrivePoint’, meaning a single machine that can convert electrical power into movement and can individually be controlled by InMotion3D. Thus, a DrivePoint can have a ‘position’ instead of ‘height’. More term are explained in Annex 3: Glossary. 1.3 Lifting applications In other industries lifting overhead, or in the direct vicinity of persons, is strongly discouraged. In the entertainment industry however, one cannot imagine any show without lots of luminaires, video projectors or sound cabinets lifted above people. This equipment is generally lifted with aluminium truss and electric chain hoists, hanging immobile, without power or control present to avoid possible hazards. This is also known as ‘overhead suspension’. But sometimes the design of the show requires moving objects, be that some moving box trusses with luminaires, or just a backdrop truss that needs to move up and down for change-overs. This is where the CyberHoist comes in...! Some remarks considering the design and intended use are necessary however: Overhead lifting InMotion3D is also intended to control CyberHoists in situations of overhead lifting or lifting in the direct vicinity of persons. For precise specifications on each CyberHoist, see the “XLNT CyberHoist User Manual”. The user shall be aware that these lifting operations require extra care, due to hazards arising from persons being under the moving load or in the direct vicinity of it. The “XLNT CyberHoist User Manual” provides general information and guidance to address these hazards, and Chapter 4 (Safety) of this manual addresses safety when using InMotion3D in particular. The user shall familiarise himself with these chapters. Lifting persons and performer flying InMotion3D is not intended for lifting of persons or performer flying. ‘Performer flying’ means ‘moving performers during an artistic performance’ as excluded from the scope in the Machine Directive (2006/42/EG). But since InMotion3D and SM-CH-250 or 500 make an excellent combination to do so, the manufacturer foresees that some users might do so nevertheless. Though the manufacturer strongly discourages flying of persons and performer flying with use of CyberHoists, some general information and guidance is provided in the “XLNT CyberHoist User Manual” Chapter 4 (Hazards) and specific safety considerations regarding the use of InMotion3D are given in Chapter 4 (Safety) of this manual. The user shall familiarize himself with these chapters. Since individual situations in flying of persons or performer flying are impossible to foresee nor to address by the manufacturer, the user and/or his or her client will entirely be held liable in this case for any damage and injuries to goods, equipment and/or people. If the user is left with any questions regarding the intended or safe use of CyberHoists, it is the users responsibility to consult the manufacturer about it. 7 USER MANUAL InMotion3D Outdoor use CyberHoists and the InMotion3D hardware are not intended nor designed for outdoor use. The manufacturer however recognizes the market’s wish to use CyberHoists and InMotion3D at outdoor stages, commonly used by touring bands, at pop-festivals etc. The manufacturer strongly discourages the use of CyberHoists in these and other outdoor situations, but some general information and guidance is provided in the “XLNT CyberHoist User Manual” (Chapter 4 : Hazards) and specific considerations regarding the use of InMotion3D are given in Chapter 4: Safety of this manual. The user shall familiarize himself with these chapters. Since all individual situations of ‘outdoor use’ are impossible to address or to foresee by the manufacturer, the user and/or his or her client will entirely be held liable in this case for any damage and injuries to goods, equipment and/or people. If the user is left with any questions regarding the intended or safe use of CyberHoists, it is the users responsibility to consult the manufacturer about it. 8 Chapter 2: Technical description 2.1 System description The InMotion3D controller and CyberHoists are connected in a CAT-5 type, star shaped, network, see figure 1 below. InMotion3D has the following functions: - creating a 2 or 3 dimensional representation of a show: this is done in a so called ‘CAD file’. In this CAD file individual hoists can be assigned to groups, e.g. to create a group of 4 hoists that lift a box truss. - make a show ‘setup’: patching actual hoists to hoists in CAD file; setting limits, setting of a common ‘zero level’ etc. - creating and editing a show: making presets, cues from presets, cue lists from cues, etc. - providing a ‘console’ to run shows and to return feedback from the CyberHoists to the user. USER MANUAL InMotion3D The intelligence that takes care of the lifting operations is primarily provided by the CyberHoists themselves. Safety is also largely handled by the CyberHoists themselves, apart from the use of a dead mans handle and emergency stop buttons. For a detailed description, see chapter 3. Figure 1 - Overview of all components in a CyberHoist system 2.2 Database, 2D and 3D CAD files InMotion3D stores all data for a show in a database: all setup information, presets, cues, CueLists etc. are stored in this database, and is changed by the InMotion3D on the fly. All data needed by the CyberHoists themselves is also fed from this database. The database contains three dimensional data of the DrivePoints (CyberHoists) and attachment points, (‘hook-height’), cues, CueLists, etc. When you edit your cues, all movements between the presets are calculated by InMotion3D and the resulting data is send to the DrivePoints. The DrivePoints themselves manage their own data, and compare that to the data of other DrivePoints in the same object, by listening to and sending out heartbeats. This CAD like data structure forces you to choose between 2D or 3D movements. When you choose for a 2D show, you only can program groups of DrivePoints simultaneously at the same speed, and over the same distances. The big advantage is that you don’t need to put in horizontal coordinates: the system is only dependent on vertical (z) information. This simpler setup can be done in InMotion3D, you 9 don’t need to make use of Vectorworks. For more complex movement, with ‘roll’ and ‘pitch’ the actual 3D position of individual hoists becomes very important. The chains or cables of your DrivePoints will run slanted, so chain length no longer equals lifting height. Your objects will move horizontally, redistributing the load on each DrivePoint etc. In these cases it is necessary to make a 3D CAD file beforehand in Vectorworks, load that data into InMotion3D, and then start programming your show. Transferring data from Vectorworks to InMotion3D is done by a plug-in for Vectorworks. 2.3 Workflow The workflow in InMotion3D is phased in so called ‘modes’. The various modes are listed below, including the common actions for that mode: USER MANUAL InMotion3D create CAD file - For a 3D show: create a CAD file in VectorWorks, export data to temporary file, start setup mode and import temporary file - For a 2D show: start with Setup mode, and create CAD file 10 setup mode - move DrivePoints individually - patching of actual DrivePoints to ID’s in InMotion3D - setting common level. - setting object attributes, like maximum and minimum object height, maximum pitch and roll, max acceleration etc edit mode - run DrivePoints in complete groups only - make presets, cue’s, cue lists and runpages - test a preset or cue - set external triggers and DMX-presets run mode - run complete cue’s only - start ; pause ; stop a CueList - simulate a CueList in 3D view - change run pages - execute several CueLists at the same time - watch the progress of cue’s and CueList Chapter 3: Functioning 3.1 Heartbeat USER MANUAL InMotion3D Heartbeat is the CyberHoist way of taking care of security: it’s a combined active and passive way for all DrivePoints and controllers to monitor all activities in real-time. Each DrivePoint and attached InMotion3D controller continuously sends out and listens to heartbeats to check whether all DrivePoints in the same group are still working properly and making their targets during run mode as well as during the program mode. The InMotion3D controller gathers all the heartbeats, checks and displays them on the screen, to provide a real-time ‘visual’ reference. A heartbeat contains, among other information, all the DrivePoint Status information that can be viewed on the screen of the InMotion3D controller (see chapter 5) . The InMotion3D controller itself also sends out a heartbeat. - If the heartbeat of one of the DrivePoints falls away, all DrivePoints in that group will make a controlled e-stop, the InMotion3D controller will be notified and an alert will show up on the screen. - If the heartbeat of the InMotion3D controller falls away, the complete system attached to it will make a controlled e-stop. - If one of the DrivePoints signals it can’t make a target, others in that group will initially respond in minimizing the difference, but when that fails the whole group will go into a controlled e-stop. 3.2 (safety-) Limits All DrivePoints are equipped with the following limits, see figure 2 (next page). Mechanical top- and bottom limit These are hardware limits, e.g. by micro-switches near the chain guides in the CyberHoist, that give an absolute hardware-based limit: only when other limits fail these limits can be reached. - The mechanical limits are individual DrivePoint limits, they are the original chain limits also used in standard Verlinde Stagemaker hoists. - If one of these limits is reached a hard mechanical stop is made and the main power relay in the CyberHoist is shut off. - You will need an XLNT service technician to check out the problem; in most cases this would mean replacing the hoist for the time being. Absolute top- and bottom limit These are software limits, set as a factory preset. Approximately 250 mm from the mechanical limits. In theory these cannot be breached: the CyberHoist Manager does not allow you to program outside these limits, and the DrivePoint itself programs its movements in such a way that these limits won’t be breached. - The mechanical limits are individual DrivePoint limits, all with the same factory settings. - In case one of these limits is breached, the DrivePoint makes a ‘fast as possible controlled stop’ and simultaneously sends out an e-stop signal to the other hoists, so that all DrivePoints in the same group are make a controlled e-stop. - The user must ascertain and solve the problem, possibly with help of an XLNT service technician, before continuing programming or running a show. Minimum and Maximum Height These are software limits, that can be set by the user. They can never be set beyond the absolute topand bottom limits and should be set according to clearance under and above the load, design of the show etc. Figure 1 shows the differences: left side: internal factory limits - right side: user preset limits. Note the following: - The absolute minimum and maximum height is a group parameter - Between the minimum and maximum height you can freely program your show and move the objects 11 USER MANUAL InMotion3D Figure 2 - left: internal hardware limits - right: user defined software limits - It is very unlikely that one or more motors breach this limit; in case they do it will only be by a few milimeters, due to to quick decelerations or a fast movement. In that case the hoist will correct itself after finishing the movement. - In case of a system malfunction, there is a slim chance the absolute minimum or maximum limit can be breached: in that case you will need to go into program mode to manually restore the position of the involved DrivePoints. DANGER! If you drive only one or a few DrivePoints in a group, the object that is moved or lifted by this group can get seriously bent or damaged. The object can breakdown, with the possibility of overloading one or more DrivePoints. This can lead to mechanical break down, with the risk of causing severe injury or damage to property! Attachment Point Height and Object Height Two more measures are very important: the Attachment Point Height and Object Height. The height between the lower hook and the bottom of the object hanging from it is the Attachment Point Height, the height below you object (down to the stage floor) is called the Object Height. 12 3.3 Emergency stop All power distro’s used in a CyberHoist system shall be equipped by at least one emergency button. The emergency button cuts off power to all DrivePoints in the system, resulting in an immediate stop of all DrivePoints and applying the brakes to every DrivePoint. All mains distribution units supplied by XLNT (PowerMotion series) are already equipped with an emergency stop button; if you design your own power distro, you will need to take care of this yourself. More emergency buttons may be connected in series, when the results of a hazard analyses indicate it is necessary to do so. USER MANUAL InMotion3D DANGER! Making an emergency stop by cutting power to DrivePoints can result in extreme peak loads. Peak loads shall be accounted for during preparation of the show when calculating the loads, to avoid failure of the construction to which the DrivePoints are mounted, and to prevent failure of other elements such as the DrivePoints, chain or even the load itself. 13 3.4 Dead mans handle (DMH) In order to run any DrivePoints with the InMotion Controller, you will need to push a dead mans handle: only when you press the [Ctrl] + [⌥] keys simultaneously will the DrivePoints run. If for some unforeseen reason you let go of those keys, the complete system will come to a controlled stop: class2 stop without cutting power to the DrivePoints. Stop trajectory for each DrivePoint is calculated, to ensure the load will not be unequally distributed because of the stop. CAUTION: using the release of the DMH as a normal stop command, instead of using the keyboard or mouse and pressing ‘stop’, is strongly discouraged. Releasing the DMH causes the system to stop with very short ease-out, causing unnecessary extra dynamic forces in the kinetic chain! Chapter 4: Safety 4.1 General Although an InMotion3D system may be viewed as ‘just a Macintosh computer’, it is actually the ‘control device’ of a machine designed for lifting loads, or - put even more clear - the ‘control device’ of several cranes, that are setup for interoperable lifting of loads. InMotion3D shall be treated as such! USER MANUAL InMotion3D Furthermore, the combination of the CyberHoists with the InMotion3D CyberHoist controller and all lifting means, including trussing and all peripheral equipment can be seen as a ‘newly built machine’. Therefore, not only the original manufacturers like XLNT Advanced Technologies can be seen as a manufacturer, but also the user who ‘assembles’ ‘this machine’. The user thus has responsibilities alike the original manufacturers. This responsibility is expressed by the requirement that the user works out a proper rigging plan and a risk assessment for each show! For safety issues related to the Apple hardware on which the InMotion3D software is installed, we refer to the Apple’s User Manuals that come with this hardware. 4.2 Outdoor use Please refer to the “XLNT CyberHoist User Manual”. 4.3 Lifting of persons or performer flying Please refer to the “XLNT CyberHoist User Manual”. 4.4 safe working procedures For general safe working procedures, please refer to the “XLNT CyberHoist User Manual”. Levelling When you start configuring a show, by grouping CyberHoist into groups or by opening an existing show, you might want to level all hooks or groups of hooks to the same actual level and then give them the same position in the software. Generally this is done by moving the hooks one by one. In case a load is attached to a group of hoists however, moving only one of the hoists can result in excessive bending, overload on one or more hoists etc, with could lead to break down of the load, break down of a hoist or the construction it is mounted on, probably resulting in a lot of damage and perhaps injuries. To avoid any damage to your load when levelling the CyberHoists, levelling shall be done without the load attached! When for some unforeseen reason individual movement of a hoist in a group is required later on, the user shall try to remove the load from the hoist, e.g. by lowering the object gently onto a suitable surface, and detaching the load. If detachment of the load is not possible, extra care shall be taken to avoid any damage, e.g. by monitoring the load from nearby, lifting at a very low speed, monitoring the actual load etc. Periodic inspections on tour Sometimes it is necessary to perform inspections or maintenance in between use, like during a tour of more than two months. If the CyberHoists or other equipment need this inspection or maintenance, like checking the hardware limit switches of the hoists, this must be done before a load is attached to the hoists, otherwise it is not possible to move individual hoists. For inspection and maintenance, see the “XLNT CyberHoist User Manual”. 4.5 Software versions To operate DrivePoints with InMotion3D in the safest possible way, it is necesarry to have the same firmware version installed at all DrivePoints. Differences in firmware version can cause erratic behaviour, and this could possibly lead to damaging of the lifted object, leading to breakdown of equipment, causing damage or even serious injuries etc. Generally it is wise to keep DrivePoint firmware up to date, but if the user is on tour with a proper functioning set, it is wise to keep things like they are. The firmware version is shown in the DrivePoint Setup window, see 5.5. For the updating procedure, see annex 1. 14 Chapter 5: Prepping your show 5.1 General advice After you have installed your DrivePoints in a main grid it is advisable to leave the main grid at working height until you have checked and patched your DrivePoints. You need to check and patch the DrivePoints one by one, preferably with help of a colleague who can read ID numbers, monitor which motor actually initializes, runs chain etc. 5.2 Powering up the CyberHoist Manager USER MANUAL InMotion3D There are a few things to check when you start-up your CyberHoist Manager, assuming that you already have connected power and data to the CHM (see chapter 6 of the CyberHoist User Manual: Installation) this is the procedure: a) Turn on power of the CHM. b) Log in to your system. c) Start the CHM software, see figure 3. Figure 3: starting the Chain Hoist Manager The CHM Information window pops up see figure 4: this window shows the software version number, you licence type, and all versions of used libraries in a scrolling sequence at the bottom of the window. d) Check the software version, and your licence type. You should have “Program version FULL” when you are running the software with a licence obtained from XLNT. If no license is installed, you’re running in demo mode. Figure 4: CHM Information Window NOTE: the serial number XLNT provides you with is linked to some hardware components on your Apple system, so transferring a license to another computer doesn’t work. However, a license can easily be obtained from the XLNT team by e-mail in case of an emergency. 15 e) Check your data-switches to determine if you actually have data communication to all CyberHoist Managers and DrivePoints. If one or more connections fail: - check power on the switches and check the actual voltage provided to the switches (see installing your system, and system specifications) - check if all connectors are plugged in correctly: sometimes a heat-shrink or a label on the Ethercon data-connector prevents it form plugging in deep enough - if that doesn’t work check individual cables by replacing them temporarily USER MANUAL InMotion3D 5.3 CHM menu You can start using the CyberHoist Manager software by clicking once on the information window: the window will disappear, and you can now start using the Chain Hoist Manager. In the menu you’ll find the following submenues (see figure 5): - “Chain Hoist Manager”menu: here you can find the about and quit. - “File” menu: here you can open e new or an existing CyberShow Setup, or close it. - “Edit” menu: for standard edit operations like copy, paste etc. - “Mode” menu: to select the operation mode (setup, edit or run a show). - “Window” menu: to select which windows you want to view. Figure 5: CyberHoist Menu 5.4 Workflow: setup, edit and run-mode The CyberHoist Manager can be set to three modes, the setup-, the edit- and the run-mode. You can always jump from one to another mode using keyboard short-cuts or by the [mode] pull-down menu. Here’s a small explanation on the different modes: setup mode In the setup mode is meant for setting up your DrivePoints, grouping them into objects and setting the limits for these objects. You can change and check the following: - Patching of DrivePoints to object ID’s - changing of DrivePoint attributes, like relative zero - changing of object attributes, like maximum and minimum object height - object park - changing IP-address of DrivePoint - hand mode for each DrivePoint For a full description see chapter 10.4 - check and setup your DrivePoints 16 USER MANUAL InMotion3D edit mode The edit mode is used for setting up your show, using the groups and setting you made in the setupmode: you can edit the following: - presets - cue’s - cue lists - run pages - external triggers and DMX-presets - test a preset or cue run mode In the run mode you run your show, and will be able to: - start, pause and stop a cue list - simulate a cue list in 3D view - have a real-time 3D viewer window on your objects - change run pages - execute several cue lists at the same time - watch the progress of cue and cue list For a full description see chapter 7 - running shows 5.4 New 2D show - the CyberShow Setup Window Before you can patch, check and control your DrivePoints you need to setup a new show or open an old one. We’ll start here with setting up a new 2D show: that is the most simple setup, it only allows you to program and run groups of hoists simultaneously at one and the same speed, all over the same distances. Preparing folders for a new show Before you start creating a new show you should pick a suitable location for two folders on your computer: a show folder and a backup folder for it. A suitable location is your home folder, or your desktop. Make sure you choose a suitable name for this folder, so you can find it back easily. NOTE: never save or copy files yourself in the backup folder: this should only be done by the Chain Hoist Manager itself. Doing so yourself will result in errors while running the software. Creating a new show To create a new 2D show, follow this procedure: a) Go to the file menu of the CyberHoist Manager software and choose New CyberShow Setup or press [⌘] + [n], see figure 6 below. Figure 6: creating a new CyberShow The CyberShow Setup window will appear, as well as the Dead Mans Handle window, see figure 7 on next page. In this window you need to do a few things: - set your backup directory - create a CAD file: this is a file in which all hoists and groups of hoists are defined and provides the CHM with 3D information about the hoists and the groups they’re in. - create a hoist description file: this is the hoist information file with all detailed info about the hoists, as used in your CyberShow. - create a (Cyber-)show file. 17 USER MANUAL InMotion3D Figure 7: CyberShow preferences Setup window b) Click te Select button in the Backup Directory area, see fig 8. A requester pops-up, asking you to select the backup folder, see figure 9. Figure 8: Backup directory area b) Locate your backup directory, or create one if you did not already. You can create one by clicking New Folder and type a suitable name, see figure 10. c) 18 Click Choose to select the backup folder and go back to the Setup window. USER MANUAL InMotion3D Figure 9: Backup directory requester Figure 10: Create a new folder d) To create a new CAD file, click Create in the CAD file area, see figure 11. The Create Hoist Setup window appears, see figures 12 on next page. In the Create Hoist Setup you define your hoists in the groups as you will use them. Remember: all hoists within a group will travel synchronously. But each group can travel and be programmed individually. Figure 11: CAD file area 19 Each hoist, also called DrivePoint, will appear as “GroupID.HoistID” later on. Choose your hoists and groups carefully, when you have a complex show, it will help you program your show later on. Always ‘count’ your hoists the same way: clockwise or counter-clockwise; first the hoists downstage, then hoists upstage, etc. f) Starting with GroupID 1, fill in the appropriate Hoist Height, Attachment Point Height, choose the correct type of hoist, and then press ‘Add’ to add a hoist to the group. g) When you’re done with group 1, change to group 2, and add hoists till you’re done with that group also. Etc, etc. See figures 12. When you make a mistake, you can use the ‘Remove’ button to remove a hoist, and define it again. USER MANUAL InMotion3D NOTE: when touring with a 2D show it can be convenient to set the Hoist Height equal to the maximum chain length, and the Attachment Point Height to 0. This will help you when you come to a location where the main grid is higher than originally expected. Otherwise you may have to setup a complete new show! The Attachment Point Height is the height between the bottom of your object (e.g. truss) and the hook that is lifting the object. For simple 2D shows this figure is not important, and can therefore be set to zero. Figure 12: Creating hoists in groups h) When defining the hoists and groups is complete, press ‘Create’ to create the CAD file. A requester pops-up, asking you where to save the CAD file, see figure 13. Select the folder you created before, or create one now in a suitable place. NOTE: don’t save it in the backup folder! Press ‘Save’ to save it. 20 USER MANUAL InMotion3D Figure 13: Saving the CAD file h) Create a new Hoist Description File, by pressing ‘New” in the Hoist Description area, see figure 14 below. A ‘.db’ file will automatically be created in your show folder. Figure 14: The Hoist Description File area h) Create a Show File in the Show file area, see figure 15. First select the ‘2D/3D’ radio button, and then click the New just right from that. A new ‘Hoist Show.db’ file will automatically be created in your show folder. Figure 15: The Show-File area. i) 21 Set the Check Weights function: ON or OFF. By default the Check Weights function is set ON. But in some instances you might prefer to set it OFF, e.g. when you are lifting very light objects, like below 20 kg’s. When you set it to OFF, an ‘Are you sure’ requester pops up, and you have to confirm it, in order to set Check Weights OFF. See figure 16. Figure 16: Requester to set Check Weights OFF j) Press the ‘Save’ button to save your setup. USER MANUAL InMotion3D After pressing save in the CyberShow Setup window, the DrivePoint Setup window appears. In this window you will be able to link the actual hoists (‘DrivePoints’) to your setup with groups and hoists. See next paragraph. 5.5 DrivePoint Setup - linking your DrivePoints to your show The DrivePoint Setup window is meant to link your actual DrivePoints (hoists) to your CAD file and Hoist Description Database. In this setup menu you will need to do the following: - check if all DrivePoints communicate - patch the DrivePoints (that’s hardware!) to the Hoist ID’s (that’s software!) - trim DrivePoints in an object individually - set a ‘zero’ or other position for objects - defining limits of the moving parameters, like max and min height In the DrivePoint Setup window, see figure 17, 18 and 19, the left side shows the DrivePoint / hoists as defined earlier in the CAD file; the right side shows all DrivePoints found on the network the InMotion Controller is attached to. Figure 17: DrivePoint Setup Window Figure 18: Left side showing CAD file data; groups and hoists 22 USER MANUAL InMotion3D Figure 19: Right side showing network and found hoists. 23 The left part of the DrivePoint Setup window shows you the following columns: Object Name - this is the name of the object. Each object is a group of hoists: in a 2D show these objects are given sequential numbers automatically when creating a CAD file: in a 3D show you can give the objects a name you prefer while setting up in Vectorworks. DrivePoints - in this column you find all the objects you made in boldface, with directly below them the individual idb’s and corresponding HoistID’s. The term idb comes from the VectorWorks software, in this software a plug-in is used to export groups of hoists in a CAD file, this plug-in uses two terms: the upper point (hook) of a hoist is called the idb and the lower (moving) point (hook) is called the ida. In figure 20 you can see an example of a double box truss setup imported from VectorWorks, here you can see the idb’s are numbered ‘ongoing’ whilst the HoistID numbers start over again in each object. Figure 20: Example of a two group setup, notice the numbering Hoist ID - the Hoist ID that correspond with the idb position. Note that a Hoist ID is always starting with his Group ID separated by a period/dot/”.” character. SerNr. - this is the serial number of the DrivePoint, it’s an internal serial number used by both by the InMotion3D controller and the DrivePoints themselves to identify one and another. Assigned - tells you whether or not the DrivePoint is patched. Found - tells you whether or not the hoist is found, after it is patched; important when you open an existing show, and you already have patched your hoists. If a hoist is found it’s communicating and ready to be used. On the right hand side of the DrivePoint Setup window you find the following columns: Name - This is the name a hoist as you can find it labelled on the bottom and the top of the hoist, usually starting with the owners company id, “EU” or “US” followed by a tree digit number. Hoist ID - When attached, this column tells you the Hoist ID that is linked to this DrivePoint. SerNr. - The hoist’s serial number again. Version - The software version of the hoist. IP Address - The IP address of the hoist. Check version before you patch It is very important that all DrivePoints in a show have the same software version. This is necessary because the hoists within a group check each others movement, for this the so called “heart beat” is broadcasted by each DrivePoint. But in order to make sure the checks are comparable, the firmware has to be the same. Using different versions of firmware in one show have in the past resulted in erratic behaviour of the system! WARNING! - It is very important that all DrivePoints in a show have the same software version. Using different versions might result in uncontrolled movements resulting in dangerous situations, possibly resulting in overload of one or more hoists, uncontrolled movements etc. These can all ultimately lead to damage to equipment or even severe injuries to persons being in the vicinity. USER MANUAL InMotion3D Patching Patching is straightforward. The only thing you need to do is look up the individual HoistNames on the bottom or top of the DrivePoints and compare that with you hoist plan. Patching is done as follows, see figures 21 - 26: a) Select a Hoist ID/idb in the left part of the DrivePoint Setup window with your mouse. b) Look up the hoist Name on the DrivePoint you want to attach to it c) Select the DrivePoint with this hoist Name in the right hand side of the DrivePoint Setup window Figure 21: On the left side hoist 1.1 selected; on the right side IS007 selected d) Click on the patch button: the selected hoist will appear on the left side with serial number, ASSIGNED = YES and FOUND = YES, see figure 22. Figure 22: first hoist appears ASSIGNED and FOUND after patching. 24 In the DrivePoint Status View, the hoist will alter colour: from gray to pink, indicating “found”, see figure 23. USER MANUAL InMotion3D Figure 23: DrivePoint Status View indicating one “found” hoist. e) Repeat above steps until all Hoist ID’s are attached, see figure 24 and 25. Figure 24: All four hoists of object 1 are patched and found. Figure 25: All four hoists appear found (purple or purple/red) in the DP Status View. 25 Undo, or change a patch To unpatch a Hoist, simply select the hoist in the left part of the window, and click the Unpatch button in the middle. There is no ‘undo’, you can only unpatch and correct it. When you patch a Hoist ID again with another DrivePoint, the former will be unpatched. USER MANUAL InMotion3D Autopatch In the middle of the DrivePoint Setup window you see the AutoPatch window. Autopatch is used when the hoists need to be patched the same way as they were the show before. This is very useful when a new show file is created with the same hoists in the same positions. If an existing show is opened with all hoists in the same position as before, all hoists will automatically be patched correctly. AutoSetIP Below the AutoPatch button you find the AutoSetupIP button. This function is used before you start patching when you have newly used hoists with IP addresses that don’t fall in the same range. When they are not, you cannot use them together in one show/system. Using the AutoSetIP function is also necessary when double IP addresses occur between hoists. When you press the AutoSetupIP button, it will take about a minute for the hoists to came back in your setup window, depending on the amount of hoists. After that you can start using the hoists. Existing shows When you open an existing show, with all your hoists rigged in the same place as before, one does not need to do an AutoPatch or AutoSetupIP, it will all come up like it was before. 5.6 DrivePoint Status View After you patched your DrivePoints, you can view their status in the DrivePoint Status view (DP Status View), see figures 23 and 25 on the previous page, and figures 26 below and 27 on next page. You can bring up the DrivePoint Status View by selecting it in Window menu of the CyberHoist Manager. The DrivePoint Status View is a very important information window: it shows all internal data of a DrivePoint, like the current to the motor, status of the brakes, internal temperature, positions etc. The DP Status View shows all idb’s you defined in your CAD file, not the actual DrivePoints attached to your network: so you only can monitor the DrivePoints you programmed in a particular show. Note: other DrivePoints that you have programmed in your show cannot be operated, so don’t worry about them. Figure 26: DrivePoint Status View - no hoist patched (“unassigned”) 26 The DrivePoint Status View is build in blocks, each containing a DrivePoint, and the colour of this box stands for its status: grey - unassigned (= unpatched) blue - ready: the DrivePoint is operating correct and is initialized and ready to run green - active: the DrivePoint is running, and doing well red - error: the DrivePoint broadcasts an error yellow - look up: a search in the network is done for this DrivePoint pink - found: after a successful look up, the DrivePoint is found orange - park: this DrivePoint is parked, stopped by the user for further operation USER MANUAL InMotion3D Lookup DrivePoints When you open an existing show, and patching is already done earlier, you can have the system search for all DrivePoints that are defined in your show. This is done with help of the Lookup function in the DrivePoint Status View (see figure 27): it kind of refreshes /reloads all available data in the attached network. After you replaced a hoist, e.g. because of malfunctioning, the Lookup function can be very useful. Initialising your DrivePoints Initializing your DrivePoints is an essential step to make them ready to operate. In fact, when not initialized the main contactor is not engaged in a DrivePoint, neither the drive (flux-vector controller that operates the electromotor), nor the brake-circuit is powered. Basically: the only thing you have is communication, and a read-out of your current position. Initializing implies the following: - powering up the drive - but not yet running the motor! - powering up the brake circuit - but not yet releasing the brakes! Figure 27: Initialise and Lookup buttons Here’s the procedure: a) Check all the boxes in the DP Status View if all your DrivePoints are visible and on-line: the boxes should have a mixed colour of pink (found) and red (error), this is the usual non initialized layout. b) When all DP’s are found, you can initialize the DP’s, this will take about 10 seconds. As a result all DP’s should come up coloured blue, indicating that they are ready. If one ore more stay red/pink. 27 USER MANUAL InMotion3D Figure 28: All available DrivePoints showing “Ready” (blue) after Initializing 5.7 trimming DrivePoints in objects After initialising the DP’s we can actually run them up/down or back and forward. So this is the moment when you need to trim the individual DrivePoints in your objects, in order to pick up your load at the correct height/place, set the zero position for this particular show, etc. To do this, you need to go to the DrivePoint Setup window and use the Object Info function: Figure 29: Object Info and Object Park function a) Double click the object you want to edit, or single click an object and after that click on the Object Info button. The Object Information window will pop-up, see figure 30 on next page You will see all the parameters you can set for this object on the left-hand side, and you will see the DrivePoints that are attached to it on the right-hand side. NOTE: The actual DrivePoints and Hoist ID’s are not displayed in this window, but the CAD entries, the idb’s. Fortunately the idb’s, Hoist ID’s, ObjectID’s and DP’s are all displayed in the individual DrivePoint Status View boxes, so you can compare them in that window. 28 USER MANUAL InMotion3D Figure 30: Object Info window DANGER! Only trim hoists individually without a load attached! Otherwise the load may bend, can be damaged, or even collapse! This may result in parts falling down, at the risk of causing severe injury or damage to property! Running Objects or Individual DrivePoints In order to run an object or an individual DP, you need to select one or more of the idb’s on the righthand side, by clicking on them once and then press Select or Deselect. When selected, a selection mark (“√”) will appear in front of an idb. You can now start trimming one or more DrivePoints to a zero-level, like the floor of the stage, or a fixed height above it, measured with a tool: b) Select the DP or DP’s you want to trim. NOTE: Since this is the first time you actually run a DrivePoint: Do not forget to press the Dead-Mans Handle. And do NOT use the release of the DMH as a ‘normal’ stop for your DP’s. c) If you want to move it up, press the ‘Speed +’ button. Pressing the ‘Speed +’ button multiple times will increase the speed. Pressing the ‘Speed -’ button will decrease the positive speed. Repetitively pressing ‘Speed -’ will decrease the forward speed even more, or even make the DP run down or backward. The actual speed of the selected DP is displayed just below the ‘Speed -’ button. The settings of these speeds cannot be changed; remember, this is for trimming hoists (individually), not for running a show. And when running only one hoist in a group, you can wreck your load when it’s attached to your hoists! When you’re running hoists the colour of the corresponding boxes in the DrivePoint Status View will turn green, indicating it’s operating. You can see his position changing, and the current from the drive to the motor increasing (Drive mA) from just 2 mA to ~2000 mA (EU version, for US versions it will be ~4000 mA) 29 d) For reverse direction: start with ‘Speed -’, and then ‘Speed +’ e) When you want to stop: press the Stop button. This will stop the DP with a nice small easeout f) Repeat above steps for each DP in the selected Object: in order to trim all you DP’s to the same zero level or other trim level. g) You can choose a NEW Current Position in the lower-left part of the Object Information window. This new position is the actual (relative) position of the ida’s (hooks on your chains e.g.) above your stage floor. This will differ with your Object Height by the amount of the Attachment Point Height. The new position does not have to be set to zero, of course. It can be any convenient height, as long as it is between your minimum and maximum positions. Figure 31 - set NEW Current Position USER MANUAL InMotion3D Now all DP’s in this object are at the same trim, you can start running them together: h) Select all DP’s in your Object i) Select ‘Speed +’ or ‘Speed -’ to run them up or down j) Press Stop to stop them NOTE: Never click Stop when the hoists have an rpm higher then 500. Decrease Speed to below 500 before stopping! This will avoid high shockloads. Now you’re done trimming the DrivePoints in this Object, all you have to do now is to set all the userlimits to this object: k) Set the Load monitoring preferences. This function only is available when you selected “Check Weights” at the moment you created a new show, in the CyberShow Setup window: see paragraph 5.4 at i) Load monitoring preferences Load preferences can be set per object. You van set percentages for under- and overload, and a measuring / time-out period. Note that the minimum weight for a hoist is 40 kg; below that value the variations in the measuring electronics are so big that the underload function becomes erratic. If you are lifting loads below 40 kg, it’s advisable to turn of load monitoring. Standard setting are: - underload: 2% - overload: 125% - period: 2 seconds These settings are generally working very good, but it can be necessary to adjust these settings, e.g. due to safety measures coming forth of your risk analyses. l) Set the Minimum Height, this is the lowest Object Height that will be available for you when making the presets, cues etc. Note that the Object Height is measured from stage floor to the bottom of your object. m) Set the Maximum Height, this is the highest Object Height that will be available for you when making presets, cues etc. 30 n) Set the Maximum Roll, this is in both left and right direction the maximum roll you can use when making presets, cues, etc. This is not possible with simple 2D files as generated in this chapter. o) Set the Maximum Pitch, this is for both nose-up and nose-down the maximum pitch you can use when making presets, cues etc.. This is not possible with simple 2D files as generated in this chapter. p) Altering the Maximum Acceleration is not recommended, these are standard factory settings and should only altered in special circumstances after consultation with an XLNT technician. q) Set the Maximum Speed. r) Save your Object Information; you’ll be redirected to the DrivePoint Setup Window NOTE: a new entry in of the fields is only saved after you press either the Store or the Save button: pressing Store will keep you in the Object Information window; choosing Save will leave this window and go back to your DP Setup window. 5.8 Mixing DrivePoints within Objects USER MANUAL InMotion3D It is possible to mix various types of DrivePoints in one object. E.g. you can have two 500 kg CyberHoists in combination with two 250 kg CyberHoists moving one square. The moment you attach these DrivePoints to an object, the speed of the fastest DrivePoints is adapted to the slowest: in this example the 250kg CyberHoists will be limited to the maximum speed of the 500 kg CyberHoists (20 m/ min.). The Working Load Limit of a hoist will NOT be altered! 31 Chapter 6: Editing shows 6.1 general note for naming presets, cues etc. It is strongly advisable to name your cues, preset etc. in a very logical way for others to understand. E.g. common practice amongst experienced operators is to make references in each name to what objects are involved, and how high the preset actually is. It’s convenient when editing your show, but it also makes life a lot less stressful when running your show; you’ll actually get hints where your DrivePoints will be going, and thus, you know what to expect. This way you spot possible dangerous situations early. Remember, you’re still lifting loads with more than one crane, probably above somebody else’s head! So a preset for the box-truss above the centre of the stage, would be called cntr-box-roll0-8m. And the one on stage-left, with a roll of 20 degrees, hanging just below it would be called: left-box-roll20pos-7m5. And a cue with these presets could be called all-box-sides-roll20-8m. USER MANUAL InMotion3D 6.2 understanding the structure of a show When you start editing or programming a show it is very important to understand the underlying data structure of IM3D Controller. The grouping of presets and cues is done in folders: that has to do with the underlying database, so actually it isn’t a real directory on your hard drive, but a subset of the show-file, which is a database. And using folders helps you to maintain an overview and to be able to switch things back and forth easily. The structure of the show - You start with storing several positions of your objects; called presets.. - Starting at a given position or presets, you can send the objects to their next presets in a given time: moving to the next presets in a given time is called a cue. - In order to easily step through your cues, you need to put them in a CueList. Each cue is given a wait period until the next cue is initialized. - For stepping through your CueLists, you need to put them in Run Pages. Now you might be wondering why both CueLists as well as Run Pages exist in the CyberHoist Manager; that’s done to get a grip on the complexity of your show, give you the ability to copy and paste smaller pieces of a show, and easily swap parts in a show. Figure 32: Starting the Edit Mode 32 6.3 moving around and layout of the edit windows USER MANUAL InMotion3D To go to the Edit Mode, select Edit from the Mode menu in the CyberHoist Manager (See figure 32 above). You can also use the short-cut [⌥] + [E]. It’s standard that the following windows appear (see figure 33): - STOP button: clicking this button will stop all motion in the shortest possible time. - Objects window, with a list of all the objects in your show - Object Presets window, with a list of all the presets for the objects - Cues window, where all the cues for your objects are made - CueLists window, where all the CueLists are organized - Run Page window, where all the pages with CueLists are made - DMX-Presets window, for setting up DMX events (does not show automatically) - DMX Triggers window, to define DMX triggers (does not show automatically) - Status of the DMH You can always call these windows on and off screen by selecting them in the Window menu of your CyberHoist Manager. STOP button Cues window Ojects window Object Presets window Cuelist window New Run Page window DrivePoint Status View Dead Mans Handle indication Figure 33: overview of the desktop in the Edit Mode The various windows in the Edit Mode have similar looks and functionality, see figures below in their paragraph: - You can make a New Folder - In the folders you can make New Presets, New Cues or New CueLists - You can Delete folders, or items in them. - And you can Change (rename) folders and items in them. Copy, paste and dragging When you start editing you have to remember the structure of the show file: all items are stored in folders, and the type of folder (= what window it is in: Object Presets, Cues, Cuelists..) dedicates what you can put into it. So in an Object Preset folder you can only put objects; in a Cue folder you can only put a couple of object presets, etc. So you can only drag items from within a folder to other folders at a ‘higher level’: objects can only be moved to presets, presets to cues, cues to cue lists and cue lists to run list pages. A few notes on dragging and copy/paste - folders cannot be dragged - items cannot be dragged within a window 33 6.4 making Object Presets When making Object Presets the following windows are used: - Object window - In this window all the objects are listed as defined earlier in the Setup Mode. - Object Presets window, where all your presets are listed. USER MANUAL InMotion3D - Edit Object Presets window - In this window you can make a preset for an object. Now you should choose a structure for your object presets: either choose to make folders containing all presets for only one object, or choose to make folders with the presets for all objects at one given moment in the show. You should name all your objects according to it: so in the first case your folder should be named object name, in the latter case your folder should be named something like some song - start, or some-song-chorus-1. The most convenient way, however is to make separate folders for presets of only one object, in that way it is far easier to change a particular preset throughout the whole show, e.g. when your complete show is a little lower than the height the design was made for. Figures 34: Object and Object Presets windows Figure 35: Create a new Object Preset folder Follow this procedure (see figures 35): 34 a) Go to the Object Presets window and create a new folder by clicking the New Folder button. b) Rename the folder and give it a convenient name, e.g.“Box-01”. c) To create a preset you first much select an object, click on it in the Objects window (you have to select the window itself first) In this setup you can only choose Object-1, since we only created one object. Now you can click Create Preset to create a preset for the object; the Edit Object Presets window will appear, see figure 36 on next page. Alternatively you can double click on the object: the Edit Object Presets window will appear immediately. USER MANUAL InMotion3D In the object presets window you can run the object to any position within the limits you gave it in the Object Information window in the Setup Mode. When you’re running a 2D show, without the import of a CAD file from VectorWorks, you’ll only be able to fill in the Height of your object; but when you do have such a CAD file you can also enter the Roll and Pitch. Yaw is not implemented yet. When you enter a value the editor immediately calculates whether or not the object is within the limits of the Maximum and Minimum Height, even considering Roll and Pitch. Figure 36: the Edit Object Presets window There are quite a few options to set in the Edit Object Preset window: the object as drawn up from the CAD file is visible in top, front and side view; all zoomable by the ‘-’ and ‘+’ buttons below each view, and resettable by the Default buttons below the viewers. You also can have walls drawn, as to have a little more perspective in the viewers: check the Draw Walls square in the top-left of the Edit window. e) Enter the height for the preset: or make an estimate as to where it should be approximately. f) You can now show this preset in your 3D viewers, by pressing the Show button. g) If you actually want to view the object in the given preset, you can lift the object to the given preset, by pressing the “Try” button: the hoists that form the object will start running at moderate speed, and the object will go to the preset. Note that you need to hold the Dead Mans Handle in order to be able to start the DrivePoints. You can view its status on screen with this small window, see figure 21 below. When you Try a preset, the DrivePoints will run to you preset with an internally defined speed and acceleration, you cannot change this as a user. 35 h) Adjust and try the preset until you’re happy with it. i) Give the preset a convenient name, something like objectname-heigth-roll. In this case only a reference to the height is sufficient, since it not possible to alter roll and pitch in a 2D show. j) Press the Save button, to save this preset for this object. The Edit Object Presets window will disappear, and your preset is shown in the Presets window. Figure 37: name the preset and save. k) Repeat the above process for all the objects and presets you need. USER MANUAL InMotion3D 6.5 Creating Cues A cue is nothing more than a set of presets, combined with a time in which these presets should be completed or ran from an earlier position. Some notes should be made: -Per object only one preset can be added to a cue (remember: although we call them ‘CyberHoists’, its ‘real world’ stuff, a CyberHoist cannot be at two places at the same time!) - Sometimes a cue cannot be completed in a given time, since it would require too high speeds of the DrivePoints. You can calculate that yourself when making cues, or try the cue. InMotion will warn you if DrivePoints will not reach their presets in the required time, see figure 42 on next page. It will give you the chance to go anyway, in the shortest possible time, or to cancel and adapt the cue time. Setting up cues is done similar to setting up presets: you need to create folders for you cues, in which you can create your cues, and in a cue you can put presets. Later in this paragraph all editing functions of the cue window are explained. a) Select the Cues window by clicking it once, see figure 38 below. b) Create a new folder by clicking New Folder c) Enter a convenient name for your new folder, like some-song-intro Figure 38: Creating a new cue-folder d) Create a new cue by clicking New Cue, see figure 39 below. e) As with the window, enter a proper name for the cue, like somesong-pre, somesong-start, somesong-1st-chorus etc. In this example the first cue is made with a 0 sec cue time, for rapidly returning to a ‘home position’, at 5,5 meter height (“5m50”). If you enter ‘0’ the cue will be executed as fast as possible, this can result in objects not arriving (stopping) at the same moment. 36 Figure 39: Creating a new cue USER MANUAL InMotion3D f) Enter the time in which you want this cue to be completed, see figure 40. In this example, a second cue is made, actually the first real cue for the show (4meter height), this cue is given a time of 5 sec in which it should be completed. Figure 40: Entering the cue time. Execute g) To try a cue, you can click on the cue and press Execute Cue: all objects in that cue will start running to their presets and end at the same moment. See figure 41 below. Alternatively, you can select (click on) a preset in a cue, and press Execute Preset: only that object will start moving. Figure 41: Trying a cue, or a preset in a cue 37 Overspeed h) When your cue-time too short, the hoists will need to run faster than they can: an overspeed warning will appear, see figure 42 below. You will have to adjust the time of the cue to prevent this from further happening. USER MANUAL InMotion3D Figure 42: Overspeed warning when creating cues Figure 43: Adjusting speed of a cue. i) Repeat above steps to complete your CueLists. Notes: - Only one preset per object in a cue! - Not all objects need to be in a cue! - When using drag and drop, you first have to select the window you want to drag an item from. Editing functions of the Cue window Depending of what you select, a folder, a cue or a preset in a cue, various editing functions are available in the menu; they can also be accessed with your right-mouse button. Figure 44 shows all folder functions: - create a folder - rename a folder - delete a folder - create a new cue in that folder Figure 44: Folder functions in the cue window. 38 USER MANUAL InMotion3D 39 Figure 45 and 46: Folder (left) and preset (right) functions in the cue window. Figure 45 on previous page shows all cue functions: - create a new folder - create a new cue - rename a cue - full weight check: with this function.... - underload allowed: with this function you can allow underload in a cue - cut, copy, paste and delete a cue - show a cue in the 3D show window, see figure 47 on next page - execute a cue Figure 46 on previous page shows all preset functions: - create a folder - create a new cue - edit a preset, to directly edit a preset in a cue, like explained in 6.4 - edit a preset time - cut, copy, paste and delete a preset - show a cue in the 3D show window - execute a cue USER MANUAL InMotion3D Previewing a cue You can preview a cue or a preset in the 3D View window by pressing the Show Cue 3D or Show Preset 3D button, or choosing it from the menu. The 3D View will appear and it shows the ending positions of a cue. It cannot ‘play’ a cue. With the zoom an pan buttons in the top-middle of the 3D View window you can choose a suitable camera position. Figure 47: previewing a cue in the 3D viewer 6.6 Creating CueLists A CueList is meant to put a series of cues in proper order as to execute them automatically one after the other. The structure is similar to the cue window and preset window: you have to create folders in which you can create cue lists; and in the cue lists you can put your cues, see figure 48 below. When you select a folder or the empty space, you can: - create, rename or delete a folder - create a new cue list in that folder When you have selected a cue list or a cue, you can: - create a new folder - create a new cue list - rename a cue list - edit a cue list (for options see later this paragraph) - cut, copy, paste and delete a cue list You can use drag and drop from the cue window to arrange your show, all is done similar to the process described in 6.5 making cues. Figure 48: menu structure in the CueLists window. 40 To create or edit a new CueList, follow the next steps: a) Create a new Folder, by pressing the New Folder button. b) Enter a proper name for the folder, like somesong. c) Create a new CueList in this folder, again, give it a proper name. d) Drag a cue into this cue list, it should be appended at the bottom. e) Give the Cue the proper Wait time, see explanation below in “Time and Wait”. You can also select Pause instead of a Wait. In that case the cue will be executed, but after that there will be an indefinite waiting time, until you press Play/Pause again. USER MANUAL InMotion3D g) Repeat above steps until done. Time and wait Attached to each cue is a time that should be waited before executing the next cue: the “wait”. This is the way to control timing in your show; figure 49 explains the difference between “time” in a cue and “wait” in a cue list. - So, in fact, all Waits added up gives you the duration of the whole CueList - And giving a cue a shorter Wait than Time, makes the next cue start running earlier than the current cue has finished. - If so, objects already running will finish their current cue first, and then start the new cue. Figure 49: “Time” versus “Wait” (pictures on the left generated from a different show) Creating a Loop To create a loop in a CueList, take the following steps, see figures 50-52: h) 41 Add a Label cue in your CueList at the location where the loop begins: first select the first cue in the loop, now choose Edit CueList - Add Label. The label will appear above the cue you selected. USER MANUAL InMotion3D Figure 50: Adding a label. Figure 51: Renaming the label i) Rename the label to something convenient, containing e.g. the song name. j) Select the cue AFTER the last cue in the loop; of the loopAdd a Loop cue in your CueList at the location where the loop should end, and choose Edit CueList - Add Loop. The label will appear above the cue you selected. Figure 52: Create Loop 42 USER MANUAL InMotion3D Figure 53: Renaming the loop, and changing the loop count k) Rename the loop similar to the Label. l) Enter the number of times you want the loop to run in the Times field. Comment If you select a cue in a CueList, you can add comment on it, e.g. a remark when that cue should happen, on what event it should be triggered, or what actually should be done by your DrivePoints, so you can have a very clear overview on your show later on. In the Run-mode this comment will be shown when telling you what cue is running and what cue is coming up. 6.7 Creating Run Pages Run Pages are meant for easy swapping of large show parts, e.g. when a band rewrites a set list, or when you’re in a live television production. The Run Pages are setup in pages, each able to contain up to 8 CueLists. Note: the terms “Page” and “Run” List are both used for the same thing. For an overview of the menu structure of the Run Page, see figure 55. a) Create a new Run Page by clicking the New Page button in the Run Page window, see figure 54 below. Figure 54: Create a new Run Page Figure 55: Menu structure of the Run Page 43 b) A new Run Page appears with 8 underlying positions: you can drag a cue list on the position you want c) Put focus on the CueList window, pick the cue list you want drag it onto the position you want in the Run Page. d) Now choose how this CueList should be handled: normal, loop or *loop, with the drop-down menu on the right. Normal means a cue list is only played once Loop means a cue list is played indefinite in a loop *Loop means a cue list is played indefinite in a loop, except for the first cue in the list. e) Repeat above steps for all your pages and CueLists; you can re-order the cue lists by dragging them back and forth in the run list USER MANUAL InMotion3D When finished it is very easy to swap pages, in order to put your show in the right order. Just drag the pages over each other to place them in the right order. 44 Chapter 7: Running shows In the Run Mode you can run your show by use of the various Run Pages / pages, each of which can contain up to 8 CueLists. Jump to the Run Mode by selecting Run Mode from the Mode menu in the CH Manager, or pressing [⌘] + [R]: The Run Show window appears, containing the Run Pages you edited before, see figure 56 below. USER MANUAL InMotion3D a) Figure 56: Run Mode b) To start a CueList: - select the Run Page you want, by the lister or buttons at the bottom-right of the Run Show window - press the Dead Mans Handle - press the play button of the desired CueList c) To stop a CueList from running: - press the stop button on this CueList d) To pause a CueList while running: - press the pause button on that CueList 45 Progress bars In each CueList bar you’ll see two progress bars, see figures 57 below: - the large one on top shows the overall progress of the CueList - the smaller below that shows the progress of the cue running at that moment Cue information While running a list you can read what cue is running, and what cue is next. These fields on the right of the stop, play and pause button, labeled Current Cue and Next Cue Dead Mans Handle indicator USER MANUAL InMotion3D Cue List progress 46 Cue progress Stop, play and pause movement DrivePoint Status View: 4 hoists running Figure 57: Overview while running a show Chapter 7: Creating a 3D CAD file In order to move objects in a more complicated way than only straight up and down, you need to make a CAD-file in VectorWorks, with all 3D information that is needed. The CAD file contains information like the precise size and form of your objects, the exact location of the attachment points, the height between the bottom of your objects and the attachment points, the working length of your chains, etc, etc. Note: at the end of this chapter some remarks are made that might help you a little during the editing and running the show, but these remarks only make sense after explaining the complete work flow. 7.1 Setting up a new CAD File In order to make life a little easier we created workspaces and templates to set up your objects and a plug-in to arrange and export the correct files for the CHM. In fact; using our workspace and template is the only way you can get things done, so do not forget these following steps: USER MANUAL InMotion3D a) 47 Start VectorWorks; it will come up with a new empty drawing: just close it. See figure 58 below. Figure 58: A blank drawing is opened at starting VectorWorks b) In the File menu, choose Workspaces, and then choose Chainhoist Standard, see figure 59. This gives you a floating palette called Chainhoist Tools Palette, the tools to define your ida, idb and gravity points; in a small window, see figure 60 on next page. If these palettes are not shown, you can bring them up by selecting them in the Window - Palette menu, see figure 60. c) In the File menu, choose New, d) in the pop-up requester, choose Use Document Template, choose Chainhoist Metric, or Chainhoist Imperial depending your needs: a new empty drawing appears. USER MANUAL InMotion3D Figure 59: Select “Chainhoist” workspace Figure 60: Chainhoist workspace with H30 truss (left) in the Resource browser and the Chainhoist Tools palette (upper right) - Accessible the palette menu (lower right) e) f) 48 Now you need the resource browser, if not shown already: go to the Window menu, choose Palettes, and choose Resource Browser Select the H30V-3D V1.1 library In the Resource Browser, under Files. Now you have the library to actually draw some truss: the library contains 30 cm square trusses, complete with corner-blocks. g) Make sure you have the 2D tools available, see figure 61. If you need to bring them up, choose Window - Palettes - 2D Tools. Figure 61: 2D Tools palette USER MANUAL InMotion3D Now you’re completely ready to start drawing your show. Remember when you start: being accurate is the key to a proper functioning set of CyberHoists and software later on! 7.2 Drawing your objects In VectorWorks you can manipulate your objects like you’re used to in a CAD application. But since the CyberHoist Manager only knows the truss library, and in fact uses that to give you a 3D impression, it makes no sense to draw any other objects, like decor, luminaires or anything else. Though explaining VectorWorks in detail is beyond this user manual, some short-cut hints might come handy for the novice users: - the scroll wheel of your mouse is used to zoom in and out; - scrolling up/down: hold down the option key while using your mouse-wheel; - scrolling left/right: hold down the shift key while using the scroll wheel 7.2.1 Drawing truss You should put all your objects in one drawing, all at the correct x-y position. The bottom of the drawing refers to the down stage side, the upper to the up stage side. Figure 62: Drag the pieces of truss you like into your drawing a) 49 Drag and drop the symbols (pieces of truss) you want into your drawing: use corner-blocks to make box-trusses, T-shapes, whatever you like. An example of a box truss is used in this manual, figure 32 on next page. USER MANUAL InMotion3D b) Use the rotate and move function to put the individual pieces in the right direction. Carefully align all objects, and snap them precisely together. For an example of a box truss, see figure 63 below. Figure 63: a box truss 7.2.2 Adding hoists: insert IDA and IDB’s c) Now go to the Chainhoist Tools Palette (see figure before) and pick the InsertIDA and IDB tool, the blue and red, 6-way stars. This is the tool to put your DrivePoints in the drawing with their ida and idb points (lower and upper hook). Figure 64: the Chainhoist Tools palette d) Insert your DrivePoints (see figure 65): they will be sequentially numbered, so be careful you put them in the order you would prefer in the real world situation later: front to back, left to right, or whatever. This sequence will later be the sequence of the HoistID’s. NOTE: Be very precise with this: the position in the CAD file should match the actual position in your rigg exactly! Otherwise the software will calculate wrong chain lengths when rolling or pitching your objects! The blue coloured stars are your idb’s: that’s the point where the DrivePoints are attached to the supporting structure (‘upper hooks’). The red colored stars are the ida’s: that’s where the DrivePoint is attached to your object (‘lower hooks’). To be more precise: you should put ida’s and idb’s exactly where your lifting means actually will turn or pivot on your load. So when you use a basket to pickup a truss, the centre of the lower part of the basket is your ida, not the hook on the chain. This way the calculations by the CHM are as accurate as possible. 50 USER MANUAL InMotion3D The actual chain length will not be correct, but as long as you have enough chain length, you can compensate it in the Object Edit window. Figure 65: inserting the ida and idb’s Figure 66: a box truss with 4 attachments d) 51 Now choose the front or right view (see figure 67) to get an overview of the heights of your design. You will see that the ida’s are automatically drawn on the bottom of your truss, and the idb’s 22 meters higher, see figure 68 on next page below. USER MANUAL InMotion3D Figure 67: Choosing another view Figure 68: Front view of the box truss, with ida’s and idb’s 7.2.3 Adjusting the height of the ida’s and idb’s. e) The ida’s and idb’s of the hoists have to be put at the proper height: this height can be checked in the Object Info window. Click on an idb check it’s “z-coordinate” and adjust it, see figure 69 on next page. You can do this with all idb’s at once, or per object, depending on the real world circumstances. For the example only one is chosen. f) 52 If you don’t want to mount the idb’s straight above the ida’s, you can use the 3D move tool again for the x and/or y direction and put them in the right spot. USER MANUAL InMotion3D Figure 69: Editing the idb’s by changing the height in the Info window. g) You also need to adjust the height of the ida’s. By default, they’re drawn on the bottom of the truss. In order to make roll an pitch movements exact, you need to put them in the real world situation; e.g. on top of the truss when you use lifting brackets. See figures 70. Figures 70: Adjusting the ida height. 7.2.4 Minimum and maximum load With the “Edit idb” function in the Chainhoist menu you can set some important parameters of your hoists, see figures 71 on next page. By default, the Vectorworks plug-in, chooses a 500 kg Cyberhoist, and sets the minimum load to 1 kg, and the maximum load to 500kg. But in this window you can set the min and max load (“under-” and “overload” values) to the values as they should be. Perhaps you calculated them, perhaps you did a real weight check. 53 Figure 71: Editing the idb data, setting under- and overload levels. USER MANUAL InMotion3D 7.2.5 Inserting a rotation point Now you need to give all your objects a rotation point: this is the location around which the CHM will roll, pitch (or even yaw) your object. It is also the point that you will use to edit your Object Presets later on in the Edit Mode. At default the rotation point will be drawn exactly at the bottom of your trusses. h) Select the rotation point tool, this is the yellow 6-star symbol in the Chainhoist Tools Palette, i) For every object you want to create, insert a rotation point at the right location, see figure 72. Figure 72: Inserting rotation points Figure 73: Adjusting the height of the rotation point j) Adjust the height of the rotation point, it makes sense to put it in the same plane / at the same height as the ida’s. See figure 73. NOTE: when the object is ‘quite high’ compared to its length and width, and the centre of gravity of the object is much lower than the ida’s, you won’t be able to roll and pitch that much: the object will hang completely on the upper chains quite soon. 54 7.2.6 Grouping in objects In order to make the CyberHoist manager / InMotion3D know how the hoists are arranged into objects, the objects need to be created. For this the “Convert to moving 0bjects” function is made, in the Chainhoist menu. k) Select all items you need for one object, including the ida’s, idb’s and rotation point. l) In the Chainhoist menu, choose Convert to moving object. Now the selected items are grouped, see figure 74 below. USER MANUAL InMotion3D m) Repeat above steps for all your groups. 55 Figure 74: Converting VectorWorks objects into Inmotion moving objects 7.2.7 Drawing walls For the purpose of the 3D view utility in the CHM you need to draw a wall around your objects. This can be the extent of your stage or show area, but it is merely to give yourself a better view. You don’t want very deep side walls, when you move the camera around they will obscure your objects; so make a large back wall, and smaller side walls. The front wall will be left out. Furthermore, the wall should be higher than your highest idb point, otherwise your DrivePoints will not be visible in the 3D viewer, when you select the draw walls option. n) Select the Wall tool from the Chainhoist Tools Palette. o) Draw a wall around your complete show. Make sure you draw it wide and shallow: otherwise your view will be largely blocked when moving the camera in the 3D Viewer. A requester will pop up, asking you to enter the height of the wall, see figures 75, enter the correct height, and click OK. 7.2.8 Information Label To complete the drawing and your CAD file, insert the Information Label, see figures 75 and 76 on next page. p) Select the Information Label tool from the in the ChainHoist Tools Palette. q) Insert a label in your drawing, make sure you insert it at the bottom, otherwise you will block your objects. r) a requester pops-up: fill in all your show details, and press OK when done. USER MANUAL InMotion3D Figure 75: Entering wall height (left), and project information in the Information Label Figure 76: Overview of the Vectorworks drawing with walls and information label 56 7.2.9 Exporting a CAD file To export the CAD file, follow this procedure, see figures 77 - 79: s) In the ChainHoist menu, choose Export to CHM, see figure 76. Figure 77: Export to CHM USER MANUAL InMotion3D t) A notice appears when the conversion is successful (see figure 77), click OK. Figure 78: Conversion Notice Figure 79: TAB format settings Figure 80: Saving the CAD file 57 u) Choose Tab and All rows, and press OK v) Select the directory of your show, fill in a name, and press OK You’re now finished; you can start a New Cybershow Setup in the File menu of the CHM, see next chapter. 7.3 tips and tricks In an earlier note below g) a comment is made as to where you should draw you ida’s: it’s best practice to draw it where your pivoting point in your lifting means is, not the height of the hook on the chain. The actual chain length will be wrong of course, but if there’s still enough chain length you can compensate for that in the Object Information window in the Setup Mode. USER MANUAL InMotion3D But if you’re not planning to make very steep rolls or pitches, and your ida’s should all go to the same level, you might even put your ida’s on the bottom of your object, as the Rotation Point. This way, the ida information in the DP Status View will correspond with your Object Height. 58 adjusting the CAD file Sometimes you need to make adjustments to a CAD file; this can be done in a text editor that saves the file in a plain text format. Programs like Apple’s “TextEdit” do not work, since they add hidden characters to your CAD file, making it garbage for the CHM . There are some restraints: - You cannot add or delete objects or hoists - You need to make sure that all the names of your objects are exactly the same as before, a small mismatch in the CAD file and the Hoist Description file or the Show File, makes your object ‘not found’. - Leave the structure of tabs and spaces: a small mismatch makes garbage of your file. Chapter 8: Setting up with a 3D CAD-file Creating a new show with use of a Vectorworks CAD file does not differ much with creating an new 2D show file: the difference is that instead of creating a simple CAD file within the ChainHoist Manager, the Vectorworks CAD file is should be imported. From a riggers point of view however, using pitch and roll in your object movements will make things more complicated, and certainly when your objects are closely rigged, you’ll need an extra pair of eyes to monitor them while running. 8.1 Create a new Cybershow with an imported CAD file For extra information and background, please read through chap 10.4 and further. USER MANUAL InMotion3D a) In the CyberHoist Manager, go to the File menu and choose New Cybershow, see figure 81 below. Figure 81: New CyberShow Setup Figure 82: CAD file area in the CyberShow Setup window The CyberShow Setup window appears (see figure 82 and chapter 5): b) Choose a Backup Directory, this cannot be the same as the directory where you save your show-files, see chapter 5. c) In the CAD file area, press the Select button to select a CAD file: a pop-up window will come up, asking for the CAD file, see figure 83 on next page. d) locate the exported CAD file from VectorWorks, select it and press OK to go back to the Setup window. e) Create a new Hoist Description file. f) Create a new Show File. g) Press Save, the DrivePoint Setup window appears. 59 USER MANUAL InMotion3D Figure 83: CAD file request window Figure 84: DrivePoint Setup window 8.2 DrivePoint Setup In the DrivePoint Setup window all the objects you made in VectorWorks appear on the left side, and all DrivePoints on the right. All names should correspond with the names you entered earlier in VectorWorks. In this example you can see the name “Box-01”, while with the 2D setup this would be named “Object-01” a) Check if all your DrivePoints are visible in the right side of the DrivePoint Setup window, also check the DrivePoints in the DP Status View, to find out if anything is not functioning correctly. b) Start patching, as described in chapter 5.5. 8.3 Trimming and prepping Objects Setting up the individual Objects again is similar to editing objects with simple 2D shows, there’s only two extra parameters to consider: the maximum roll and pitch; to be set in the Object Information window, see figure 85 on next page. Shape and centre of gravity of the objects Naturally maximum roll and pitch are dependent on the design of the show; but also on the shape of the objects. As explained in the note in 7.2.5 the location of the centre of weight of an object compared to the plain drawn trough the idb points is relevant. 60 USER MANUAL InMotion3D Figure 85: Object Info window Maximum weight on the DrivePoints As the centre of gravity moves horizontally when rolling or pitching an object, the upper ida’s attached to your object will have to lift more weight. Eventually the lower idb’s will run slack and the upper will carry all the weight. Depending on the total weight of your object, and the type of DrivePoints, this redistribution of the weight may have its limits. Since you can read the load of each DrivePoint in the DP Status View, you can set these limits interactively. You need to account for the possibility of this unequal distribution in your rigging plan! DANGER! Be very cautious when moving only one hoist of a group: the load may bend, can be damaged, or even collapse! This may result in parts falling down, at the risk of causing severe injury or damage to property! a) Start trimming DrivePoints in each object individually, as described in chap 5.7 b) Enter the proper New Current Positions for each object. c) Enter the proper Maximum and Minimum Positions. d) Enter the proper Maximum Roll and Maximum Pitch 8.4 Editing a 3D show Editing a 3D show is similar to editing a straightforward 2D show: you don’t need to consider the travel differences of each DrivePoint when rolling or pitching: the CHM will do the calculations for you, and give you immediate feedback when you’re trying to over- or underrun your limits. We refer to chapter 6 for editing shows. 8.5 Running a 3D show Again this is done similar to running 2D shows, we refer to chapter 7 for it. 61 Annex 1: Updating firmware Since the CH Manager itself is part of your DrivePoint network and even sends out his own heartbeat, part of the CH Manager’s software corresponds with the firm-ware in the DrivePoints. So it might be that when updating the CyberHoist Manager software, you also can (or want, or specifically not want) to upgrade the firm-ware of one ore more of your DrivePoints. Checking your firm-ware and Manager versions To check the version of the CyberHoist Manager, select About CyberHoist Manager in the Chain Hoist Manager View menu. The startup-screen pops-up, and in the left-bottom you can see the revision of the CHM, usually the same number with a letter added. USER MANUAL InMotion3D The firm-ware version can be different: you can find that at the bottom-right of the DP Setup view, marked as the Hoist Firm-ware Information. You can actually see if the firm-ware versions between the InMotion3D controller and your DrivePoints match or not: when they do not, the DP’s appear in italic face in the right side of the DP Setup window. 62 To update the firm-ware in your DrivePoints, follow this procedure: a) In the Firm-ware Information field of the DP Setup View, click Update: a dialogue pops-up displaying all your DP’s; the Hoist Update window. Automatically all not up-to-date DrivePoints are uploaded and flash-rom burned. You can view its progress by the progress bars and in the DP Status View: the colors will go yellow (look up) in the meantime. b) When everything is done you’ll see a reset hoist message at each entry. c) You don’t have to reset them individually, instead, close the updater, d) go to the DrivePoint Status view, and give the system an Initialize, all DP’s should go from Found (pink) to Ready (blue) Annex 2: installation of the software XLNT InMotion ChainHoist Manager You either have a cd-rom or a ‘.dmg’ file containing the CHM install data. From the cd-rom, take the following steps: - browse the cd-rom and look for the file called XLNT InMotion V1.x.pkg - double-click on it, to start the installation process - when requested, enter the installation directory: when the installation is finished you will be notified When you have a .dmg file: - right click, or option + click on the file and choose mount dmg: the dmg file will be displayed as if it where a cd-rom on your workbench. USER MANUAL InMotion3D - follow above procedure 63 Quesa 3D engine This library is used to display your 3D data in the XLNT InMotion ChainHoist Manager - Unpack the Quesa.zip to your desktop - Create a folder named CFMSupport in Mac OS X HD:System:Library - copy and paste the Quesa application into the CFMSupport folder. VectorWorks Install VectorWorks from you VectorWorks dvd, as described in the accompanying manual. There are two things to add: the symbol library and the export to CHM plug-in: - unzip the symbol library.zip to your desktop - browse to your user home directory:Library:Application Support - create in it a folder Chain Hoist Manager - copy and paste the Symbol Library folder from your desktop into it - unzip the VectorWorks 11 plug-ins to your desktop - copy the contents to the VectorWorks application folder: - if the corresponding folder already exists: only copy the contents - if the corresponding folder does not exist: copy the complete folder Make sure you don’t delete any original data of the VectorWorks folder! Contact Information Head office XLNT Advanced Technologies Manufacturing BV Tel +31 30 247 9999 Fax +31 30 247 9998 [email protected] USER MANUAL InMotion3D www.xlnt-at.com 64 Visiting Address: Proostwetering 50 3543 AH Utrecht The Netherlands