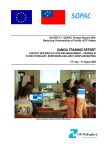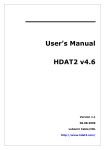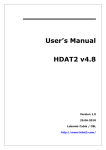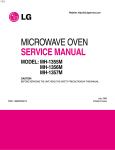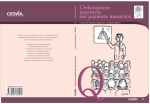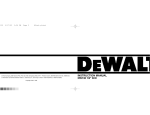Download XCRayt: the scene descriptor User's Guide
Transcript
University of Bologna - Department of Mathematics Piazza di Porta S.Donato, 5 - 40127 - Bologna XCRayt: the scene descriptor User’s Guide - Version 2.0 G. Casciola Department of Mathematics University of Bologna Bologna 2007 Abstract This report describes the XCRayt and XCView packages. They are two separate programs executable independently, but are to be considered part of a single working instrument to phisically describe a geometrically modelled scene in order to represent it realistically. G. Casciola Department of Mathematics, University of Bologna, P.zza di Porta S.Donato 5, Bologna, Italy. E-mail: [email protected]. xcrayt User’s Guide . . . Contents Contents 1 What is XCRayt? 1.1 How to work with XCRayt . . . . . . . . . 1.1.1 Quit button . . . . . . . . . . . . . 1.1.2 Open button . . . . . . . . . . . . 1.1.3 New button . . . . . . . . . . . . . 1.2 Camera . . . . . . . . . . . . . . . . . . . 1.2.1 Control sector . . . . . . . . . . . . 1.2.2 Buttons sector . . . . . . . . . . . 1.3 Ambient . . . . . . . . . . . . . . . . . . . 1.3.1 Buttons sector . . . . . . . . . . . 1.4 Background . . . . . . . . . . . . . . . . . 1.4.1 Buttons sector . . . . . . . . . . . 1.5 Lights . . . . . . . . . . . . . . . . . . . . 1.5.1 Control sector . . . . . . . . . . . . 1.5.2 Buttons sector . . . . . . . . . . . 1.6 Objects . . . . . . . . . . . . . . . . . . . 1.6.1 Buttons sector . . . . . . . . . . . 1.6.2 Selector View sector . . . . . . . . 1.6.3 Transformation sector . . . . . . . 1.6.4 Texture space buttons . . . . . . . 1.7 Attributes . . . . . . . . . . . . . . . . . . 1.7.1 Buttons sector . . . . . . . . . . . 1.8 Other buttons in the Buttons sector . . . 1.8.1 Set and Undo buttons . . . . . . . 1.8.2 Reload, Save and Save As buttons 1.8.3 Delete button . . . . . . . . . . . . 1.8.4 Add button . . . . . . . . . . . . . 1.8.5 Render button . . . . . . . . . . . 1.8.6 Prefs button . . . . . . . . . . . . 1.9 Animation Control sector . . . . . . . . . i . . . . . . . . . . . . . . . . . . . . . . . . . . . . . . . . . . . . . . . . . . . . . . . . . . . . . . . . . . . . . . . . . . . . . . . . . . . . . . . . . . . . . . . . . . . . . . . . . . . . . . . . . . . . . . . . . . . . . . . . . . . . . . . . . . . . . . . . . . . . . . . . . . . . . . . . . . . . . . . . . . . . . . . . . . . . . . . . . . . . . . . . . . . . . . . . . . . . . . . . . . . . . . . . . . . . . . . . . . . . . . . . . . . . . . . . . . . . . . . . . . . . . . . . . . . . . . . . . . . . . . . . . . . . . . . . . . . . . . . . . . . . . . . . . . . . . . . . . . . . . . . . . . . . . . . . . . . . . . . 1 2 2 3 4 5 5 7 8 8 8 9 9 9 9 11 11 12 12 13 13 13 14 14 14 14 15 15 15 18 ii LIST OF FIGURES 2 What is XCView? 19 2.1 Quit button . . . . . . . . . . . . . . . . . . . . . . . . . . . . 20 2.2 Open button . . . . . . . . . . . . . . . . . . . . . . . . . . . 20 2.3 Export button . . . . . . . . . . . . . . . . . . . . . . . . . . 21 3 Data file formats 3.1 Scene description . . . 3.2 View parameters . . . 3.3 Ray tracer parameters 3.4 Image file . . . . . . . 3.5 Standard image file . . 3.6 Animation file . . . . . 3.7 3d Animation file . . . 3.8 Statistics file . . . . . . . . . . . . . . . . . . . . . . . . . . . . . . . . . . . . . . . . . . . . . . . . . . . . . . . . . . . . . . . . . . . . . . . . . . . . . . . . . . . . . . . . . . . . . . . . . . . . . . . . . . . . . . . . . . . . . . . . . . . . . . . . . . . . . . . . . . . . . . . . . . . . . . . . . . . . . . . . . . . . . . . . . . . . . . . . . . . . . 23 23 25 25 26 26 26 27 27 List of Figures 29 Bibliography 31 xcrayt User’s Guide . . . Chapter 1 What is XCRayt? XCRayt is the scene desriptor of the XCModel system [XCMODEL00]. This program is self-contained and executable from the XCModel console window. It is distributed with the archive xcraytdev.tar.gz (development version) and xcraytusr.tar.gz (executable version). Downloading and installation instructions are in [XCMODEL00]. XCRayt is a system allowing a virtual scene to be described interactively, in order to represent it realistically using the hrayt program. XCRayt could be defined as the make-up room and film director’s office of a virtual film set. The actors present on the set are the individual surfaces or objects (list of surfaces) that have been modelled and/or put together using XCSurf (see [XCSURF07]) and XCBool (see [XCBOOL00]). These surfaces are geometrically described by NURBS and trimmed NURBS surfaces, in parametric form. The costumes and make-up of the actors are defined by attributes of color and the visual properties of the materials and/or by the application of texture. The lighting for the set (or scenery) is divided into ”ambience” lighting, background colour and properties and different types of puntiform light sources. The position of the actors on the set and the filming is respectively made by the application of geometric transformations and the setting of the parameters of the camera. Obviously, the system would be difficult to use for anyone not familiar with 3D transformations and the parameters regulating them. Similarly, some notions of optical physics, and of the lighting models used to simulate realistic effects, are essential. For an introduction to these subjects see [FOVD90] and [GLAS89]. However, the system is quite simple, so that even a user with little specific knowledge can learn to use it by experimentation. XCRayt is supported by a program, hrayt, that implements a ray tracing algorithm optimized for trimmed NURBS surfaces. This algorithm is 2 How to work with XCRayt based on an algorithm of ray/surface intersection. The present version of hrayt implements and gives the user the possibility to choose between three different ray/surface intersection algorithms. In order to run the program, no specific knowledge of these algorithms, or of how a ray tracer works, is required. Obviously, a knowledge of how they work, together with the possibility of setting many parameters, allows the user to improve the performance in the rendering phase, sometimes even by a few minutes. For an introduction to ray tracing see [GLAS89]. In spite of it is possible to describe a scene interactively from nothing, you are advised about the possibility to create the entire scene graph using the descriptor library (see [DESCR07]) and a script in C language. This scene graph (saved as an .md file (see section 4.)) can be successively opened with XCRayt, modified interactively, and rendered with the ray tracer. 1.1 How to work with XCRayt When XCRayt is set up, it opens the window shown in fig.1.1. Note that the GUI of XCRayt is made with xtools [XTOOLS00]. The work area is the large window (its size is 1000 × 700) subdivided in six sectors that we call: • Control (top left) that controls camera and lighting parameters; • Object list (under the previous) from which it is possible to select scene objects; • Buttons (two rows of buttons at the bottom) which control a lot of operations that we will see in detail; • View (the large square area on the right) where the scene is visualised in wire-frame; • Selector View to select some usual view points; • Transformation to control and management some object geometric transformations in the scene and in the texture space (3D texturing). As soon as this window appears, you will immediately see which actions are possible. The buttons, cursors, textboxes, bars, etc. are accompanied by one or more labels; for convention, if a label is drawn in black, the related function is ’able’, whereas white means ’unable’. More labels near an xtools object mean multifunctionality. Look now at the able buttons only. 1.1.1 Quit button This button allows the user to quit XCRayt. What is XCRayt? 3 Figure 1.1: XCRayt panel, before to load or create a scene 1.1.2 Open button This button opens a control panel useful to open a scene graph or a list of scene-graphs that we will call an animation (see Fig.1.2). In this section we describes the Open Scene button; for the Animation 4 How to work with XCRayt control buttons see section 1.9. The Open Scene button opens a file request window to load a .md Figure 1.2: Open/Animation Control panel file, which describes a scene or project. From its directory site and name, XCRayt deduces where to look for the scene components: surfaces or objects are simple or trimmed NURBS surfaces or lists of simple or trimmed NURBS surfaces. These are respectively stored in files with .db, .dbe and .obj extensions. The file names are included in the scene description file (.md) (see Data file formats section); camera data consists of camera position, scene point, view-up, view volume included in a .vw data file (it is looked for in the same directory of the project); rendering parameters consists of the parameters to define the ray tracer execution included in a data file .arg (it is found in the same project directory); texture useful for texture mapping; consists of image files with .hr or .ppm extensions. The only essential file is the one that describes the scene (.md), while the others (.arg e .vw) are optional and serve to provide a particular rendering of the set. If you desire to load a .vw or .arg file, use the correspondent buttons. 1.1.3 New button This button opens a file request window that requires the name of the directory to be used to contain the project. The camera, ambient and background items with default values immediately appear in the box object list and it is possible to begin to describe a scene interactively from nothing. What is XCRayt? 5 As soon as an .md file has been loaded, or if you have started to create a scene, this is shown in the View sector under the default parameters of camera and the object list is abled. It allows you to select any item in the scene (see fig. 1.3). The hierarchical structure of the objects is shown by an icon near to every item and, indented on the left, you will see its sub-items. To select an item, click on it with the left mouse button. All and only the functions regarding that item will then become active. Its relevant textbox, as well as the bars, adds functionality enabling the user to select all the objects. The associated textbox serves to select an object by name. The following paragraphs describe all the functions provided according to object type in the object list. 1.2 Camera When selecting Camera in the Object list (this is the default selection that appears with the Object list sector), all the functions relating to it are abled in the XCRayt window (see fig 1.3). More precisely, the Control sector and some of the buttons in the Buttons sector. 1.2.1 Control sector The viewing direction is determined by the position of the camera and by a scene point. As can be understood from the label, the left four arrows (cursor) serves to position the camera, while the right serves to position the scene point. These two parameters are reported numerically in the textboxes below, from which they may also be varied. The X, Y and Z textboxes on the right have a further function in helping the user to choose a scene point. When they are pressed, a window appears (see fig. 1.4) allowing the center of gravity of an object in the scene (surfaces or objects consisting of surfaces) to be chosen as a scene point, or allowing the center of gravity co-ordinates to be inserted. The buttons present in the Control sector serve to vary the values of a fixed quantity (position, scene point and view volume). Immediately below the cursors, next to the Distance label, there are two buttons and a textbox. The latter provides the distance between camera and scene point, while Near/Far moves the camera nearer to or further from the scene point. In order to position the camera at a fixed distance, use the textbox. The Zoom button and the angle textbox allow the user to vary the view volume. Also in this case, the buttons vary the angle by a certain step (see Step button), while a precise value is inserted using angle textbox. If you click on this textbox, a list of the most common objectives appears (see fig. 1.5) that are contained in the file camera.xclib which you will find in the xcmodel/lib directory. The data in the bottom left of the window, concerns the view up. The user 6 Camera Figure 1.3: XCRayt panel, after a scene has been loaded has not been allowed a general setting, because this would be of little interest in the rendering. Sometimes this is used to make the viewed object seem rotated, while, in fact, it is the camera which is rotated. This parameter is often (0,0,1), indicating a perfectly upright camera with respect to the 7 What is XCRayt? Figure 1.4: Select a scene point (object point) Figure 1.5: Select camera objective vertical axis. The rotation buttons, next to the above, that only vary the rotation of the frame (not the angle) are of greater utility. Focus (Near/Far) has the same properties as Distance, except that it acts on the scene point by moving it away from or towards the camera. 1.2.2 Buttons sector Step button This button opens a window (see fig. 1.6) enabling the user to vary the step to modify the camera position, the scene point and the lights. The values viewed are in degrees. In order to make the changes permanent, press the 8 Background Figure 1.6: Step editor Set button. The default values will always be reset every time that the XCRayt program is run. 1.3 Ambient If you select Ambient from the Object list, some buttons in the Buttons sector will be abled. 1.3.1 Buttons sector Figure 1.7: Ambient editor Detail button A window appears (see fig. 1.7) showing the present settings of the ambient light and enabling the colour to be changed; this variation is interactive. 1.4 Background If you select Background in the Object list, some buttons in the Buttons sector will be abled. 9 What is XCRayt? 1.4.1 Buttons sector Detail button A window appears similar to the one in fig. 1.7 showing the present settings of Background and enabling the colour to be changed and the background to be reflecting or not. 1.5 Lights If you select a light source in the Object list some functions in the Control sector, and some buttons in the Buttons sector will be abled and the scene will be viewed in the View sector according to the parameters set on the light source. 1.5.1 Control sector As can be seen on the label (see fig. 1.8), the left cursor is abled and determines the position of the light source, while the right cursor is unabled. The Figure 1.8: Control sector position is numerically reported in the textbox below, which can be altered. Immediately beneath the active cursor, Distance is active, which moves the light source nearer to or further from the scene point using Near/Far. 1.5.2 Buttons sector Detail button A window appears, shown in fig. 1.9, which contains a lot of information about the lights: Type of light, color (Red, Green and Blue), Intensity, etc. The type of light selected determines which elements of the GUI will be active. 10 Objects Figure 1.9: Light editor • A Distant light is a light source at an infinite distance from the scene on the direction defined by the (X, Y, Z) vector. • A Point light is a light source in (X, Y, Z) with the intensity fading linerly to zero at the distance defined by Max Range; if the Max Range value is zero, the light intensity will not be dependent on the distant travelled. • A Warn light is a Point light with a direction in order to aim a light at a particular area of an object. Conc. Exp defines the way in which light intensity decreases away from the aim direction; a larger value means that the light decreases quicker than for smaller value. Cone is an angular value used to restrict the path of the light; it define a cone surrounding the light direction. Flap On defines a plane equation Ax + BY + CZ + D = 0; the half space containing the light respect to the plane will be illuminated, while the other will not. Step button A window appears (see fig. 1.6) allowing the step changes of the camera position, scene point and lighting to be modified. The values viewed are in degrees. In order to make the changes permanent, press the Set button. The default values will always be reset every time that the XCRayt program is run. 11 What is XCRayt? 1.6 Objects If an object item or one of its subitems in the Object list has been selected, some buttons in the Buttons, Selector View and Transformation sectors will be abled, and the scene will be viewed in the View sector from the point of view of the camera, showing the selected object (which will be drawn in white). 1.6.1 Buttons sector Figure 1.10: Link attribute to object Detail button This function allows you to match the selected object with a material. The materials to be used must already have been defined (see Attributes in the next section). Fig. 1.10 shows how to carry out this operation. The object will always be defined in a particular material, which, if unspecified, will be the default. The (unmodifiable) data concerning this material is provided in two sections according to type: at the top, if it is an attribute, at the bottom, if it is a texture. If the selected object is not a leaf (a surface) in the hierarchy, it is not possible to identify the material from which it has been made (this is only possible by checking the leaves or the surfaces). If you choose a texture, only some of the GUI fields will be abled (according to type). With texture mapping it is possible to choose and load an image from the texture directory through a file request; the image will be copied 12 Objects into the project directory and viewed in the square in the bottom left of the screen (see fig.1.10)(not yet implemented). 1.6.2 Selector View sector This sector consists of 5 checkpoints (see fig.1.3); their selection allows a special scene to be viewed, or rather, a selected object in the scene to be viewed. The 5 views are: • Perspective • Front • Side • Up • Quad The Perspective view is the default. In each of these, the selected object will appear drawn in white, to be shown in the scene. The Quad view consists in the subdivision of the View sector into four parts showing the previous views. 1.6.3 Transformation sector If an object item or one of its subitems in the Object list has been selected, the Transformation sector will be abled; this allows to modifies in terms of position (translation), scaling, rotation and share the selected object’s geometry. Numerical and interactive transformations using respectively the Keyboard and Mouse buttons are possible. In the Numerical case, before to execute the transformation by pressing the Keyboard button, some numerical values have to be setted. More precisely for each single transformation, the user has to provide the fixed point. Information about the center of gravity (Baricenter) of the selected object, which will be assumed to be as before, unless specified, will help the user to do this. According to the chosen transformation (through the checkpoints) the user will be asked to insert the following parameters: the degree of rotation, the new position, the scaling factor, the shear factors, etc. For the scaling it is possible to obtain a modification by varying the percentage of the different dimensions. In the Interactive case, press the Mouse button and then use the mouse, according to the chosen transformation (through the checkpoints), in the View sector to set the transformation actions. 13 What is XCRayt? 1.6.4 Texture space buttons These buttons allow the selected object, in the Object list, to be applied a texture image or to be put in a texture 3D space. Pressing the Modify button, the ”object transformation in the texture space” mode, will be abled; a red cube which virtually represents the 3d texture space is shown; the next transformations on the object will be interpreted as transformations of the object with respect to the texture space. To go out of this mode press the Done button. A matrix of texture transformation, which will be applied in rendering phase, remains defined. 1.7 Attributes If you select an attribute in the Object list, some buttons in the Buttons sector will be abled. 1.7.1 Buttons sector Figure 1.11: Attribute editor Detail button The window shown in fig. 1.11 appears, enabling the parameters for the selected attribute to be defined. These are the materials that can be associated with the objects in the scene; the refraction indexes are very important for their definition. By pressing the textbox relating to a Refraction Index the user can able a selection window containing a list of the most common materials. However, it is always possible to insert a generic material. Also in this case a library file has been created (refractionindex.xclib nella directory 14 Other buttons in the Buttons sector xcmodel/lib) in ASCII format, which can be edited by the user. For more information about the parameters defining an attribute see [DESCR07]. 1.8 1.8.1 Other buttons in the Buttons sector Set and Undo buttons The pair of buttons Set e Undo allow a minimum level of undo/redo to be made on every object. These are immediately enabled, as soon as an object has been modified. The first shows the wish to make the changes permanent in the scene (in the memory but not on the file), while the second replaces the previous values in the object. If Set is chosen, both this button and Undo will be unabled and the buttons Save and Save As will appear. The Undo button is also useful to undo a transformation done using the Transformation sector. 1.8.2 Reload, Save and Save As buttons The Reload button allows the whole project to be reloaded without having to reopen file request again to repeat the selection. This is useful in cases in which the scene has been recompiled using the descriptor library, or you wish to start again from the last changes saved. The Save As button is used to save the project on files; the model is saved in a file with an .md extension and the viewing parameters in a file with an .vw extension. It is possible to save one or both (see fig.1.12), and it is possible to choose an appropriate filename or directory. The Save button Figure 1.12: Save As files saves automatically both .md and .vw file with the chosen name and project directory. 1.8.3 Delete button This option deletes an element from the scene, the one selected in the object list. It is not possible to delete Camera, Ambient or Background. If What is XCRayt? 15 these are superfluous for a particular project, can be unabled by setting the intensity to zero, or by setting them as though they were black. As far as the other elements are concerned, the selected object will be deleted. In the case of the attributes it is not possible to delete an attribute of an object that is still being used. First you need to delete the object (or objects) that refer to it, or change its reference points. As far as hierarchy is concerned, this is a more difficult problem, since the data structure is tree-like. The user must be particularly careful when deleting the final ”leaf” of a ”node”. In this case, the ”node” will also have to be deleted to produce a new tree (not yet implemented). The Delete operation is permanent, there is no Undo. 1.8.4 Add button This option adds lights, attributes or objects. No other type of insertion is possible. For the first two, once a name has been chosen, the windows already viewed in fig. 1.9 and fig. 1.11 will be opened with their default values (standard attribute and white Warn light). This new attribute or light will appear at the bottom of the attributes and lights list. The objects behave differently. In fact, they have several types of insertion: surface add a simple surface (file .db or dbe) in the tree ; object add an object (list of surfaces included in a file .obj); copy of a leaf add a simple surface already presented in the hierarchy as a leaf; copy of a subtree add an object already presented in the hierarchy as a subtree; 1.8.5 Render button This button executes the rendering engine. If it comes across a change in the project that has not yet been saved, the user will be asked to save the project; xhrayt will only run when the user has saved all the modifications. The window shown in fig.1.13 (front-end image of hrayt) is opened by xhrayt program, which then runs hrayt, the real ray-tracer of XCModel; the bar shows the progress of the rendering. The system allows several types of rendering to be executed. 1.8.6 Prefs button This button allows a series of parameters defining the ways in which the ray tracer must render the model to be varied interactively throught the window 16 Other buttons in the Buttons sector Figure 1.13: xhrayt execution of fig. 1.14. The parameters contained when the window is opened are readden by a file Figure 1.14: Render parameters with the same name as the project and with an .arg extension. If these files What is XCRayt? 17 do not exist, the default parameters will be used. It is possible to load an .arg file with a different name from that of the project by setting the name and using the Load button. The parameters are: • Image Size to set the dimensions of the image to be produced. The information consists in the number of lines and columns of the discretised grid of the screen in pixels or in the number of lines or pixels for a square grid. • Seads Subdivision (Scene) and Seads Subdivision (Obj) to determine the number of divisions along each axis, in order to subdivide the scene space and the NURBS objects. The three-dimensional grids are represented by a SEADS data structure, which stands for Spatially Enumerated Auxiliary Data Structure. • Bezier Subdivision Level to determine the subdivision level of the parametric space of each surface, as well as the basic one in Bezier patches. Each of these patches is then evenly subdivided into 2k patches, where k is the value of the object field. • Ray Depth Level sets the maximum depth of the ray tree. • Surface Flatness defines the tolerance with which a surface is considered flat in the Bezier subdivision process.. • Min. Intensity Contribute defines the value below which the contribution coming from a ray on the ray tree should not be considered. • Depth-cueing Distance sets the maximum distance a surface point is viewed and then rendered. • Light Models determines the lighting model on which to base the rendering of the scene. • Intersector determines the type of algorithm intersector used by the ray tracer. • Shadows Effect allows shadows to be enabled. • Shadows Ray Cache allows caching of shadows to be improved. • Statistics Report enables the production of a file containing statistical data about the execution of the ray tracer. • Statistics file and Output file specify the names of the related files. The buttons Set and Cancel respectively enable the new parameters or return to the previous ones. The Save button saves the parameters set in the specified .arg file. The Default button sets the default parameters. 18 Animation Control sector 1.9 Animation Control sector Pressing the Open button in XCRayt (see fig. 1.1) opens a control panel useful to control little animations by the Animation Control sector (see Fig.1.2). Producing little animations starting from a scene-graph or loading and modifying an animation previously created (.ani file) by executing a C language code which make use of the descriptor library, is possible. In case of generation from a scene-graph, after loading one by the Open Scene button, use the Save button in the Animation Control sector to save a .ani file made, at this moment, from a single frame. Now through the > button, producing new frames as copy of the initial one, is possible; modifying these copies of the scene-graph and saving the modifications by the Rec button allows to produce a little 3d animation. In case of loading an animation previously created, use the Load .ani button. As before, through the buttons >, <<, < and >>, running the frame and introducing possible modifications is possible. The buttons present in this panel are: • Load .ani: allows to load an animation previously saved which consists in a list of scene-graphs; • Rec: saves the changes made on the current scene-graph and joins it to a frame; • Del: deletes the current scene-graph and then the correspondent frame; • Ins: inserts a scene-graph after the current one (and then a frame) creating a copy; • Save as: saves with a name the 3d animation or the scene-graph list; • Save: saves with the current name the 3d animation or the scene-graph list; • Render: renders all the scene-graphs and creates a .hra file. xcrayt User’s Guide . . . Chapter 2 What is XCView? XCView is the viewer of the XCModel system [XCMODEL00]. It is selfcontained and executable from the XCModel console window. It is distributed with the archive xcraytdev.tar.gz (development version) and xcraytusr.tar.gz (executable version). Downloading and installation instructions are in [XCMODEL00]. XCView is a viewer for images produced by XCRayt (or rather, by hrayt). It is therefore useful to view images that have previously been produced and saved, but, above all, to view animations made using XCRayt, which have been saved, photogram by photogram, but not viewed. XCView also allows the image format of XCModel, that is .hr to be converted into a standard format, such as ppm. It can be executed from the console window of XCModel. XCView appears with the window of fig. 2.1, which has the functions described below. Figure 2.1: XCView control panel 20 2.1 Export button Quit button This button allows the user to quit XCView. 2.2 Open button This button opens a file request to load a .hr or .ppm image file, or a file .hra containing a list of images. If an image file has been selected, it will be viewed as follows (see fig. 2.2). This image file can then be saved again using the Save As button with a different name and/or format (from .hr to .ppm or viceversa). If a list of images is selected (.hra file), these will all be loaded in the memory and the sector of the window that manages the animations will be enabled. Using the Rew, Play and Fwd buttons it is possible, respectively, to rewind the film photogram by photogram, to view the whole animation at the speed chosen by the Speed bar, and to go through the animation photogram by photogram. Rewind and Forward can also be performed using the Frame bar. In this case the Save As button is unabled while the Export button is enabled. Figure 2.2: Rendered image 21 What is XCView? 2.3 Export button This button allows to export an animation previously produced and loaded as .hra file in an animated gif (.gif) file. To the pressure of the Export button it opens the file request in which the name of the file with which one wants to export the animation has to be given; a panel which will allow to select a few parameters will be opened (see fig. 2.3): • transparency colour: pixels which have the same selected colour will be given back in a transparent way; this is useful in an image composition and in particular to present an animated object on a background image, how often happens in realizing a web page; • delay: the delay in terms of second between the various frame; • cyclic animation: makes a cycle of frame to have an infinite animation or not. Figure 2.3: Export a gif file xcrayt User’s Guide . . . Chapter 3 Data file formats In this section the syntax of each file format used by XCRayt is given and explained. The data files created or used by XCRayt are stored in xcmodel/models directory as default. The # character in the following is a comment to the data in the file. 3.1 Scene description The following example file is xcmodel/models/gc chess/gc chess.md. gc chess is the directory project, gc chess.md is the scene graph file. The extension .md identifies a scene model. The format is self-explanatory. HEADER: torre 3 3 1 #scene name,N.lights,N.attrs+1,N.file surf AMBIENT COLOR: 1.000000e+00 1.000000e+00 1.000000e+00 #ambient AMBIENT INTENSITY: 7.000000e-01 # ambient BKG COLOR: 4.470000e-01 4.700000e-01 5.880000e-01 #background BKG IS REFL: 0 #background LIGHT N. 0 # defines the first light of three NAME: distant_light # light name TYPE: 0 LOCATION: 0.000000e+00 0.000000e+00 0.000000e+00 DIRECTION: 0.000000e+00 0.000000e+00 1.000000e+00 COLOR: 1.000000e+00 1.000000e+00 1.000000e+00 INTENSITY: 7.000000e-01 CONCENTRATION: 0 MAX RANGE: 0.000000e+00 CONE: -1.000000e+00 FLAP: 0 0.000000e+00 0.000000e+00 0.000000e+00 0.000000e+00 LIGHT N. 1 # defines the second light of three NAME: point_light # light name ... 24 Scene description ATTRIBUTES N. 1 # defines the first attr. of two NAME: scacco_bianco # attribute name COLOR: 4.820000e-01 4.820000e-01 1.000000e+00 # RGB values 5.000000e-01 # ambient reflection 5.000000e-01 # diffuse reflection 4.000000e-01 # mirror reflection INDEX: 1.000000e+00 1.000000e+00 # refraction index 2 # Phong’s exponent 0.000000e+00 0.000000e+00 # Min. and Max. transparency 0 # transparency power ATTRIBUTES N. 2 # defines the second attr. of two ... SURFACE N. 0 # defines the first surface. of one NAME: Qtorre.db # surface name IS SURFACE: 1 NORMAL INSIDE: 0 # surface normal versus EXTENT: # surface bounding box 0.000000e+00 0.000000e+00 0.000000e+00 2.000000e-01 2.000000e-01 6.400000e-01 HIERARCHY: # begin the hierarchy description OBJECT TYPE: 1 # root OBJECT NAME: torre # root name OBJECT TYPE: 3 # a left leaf PRIMITIVE NAME: slice_4 # left leaf surface name GEO SHAPE: 11 # surface geometric transform. to apply TRANSFORM MATRIX TYPE: 1 TRANSFORM MATRIX: -4.846628e-15 -1.000000e+00 0.000000e+00 1.000000e+00 -4.846628e-15 0.000000e+00 0.000000e+00 0.000000e+00 1.000000e+00 2.500000e-01 1.750000e+00 0.000000e+00 16 0 TEXTURE MATRIX TYPE: 1 #surf. material (texture and attr.) TEXTURE MATRIX: -1.864088e-14 -3.846154e+00 0.000000e+00 3.846154e+00 -1.864088e-14 0.000000e+00 0.000000e+00 0.000000e+00 1.000000e+00 0.000000e+00 0.000000e+00 0.000000e+00 TEXTURE DATA SIZE = 1 TEXTURE DATA TYPE: 3 0 0 0 0 2.352941e-03 3.137255e-03 25 Data file formats 0.000000e+00 0.000000e+00 0.000000e+00 0.000000e+00 marble_5_black.hr # texture file ATTRIBUTE N. 2 # attribute applied NURBS N. 0 # index NURBS surface loaded OBJECT TYPE: 2 # a right son (node tree) OBJECT TYPE: 3 # a left leaf PRIMITIVE NAME: slice_3 # left leaf surface name ... OBJECT TYPE: 2 # right son OBJECT TYPE: 3 # a left leaf PRIMITIVE NAME: slice_2 #left leaf surface name ... OBJECT TYPE: 2 # right son OBJECT TYPE: 3 # a left leaf PRIMITIVE NAME: slice_1 # left leaf surface name ... OBJECT TYPE: 0 # a right leaf 3.2 View parameters Contains the necessary information in order to define a 3D perspective view, that can simulate filming with a telecamera. These files have an .vw extension. 14.03 11.72 1.60 0.20 0.80 0.45 -0.00 -0.09 0.99 26.00 1.00 3.3 # camera point # scene point or object point # view up # view volume # aspect ratio x/y Ray tracer parameters These parameters define the arguments of the ray tracer. These files have an .arg extension. 11 -L200 -e0.004000 -w -c -v1 -n1 -B1.000000 # number of arguments, follows the arg list 26 Animation file -S gc_chess.sta -o gc_chess.hr The arguments can be: argument signify -B n min flat ratio -b Blinn light model -c no shadow cache -Dn max 2n subdivision in Bezier patches -ddepth max intersection tree depth -ex minimum intensity contribution -Ln image resolution -ln first line to be processed -MB Bezier Clipping intersector method -MT Toth intersector method -nn nurbs extent subdivisions -o filename image filename -Pn number of width pixels in the image; the height is deduced by the aspect ratio -pn first pixel to be processed -rreach computed intensity is proportional to the distance between the camera and the point considered. This is linearly scaled by a factor one at zero distance to a factor zero at the reach distance -S filename statistical file name -s shadow ON -vn scene extent subdivisions -w Whitted light model 3.4 Image file This is a compressed, non-standard format for images, which can also be used for textures. These files have an .hr extension. 3.5 Standard image file Standard image format common in Xwindow environments and known as ppm. This is a binary RGB file for true-color images. 3.6 Animation file This contains the list, in ASCII format, of the frames (.hr or .ppm files) making up the animation (.hra file). 27 Data file formats 10 frame1.hr frame2.hr .... frame9.hr frame10.hr 3.7 # frame number # follows the frames file names 3d Animation file This contains the list, in ASCII format, of the scene-graphs (.md, .vw and .arg files) making up the 3d animation (.ani file). scacchi.ani 20 0 scacchi0.md 1 scacchi1.md 2 scacchi2.md .... 19 scacchi19.md 20 scacchi20.md 3.8 scacchi.vw scacchi.vw scacchi.vw # the file name # scene-graph number scacchi.arg # follows the scene-graphs... scacchi.arg # ...file names scacchi.arg scacchi.vw scacchi.vw scacchi.arg scacchi.arg Statistics file Statistics file for the image. This contains information about image generation. It is generated from XCRayt only if requested and, if it already exists, the information relating to the image in the rendering phase will be appended to the file. As an example, here is the Statistics file of the rendering of a scene. GENERAL STATISTICS -----------------run-length-encoded image on ............ ../models/gc_chess/gc_chess.hr image resolution (lines x pixels) ...... maximum intersection-tree depth ........ adaptive intersection-tree depth control minimum intensity contribution ......... lighting model ......................... depth cueing range ..................... shadows ................................ shadows cache .......................... number of light sources ................ number of primitive objects ............ : : : : : : : : : : : 200x200 1 ON 0.004 Whitted 0.0 - INFINITY OFF OFF 3 4 28 number of textured primitives .......... total number of patches ................ max uniform subdivision depth .......... min patch flatness ..................... Statistics file : : : : number of rays traced ..................... total number of ray-extent checks ......... number of ray-object intersections ........ number of shadow ray-object intersections . 4 31 0 1.00% : : : : 38000 1710148 11463 (30.17%) 0 (NaN%) number of ray-patch intersections calls .... : 79600 number of tests resolved with second extent : 19786 (24.86%) Seads statistics : Scene seads ------------------------------------------------------------object tested per ray ......................... : 1.83 box tested per ray ............................ : 4.00 object tested per normal ray .................. : 1.83 object tested per shadow ray .................. : NaN box tested per normal ray ..................... : 4.00 box tested per shadow ray ..................... : NaN percentage empty voxel ........................ : 0.00% average objects per noempty voxel ............. : 4.00 ------------------------------------------------------------Seads statistics : Second level ------------------------------------------------------------object tested per ray ......................... : 1.75 box tested per ray ............................ : 31.00 object tested per normal ray .................. : 1.75 object tested per shadow ray .................. : NaN box tested per normal ray ..................... : 31.00 box tested per shadow ray ..................... : NaN percentage empty voxel ........................ : 0.00% average objects per noempty voxel ............. : 31.00 ------------------------------------------------------------- preprocessing time ..................... : ray tracing processing time ............ : total processing time .................. : 0h 0h 0h 0’ 0’ 0’ 0.00’’ 12.00’’ 12.00’’ xcrayt User’s Guide . . . List of Figures 1.1 1.2 1.3 1.4 1.5 1.6 1.7 1.8 1.9 1.10 1.11 1.12 1.13 1.14 XCRayt panel, before to load or create a scene Open/Animation Control panel . . . . . . . . . XCRayt panel, after a scene has been loaded . . Select a scene point (object point) . . . . . . . Select camera objective . . . . . . . . . . . . . Step editor . . . . . . . . . . . . . . . . . . . . Ambient editor . . . . . . . . . . . . . . . . . . Control sector . . . . . . . . . . . . . . . . . . . Light editor . . . . . . . . . . . . . . . . . . . . Link attribute to object . . . . . . . . . . . . . Attribute editor . . . . . . . . . . . . . . . . . . Save As files . . . . . . . . . . . . . . . . . . . . xhrayt execution . . . . . . . . . . . . . . . . . Render parameters . . . . . . . . . . . . . . . . . . . . . . . . . . . . . . . . . . . . . . . . . . . . . . . . . . . . . . . . . . . . . . . . . . . . . . . . . . . . . . . . . . . . . . . . . . . . . . . . . . . . . . . . . . . . . . . . . . . . . . . . . . . . . . . . 3 4 6 7 7 8 8 9 10 11 13 14 16 16 2.1 2.2 2.3 XCView control panel . . . . . . . . . . . . . . . . . . . . . . Rendered image . . . . . . . . . . . . . . . . . . . . . . . . . . Export a gif file . . . . . . . . . . . . . . . . . . . . . . . . . . 19 20 21 xcrayt User’s Guide . . . Bibliography [XCMODEL00] G.Casciola, xcmodel: a system to model and render NURBS curves and surfaces; User’s Guide - Version 1.0, Progetto MURST: ”Analisi Numerica: Metodi e Software Matematico”, Ferrara (2000), http://www.dm.unibo.it/∼casciola/html/xcmodel.html [XCSURF07] G.Casciola, xcsurf: the 3D modeller; User’s Guide - Version4.0 http://www.dm.unibo.it/∼casciola/html/xcmodel.html [XCBOOL00] G.Casciola, xcbool: the object composer; User’s Guide - Version 1.0, Progetto MURST: ”Analisi Numerica: Metodi e Software Matematico”, Ferrara (2000), http://www.dm.unibo.it/∼casciola/html/xcmodel.html [XTOOLS00] S.Bonetti, G.Casciola, xtools library; Programming Guide Version 2.0, (2000) http://www.dm.unibo.it/∼casciola/html/xcmodel.html [DESCR07] G.Casciola, descriptor library; Programming Guide - Version 3.0, (2007) http://www.dm.unibo.it/∼casciola/html/xcmodel.html [FOVD90] J.D.Foley, A.VanDam, S.K.Feiner, J.F.Hughes, Computer Graphics principles and practice, II Edition, Addison Wesley (1990). [GLAS89] A.S.Glassner, An introduction to ray tracing, Academic Press (1989).