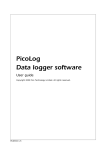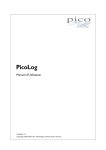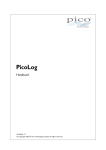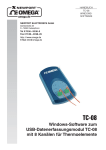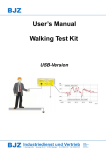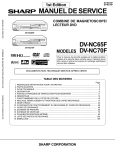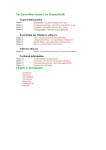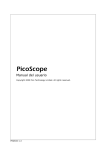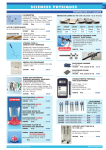Download PicoLog User's Guide
Transcript
PicoLog Data logging software User's Guide plw.en-2 © Copyright 1994-2008 Pico Technology. All rights reserved. Contents I Contents 1 Introduction .....................................................................................................................................1 ...........................................................................................................................................1 1 Online help ...........................................................................................................................................1 2 Overview ...........................................................................................................................................1 3 Recording ...........................................................................................................................................2 4 Types of measurement ...........................................................................................................................................3 5 Legal information ...........................................................................................................................................4 6 Safety warning 2 PicoLog components .....................................................................................................................................5 ...........................................................................................................................................5 1 Introduction ...........................................................................................................................................6 2 PLW Recorder ...........................................................................................................................................7 3 PLW Player ...........................................................................................................................................8 4 PLW Graph ...........................................................................................................................................10 5 PLW XY Graph ...........................................................................................................................................12 6 Spreadsheet ...........................................................................................................................................14 7 Notes 3 How to........................................................................................................................................15 ...........................................................................................................................................15 1 Add new measurements ...........................................................................................................................................15 2 Select which measurements to display ...........................................................................................................................................15 3 Start a new run ...........................................................................................................................................16 4 Repeat an existing run ...........................................................................................................................................16 5 Start recording whenever Windows starts ...........................................................................................................................................17 6 Display data ...........................................................................................................................................17 7 Print data ...........................................................................................................................................17 8 Export data to a spreadsheet ...........................................................................................................................................18 9 Export a graph to a word processor ...........................................................................................................................................18 10 Enable date and time scaling on a graph ...........................................................................................................................................19 11 Transfer data over an IP network ...........................................................................................................................................20 12 Run multiple recorders 4 Menu bar.....................................................................................................................................21 ...........................................................................................................................................21 1 File ...........................................................................................................................................22 2 Settings ...........................................................................................................................................22 3 View ...........................................................................................................................................23 4 Help ...........................................................................................................................................23 5 Keyboard shortcuts 5 Dialog boxes .....................................................................................................................................24 ...........................................................................................................................................24 1 General dialog boxes 1 Recording ...........................................................................................................................................24 2 Sampling Rate ...........................................................................................................................................25 3 Print ...........................................................................................................................................25 4 Confirm File delete ...........................................................................................................................................26 © Copyright 1994-2008 Pico Technology. All rights reserved. plw.en II PicoLog User's Guide 5 Signal Conditioner ...........................................................................................................................................26 6 Converter-related ...........................................................................................................................................27 7 IP socket-related ...........................................................................................................................................31 8 Parameter-related ...........................................................................................................................................34 9 Window-related ...........................................................................................................................................40 10 Preferences ...........................................................................................................................................43 ...........................................................................................................................................45 2 Hardware configuration 1 ADC-10/12/40/42 ...........................................................................................................................................45 2 ADC-11/22 ...........................................................................................................................................49 3 ADC-16 ...........................................................................................................................................53 4 ADC-20/ADC-24 ...........................................................................................................................................55 5 ADC-100/101 ...........................................................................................................................................60 6 ADC-200/212/216 ...........................................................................................................................................64 7 PicoScope 2000 Series...........................................................................................................................................68 8 PicoScope 3000 Series...........................................................................................................................................73 9 Demo ...........................................................................................................................................78 10 DrDAQ ...........................................................................................................................................82 11 RH-02 ...........................................................................................................................................87 12 HumidiProbe ...........................................................................................................................................89 13 USB TC-08 ...........................................................................................................................................91 14 Serial TC-08 ...........................................................................................................................................93 15 TH-03 ...........................................................................................................................................95 16 PT104 ...........................................................................................................................................97 6 Equipment.....................................................................................................................................99 overview ...........................................................................................................................................99 1 ADC-10/12/40/42 ...........................................................................................................................................99 2 ADC-11/22 ...........................................................................................................................................99 3 ADC-16 ...........................................................................................................................................99 4 ADC-20/ADC-24 ...........................................................................................................................................100 5 ADC-100/101 ...........................................................................................................................................100 6 ADC-200 ...........................................................................................................................................100 7 PicoScope 2000 Series ...........................................................................................................................................100 8 PicoScope 3000 Series ...........................................................................................................................................101 9 Demo 10...........................................................................................................................................101 DrDAQ 11...........................................................................................................................................101 RH-02 12...........................................................................................................................................101 HumidiProbe 13...........................................................................................................................................102 USB TC-08 14...........................................................................................................................................102 Serial TC-08 15...........................................................................................................................................102 TH-03 16...........................................................................................................................................102 IP sockets 17...........................................................................................................................................103 Signal conditioners 7 Technical.....................................................................................................................................104 information ...........................................................................................................................................104 1 .ini preferences file ...........................................................................................................................................105 2 .plw data file ...........................................................................................................................................106 3 .pls settings file ...........................................................................................................................................107 4 Scaling file ...........................................................................................................................................108 5 Signal conditioner file ...........................................................................................................................................108 6 Command line options plw.en © Copyright 1994-2008 Pico Technology. All rights reserved. Contents III ...........................................................................................................................................108 7 Multiple program instances ...........................................................................................................................................108 8 DDE ...........................................................................................................................................109 9 Equation notation 10...........................................................................................................................................110 Glossary ..............................................................................................................................................113 Index © Copyright 1994-2008 Pico Technology. All rights reserved. plw.en Introduction 1 Introduction 1.1 Online help 1 All the dialog boxes and windows in PicoLog have some associated help information. To receive help in the context of a dialog box, click the Help button in the dialog box. To receive help in the context of a window, click . For a step-by-step introduction to the software, select Guided tour from the Help menu. Alternatively, with the help file open, do one of the following: Click on the Contents tab and choose a chapter for browsing Click on the Index tab and search on a keyword Move on to the next topic by clicking the >> button 1.2 Overview PicoLog is a data acquisition tool that collects, records, displays and analyses measurement data. It has the following capabilities: Supports any Pico Converter Collects blocks of data at high speed from a single converter Collects data at low speed over long periods from multiple converters Allows you to adjust Alarm settings 36 for measurements you want to take Enables you to apply Parameter scaling 35 , using equations or tables Includes built-in scaling for any Pico Signal Conditioner 26 Allows you to Edit calculated parameters 38 Can analyse other files during data collection Displays data during slow collection and after collection Graphical display, if you activate the PLW XY Graph 10 window or PLW Graph 8 window, and spreadsheet display if you activate the PLW Spreadsheet 12 window Transfers data to other applications via clipboard, file or DDE 108 Transfers data between computers using IP sockets 102 1.3 Recording The recording mode and repeat functions are selected using the Recording box. PicoLog can record in the following ways: 24 dialog Real time continuous. This offers continuous recording over long periods. The data can be displayed in graphical or spreadsheet format during data collection. The fastest sampling rate in realtime mode depends on the speed of the computer and the operating system (it is of the order of a few milliseconds). Fast block (single converter only). This is used to collect a relatively short block of data at high speed. It is not possible to display data during block mode recording. In block mode, it is possible to start recording on a trigger event. If the 'repeat immediately' option is selected, it is possible to write a run file for each occurrence of the trigger event. There are several options to specify what should happen at the end of a run when the specified maximum number of samples have been collected. The options are as follows: Stop Repeat immediately Scroll Repeat after delay © Copyright 1994-2008 Pico Technology. All rights reserved. plw.en 2 PicoLog User's Guide Note: When PicoLog is installed with DrDAQ 101 , the recording mode is fixed at Real time continuous, and the repeat functions are not available. 1.4 Types of measurement PicoLog can log up to 250 different types of measurement at the same time from up to 20 converters. These measurements can be made up of a variety of readings: Single readings, normally in volts, measured by a converter Multiple values obtained by analysing a set of converter measurements, for example, AC voltage or frequency Calculated values derived from one or more converter measurements, for example, power calculated from amperes x volts Values obtained from a set of readings take some time to measure, so they can only be used in Real time continuous 1 mode, when the sample time is greater than QuickSampleMs 104 . Measurements are added by first selecting a converter, then specifying what the channels on the converter are to be used for. Different converters have different settings, so the dialog boxes to set up a measurement are different for each converter. The fast converters have three different dialog boxes: one for real time mode, one for block mode and one for streaming mode. The following options apply to all converters: Parameter options Alarm settings 36 Signal Conditioner Parameter scaling equations plw.en 34 26 35 : range, unit and decimal place preferences options : scaling for other types of sensor, using table lookup or © Copyright 1994-2008 Pico Technology. All rights reserved. Introduction 1.5 3 Legal information The material contained in this release is licensed, not sold. Pico Technology Limited grants a licence to the person who installs this software, subject to the conditions listed below. Access The licensee agrees to allow access to this software only to persons who have been informed of these conditions and agree to abide by them. Usage The software in this release is for use only with Pico products or with data collected using Pico products. Copyright Pico Technology Limited claims the copyright of, and retains the rights to, all material (software, documents etc) contained in this release. You may copy and distribute the entire release in its original state, but must not copy individual items within the release other than for backup purposes. Liability Pico Technology and its agents shall not be liable for any loss, damage or injury, howsoever caused, related to the use of Pico Technology equipment or software, unless excluded by statute. Fitness for purpose No two applications are the same: Pico Technology cannot guarantee that its equipment or software is suitable for a given application. It is your responsibility, therefore, to ensure that the product is suitable for your application. Mission-critical applications This software is intended for use on a computer that may be running other software products. For this reason, one of the conditions of the licence is that it excludes usage in mission-critical applications, for example life-support systems. Viruses This software was continuously monitored for viruses during production, but you are responsible for virus-checking the software once it is installed. Support If you are dissatisfied with the performance of this software, please contact our technical support staff, who will try to fix the problem within a reasonable time scale. If you are still dissatisfied, please return the product and software to your supplier within 28 days of purchase for a full refund. Upgrades We provide upgrades, free of charge, from our web site at www.picotech.com. We reserve the right to charge for updates or replacements sent out on physical media. Trademarks Windows is a registered trademark of Microsoft Corporation. Pico Technology Limited and PicoLog are internationally registered trade marks. © Copyright 1994-2008 Pico Technology. All rights reserved. plw.en 4 1.6 PicoLog User's Guide Safety warning Do not connect the ground input of the ADC to anything which may be at some voltage other than ground, as you may risk damage to the ADC and your computer. Furthermore, if you connect the ADC ground to something which is live, your computer chassis may become live. If in doubt, check by connecting a channel input to the doubtful ground point, and check that there is no significant AC or DC voltage. We strongly recommend that you read the general safety information in your installation guide and also the product-specific safety warning in the product manual before using your product for the first time. plw.en © Copyright 1994-2008 Pico Technology. All rights reserved. PicoLog 2 PicoLog components 2.1 Introduction components 5 PicoLog is made up of a number of separate components but you need only activate the components that you wish to use. As a result, the screen is not cluttered with data that you are not using and the computer can easily be used for other applications whilst you are recording. The application components that are available are as follows: PLW Recorder 6 Enables you to start and stop recording and to specify recording files, the measurements currently being taken and the alarm state. PLW Player 7 Enables you to scroll quickly and easily through stored files to compare results on successive runs. PLW Graph 8 Shows the readings for single or multiple measurements over a period of time. PLW XY Graph 10 Shows the readings of one measurement against another, on the same graph. Spreadsheet 12 Shows detailed or summary information in a format which can be copied to a clipboard. Notes 14 Enables you to enter information for a particular run. When you start PicoLog in recorder mode, the computer displays the recorder application. The player application and display windows can be selected from the Window menu. When you start PicoLog in player mode, the computer displays the player application. The recorder application and display windows can be selected from the Window menu. © Copyright 1994-2008 Pico Technology. All rights reserved. plw.en 6 2.2 PicoLog User's Guide PLW Recorder When you start PicoLog using the Recorder icon, the computer displays the monitor window, which looks like this: At the top is a menu bar containing the File 21 , Settings 22 , View 22 and Help menus. Below the menu bar are two sets of controls, the Recorder controls and the Window controls. Recorder controls New file. Specify a new file to record to. Re-record. Rewind the current file so that it can be re-recorded. Start recording. Pause/resume. Stop recording. Help. Access the help information for the recorder window (this page). Window controls The second group of buttons, on the right, is used to open other windows: View Notes. Open a Notes 14 window. View Graph. Open a PLW Graph 8 window. View spreadsheet. Open a Spreadsheet 12 window. Range indicators The lower pane of the window contains a line of information for each selected measurement. At the beginning of each line is an indicator lamp that signals the current status of the readings taken by PicoLog: The measurement value is within range The measurement value is currently out of range, but has not been out of range long enough to trigger an alarm The measurement value is in an alarm state. To cancel the alarm, use the mouse to click on the lamp The measurement value is in an alarm state, but the alarm has been cancelled Next to each lamp is the name of the measurement and its current value. If you click on a measurement name, the computer will display the details of the measurement. plw.en © Copyright 1994-2008 Pico Technology. All rights reserved. PicoLog 2.3 components 7 PLW Player When you start PicoLog Player, or you select Player from the View menu of PicoLog Recorder, the computer opens a new window like this: This shows you the name of the current Player file and the number of samples taken so far. Player controls The buttons on the left are used to specify a filename and to go forwards or backwards in a file sequence. The controls are as follows: Open file. Load a new file into the player. Back a file. Go to the previous file in a sequence. Forwards a file. Go to the next file in a sequence. Window controls The buttons on the right are used to open other windows: View Notes. Open a Notes 14 window. View Graph. Open a PLW Graph 8 window. View spreadsheet. Open a Spreadsheet 12 window. © Copyright 1994-2008 Pico Technology. All rights reserved. plw.en 8 2.4 PicoLog User's Guide PLW Graph From the View 22 menu of PicoLog Recorder or Player, select Graph. Note that there are several graph options 40 that affect the way that the graph is displayed and the format of the axis scales. The group of horizontal buttons in the top right corner of the screen selects what time interval is displayed: Scroll left. Move a whole display left. Scroll quarter left. Move a quarter display left. Expand horizontal axis. Magnify the middle half of the display to fill the whole width. Shrink horizontal axis. Shrink the current display to half size, so that more is displayed before and after. Scroll quarter right. Move a quarter display right. Scroll right. Move a whole display right. The upper group of vertical buttons controls the vertical range displayed. If there is more than one graph frame, the buttons control the frame with the thicker border. To switch to a different frame, point inside the new frame with the cursor and click the left mouse button. Scroll up. Move a whole display up. Expand vertical axis. Magnify the middle half of the display to fill the whole height. Shrink vertical axis. Shrink the current display height to half size, so that more is displayed above and below. Scroll down. Move a whole display down. Note that if you use these controls to change the time or vertical range, auto-scaling for that axis is turned off automatically. Use the options to turn auto-scaling back on again (see button below). The remaining vertical controls are: plw.en © Copyright 1994-2008 Pico Technology. All rights reserved. PicoLog components 9 Copy to clipboard. Copy the graph to the clipboard. Print view. Print the graph. New file. Write graph to file in .bmp, .jpg, or .wmf format. Select channels 36 . Select the measurements to display on the graph. View options 40 . Specify the options for the graph. Help. Access the help info for the graph window (this page). If you move the mouse cursor onto the graph part of the screen, the computer will display the measurement value and time at the current cursor position. If you click the left mouse button, the graph will zoom in, centred on the mouse cursor. If you click the right mouse button, the graph will zoom out, centred on the mouse cursor. © Copyright 1994-2008 Pico Technology. All rights reserved. plw.en 10 2.5 PicoLog User's Guide PLW XY Graph From the View 22 menu of PicoLog Recorder or Player, select XY Graph. There are several buttons in the top right corner of the screen. The top row of buttons controls the horizontal range displayed: Scroll quarter left. Move a quarter display left. Expand horizontal axis. Magnify the middle half of the display to fill the whole width. Shrink horizontal axis. Shrink the current display to half size, so that more is displayed. Scroll quarter right. Move a quarter display right The upper group of buttons in the column on the right controls the vertical range displayed: Scroll up. Move a whole display up. Expand vertical axis. Magnify the middle half of the display to fill the whole height. Shrink vertical axis. Shrink the current display height to half size, so that more is displayed above and below. Scroll down. Move a whole display down. Note that if you use these controls to change the horizontal or vertical range, autoscaling for that axis is turned off automatically. Use the options to turn auto-scaling back on again (see buttons below). The remaining vertical controls are: Copy to clipboard. Copy the graph to the clipboard. Print view. Print the graph. Select channels. Select the measurements to display on the XY graph (only two). View options. Specify the options for the graph. Help. Access the help info for the graph window (this page). plw.en © Copyright 1994-2008 Pico Technology. All rights reserved. PicoLog components 11 If you move the mouse cursor onto the graph part of the screen, the computer will display the measurement values at the current cursor position. © Copyright 1994-2008 Pico Technology. All rights reserved. plw.en 12 2.6 PicoLog User's Guide Spreadsheet From the View 22 menu of PicoLog Recorder or Player, select Spreadsheet. There is one line for each reading. The first column shows the time in seconds, while the remaining columns show the selected measurements. The following options buttons are available: Select channels. Select the measurements to display. View options. Spreadsheet options specify whether to display individual readings, or first reading, average, minimum and maximum for a period. If you select a range of readings, you can use the following buttons: Write to disk. Write the readings to a print file ( .prn) or a text file (.txt) - Both are tab separated value files. Copy to clipboard. Write the readings to the clipboard. Print view. Print the graph. You can select a range in one of three ways: If all of the readings that you want to select are on the screen: Point the mouse at the first reading Press and hold down the left mouse button Drag the mouse to the last reading (the selected readings will be highlighted as you go) and Release the left mouse button. If the readings are a long way apart: Point the mouse at first reading Click the left mouse button (this will highlight the first reading) Scroll down to the last reading Point at the last reading and Press the shift key and click the left mouse button. plw.en © Copyright 1994-2008 Pico Technology. All rights reserved. PicoLog components 13 If you wish to select all of the readings for one day: Point the mouse at any reading during the required day Click the left mouse button (this will highlight the reading) and Click on the 'select day' icon: © Copyright 1994-2008 Pico Technology. All rights reserved. plw.en 14 2.7 PicoLog User's Guide Notes From the View 22 menu of PicoLog Recorder or Player, select Notes. This window enables you to enter information for a particular run. This is useful if you carry out a number of similar runs. The report title can be the same for every run, but the notes contain information specific to each run. If you have a Notes window open when you use the player to browse through several runs, the notes for each run will be displayed. The notes also appear on printed reports. plw.en © Copyright 1994-2008 Pico Technology. All rights reserved. How to... 3 How to... 3.1 Add new measurements If you are using a Pico signal conditioner, see Signal Conditioners 103 15 . If you are using some other sensor: 1. Select the converter in the normal way 2. At the measurement list dialog box, select Add (for the ADC-16, for example, this would be the ADC16 Channels 53 dialog box) 3. Enter the details for the measurement 4. Click the Options button 5. Click the Scaling button 6. Enter the scaling details (see Parameter scaling 35 dialog box for details). 3.2 Select which measurements to display When you first open a graph or spreadsheet window, the computer displays only the first measurement. To select a different measurement or to add further measurements: 1. Click on the Select channels button: . The computer will display the Select parameters 36 dialog box, with a list of all of the measurements and which ones are in use 2. Click on each measurement that you wish to be active 3. Click OK 3.3 Start a new run To start a new run from scratch, select New settings from the File menu. PicoLog will take you through the steps necessary to define what you want to collect: Recording 24 method (real time continuous 1 or fast block 1 ) - not applicable on DrDAQ 101 Sampling Rate 25 , including sampling interval and maximum number of samples Converter details 27 Measurement setup. If you are using the ADC-11, for example, the computer will display the Edit ADC11 Measurement 49 dialog box Once you have entered these details, check that the monitor window in PLW Recorder 6 is displaying the measurements that you wish to record, and that the correct values are showing. 1. If you are in PicoLog Player, from the View menu, select Recorder, otherwise go straight to step 2 2. The PLW Recorder 6 window has buttons like a tape recorder, to start, stop, rewind etc. 3. Click on the New file button: 4. Type the name of the file to which you wish to record 5. Click OK (the filename will appear in the recorder window) 6. Click the Start recording button: The sample number will increase every sample interval. © Copyright 1994-2008 Pico Technology. All rights reserved. plw.en 16 3.4 PicoLog User's Guide Repeat an existing run If you have just recorded a run, and you wish to retain the data, yet start a new run: 1. Click on the New file button: . Note: Do not attempt to save your data directly to a floppy disk. The computer will display the next sequence-numbered file name. 2. If you do not wish to use the default filename, type in a different name. 3. Click OK 4. Click the Start recording button: If you have just recorded a run, and you wish to discard the data and start a new run: 1. Click the Re-record button: 2. Click the Start recording button: If you wish to repeat a run: 1. 2. 3. 4. 3.5 From the File menu, select Open. Select the file that you wish to repeat. From the View menu, select Recorder. This displays the recorder window. Proceed according to the retain or discard options described above. Start recording whenever Windows starts First, save the settings for the type of run that you wish to start: 1. 2. 3. 4. 5. Define the type of run that you wish to carry out Select Save as... from the File menu Type in a filename for these settings Change the file type to .pls Click OK Note: Do not attempt to save your data directly to a floppy disk. 1. 2. 3. 4. 5. 6. Click the Windows Start button Select Settings or Control Panel Select Taskbar and Start Menu Click Start Menu Click Add Type c:\PICO\plw32.exe -r settings.pls (or whatever your settings file is called) and click OK 7. Select the startup folder (programs in the startup folder are run automatically when Windows starts) and click OK 8. Click the Finish button plw.en © Copyright 1994-2008 Pico Technology. All rights reserved. How to... 3.6 17 Display data To display the data in graphical or spreadsheet format, you should first Start a new run 15 . You can then display the data by clicking on the appropriate button in the recorder window: View Notes. Opens a Notes 14 window. View Graph. Opens a Graph 8 window. View spreadsheet. Opens a Spreadsheet 12 window. Alternatively, select the window type from the View menu. 3.7 Print data To print a graph: 1. 2. 3. Open a graph window Alter the settings to display the data that you wish to print Click the Print view button: To print a spreadsheet: 1. 2. 3. 4. 5. 6. 7. 3.8 Open a spreadsheet window Alter the settings to display the measurements that you wish to print Point at the first reading that you wish to print Click the left mouse button to highlight the reading Point at the last reading that you wish to print Hold down the shift key and click the left mouse button to highlight the whole block Click on the Print view button: Export data to a spreadsheet To export data to a spreadsheet: 1. 2. 3. 4. 5. 6. Open a PicoLog spreadsheet window Alter the settings to display the measurements that you wish to export Point at the first reading that you wish to print Click the left mouse button (this reading will be highlighted) Point at the last reading that you wish to print Hold down the shift key and click the left mouse button (the whole block will be highlighted) 7. Click the Copy to clipboard button: 8. Move to the spreadsheet program 9. Point at the top left of the area you wish to fill 10. Select Paste from the Edit menu Alternatively, you can click the New file button, , then write the data to a text file. You can then import the text file into a spreadsheet. Note: Do not attempt to save your data directly to a floppy disk. If you wish to have the readings in the spreadsheet updated continuously with the current readings, you can use DDE 108 . © Copyright 1994-2008 Pico Technology. All rights reserved. plw.en 18 3.9 PicoLog User's Guide Export a graph to a word processor To export a graph to a word processor: 1. 2. 3. 4. 5. 6. Open a graph window Alter the settings to display the graph that you wish to export Click the Copy to clipboard button: Move to the word processor program Point at the place to insert the picture Select Paste from the Edit menu Note: Do not attempt to save your data directly to a floppy disk. Alternatively, you can click the New file button: , then write the data to a .wmf file. You can then import the graphics file into the word processor. 3.10 Enable date and time scaling on a graph The time axis of a graph normally shows the time (in the selected sample interval units) since the start of the run. Whilst this is convenient for short runs, it is not ideal when collecting data over longer periods. 1. 2. Click on the View options button: Change the time format to Date/Time Other axis scale formats can be selected in the same way - see the Graph options dialog box for more details. plw.en 40 © Copyright 1994-2008 Pico Technology. All rights reserved. How to... 3.11 19 Transfer data over an IP network The PicoLog IP socket facility is used to take measurements on one or more computers, and record the data on another computer. The measurements are taken by PicoLog on the Server. Another computer, the Client, requests the data via an IP network. On the server: 1. 2. 3. 4. 5. Click Start Right-click My Computer Click Properties Windows XP: Click Computer Name and note the name listed after "Full computer name" Windows Vista: Note the name listed after "Computer name" On the client: 1. 2. 3. 4. Open a command box (click Start button, click Run..., type cmd) Type ping followed by the server name The computer will display the time taken to send a message to the server and receive a response Check that it is working and note the time On the server: 1. 2. 3. 4. 5. 6. Start PicoLog From the File menu, select Preferences Select IP Sockets Check the Enable Server box Click OK Set up PicoLog to measure the channels that you require On the client: 1. 2. 3. 4. 5. 6. 7. 8. 9. 10. 11. 12. 13. 14. 15. 16. 17. 18. 19. 20. Start PicoLog From the File menu, select Preferences Select IP Sockets Check the Enable Client box Exit and restart PicoLog Select New Settings Enter recording details and click OK Enter the sampling details and click OK Select Socket in the Converter type box Click OK Type the server name, e.g. server1 Note: Server names are case sensitive! Server1 is not the same as server1. Click Connect The computer should now display the channels from the server Click one of the channels If you want to change the name, type the local name Click OK The channel you selected is marked with an X Repeat for each of the channels Click OK The monitor window should now display the readings from the server © Copyright 1994-2008 Pico Technology. All rights reserved. plw.en 20 3.12 PicoLog User's Guide Run multiple recorders There are two limitations to using the multiple converters mode in PicoLog: Data is collected at the same rate for each device A single trigger will start the recording for all converters If you need to overcome these limitations, two separate instances of PicoLog Recorder can be loaded. If you have tried this previously, you will have noticed that simply attempting to load PicoLog Recorder from the Start menu twice will load PicoLog Player. You will need to create settings files for the configuration of each converter or each set of converters (use multiple converters mode): 1. Attach one (or the first set) of the converters to the PC 2. Start PicoLog, select New Settings from the File menu, then follow the sequence of dialogs to setup your Converter(s) 3. Select Save as... from the File menu, and from the drop down box, select .pls (settings file), then save 4. Disconnect the first converter and attach the second (or the second set) , then repeat the steps above. Once you have a settings file for each converter or set of converters, you will need to start PicoLog Recorder from the command line. 1. From the Windows Start menu, select Run... 2. Type "C:\Program Files\Pico Technology\Pico Full\plw32.exe" "C: \Program Files\Pico Technology\Pico Full\mysettings1.pls" (where C:\Program Files\Pico Technology\Pico Full\ is your installation directory, and mysettings1.pls is your first settings file) 3. Repeat the steps above for each of your settings files (e.g. mysettings2.pls) Note: None of the converters should be running in fast block mode 1 (this will take precedence, and inhibit other converters from recording during this period). plw.en © Copyright 1994-2008 Pico Technology. All rights reserved. Menu bar 4 Menu bar 4.1 File To access this menu, select File from the menu bar of PicoLog Recorder 6 21 . New settings. Erases the current settings and then takes you, step by step, through the process of setting up PicoLog to collect some data. New data. Enables you to open a new file to record your data. If you save the file as a setup file, only the settings are stored. If you save it as a data file, both the settings and data are stored. You can also save the file as a text file only. Open. Closes all active windows and then opens a data or setup file. If you open a data file, the settings and data are copied from the file, and the data is displayed. If you open a setup file, only the settings are recovered, and no data is displayed until you start PicoLog running. Save as... Asks for a filename and then writes the data to that file. If you save the file as a setup file, only the settings are stored. If you save it as a data file, both the settings and data are stored. You can also save the file as a text file only. Note: Do not attempt to save your data directly to a floppy disk, as this would cause PicoLog to operate unacceptably slowly. Delete File. Enables you to delete a file. Select the file and then click OK to delete it. Preferences. This group of menu options enables you to customise PicoLog for Windows: Colours Sound 43 - enables you to select the colours that PicoLog will use. 43 - enables you to select the sounds for certain events. Temperature 44 - enables you to select the units for temperature measurements. IP Sockets 31 - activates the IP network facility, allowing you to transfer data between two computers running PicoLog. Converter 29 © Copyright 1994-2008 Pico Technology. All rights reserved. - used to specify what converter is to be used. plw.en 22 PicoLog User's Guide Recorder 44 - used to specify whether the Re-record and Pause buttons are displayed in the Recorder window. Exit. Exits from the program. 4.2 Settings To access this menu, from the menu bar of PicoLog Recorder, select Settings. The settings menu appears on the menu bar at the top of the monitor window in PLW Recorder 6 . Recording 24 Sampling... a run. . Enables you to choose the recording method for your measurements. 25 Enables you to specify the sampling rate and the action at the end of Input channels... measurements. 29 Enables you to specify the converter and port that will take the Calculated parameters 37 . Enables you to enter details for measurements which are calculated from one or more other measurements. This can be done either during data collection or after the data has been collected. Monitor 36 . Enables you to select the measurements that you wish to display in the monitor window. To select a measurement, highlight it and then click OK. 4.3 View To access this menu, select View from the menu bar of PicoLog Recorder 7 . Player. Creates a new Player Notes. Creates a new Notes 7 14 8 window. 12 window. window. XY Graph. Creates a new XY Graph plw.en or Player window. Spreadsheet. Creates a new Spreadsheet Graph. Creates a new Graph 6 10 window. © Copyright 1994-2008 Pico Technology. All rights reserved. Menu bar 4.4 23 Help To access this menu, select Help from the menu bar of PicoLog Recorder 6 . Index. Takes you to the index of the PicoLog help file. Contents. Takes you to the contents page of the PicoLog help file. Using help. Explains how to use the PicoLog help file. This view. Explains the operation of the monitor window in PLW Recoder 6 . Guided tour. Shows you the main features of the program. A converter need not be connected. About... Gives the version and serial number of this instance of Picolog. 4.5 Keyboard shortcuts You can control some of PicoLog's functions using the following keys on the keyboard: Key Alt-P Alt-N Alt-S Alt-G Alt-X F1 Function open Player View 7 open Notes View 14 open Spreadsheet View open Graph View 8 open XY Graph View 10 view Help 23 index © Copyright 1994-2008 Pico Technology. All rights reserved. 12 plw.en 24 PicoLog User's Guide 5 Dialog boxes 5.1 General dialog boxes 5.1.1 Recording To access this dialog box, open the Settings select Recording. 22 menu of PicoLog Recorder and This dialog box is used to specify which recording method will be used. Note: this dialog box is not displayed if you installed PicoLog for use with DrDAQ 101 . The options for Recording method are as follows: Real time continuous. In real time continuous mode you can record the data at the same time as displaying it in graphical or spreadsheet form. The maximum sampling rate is one per millisecond. With this method, you can use multiple converters. Fast block. In fast block mode, data is collected at high speed but cannot be displayed until after it is collected. The sampling rate is controlled by the converter. This method is limited to a single converter. Use multiple converters. Check this box if you wish to use more than one converter. This option is not available for fast block recording. Action at end of run. This defines what happens when all the samples have been collected. Choose one of the following options: Stop. Means stop collecting Repeat immediately. Means start a new run immediately after completing the current run Repeat after delay. Means start a new run after the restart delay has elapsed. This could be used to collect a one-minute block of data once per hour Scroll. Means that new samples will be recorded and the oldest samples will discarded. This is useful if you only wish to have a record of the most recent samples When you select a repeat option, the computer automatically increments a sequence number at the end of the filename. plw.en © Copyright 1994-2008 Pico Technology. All rights reserved. Dialog boxes 25 Restart delay. When in 'repeat after delay' mode, this is the time interval from the start of one run to the start of the next run. 5.1.2 Sampling Rate To access this dialog box, open the Settings select Sampling... 22 menu of PicoLog Recorder and This dialog box sets the sampling rate and defines the action to take at the end of a run. Sampling interval. To set the interval between samples, type a number in the box and select the required units. The interval must be a whole number so, for example, 30 seconds must be specified rather than 0.5 minutes. Note: When you have set sampling intervals of less than a second, displaying a graph whilst data recording is possible, but may interfere with recording. Maximum number of samples. To set the maximum number of samples to be collected during a run, enter the number in this box. The maximum can be up to a million samples. During real-time data collection, the sampling can be stopped at any time, so you can enter a large number and then stop the run early. Readings per sample. Normally PicoLog takes as many readings as possible during each sample period, then saves the average of the readings. If you need an instantaneous measurement, (for example, if you wish to calculate standard deviations), change this option to Single. 5.1.3 Print To access this dialog box click © Copyright 1994-2008 Pico Technology. All rights reserved. when one of the display windows is open. plw.en 26 PicoLog User's Guide Printer. At the top is a box with the name of the default printer. You can select a different printer if you wish. Setup. Use the Setup button to open a dialog box with setup information specific to the selected printer. Once all the details are correct, click OK to start printing. 5.1.4 Confirm File delete If you want to delete a PicoLog file you have saved on your hard disk, open the File 21 menu of PicoLog Recorder and select Delete File. A window appears showing you the list of files in the active directory. Double-click on the name of the file you want deleted. The following dialog box appears. If you are certain you want to go ahead with deletion, click the OK button. 5.1.5 Signal Conditioner To access this dialog box, click the Conditioner button in the Parameter options dialog box. plw.en 34 © Copyright 1994-2008 Pico Technology. All rights reserved. Dialog boxes 27 This dialog box provides support for the Pico range of signal conditioners. A signal conditioner provides excitation or power, or both, for a sensor and then amplifies the output from the sensor. When you use this dialog box to specify a signal conditioner and sensor, the computer automatically converts the input voltage into the appropriate units for this sensor. Signal conditioner calculations are done before normal scaling, so it is possible to make further adjustments to the scale using the Parameter scaling 35 dialog box. This can be used to do the following things: Make small corrections after calibrating a sensor Convert from metric to imperial units Convert from amps to kilowatts Conditioner. This is where you select what type of signal conditioner you will be using. For the ADC-16, the computer automatically detects the signal conditioner type but for other converters, it is necessary to manually select the signal conditioner. Sensor. Once you have selected a conditioner, the sensor dialog box contains a list of sensors that are suitable for use with the specified conditioner. Select the sensor that you wish to use. Information about sensors is stored in a set of Pico Signal Conditioner ( .psc) files. You can also create your own .psc files to add other sensors. 5.1.6 Converter-related 5.1.6.1 Converter details To access this dialog box, select Input channels... from the Settings 22 menu. This dialog box is used to specify the details for a converter. Note that it is NOT displayed if you set the Converter preferences 29 to automatically select a particular converter. © Copyright 1994-2008 Pico Technology. All rights reserved. plw.en 28 PicoLog User's Guide Converter type. This lists the types of converter that can be used with the program. Please note that not all the converters will be available if an incompatible mode has been selected from the Recording 24 dialog box. Port. Select the port to which the converter is connected if the attached Pico product uses one of the following connection methods: Parallel port Serial port USB-parallel port adapter (these are allocated in the order in which units are connected to the PC) USB Devices. When a product that supports USB natively is selected from the Converter type list, the Port field will be greyed out and a list of USB devices of the selected type that are currently attached to the PC will be displayed. When attempting to edit the settings of a currently opened unit, then the unit that you are editing will appear highlighted at the bottom of the list. If unhighlighted units appear at the top of this list, these represent other available devices of this type attached to the PC. You can freely switch between these available units, but the settings of the unit you are editing will not be saved. Note: Enumerating USB devices can take some time, especially if a number of USB devices are attached to the PC. Picolog may appear to lock up during this period, but this is normal. Refresh. After you have selected a converter from the Converter type drop-down list, click this button to scan for new USB devices. Status. This informs you of the status of any converters you have attached to your computer. To ensure that your hardware is setup correctly, see the section on hardware setup. OK. When you click the OK button, the computer will open a measurement dialog box for the selected converter. (If you are using a Picoscope 3000 Series oscilloscope, for example, the computer will open the PicoScope3000 Measurements 73 dialog box). A double-click with the mouse on the desired USB device will also have the same effect. plw.en © Copyright 1994-2008 Pico Technology. All rights reserved. Dialog boxes 5.1.6.2 29 Converters To access this dialog box, click the OK button in the Converter details 27 dialog box. Note: If the Use multiple converters box is ticked in the Recording 24 dialog box, selecting Input channels... from the Settings 22 menu will take you directly to the Converters dialog box. This dialog box is used to build up a list of converters 99 to use. In the pane on the left will be a list of the converters that are currently active. Add... To add another converter to the list, click Add... This will open the Converter details 27 dialog box so you can enter the type and port for the new converter. Edit... To edit the details for an existing converter, highlight the entry for it and click Edit... This will open the Converter details dialog box. Delete. To remove a converter from the list, highlight the converter and click Delete. Parameters... To specify the measurements to be measured for a converter, highlight the converter and click Parameters... 5.1.6.3 Converter preferences To access this dialog box, open the Preferences select Converter. © Copyright 1994-2008 Pico Technology. All rights reserved. 21 submenu in the File 21 menu and plw.en 30 PicoLog User's Guide So that the computer does not ask each time you define new settings, you can specify in advance which converter to use. The options available are as follows: Ask during configuration. Ask for the converter every time you enter new settings Use converter specified during install. Use the converter specified when PicoLog was installed Use converter specified here... Use the converter specified in this dialog box When you select the last option, the computer enables the converter and port fields on the dialog box. plw.en © Copyright 1994-2008 Pico Technology. All rights reserved. Dialog boxes 5.1.7 IP socket-related 5.1.7.1 IP Socket options To access this dialog box, open the Preferences select IP Sockets. 21 submenu in the File 21 31 menu and This dialog box is used to specify the details required to establish a link between computers via an IP network. One computer is referred to as the server. This is the computer supplying data. The other computer is referred to as the client. This is the computer receiving data. It displays the measurements as if they are being collected locally. A server can support any number of clients, and a client can get data from up to 10 servers. Server enabled. When this option is selected, PicoLog will start responding to requests for data from any PicoLog clients that contact it. Client enabled. This sets this computer to act as a client. When it is checked, the socket device appears in the Select Device dialog box. Server socket. This specifies what IP socket the server will use. It is not normally necessary to change it, unless the socket is already in use by another application. If you change it, you must do so on the server and on all clients. Response timeout. This only has an effect on the client. It controls how long the client will wait for a response from the server. You can use the ping command to find out how long a round trip normally takes. Minimise network traffic. If this box is not checked, the client will continuously request data from the server. This is OK over a local network, but could cause a dialup bridge between two subnets to stay active all the time. If you check this box, the client only asks for data once per sample period. With a sample period of an hour, the client will only contact the server once per hour. © Copyright 1994-2008 Pico Technology. All rights reserved. plw.en 32 5.1.7.2 PicoLog User's Guide Socket channels Accessed from the Converter details 27 dialog box. Note: Only accessible when Client enabled has been checked in the IP Socket options 31 dialog box and the Converter type has been set to Socket in the Converter details 27 dialog box. This dialog box is used to establish a connection to another instance of PicoLog running on a remote server computer, and then to select the channels that are to be imported to this instance of PicoLog. Server. This is the name of the server. If it is on your local network, the computer name should be enough (for example, "carnot"). If you want to communicate via a large network or the internet, you will need to put the full name of the computer, for example, "carnot.picotech.co.uk." Connect. Having entered a server name, click Connect to establish a link to the server. If successful, a list of channels (corresponding to measurements) available on the server will appear. If someone changes the details on the server, you can click this button to update the details locally. Edit... To edit a channel, first select it, then click this button. The Edit socket channel 32 dialog box will appear so that you can enter the details. Disable. To disable a previously selected channel, highlight it and click this button. 5.1.7.3 Edit socket channel To access this dialog box, click the Edit... button in the Socket channels box. 32 dialog This dialog box is used to enter the details for a channel. plw.en © Copyright 1994-2008 Pico Technology. All rights reserved. Dialog boxes 33 Name on server. This is the name of the channel on the remote server computer. It cannot be changed from the local computer. Local name. This is the name of the channel as it will appear locally. Options... To set the Parameter options 5.1.7.4 34 , click Options... Device status To access this dialog box, click the Status button in the Converter details box. 27 dialog This dialog box displays the details about the IP socket connection to the server. © Copyright 1994-2008 Pico Technology. All rights reserved. plw.en 34 PicoLog User's Guide 5.1.8 Parameter-related 5.1.8.1 Parameter options To access this dialog box, click the Options... button in the Measurement dialog box for the converter. If you are using an ADC-16, for example, the measurement dialog box for the converter would be the Edit ADC16 Channel 53 dialog box. This dialog box is used to set up measurement definitions. Use Parameter Formatting. By default, the measurement or channel that has been setup will use its own default values for formatting. If you want to use your own scaling, click the Scaling button. We recommend that you tick the Use Parameter Formatting check-box and enter your own values in the fields described below. Units. The units you enter here will appear on spreadsheets and graphs. Number display. This defines the format of the information for spreadsheet entries and graph scales. For example, with a field width of 6 and 2 decimal places, a number will appear in the format ddd.dd. The field width must be between 1 and 8, and the number of decimal places must be less than the field width. Scaling for graphs. This defines the maximum and minimum values to be used for graphical displays. Note: Any scrolling in the PLW Graph 8 window is based on these numbers, and limited by them. Once you have saved your data, these cannot be changed, so ensure that these limits extend up to or beyond the maximum data values you expect to capture. Conditioner. The Conditioner button is used when a signal conditioner is connected to a channel. It opens the Signal Conditioner 26 dialog box, which enables you to select the type of conditioner and sensor that is connected to an ADC channel. Once selected, the computer scales the input into the appropriate units for the sensor. Scaling. The Scaling button opens the Parameter scaling be used for the following two purposes: 35 dialog box, which can Converting an input voltage into some other units Applying minor scaling corrections to values that have already been scaled for a particular signal conditioner and sensor plw.en © Copyright 1994-2008 Pico Technology. All rights reserved. Dialog boxes 35 PicoLog is supplied with an extensive library of scaling information for sensors from a variety of manufacturers. Alarm. The Alarm button opens the Alarm settings measurement definition. 5.1.8.2 36 dialog box for this Parameter scaling To access this dialog box, click the Scaling button in the Parameter options dialog box. 34 This dialog box is used to specify how to convert a measurement value into some other unit, for example from volts to temperature. It is invoked when you click the Scaling button in the Parameter options 34 dialog box. Scaling Method. There are three scaling methods: None, Table lookup, and Equation. You can also read in a lookup table or an equation from a file. Table lookup. This is useful for a set of input readings corresponding to different values of the measurement to be scaled. You can put two or more pairs of values in the box below. For example, to convert a 0 to 2.5V input to –40 to 100 °C, enter the following details in the box: 0 2.5 -40 100 Two pairs are sufficient if there is a linear relationship between the raw and scaled values. For non-linear relationships, the required number of pairs depends on the maximum acceptable interpolation error. If you wish to enter more than half a dozen pairs of values, it is better to enter the table into a file, and then use file scaling (see below). Equation. This can be used when it is possible to calculate the relationship between the input reading and the measurement value. The raw measurement values is represented by x. For example, to convert a temperature from Fahrenheit to Celsius, the equation would be: (x-32)* 5 / 9 For more information on equations, see equation notation © Copyright 1994-2008 Pico Technology. All rights reserved. 109 . plw.en 36 PicoLog User's Guide File. When you specify that you wish to use a file for scaling, this button is enabled. When you click this button, the computer opens up a dialog box to select a scaling file. Scaling from file If you wish to scale the inputs from a number of identical measurements using the same method, or if you wish to set up a large lookup table. See Scale file format 107 for more information on the format. 5.1.8.3 Alarm settings This dialog box defines the alarm settings for each measurement. It is invoked when you click the Alarm button in the Parameter options 34 dialog box. To access it, click the Alarm button in the Parameter options 34 dialog box. Enable the alarm. If you wish to enable alarm limits for this measurement, check this box. Lower and upper thresholds. If the measurement goes out of this range, the alarm will sound. Holdoff. If the measurement value occasionally goes out of range for short periods, you can prevent this causing an alarm by setting a holdoff period. The alarm will then sound only if the measurement stays out of range for longer than the holdoff period, measured in seconds. Digital Output 1...4. If your data logger unit has digital outputs, you can make PicoLog drive one or more of them when an alarm condition occurs. Tick the boxes next to the outputs that you wish to activate. An output will be greyed out, and therefore unavailable, if it is currently in use as an input (as selected by the ADC-24 Channels 55 dialog). Digital outputs can be used only in real-time recording mode 24 . The Digital Output tick boxes are displayed only if your data logger has digital outputs. 5.1.8.4 Select parameters In the context of the monitor window in PLW Recorder 6 , you access this dialog box by selecting Monitor from the Settings menu. In the PLW Graph 8 , PLW XY Graph 10 , and Spreadsheet 12 windows, click (the measurement selection button). The selected measurements are highlighted. To select or deselect a measurement, simply point and click. plw.en © Copyright 1994-2008 Pico Technology. All rights reserved. Dialog boxes 37 This dialog box is used to select the measurements which will be displayed in a window. Group. At the bottom is the Group list box. You can use this to save and restore a number of named groups of measurements. To save the current measurement selection as a group, type the group name and click Save. To select a saved group, open the list box and double-click the requested group. To modify an existing group, make the changes to the measurement selection then type the group name and click Save. To remove an existing group, deselect all measurements, type the group name and click Save. 5.1.8.5 Calculated parameters To access this dialog box, select Calculated parameters from the Settings 22 menu. This dialog box is used to add or edit calculated parameters. Calculated parameters are readings that need some action performed on them before they can be presented as measurements. For instance, thermocouple voltage readings cannot be turned into temperature measurements without the aid of a scaling table. © Copyright 1994-2008 Pico Technology. All rights reserved. plw.en 38 PicoLog User's Guide Unlike raw measurements, with calculated measurements, it is possible to change their details once a run is completed. On the left is a list of calculated measurements and on the right are some buttons which enable you to add, edit or delete calculated measurements. Add. To add a new calculated measurement, click the Add... button. This will open the Edit calculated parameter 38 dialog box. Edit. To edit the details for a calculated measurement, first highlight it and then click the Edit... button. This will open the Edit calculated parameter 38 dialog box so that you can enter the details. Delete. To remove a calculated measurement, first highlight it, then click the Delete button. 5.1.8.6 Edit calculated parameter To access this dialog box, click on the Add... or Edit... button in the Calculated parameters 37 dialog box. This dialog box enables you to edit the details for a calculated measurement. A calculated measurement is calculated from up to five other measurements, using an equation. Fields A to E. These fields enable you to select up to five measurements (raw or calculated) which are to be used in a calculated measurement. If you require less than five input measurements, unused measurements should be left blank. Equation. Here you enter the equation that explains how to calculate this measurement from the input measurements. The input measurements are represented by A,B,C,D and E. For example, to calculate the power output from a boiler, the input measurements might be plw.en © Copyright 1994-2008 Pico Technology. All rights reserved. Dialog boxes 39 A = inlet temperature B = outlet temperature C = flow rate and the equation would be (A-B) * C * 4120 See the Equation Notation 109 topic for more information. Options. Set the options (units, range etc) for this measurement from Parameter options 34 . © Copyright 1994-2008 Pico Technology. All rights reserved. plw.en 40 PicoLog User's Guide 5.1.9 Window-related 5.1.9.1 Graph options To access this dialog box, click in the PLW Graph 8 window. This dialog box is used to set the options for the Graph window. Title. This is the title of the graph that will appear on the graphical reports. Format. This specifies how traces are to be divided between graphs. The choices are: Automatic - the traces are allocated by the computer, putting traces with the same units on the same graph. Separate graphs - each measurement is displayed on a separate graph. All traces on same graph - each measurement is displayed on the same graph Time axis scale. This allows you to choose how the time axis is scaled: Automatic - the scaling is set by the computer. Maximum - the time axis is set to the maximum sampling time Scroll - the display is scrolled across the screen Manual - the scale can be changed by clicking on the scroll left/right tool buttons on the Graph window. The time axis scale is automatically set to Manual if you click any of the time scrolling buttons. Time Format. This allows you to choose the format for the time axis: Numeric - the time in the selected sampling time units since the start of the run Time since start - the time in hours and minutes since the start of the run Time of day - the real time Date/time - the real time including the date Vertical axis scale. This allows you to choose how the vertical axis is scaled: Automatic - the scaling is set by the computer. Maximum - the axis is set to the maximum Manual - the scale can be changed by clicking on the vertical scrolling buttons on the Graph window. plw.en © Copyright 1994-2008 Pico Technology. All rights reserved. Dialog boxes 41 The Vertical axis scale is automatically set to Manual if you click any of the vertical scrolling buttons. Display every xxx samples. If you are displaying a graph while collecting data, this controls how frequently the graph is updated. It has no effect after you have finished recording, or when using the player. When collecting fewer than a thousand samples, leave it set to 1. When collecting a large number of points, it may take some time to update the graph, so updating every time a new reading is taken would be a waste off effort. Display Markers. When this box is checked and there is more than one trace on the graph, the computer displays markers (triangles, circles etc) on the traces to help identify the traces. Auto save on exit. When this box is checked, all graph window settings are saved automatically when you close the graph window. 5.1.9.2 XY options To access this dialog box, click in the PLW XY Graph 10 window. Title. This is the title of the graph that will appear on graphical reports. Horizontal/Vertical axis scale. This allows you to choose how the axes are scaled: Automatic - the scaling is set by the computer. Maximum - the axis is set to the maximum Manual - the scale can be changed by clicking on the scroll buttons on the XY Graph window. The axis scale is automatically set to Manual if you click any of the scroll buttons. Auto save on exit. When this box is checked, all XY graph window settings are saved automatically when you close the XY Graph window. © Copyright 1994-2008 Pico Technology. All rights reserved. plw.en 42 5.1.9.3 PicoLog User's Guide Spreadsheet options To access this dialog box, click in the Spreadsheet window. Auto save on exit. When this box is checked, all event window settings are saved automatically when you close the event window. Auto scroll. When auto scroll is enabled whilst sampling is in progress, the windowed range is updated automatically to keep the latest reading visible. Time Format. This allows you to choose the format for the time: Numeric - the time in the selected sampling time units since the start of the run Time since start - the time in hours, minutes and seconds since the start of the run Time of day - each sample is labelled with the time it was taken Date/time - each sample is labelled with the date and time it was taken Show individual/aggregated readings. When Show individual readings is checked, the spreadsheet window shows each individual reading. When the box is cleared, the computer displays results which are aggregates (1st reading/average/maximum/minimum) of the readings for the time interval specified below. The controls in the Show aggregated readings box are then enabled. If you select more than one control, the computer displays the corresponding number of columns for each sensor in the spreadsheet, and adds a heading (1st reading/average/ maximum/minimum) to each column. Time interval per row. This specifies the time interval between each of the rows on the spreadsheet. If, for example, the sampling interval was set for every minute, and you set the time interval per row to 60, each row will be the (1st reading / average / maximum / minimum) of 60 readings. plw.en © Copyright 1994-2008 Pico Technology. All rights reserved. Dialog boxes 43 5.1.10 Preferences 5.1.10.1 Colours To access this dialog box, select Colours from the Preferences File menu. 21 submenu in the This is used to specify the colours for the background, text and traces for the graph and spreadsheet windows. To change a colour, click on the colour button to open the colour selection dialog box. Background. This is the colour for the background on graphs, and for non-selected readings on the spreadsheet. Frame. This is the colour of the frame around graphs. Grid. This is the colour for the grid on the graphs. Text. This is the colour for text. Selection. This is the colour for the selected readings on the spreadsheet. Traces. A graph can display up to ten traces: the ten buttons along the bottom of the dialog box are the colours for each trace. 5.1.10.2 Sounds To access this dialog box, select Sound from the Preferences menu. 21 submenu in the File For some events, PicoLog can make a sound when an event occurs. This dialog box allows you to enable the sounds for each type of event. © Copyright 1994-2008 Pico Technology. All rights reserved. plw.en 44 PicoLog User's Guide Beep on each new reading. This option is useful if there is a problem and you need to keep a close check on it. If you select a graph or spreadsheet window, the computer beeps each time a new reading is added to the graph or spreadsheet. Beep when lamp is clicked. When there is an alarm set, the lamp on the monitor window turns red. You can click on the lamp to cancel the alarm. When this box is checked, the computer beeps to confirm it has accepted your request to cancel the alarm. Beep continuously on alarm. When this box is checked, the computer produces a continuous tone while an alarm is active. 5.1.10.3 Temperatures To access this dialog box, select Temperature from the Preferences the File menu. 21 submenu in This is used to specify the units for temperature measurements. The options are Fahrenheit or Celsius (Centigrade). 5.1.10.4 Recorder preferences To access this dialog box, select Recorder from the Preferences File menu. 21 submenu in the Some buttons can be disabled to prevent the accidental erasure of data. Display the re-record button. Chooses whether window. Display the pause button. Chooses whether window. plw.en is visible in the PLW Recorder is visible in the PLW Recorder 6 6 © Copyright 1994-2008 Pico Technology. All rights reserved. Dialog boxes 5.2 Hardware configuration 5.2.1 ADC-10/12/40/42 5.2.1.1 ADC-10/12/40/42 Measurements 45 To access this dialog box, assuming you have already set up PicoLog with an ADC-10, ADC-12, ADC-40 or ADC-42 as your converter, select Input channels... from the Settings 22 menu. Note: This dialog box is accessible only when Recording method has been set to Real time continuous in the Recording 24 dialog box. This dialog box is used to build up a list of measurements to measure for a converter. On the left is the current list of measurements and on the right are buttons to update the list. Add. To add a measurement to the list, click Add. This will open a dialog box to enter details of the new measurement. Edit. To edit a measurement in the list, highlight it and click Edit. This will open the ADC10/12/40/42 Measurement 45 dialog box so that you can edit the details. Delete. To delete a measurement in the list, highlight it and click Delete. 5.2.1.2 ADC-10/12/40/42 Measurement Accessed via the Edit button in the ADC10/12/40/42 Measurements 45 dialog box. This dialog box is used to enter the details for a measurement. Name. This is the name of the measurement. It will appear on all reports. © Copyright 1994-2008 Pico Technology. All rights reserved. plw.en 46 PicoLog User's Guide Measurement. This specifies the type of measurement that will be made. The options are: DC volts - the DC component or average input voltage. AC volts - the RMS AC voltage (note that this excludes any DC component). dB - AC volts converted to decibels. Frequency - the frequency of the AC component, in hertz. Scan time. This is the total time to take the set of readings for a sample. The scan time should be at least three cycles at the minimum frequency that you wish to measure. Options. To set the options for the measurement (such as units and scaling) click Options. This will open the Parameter options 34 dialog box. 5.2.1.3 ADC-10/12/40/42 block Accessed via the OK button in the Converter details 27 dialog box. Note: This dialog box is accessible only when Recording method has been set to Fast block in the Recording 24 dialog box. This dialog box only applies to the block method of recording. It is used to select the total time and the number of samples that will be used to take measurements. Name. This is the name of the measurement. It will appear on all reports. Total time. This is the preferred time over which you want to collect the data. Number of samples. This specifies the preferred number of samples to be taken during a block. Sampling approximation. The ADC unit and the PC both have performance limits and will rarely be able to give exactly the settings that are requested. PicoLog will attempt to negotiate similar settings based on two user options: Total time stays constant - The time will remain very similar and the number of samples will be adjusted Number of samples stays constant - The number of samples will remain very similar and the time will be adjusted When you click the OK button, the following dialog box will appear to check whether the negotiated settings are acceptable (the dialog box below does not represent the actual settings for this ADC): plw.en © Copyright 1994-2008 Pico Technology. All rights reserved. Dialog boxes 47 (Results will vary on different PCs and in different situations) Trigger. To enter the trigger details for the measurement click Trigger. This will open the ADC10/12/40/42 Trigger 47 dialog box. Options. To set the options for the measurement (such as units and scaling) click Options. This will open the Parameter options 34 dialog box. 5.2.1.4 ADC-10/12/40/42 Trigger Accessed via the Trigger... button in the ADC10/12/40/42 block 46 dialog box. Triggering is used to select the moment at which PicoLog collects data - usually at some fixed time before or after a trigger event. A trigger event occurs when a specified channel crosses a voltage threshold - either rising or falling. PicoLog can start collecting data immediately after the trigger event, or a fixed time interval before or after the trigger event. Trigger enable. If you wish to collect data only when the specified trigger conditions occur, check this box. If the box is not checked, data is displayed continuously. Direction. The trigger direction can be either rising or falling. If rising is selected, the trigger event occurs when the voltage rises across the trigger threshold. Channel. This selects which channel is to be used as the trigger input. Threshold. This shows the voltage (in mV) that the trigger channel must cross in order for a trigger event to occur. © Copyright 1994-2008 Pico Technology. All rights reserved. plw.en 48 PicoLog User's Guide Delay. This controls the time delay, as a percentage of the sweep time, between the trigger event and the start of collecting data. A negative delay means that the computer will show data that was recorded before the trigger event - for example, 50% places the trigger event in the middle of the collected data and -100% means that all data is collected before the trigger. Auto trigger. If you wish PicoLog to trigger after a specified time - even if no trigger event occurs - check this box. This will prevent PicoLog from waiting indefinitely for the event and locking up the computer. Note: If you disable auto-trigger and the computer does lock up, you can press the F9 key to simulate a trigger. Auto trigger after. The time after which PicoLog will trigger, even if no trigger event occurs. 5.2.1.5 Device status Accessed via the Status button in the Converter details 27 dialog box. This dialog box displays the details about the ADC status. plw.en © Copyright 1994-2008 Pico Technology. All rights reserved. Dialog boxes 5.2.2 ADC-11/22 5.2.2.1 ADC-11/22 measurements 49 To access this dialog box, assuming you have already set up PicoLog with an ADC-11 or ADC-22 as your converter, select Input channels... from the Settings 22 menu. Note: This dialog box is accessible only when Recording method has been set to Real time continuous in the Recording 24 dialog box. This dialog box is used to build up a list of measurements to measure for a converter. On the left is the current list of measurements and on the right are buttons to update the list. Add. To add a measurement to the list, click the Add button. This will open a dialog box to enter details of the new measurement. Edit. To edit a measurement in the list, highlight it and click Edit. This will open the Edit ADC11/22 Measurement 49 dialog box so that you can edit the details. Delete. To delete a measurement in the list, highlight it and click Delete. 5.2.2.2 Edit ADC-11/22 Measurement Accessed via the Edit button in the ADC11/22 measurements 49 dialog box. This dialog box is used to enter the details for a measurement. Name. This is the name of the measurement. It will appear on all reports. Channel. This is the channel to be used for the measurement. © Copyright 1994-2008 Pico Technology. All rights reserved. plw.en 50 PicoLog User's Guide Measurement. This specifies the type of measurement that will be made. The options are: DC volts - the DC component or average input voltage. AC volts - the RMS AC voltage (note that this excludes any DC component). dB - AC volts converted to decibels. Frequency - the frequency of the AC component, in hertz. Scan time. This is the total time to take the set of readings for a sample. The scan time should be at least three cycles at the minimum frequency that you wish to measure. Options. To set the options for the measurement (such as units and scaling) click Options. This will open the Parameter options 34 dialog box. 5.2.2.3 ADC-11/22 block Accessed via the OK button in the Converter details 27 dialog box. Note: This dialog box is accessible only when Recording method has been set to Fast block in the Recording 24 dialog box. This dialog box is used to select the channels and sampling rate for fast recording. Edit. To select a channel, highlight it and click Edit. This will open the Edit Channel dialog box so that you can enter the details. Number of samples. This specifies the preferred number of samples to be taken during a block. Total time. This is the preferred time over which you want to collect the specified number of samples. Sampling approximation. The ADC unit and the PC both have performance limits and will rarely be able to give exactly the settings that are requested. PicoLog will attempt to negotiate similar settings based on two user options: Total time stays constant - The time will remain very similar and the number of samples will be adjusted plw.en © Copyright 1994-2008 Pico Technology. All rights reserved. Dialog boxes 51 Number of samples stays constant - The number of samples will remain very similar and the time will be adjusted When you click the OK button, the following dialog box will appear to check whether the negotiated settings are acceptable (the dialog box below does not represent the actual settings for this ADC): (Results will vary on different PCs and in different situations) Disable. To disable a measurement in the list, highlight it and click Disable. Trigger. To enter the trigger details for a measurement, highlight it and click Trigger. This will open the ADC11/22 Trigger 51 dialog box. 5.2.2.4 ADC-11/22 Trigger Accessed via the Trigger button in the ADC11/22 block 50 dialog box. Triggering is used to select the moment at which PicoLog starts collects data - usually at some fixed time before or after a trigger event. A trigger event occurs when the specified channel crosses a voltage threshold - either rising or falling. PicoLog can start collecting data immediately after the trigger event, or a fixed time interval before or after the trigger event. Trigger enable. If you wish to collect data only when the specified trigger conditions occur, check this box. If the box is not checked, data is displayed continuously. Direction. The trigger direction can be either rising or falling. If rising is selected, the trigger event occurs when the voltage rises across the trigger threshold. © Copyright 1994-2008 Pico Technology. All rights reserved. plw.en 52 PicoLog User's Guide Channel. This selects which channel is to be used as the trigger input. Threshold. This shows the voltage (in mV) that the trigger channel must cross in order for a trigger event to occur. Delay. This controls the time delay, as a percentage of the sweep time, between the trigger event and the start of collecting data. A negative delay means that the computer will show data that was recorded before the trigger event - for example, 50% places the trigger event in the middle of the collected data and -100% means that all data is collected before the trigger. Auto trigger. If you wish PicoLog to trigger after a specified time - even if no trigger event occurs - check this box. This will prevent PicoLog from waiting indefinitely for the event and locking up the computer. Note: If you disable auto-trigger and the computer does lock up, you can press the F9 key to simulate a trigger. Auto trigger after. The time after which PicoLog will trigger, even if no trigger event occurs. 5.2.2.5 Device status Accessed via the Status button in the Converter details 27 dialog box. This dialog box displays the details about the ADC connection to the server. plw.en © Copyright 1994-2008 Pico Technology. All rights reserved. Dialog boxes 5.2.3 ADC-16 5.2.3.1 ADC-16 Channels 53 To access this dialog box, assuming you have already set up PicoLog with an ADC-16 as your converter, select Input channels... from the Settings 22 menu. This dialog box is used to select the channels that will be used to take measurements. Note that, when using a CM001 signal conditioner adapter, only the first four channels are available. The remaining four channels are used for conditioner type detection. Edit. To select a channel, highlight it and click Edit. This will open the Edit ADC16 Channel 53 dialog box so that you can enter the details. Disable. To disable a previously selected channel, highlight it and click Disable. 5.2.3.2 Edit ADC-16 Channel Accessed via the Edit button in the ADC16 Channels 53 dialog box. This dialog box is used to enter the details for a channel. Name. This is the name of the channel. This name will appear on all reports. Resolution/conversion time. The resolution can be 13 to 16 bits. Values are signed so, for example, 16 bits will give values in the range - 65 535 to + 65 535. © Copyright 1994-2008 Pico Technology. All rights reserved. plw.en 54 PicoLog User's Guide The time taken for each measurement increases in proportion to the resolution: 16 bits gives the highest precision results but takes the longest time per reading. Differential input. If you wish to measure the voltage difference between adjacent channels, check this box. This mode applies to channels 1, 3, 5, and 7. For example, if differential input is enabled for channel 1, the computer will measure the voltage difference between channel 1 and channel 2. Filter enable. If you wish to use a filter to reduce the effects of electrical noise, check this box. Filter factor. Each time a reading is taken, the filtered value is updated using the equation: new value = old value + (reading - old value)/(filter factor) Filtered values are more stable but the readings will respond relatively slowly to a step change in voltage. The higher the factor, the stronger the filtering effect will be. Options. To set the options for a parameter 34 , click Options. Conditioner. If the ADC-16 driver detects that a signal conditioner module is fitted, this dialog box will display the name of the signal conditioner. Use Options | Conditioner 26 to specify the type of sensor that you intend to connect to the signal conditioner. 5.2.3.3 Device status Accessed via the Status button in the Converter details 27 dialog box. This dialog box displays the details about the ADC status. plw.en © Copyright 1994-2008 Pico Technology. All rights reserved. Dialog boxes 5.2.4 ADC-20/ADC-24 5.2.4.1 ADC-20/ADC-24 Channels 55 This dialog box is used to select the channels that will be used to take measurements. To access it, first set up PicoLog with a High-Resolution Data Logger as your converter, then select Input channels... from the Settings 22 menu. Status. If an even-numbered analog channel is being used in conjunction with its corresponding odd-numbered channel to form a differential input pair, its status will be shown as 'Unavailable'. If your data logger unit has digital input channels, you will see them listed below the analog channels. If a digital channel is being used as an alarm 36 output, it will be unavailable for use as an input. Edit. To select a channel, highlight it and click Edit... This will open the Edit ADC-20 Channel 56 , Edit ADC-24 Channel 56 or ADC-24 Digital Channels 57 dialog box so that you can enter the details. Disable. To disable a previously selected channel, highlight it and click Disable. Mains frequency. Click either the 50Hz or 60Hz radio button to indicate your local mains (grid) frequency. PicoLog uses this information to reduce mains noise on your signals. © Copyright 1994-2008 Pico Technology. All rights reserved. plw.en 56 5.2.4.2 PicoLog User's Guide Edit ADC-20/ADC-24 Channel This dialog box is used to enter the details for an analog channel. To access it, highlight an available analog input channel in the ADC-20 Channels 55 or ADC-24 Channels 55 dialog box and then click Edit. Name. This is the name of the channel. You can enter any name here, and it will appear on all graphs and reports. Conversion time (ms). As well as setting the conversion time, this parameter also determines the noise-free resolution of the measurements. The User's Guide for your data logger unit contains a table showing the relationship between conversion time and noise-free resolution for the instrument. Voltage range. Your data logger has two or more voltage ranges. Select a voltage range that just covers the range of signals that you wish to measure. Try not to select too large a range, as this will reduce the accuracy of your measurements. Differential input enable. If you wish to measure the voltage difference between adjacent channels, tick this box. Only odd-numbered channels can be switched to differential mode. The adjacent even-numbered channel will be used as the negative input and will be marked as 'Unavailable' in the channel selection dialog. For example, if differential input is enabled for channel 1, the logger will measure the voltage difference between channel 1 and channel 2, and channel 2 will be marked as 'Unavailable'. Options. To set the options for a parameter plw.en 34 , click Options. © Copyright 1994-2008 Pico Technology. All rights reserved. Dialog boxes 5.2.4.3 57 ADC-24 Digital Channels This dialog box is used to enter the details for an available digital input channel. A digital input is not available if it is being used as an alarm 36 output. To access the dialog, highlight an available digital input in the ADC-24 Channels 55 dialog box and then click the Edit... button. Name. This is the name of the channel. You can enter any name here, and it will appear on all reports. Display details. This field specifies how PicoLog will display the digital channel on graphs and reports. Replace 'On'/'Off' with. If you selected User defined text under Display details, you can type labels in these boxes to replace the words 'On' and 'Off'. PicoLog will display your labels in all graphs and reports. © Copyright 1994-2008 Pico Technology. All rights reserved. plw.en 58 5.2.4.4 PicoLog User's Guide ADC-20/ADC-24 Streaming This dialog box is used to select the channels and sampling rate for streaming recording. Access it via the OK button in the Converter details 27 dialog box. This dialog box is accessible only when Recording method has been set to Streaming in the Recording 24 dialog box. Edit. To edit a channel, highlight it and click the Edit button. This will open the Edit ADC-20 Streaming Channel 59 or Edit ADC-24 Streaming Channel 59 dialog box so that you can enter the details. Disable. To disable a channel, highlight it and click the Disable button. No of samples. This specifies the number of samples to be taken during streaming. Scan time (ms). This is the preferred time to take one set of samples from all the active channels. Mains frequency 60 Hz. Tick this box if your mains (grid) frequency is 60 hertz. Otherwise, PicoLog will assume that your mains frequency is 50 hertz. The program uses this frequency to reject mains noise from your measurements. Sampling approximation based on. When you click the OK button, PicoLog will attempt to negotiate the closest setting based on two user options: Scan time stays constant - the scan time will remain as close as possible to that requested, and the conversion time will be modified to fit the number of active channels in the scan time Conversion time stays constant - the conversion time will remain as close as possible to that requested, and the scan time will be modified. If PicoLog has modified one of your timing specifications, it will display an asterisk (*) next to the parameter that it has adjusted. If the adjusted value is acceptable, click OK again and PicoLog will use the displayed settings. If not, change one of the specifications and try again. plw.en © Copyright 1994-2008 Pico Technology. All rights reserved. Dialog boxes 5.2.4.5 59 Edit ADC-20/ADC-24 Streaming Channel This dialog box is used to enter the details for an analog channel. To access it, highlight an available analog input channel in the ADC-20 Streaming 58 or ADC-24 Streaming 58 dialog box and then click the Edit... button. Name. This is the name of the channel. You can enter any name here, and it will appear on all graphs and reports. Voltage range. Your data logger has two or more voltage ranges. Select a voltage range that just covers the range of signals that you wish to measure. Try not to select too large a range, as this will reduce the accuracy of your measurements. Differential input enable. If you wish to measure the voltage difference between adjacent channels, tick this box. Only odd-numbered channels can be switched to differential mode. The adjacent even-numbered channel will be used as the negative input and will be marked as 'Unavailable' in the channel selection dialog. For example, if differential input is enabled for channel 1, the logger will measure the voltage difference between channel 1 and channel 2, and channel 2 will be marked as 'Unavailable'. 5.2.4.6 Device status Accessed via the Status button in the Converter details 27 dialog box. This dialog box displays the details about the ADC connection to the computer. © Copyright 1994-2008 Pico Technology. All rights reserved. plw.en 60 PicoLog User's Guide 5.2.5 ADC-100/101 5.2.5.1 ADC-100/101 measurements To access this dialog box, assuming you have already set up PicoLog with an ADC-100 or ADC-101 as your converter, select Input channels... from the Settings 22 menu. This dialog box displays a list of the measurements that you wish to take. Add. To add a measurement to the list, click the Add button. This will open a dialog box so you can enter the details. Edit. To edit a measurement in the list, highlight it and click the Edit button. This will open the Edit ADC100/101 measurement 60 dialog box so that you can edit the details. Delete. To delete a measurement in the list, highlight it and click Delete. 5.2.5.2 Edit ADC-100/101 measurement Accessed via the Edit button in the ADC100/101 measurements 60 dialog box. This dialog box is used to enter the details for a measurement. Name. This is the name of the measurement. It will appear on all reports. Channel. This is the channel to be used for the measurement. Measurement. This specifies the type of measurement that will be made. The options are: plw.en © Copyright 1994-2008 Pico Technology. All rights reserved. Dialog boxes 61 DC volts - the DC component or average input voltage. AC volts - the RMS AC voltage (note that this excludes any DC component). dB - AC volts converted to decibels. Frequency - the frequency of the AC component, in hertz. Voltage range. This specifies the voltage range for the measurement. Scan time. This is the total time to take the set of readings for a sample. The scan time should be at least three cycles at the minimum frequency that you wish to measure. Options. To set the options for the measurement (such as units and scaling) click Options. This will open the Parameter options 34 dialog box. 5.2.5.3 ADC-100 Block Accessed via the OK button in the Converter details 27 dialog box. Note: This dialog box is accessible only when Recording method has been set to Fast block in the Recording 24 dialog box. This dialog box only applies to the block method of recording. It is used to select the channels that will be used to take measurements. Total time. This is the preferred time over which you want to collect the data. Number of samples. This specifies the preferred number of samples to be taken during a block. Sampling approximation based on. The ADC unit and the PC both have performance limits and will rarely be able to give exactly the settings that are requested. PicoLog will attempt to negotiate similar settings based on two user options: Total time stays constant - The time will remain very similar and the number of samples will be compromised Number of samples stays constant - The number of samples will remain very similar and the time will be compromised Name. This is the name of the measurement. This name will appear on all reports. Range. This specifies the voltage range for the measurement. © Copyright 1994-2008 Pico Technology. All rights reserved. plw.en 62 PicoLog User's Guide Trigger... To enter the trigger details for the measurement click the Trigger... button. This will open the ADC100 Trigger 62 dialog box. Options. To set the options for the measurement (such as units and scaling) click Options. This will open the Parameter options 34 dialog box. 5.2.5.4 ADC-100 Trigger Accessed via the Trigger button in the ADC100 Block 61 dialog box. Triggering is used to select the moment at which PicoLog collects data - usually at some fixed time before or after a trigger event. A trigger event occurs when a specified channel crosses a voltage threshold - either rising or falling. PicoLog can start collecting data immediately after the trigger event, or a fixed time interval before or after the trigger event. Trigger enable. If you wish to collect data only when the specified trigger conditions occur, check this box. If the box is not checked, data is displayed continuously. Direction. The trigger direction can be either rising or falling. If rising is selected, the trigger event occurs when the voltage rises across the trigger threshold. Channel. This selects which channel is to be used as the trigger input. Threshold. This shows the voltage (in mV) that the trigger channel must cross in order for a trigger event to occur. Delay. This controls the time delay, as a percentage of the sweep time, between the trigger event and the start of collecting data. A negative delay means that the computer will show data that was recorded before the trigger event - for example, 50% places the trigger event in the middle of the collected data and -100% means that all data is collected before the trigger. Auto trigger. If you wish PicoLog to trigger after a specified time - even if no trigger event occurs - check this box. This will prevent PicoLog from waiting indefinitely for the event and locking up the computer. Note: If you disable auto-trigger and the computer does lock up, you can press the F9 key to simulate a trigger. plw.en © Copyright 1994-2008 Pico Technology. All rights reserved. Dialog boxes 63 Auto trigger after. The time after which PicoLog will trigger, even if no trigger event occurs. 5.2.5.5 Device status Accessed via the Status button in the Converter details 27 dialog box. This dialog box displays details of the ADC status. © Copyright 1994-2008 Pico Technology. All rights reserved. plw.en 64 PicoLog User's Guide 5.2.6 ADC-200/212/216 5.2.6.1 ADC-200 measurements To access this dialog box, assuming you have already set up PicoLog with an ADC-200 series converter, select Input channels... from the Settings 22 menu. This dialog box displays a list of the measurements that you wish to take. Add. To add a measurement to the list, click the Add button. This will open a dialog box so you can enter the details. Edit. To edit a measurement in the list, highlight it and click the Edit button. This will open the Edit ADC200 measurement 64 dialog box so that you can edit the details. Delete. To delete a measurement in the list, highlight it and click Delete. 5.2.6.2 Edit ADC-200 measurement Accessed via the Edit button in the ADC200 measurements 64 dialog box. This dialog box is used to enter the details for a measurement. Name. This is the name of the measurement. It will appear on all reports. Channel. This is the channel to be used for the measurement. plw.en © Copyright 1994-2008 Pico Technology. All rights reserved. Dialog boxes 65 Measurement. This specifies the type of measurement that will be made. The options are: DC volts - the DC component or average input voltage. AC volts - the RMS AC voltage (note that this excludes any DC component). dB - AC volts converted to decibels. Frequency - the frequency of the AC component, in hertz. Voltage range. This specifies the voltage range for the measurement. Scan time. This is the total time to take the set of readings for a sample. The scan time should be at least three cycles at the minimum frequency that you wish to measure. Options. To set the options for the measurement (such as units and scaling) click Options. This will open the Parameter options 34 dialog box. 5.2.6.3 ADC-200 Block Accessed via the OK button in the Converter details 27 dialog box. Note: This dialog box is only accessible when Recording method has been set to Fast block in the Recording 24 dialog box. This dialog box is used to select the sampling rate and channels for fast data recording. Timebase. This is a list of the sample rates built into the ADC-200 series unit. Select one of the entries from this list. Oversample. This is the number of individual readings to be used for each sample. If you select four, for example, each sample will be made up of four readings and the time per sample will be four times the timebase. Number of samples. This specifies the number of samples to be taken during a block. Total time. This is the time required to take the specified number of samples © Copyright 1994-2008 Pico Technology. All rights reserved. plw.en 66 PicoLog User's Guide Name. This is the name of the measurement. This name will appear on all reports. Range. This specifies the voltage range for the measurement. Set to 'off' if the channel is not required. AC/DC. This specifies whether the input is to be AC or DC coupled. Trigger. To enter the trigger details for the measurement click the Trigger button. This will open the ADC200 Trigger 66 dialog box. Options. To set the options for the measurement (such as units and scaling) click Options. This will open the Parameter options 34 dialog box. 5.2.6.4 ADC-200 Trigger Accessed via the Trigger button in the ADC200 Block 65 dialog box. Triggering is used to select the moment at which PicoLog collects data - usually at some fixed time before or after a trigger event. A trigger event occurs when a specified channel crosses a voltage threshold - either rising or falling. PicoLog can start collecting data immediately after the trigger event, or a fixed time interval before or after the trigger event. Trigger enable. If you wish to collect data only when the specified trigger conditions occur, check this box. If the box is not checked, data is displayed continuously. Direction. The trigger direction can be either rising or falling. If rising is selected, the trigger event occurs when the voltage rises across the trigger threshold. Channel. This selects which channel is to be used as the trigger input. Threshold. This shows the voltage (in mV) that the trigger channel must cross in order for a trigger event to occur. Delay. This controls the time delay, as a percentage of the sweep time, between the trigger event and the start of collecting data. A negative delay means that the computer will show data that was recorded before the trigger event - for example, 50% places the trigger event in the middle of the collected data and -100% means that all data is collected before the trigger. plw.en © Copyright 1994-2008 Pico Technology. All rights reserved. Dialog boxes 67 Auto trigger. If you wish PicoLog to trigger after a specified time - even if no trigger event occurs - check this box. This will prevent PicoLog from waiting indefinitely for the event and locking up the computer. Auto trigger after. The time after which PicoLog will trigger, even if no trigger event occurs. 5.2.6.5 Device status Accessed via the Status button in the Converter details 27 dialog box. This dialog box displays details of the ADC status. © Copyright 1994-2008 Pico Technology. All rights reserved. plw.en 68 PicoLog User's Guide 5.2.7 PicoScope 2000 Series 5.2.7.1 PicoScope 2000 Measurements To access this dialog box, assuming you have already set up PicoLog with a PicoScope 2000 series unit, select Input channels... from the Settings 22 menu and click OK. Note: This is accessible only when the Recording method has been set to Real time continuous in the Recording 24 dialog box. This dialog box displays a list of the measurements that you wish to take. Add. To add a measurement to the list, click Add. This will open the PicoScope2000 Edit Measurement 68 dialog box so you can enter the details. Edit. To edit a measurement in the list, highlight it and click Edit. This will open the PicoScope2000 Edit Measurement 68 dialog box so that you can edit the details. Delete. To delete a measurement in the list, highlight it and click Delete. 5.2.7.2 PicoScope 2000 Edit Measurement Accessed via the Edit button in the PicoScope2000 Measurements 68 dialog box. This dialog box is used to enter the details for a measurement. Name. This is the name of the measurement. It will appear on all reports. Channel. This is the channel to be used for the measurement. plw.en © Copyright 1994-2008 Pico Technology. All rights reserved. Dialog boxes 69 Measurement. This specifies the type of measurement that will be made. The options are: DC volts - the DC component or average input voltage. AC volts - the RMS AC voltage (note that this excludes any DC component). dB - AC volts converted to decibels. Frequency - the frequency of the AC component, in hertz. Voltage range. This specifies the voltage range for the measurement. Scan time. This is the total time to take the set of readings for a sample. The frequency range available at the selected scan time is displayed below this field ... the frequency range will set the default maximum / minimum limits of thePLW Graph 8 window when the Measurement: 'Frequency' is selected. Options. To set the options for the measurement (such as units and scaling) click Options. This will open the Parameter options 34 dialog box. 5.2.7.3 PicoScope 2000 Block Mode Accessed via the OK button in the Converter details 27 dialog box. Note: This dialog box is accessible only when Recording method has been set to Fast block in the Recording 24 dialog box. This dialog box is used to select the sampling rate and channels for fast data recording. Timebase. This is a list of the sample rates built into the Picoscope 2000 unit. Select one of the entries from this list. Note: Available timebases vary depending on the PicoScope 2000 Series variant that you are using, and other settings, such as the number of channels that are active. Number of samples. This specifies the number of samples to be taken during a block. © Copyright 1994-2008 Pico Technology. All rights reserved. plw.en 70 PicoLog User's Guide Oversample (0...256). The number of individual readings to be used for each sample. The oversample factor is limited by other settings such as the Timebase and the Number of samples. The effect of oversampling is to increase the requested number of samples by the oversample factor, then average them per sample to give an effective resolution increase. The effective resolution increase (in bits) is calculated as below: (Resolution Increase) = log10 (Oversample Factor) / log10 (2) Total run time. This is the time required to take the specified number of samples. Range. This specifies the voltage range for the measurement. Set to channel is not required. Off if the The Auto option causes the scope to spend a maximum of 2 seconds per channel capturing data before it chooses a suitable voltage range this will delay the start of a data capture, and the range will stay fixed once the data capture has begun. An Auto-ranging dialog box will be displayed to warn you when this is happening. Name. This is the name of the measurement. It will appear on all reports. AC/DC. This specifies whether the input is to be AC or DC coupled. Trigger... To enter the trigger details for the measurement click the Trigger... button. This will open the PicoScope2000 Trigger 71 dialog box. Options. To set the options for the measurement (such as units and scaling) click Options. This will open the Parameter options 34 dialog box. 5.2.7.4 PicoScope 2000 Streaming Accessed via the OK button in the Converter details 27 dialog box. Note: This dialog box is accessible only when Recording method has been set to Streaming in the Recording 24 dialog box. This dialog box is used to select the sampling rate and channels for streaming data recording. plw.en © Copyright 1994-2008 Pico Technology. All rights reserved. Dialog boxes 71 Number of samples. This specifies the number of samples to be taken during the recording. Sample interval. This is the time between successive samples. Range. This specifies the voltage range for the measurement. Set to channel is not required. Off if the The Auto option simply sets the voltage range to its largest value and leaves it there for the duration of the recording. Name. This is the name of the measurement. It will appear on all reports. AC/DC. This specifies whether the input is to be AC or DC coupled. Options. To set the options for the measurement (such as units and scaling) click Options. This will open the Parameter options 34 dialog box. 5.2.7.5 PicoScope 2000 Trigger Accessed via the Trigger... button in the PicoScope2000 Block-Mode 69 dialog box. Triggering is used to select the moment at which PicoLog starts collecting data usually at some fixed time before or after a trigger event. A trigger event occurs when a specified channel crosses a voltage threshold - either rising or falling. PicoLog can start collecting data immediately after the trigger event, or a fixed time interval before or after the trigger event. Channel. This selects which channel is to be used as the trigger input. Select None if a trigger is not required. Note: PicoLog will allow you to trigger on a channel that is not capturing data. However, the channel will need to be activated, and therefore other settings may be affected ... such as the available timebases. If you need to trigger on an inactive channel, we recommend that you use the External Trigger Input. Direction. The trigger direction can be either rising or falling. If rising is selected, the trigger event occurs when the voltage rises across the trigger threshold. Threshold. This shows the voltage (in millivolts) that the trigger channel must cross in order for a trigger event to occur. © Copyright 1994-2008 Pico Technology. All rights reserved. plw.en 72 PicoLog User's Guide Delay. This controls the time delay, as a percentage of the sweep time, between the trigger event and the start of collecting data. A negative delay means that the computer will show data that was recorded before the trigger event; for example, 50% places the trigger event in the middle of the collected data and -100% means that all data is collected before the trigger. Note: When a negative delay is selected, the unit will need to buffer enough data before the trigger point. This will stop the unit triggering until it has collected the minimum number of data points. Auto trigger. If you wish PicoLog to trigger after a specified time - even if no trigger event occurs - check the Auto trigger box. Auto trigger after. The time after which PicoLog will trigger automatically, even if no trigger event occurs (only used if the Auto-trigger is enabled). 5.2.7.6 Device status Accessed via the Status button in the Converter details 27 dialog box. This dialog box displays details of the ADC status. plw.en © Copyright 1994-2008 Pico Technology. All rights reserved. Dialog boxes 5.2.8 PicoScope 3000 Series 5.2.8.1 PicoScope 3000 Measurements 73 To access this dialog box, assuming you have already set up PicoLog with a PicoScope 3000 series unit, select Input channels... from the Settings 22 menu and click OK. Note: This is accessible only when the Recording method has been set to Real time continuous on the Recording 24 dialog box. This dialog box displays a list of the measurements that you wish to take. Add. To add a measurement to the list, click the Add button. This will open the PicoScope3000 Edit Measurement 73 dialog box so you can enter the details. Edit. To edit a measurement in the list, highlight it and click the Edit button. This will open the PicoScope3000 Edit Measurement 73 dialog box so that you can edit the details. Delete. To delete a measurement in the list, highlight it and click Delete. 5.2.8.2 PicoScope 3000 Edit Measurement Accessed via the Edit button in the PicoScope3000 Measurements 73 dialog box. This dialog box is used to enter the details for a measurement. Name. This is the name of the measurement. It will appear on all reports. Channel. This is the channel to be used for the measurement. © Copyright 1994-2008 Pico Technology. All rights reserved. plw.en 74 PicoLog User's Guide Measurement. This specifies the type of measurement that will be made. The options are: DC volts - the DC component or average input voltage. AC volts - the RMS AC voltage (note that this excludes any DC component). dB - AC volts converted to decibels. Frequency - the frequency of the AC component, in hertz. Voltage range. This specifies the voltage range for the measurement. Scan time. This is the total time to take the set of readings for a sample. The frequency range available at the selected scan time is displayed below this field ... the frequency range will set the default maximum / minimum limits of thePLW Graph 8 window when the Measurement is set to Frequency. Options. To set the options for the measurement (such as units and scaling) click Options. This will open the Parameter options 34 dialog box. 5.2.8.3 PicoScope 3000 Block Mode Accessed via the OK button in the Converter details 27 dialog box. Note: This dialog box is accessible only when Recording method has been set to Fast block in the Recording 24 dialog box. This dialog box is used to select the sampling rate and channels for fast data recording. Timebase. This is a list of the sample rates built into the Picoscope 3000 Series unit. Select one of the entries from this list. Note: Available timebases vary depending on the PicoScope 3000 Series variant that you own, and other settings, such as the number of channels that are active. Number of samples. This specifies the number of samples to be taken during a block. plw.en © Copyright 1994-2008 Pico Technology. All rights reserved. Dialog boxes 75 Oversample (0...256). This is the number of individual readings to be used for each sample. The oversample factor is limited by other settings such as Timebase and Number of samples. The effect of oversampling is to increase the requested number of samples by the oversample factor, then average them per sample to give an effective resolution increase. The effective resolution increase (in bits) is calculated as below: (Resolution Increase) = log10 (Oversample Factor) / log10 (2) Total run time. This is the time required to take the specified number of samples. Range. This specifies the voltage range for the measurement. Set to 'Off' if the channel is not required. The Auto option causes the scope to spend a maximum of 2 seconds per channel capturing data before it chooses a suitable voltage range this will delay the start of a data capture, and the range will stay fixed once the data capture has begun. An Auto-ranging dialog box will be displayed to warn you when this is happening. Name. This is the name of the measurement. It will appear on all reports. AC/DC. This specifies whether the input is to be AC or DC coupled. Trigger... To enter the trigger details for the measurement click the Trigger... button. This will open the PicoScope3000 Trigger 76 dialog box. Options. To set the options for the measurement (such as units and scaling) click Options. This will open the Parameter options 34 dialog box. 5.2.8.4 PicoScope 3000 Streaming Accessed via the OK button in the Converter details 27 dialog box. Note: This dialog box is accessible only when Recording method has been set to Streaming on the Recording 24 dialog box. This dialog box is used to select the sampling rate and channels for streaming data recording. © Copyright 1994-2008 Pico Technology. All rights reserved. plw.en 76 PicoLog User's Guide Number of samples. This specifies the number of samples to be taken during the whole recording. Sample interval. This is the time between successive samples. Range. This specifies the voltage range for the measurement. Set to channel is not required. Off if the The Auto option simply sets the voltage range to its widest setting, and leaves it there for the duration of the recording. Name. This is the name of the measurement. This name will appear on all reports. AC/DC. This specifies whether the input is to be AC or DC coupled. Options. To set the options for the measurement (such as units and scaling) click Options. This will open the Parameter options 34 dialog box. 5.2.8.5 PicoScope 3000 Trigger Accessed via the Trigger... button in the PicoScope3000 Block-Mode 74 dialog box. Triggering is used to select the moment at which PicoLog starts collecting data usually at some fixed time before or after a trigger event. A trigger event occurs when a specified channel crosses a voltage threshold - either rising or falling. PicoLog can start collecting data immediately after the trigger event, or a fixed time interval before or after the trigger event. Channel. This selects which channel is to be used as the trigger input. Select None if a trigger is not required. Note: PicoLog will allow you to trigger on a channel that is not capturing data. However, the channel will need to be activated, and therefore other settings may be affected ... such as the available timebases. If you need to trigger on an inactive channel, we recommend that you use the External Trigger Input. Direction. The trigger direction can be either rising or falling. If rising is selected, the trigger event occurs when the voltage rises across the trigger threshold. Threshold. This shows the voltage (in millivolts) that the trigger channel must cross in order for a trigger event to occur. plw.en © Copyright 1994-2008 Pico Technology. All rights reserved. Dialog boxes 77 Delay. This controls the time delay, as a percentage of the sweep time, between the trigger event and the start of collecting data. A negative delay means that the computer will show data that was recorded before the trigger event; for example, 50% places the trigger event in the middle of the collected data and -100% means that all data is collected before the trigger. Note: When a negative delay is selected, the unit will need to buffer enough data before the trigger point. This will stop the unit triggering until it has collected the minimum number of data points. Auto trigger. If you wish PicoLog to trigger after a specified time - even if no trigger event occurs - check this box. Auto trigger after. The time after which PicoLog will trigger automatically, even if no trigger event occurs (only used if the Auto-trigger is enabled). 5.2.8.6 Device status Accessed via the Status button in the Converter details 27 dialog box. This dialog box displays details of the ADC status. © Copyright 1994-2008 Pico Technology. All rights reserved. plw.en 78 PicoLog User's Guide 5.2.9 Demo 5.2.9.1 Demo measurements To access this dialog box, assuming you have opened the demo version of PicoLog, select Input channels... from the Settings 22 menu. This dialog box displays a list of the measurements that you wish to take. Add. To add a measurement to the list, click the Add button. This will open the Edit demo measurement 78 dialog box so you can enter the details. Edit. To edit a measurement in the list, highlight it and click Edit. This will open the Edit demo measurement 78 dialog box so that you can edit the details. Delete. To delete a measurement in the list, highlight it and click Delete. 5.2.9.2 Edit demo measurement Accessed via the Edit button in the Demo measurements 78 dialog box. This dialog box is used to enter the details for a measurement. Name. This is the name of the measurement. It will appear on all reports. Channel. This is the channel to be used for the measurement. plw.en © Copyright 1994-2008 Pico Technology. All rights reserved. Dialog boxes 79 Measurement. This specifies the type of measurement that will be made. The options are: DC volts - the DC component or average input voltage. AC volts - the RMS AC voltage (note that this excludes any DC component). dB - AC volts converted to decibels. Frequency - the frequency of the AC component, in hertz. Voltage range. This specifies the voltage range for the measurement. Scan time. This is the total time to take the set of readings for a sample. The scan time should be at least three cycles at the minimum frequency that you wish to measure. Options. To set the options for the measurement (such as units and scaling) click Options. This will open the Parameter options 34 dialog box. 5.2.9.3 Demo block Accessed via the OK button in the Converter details 27 dialog box. Note: This dialog box is only accessible when Recording method has been set to Fast block in the Recording 24 dialog box. This dialog box only applies to the block method of recording. It is used to select the channels that will be used to take measurements. Time per sample. The timing is set in the unit itself, so the time per sample is guaranteed. Choose from the given list. Total time. This is the time over which you want to collect the data. If this is not long enough, more time will automatically be taken. Number of samples. This specifies the number of samples to be taken during a block. Name. This is the name of the measurement. It will appear on all reports. Range. This specifies the voltage range for the measurement. Trigger. To enter the trigger details for the measurement click the Trigger... button. This will open the DrDAQ Trigger 80 dialog box. © Copyright 1994-2008 Pico Technology. All rights reserved. plw.en 80 PicoLog User's Guide Options. To set the options for the measurement (such as units and scaling) click Options. This will open the Parameter options 34 dialog box. 5.2.9.4 Demo streaming Accessed via the OK button in the Converter details 27 dialog box. Note: This dialog box is only accessible when Recording method has been set to Fast block on the Recording 24 dialog box. This dialog box only applies to the block method of recording. It is used to select the channels that will be used to take measurements. Number of samples. This specifies the number of samples to be taken during the whole recording. Sample interval. The time between successive samples. Range. This specifies the voltage range for the measurement. Name. This is the name of the measurement. It will appear on all reports. Options. To set the options for the measurement (such as units and scaling) click Options. This will open the Parameter options 34 dialog box. 5.2.9.5 Demo trigger Accessed via the Trigger button in the Demo block plw.en 80 dialog box. © Copyright 1994-2008 Pico Technology. All rights reserved. Dialog boxes 81 Triggering is used to select the moment at which PicoLog collects data - usually at some fixed time before or after a trigger event. A trigger event occurs when a specified channel crosses a voltage threshold - either rising or falling. PicoLog can start collecting data immediately after the trigger event, or a fixed time interval before or after the trigger event. Trigger enable. If you wish to collect data only when the specified trigger conditions occur, check the Trigger Enable box. If the box is not checked, data is displayed continuously. Direction. The trigger direction can be either rising or falling. If rising is selected, the trigger event occurs when the voltage rises across the trigger threshold. Channel. This selects which channel is to be used as the trigger input. Threshold. This shows the voltage (in mV) that the trigger channel must cross in order for a trigger event to occur. Delay. This controls the time delay, as a percentage of the sweep time, between the trigger event and the start of collecting data. A negative delay means that the computer will show data that was recorded before the trigger event - for example, 50% places the trigger event in the middle of the collected data and -100% means that all data is collected before the trigger. Auto trigger. If you wish PicoLog to trigger after a specified time - even if no trigger event occurs - check this box. This will prevent PicoLog from waiting indefinitely for the event and locking up the computer. Auto trigger after. The time after which PicoLog will trigger if no trigger event occurs. 5.2.9.6 Device status Accessed via the Status button in the Converter details 27 dialog box. This dialog box displays details of the ADC status. © Copyright 1994-2008 Pico Technology. All rights reserved. plw.en 82 PicoLog User's Guide 5.2.10 DrDAQ 5.2.10.1 DrDAQ measurements To access this dialog box, assuming you have already set up PicoLog with a DrDAQ unit, select Input channels... from the Settings 22 menu. This dialog box is used to build up a list of measurements to measure for a converter. On the left is the current list of measurements and on the right are buttons to update the list. Add. To add a measurement to the list, click the Add... button. This will open the a dialog box to enter details of the new measurement. Edit. To edit a measurement in the list, highlight it and click the Edit... button. This will open the Edit DrDAQ Measurement 83 dialog box so that you can edit the details. Delete. To delete a measurement in the list, highlight it and click Delete. At the bottom are controls to determine when the digital output and the LED are to be turned on. The options are: Always on - the output is always on On when recording - the output is on whilst PicoLog is recording Off during alarm - the output is turned on when no alarm condition is present On during alarm - the output is turned on when an alarm condition is present plw.en © Copyright 1994-2008 Pico Technology. All rights reserved. Dialog boxes 83 5.2.10.2 Edit DrDAQ Measurement Accessed via the Edit button in the DrDAQ measurements 82 dialog box. This dialog box is used to enter the details for a measurement. Name. This is the name of the measurement. It will appear on all reports. Channel. This is the channel to be used for the measurement. Scaling. For some sensors, more than one scaling is available. If so, this option is used to select the scaling that you wish to use. Measurement. This specifies the type of measurement that will be made. The options are: DC signal - the DC component or average input signal. AC signal - the RMS AC signal (note that this excludes any DC component). Frequency - the frequency of the AC component, in hertz. Note: AC signal and Frequency are not available for slowly changing channels Scan time. PicoLog takes a set of readings at high speed and then uses these readings to calculate the selected measurement (DC signal, AC signal or Frequency ). The scan time is the total time to take the set of readings for this measurement. When making DC signal measurements, a longer scan time will reduce the effects of noise. Note, however, that the sum of the scan times for all channels must not exceed the sampling interval used for recording. When making AC signal or Frequency measurements, the scan time should be at least three cycles at the minimum frequency that you wish to measure. For example, if you wish to measure a 50 Hz AC signal, one cycle is 20 ms, and three cycles are 60 ms. Options. To set the options for the measurement (such as units and scaling) click Options. This will open the Parameter options 34 dialog box. © Copyright 1994-2008 Pico Technology. All rights reserved. plw.en 84 PicoLog User's Guide 5.2.10.3 DrDAQ block Accessed via the OK button in the Converter details 27 dialog box. Note: This dialog box is accessible only when Recording method has been set to Fast block on the Recording 24 dialog box. This dialog box is used to select the channels and sampling rate for fast recording. Edit. To select a channel, highlight it and click the Edit... button. This will open the Edit channel dialog box so that you can enter the details. Number of samples. This specifies the preferred number of samples to be taken during a block. Total time. This is the preferred time over which you want to collect the specified number of samples. Sampling approximation. The ADC unit and the PC both have performance limits and will rarely be able to give exactly the settings that are requested. PicoLog will attempt to negotiate similar settings based on two user options: Total time stays constant - The time will remain very similar and the number of samples will be adjusted Number of samples stays constant - The number of samples will remain very similar and the time will be adjusted When you click the OK button, the following dialog box will appear to check whether the negotiated settings are acceptable (the dialog box below does not represent the actual settings for this ADC): plw.en © Copyright 1994-2008 Pico Technology. All rights reserved. Dialog boxes 85 (Results will vary on different PCs and in different situations) Disable. To disable a measurement in the list, highlight it and click Disable. Trigger. To enter the trigger details for a measurement, highlight it and click the Trigger button. This will open the DrDAQ Trigger 85 dialog box. 5.2.10.4 DrDAQ Trigger Accessed via the Trigger button in the DrDAQ block 84 dialog box. Triggering is used to select the moment at which PicoLog starts collects data - usually at some fixed time before or after a trigger event. A trigger event occurs when the specified channel crosses a voltage threshold - either rising or falling. PicoLog can start collecting data immediately after the trigger event, or a fixed time interval before or after the trigger event. Trigger enable. If you wish to collect data only when the specified trigger conditions occur, check this box. If the box is not checked, data is displayed continuously. Direction. The trigger direction can be either rising or falling. If rising is selected, the trigger event occurs when the voltage rises across the trigger threshold. Channel. This selects which channel is to be used as the trigger input. Threshold. This shows the voltage (in channel units) that the trigger channel must cross in order for a trigger event to occur. © Copyright 1994-2008 Pico Technology. All rights reserved. plw.en 86 PicoLog User's Guide Delay. This controls the time delay, as a percentage of the sweep time, between the trigger event and the start of collecting data. A negative delay means that the computer will show data that was recorded before the trigger event - for example, 50% places the trigger event in the middle of the collected data and -100% means that all data is collected before the trigger. Auto trigger. If you wish PicoLog to trigger after a specified time - even if no trigger event occurs - check this box. This will prevent PicoLog from waiting indefinitely for the event and locking up the computer. Note: If you disable auto-trigger and the computer does lock up, you can press the F9 key to simulate a trigger. Auto trigger after. The time after which PicoLog will trigger, even if no trigger event occurs. 5.2.10.5 Device status Accessed via the Status button in the Converter details 27 dialog box. This dialog box displays details of the ADC status. plw.en © Copyright 1994-2008 Pico Technology. All rights reserved. Dialog boxes 87 5.2.11 RH-02 5.2.11.1 RH-02 Channels To access this dialog box, assuming you have already set up PicoLog with an RH-02 unit, select Input channels... from the Settings 22 menu. This dialog box is used to select the channels that will be used to take measurements. Edit. To select a channel, first highlight it, then click the Edit... button. This will open the Edit RH02 Channel 87 dialog box so that you can enter the details. Disable. To disable a previously selected channel, highlight it and then click Disable. 5.2.11.2 Edit RH-02 Channel Accessed via the Edit button in the RH02 Channels 87 dialog box. This dialog box is used to enter the details for a channel. Name. This is the name of the channel. This name will appear on all reports. Filter enable. If you want to use a filter to reduce the effects of electrical noise, check this box. Options. To set the options for a parameter © Copyright 1994-2008 Pico Technology. All rights reserved. 34 , click the Options... button. plw.en 88 PicoLog User's Guide 5.2.11.3 Device status Accessed via the Status button in the Converter details 27 dialog box. This dialog box displays details of the ADC status. plw.en © Copyright 1994-2008 Pico Technology. All rights reserved. Dialog boxes 89 5.2.12 HumidiProbe 5.2.12.1 HumidiProbe Channels You should have previously set up PicoLog with a HumidiProbe unit. To access this dialog box, select Input channels... from the Settings 22 menu. This dialog box is used to select the channels that will be used to take measurements. Edit. To select a channel, first highlight it, then click the Edit... button. This will open the Edit HumidiProbe Channel 89 dialog box so that you can enter the details. Disable. To disable a previously selected channel, highlight it and then click Disable. 5.2.12.2 Edit HumidiProbe Channel Accessed via the Edit button in the HumidiProbe Channels 89 dialog box. This dialog box is used to enter the details for a channel. Name. This is the name of the channel. This name will appear on all reports. Filter enable. If you want to use a filter to reduce the effects of electrical noise, check this box. Options. To set the options for a parameter © Copyright 1994-2008 Pico Technology. All rights reserved. 34 , click the Options... button. plw.en 90 PicoLog User's Guide 5.2.12.3 Device status Accessed via the Status button in the Converter details 27 dialog box. This dialog box displays details of the HumidiProbe's status. plw.en © Copyright 1994-2008 Pico Technology. All rights reserved. Dialog boxes 91 5.2.13 USB TC-08 5.2.13.1 USB TC-08 Channels To access this dialog box, assuming you have already set up PicoLog with a USB TC-08 unit, select Input channels... from the Settings 22 menu. This dialog box is used to select the channels that will be used to take measurements. Edit. To select a channel, first highlight it, then click the Edit... button (or doubleclick with the mouse). This will open the Edit TC08 Channel 91 dialog box so that you can setup the channel. Disable. To disable a previously selected channel, highlight it in the list window and click Disable. Mains Frequency. The USB TC-08 can filter out the noise associated with mains. Select the option corresponding to the frequency of mains in your country. 5.2.13.2 Edit USB TC-08 Channel Accessed via the Edit button in the TC08 Channels 91 dialog box. This dialog box is used to enter the details for a channel. Name. This is the name of the channel. This name will appear on all reports. Thermocouple. This is the thermocouple type connected to the channel. There are eight valid thermocouple types: B, E, J, K, R, S, T, and N. There is also a ±78.125 millivolt range. © Copyright 1994-2008 Pico Technology. All rights reserved. plw.en 92 PicoLog User's Guide Filter enable. If you want to use a filter to reduce the effects of electrical noise, check this box. Filter factor. A median filter is applied when 'filter factor' number of samples have been collected, returning the middle value. Filtered values are more stable, but respond more slowly to real changes in temperature. The higher the factor, the stronger the filtering effect will be. Options. To set the options for a parameter 34 , click Options... 5.2.13.3 Device status Accessed via the Status button in the Converter details 27 dialog box. This dialog box displays details of the ADC status. The calibration date will help you keep track of when the unit should be returned to Pico for optional annual recalibration. plw.en © Copyright 1994-2008 Pico Technology. All rights reserved. Dialog boxes 93 5.2.14 Serial TC-08 5.2.14.1 TC-08 Channels To access this dialog box, assuming you have already set up PicoLog with a TC-08 unit, select Input channels... from the Settings 22 menu. This dialog box is used to select the channels that will be used to take measurements. Edit. To select a channel, first highlight it, then click the Edit... button (or doubleclick with the mouse). This will open the Edit TC08 Channel 93 dialog box so that you can setup the channel. Disable. To disable a previously selected channel, highlight it in the list window and click Disable. Resolution. The Serial TC-08 can run at a range of resolutions, and will run faster at lower resolutions. 5.2.14.2 Edit TC-08 Channel Accessed via the Edit button in the TC08 Channels 93 dialog box. This dialog box is used to enter the details for a channel. Name. This is the name of the channel. This name will appear on all reports. Thermocouple. This is the thermocouple type connected to the channel. There are eight valid thermocouple types: B, E, J, K, R, S, T, and N. There is also a ±60 millivolt range. © Copyright 1994-2008 Pico Technology. All rights reserved. plw.en 94 PicoLog User's Guide Filter enable. If you want to use a filter to reduce the effects of electrical noise, check this box. Filter factor. A median filter is applied when 'filter factor' number of samples have been collected, returning the middle value. Filtered values are more stable, but respond more slowly to real changes in temperature. The higher the factor, the stronger the filtering effect will be. Options. To set the options for a parameter 34 , click this button. 5.2.14.3 Device status Accessed via the Status button in the Converter details 27 dialog box. This dialog box displays details of the ADC status. plw.en © Copyright 1994-2008 Pico Technology. All rights reserved. Dialog boxes 95 5.2.15 TH-03 5.2.15.1 TH-03 Channels To access this dialog box, assuming you have already set up PicoLog with a TH-03 unit, select Input channels... from the Settings 22 menu. This dialog box is used to select the channels that will be used to take measurements. Edit. To select a channel, first highlight it, then click the Edit... button. This will open the Edit TH03 Channel 95 dialog box so that you can enter the details. Disable. To disable a previously selected channel, highlight it and then click the Disable button. 5.2.15.2 Edit TH-03 Channel Accessed via the Edit button in the TH03 Channels 95 dialog box. This dialog box is used to enter the details for a channel. Name. This is the name of the channel. This name will appear on all reports. Sensor type. This is the sensor connected to the channel. There are seven choices: EL015 (low temp) is a thermistor sensor suitable for measuring temperatures in the range -30 to 70°C. EL029 door switch is a magnetic sensor, which senses if a door is open or closed. EL031 light is a sensor suitable for measuring light intensity. EL039 (low temp) is a thermistor sensor suitable for measuring temperatures in the range -40 to 30°C. Medium temp is a thermistor sensor suitable for measuring temperatures in the range 0 to 70°C. High temp is a thermistor sensor suitable for measuring temperatures in the range 0 to 300°C. © Copyright 1994-2008 Pico Technology. All rights reserved. plw.en 96 PicoLog User's Guide Unicam is reserved for special uses Filter enable. If you want to use a filter to reduce the effects of electrical noise, check this box. Filter factor. Each time a reading is taken, the filtered value is updated using the equation: new value = old value + (reading - old value) / (filter factor) Filtered values are more stable, but respond more slowly to real changes in temperature. The higher the factor, the stronger the filtering effect will be. Options. To set the options for a parameter 34 , click the Options... button. 5.2.15.3 Device status Accessed via the Status button in the Converter details 27 dialog box. This dialog box displays details of the ADC status. plw.en © Copyright 1994-2008 Pico Technology. All rights reserved. Dialog boxes 97 5.2.16 PT104 5.2.16.1 PT104 channels To access this dialog box, assuming you have already set up PicoLog with a PT104 unit, select Input channels... from the Settings 22 menu. This dialog box is used to select the channels that will be used to take measurements. Edit. To select a channel, first highlight it, then click the Edit... button. This will open the Edit PT104 Channel 97 dialog box so that you can enter the details. Disable. To disable a previously selected channel, highlight it and then click the Disable button. Mains Frequency. Select the mains frequency according to your location. 5.2.16.2 Edit PT104 Channel Accessed via the Edit button in the Pt104 channels 97 dialog box. This dialog box is used to enter the details for a channel. Name. This is the name of the channel. This name will appear on all reports. Data type / Circuit. Select the appropriate settings for the sensor you are using. Filter enable. If you want to use a filter to reduce the effects of electrical noise, check this box. Options. To set the options for a parameter © Copyright 1994-2008 Pico Technology. All rights reserved. 34 , click the Options... button. plw.en 98 PicoLog User's Guide 5.2.16.3 Device status Accessed via the Status button in the Converter details 27 dialog box. This dialog box displays details of the ADC status. plw.en © Copyright 1994-2008 Pico Technology. All rights reserved. Equipment overview 6 99 Equipment overview PicoLog takes measurements using one or more converters. These devices connect to the serial or parallel port on your computer and convert electrical signals into measurements. PicoLog can work with up to 20 converters at the same time in real time recording mode but with only one in fast block mode. 6.1 24 ADC-10/12/40/42 These units plug into the parallel port and provide a single analogue input. The following table shows their differences: Converter ADC-10 ADC-12 ADC-40 ADC-42 Resolution 8 bits 12 bits 8 bits 12 bits Range 0 to 5 V 0 to 5 V -5 to +5 V -5 to +5 V Both real-time and block modes are supported. You can connect these units to signal conditioners using a CM001 signal conditioner adapter. You can connect up to three units to the same computer. 6.2 ADC-11/22 The ADC-11 and ADC-22 are 10-bit converters with an input range of 0 to 2.5 V. The ADC-11 has 11 input channels and the ADC-22 has 22 channels. There is no provision for connection to signal conditioners as these devices are unipolar. It would be possible to use these devices with signal conditioners that do not produce negative voltages. Both realtime and block modes are supported. You can connect up to three units to the same computer. 6.3 ADC-16 The ADC-16 is high-resolution converter that offers eight analogue input channels. You can use the CM002 signal conditioner adapter to connect up to four signal conditioner modules. The conversion time for the ADC-16 is over a second, so block mode is not supported. You can connect up to nine ADC-16 units to the same computer. 6.4 ADC-20/ADC-24 The ADC-20 and ADC-24 are high-resolution USB data loggers with multiple input ranges up to +/- 2.5 V. The ADC-20 has 8 analog input channels and the ADC-24 has 16 channels. The analog channels can be joined in pairs to operate as differential inputs. The ADC-24 also has four digital input/output channels. Both real-time and streaming 24 modes are supported. You can connect up to four units to the same computer. © Copyright 1994-2008 Pico Technology. All rights reserved. plw.en 100 6.5 PicoLog User's Guide ADC-100/101 The ADC-100 and ADC-101 are two-channel high-speed devices with programmable input voltage ranges. The ADC-101 has higher voltage ranges and differential inputs. Both realtime and block modes are supported. You can connect these units to signal conditioners using a CM001 signal conditioner adapter. You can connect up to three units to the same computer. 6.6 ADC-200 The ADC-200/212/216 devices have two inputs and programmable voltage input ranges. All devices collect samples at precise time intervals to an internal buffer. Both realtime and block modes are supported. You can connect these units to signal conditioners using a CM001 signal conditioner adapter. You can connect up to three units to the same computer. 6.7 PicoScope 2000 Series The PicoScope 2000 Series PC Oscilloscopes have one or more input channels with a number of selectable voltage input ranges. All devices use the USB 2.0 interface at High Speed and also support operation with USB 1.1 ports and hubs. The devices operate in any of the following modes: Real time continuous mode The unit collects data at medium speed and transmits to the PC one sample at a time. This mode results in the fastest screen updates but is limited in speed to several milliseconds between samples. Block mode The unit collects data at high speed to an internal buffer, then downloads to the PC in one operation. This mode allows the fastest sampling rates but cannot collect data continuously. You can connect up to four units to the same PC. 6.8 PicoScope 3000 Series The PicoScope 3000 Series PC Oscilloscopes have two or more input channels with a number of selectable voltage input ranges. All devices use the USB 2.0 interface at High Speed and also support operation with USB 1.1 ports and hubs. The devices operate in any of the following modes: Real time continuous mode The unit collects data at medium speed and transmits to the PC one sample at a time. This mode results in the fastest screen updates but is limited in speed to several milliseconds between samples. Block mode plw.en © Copyright 1994-2008 Pico Technology. All rights reserved. Equipment overview 101 The unit collects data at high speed to an internal buffer, then downloads to the PC in one operation. This mode allows the fastest sampling rates but cannot collect data continuously. You can connect up to four units to the same PC. 6.9 Demo You can use the demo device to evaluate the functions available in PicoLog before you buy a Pico product. The device produces two channels of simulated data. 6.10 DrDAQ DrDAQ is a medium-speed analog-to-digital converter with nine channels. The channels are as follows: Channel Sound waveform Sound level Voltage Resistance pH Light Temperature External 1 External 2 Connector built in built in Screw terminal Screw terminal BNC Built in Built in FCC68 4-pin FCC68 4-pin Range +/-100 55 to 100 dBA 0 to 5 V 0 to 1 MW 0 to 14 0 to 100 0°C to 70°C automatic automatic The external sensor inputs automatically detect the type of sensor and scale the input accordingly. DrDAQ has two outputs: a digital output and an LED. These outputs can be turned on permanently, only during recording or only when an alarm condition exists. Note: DrDAQ can capture 15k samples per second, but we recommend using PicoScope for sample rates of 1 millisecond or faster. DrDAQ is intended for educational use, and to simplify usage, block mode is disabled if PicoLog is installed for DrDAQ. 6.11 RH-02 The RH-02 connects to the serial port on your computer and measures temperature and humidity. Even if only humidity is required, both types of measurement must be taken. You can connect up to nine RH-02 units to the same computer. The conversion time for the RH-02 is over a second, so block mode is not supported. 6.12 HumidiProbe The HumidiProbe connects to the USB port on your computer and measures temperature and humidity. Even if only humidity is required, both types of measurement are always taken. You can connect up to four HumidiProbe units to the same PC. The conversion time for the HumidiProbe is two seconds, so block mode is not supported. © Copyright 1994-2008 Pico Technology. All rights reserved. plw.en 102 6.13 PicoLog User's Guide USB TC-08 The USB TC-08 works with thermocouples of any standard type, and you can also use any combination of channels to measure a voltage range of ±70 mV. The thermocouples are cold-junction compensated (the cold junction temperature can be monitored as an extra channel in PicoLog). The USB TC-08 is compatible with USB 1.1 and supports streaming with a guaranteed sampling interval of 40 milliseconds per active channel + 40 milliseconds cold junction (for example, for 3 active channels, the minimum interval is 160 milliseconds). (PicoLog does not currently support streaming operation) You can connect up to ten converters to PicoLog simultaneously. These can all be USB TC-08s for a maximum of 80 thermocouple channels. 6.14 Serial TC-08 The Serial TC-08 works with thermocouples of any standard type, and can also be used to measure voltages up to 60 mV. The conversion time for the TC-08 is over a second, so block mode is not supported. Each TC-08 unit provides eight inputs. You can connect up to nine TC-08 units to the same computer. 6.15 TH-03 The TH-03 is designed to measure temperatures. It can also be used to provide a qualitative measure of light level and to monitor a switch (e.g. a door switch). The conversion time for the TH-03 is over a second, so block mode is not available. Each TH-03 unit provides three inputs. You can connect up to nine TH-03 units to the same computer. 6.16 IP sockets PicoLog has built-in support for transferring data over an IP network. One computer supplies the data and is referred to as the server. The other computer (referred to as the client) receives data from the server and displays the measurements as if they were collected locally. A server can support any number of clients and a client can get data from up to 10 servers. A client needs two pieces of information to talk to a server: the name of the server and a socket number (normally 1050). The server does not need to know anything about the client. The link uses the UDP/IP protocol. This is very efficient but does not guarantee that every message will get through. On large networks, a lost message would result in a delayed data update on the client. See the Transfer data over an IP network setting up a link. plw.en 19 section for detailed instructions on © Copyright 1994-2008 Pico Technology. All rights reserved. Equipment overview 6.17 103 Signal conditioners The Pico range of signal conditioners provide a quick and easy way of connecting sensors to Pico Converters. PicoLog has built-in scaling to use the signal conditioners with a wide range of sensors. To enable signal conditioner scaling for a measurement: 1. On the measurement dialog box, click the Options button 2. Click the Conditioners button 3. Select the signal conditioner type (the Sensors dialog box will be updated to show the selection of sensors that work with this signal conditioner) 4. Select the sensor type For more information about signal conditioners, and about the .psc files that contain details about them, please consult the signal conditioner help file. © Copyright 1994-2008 Pico Technology. All rights reserved. plw.en 104 PicoLog User's Guide 7 Technical information 7.1 .ini preferences file The preference file, plw.ini, contains two sections: [General] and [Preferences]. These sections contain the following items: [General] DataPath Alternate path for data files. Note: Do not attempt to save your data directly to a floppy disk, as this would cause PicoLog to operate unacceptably slowly. UserName Text to display in the footer for printed reports Language Language code Serial Serial number for PicoLog VersionWarning Version warning state (tells to check web for update) [Preferences] Colour0 - (0 to 16) Colour of a graph component in COLORREF format (see Colours 43 dialog box) CustomColour0 - (0 to 15) Custom colors used by the standard Windows colour selection dialog box in COLORREF format (see Colours 43 dialog box) BeepOnReading BeepOnLamp BeepOnAlarm Sound options (see Sounds 43 dialog box) Fahrenheit See Temperatures 44 dialog box (Yes = Fahrenheit, No = Celsius) QuickSampleMs Minimum sample interval for which AC/frequency measurement is possible (default is 1000 ms). Warning: reducing this will significantly slow down the sampling speed of some ADC units by preventing the Quick sample mode from being active at sampling intervals up to 1000 ms. AllowStandby By default, PicoLog prevents a PC from automatically going to the power-saving Standby mode. If AllowStandby=Yes then PicoLog will not interfere with power saving operations. plw.en © Copyright 1994-2008 Pico Technology. All rights reserved. Technical information 105 DemoMode Use to override the installation setting for whether or not PicoLog is in Demo mode. However, the product drivers will need to be reinstalled if PicoLog was installed in Demo mode (Yes = Demo, No = Normal). 7.2 .plw data file The .plw file has a fixed-length header, followed by a data record for each sample. It is terminated by a copy of the .pls file that was used to record it. The first two-byte field of the header contains the length, in bytes, of the header. The remaining fields are as follows: UNS16 char UNS32 UNS32 UNS16 UNS32 header_bytes; - the length, in bytes, of this header signature [40]; "PicoLog for Windows" version; no_of_parameters; no of parameters recorded parameters [250]; sample_no; same as no_of_samples, unless wraparound UNS32 UNS32 UNS32 UNS16 no_of_samples; number of samples recorded so far max_samples; interval; sample interval interval_units; 0=femtoseconds, 4=milliseconds, occurred 5=seconds, 6=minutes, 7=hours UNS32 UNS16 UNS32 UNS32 UNS32 trigger_sample; triggered; first_sample; sample_bytes; length of each sample record settings_bytes; length of settings text after samples (copy of .pls file) PICODATE start_date; FULLTIME start_time; long minimum_time; long maximum_time; char notes [1000]; long current_time; unsigned short stopAfter; unsigned short maxTimeUnit; unsigned long maxSampleTime; unsigned long startTimeMsAccuracy; unsigned long previousTimeMsAccuracy; unsigned long noOfDays; UNS8 spare [58]; Note: Do not attempt to save your data directly to a floppy disk. Definition correct as of R5.20.1. © Copyright 1994-2008 Pico Technology. All rights reserved. plw.en 106 7.3 PicoLog User's Guide .pls settings file PicoLog uses recorder.pls to hold information about the current recording session. A separate file, player.pls, holds information about the current player session. The user can use the Save as... option in the File 21 menu to save the current settings in a named .pls file. These details can later be loaded to carry out a new test with the same settings. The recorder.pls file is also written to the end of each .plw data file and is automatically reloaded when an old .plw file is loaded. All settings files are in Windows .ini format and could be edited using a text editor, although this is not recommended. The file contains the following sections: [Sampling] This section contains details of recording and sampling. [General] Numbers of parameters, converters, etc [Converter 1] Generic converter details - type and port [Unit 1] Type-specific converter details [Unit 1 Measure 1] Details about a measurement from converter 1 [Parameter 1] Information on the monitor window [Recorder] Information on the recorder window [Graph1] Information on the graph window [XYGraph1] Information on the XY graph window [Spread1] Information on the spreadsheet window [File] Current filename Note: Do not attempt to save your data directly to a floppy disk. plw.en © Copyright 1994-2008 Pico Technology. All rights reserved. Technical information 7.4 107 Scaling file This file is a text file containing information in the following format. The first few lines define a number of keyword parameters. These lines are in the same format as a Windows .ini file, with a keyword, an equals sign and then a value, for example: Units=°C One of the keyword parameters is the scaling method and must always be included. The remaining parameters are optional. The keywords for the optional parameters are listed below. After the optional parameters, the actual scaling information appears in the same format as it is entered in the scaling dialog box. The scaling method can be specified either in English or in the currently selected language. If the scaling method is specified in English, it will be understood regardless of what language is selected. For a lookup table with just two pairs, the file would look like this: Notes=LM35CZ Temperature sensor Type=Table Units=°C -0.02 -20 0.1 100 For an equation 109 , the file would look like this: Notes=Temperature in Fahrenheit from LM35CZ Type=Equation 32 + x *0.005555 The optional parameters are: Notes. You can include one or more lines of notes to explain what this scaling file is to be used for. The first few lines of the scaling file are displayed when the file is loaded, so the notes give the user an indication that they have loaded the correct scaling file. Units. The unit text to be shown on graphs, spreadsheets etc Width. The field width when the parameter appears in spreadsheets Places. The number of decimal places to display MinValue. The minimum value for graphs MaxValue. The maximum value for graphs Some of the optional parameters will automatically set the fields on the Parameter options dialog box, for example the units, range etc. See the Parameter options 34 dialog box for more information on these parameters © Copyright 1994-2008 Pico Technology. All rights reserved. plw.en 108 7.5 PicoLog User's Guide Signal conditioner file PicoLog and other Pico software products are provided with a set of .psc files that contain scaling information on a wide range of sensors. The Signal Conditioner 26 dialog box offers a choice of the sensors in these files. Users can add their own scaling information by creating additional .psc files. These will be used automatically. It may, however, be easier to use the standard Parameter scaling 35 facilities of PicoLog. See the Signal Conditioner help file for more information about these files. 7.6 Command line options The following command line options can be specified when you start PicoLog: 7.7 -p Start PicoLog in Player mode -r Restart recording xxxx.pls Load the settings from xxxx.pls Multiple program instances You can have more than one copy of PicoLog running at once. This means that you can use one copy to examine old data files whilst another copy is collecting a new data file. You can have more than one 'player' open to examine old files, but only one recorder is allowed. To start PicoLog as a recorder, click the Recorder icon in the Pico Technology program group. To start PicoLog as a player, you can either click the Player icon in the Pico Technology program group or, if you already have a recorder running, select the Player window from the View 22 menu. See also the -p option for the startup command. 7.8 DDE Stands for Dynamic Data Exchange. This is a convenient method of transferring the current set of readings to other applications. Data is updated continuously, about once per second. Data items are identified by three keywords: Application, Topic and Item. The keywords accepted by PicoLog are: Application PLW Topic Current Item Name - parameter name Value - the current value Units - the units Alarm - the alarm status plw.en © Copyright 1994-2008 Pico Technology. All rights reserved. Technical information 109 Each DDE request returns a list of values for each parameter. To read the current values into Excel, type the following command into a spreadsheet cell: =PLW|Current!Value To read the current values into Quattro Pro, type in the following command into a cell: @DDELINK([PLW|Current]Value) Most application programming languages (C, Delphi, Visual Basic) provide tools to make DDE requests from other applications. 7.9 Equation notation An equation can contain the following items: Input parameters. These are represented by X for a measured parameter and A, B C D E for a calculated parameter. Numbers. These should be in fixed point decimal notation, such as 12.34. Exponential notation, such as 1.234E1, is not supported. Mathematical operators. See below. Mathematical functions. See below Spaces. Operators. The operators follow the normal rules of operator precedence (BODMAS, for "Brackets, Of, Division, Multiplication, Addition, Subtraction"). If you wish to force a particular order of evaluation, use brackets. Notation ( ) + * / Description brackets unary minus binary minus plus times divide Usage (x - 5) * 6 -x x- 5 x+5 x* 5 x/5 Functions Name exp log10 ln power mod sqrt Description e^x log10 loge power modulo (remainder) square root © Copyright 1994-2008 Pico Technology. All rights reserved. Usage exp (x) log10 (x) ln (x) x power 5 x mod 5 sqrt (x) Example exp (3) = 20.085 log10(100) = 2 ln(20.085) = 3 2 power 3 = 8 10 mod 2 = 1 sqrt(2) = 1.414 plw.en 110 7.10 PicoLog User's Guide Glossary .bmp Bitmap file format, used for uncompressed images. The bitmap format is a very widely supported generic image format. The files are not usually compressed, and are therefore very large, but the image quality is very high. .jpg JPEG file format, used for compressed images such as photographs. The image format most widely supported across all platforms. .pls PicoLog settings file. This holds data about the setup of the current recording session, but does not hold data collected from the converter. .plw PicoLog data file. This file holds the data collected from the converter, and ends with a copy of the .pls PicoLog settings file. .prn The print file exported from the spreadsheet window is formatted with 'tab-separated values'. The data fields are separated by tabs and each record is separated with a carriage return, as in the following example: Time (s) 0 1 2 Sound Level (dBA) 55.5 55.4 56.2 .scl Pico scaling file. It contains data about a specific type of sensor. Some files such as PT100.scl, are installed with the application and can be loaded from the Parameter scaling 35 dialog box while the Use scaling from file option is selected. The data can be used to calibrate the sensor, or to scale it to a particular measurement unit. .wmf Windows Metafile. PicoLog uses this vector-based format because it produces scalable images and has a small file size. ADC Analog to Digital Converter. Pico ADCs range from the single-channel ADC-10 to the 16-channel ADC-20. ADCs sample analog signals and convert them to digital data for storage and processing. Client The client computer requests and receives information from a server. Therefore when setting up an IP Network arrangement, the server is attached to the converter and passes data to the client, which then receives and records it. COLORREF C language typedef of unsigned long used by windows. For more information, search http://msdn.microsoft.com/library/. Converter See ADC. plw.en © Copyright 1994-2008 Pico Technology. All rights reserved. Technical information 111 IP socket Internet Protocol socket. An IP socket simply defines the data transfer protocol and the socket via which the server and client communicate. The default socket number is 1050. Note: An IP socket is not a physical port. Port A physical connector, usually on the back of the computer, to which Pico converters are attached. USB - Units that natively support USB do not have port numbers Parallel - LPT1, LPT2, etc. (sometimes known as a printer port) Serial - COM1, COM2, etc. Parallel Port USB adapter - USB-PP1, USB-PP2, etc. Server Receives data requests from the client and returns data as a response. When you set up an IP Network, therefore, the server is attached to the converter and passes data to the client, which then receives and records it. USB 1.1 Universal Serial Bus (Full Speed). It can support data transfer rates up to 12 Mbits per second. USB 1.1 was superseded by USB 2.0. USB 2.0 Universal Serial Bus (High Speed). It can support data transfer rates up to 480 Mbits per second and is the successor to USB 1.1. © Copyright 1994-2008 Pico Technology. All rights reserved. plw.en Index Index Adding a converter 29 Adding new measurements Alarm 36 Assigning a channel name . ADC-11/22 99 Adding measurements Defining a block 50 Editing measurements Status check 52 Trigger setup 51 45 45 60 60 C Channels Maximum number 49 49 ADC-16 99 Editing channels 53 Selecting channels 53 Status check 54 ADC-20/ADC-24 99 Editing channels 56 Editing streaming channels Selecting channels 55 Status check 59 Streaming mode 58 ADC-200 100 Adding measurements Defining a block 65 Editing measurements Status check 67 Trigger setup 66 ADC-24 Digital input channels 32 Buttons Back a file 7 Copy to clipboard 17, 18 Forwards a file 7 Help 6 New file 6, 16, 17, 18 Open file 7 Pause/resume 6 Print view 17 Re-record 6, 16 Select channels 15 Start recording 6, 16 Stop recording 6 View Graph 17 View Notes 17 View options 18 View spreadsheet 17 A ADC-100/101 100 Adding measurements Defining a block 61 Editing measurements Status check 63 Trigger setup 62 15 B .ini files 104, 106 .pls files 105, 106 .plw files 105, 106 .prn files 12 .txt files 12 .wmf files 18 ADC 4 ADC-10/12/40/42 99 Adding measurements Defining a block 46 Editing measurements Status check 48 Trigger setup 47 113 59 64 64 2 Client 19, 102 Clipboard 8, 10, 12 Command line 108 Connecting to a server 32 Converters 1 ADC-10/12/40/42 99 ADC-100/101 100 ADC-11/22 99 ADC-16 99 ADC-20/ADC-24 99 ADC-200 100 Demo 101 DrDAQ 101 HumidiProbe 101 Maximum number 2 PicoScope 2000 100 PicoScope 3000 100 RH-02 101 TC-08 102 TH-03 102 USB TC-08 102 57 Adding a calculated parameter 37 © Copyright 1994-2008 Pico Technology. All rights reserved. plw.en 114 PicoLog User's Guide Enabling a server 31 Enabling an alarm 36 Enabling data and time scaling on a graph 18 Entering scaling details 15 Equation notation 109 Equipment 99 Excel 108 Exporting a graph to a word processor 18 Exporting data to a spreadsheet 17 D Data file 105 DDE 108 Deleting a converter 29 Demo converter 101 Adding measurements Defining a block 79 Editing measurements Status check 81 Streaming mode 80 Trigger setup 80 78 78 F Dialog boxes Alarm settings 36 Calculated parameters 37 Colours 43 Confirm File delete 26 Converter details 27 Converter preferences 29 Converters 29 Device status 33 Edit calculated parameters 38 Edit socket channel 32 Graph options 40 IP Socket options 31 Parameter options 34 Parameter scaling 35 Print 25 Recording 24 Sampling Rate 25 Select parameters 36 Signal Conditioner 26 Socket channels 32 Sounds 43, 44 Spreadsheet options 42 Temperatures 44 XY options 41 Displaying data 17 DrDAQ 101 Adding measurements Defining a block 84 Editing measurements Status check 86 Trigger setup 85 82 E plw.en File types .ini 104, 106 .pls 105, 106 .plw 105, 106 .prn 12 .txt 12 .wmf 18 G Graph controls 8 H Help menu About... 23 Contents 23 Guided tour 23 Index 23 This view 23 Using help 23 HumidiProbe 101 Editing channels 89 Selecting channels 89 Status check 90 83 Editing a calculated parameter Editing a converter 29 Editing socket channels 32 Enabling a client 31 Facilities 1 File menu Delete File 21 Exit 21 New data 21 New settings 21 Open 21 Preferences 21 Save as... 21 I 38 Introduction 1 IP network 19, 102 IP socket connection IP sockets 19, 102 33 © Copyright 1994-2008 Pico Technology. All rights reserved. Index IP/UDP protocol PLW XY Graph window 5, 10 Spreadsheet window 5, 12 102 K Keyboard shortcuts PicoScope 2000 series 100 Adding measurements 68 Defining a block 69 Editing measurements 68 Status check 72 Streaming 70 Trigger setup 71 23 L Legal information Lock-up Escaping from 3 PicoScope 3000 series 100 Adding measurements 73 Defining a block 74 Editing measurements 73 Status check 77 Streaming 75 Trigger setup 76 51 M Mains noise rejection 55 Mathematical notation 109 Measurement types Calculated values 2 Multiple values 2 Single readings 2 Measurements Menu bar 21 Menus File 21 Help 23 View 22 Player controls 7 PLW Graph window 5 Buttons 8 Horizontal controls 8 Vertical controls 8 2 PLW Player window Buttons 7 Controls 7 PLW XY Graph window 5 Buttons 10 Horizontal controls 10 Vertical controls 10 N Networking 19 Notes window 5, 14 O 1 Oscilloscopes PicoScope 2000 series units PicoScope 3000 series units Overview 5 PLW Recorder window 5, 6 Buttons 6 Controls 6 Range indicators 6 Menus. Settings 22 Monitor window 6 Multiple programs 108 Multiple recorders 20 Online help Contents tab Index tab 1 115 100 100 1 P PicoLog components 5 Monitor window 6 Notes window 5, 14 PLW Graph window 5, 8 PLW Player window 5, 7 PLW Recorder window 5, 6 © Copyright 1994-2008 Pico Technology. All rights reserved. Preferences file 104 Preferences menu Colours 21, 43 Converter 21 IP Sockets 21 Language 21 Recorder 21 Sound 21, 43, 44 Temperature 21, 44 Printing 17, 25 PT104 Editing channels 97 Selecting channels 97 Status check 98 Q Quattro Pro 108 plw.en 116 PicoLog User's Guide Selecting channels Status check 96 R 95 Transferring data over an IP network Types of window 17 Recorder controls 6 Recording Fast block mode 1, 15, 24 Real time continuous mode 1, 15, 24 U Repeating a run 16 RH-02 101 Editing channels 87 Selecting channels 87 Status check 88 UDP/IP protocol 102 USB TC-08 102 Editing channels 91 Selecting channels 91 Status check 92 Running multiple recorders Runs 14, 15 20 V S Safety 4 Sampling interval 25 Sampling rate 25 Scaling 15, 34, 35, 107 Selecting measurements 36 Selecting measurements to display Selecting the converter type 27 Server 19, 102 Settings Converter details 15 Recording method 15 Settings file 106 Settings menu Calculated parameters Input channels... 22 Monitor 22 Recording 22 Sampling... 22 Setttings Sampling rate 19 View menu Graph 22 Notes 22 Player 22 Spreadsheet 22 XY Graph 22 15 X XY Graph controls 10 22 15 Signal conditioner file 108 Signal conditioners 103 Simultaneous recording 20 Spreadsheet window 5, 12 Starting a new run 15 Starting a recording 16 T TC-08 102 Editing channels 93 Selecting channels 93 Status check 94 Technical information 104 TH-03 102 Editing channels 95 plw.en © Copyright 1994-2008 Pico Technology. All rights reserved. 117 © Copyright 1994-2008 Pico Technology. All rights reserved. plw.en Pico Technology James House Colmworth Business Park Eaton Socon ST. NEOTS Cambridgeshire PE19 8YP United Kingdom Tel: +44 (0) 1480 396 395 Fax: +44 (0) 1480 396 296 Web: www.picotech.com plw.en-2 7.8.08 © Copyright 1994-2008 Pico Technology. All rights reserved.