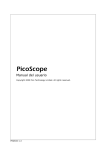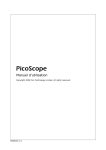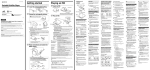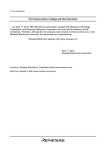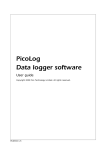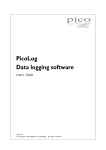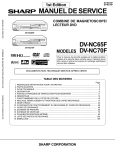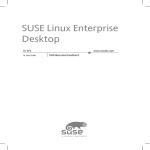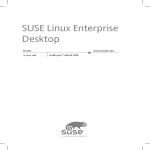Download PicoScope User Guide
Transcript
PicoScope User guide Copyright 2005 Pico Technology Limited. All rights reserved. PSW044 v1.5 I PicoScope User Guide Table of Contents 1 Introduction .............................................................................................3 ...................................................................................................3 1 What is PicoScope? ...................................................................................................3 2 Why use PicoScope? ...................................................................................................4 3 Screen layout ...................................................................................................4 4 Display area ...................................................................................................5 5 Customisation 6 Exporting...................................................................................................5 data 7 Safety ...................................................................................................5 ...................................................................................................6 8 Legal information 9 Company ...................................................................................................7 details .............................................................................................8 2 Instrument windows ...................................................................................................8 1 Introduction ...................................................................................................9 2 Oscilloscope ...................................................................................................11 3 Spectrum analyser 4 Meter ...................................................................................................13 ...................................................................................................14 5 XY oscilloscope ...................................................................................................15 6 Composite window ...................................................................................................16 7 Triggering .............................................................................................17 3 Instrument toolbars ...................................................................................................17 1 Introduction ...................................................................................................17 2 Default toolbar ...................................................................................................18 3 Oscilloscope toolbar ...................................................................................................19 4 Spectrum analyser toolbar ...................................................................................................20 5 Meter toolbar ...................................................................................................21 6 XY oscilloscope toolbar ...................................................................................................22 7 Composite window toolbar 8 Sampling...................................................................................................22 and trigger toolbar 4 Menus .............................................................................................23 ...................................................................................................23 1 Introduction ...................................................................................................23 2 File menu ...................................................................................................25 3 Edit menu 4 Settings ...................................................................................................25 menu ...................................................................................................27 5 View menu 6 Window ...................................................................................................28 menu ...................................................................................................28 7 Help menu ...................................................................................................29 8 Keyboard shortcuts 5 Dialog boxes .............................................................................................30 PSW044 v1.5 Copyright 2005 Pico Technology Limited. All rights reserved. Contents II 1 General ...................................................................................................30 2 Channel ...................................................................................................34 configuration ...................................................................................................39 3 Measurement setup ...................................................................................................47 4 Custom range settings ...................................................................................................50 5 ADC setup ...................................................................................................53 6 Oscilloscope configuration ...................................................................................................58 7 Spectrum analyser configuration 8 XY scope...................................................................................................60 configuration ...................................................................................................61 9 Meter configuration ...................................................................................................64 10 Composite setup 6 Common tasks.............................................................................................66 1 Adding a...................................................................................................66 custom range 2 Adding a...................................................................................................66 ruler ...................................................................................................67 3 Repositioning a ruler ...................................................................................................67 4 Removing a ruler 5 Adding a...................................................................................................67 test menu 6 Changing...................................................................................................67 axis scaling 7 Changing...................................................................................................68 the footer on printed graphs 8 Changing...................................................................................................68 settings ...................................................................................................68 9 Configuring your oscilloscope ...................................................................................................69 10 Converting data files to text ...................................................................................................69 11 Opening an instrument window, or view ...................................................................................................69 12 Displaying measurements 13 Printing...................................................................................................70 the contents of a window ...................................................................................................70 14 Exporting to a word processor ...................................................................................................70 15 Exporting to a spreadsheet ...................................................................................................71 16 Removing an offset ...................................................................................................71 17 Selecting x10 probes ...................................................................................................71 18 Switching to ETS mode .............................................................................................72 7 Technical reference ...................................................................................................72 1 Introduction 2 Dynamic...................................................................................................72 Data Exchange ...................................................................................................72 3 Initialisation settings ...................................................................................................75 4 File and clipboard formats ...................................................................................................76 5 Signal conditioner files ...................................................................................................76 6 Test menus 7 Glossary...................................................................................................78 Index ......................................................................................................82 Copyright 2005 Pico Technology Limited. All rights reserved. PSW044 v1.5 PicoScope User Guide 3 1 Introduction 1.1 What is PicoScope? PicoScope is a software application enabling you to use your PC to display voltage waveforms. Used in conjunction with a Pico Technology oscilloscope, PicoScope becomes a powerful tool for recording, processing and displaying a wide range of measurements. The software provides four types of display: Oscilloscope Spectrum analyser Meter XY oscilloscope These displays can be used singly or, using the composite window feature, in any combination. 1.2 Why use PicoScope? Used in place of a number of expensive and bulky items of test equipment, PicoScope saves you money, and keeps your workbench clear for important projects. Switching between instruments is easy, as the PicoScope instruments are entirely software-controlled - all you need to do is use a mouse to point and click, and the Pico Technology oscilloscope stays running all the time. These are some of the features supported by PicoScope: Auto-ranging On-screen display of voltages and times Printing, saving and restoring of traces Custom measuring ranges PSW044 v1.5 Copyright 2005 Pico Technology Limited. All rights reserved. Introduction 1.3 4 Screen layout The PicoScope application window is divided into the following three areas: Display area Used to display the instrument windows containing the data read from the oscilloscope. Instrument toolbar Located at the top of the screen, this provides the most commonly used controls for the active instrument window. Each instrument window has its own toolbar and controls. Sample toolbar Positioned along the bottom of the window, this toolbar shows the current sampling status and provides controls for triggering. 1.4 Display area The display area is the central area of the screen. It can contain a number of instrument windows, each showing test data in a different way. You might want to repeatedly use the same set of instrument windows. To save a particular window arrangement, you can choose any of the following options: Save to a data file. This will have a file extension of PSD. You can then re-load the file to see the data again Save to a setup file. This will have a file extension of PSS. You can then re-load the file to use the same settings, but without the data. Read in more data using the same settings Use the Save settings function. The next time you run PicoScope it will start up with the same windows and settings loaded Save the data for a particular window in TXT format, suitable for importing into Excel, and WMF, JPG and BMP format, suitable for importing into desktop publishing Copyright 2005 Pico Technology Limited. All rights reserved. PSW044 v1.5 PicoScope User Guide 5 applications 1.5 Customisation You can customise PicoScope in several ways: By accessing Setup in the File menu. By adding a menu of standard tests or examples. By adding custom ranges in units other than volts. For example, you might want to use pressure units. 1.6 Exporting data You can use the standard Windows clipboard to export data from PicoScope to other applications. If you want to export PicoScope data to a word processor, you will probably require the data to be in graphical format so it appears in your document as a picture. For spreadsheet export, you should use text format so that you can later manipulate the data. You can use dynamic data exchange to continuously update the data in another application. The easiest way to do this is to select Paste link from the Edit menu of the target application. When you use the clipboard to copy text data, it copies only the data that is displayed. This will be affected by the X multiplier and by the maximum number of points that can be displayed. If you wish to transfer all readings to another application, use the Save As option in the File menu and save the contents of the active window as a text file. You can also use the Save As option in the File menu to save the contents of the active window in graphical format as a WMF, JPG or BMP file. 1.7 Safety We strongly recommend that you read the general safety information in your installation guide and also the product-specific safety warning in the product manual before using your product for the first time. PSW044 v1.5 Copyright 2005 Pico Technology Limited. All rights reserved. Introduction 1.8 6 Legal information The material contained in this release is licensed, not sold. Pico Technology Limited grants a licence to the person who installs this software, subject to the conditions listed below. Access The licensee agrees to allow access to this software only to persons who have been informed of these conditions and agree to abide by them. Usage The software in this release is for use only with Pico products or with data collected using Pico products. Copyright Pico Technology Limited claims the copyright of, and retains the rights to, all material (software, documents etc) contained in this release. You may copy and distribute the entire release in its original state, but must not copy individual items within the release other than for backup purposes. Liability Pico Technology and its agents shall not be liable for any loss, damage or injury, howsoever caused, related to the use of Pico Technology equipment or software, unless excluded by statute. Fitness for purpose No two applications are the same: Pico Technology cannot guarantee that its equipment or software is suitable for a given application. It is your responsibility, therefore, to ensure that the product is suitable for your application. Mission-critical applications This software is intended for use on a computer that may be running other software products. For this reason, one of the conditions of the licence is that it excludes use in mission-critical applications, for example life support systems. Viruses This software was continuously monitored for viruses during production, but you are responsible for virus-checking the software once it is installed. Support If you are dissatisfied with the performance of this software, please contact our technical support staff, who will try to fix the problem within a reasonable time. If you are still dissatisfied, please return the product and software to your supplier within 28 days of purchase for a full refund. Upgrades We provide upgrades, free of charge, from our web site at www.picotech.com. We reserve the right to charge for updates or replacements sent out on physical media. Trade marks Windows and Excel are either trademarks or registered trademarks of Microsoft Corporation. Quattro is a registered trademark of Corel Corporation. Pico Technology Limited, DrDAQ and PicoScope are internationally registered trademarks. Copyright 2005 Pico Technology Limited. All rights reserved. PSW044 v1.5 PicoScope User Guide 7 1.9 Company details Address: Pico Technology Limited The Mill House Cambridge Street St Neots Cambridgeshire PE19 1QB United Kingdom Phone: Fax: +44 (0) 1480 396 395 +44 (0) 1480 396 296 Sales [email protected] Technical Support [email protected] Web site www.picotech.com PSW044 v1.5 Copyright 2005 Pico Technology Limited. All rights reserved. Instrument windows 2 Instrument windows 2.1 Introduction 8 The core components of PicoScope are the instrument windows. Oscilloscope window. A PC oscilloscope with all of the features of a modern storage oscilloscope. Spectrum analyser window. Displays power at each of a range of frequencies. Meter window. Displays DC voltage, AC voltage, frequency or dB. XY oscilloscope window. Displays one channel against another, for instance to produce Lissajous figures, or for phase analysis. Composite window. Displays the contents of up to four other windows within a single, composite window. Multiple windows You can have several windows open in the display area, though PicoScope will run slowly if you have too many. If PicoScope gets too cluttered, you can easily close down individual windows, or close all windows, from the Window menu. Alternatively, you can rearrange the windows, or minimise them then reinstate them when you need them. If you have more than one instrument window, it is worthwhile changing the title of the windows to indicate what type of data they contain - you can set the title using the Options dialog box for the window, for example, the Scope Options dialog box. The title appears on the bar at the top of the instrument window, on print-outs of instrument windows, in the Window menu, and on minimised instrument windows. One of the windows in the display area is the active window (the bar at the top of the window is highlighted). You can switch between windows using the methods common to most Windows applications. For example, to activate a window, click its title bar. You can change the settings for data collection or display for any window, but you must first activate it. The commonly used settings for the active window are displayed on the instrument toolbar at the top of the display. To inspect or change the remaining settings, access the Settings menu on the menu bar. Zoom multipliers Some instrument windows allow you to zoom in on a small area of the display by setting the multiplier for X or Y axis, or both, to a value other than one. With the multiplier switched off, PicoScope shows you all of the data in the window. With the multiplier set to x1, PicoScope initially shows you all of the data, but you can move the data up and down with the scroll bar provided. This is useful if you wish to separate two traces with similar voltages. With the multiplier set to x2, PicoScope shows you only half of the data but the scroll bar enables you select which half you can see. You can also control X-axis zooming using the mouse (see under oscilloscope toolbar and XY oscilloscope toolbar for details). Time, date and notes The computer adds the date and time to each window and you can also add notes of your own. Copyright 2005 Pico Technology Limited. All rights reserved. PSW044 v1.5 PicoScope User Guide 9 Printing and exporting You can print out the contents of windows, or write them to the clipboard or to files in graphical or text form. 2.2 Oscilloscope The oscilloscope window in PicoScope contains the PC oscilloscope. When the oscilloscope window is active, the Oscilloscope toolbar is displayed at the top of the screen. Timebase The Scope Timebase dialog box controls the time interval across the oscilloscope display. Like a conventional oscilloscope, it is normally specified as a time per division. There are ten divisions across the screen, so the total time interval is ten times the timebase. If you are not accustomed to using a conventional oscilloscope, you may find it easier to specify the timebase as a time per scan (see the Scope Advanced Options dialog box.) You can zoom in using the toolbar or the mouse. Channels For multi-channel oscilloscopes, you can select which channels to display on the oscilloscope. With two channels, each channel has a separate axis and each trace and its axis are displayed in a different colour. Voltage range If you use PicoScope with oscilloscopes from the ADC-100, ADC-200 or PicoScope 2000 and 3000 series, it is possible to adjust the input voltage range. The Auto option is useful if you are switching between different, but consistent, signals. If the input voltage exceeds the chosen range, an overvoltage warning symbol appear on the voltage axis. PSW044 v1.5 will Copyright 2005 Pico Technology Limited. All rights reserved. Instrument windows 10 You can also add custom ranges so that the values are displayed in some other oscilloscopes, for example pressure or acceleration. AC/DC If you use PicoScope with oscilloscopes from the ADC-200 and PicoScope 2000 and 3000 series, the AC/DC switches are software-selectable. Grid PicoScope displays a 10x10 grid. You can turn this grid off if it obscures important information: select Settings | Options | Advanced and untick the Display a grid tick box. Rulers You can add either horizontal or vertical rulers to the graph using the mouse buttons. PicoScope reports the exact position of each ruler, and the difference between two rulers on the same axis. Display types The oscilloscope window can show you various combinations of the current data, the minimum, maximum and average of successive cycles. It can accumulate successive cycles on the screen. Note that it is not possible to print out an accumulated trace. Measurements PicoScope can take over 20 different measurements, using either the whole trace, the section between the cursors or the cycle around one cursor. You can select any combination of measurements, and specify alarm limits (error limits) for each measure. The current value and various statistical measures (mean, standard deviation, etc) are displayed underneath the trace. Slow sampling When the time per scan is more than a second, the computer can work in three ways: Standard mode It collects and displays the data for a complete scan, then starts again collecting and displaying the data for another complete scan Chart recorder mode It collects data continuously and displays the most data for the most recent scan interval. Note: Chart recorder mode is not compatible with trigger modes other than None Block mode It collects a block of data (no display update during collection) and then displays the whole block at once. There is no limit to the maximum number of samples, and there will not be gaps while the display is updated Note: In standard and chart recorder modes, the sampling is controlled by the computer and the maximum it can collect is one sample per millisecond. In addition, there may be gaps in the sampling while the display is updated. See also: Configuring your oscilloscope. ETS Some products support ETS (Equivalent Time Sampling.) This offers a higher effective sampling rate when used with repetitive signals. Note that ETS should not be used for one-shot or non-repetitive signals. When accessed using the ETS option in the sampling and trigger toolbar, some new, faster timebases are added to the instrument toolbar. Copyright 2005 Pico Technology Limited. All rights reserved. PSW044 v1.5 PicoScope User Guide 11 2.3 Spectrum analyser The spectrum analyser window in PicoScope contains the spectrum analyser instrument. When the spectrum analyser window is active, the Spectrum analyser toolbar is displayed at the top of the screen. The spectrum analyser window uses a FFT to convert a set of samples taken at fixed time intervals into a distribution showing the amount of energy in each of a number of frequency bands up to a maximum frequency. The maximum frequency is half the frequency corresponding to the sampling rate. Like all digital signal analysis tools, PicoScope may give misleading results due to aliasing. Where possible, PicoScope uses oversampling to reduce aliasing effects. Maximum frequency PicoScope collects data to display a spectrum up to a certain maximum frequency. You can then display the spectrum for any range of frequencies up to this limit. The higher the frequency, however, the wider the interval between spectrum frequencies. Set the maximum frequency using the Spectrum Timebase dialog box or the Spectrum analyser toolbar. Note: PicoScope needs to collect a large, contiguous block of data for spectrum analysis. If you specify a very low maximum frequency, this will take a long time to collect for some products: PicoScope prevents normal Windows® operation during this data collection. Y axis scaling On the spectrum display, the Y axis represents the power at a specified frequency. The power can be expressed either as volts (RMS), or as dB. Set the Y axis scaling using the Spectrum Options dialog box. X axis scaling The X axis represents frequency. You can display the frequency either in linear or in logarithmic form. Set the X axis scaling using the Spectrum Options dialog box. PSW044 v1.5 Copyright 2005 Pico Technology Limited. All rights reserved. Instrument windows 12 Voltage range The spectrum display may give confusing results if the signal exceeds the input voltage range: under most circumstances, we strongly advise using the Auto voltage range. If the signal is variable or intermittent, it may be advisable to use an oscilloscope window to determine the maximum required voltage range, and then fix the spectrum voltage range at that level. Display type In addition to displaying the current spectrum, you can also display the average or the peak value of successive cycles. Windowing PicoScope performs an analysis on a relatively short block of samples. The 'cutting' of this block from the data stream can introduce distortion which produces side-lobes on spectrum peaks. This effect can be reduced by multiplying the block of data by a set of factors which 'rounds off' the ends of the data. This technique is known as windowing. PicoScope supports several different windowing methods: no windowing algorithm is guaranteed to eliminate all end effects, but switching between two methods can give a clue whether a particular peak is a side-lobe or a genuine peak. For general use, we recommend the Blackman window. Select a window type using the Spectrum Options dialog box. Grid PicoScope displays a 10x10 grid. You can turn this grid off if it obscures important information. Ruler You can use the mouse buttons to add a ruler to the spectrum analyser window. The computer displays the frequency at the current ruler position, and the amplitude of each trace at that frequency. Copyright 2005 Pico Technology Limited. All rights reserved. PSW044 v1.5 PicoScope User Guide 13 2.4 Meter The meter window contains the meter, an instrument that displays readings in real time in any of the following units: DC volts AC volts dB Hz If you add one or more custom ranges, the meter can also display values in some other units, for example pressure or acceleration. The meter window comes in two forms. The simplest form displays a single number and an optional bar graph. The number is one parameter measured on one channel, for example AC volts on channel A. The more advanced form of meter window displays a set of numbers. These can be a selection of parameters from a selection of channels. An asterisk indicates the active parameter. Note: When you use the oscilloscope in standard or chart recorder mode, with a timebase of less than 200 ms/div, meter readings are not updated. PSW044 v1.5 Copyright 2005 Pico Technology Limited. All rights reserved. Instrument windows 2.5 14 XY oscilloscope When the active window is an XY oscilloscope, the XY oscilloscope toolbar is displayed at the top of the screen. Timebase The XY Timebase controls the time interval for each scan. Ideally, it should be a little longer than a single cycle of the signal that you wish to observe. You can zoom in using the toolbar or the mouse. Voltage range If you use PicoScope with oscilloscopes from the ADC-100, ADC-200, PicoScope 2000 or 3000 series, you can adjust the input voltage range. The Auto option is useful if you are switching between different, but consistent, signals. You can also add custom ranges so that the values are displayed in other units, such as pressure or acceleration units. If the input voltage exceeds the chosen range, an overvoltage warning symbol appear on the corresponding axis. will Accumulate If the waveform you are displaying is periodic with only minor fluctuations, you can select Accumulate successive cycles. This is a tickbox on the Options menu in Settings. The computer then draws new traces on top of the old ones, so that any unusual traces - for instance, glitches and missing pulses - stand out. Grid By default, PicoScope displays a 10x10 grid. You can turn this grid off if it obscures important information. Rulers You can add either horizontal or vertical rulers to the graph using the mouse buttons. PicoScope reports the exact position of each ruler, and the difference between two rulers on the same axis. Copyright 2005 Pico Technology Limited. All rights reserved. PSW044 v1.5 PicoScope User Guide 15 2.6 Composite window The composite window allows you to display the contents of up to four instrument windows at any one time in the same window. This is particularly useful when you want to compare screen traces, or print out the contents of more than one window on the same page. You can control what combination of window data is displayed in the composite window, and in what order it is displayed. The following options - accessed from the Layout dropdown list in the Options... menu in Settings - are available for the composite window: Auto select Select whichever format is appropriate, based on what the windows have in common Overlay views Useful if you wish to compare two versions of traces taken with the same measurement and scaling parameters Side by side (max 2) Allows you to compare two traces with the same amplitude One above another (max 4) Useful if you need to collate the X (time or frequency) axis for several signals. The maximum amount of window data you can display is four sets 2x2 square (max 4) Display up to four sets of window data in a square PSW044 v1.5 Copyright 2005 Pico Technology Limited. All rights reserved. Instrument windows 2.7 16 Triggering For oscilloscope and spectrum analyser windows, it is possible to specify a trigger event for collecting the block of data. The block of data can be collected immediately after the trigger event, or it can be a specified delay (expressed as a percentage of the scan time) after the trigger event. A negative trigger delay means that part or all of the data block is before the trigger event. The trigger event occurs when the signal level for the specified channel crosses a threshold. It is possible to select whether the event is a rising or a falling as it crosses the threshold. The following diagram shows a rising trigger event, with a delay of -20%. If the trigger event occurs only once, it is useful to be able to stop immediately after collecting the data for the trigger event. You can do this by checking the Stop after trigger option in the Trigger dialog box, or by setting the trigger mode to Single in the Sampler and trigger toolbar. Note: If you turn off auto-trigger when using a product other than an oscilloscope from the ADC-200 and PicoScope 2000 and 3000 series, PicoScope locks the computer until a trigger event occurs. If PicoScope does become stuck, click on the Stop button in the Sampler / trigger toolbar, then press F9 (16-bit applications) or F10 (32-bit applications) to cancel the trigger. If a particular event only occurs very occasionally, it is useful to leave PicoScope running with the Save on trigger option set. Each time a trigger event occurs, the data is written to a sequence-numbered file. You can later examine the data using the page up and page down keys to take you through the sequence of recorded events. The same trigger settings apply to all instrument windows. Copyright 2005 Pico Technology Limited. All rights reserved. PSW044 v1.5 PicoScope User Guide 17 3 Instrument toolbars 3.1 Introduction The instrument toolbars are displayed at the top of the main window, just underneath the menu bar. Which instrument toolbar is displayed depends on which instrument window is currently active. 3.2 Default toolbar The default toolbar appears when there are no active windows. Click this button to open a new oscilloscope window Click this button to open a new spectrum analyser window Click this button to open a new meter window. PSW044 v1.5 Copyright 2005 Pico Technology Limited. All rights reserved. Instrument toolbars 3.3 18 Oscilloscope toolbar The oscilloscope toolbar appears when the oscilloscope window is active. Auto Setup. The program searches for signals on all enabled channels, and adjusts the timebase and ranges accordingly. It does not change the AC/DC or On/Off status of any channel. Timebase. The length of time represented by each division (grid square) horizontally. X Multiplier. A horizontal scaling factor. Use it to zoom in after capturing data. You can also zoom in using mouse zooming: hold down the Ctrl key whilst drawing a vertical line downwards with the mouse. The program will select a zoom factor between x2 and x200 according to the length of the line. To zoom out to x2, hold down the Ctrl key and draw a vertical line upwards with the mouse. When you are zoomed in, you can scroll left and right by dragging the scrollbar, or by holding the Ctrl key and pressing the left and right arrow keys. Channel A Range. The maximum voltage that the oscilloscope will measure without error. A warning symbol ( ) will appear if the input exceeds this voltage. (Tip: Set the range just above the maximum voltage you expect to measure. Setting it unnecessarily high will reduce the accuracy of your measurements.) AC/DC select (ADC-200 and PicoScope 2000 and 3000 series oscilloscopes only). This selects the coupling circuit used in the oscilloscope's input. (Tip: Set to DC if you need to measure the absolute value of a voltage. Set to AC if you only want to measure the amplitude of a signal, such as its peak-to-peak value, without regard to its absolute DC value.) Y Multiplier. A vertical scaling factor. Use it to zoom in after capturing data. Channels B, C, D See Channel A. The number of channels available depends on the oscilloscope variant you are using. Copyright 2005 Pico Technology Limited. All rights reserved. PSW044 v1.5 PicoScope User Guide 19 3.4 Spectrum analyser toolbar The spectrum analyser toolbar appears when the spectrum analyser window is active. Maximum Frequency. The frequency at the right-hand end of the frequency scale. X Multiplier. A horizontal scale factor. Use to zoom in on captured data. Spectrum 1 Channel. The input channel that Spectrum 1 represents. The number of channels available depends on the oscilloscope variant that you are using. Range. The maximum voltage that the oscilloscope will measure without error. A warning symbol ( ) will appear if the input exceeds this voltage. (Tip: Set the range just above the maximum voltage you expect to measure. Setting it unnecessarily high will reduce the accuracy of your measurements.) AC/DC Select (ADC-100/200 and PicoScope 2000 and 3000 series oscilloscopes only). This selects the coupling circuit used in the oscilloscope's input. (Tip: Set to DC if you need to measure the absolute value of a voltage. Set to AC if you only want to measure the amplitude of a signal, such as its peak-to-peak value, without regard to its absolute DC value.) Spectrum 2 See Spectrum 1. PSW044 v1.5 Copyright 2005 Pico Technology Limited. All rights reserved. Instrument toolbars 3.5 20 Meter toolbar The meter toolbar appears when the meter window is active.. For multi-parameter windows, the current parameter is marked with an asterisk. Channel. Selects the channel (1, 2, 3 or 4) that the meter will measure. The number of channels available depends on the oscilloscope variant that you are using. Function. AC volts, DC volts, decibels or hertz. Voltage Range. The maximum voltage that the oscilloscope will measure without error. A warning symbol ( ) will appear if the input exceeds this voltage. (Tip: Set the range just above the maximum voltage you expect to measure. Setting it unnecessarily high will reduce the accuracy of your measurements.) Copyright 2005 Pico Technology Limited. All rights reserved. PSW044 v1.5 PicoScope User Guide 21 3.6 XY oscilloscope toolbar The XY oscilloscope toolbar appears when the XY oscilloscope window is active. Timebase. The time between display updates. X Channel Range. The voltage range that corresponds to the width of the screen. A warning symbol ( ) will appear if the input exceeds this voltage. (Tip: Set the range just above the maximum voltage you expect to measure. Setting it unnecessarily high will reduce the accuracy of your measurements.) AC/DC Select (ADC-200 and PicoScope 2000 and 3000 series oscilloscopes only). This selects the coupling circuit used in the oscilloscope's input. (Tip: Set to DC if you need to measure the absolute value of a voltage. Set to AC if you only want to measure the amplitude of a signal, such as its peak-to-peak value, without regard to its absolute DC value.) Multiplier. The horizontal scaling factor. Set to "Off" when capturing data, then change to zoom in. You can also zoom in using mouse zooming: hold down the Ctrl key whilst drawing a vertical line downwards with the mouse. The program will select a zoom factor between x2 and x200 according to the length of the line. To zoom out to x2, hold down the Ctrl key and draw a vertical line upwards with the mouse. When you are zoomed in, you can scroll left and right by dragging the scrollbar, or by holding the Ctrl key and pressing the left and right arrow keys. Y Channel Range. The voltage range that corresponds to the height of the screen. See X Channel for more details. AC/DC Select. See X Channel. Multiplier. The vertical scaling factor. Set to "Off" when capturing data, then change to zoom in. PSW044 v1.5 Copyright 2005 Pico Technology Limited. All rights reserved. Instrument toolbars 3.7 22 Composite window toolbar The composite window toolbar appears when the composite window is active. X multiplier for composite window Y multiplier for composite window 3.8 Sampling and trigger toolbar The sampling / trigger toolbar provides three main functions: Start/stop sampling Display current sampling status Set trigger Start and stop sampling Sampling Status Trigger Mode. Trigger Channel Trigger Direction Trigger Threshold Trigger Delay Copyright 2005 Pico Technology Limited. All rights reserved. PSW044 v1.5 PicoScope User Guide 23 4 Menus 4.1 Introduction The following menus are accessible from the menu bar (see below) in PicoScope: File Edit Settings View Window Help 4.2 File menu New This menu option clears the display area. Open... This menu option closes all display windows and then opens a data or setup file. If you open a data file, the settings and data are copied from the file and the data is displayed. If you open a setup file, only the settings are recovered. No data is displayed until you start PicoScope running. Merge This menu option reads in saved data from previous instrument windows, and leaves any existing windows in the display area open. Save This menu option saves the contents of the display area in the same file as last time. If the contents of the display area has not been saved yet, it asks for a filename. PSW044 v1.5 Copyright 2005 Pico Technology Limited. All rights reserved. Menus 24 Save As... This menu option asks for a filename and then writes the contents of the display area or the active window to a file. If you save the contents of the display area in a setup file, only the settings are stored. If you save the contents of the display area to a Data file, both settings and data are stored. You can also save the contents of the active window as a text file .txt, or as a .wmf, .jpg or .bmp image. Open next Open previous When you use the Save on trigger option, PicoScope saves tests in sequentially numbered files. Once you have read in one file in a sequence, you can use the Open Next/Open Previous options to load the next or the previous file in the sequence. Print... This menu option is used to print the contents of the active window or all windows. If you select all windows, the contents of each window is printed on a separate page. Save Settings This menu option saves the current arrangement of windows in the display area to a special file called settings.pss. This will be loaded automatically next time you run PicoScope. Setup Converter For specifying the converter type and printer port. Language For specifying the language to be used. Display For choosing from various display options, for example display timestamp and notes. Colours For specifying the trace colours and trace width. Exit This menu option enables you to exit from the program. Copyright 2005 Pico Technology Limited. All rights reserved. PSW044 v1.5 PicoScope User Guide 25 4.3 Edit menu Copy as Text This menu option copies the data for the active window to the clipboard, in text format. This is useful if you wish to transfer the data to a spreadsheet for analysis. You can simply copy the data once, or create a DDE link so that the data is updated continuously in the target application. Copy as Graph This menu option copies the data for the active window to the clipboard, in graphical format, exactly as it appears on the screen. This is useful if you wish to transfer the data to a Word Processor or graphical package, so that you can incorporate the data from the window into a document. Copy measurements This menu option copies the data for any measurements selected in the active window, in text format, as tab separated values. This is useful if you wish to transfer the data to a spreadsheet. Duplicate view This menu option creates a new window with the same settings as the active window, then stops the old active window. If you then create a composite containing the contents of old and new windows, you can overlay the two traces, so that you can compare the current trace with the old trace. 4.4 Settings menu Timebase... This menu option enables you to set the timebase for the following facilities: Oscilloscope Spectrum analyser XY oscilloscope Channels... This option is used to select the channels for the active window. PSW044 v1.5 Copyright 2005 Pico Technology Limited. All rights reserved. Menus 26 Trigger... This option is used to set the parameters for the trigger event. Options... This menu option enables you to specify the various options for the active window. The options depend upon the type of window. Each of the following facilities has a separate window, and therefore a separate set of options: Oscilloscope Spectrum analyser Meter XY oscilloscope Composite Notes... This option can be used to enter some brief notes that will be displayed on the active window. Measurements This option is used to specify a number of measurements to be displayed at the bottom of the oscilloscope trace. Signal Generator... This menu option is used to set the signal generator frequency if you are using an oscilloscope from the ADC-200 or PicoScope 2000 or 3000 series. Custom Ranges This option is used to define alternative ranges so that traces can be displayed in some units other than volts. Probes This group of menu options enables you to specify whether you are using x1, x10, x20 or x100 probes. If you select x10, the range selections on the instrument toolbar do not change, but all displayed values are multiplied by 10. Offset null... When operating at the most sensitive input voltage ranges, there may be a small offset (perhaps a few millivolts) on the voltage readings. To remove this offset, disconnect or short the input for a channel, select this option and then select the channel. PicoScope measures the voltage on the channel and then removes this offset. The offset is not stored, so it is necessary to repeat this procedure each time you start PicoScope. Copyright 2005 Pico Technology Limited. All rights reserved. PSW044 v1.5 PicoScope User Guide 27 4.5 View menu New Scope This menu option creates a new Oscilloscope window. New Spectrum This menu option creates a new Spectrum analyser window. New Meter This menu option creates a new Meter window. New XY scope This menu option creates a new XY oscilloscope window. New Composite This menu option creates a new Composite window. If there are four windows or fewer in the display area, all the windows are added to the composite. Run/stop all This menu option starts or stops data collection on all windows that are not frozen. You can also do this by pressing the space bar or by using the mouse to click on the Run/Stop button at the bottom left of the window. Run/stop view This menu option starts or stops the active window. If the window is currently frozen, it both thaws and starts the window. Freeze/thaw one This menu option freezes or thaws the active window. When a window is frozen, it is stopped and will not start even if the Run/Stop button is pressed. Clear This menu clears the active window. This means that it eliminates the data, while leaving the settings the same. Close This menu option closes the active window. PSW044 v1.5 Copyright 2005 Pico Technology Limited. All rights reserved. Menus 4.6 28 Window menu Tile This menu option arranges all of the windows so that they are equally spaced over the main window. Cascade This menu option arranges all of the windows so that only the title bar of each window is visible. Arrange Icons If you have several windows displayed as icons, this menu option arranges the icons along the bottom of the main window. Close all This menu option close all windows, leaving the display area empty. 4.7 Help menu Index This menu option takes you to the index of this manual. Contents This option takes you to the contents page of this manual. Using help This option leads to an explanation of how to use Windows help About... This option shows details about the PicoScope program and the driver you are currently using. Copyright 2005 Pico Technology Limited. All rights reserved. PSW044 v1.5 PicoScope User Guide 29 4.8 Keyboard shortcuts Key Function Explanation PgDn Open next PgUp Open previous When you have used the "save on trigger" option to save a series of waveforms, this command lets you step forward through the series. Step backward (see Open next). F1 Help index View the PicoScope online help index. F2 Timebase... F3 Channels... Set up the scope timebase, spectrum timebase or XY timebase. Select and configure the input channels. F4 Trigger... Set up the trigger F5 Options... Set miscellaneous options for the current view. F6 Notes... Type a note to appear in the current view. F7 Signal Generator... Set up the signal generator (if your oscilloscope F9 Run/stop all F10 Run/stop all has one). Pause or resume sampling in all non-frozen windows. As above. Space Run/stop all As above. Ctrl-F4 Close Close the current view. Ctrl+Left Scroll left Ctrl+Right Scroll right Scroll waveform left in oscilloscope and XY oscilloscope views, when horizontally zoomed. See Scroll left. Ctrl+Mouse Horizontal zoom PSW044 v1.5 Zoom horizontally by drawing vertical line with mouse. For downward line, zoom factor varies from x2 to x200 depending on length of line. For upward line, zoom factor is set to x2. Copyright 2005 Pico Technology Limited. All rights reserved. Dialog boxes 5 Dialog boxes 5.1 General 5.1.1 Trigger setup 30 From the Settings menu, select Trigger.... The trigger facility allows you to specify a point in time when PicoScope will begin collecting data for display. This is usually at some fixed time before or after a trigger event. The current settings for the trigger apply to all windows (ie there is not a separate set of trigger settings for each window). A trigger event occurs when a specified channel crosses a voltage threshold (rising or falling). PicoScope can start collecting data immediately after the trigger event or at a fixed time interval before or after the trigger event. After PicoScope has collected a block of data and displayed it, PicoScope can either start looking for the next trigger event, or stop collecting, leaving the data after the trigger on the display. Trigger enabled When this box is checked, PicoScope only collects data when the specified trigger conditions occur. If the box is not checked, it displays data continuously. Channel This selects which channel is to be used as the trigger input. Note: On oscilloscopes from the ADC-200 series, and the 3204/5/6 oscilloscopes, the external trigger is the same connector as the signal generator, so you cannot use both functions at the same time (unless, of course, you wish to trigger from the signal generator). Direction The trigger direction can be either rising or falling. When rising is selected, the trigger event occurs when the voltage rises across the trigger threshold. Copyright 2005 Pico Technology Limited. All rights reserved. PSW044 v1.5 PicoScope User Guide 31 Threshold This shows the voltage (in mV, or in the units of the active window) that the trigger channel must cross in order for a trigger event to occur. Delay after trigger This controls the time delay, as a percentage of the scan time, between the trigger event and the start of collecting data. A negative delay means that the computer will show data that was recorded before the trigger event. For example, -50% places the trigger event in the middle of the collected data and -100% means that all data is before the trigger. Use equivalent time sampling (ETS) This option enables ETS. Checking this option is the same as selecting ETS from the Trigger drop-down box in the sampling and trigger toolbar at the bottom of the scope window. Enabling ETS adds some faster timebases to the timebase list in the oscilloscope toolbar - usually there are three extra timebases that are two, five and ten times faster than the fastest standard timebase. Select one of these timebases if you want higher time resolution and your signal is periodic and highly repeatable. A signal that varies from one period to the next will give spurious results with ETS. Some oscilloscopes do not support ETS, in which case this option is disabled. Auto trigger after If auto trigger is disabled, PicoScope will be left waiting indefinitely for the event. This locks up the computer (except if you are using an oscilloscope from the ADC-200 or PicoScope 2000 or 3000 series.) If it is enabled, PicoScope triggers after the specified period of time, even if no trigger event occurs. Note:- If you turn off auto-trigger when using a product other than an oscilloscope from the ADC-200 or PicoScope 2000 or 3000 series, PicoScope locks the computer until a trigger event occurs. If PicoScope does become stuck, click on the Stop button in the Sample and trigger toolbar, then press F9 (16-bit applications) or F10 (32-bit applications) to cancel the trigger. Save on trigger When this box is checked, PicoScope saves the data to disk each time a trigger event occurs. This is useful if you wish to record all occurrences of an event which happens only occasionally. You can then use the Open Next/Open Previous menu options to look at each of the saved files. Note: To prevent accidental filling of your disk with data files, there is a limit of 100 saveon-trigger files per session. To change this limit, see Initialisation settings. Stop after trigger When this box is checked, PicoScope stops collecting once it has collected one block of data after a trigger event. Beep on trigger If this box is checked, the computer will make an audible alert on a trigger event. PSW044 v1.5 Copyright 2005 Pico Technology Limited. All rights reserved. Dialog boxes 5.1.2 32 Print dialog box From the File menu, select Print. This dialog box enables you to print either the active window or all windows. To print the active window, select the radio button adjacent to Current view only, then click OK. To print all windows, select the radio button adjacent to All views, then click OK. If you are using the X multiplier function to increase the extent of the X axis, select the radio button adjacent to Multiple pages for zoomed views. This will print a trace with a high sampling rate - one that extends beyond the limits of an oscilloscope window - in its entirety, on multiple A4 pages. With the multiplier set to x2, you will find the trace takes up 2 pages; with the multiplier set to x5, you will find the trace takes up 5 pages, and so on. To print a magnified section of the trace, leave the radio button unselected. 5.1.3 Notes dialog box From the Settings menu, select Notes.... This dialog box enables you to add some notes to the active window. The notes will be displayed at the bottom of the window and will appear on printed reports. Each window can have its own set of notes. You must enable this facility in the Display Preferences dialog box. Copyright 2005 Pico Technology Limited. All rights reserved. PSW044 v1.5 PicoScope User Guide 33 5.1.4 Signal generator From the Settings menu, select Signal Generator.... This dialog box allows you to adjust the frequency, waveform, and sweep settings of the signal generator. The settings available vary depending on which oscilloscope you are using. To turn on the signal generator, click the Enabled tick box. To operate the signal generator in its simplest mode, type in a frequency in the text box labelled Frequency:. If the frequency entered is not available, PicoScope will automatically choose the nearest frequency, either higher or lower. Note: When you use PicoScope in conjunction with an oscilloscope from the ADC-200 series, the signal generator works up to 250 kHz; with the 3204/3205/3206 oscilloscopes, the signal generator works up to 1 MHz. To use sweep mode, click the Active tick box in the Sweep Mode section of the dialog box, and enter a frequency in the Stop Frequency (Hz) text box. The value you enter must be higher than the initial frequency you entered in the Frequency: text box. Next, if required, click the Dual Slope and Repeat Signal in combination or singly. In dual slope mode, when the signal reaches the stop frequency, it starts moving back towards the start frequency. If dual slope mode is not selected, once the stop frequency is reached, the signal immediately jumps back to the initial frequency. Finally, enter your increment size and time in the text boxes labelled Increment and ms respectively, then click the OK button. Notes On oscilloscopes from the ADC-200 and 3204/3205/3206 series, the signal generator shares a connector with the external trigger input. It is not possible, therefore, to use the signal generator and the external trigger at the same time (although there is the option of triggering from the signal generator.) Oscilloscopes from the ADC-200 series provide only fixed-frequency square wave signals. The PicoScope 3204 provides variable-frequency square wave signals. The PicoScope 3205 and PicoScope 3206 models provide square, sine, and triangle wave signals, with optional frequency sweep. PSW044 v1.5 Copyright 2005 Pico Technology Limited. All rights reserved. Dialog boxes 5.2 Channel configuration 5.2.1 ADC-11/22 34 From the Settings menu, select Channels.... This dialog box enables you to select which input channels to display in the active window and to set the input voltage ranges. Channel The ADC-11/22 can collect data from four channels. If you want to collect data from more than one channel, use Alternate mode. Range This is generally set to volts. If you add custom ranges to scale the input from sensors (for example, pressure or acceleration), the custom ranges will appear here and you must select them here if you want to use them. Multiplier When a Y axis multiplier is set to Off, the computer displays the full voltage range over the height of the window. If you change the Y multiplier to x1, the computer initially displays the full voltage range, but also displays a scroll bar at the left or right of the window. You can use this scroll bar to move the trace up or down, to move it away from other traces. If you change the Y multiplier to x2 or above, the computer displays only half of the voltage range, but twice as big. The scroll bar now controls which portion of the voltage range is displayed. Copyright 2005 Pico Technology Limited. All rights reserved. PSW044 v1.5 PicoScope User Guide 35 5.2.2 ADC-100 series From the Settings menu, select Channels.... This dialog box enables you to select which input channels to display in the active window and to set the input voltage ranges. Channels With an oscilloscope from the ADC-100 series, you can collect data from a single channel, or from a pair of channels. If you want to collect data from more than one channel, there are two modes available: Chop mode and Alternate mode. Voltage range oscilloscopes from the ADC-100 series have a number of input voltage ranges. You can either specify an input voltage range, or select Auto, which means the ADC will automatically adjust the voltage range to suit the input signal. Note: Auto mode does not give good results with trigger signals that occur only once, as PicoScope does not know in advance what range to use. If you add custom ranges to scale the input from sensors (for example, pressure or acceleration), the custom ranges will appear here and you should select them here if you want to use them. Y axis multiplier When a Y multiplier is set at Off, the computer displays the full voltage range over the height of the window. If you change the Y multiplier to x1, the computer initially displays the full voltage range, but also displays a scroll bar at the left or right of the window. You can use this scroll bar to move the trace up or down, to move it away from other traces. If you change the Y multiplier to x2 or above, the computer displays only half of the voltage range, but twice as big. The scroll bar now controls which portion of the voltage range is displayed. PSW044 v1.5 Copyright 2005 Pico Technology Limited. All rights reserved. Dialog boxes 5.2.3 36 ADC-200 series From the Settings menu, select Channels.... This dialog box enables you to select which input channels to display in the active window and to set the input voltage ranges. Channels With an oscilloscope from the ADC-200 series, you can collect data from a single channel, or from a pair of channels. If you want to collect data from more than one channel, there are two modes available to you: Chop mode and Alternate mode. Voltage range Oscilloscopes from the ADC-100 series have a number of input voltage ranges. You can either specify an input voltage range, or select Auto, which means the oscilloscope will automatically adjust the voltage range to suit the input signal. Note: Auto mode does not give good results with trigger signals that occur only once, as PicoScope does not know in advance what range to use. If you add custom ranges to scale the input from sensors (for example, pressure or acceleration), the custom ranges will appear here. You must select them to activate them. Y axis multiplier When a Y multiplier is set at Off, the computer displays the full voltage range over the height of the window. If you change the Y multiplier to x1, the computer initially displays the full voltage range, but also displays a scroll bar at the left or right of the window. You can use this scroll bar to move the trace up or down, to move it away from other traces. If you change the Y multiplier to x2 or above, the computer displays only half of the voltage range, but scaled to twice normal size. The scroll bar now controls which portion of the voltage range is displayed. Coupling You can switch oscilloscopes from the ADC-200 series between AC and DC using this drop-down menu, or you can use the controls on the instrument toolbar. Copyright 2005 Pico Technology Limited. All rights reserved. PSW044 v1.5 PicoScope User Guide 37 5.2.4 PicoScope 2000/3000 Series From the Settings menu, select Channels.... These dialog boxes enable you to select which input channels to display in the active window and to set the input voltage ranges. Channels You can collect data from a single channel, or from two or more channels. If you want to collect data from more than one channel, there are two modes available to you: Chop mode and Alternate mode. Voltage range The oscilloscopes have a number of input voltage ranges. You can either specify an input voltage range, or select Auto, which means the oscilloscope will automatically adjust the voltage range to suit the input signal. Note: Auto mode does not give good results with trigger signals that occur only once, as PicoScope does not know in advance what range to use. If you add custom ranges to scale the input from sensors (for example, pressure or acceleration), the custom ranges will appear here. You must select them to activate them. Y axis multiplier When a Y multiplier is set at Off, the computer displays the full voltage range over the height of the window. If you change the Y multiplier to x1, the computer initially displays the full voltage range, but also displays a scroll bar at the left or right of the window. You can use this scroll bar to move the trace up or down, to move it away from other traces. If you change the Y multiplier to x2 or above, the computer displays only half of the voltage range scaled to twice normal size. The scroll bar now controls which portion of the voltage range is displayed. Coupling You can switch PicoScope 2000 and 3000 series oscilloscopes between AC and DC using this drop-down menu, or you can use the controls on the instrument toolbar. PSW044 v1.5 Copyright 2005 Pico Technology Limited. All rights reserved. Dialog boxes 5.2.5 38 DrDAQ From the Settings menu, select Channels.... This dialog box enables you to select which input channels to display in the active window and to set the input voltage ranges. Channel DrDAQ can collect data from four channels in PicoScope. If you collect data from more than one channel, you can optionally use Alternate mode. Range By default, this is set to Volts. If you add custom ranges to scale the input from sensors (for example, pressure or acceleration), the custom ranges will appear here and you must select them to use them. Multiplier When the Y multiplier is set at Off, the computer displays the full voltage range within the boundaries of the instrument window. If you change the Y multiplier to x1, the computer initially displays the full voltage range, but also displays a scroll bar. You can use this scroll bar to move the trace up or down, away from other traces. If you change the Y multiplier to x2, the computer displays only half of the voltage range, but at double magnification. The scroll bar now controls which portion of the voltage range is displayed. Copyright 2005 Pico Technology Limited. All rights reserved. PSW044 v1.5 PicoScope User Guide 39 5.3 Measurement setup 5.3.1 Introduction The measurement facilities in PicoScope enable useful oscilloscope and spectrum analyser readings to be taken automatically, and in real time. This reduces the amount of manual data processing you need to do once your data has been collected. 5.3.2 Oscilloscope To find out what oscilloscope measurement facilities are available, see the list below. For information on how to add a measurement facility - to be included at the foot of an oscilloscope trace - go to the Measurement details dialog box. Frequency. The reciprocal of the duration of one cycle. High pulse width. The duration over which the signal is above a certain set threshold. Low pulse width. The duration over which the signal is below a certain set threshold. Duty cycle. The ratio of the time above the threshold to the duration of one complete cycle, expressed as a percentage. Cycle time. The time taken for one complete cycle. DC voltage. The average voltage during one complete cycle. AC voltage. This the RMS sum of the reading minus the DC voltage for one complete cycle. Peak to peak. The difference between the maximum peak and minimum peak. Crest factor. The ratio of the peak voltage to the RMS voltage. Minimum. The minimum value recorded. Maximum. The maximum voltage recorded. Rise time. The time taken to go from 20% of peak amplitude to 80% of peak amplitude. Fall time. The time taken to go from 80% of peak amplitude to 20% of peak amplitude. Rising rate. The slew rate calculated using the two samples either side of the threshold, on a rising edge, expressed as: Rising rate = (Vn - Vn-1) / (Tn - Tn-1) Falling rate. The slew rate for the two samples either side of the threshold, on a falling edge, expressed as: Falling rate = (Vn - Vn-1) / (Tn - Tn-1) Voltage at X ruler. The computer identifies the samples immediately before and after the horizontal ruler, then interpolates the voltage at the ruler point. Voltage at O ruler. See Voltage at X ruler. Time at X ruler. The time in the current cycle at which the trace crosses the vertical cursor. Time at O ruler. See Time at X ruler. PSW044 v1.5 Copyright 2005 Pico Technology Limited. All rights reserved. Dialog boxes 5.3.3 40 Spectrum analyser This section describes the measurements available on spectrum analyser windows and the concepts involved in spectrum measurements. Most measurements are based on a data source. The source for measurements on the spectrum analyser window can be defined as any one of the following: At peak Position of the highest amplitude signal At X Position of the X cursor At O Position of the O cursor O to X Position of both cursors (intermodulation distortion only) For each measurement, the data source can be specified. Ratio measurements can be displayed as percent or dB: this can be specified for each measurement. The default values for the data source and percent/dB can be specified in the Measurement options dialog box. For harmonic analysis, the harmonics are integer multiples of the data source. The band number of the nth harmonic may be adjusted by ±n/2 bands to take account of rounding of the data source to the nearest band. The number of harmonics to include can be specified in the Measurement options dialog box. If the specified number of harmonics is not available within the selected frequency range, any measurements that require the harmonics will be left blank. Ideally if an FFT were performed on a perfectly pure sine wave, the frequency display would show only an infinitely thin spike at the fundamental frequency of that sine wave. In reality the frequency information tends to get spread out by the finite number of FFT points and end effects which leads to a broadening of the spike. The measurement calculations will use expected values for the spread. These will be a function of the number of points and the window type. Another effect of the FFT process is to lump all the components which are varying more slowly than the entire sampling period into a band labelled as DC. This can lead to a false impression of the actual DC value. The measurement calculations deal with this by ignoring the first spread bands. Frequency This displays the peak frequency of the data source. Amplitude This displays the peak amplitude of the data source. Copyright 2005 Pico Technology Limited. All rights reserved. PSW044 v1.5 PicoScope User Guide 41 Total power This displays the total power of the entire spectrum. Calculated by taking the root of the sum of each RMS-value-squared. Total power = sqrt(sum(value²)) THD Total Harmonic Distortion. This is the ratio of the harmonic power to the power at the datum. In the following equation, V1 is the RMS value at the datum frequency and V2..V5 are RMS values at the harmonics: THD + Noise Total Harmonic Distortion + Noise. This is the ratio of the harmonic power plus noise to the fundamental power. THD+N values will almost always be greater than the THD values for the same signal. THD + Noise can be expressed as: SFDR Spurious Free Dynamic Range. This is the ratio of the amplitude of the datum point (normally the Peak Frequency component) and the frequency component with the second largest amplitude (call it "SFDR frequency"). The component at the "SFDR frequency", is not necessarily a harmonic of the fundamental frequency component. For example it might be a strong, independent noise signal. SINAD Signal to Noise and Distortion Ratio. This is the ratio, in decibels, of the signal-plus-noiseplus-distortion to noise-plus-distortion. Note: Hanning or Blackman windows are recommended because of their low noise. SNR Signal to Noise Ratio. This is the ratio, in decibels, of the mean signal power to the mean noise power. Note:- Hanning or Blackman windows are recommended because of their low noise. PSW044 v1.5 Copyright 2005 Pico Technology Limited. All rights reserved. Dialog boxes 42 IMD Intermodulation Distortion. This is a measure of the distortion caused by the nonlinear mixing of two tones. When multiple signals are injected into a device, modulation or nonlinear mixing of these two signals can occur. For input signals at frequencies f1 and f2, the two second-order distortion signals will be found at frequencies: f3 = (f1 + f2) and f4 = (f1 - f2). IMD is expressed as the dB ratio of the RMS sum of the distortion terms to the RMS sum of the two input tones. IMD can be measured for distortion terms of any order, but the second-order terms are most commonly used. In the second-order case, the intermodulation distortion is given by: where F3 and F4 are the amplitudes of the two second-order distortion terms (at frequencies f3 and f4 defined above) and F1 and F2 are the amplitudes of the input tones (at frequencies f1 and f2, as marked by the frequency rulers in the spectrum window). For reference, the third-order terms are at frequencies (2F1 + F2), (2F1 - F2), (F1 + 2F2) and (F1 - 2F2). Note: Hanning or Blackman windows are recommended because of their low noise. An FFT size of 4096 or greater is recommended in order to provide adequate spectral resolution for the IMD measurements. Second, Third, Fourth, Fifth, Sixth The amplitude at the second, third, fourth, fifth or sixth harmonic. Gain The ratio of the power in channel A to the power in channel B at the reference point. This is used to check the gain of an amplifier. Scan time The time it took to record the data currently displayed. Copyright 2005 Pico Technology Limited. All rights reserved. PSW044 v1.5 PicoScope User Guide 43 5.3.4 Measurement list dialog box From the Settings menu, select Measurements. The Measurement list dialog box displays a list of measurements to be displayed on the oscilloscope window. Add To add a new measurement, click on the Add button. The computer will display the Measurement details dialog box. Edit To edit an existing measurement, either double-click on one of the measurements in the measurement list, or select a measurement, then click on the Edit button. In either case, the computer will display the Measurement details dialog box. Delete To delete an existing measurement, select the measurement, then click on the Delete button. The measurement will be removed from the list. Options This button opens up the Measurement options dialog box. PSW044 v1.5 Copyright 2005 Pico Technology Limited. All rights reserved. Dialog boxes 5.3.5 44 Measurement options dialog box From the Measurement list dialog box, select Options. This dialog box allows you to specify a number of options that apply to all measurements. Statistics These check boxes select the statistical values to be displayed at the base of the oscilloscope trace. The following check boxes are available: Current value The most recent measurement Average Average of all measurements since reset Standard deviation The standard deviation since reset Maximum The maximum since reset Minimum The minimum since reset Pass/fail The text 'Fail' is displayed if the measurement is out of alarm limits. No of readings This specifies the number of readings to be used to update the statistics. The displayed values are updated continuously until the specified number of readings is reached. After this, the statistics freeze and an asterisk is displayed next to the average. The statistics are reset if any parameter changes or if data collection is restarted by clicking on the start button. Default source There are two default source fields- one for oscilloscope measurements and one for spectrum analyser measurements. When a new measurement is added, the appropriate value is used as the default data source. See the information on the Measurement details dialog box for a list of the possible options. Copyright 2005 Pico Technology Limited. All rights reserved. PSW044 v1.5 PicoScope User Guide 45 Threshold The threshold used for frequency and pulse width measurement is normally calculated automatically. This option can be used to specify a horizontal ruler to use as the threshold. The options are: Automatic Calculate the threshold automatically X ruler Use the X ruler as the threshold O ruler Use the O ruler as the threshold Aggregate cycles When this box is checked, the computer aggregates the values for all cycles in the trace. This gives a better current value but may give a misleadingly small variation for minimum, maximum and standard deviation. If the box is unchecked-checked, the statistics are updated for each individual cycle, rather than for the aggregate of all cycles in a trace. The default is to use the aggregate. Max harmonic for THD Some spectrum measurements, for example THD, calculate values using a fundamental frequency and its harmonics. This field selects the highest harmonic to be used for these calculations. For example, if Max Harmonics is set to Third, only the second and third harmonics will be considered for THD calculations. Use dB This is used as the default value for the Use dB field for spectrum measurements. Error action This specifies what action is to be taken if a measurement is outside the alarm limits. The options are as follows: None No action taken Beep Audible alarm signal Stop Measuring stopped PSW044 v1.5 Copyright 2005 Pico Technology Limited. All rights reserved. Dialog boxes 5.3.6 46 Measurement details dialog box From the Measurement list dialog box, select a measurement, then click on Edit. This dialog box allows you to specify the details for one measurement. Measurement This selects the type of measurement required. Full lists of measurement types are provided for the Oscilloscope and Spectrum analyser windows. Source This specifies the part of the trace to use for the measurement. Rulers, if specified, must be vertical. The options for an oscilloscope measurement are: Cycle at O ruler The cycle in which the O ruler falls Cycle at X ruler The cycle in which the X ruler falls Between cursors The area between the cursors Whole trace The entire trace The options for a spectrum measurement are: At Peak The peak frequency (the strongest signal) At O The frequency of the O ruler At X The frequency of the X ruler Channel This specifies the channel to use for the measurement. For most parameters, a single channel is required. For phase angle, two channels must be specified. Use dB This is used only for spectrum measurements. If checked, the result is displayed in dB, otherwise it is displayed in percent. Alarm Limits These are the minimum and maximum alarm limits. If the measured value goes outside this range, the alarm action specified in the Measurement options dialog box will be taken. Copyright 2005 Pico Technology Limited. All rights reserved. PSW044 v1.5 PicoScope User Guide 47 5.4 Custom range settings 5.4.1 Custom range list From the Settings menu, select Custom Ranges. Use this dialog box to maintain a list of custom ranges. These are useful for displaying the results from nonstandard probes, transducers and sensors. The custom ranges appear after the voltage ranges in the ADC Channels dialog box. The text box displays the list of custom ranges. Add This button opens a dialog box enabling you to add a new custom range. Edit To edit an existing range, highlight the range in the list and then click on this button. Delete To remove an existing range, highlight the range in the list, then click on this button. Note: To use these custom ranges, they should be selected from Channels dialog box or the control bars. PSW044 v1.5 Copyright 2005 Pico Technology Limited. All rights reserved. Dialog boxes 5.4.2 48 Edit custom range From the Custom range list dialog box, select a custom range, then click on Edit. You use this dialog box to add or edit a new custom range. Note: When you use DrDAQ, there is a different dialog box. For your information, the signal conditioner information is derived from the Signal conditioner files. You can create a user PSC file for sensors that you wish to use regularly. See the signal conditioner help for more information about these files or any other aspect of signal conditioners. Using a signal conditioner: 1 Select the appropriate conditioner: the Sensor box will then show a list of sensors for the selected conditioner 2 Select a sensor, the computer fills in the minimum and maximum value and the units for this sensor 3 You can, if required, alter the minimum and maximum values if you are using only part of the range. For example, Pt100 goes from -200°C to 370°C). But you may wish to display 0 to 100°C. You can even create two Pt100 custom ranges- one for 0 to 100 and another for 0 to 200, if required Using your own sensor: 1 Leave the conditioner and sensor set to None 2 Type in pairs of raw and scaled values in the edit box. For example, if you are using a pressure sensor that produces 0 mV at 0 bar and 2000 mV at 100 bar, type in: 00 2000 100 3 The min and max values will be updated as you enter the values. For a sensor with a linear output, you should enter two pairs of values - the minimum and the maximum. If the sensor has a non-linear response, you should enter more pairs of values 4 Type in the units (bars in this case) Copyright 2005 Pico Technology Limited. All rights reserved. PSW044 v1.5 PicoScope User Guide 49 5.4.3 Edit DrDAQ custom range From the Custom range list dialog box, select a custom range, then click on Edit. You use this dialog box to add or edit a custom range for a DrDAQ sensor. Note: You can also create custom scalings for DrDAQ by creating a DDS file: see the DrDAQ help file for more information. 1 Select the input channel that you wish to scale 2 Type in pairs of raw and scaled values in the edit box. For example, if you are using a pressure sensor that produces 0 mV at 0 bar and 2000 mV at 100 bar, type in: 00 2000 100 3 For a sensor with a linear output, you should enter two pairs of values- the minimum and the maximum. If the sensor has a non-linear response, you should enter more pairs of values 4 Type in the units (pascal in this case) PSW044 v1.5 Copyright 2005 Pico Technology Limited. All rights reserved. Dialog boxes 5.5 ADC setup 5.5.1 ADC Selection 50 From the File menu, select Setup, then Converter. You use this dialog box to select the type of oscilloscope and the port you have connected it to. If you are using an oscilloscope from the PicoScope 2000 or 3000 series, you do not need to specify the port. ADC Type A drop-down list of all the compatible oscilloscopes. PicoScope supports one oscilloscope at a time. Printer port (This option is enabled only for parallel-port oscilloscopes). Select the physical port to which the oscilloscope will be connected from the drop down list (default LPT1 - parallel port): One of the three standard printer ports: LPT1...LPT3 One of the four Pico USB parallel ports (USB-PP1...USB-PP4) Note: On Windows NT/2000/XP computers, the LPT number may not be as expected. If LPT1 does not work, try LPT2 or 3. 5.5.2 Language Preferences From the File menu, select Setup, then Language. This field enables you to select the language that PicoScope will use for dialog boxes and the electronic manual. If you change this parameter, it will take effect for new dialog boxes, but not for menus on the screen. Copyright 2005 Pico Technology Limited. All rights reserved. PSW044 v1.5 PicoScope User Guide 51 5.5.3 Display Preferences From the File menu, select Setup, then Display. This dialog box contains a number of options which affect how all windows are displayed. Maximum displays per second This controls the display update rate. The higher the number, the more frequently PicoScope collects data and updates the screen. At high update rates, the computer may be so busy that it is difficult to use other applications or even to control PicoScope. Display notes in views If you check this option, the computer displays any notes that you have entered for a window at the bottom of the window. This may be inconvenient in a small window. Notes always appear on print-outs. Display datestamp in views If you check this option, the computer displays the time and date that data was collected at the bottom of the window. This may be inconvenient in a small window. The timestamp always appears on print-outs. Display view bar at top of window You can select whether or not to have the instrument toolbar displayed at the top of the screen. It is useful to turn off the instrument toolbar if you wish to use PicoScope within a small window, or you wish to prevent operators from changing the settings. Display sampling bar at bottom of window You can select whether or not to have the sample bar displayed at the bottom of the screen. It is useful to turn off the sample bar if you wish to use PicoScope within a small window, or you wish to prevent operators from changing the settings. PSW044 v1.5 Copyright 2005 Pico Technology Limited. All rights reserved. Dialog boxes 5.5.4 52 Colour settings From the File menu, select Setup, then Colours. This dialog box enables you to select the colours for the various components in an instrument window. This facility may be especially useful on laptop computers if the default colours do not display very clearly. To change the colour of a component, click a block of colour adjacent to a component name. A dialog box will open in which you can select a new colour. Note: On oscilloscope windows, trace colours are used for both the Y axis scale and the trace. Copyright 2005 Pico Technology Limited. All rights reserved. PSW044 v1.5 PicoScope User Guide 53 5.6 Oscilloscope configuration 5.6.1 Scope Options From the Settings menu, select Options.... This dialog box is used to set a number of optional features for the active oscilloscope window. If the oscilloscope is running whilst this dialog box is active, you can use the Preview button to apply the effects directly to the trace. You can either save these changes by clicking on Ok, or you can revert to the original settings by clicking on Cancel. Note: These functions are not available on the Oscilloscope toolbar. Title This is used to set the title for the active window. It appears on the title bar of the window and on printed reports. Display Mode You can display data in several formats, some based on single cycles of data and others on multiple cycles. The following two single cycle display modes are available: Current (Unfiltered) This is the default display mode. All the points of the current cycle are displayed, without any filtering being done Current, (Filtered) This involves use of a simple filter to help remove high frequency noise from the active trace In multi-cycle display modes, previous cycles affect how the active cycle is displayed. For example, a particular section of a trace may be displayed in a different colour depending on how often cycles pass over each other. You can reset the results so far by clicking on the Stop button, then the Start button. Below is a list of all the multi-cycle modes: PSW044 v1.5 Copyright 2005 Pico Technology Limited. All rights reserved. Dialog boxes 54 Average The average of all cycles since you started. This is useful for removing random noise from the active trace Min, max & average A shaded area showing the minimum and maximum of all cycles since you started with a trace showing the average. As with average, this removes random noise from repetitive signals. In addition, this also gives an indication of the level of noise of a signal. Min, max & current A shaded area showing the minimum and maximum of all cycles since you started with a trace showing the current data. This mode is ideal for measuring the time jitter of signals such as clock waveforms. Digital colour This mode, a type of persistence mode, is ideal for spotting intermittent glitches in digital signals. The area of the trace that has the highest population density is red, whereas the area with the lowest population density is blue. Digital colour mode does not decay over time. Analog intensity This mode emulates the phosphor display of a conventional analog oscilloscope and is useful for displaying complex analog signals such as video waveforms and analog modulation signals. The area of the trace that has the highest population density is the strongest colour. The area with the lowest population density and/or a high slew rate (low rise time/fall time) is the lightest colour. Persistence This option is available in both analog intensity and digital colour modes. The word 'persistence' in this context refers to the length of time a trace remains on the screen. The following options are available in the drop-down list: No Persistence Only the current trace is displayed. This may be useful in analog intensity mode if you have a very large number of samples 500 ms 1 second 5 seconds 15 seconds 30 seconds 60 seconds Infinite persistence Saturation (%) This option is available in both analog intensity and digital colour modes. The saturation control bar is used to adjust the colour-coding applied to the population. This can reveal more detail contained in areas where the population density is lower. A 0% saturation level will show only the most densely populated areas as the hottest or boldest colours, while the 50% saturation level shows the upper half of the population range as the hottest or boldest colour. Advanced >> The Advanced >> button opens the Scope Advanced Options dialog box. Copyright 2005 Pico Technology Limited. All rights reserved. PSW044 v1.5 PicoScope User Guide 55 5.6.2 Scope Advanced Options From the Settings menu, select Options..., then click on the Advanced >>> button. Max samples per scope trace The computer can collect many more samples per scan than can be displayed on the screen. You can then zoom in on a small part of the trace to examine it in more detail. The default number of samples is 2500. This option enables you to set the maximum number of samples. If you select a larger number, you will see more when you zoom in. If you select a smaller number, the display will be updated more frequently. The computer may also be able to use the average of a number of readings for each sample, which will result in a smoother trace. ETS oversample This specifies the amount of oversampling to use when PicoScope is running in ETS (equivalent time sampling) mode. If, for example, PicoScope needs to display 10 cycles interleaved and the oversample is set to 3, PicoScope will collect 30 cycles and then display the best 10. A higher oversample gives more uniformly spaced samples, but takes longer to collect. ETS update speed This has two options - fast and slow. For slow, each display is made up of fresh data, whereas in fast mode only (1/oversample) cycles will be new data. For example, if oversample is 3, the display will be updated three times as fast in fast mode, but only 1/3 of the points will be updated each time. PSW044 v1.5 Copyright 2005 Pico Technology Limited. All rights reserved. Dialog boxes 56 Slow sampling When the time per scan is more than one second, the computer can work in one of three ways: Standard The oscilloscope collects data and displays it while scanning. After one complete scan, the display resets and a new scan is started. Because sampling is controlled by the computer, gaps may appear in the data whilst the display is being updated. The maximum sample rate in this mode is one sample per millisecond. Chart recorder The oscilloscope collects data and displays it during the scan. After a complete scan, the display scrolls to show the most recent data. Because sampling is controlled by the computer, gaps may appear in the data whilst the display is being updated. The maximum sample rate in this mode is one sample per millisecond. Note: Chart recorder mode is only compatible with trigger modes. Block mode The oscilloscope collects data and displays it after the scan. Gaps in the data due to display updates are therefore eliminated. The sample rate can be greater than one per millisecond; therefore the number of samples per scan may be increased. Display a grid The computer normally displays a 10x10 grid on the oscilloscope window. You can turn this off if it obscures important information. Display axis scaling The computer normally displays the voltage along the Y axis and the time along the X axis. You can turn this off if you would like to have all of the window used for the trace itself. Note: If you make the window very small by resizing it, the scale will no longer be displayed. Scope timebase is time per division On a conventional analog oscilloscope, the screen has a 10x8 grid and the timebase knob sets the time interval for one division of the grid. If you are familiar with this way of working, you can check this box to make PicoScope work exactly the same. Unlike a normal oscilloscope, PicoScope displays actual times across the screen and has rulers to measure time intervals so it is not necessary to count grid lines. If you do not normally use an oscilloscope, you may find it easier to leave this box unchecked so that PicoScope lets you specify the scope timebase in terms of the time per complete scan. Default button This button returns all the settings in the Scope Options and Scope Advanced Options dialog box to their defaults. Copyright 2005 Pico Technology Limited. All rights reserved. PSW044 v1.5 PicoScope User Guide 57 5.6.3 Scope Timebase From the Settings menu, select Timebase... This dialog box is used to set the timebase (the X axis) for the active oscilloscope window. These functions are duplicated on the oscilloscope toolbar. Time/div or Time/sweep If you checked Scope timebase is time per division in the Scope Advanced Options dialog box, the timebase field is labelled Time/div and controls the time interval between the grid lines of the oscilloscope - equivalent to the 'time per division' used on conventional oscilloscopes. The screen is ten divisions wide, so the total time is 10x the time per division. If you turned off Scope timebase is time per division, the timebase field is labelled Time/sweep and controls the total time interval for a scan. X multiplier If you set the X multiplier to 1, the computer displays all of the data that it has collected across the full width of the window. If you change the X multiplier to x2, the computer displays only half of the data, but twice as big. It also displays a scroll bar across the bottom of the window, which you can use to control which portion of the data is displayed. PSW044 v1.5 Copyright 2005 Pico Technology Limited. All rights reserved. Dialog boxes 5.7 Spectrum analyser configuration 5.7.1 Spectrum Options 58 From the Settings menu, select Options.... This dialog box controls a number of optional features of the active spectrum analyser window. Note: These functions are not available on the spectrum analyser toolbar. X scale The X axis represents frequency. You can display the frequency either in linear or in logarithmic form. Y scale On the spectrum analyser display, the Y axis represents the power at a specified frequency. The power can be expressed either as volts (RMS), or as dB. Window PicoScope performs an analysis on a short block of samples. The 'cutting' of this block from the data stream can introduce distortion which produces side-lobes on spectrum peaks. This effect can be reduced by multiplying the block of data by a set of factors which 'rounds off' the ends of the data. This technique is known as windowing. PicoScope supports several different windowing methods. No windowing algorithm is guaranteed to eliminate all end effects but switching between two methods can give a clue to whether a particular peak is a side-lobe or a genuine peak. A rectangular window is generally best for estimating an exact frequency, whereas a Blackman window is often best for minimising side-lobes. No of spectrum bands A fast fourier transform divides up a signal into a number of frequency bands. More bands gives higher resolution, but it is necessary to collect and process more data. This reduces the display update rate, and reduces effectiveness when dealing with impulse-type signals. You can select between 128 and 4096 frequency bands, in powers of two. Copyright 2005 Pico Technology Limited. All rights reserved. PSW044 v1.5 PicoScope User Guide 59 Display mode You can display the following traces: Current The spectrum for the current cycle; Average A moving average of successive cycles (useful for removing random noise); and Peak Displays the maximum of all cycles since the start (reset by stop/restart). Useful for plots of swept-sine. Display a grid The computer normally shows a grid corresponding to the scale points of the power and frequency axes. You can turn this grid off if you feel that it obscures important features of the data. 5.7.2 Spectrum Timebase From the Settings menu, select Timebase.... This dialog box is used to set the maximum frequency for the spectrum analyser. This function is duplicated on the spectrum analyser toolbar. Max frequency The maximum frequency controls the sampling rate of the data collected for spectrum analysis. This, in turn, determines the highest frequency that the spectrum analyser can display. Note: The lower the maximum frequency, the longer it takes to collect enough data to display a spectrum. At very low maximum frequencies, this may affect the response time of your computer to keyboard input. X multiplier When the X multiplier is 1, the computer displays the entire frequency range across the full width of the window. If you change the X multiplier to x2, the computer displays only half of the frequency range, but twice as big. It also displays a scroll bar across the bottom of the window which you can use to control the frequency range that is displayed. PSW044 v1.5 Copyright 2005 Pico Technology Limited. All rights reserved. Dialog boxes 5.8 XY scope configuration 5.8.1 XY Options 60 From the Settings menu, select Options.... This dialog box sets a number of optional features for the active XY oscilloscope window that are not controlled by the XY oscilloscope toolbar. Title This sets the title that will appear on the active window's title bar and on printed reports. Accumulate successive cycles If you set PicoScope to trigger in Repeat or Auto modes, it is easy to miss unusual events. If you check this option, PicoScope draws each new trace without erasing the previous trace. This helps you to see variations between traces, or the occasional unusual trace. Display grid The computer normally displays a 10x10 grid on the oscilloscope window. You can turn this off if it obscures important information. Display axis scaling The computer normally displays the voltage along the X and Y axes. You can turn this off if you would like to use all of the window for the trace itself. The voltage scales are not displayed if the window is too small. 5.8.2 XY Timebase From the Settings menu, select Timebase.... This dialog box controls the timebase for the active XY scope window. Time per scan The time per scan field sets the time interval between refreshes of the XY display. You should select a timebase slightly longer than the cycle time of your signal. This function is duplicated on the oscilloscope toolbar. Copyright 2005 Pico Technology Limited. All rights reserved. PSW044 v1.5 PicoScope User Guide 61 5.9 Meter configuration 5.9.1 Meter Options From the Settings menu, select Options.... This dialog box controls the options for the active meter window. Title This field is used to specify the title for the meter window. Single parameter A meter window can work in two ways: single-parameter and multi-parameter. In the simplest mode, the meter window displays a single parameter measured on one channel. When you select Meter Parameter, the computer goes straight to the Meter Parameter dialog box for the single parameter. In the more advanced mode, you can display a number of parameters, from more than one channel, in the same window. The computer displays the parameter name, value and units for each parameter, one parameter per line. When you select Meter Parameter, the computer first displays the Meter Parameter List dialog box for the window. When you pick New or Edit, the computer shows a dialog box in which you can enter details for the selected parameter. PSW044 v1.5 Copyright 2005 Pico Technology Limited. All rights reserved. Dialog boxes 5.9.2 62 Meter Parameter List From the Settings menu, select Parameters.... Turn off the 'single parameter' option on the Meter Options dialog box. This dialog box is used to add new parameters and to edit or delete existing parameters. At the left of the window is a list of the currently specified parameters. At the right of the window are a number of buttons which enable you to add edit or delete parameters. New To create a new parameter, click on the New button. The computer will display the Meter Parameter dialog box containing the default settings. Edit To edit an existing parameter, move the highlight to the parameter entry that you wish to change and click on the Edit button. The computer will display the Meter Parameter dialog box containing the default settings. Delete To remove an existing parameter from the list, move the highlight to the parameter entry that you wish to change and click on the Delete button. Copyright 2005 Pico Technology Limited. All rights reserved. PSW044 v1.5 PicoScope User Guide 63 5.9.3 Meter Parameter From the Settings menu, select Parameters..., then click on the New button. This option is used to alter the settings for a meter parameter. Title This specifies the name that will appear next to the reading for a parameter (This option does not appear if 'Single Parameter' has been selected from the Meter Options dialog box. Channel This specifies which channel to measure data from. Function This specifies which function to use. The options are: DC volts The DC component or average input voltage AC volts The RMS AC voltage (note: this excludes any DC component) dB AC volts converted to dB Frequency Frequency of the AC component, in Hz Range This specifies the input voltage range to use. If you have defined any custom ranges (for example, for a pressure sensor), these ranges will also appear in the option list. Display a bar-graph When this option is checked, the computer displays a bar graph showing the current reading for this meter parameter. PSW044 v1.5 Copyright 2005 Pico Technology Limited. All rights reserved. Dialog boxes 5.10 64 Composite setup 5.10.1 Composite Options From the Settings menu, select Options... This dialog box is used to specify the options for the active composite window. Layout The instrument windows displayed within the composite window appear in a number of layouts: Overlay Useful if you wish to compare 'before and after' versions of two traces taken with the same measurement and scaling parameters Side by side Compare two traces with the same amplitude One on top of another Useful to compare the X (time or frequency) axis for several signals (maximum four windows) Two by two Display up to four windows in a square Automatic Select whichever format is appropriate, based on what the windows have in common X Scrolling; Y Scrolling The windows within the composite can be scrolled using the scroll bars of the original windows, or using a scroll bar for the composite window. The latter is particularly useful when using the Overlay or One on top of another formats. For each axis, it is possible to select whether to use the scroll bar of the original or the composite window, or to automatically select. Copyright 2005 Pico Technology Limited. All rights reserved. PSW044 v1.5 PicoScope User Guide 65 5.10.2 Composite windows, or views From the Settings menu, select Views... This dialog box is used to select the instrument windows, or views, that will be included in a composite window. The list box shows the titles of all windows - the ones that are currently included in the composite window are highlighted. To add or remove a view, or window, from the composite, use the mouse to left-click on the window title. PSW044 v1.5 Copyright 2005 Pico Technology Limited. All rights reserved. Common tasks 6 Common tasks 6.1 Adding a custom range 66 Custom Ranges are used to display a trace in units of your choice. For example, to display the output of a pressure sensor in pascal. Non-linear sensors, can also be mapped to new units of measure. PicoScope reads in a table of values supplied by the user and interpolates data automatically. To add a Custom Range: 1 Choose the menu option Settings | Custom Ranges 2 Fill in the scaling look up table and other details in the Edit custom range dialog box 3 Select the custom range from the control bar shown below 6.2 Adding a ruler To add a vertical ruler: 1 2 3 4 5 Move the mouse to the approximate position for top of the ruler. Press and hold down the left mouse button while dragging the mouse downwards. PicoScope draws a vertical ruler. Move the mouse left or right to set the required position. Release the left mouse button. To add a horizontal ruler: 1 2 3 4 5 Move the mouse to the approximate position for the left-hand end of the ruler. Press and hold down the left mouse button while dragging the mouse to the right. PicoScope draws a horizontal ruler. Move the mouse up or down to set the required position. Release the left mouse button. Copyright 2005 Pico Technology Limited. All rights reserved. PSW044 v1.5 PicoScope User Guide 67 If there are two Y axes, pressing the left mouse button associates a horizontal ruler with the left axis, and pressing the right mouse button associates a horizontal ruler with the right Y axis. A small coloured box appears at one end of the ruler to show the axis with which it is associated. You cannot associate a ruler with the third or fourth channel of a four-channel oscilloscope. You can add up to two cursors: if you add more cursors, each new cursor will replace the oldest one. PicoScope will display the current positions of the cursors (labelled "x" and "o"). If the two cursors are on the same axis, PicoScope will also display the difference ("xo") between the positions of the two cursors. 6.3 Repositioning a ruler Once a ruler is positioned, you can move it using the arrow keys. To re-select a ruler so that you can move it, left-click on it. 6.4 Removing a ruler 1. Left-click on the ruler you wish to remove 2. Press the Delete key 6.5 Adding a test menu If you have a number of standard tests that you carry out regularly, you can add a menu to select the settings for these tests by name. You can also use this facility to add a menu of example files that show what particular signals look like. To add a test menu, it is necessary to create a test menu file. The facility to create this file is not built into PicoScope; instead, you need to use a text editor like Notepad, or a word processor. See Test menus for more details. 6.6 Changing axis scaling If you connect a sensor that measures in units other than volts (for example, a pressure or acceleration sensor), this is how to make PicoScope display the trace scaled in the appropriate units: 1 2 3 4 Select Settings from the main menu Select Ranges from the settings menu Click on the Add button on the Custom range list dialog box Either select the Pico signal conditioner and sensor, or type in the millivolt and scaled values (see Edit custom range for more details) The new custom range will appear after the voltage ranges in instrument toolbars and dialog boxes. PSW044 v1.5 Copyright 2005 Pico Technology Limited. All rights reserved. Common tasks 6.7 68 Changing the footer on printed graphs The standard footer for PicoScope contains the program name and contact details for Pico. You can replace the standard footer with one of your own by editing the Initialisation settings: 1 2 3 4 5 6 6.8 Use a text editor like notepad.exe. Open win.ini from the windows directory on the C: drive. Find the section headed [PicoScope for Windows]. Add a line Footnote=<the footnote text that you want>. Save win.ini. Restart PicoScope. Changing settings 1 Use the mouse to click on the window that you want to change 2 Select Settings from the main menu 3 Select the sub-menu item containing the features that you want to change See also the information on the Settings menu . You can also change the most important settings for the active window using the instrument toolbar displayed at the top of the main window. 6.9 Configuring your oscilloscope 1 2 3 4 Select the File | Setup | Converter dialog box from the main menu Use the ADC Type drop down menu to set the type of oscilloscope you are using Set the Port. This should be the port to which the oscilloscope will be connected Click on the OK button Is it set up correctly (ADC-200 and PicoScope 3204/3205/3206)? 1 2 3 4 5 Connect the Signal Generator / External Trigger output to Channel A Select Settings | Signal Generator Check the 'Enable' box and enter a frequency of 1000 (Hz) Create an oscilloscope window, select 1 ms/div You should see a square wave with one square per division Is it set up correctly (other ADCs)? 1 Create a meter window for DC volts and then connect the ADC to a battery. Check that the voltage is correct 2 Create an oscilloscope window, then connect an oscilloscope probe and touch the probe with your finger. You should see a small 50 Hz or 100 Hz waveform on the oscilloscope window Copyright 2005 Pico Technology Limited. All rights reserved. PSW044 v1.5 PicoScope User Guide 69 6.10 Converting data files to text To convert a single file to text: 1 2 3 4 5 6 Select File | Open from the main menu Select the file that you wish to convert; Select File | Save from the main menu Change the file type to Text file (*.txt) Enter a filename Click on OK To convert several files: 1 2 3 4 Close PicoScope for Windows Open a DOS box Go to the directory containing the files that you wish to convert to text Type in the following command: psw -t run*.psd This command will convert any .psd data file with run as the first three letters into the corresponding run*.txt. 6.11 Opening an instrument window, or view Using the main menu: 1 Select View from the main menu. 2 Select the type of view, or window, that you wish to create (oscilloscope, spectrum analyser or meter, XY oscilloscope, composite) Using buttons on the instrument toolbar: for oscilloscope window for spectrum analyser window for meter window 6.12 Displaying measurements You can display a number of measurements (frequency, rise time, etc) at the bottom of the oscilloscope or spectrum trace. To do this: 1 2 3 4 5 6 7 Open up an oscilloscope or spectrum analyser window Select Measurements from the Settings menu Click Add On the Measurement details dialog box, specify the details for the measurement Click OK Click Options On the Measurement options dialog box, select the statistics that you require (average, standard deviation etc) 8 Click OK 9 Click OK PSW044 v1.5 Copyright 2005 Pico Technology Limited. All rights reserved. Common tasks 6.13 Printing the contents of a window 1 2 3 4 5 6 6.14 70 Use the mouse to click on the window Select File from the main menu Select Print... from the sub-menu To print the active window, click the Current view only check box, then click the OK button To print all windows, click the All views checkbox Click the OK button Exporting to a word processor This explains how to export the data or measurements for the active window, in text format, to the clipboard so that you can paste a picture of the window into a word processor document: 1 2 3 4 5 6 Use the mouse to click on the window that you want to copy Select Edit from the main menu Select Copy as Text or Copy measurements Start the word processor program Select Edit Select Paste You can also export data in graphical format by selecting File | Save As, and save the file in .WMF (Windows Meta file) format. 6.15 Exporting to a spreadsheet This explains how to export the data for the active window, in text format, to the clipboard so that you can perform further analysis on the data: 1 2 3 4 5 Use the mouse to click on the window that you want to copy Select Edit from the main menu Select Copy as Text Go to the spreadsheet Select Paste from the Edit menu If you want the information in the spreadsheet to be updated automatically each time PicoScope collects new data, select Paste Link or Paste Special rather than Paste as this creates a DDE link between the applications. When you transfer data to another application via the clipboard, this writes only the data that is currently visible- a maximum of about 1000 values. If you wish to transfer all data, select Save As from the File menu , and save the file in .TXT format. Copyright 2005 Pico Technology Limited. All rights reserved. PSW044 v1.5 PicoScope User Guide 71 6.16 Removing an offset When you are working at low input voltages, there may be a small offset on the ADC input. You can remove this offset until you exit the program by carrying out an Offset Null, as follows: 1 2 3 4 5 6.17 Disconnect or short the input on the appropriate channel Select Settings from the menu bar Select Offsets from the Settings menu Select the channel that you wish to offset null Any offset will be automatically removed from all traces and meter readings Selecting x10 probes You can tell PicoScope that you are using a x10 oscilloscope probe: PicoScope then displays all voltages ten times higher. The range selections do not change, but traces and meter readings will be scaled correctly. 1 2 3 4 5 Select Settings from the main menu Select Probes from the Settings menu The computer shows a menu of x1/x10 for each channel There is a tick next to the currently selected option for each channel Check the option for chA x10 or chB x10. You can use the same method to use a x20 or x100 oscilloscope probe. If the fixed attenuation options are not sufficient for your application, you can set up PicoScope for use with probes of any type by creating a custom range. Safety note: you should use an isolated oscilloscope probe if you wish to work with, or near, high voltages. 6.18 Switching to ETS mode Some products support ETS (Equivalent Time Sampling) mode. This offers a higher effective sampling rate when used with repetitive signals. Note that ETS should not be used for one-shot or non-repetitive signals. 1 2 3 4 Open a new oscilloscope window Set the trigger mode to Auto Set the trigger parameters so that the oscilloscope is triggering correctly Set the trigger mode to ETS (note: this will not be available if your product does not support ETS) 5 Adjust the timebase to take advantage of the higher effective sample rate PSW044 v1.5 Copyright 2005 Pico Technology Limited. All rights reserved. Technical reference 7 Technical reference 7.1 Introduction 72 The following sections detail more advanced configuration settings and specifications. 7.2 Dynamic Data Exchange Dynamic Data Exchange (DDE) is a way of transferring data between Windows programs so that when data changes in one application, it is automatically updated in another application. PicoScope for Windows acts as a DDE server by making available a number of pieces of information (Topics) which other applications (when acting as DDE clients) can request. This communication is called a DDE link. The easiest way to set up a link is to use the clipboard. Here is a step by step guide: 1 2 3 4 5 6 7 Open an oscilloscope window and start it running Select Copy as text from the Edit menu Go to the client application (Eg Excel or Quattro Pro) Select Paste link or Paste Special from the Edit menu Click on the place in the spreadsheet where the data is to be placed The oscilloscope data appears in the spreadsheet The data is updated every few seconds Another alternative is to type into a spreadsheet cell the text necessary to create a link. To do this, it is necessary to know the Application, Topic and Item which defines the data that you require. These are as follows: Application: Topic: Item: Psw View1 for first view, View2 for second view etc Text Here are some examples: Excel Quattro Pro =Psw!View1|Text @ddelink([Psw|View1]"Text") There are a number of restrictions on the DDE functions available: Graphical DDE export is not supported Composite views do not export text so cannot be used for DDE The Excel formula: =PLW|Current!Value supports only one cell, so is of limited use - use the Excel macro supplied with the software 7.3 Initialisation settings When you first run PicoScope, it creates a file called psw.ini in its working directory and uses it to hold information about the preferences you set when running the program. If you wish to use a number of different sets of preferences - for example, to use different converters - you can do so by creating a number of copies of PicoScope, each saved in a separate directory. Each copy of PicoScope will use the psw.ini file in its own directory. You can change many of these preferences using the Setup option on the File menu, but Copyright 2005 Pico Technology Limited. All rights reserved. PSW044 v1.5 PicoScope User Guide 73 there are a number of additional options which you can change only by editing psw.ini directly, using a text editor such as Notepad. Be sure to close PicoScope before editing the psw.ini file, otherwise your changes may be overwritten when you exit PicoScope. PicoScope no longer uses the win.ini file to store its settings. Preferences in psw.ini Values shown below are the default settings. AccumulateLimit=0 When the accumulate option is selected, this defines the number of traces to accumulate before blanking the screen and starting again. AllowEarlyTrigger=No In slow sampling mode, the computer normally waits until it has collected a complete scan of data before waiting for the next trigger. If AllowEarlyTrigger is set to Yes, it will restart collecting if a new trigger occurs before the previous scan has completed. ClipboardMono=No Some applications cannot print embedded graphs which contain colour. If you wish to use the clipboard to transfer graphs to an application which does not print them correctly, set ClipboardMono to Yes. Colour0=16777215 The colour of one of the display components, where the digit following 'Colour' is in the range 0 to 7, for background, grid, text, rulers, and channels A to D, in that order. The value is R + 256(G + 256 B), where R, G and B are the eight-bit colour coordinates. Converter=10 The type of converter to use. DefaultMaxScopeSamples=2500 The value that MaxScopeSamples is set to when Default is selected in the Scope Advanced Options dialog box. DisplayNotes=Yes Whether any notes are to be displayed at the bottom of an instrument window DisplayTime=Yes Whether the time and date are to be displayed at the bottom of the instrument window. DisplayTrigger=Yes Whether triggering controls are displayed in the sampling bar. ForceDevice= Allows the opening of ADC-212/50, ADC-212/100, ADC-200/50 and ADC-200/100 data files without the unit connected. Allowable values: 50, 100 Language=044 The language the program should use. It is the international dialling code corresponding to the country associated with the language. MaxOversample=16 The maximum number of readings to take for each sample in oscilloscope mode for the ADC-200/212/216. For PicoScope 2000 and 3000 series oscilloscopes, see MaxScopeOversample. No other products allow oversampling. PSW044 v1.5 Copyright 2005 Pico Technology Limited. All rights reserved. Technical reference 74 MaxScopeOversample=16 The maximum number of readings to take for each sample in oscilloscope mode. Applies only to PicoScope 2000 and 3000 series oscilloscopes. (For ADC-200/212/216 products, see MaxOversample. No other products allow oversampling.) MaxSOTFiles=100 The maximum number of files to be collected using the save on trigger option. MaxSpectrumOversample=1 The maximum number of readings to take for each sample in spectrum analyser mode. It applies to all products capable of oversampling: ADC-200/212/216 and PicoScope 2000/3000 Series oscilloscopes. While oversampling in spectrum analyser mode is useful for reducing the effects of noise, it should be used with caution as it also attenuates signals at the top end of the frequency range. Patches=f0:2 Whether any patches are to be enabled in the converter driver routine, for example to allow for unusual printer ports. Do not change this unless instructed to do so by Pico technical support. Port=1 The LPT port to use for parallel-port products. Valid port numbers are 1, 2 and 3. Numbers 101 to 104 are reserved for Pico USB Parallel Port adapters. Samplebar=Yes Whether a sampling bar (trigger controls and Run/Stop button) are to be displayed at the bottom of the screen. SaveUncompressed=No Whether or not files over 4 KB in size should be compressed. SlowHoldoff=1000 When the oscilloscope is running at a second or more per scan in standard mode, this specifies the time, in milliseconds, to wait on completion of a scan before starting the next scan. SpectrumFilterFactor=16 The rate at which the spectrum filter is updated. The larger the number, the slower the update. TraceWidth=1 The width of the oscilloscope trace, in pixels. UpdatesPerSecond=20 How often the instrument windows will be updated. For ADC-200/212/216 and PicoScope 2000/3000 series oscilloscopes, this value can be increased for better performance. For slower products, a high update rate may slow down keyboard input and make the computer difficult to use. Viewbar=Yes Whether a control bar for the active window is to be displayed at the top of the main window. ZeroDb=707000 The level, in microvolts, that the meter and spectrum analyser should use for zero dB. Copyright 2005 Pico Technology Limited. All rights reserved. PSW044 v1.5 PicoScope User Guide 75 7.4 File and clipboard formats PSD and PSS files The file formats for these two files are the same, except that a PSS file contains no measurement data. Please note that PicoScope will compress files larger than 4 KB. If, therefore, you are saving a file with the intent of importing it into another application, ensure that you have set the SaveUncompressed flag in the .ini file to No. A file is made up of a number of sections in the following format: Header Part 1 Part 2 Part 3 The header is 8 bytes long and contains the following information: Owner Section type Section number Number of part The only useful items are the section type and the number of parts. Each part is preceded by a 32-bit byte count, which specifies the length of the remainder of the part (i.e. the length excluding the byte count.) Most sections contain only one part but data sections usually contain two or more. There are four types of data section: Single channel fast (section type =1) Double channel fast (section type = 2) Single channel slow- standard/chart recorder modes (section type =3) Meter (section type = 4) For a single channel data block: Part 1 contains information about how the data was collected Part 2 contains an array of 2-byte ADC readings Part 3 contains an array of 4-byte times A two-channel data block will be the same except that Part 3 will contain data for channel B, and Part 4 will contain the channel B times. SCOPE.TXT file The same format is pasted onto the clipboard. Column 1 is the time, usually in microseconds or nanoseconds. Column 2 is the voltage, in either millivolts or volts. If there is more than one channel, the times and voltages for channel 1 appear first, then the times and voltages for channel 2 appear below, et cetera. This is because readings for different channels may be collected at different times. SPECTRUM.TXT file The same format is pasted onto the clipboard. Column 1 is the frequency, in Hz or kHz, and Column 2 is the power in volts or dB. PSW044 v1.5 Copyright 2005 Pico Technology Limited. All rights reserved. Technical reference 7.5 76 Signal conditioner files PicoScope - and other software from Pico Technology - is supplied with a set of .psc files that contain scaling information on a wide range of sensors. The Edit custom range dialog box offers a choice of the sensors in these files. You can add your own scaling information by creating additional .psc files that will be used automatically by PicoScope. 7.6 Test menus If you have a number of standard tests that you carry out regularly, you can add a menu to select the settings for these tests by name. You can also use this facility to add a menu of example files that show what particular signals look like. To add a test menu, it is necessary to create a test menu file. The facility to create this file is not built into PicoScope, it is necessary to use a text editor like Notepad, or a word processor. When the selected language is English, PicoScope looks for a test file called TEST044.INI. For other languages, replace the 044 with the telephone dialling code for the required language (eg 049 for German). The test file is in the standard Windows.INI file format. Simple example A very simple file looks like this: [General] Menu=Examples Path=c: [Examples] Noise=noise.psd Distortion=distort.psd The Menu line in the [General] section specifies that a sub-menu labelled Examples should be placed on the PicoScope main menu. The [Examples] section says what options should appear in the Examples sub-menu. When a menu option is selected, the specified .psd or .pss file is loaded. For example, if you select Distortion, the computer will load a file called distort.psd from the specified test directory (in this case, C:). Multilayer menus If no filename is specified, PicoScope creates a sub-menu for the option. The following example contains two sub-menus: [Examples] Amplifier= CD player= [Amplifier] Noise=noise.psd Distortion=distort.psd [CD player] White Noise=white.psd PSU noise=psu.psd Copyright 2005 Pico Technology Limited. All rights reserved. PSW044 v1.5 PicoScope User Guide 77 Documentation You can associate each menu option with either a document of some sort, or with a topic in a help file. PicoScope will display the specified help topic or document if you click on the Test button on the help menu. If AutoShow is set to Yes, it will also display the information as soon as the test menu option is selected. The following example shows how to do this: [General] Menu=Examples Path=c: AutoShow=Yes Help=exam044.hlp [Examples] Noise=noise.psd,10000 PSU Noise=psunoise.psd,20000,psu.hlp Distortion=distort.psd,notepad.exe distort.txt A numeric item after the filename indicates that PicoScope should display a help topic: any other item is treated as a command line. In the above example, when the Noise menu option is selected, PicoScope will load noise.psd, then it will display topic 10000 from the default help file (c:\exam044.hlp). When the PSU noise menu option is selected, PicoScope will load psunoise.psd, then it will display topic 20000 from the specified help file (c:\psu.hlp). When the Distortion example is selected, PicoScope will load distort.psd, then it will run notepad.exe to display distort.txt. In Windows 95, you can specify 'start distort.txt' and it will then start the correct program for a .txt file. PSW044 v1.5 Copyright 2005 Pico Technology Limited. All rights reserved. Technical reference 7.7 78 Glossary AC/DC switch The AC/DC switches for ADC-200 and PicoScope 2000 and 3000 series oscilloscopes operate under software control, rather than manually. When you are using an ADC-200 or PicoScope 2000 or 3000 series oscilloscope, one, two or four AC/DC combo boxes appear on the instrument toolbar. Note: Changing the AC/DC switch settings in one instrument window will also change the settings in all the other instrument windows that are running. Aliasing When you take a set of samples from an input signal, any frequency in the input signal which is above the Nyquist frequency (half the sampling rate) appears to be at a frequency below the Nyquist frequency. This phenomenon is called aliasing. For example, with a frequency of 20,000 samples per second, the Nyquist frequency is 10,000 Hz. If the input signal contains a component at 11,000 Hz, it will appear at 9,000 Hz. It is easy to check for aliasing by changing the sampling frequency: real signals will stay at the same frequency, whereas aliased signals will move. It is possible to reduce the effects of aliasing by taking several readings for each sample (oversampling), then applying a digital filter to attenuate signals above the Nyquist frequency. Note: This is only possible when the sampling rate is well below the maximum sampling rate at which the ADC can operate. Alternate mode If the event you are observing is repeated, you can use alternate mode. This enables PicoScope to take blocks of readings alternately from one channel to the other, at full speed. Channel This is for specifying from which channel to measure data. Channel A/B This is for specifying an input voltage range. If you select Auto, the ADC will automatically adjust the voltage range to suit the input signal. Selecting Off will turn a channel off. Chop mode The computer takes a reading from one channel and then a reading from the other channel. This is useful for events that occur only once and you wish to see the same event in both channels. The disadvantage of chop mode is that the sampling rate on two channels is half the sampling rate with one channel. Copyright 2005 Pico Technology Limited. All rights reserved. PSW044 v1.5 PicoScope User Guide 79 dB Decibels. The decibel is a unit of power ratio. The decibel value can be expressed as: 10 x log10 (power / power_zero_db) If you work this out when power = power_zero_db, you will find that the dB value is zero. As power is proportional to the square of the voltage, this formula can also be expressed as: 20 x log10 (voltage / voltage_zero_db) There are a number of possible values for the zero dB voltage. We have chosen to use 1 volt peak (0.707 V RMS). Another measure is with respect to 0.776 V RMS (1 mW into 600 ohms). This is sometimes called db(m). See Initialisation settings for information on how to change the zero-dB level. ETS Equivalent Time Sampling. This facility offers a higher effective sampling rate when used with repetitive signals, which some products support. Note: ETS should not be used for one-shot or non-repetitive signals. Note: ETS is used only in oscilloscope windows. When you access this function from the trigger sample bar, some faster timebases are added to the instrument toolbar. See under ETS on the Trigger Setup topic for more details. FFT Fast Fourier Transform. This is a process that converts a set of values equating to time into a set of values equating to frequency. PicoScope uses this technique to generate the spectrum analyser window. Function This specifies which function to use. The options are as follows: DC volts. The DC component, or average input voltage. AC volts. The RMS AC voltage. This excludes any DC component. dB. AC volts converted to dB, with respect to 0.776 V. Equivalent to Frequency. Frequency of the AC component, in hertz. dB(m). Maximum frequency This is for controlling the sampling rate of the data collected for spectrum analysis. It determines the highest frequency that the spectrum analyser can display. Note: The lower the maximum frequency, the longer it takes to collect enough data to display a spectrum. At very low maximum frequencies, this may affect the response time of your computer to keyboard input. PSW044 v1.5 Copyright 2005 Pico Technology Limited. All rights reserved. Technical reference 80 Range This allows you to specify an input voltage range, or select Auto so that the oscilloscope will automatically adjust the voltage range to suit the input signal. If you have defined any custom ranges, these will appear in the list of options after the voltages. Sampling status This window indicates whether PicoScope is collecting data. You can click on the Stop/Go button or press the space bar to start or stop collecting. If the computer detects that no ADC is connected, a message will appear here. When you plug in the ADC and turn on power (if required) the status will change to Stopped. Stop/Go button The Stop/Go button to the left of the sample bar has a dual purpose. When PicoScope is collecting data, the button displays the word 'Stop.' If you click on it, data collection is stopped. When PicoScope has stopped collecting data - because the Stop button or some trigger event has been activated - the button displays the word 'Go.' If you click on it, PicoScope resumes data collection. Timebase The timebase control allows you to adjust the value of the time interval across the oscilloscope display. If you select Scope timebase is time per division in the Scope Advanced Options dialog box, the display works like a normal oscilloscope. There are ten divisions across the screen, so the total time interval is ten times the timebase. Trigger channel This is for selecting the channel to be used as the trigger input. Trigger delay This allows you to control the time delay between the trigger event and the start of data collection. There is a number and a time units field. You can type in a new value for the number, or adjust its current value using the up and down arrows. Trigger direction Use this to select the direction in which the signal crosses the trigger event threshold. The trigger directions are as follows: Rising. Triggers when the trigger channel signal rises past Falling. Triggers when the signal falls past the threshold Copyright 2005 Pico Technology Limited. All rights reserved. the trigger threshold PSW044 v1.5 PicoScope User Guide 81 Trigger mode You use this to select the trigger mode. The trigger modes are as follows: None. No trigger event, so it collects and displays data continuously Auto. Starts collecting when a trigger event occurs or after the auto-trigger time, whichever is sooner Repeat. Starts collecting only when a trigger event occurs. After displaying the data it waits for the next trigger event Single. Starts collecting only when a trigger event occurs and stops after displaying the data ETS. This enables equivalent time sampling (not available with all products) If you select None, the remaining trigger options are shaded. Note: If you select Repeat or Single when using an oscilloscope not belonging to the ADC200 or PicoScope 2000 or 3000 series, PicoScope locks the computer until a trigger event occurs. If PicoScope does become stuck, click on the Stop button in the sample bar, then press F9 (16-bit applications) or F10 (32-bit applications) to cancel the trigger. Trigger threshold This shows the voltage, in mV, that the trigger channel must cross in order for a trigger event to occur. You can type in a new value for the trigger threshold, or adjust the current value using the up and down arrows. Note: The trigger threshold is acted upon immediately. The minus sign on its own is not valid: if you want a negative trigger delay, type in a number followed by the minus sign. X multiplier When the X multiplier is set at 1, the computer displays the collected data across the full width of the window. If you change the value of the X multiplier to x2, the computer magnifies the data to double its original size, and displays a scroll bar across the bottom of the window. You use this to scroll through different portions of the data. Note 1: You can change the Y multiplier to expand the voltage range. Note 2: If you set the X multiplier to a value of x10 or above, it may be worthwhile increasing the max samples per scope trace value. Note 3: In the XY Scope display, the X multiplier acts on the input voltage selected for the X channel, not on the timebase. Y multiplier When the Y multiplier is set at 1, the computer displays the full voltage range within the boundaries of the instrument window. If you change the Y multiplier to x1, the computer initially displays the full voltage range, but also displays a scroll bar. You can use this scroll bar to move the trace up or down, away from other traces. If you change the Y multiplier to x2, the computer displays only half of the voltage range, but at double magnification. The scroll bar now controls which portion of the voltage range is displayed. Note: You can change the X multiplier to expand the time axis (or, in the XY oscilloscope window, the horizontal voltage axis). PSW044 v1.5 Copyright 2005 Pico Technology Limited. All rights reserved. Index Index A AC voltage 39 AC voltage display 13 AC/DC switch 9, 18, 19, 21 Accumulate option 72 Accumulate successive cycles ADC 3, 4, 33 ADC - configuring 68 ADC selection 50 ADC-100 series settings 35 ADC-11/22 settings 34 ADC-200 series settings 36 Adding a custom range 66 Adding a ruler 66 Adding a test menu 67 Aggregate cycles 44 Alarm limits 9, 46 Aliasing 11 Analog intensity 53 Application window 4 Auto setup 18 Auto trigger after 30 Autoselect 2x2 square option Autoselect option 15 Axis scaling - changing 67 14, 60 82 Composite options 64 Composite window 8, 15 Composite window settings 15 Composite window toolbar 22 Composite windows or views 65 Configuring your ADC 68 Contact details 7 Converter settings 23 Converting data files to text 69 Copy as graph 25 Copy as text 25 Copy measurements 25 Coupling 36, 37 Crest factor 39 Current (Filtered) 53 Current (Unfiltered) 53 Custom range - adding 66 Custom range list 47 Custom range settings 14 Custom ranges 5, 13, 25 Customisation 5 Cycle time 39 D 15 B Bar graph 63 Beep on trigger 30 Blackman window 11 Block mode 9, 55 C Changing axis scaling 67 Changing settings 68 Changing the footer on printed graphs 68 Channel settings 9, 25, 30, 34, 35, 36, 37, 38 Chart recorder 55 Chart recorder mode 9 Clipboard 5 Clipboard colour option 72 Colour settings 23, 52 Composite 3 Data 5 Data files - converting to text 69 DC voltage 39 DC voltage display 13 DDE 5, 72 DDS file 49 Decibels display 13 Default toolbar 17 Delay after trigger 30 Digital colour 53 Direction settings 30 Display a grid 55 Display area 4 Display axis scaling 55 Display current sampling status 22 Display datestamp in views 51 Display Mode 53, 58 Display notes in views 51 Display preferences 23, 51 Display sampling bar at bottom of window 51 Display settings 11 Display types 9 Display view bar at top of window 51 Displaying measurements on the oscilloscope or spectrum analyser 69 DrDAQ settings 38 Copyright 2005 Pico Technology Limited. All rights reserved. PSW044 v1.5 83 PicoScope User Guide Dual slope 33 Duplicate view 25 Duty cycle 39 Dynamic Data Exchange Holdoff option 72 Horizontal zoom 18, 21 72 E I IMD 40 Infinite persistence Initialisation settings Instrument 8 Instrument toolbar Instrument window Instrument window Interference 5 53 72 Early triggering option 72 Earth 5 Edit custom range 48 Edit DrDAQ custom range 49 Edit menu 25 Equivalent Time Sampling 9 Error action 44 Error limits 9 ETS 9 ETS mode 71 ETS oversample 55 ETS update speed 55 Exit 23 Exporting data 5 Exporting to a spreadsheet 70 Exporting to a word processor 70 K F M Falling rate 39 Falltime 39 Fast Fourier Transform 11 FFT 11, 40 File and clipboard formats 75 File formats 5 File menu 23 Footer 68 Footnote option 72 Frequency 39 Frequency display 13 Function 20 Main toolbar 4 Max harmonic for THD 44 Max samples per scope trace 55 Maximum 39 Maximum displays per second 51 Maximum frequency 19 Maximum frequency settings 11 Measurement details 39, 46 Measurement facilities 39 Measurement list 25, 43 Measurement options 44 Measurements 3, 9, 25 Measurements - displaying 69 Menus 23, 27, 28 Merge 23 Meter 3, 8 Meter button 17 Meter options 13, 61 Meter parameter 63 Meter parameter list 62 Meter toolbar 20 Meter window 13 Minimum 39 Multiplier setup 34, 38 G Gain 40 Grid 9 Grid settings Ground 5 11, 14 H Harmonics Help menu PSW044 v1.5 40 28 17 3, 4, 9, 11, 13, 14, 15 opening 69 Keyboard shortcuts 29 L Language preferences Legal information 6 23, 50 Copyright 2005 Pico Technology Limited. All rights reserved. Index Product description Project notes 32 PSC files 48 PSS file 23 psw.ini 72 Pulse width 39 N New 23 New composite 27 New meter 27 New scope 27 New spectrum 27 New XY scope 27 Notes 32 Number of spectrum bands 84 3 R 58 O Offset - removing 71 Offset null 25 One above another option 15, 64 Open 23 Open next 23 Open previous 23 Opening an instrument window or view 69 Options 25 Oscilloscope 3, 8 Oscilloscope - configuring 68 Oscilloscope button 17 Oscilloscope measurement facilities 39 Oscilloscope settings 9, 16 Oscilloscope timebase 57 Oscilloscope toolbar 9, 18 Oscilloscope window 9 Overlay 64 Overlay views option 15 Oversampling options 72 Overvoltage 18 Overvoltage warning 9, 14 P PC oscilloscope 9 Peak to peak 39 Persistence 53 Phase offset option 72 PicoScope 3 PicoScope 2000/3000 Series settings 37 Print 23 Printed graphs - changing footer 68 Printer port selection 50 Printing 32 Printing the contents of a window 70 Probe settings 25 Probes 47, 71 Removing a ruler 67 Removing an offset 71 Repositioning a ruler 67 Risetime 39 Rising rate 39 Ruler - adding 66 Ruler - removing 67 Ruler - repositioning 67 Ruler settings 11, 14 Rulers 9 S Safety 5 Sampling and trigger toolbar 4, 22 Sampling status 22 Saturation 53 Save 23 Save As... 23 Save on trigger 30 Save on trigger option 16, 72 Save settings 4, 23 Save uncompressed option 72 Scaling 67 Scan time 40 Scope advanced options 55 Scope options 53 Scope timebase 57 Scope timebase is time per division 55 Selecting x10 probes 71 Set trigger 22 Settings 30 Settings - changing 68 Setup 5, 23 SFDR 40 Shortcuts (keyboard) 29 Side by side option 15, 64 Signal conditioner 48 Signal conditioner files 76 Signal generator 33 SINAD 40 Slow sampling 9, 55 Copyright 2005 Pico Technology Limited. All rights reserved. PSW044 v1.5 85 PicoScope User Guide SNR 40 Spectrum analyser 3, 8 Spectrum analyser button 17 Spectrum analyser measurement facilities 40 Spectrum analyser timebase 59 Spectrum analyser toolbar 11, 19 Spectrum analyser window 11 Spectrum options 11, 16, 58 Spreadsheet - exporting to 70 Standard tests 5 Start and stop sampler 22 Start/stop sampling 22 Stop after trigger 16, 30 Sweep mode 33 Switching to ETS mode 71 T Technical reference 72 Test menu - adding 67 Test menus 76 THD 40 Threshold 30 Time at O ruler 39 Time at X ruler 39 Time per division option 72 Time per scan 60 Timebase 18, 21, 57 Timebase is per division 57 Timebase settings 9, 11, 14, 25 Trigger channel 22 Trigger delay 22 Trigger direction 22 Trigger enabled 30 Trigger event 30 Trigger mode 22 Trigger setup 16, 25, 30 Trigger threshold 22 Two by two 64 at O ruler 39 at X ruler 39 range 20 range settings 9, 11, 14 range setup 34, 35, 36, 37, 38 W What is PicoScope? 3 win.ini 72 Window menu 8, 28 Windowing 11 Windows 8 meter 13 oscilloscope 9 spectrum analyser 11 Word processor - exporting to 70 X X axis scaling 11 X multiplier 18, 19, 22 X multiplier settings 57 X scrolling 64 XY oscilloscope 3, 8 XY oscilloscope options 14, 60 XY oscilloscope timebase 60 XY oscilloscope toolbar 14, 21 XY oscilloscope window 14 Y Y Y Y Y axis multiplier setup 35, 36, 37 axis scaling 11 multiplier 18, 21, 22 scrolling 64 Z Zero dB level 72 Zoom - horizontal U Update rate option Use ETS 30 User interface 4 Voltage Voltage Voltage Voltage Voltage 18, 21 72 V View - opening 69 View menu 27 PSW044 v1.5 Copyright 2005 Pico Technology Limited. All rights reserved. Pico Technology Ltd The Mill House Cambridge Street St Neots PE19 1QB United Kingdom Tel: +44 (0) 1480 396 395 Fax: +44 (0) 1480 396 296 Web: www.picotech.com PSW044 v1.5 9.9.05