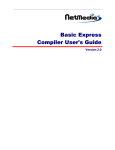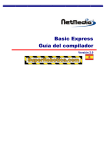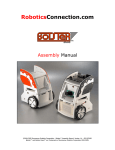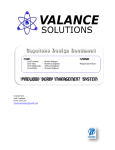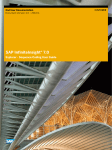Download Basic Express Compiler User's Guide
Transcript
Basic Express Compiler User's Guide Version 2.1 1998-2003 by NetMedia, Inc. All rights reserved. Basic Express, BasicX, BX-01, BX-24 and BX-35 are trademarks of NetMedia, Inc. Microsoft, Windows and Visual Basic are either registered trademarks or trademarks of Microsoft Corporation in the United States and/or other countries. 2.01S 2 Contents 1. Getting started ............................................................4 2. Editor and compiler .........................................................5 3. Project dialog box . .......................................................10 4. BX-01 chip dialog box .....................................................11 5. BX-24 and BX-35 chip dialog boxes ...........................................14 6. Downloader ..............................................................16 7. Watch window . ..........................................................20 8. Tutorial on using the watch window .............................................22 9. File types ...............................................................25 10. Command line operation ...................................................28 11. Troubleshooting serial downloads ............................................29 12. ATN diagnostic windows ...................................................30 13. VB project generator ......................................................31 14. Index ..................................................................37 3 Getting Started When you start the BasicX program, the first thing that appears is the downloader window. This is where programs are downloaded to the BasicX system. If you want to write a new program, the first step is to open the editor window. In the downloader window, select File / Open Editor: At this point, the editor window is opened, and you can create, edit and compile a BasicX program. The following section explains the editor and compiler. 4 Editor and Compiler The BasicX Editor/Compiler is where your project and its accompanying files are opened, edited and compiled. Editor Window Title Bar and Tabs The Title Bar displays the project currently open. The tabs and nested windows display the names of each module being edited. 5 File Menu The File Menu opens and saves project and module files. Each BXP project file keeps track of the collection of modules that make up each program. The New Project selection causes the following window to appear, and allows you to create one of several types of new projects: These project types are available: General Purpose LCD Plus LCDX XBotX Scout Serial LCD2x16 The general purpose project creates a new project with a single module, which can be an existing file or a new file. If a new file is generated, it contains a skeleton main procedure that looks like this: Option Explicit Public Sub Main() End Sub The other choices (LCD Plus, LCDX, XBotX Scout and Serial LCD2x16) will automatically include specialized modules to give you access to each API (Application Program Interface). The program will also generate a main program with boilerplate code to get you started. 6 Edit Menu The Edit Menu allows various editing operations, such as cut, copy, paste, search and replace. Rightclicking the mouse also displays a popup menu with several editing options. Compile Menu The Compile Menu has options for compiling and running the project. Compile creates a BXB executable file. Compile and Run creates the file, downloads it to the BasicX and starts the program running. Compile Status displays the status of the last compile, including compiler error messages, if any. Options Menu In the Options menu, the Processor Type choice allows you to select which BasicX system type to use. Choices are BX-01, BX-24 and BX-35. The Environment choice opens a window (below) that allows you to control various environment settings. Various editor settings are available in the Editor Options tab, including tab width, font size and font type. Syntax highlighting is controlled by user-selectable colors for code, comments and string literals. Environment Window In the Project Options tab, you can specify that changes are automatically written to disk whenever you compile a program. Or you can have the compiler ask whether you want to save changes. 7 You can also specify the following 3 compiler settings: Use Strict Syntax rules This checkbox enforces various coding restrictions intended to make code easier to read and understand. The restrictions affect for-next loop counters, numeric literals and bitwise logical operations. See the language reference manual for more details. Code Optimizer This checkbox allows you to control whether the compiler optimizes the program. Optimization generally reduces the size of a program. Maximum String Length This textbox allows you to specify the maximum allowable length of both variable-length and fixed-length strings. The selectable range is 1 to 64 characters, with a default of 20 characters. Since all variable-length strings require the same amount of storage, you can reduce overall storage requirements by selecting an optimum value for the string size. Project Menu In the Project Menu, Chip opens the Chip Dialog Box with options to make common setup routines easier, such as defining the initial states of I/O pins. The Files choice opens the Project Dialog Box, which allows you to add or delete modules in the project. Watch Window allows you to watch variables in a running BX-24 or BX-35 program. ® Create VB Project allows you to create a Visual Basic project from an existing BasicX project. If you have a VB6 compiler (not included), this option allows you to compile and run a BasicX program in a VB environment. For more details, refer to the VB Project Generator section. Window Menu The Window menu allows you to specify how nested windows are displayed in the editor. Choices are Cascade, Tile Horizontal and Tile Vertical. 8 Edit Window The Edit Window is where the code for the module files are created and edited. At the bottom of the edit window is the Status Bar: Status Bar The Status Bar indicates the status of various elements of the system. Panel 1 indicates the line and column number of the text cursor. Panel 2 shows whether the text cursor is in insert (INS) or overlay (OVR) mode. Panel 3 indicates whether errors or warnings were generated by the compiler. Panel 4 shows whether or not the compile was successful. If the compile was successful, panel 4 displays the amount of EEPROM memory used by code, the RAM allocated to static variables, and the nonvolatile memory allocated to persistent variables (abbreviated PRS). If the compile was not successful, a fatal error message appears in this panel. The above information can also be viewed in a separate window by clicking on the Status Bar or choosing Compile Status under the Compile Menu. You can also see more details of memory allocation by looking at the MPP map file, which is created whenever you compile a program. Warning – the RAM memory in the Status Bar applies only to memory allocated to static variables. This is not the same as the total amount of RAM required by a program. In particular, task stacks need additional RAM, which is not displayed here. 9 Project Dialog Box The Project Dialog Box keeps track of source code that makes up the project. Source code is stored in one or more module files, each of which has a default BAS extension. The collection of modules is compiled into the final BXB executable file. Project Dialog Window Title Bar The Title Bar displays the BXP filename of the currently-open project. Project Files The Project Files textbox lists all files in the project. Each file contains source code for a single module. You can select which files to include by pressing the Add/Remove Files buttons. Add File The Add File button opens a dialog box where module files can be added to the project. You can add existing files or create new files. To create a new file, you need only specify a file that does not exist, and the program will create the file. Remove File The Remove File button removes the highlighted file from the project. OK The OK button exits after saving any changes made within the Project Dialog Box. 10 BX-01 Chip Dialog Box The Chip Dialog Box allows you to control BasicX chip options such as external RAM, Com1/Com2 serial ports, code memory and extended I/O. You can set network options such as baud rate and node/group address. You can also control the initial state of each I/O pin (note that some of these options can also be controlled by the BasicX program itself). External RAM The External RAM option configures BasicX to utilize the additional RAM of the RAMSandwich. External RAM requires pins 2, 16, 17, 21-28, and 32-39. Cache The Cache option can be enabled when External RAM is utilized. When checked, it loads your program into memory where it will run faster. 11 Com1 The Com1 option configures BasicX to utilize the built-in Com1 device. This disables the network. Com1 requires pins 10 and 11. Com2 The Com2 option configures BasicX to utilize the built-in Com2 device, which requires pins 1 and 12. Code Memory This section allows you to specify where the program code is stored. Code can be stored in 480 bytes of EEPROM memory internal to the CPU chip, or code can be stored in an external SPI EEPROM, which can be either 32 KB or 64 KB. Note that using internal EEPROM frees pins 6, 7 and 8. The code memory choice defines the maximum allowable program space available in the system. The compiler checks to make sure your program fits in this memory. Warning – system library procedure PutEEPROM will work only with a 32 KB EEPROM chip. PutEEPROM does not work for internal EEPROM or external 64 KB EEPROM. Network Enable The Network Enable option configures BasicX to utilize the built-in network feature. The network requires the COM1 device and pins 10, 11, and 14. Baud Rate The Baud Rate sets the network communication rate. The maximum (and default) is 460 800 baud. Node Address The Node Address sets the network address node for the processor. Each chip on a particular network must have a unique address. Valid node addresses are in range 0 to 65 279. Group Address This option allows you to define the group address of the chip. Multiple nodes on a network are allowed to share a common group address, and groupcasting allows you to send a network packet simultaneously to all members of a particular group. Valid group addresses are in range 0 to 254. 12 OK Button The OK Button exits after saving any changes made within the Chip Dialog Box. Cancel Button The Cancel Button exits and disregards any changes made within the Chip Dialog Box. I/O Pin Grid The I/O Pin Grid allows you to define the initial state of each available I/O pin whenever the processor is rebooted. Each pin can be set to one of four states -- tristate, pullup, output-high and output-low: IN Input -- Configures the corresponding pin as a tristate (high impedance) input. Typically 5 V is logic high (on 5 V systems) and 0 V is logic low. P Input w/Pullup -- Configures the pin as an input with pullup. This state is typically used to sense the state of passive devices such as switches. 0 Output Low -- Configures the corresponding pin as a logic low output, which is 0 V. 1 Output High -- Configures the pin as logic high output, which is typically 5 V. The I/O Pin Grid defines only the initial states of each pin. After startup, you can also have the program configure each pin independently using procedure PutPin or other system calls. Known Bugs If you enable the cache option, the program will occasionally fail to start after download or reset. A workaround is to disable this option. 13 BX-24 and BX-35 Chip Dialog Boxes The BX-24 and BX-35 Chip Dialog Boxes allow you to control the initial state of the I/O pins and on-board LEDs on a BX-24. These options can also be controlled by the BasicX program. I/O Pin Grid The I/O Pin Grid allows you to define the initial state of each available I/O pin whenever the processor is rebooted. Each pin can be set to one of four states -- tristate, pullup, output-high and output-low: IN Input -- Configures the corresponding pin as a tristate (high impedance) input. Typically 5 V is logic high (on 5 V systems) and 0 V is logic low. P Input w/Pullup -- Configures the pin as an input with pullup. This state is typically used to sense the state of passive devices such as switches. 0 Output Low -- Configures the corresponding pin as a logic low output, which is 0 V. 1 Output High -- Configures the pin as logic high output, which is typically 5 V. 14 The I/O Pin Grid defines only the initial states of each pin. After startup, you can also have the program configure each pin independently using procedure PutPin or other system calls. Code Memory This section allows you to specify where the program code is stored. You can choose an SPI EEPROM chip with either 32 KB or 64 KB of memory. The code memory choice defines the maximum allowable program space available in the system. The compiler checks to make sure your program fits in this memory. Warning – system library procedure PutEEPROM will work only with the 32 KB EEPROM chip. PutEEPROM does not work with a 64 KB EEPROM chip. OK Button The OK Button exits after saving any changes made within the Chip Dialog Box. Cancel Button The Cancel Button exits and disregards any changes made within the Chip Dialog Box. LEDS Box (BX-24 only) The LEDS box allows you to define the initial state of each of the two LEDs on the BX-24. You can also have your program control the state of each LED through pin I/O functions -- the red LED is connected to pin 25 and the green LED is connected to pin 26. To turn on an LED, you need to set the pin to logic low. Raising the pin turns off the LED. 15 Downloader The BasicX Downloader is where executable files are downloaded and run on the BasicX system. You can also use the Downloader to open the Editor/Compiler when creating or editing the BXP project or BAS source code files. The Downloader displays the results of the download process in the Status Bar. The Status Window allows interactive two-way RS-232 communication with the BasicX system. Downloader Window Open Download File Button The Open Download File Button loads a BXB and PRF file into the BasicX. The button will ask you for a BXB filename. Open Editor Button The Editor Button opens the BasicX Editor. This is where your project is opened, edited and compiled. Stop Processor Button On BX-01 systems, the Stop Processor Button turns off the power derived from the parallel port. The button is useful when changing components on the Developer Board. Warning -- this button has no effect on power supplied externally through the Power Port on the Developer Board. On BX-24 and BX-35 systems, the Stop Processor Button halts the processor but has no effect on power. 16 Execute Button The Execute Button tells the BasicX program to boot up and start running. This is indicated when the Status Bar says RUNNING. The Execute Button has the same effect as physically releasing the Reset Switch on the Developer Board. Reset Processor Button The Reset Processor Button halts BasicX program. This is indicated when the Status Bar says RESET. The button has the same effect as physically pressing the Reset Switch on the Developer Board, but the (software) button takes precedence over the physical switch. Download Program Button The Download Program Button loads a BXB file into the BasicX system. Clear Serial Window Button The Clear Serial Window Button clears the contents of the Status Window. Downloader Menus File Menu The File Menu allows you to open BXB and PRF files, or exit the BasicX Development Environment. The BXB files are BasicX binary executables created by the compiler, and PRF files contain additional information needed by the BXB file. Open Editor opens the BasicX editor and compiler. Open Download opens user-specified BXB and PRF files. After you open the files, you use the Download button to load the program into the development system. Set Starting Directory allows you to specify the directory where the program initially looks for project files to open. 17 Capture File Window The Capture to File menu choice allows you to record data received by the monitor port on the PC. The data is stored in a user-specified file, which has a length limited only by available disk space. Recording continues until you close the file or exit the program. Processor Menu The Processor Type menu allows you to select which BasicX system type to use. Choices are BX-01, BX24 and BX-35. You can also download programs and control the processor with Download Program, Stop Processor, Execute and Reset Processor choices. I/O Ports Menu The I/O Ports menu allows you to configure communication ports. Download Port configures the port used for downloading programs to the BasicX. The download port may be either a parallel or serial port, depending on the BasicX system being used. If a serial port is used for downloading, you select only the com port number. Other settings, such as baud rate and parity, are fixed and cannot be changed by the user. Monitor Port configures the serial port that is connected to the status window. Here you can specify the PC’s com port number, baud rate, parity, number of data bits and number of stop bits.Note that the monitor port is bidirectional -- data received from a BasicX is displayed in the status window, and data you type into the status window is transmitted to the BasicX. Note that for systems that use serial downloading, the monitor port can be the same as the download port. The program switches between the 2 modes automatically. The Rescue function (BX-24 and BX-35 only) forces the processor to accept a new program. ATN Diagnostic is used for troubleshooting (see page 26 for more detail). The Clear Window clears the contents of the Status Window. Progress Bar The Progress Bar displays the percentage of completion when downloading your program into the BasicX system. 18 Status Window The Status Window displays serial data received from the BasicX system as received by the monitor port on the PC. This window also accepts input from the PC keyboard for serial transmission to the BasicX. Warning -- the status window is intended for relatively simple communications with BasicX. The window does not incorporate any handshaking protocol when it communicates with a BasicX serial port. In practice, this is not usually a problem unless the BasicX is sending data at a high rate and the PC is loaded down with other processing tasks. In some cases the status window is able to detect communication errors, such as overflow of its input buffer. If an error is detected, the message "Serial Data Error Detected" is displayed to the right of the Progress Bar. Status Bar The Status Bar indicates the status of various elements of the system. These include power (on/off), processor state (running/reset) and program size. Title Bar The Title Bar indicates the BasicX Development System version number. 19 Watch Window (BX-24 and BX-35 only) The Watch Window allows you to watch variables in a running BasicX program. The Watch Window can handle static (module-level) variables in RAM memory. Variables can be numeric or Boolean types. If an array is chosen, the first element of the array is displayed: Watch Window The Watch Window is chosen from the Project menu in the editor. The upper window lists RAM-based module-level variables in the program. The checkboxes allow you to select which variables to watch. The lower window displays the current values of the selected variables. The Watch Window periodically polls the BasicX processor to update each variable. The combo box at the bottom of the window allows you to tailor the sample rate by selecting from sample periods ranging from 1 second to 5 seconds. The Watch Window reads the BXM file, which is generated whenever a program is compiled. See the next section for details about the contents of the BXM file. 20 Warning -- the Watch Window requires the BasicX processor’s Com1 serial port in order to communicate. The program should not use Com1 while the Watch Window is active, and the monitor port should be closed. Also, anything that inteferes with serial communications, such as turning off interrupts, will interfere with the Watch Window. The following variables and objects are not displayed in the watch window: Local variables Persistent variables String variables Register objects Block data objects 21 Tutorial on using the Watch Window Procedure To illustrate the Watch Window, we'll use the following program as an example. The objective is to display the value of static variable i while the program is running: Dim i As Integer Sub Main() i = 1 Do i = i + 1 If (i > 5) Then i = 1 End If Call Delay(2.0) Loop End Sub To start the Watch window, the first step is to open the editor and make sure BX-24 or BX-35 is selected in the Options-Processor menu: Processor Type window 22 The next step is to compile and download your program as usual. Once the program starts running, select the Project-Watch Window menu: Project-Watch Window menu 23 The Watch Window should appear. In the top window, you can choose one or more module-level variables to watch, and the compiler will dynamically update the values of each variable on the bottom window. Note that the variable type is displayed next to each identifier in the top window: Watch Window In this case, the variable test.i is updated about once per second. The update rate can be chosen from the combo box at the lower edge of the window. 24 File Types The compiler/downloader reads and generates the following files: File Extension Description BAS BXP PRF BXB MPP BXM MPX OBJ ERR Module file -- contains source code for the program. Project file -- lists all modules in program. Preferences file -- contains initialization and configuration information. BasicX program in binary format -- similar to EXE file on a PC. Map file of entire program, in human-readable format. Map file of static module-level variables, in machine-readable format. Map file of module level variables, in source code format for network. Object file -- contains object code for each subprogram Error log file, produced by command line mode BAS file This file contains the source code for a single module. Each module must be in a separate file, with one and only one module per file. File extensions can be arbitrary, with BAS as the default. The module name is taken from the filename without the extension. The module name must be a legal Basic identifier, which means the name must start with a letter, and all other characters must be letters, digits or underscores. BXP file This is the project file, which contains a list of the filenames of all modules in the program. Typical format: C:\Dir1\MainModule.bas C:\Dir3\SubDir\Irrigation.bas SerialPort.bas Filenames are prefixed by optional pathnames. If a pathname is absent, the compiler assumes the file is located in the same subdirectory as the BXP file. PRF file This is the preferences file, which contains information required by the BasicX system. Information includes the initial states of I/O pins, as well as memory configuration data. The combination of PRF and BXB file is required whenever you download a program to a BasicX system. BXB file The BXB file contains the executable code that is run by the BasicX chip. This file, combined with the PRF file, is similar to the EXE file on a PC. 25 MPP file This file contains a map of the entire program. The following categories are listed: Module-level RAM variables Persistent (EEPROM) variables Subprogram local data Code memory (subprograms and block data) BXM file The BXM file contains a description of all module-level (static) variables and arrays in the program. The file is in machine-readable ASCII text format. Each line in the file contains the following data in comma delimited format: ModuleName.VariableName -- Module name and variable (or array) name in quotes, using dot separator. MemoryLocation -- Address of the start of the variable. DataType -- Data type enumeration (see below). IsPersistent -- Whether variable is persistent. Value is #TRUE# or #FALSE# Dimensions -- Number of dimensions. Scalar is zero. The lower and upper bound of each dimension is listed for all eight possible dimensions. For string variables, the first upper bound is the maximum number of characters that can be stored in the string. Data type enumerations: Type Value UnsignedInteger Byte Integer Long UnsignedLong Single Boolean String 17 18 19 20 21 32 50 61 Example -- assume the file SerialPort.bas contains the following module-level declarations: Private Const InputBufferSize As Integer = 32 Private InputBuffer(1 To InputBufferSize) As Byte The BXM file contains this line: "serialport.inputbuffer",400,18,#FALSE#,1,1,32,0,0,0,0,0,0,0,0,0,0,0,0,0,0 26 Decoded values: ModuleName: VariableName: MemoryLocation: DataType: IsPersistent: Dimensions: LowerBound(1): UpperBound(1): LowerBound(2..8): UpperBound(2..8): "serialport" "inputbuffer" 400 Byte (18) False 1 1 32 0 0 MPX file This file contains information about module-level variables in source code format. The primary function of the MPX file is to provide information to a remote node on the network in order for the remote node to get read/write access to static variables on the local node. In the above serial port example, the MPX file contains the following lines pertaining to array InputBuffer: ' serialport_inputbuffer data type: Byte Public Const serialport_inputbuffer As Integer = 400 ' &H190 Public Const serialport_inputbuffer_IsPersistent As Boolean = False You can include the MPX file directly as a module in the remote program. Whenever you change the local program, the MPX file is updated automatically when you compile the program, which means you can recompile the remote program to update it. Note -- the address of each variable has a numerical range of 0 to 65 535. However, the MPX file uses 16-bit signed integer types in which to store these numbers, and addresses between 32 768 and 65 535 are actually represented as negative numbers in two's complement format. The internal bit patterns correspond to the actual addresses. As an example, the apparent address -1 corresponds to real address 65 535 (&HFFFF). OBJ file These files contain the compiled object code for each subprogram. The files are written to the <Install>\Temp subdirectory, where <Install> is where the BasicX.exe program is installed. Whenever a BasicX program is finished being compiled, the OBJ files are no longer needed. You can erase all the files in the Temp subdirectory whenever the compiler is done. Warning – you should not run 2 or more copies of the compiler at the same time. This will cause the compilers to interfere with each other, since all object files are written to a common directory. 27 Command Line Operation The compiler and downloader may be invoked from a command line. This is useful when you're using a third-party editor for writing your BasicX code. The syntax is as follows: BasicX Project /c /d BasicX - invokes the BasicX.exe file. If nothing follows this parameter, the BasicX Environment will start without a project. The pathname may also be required if the current directory is other than the installation directory. Project (optional) -- the name of your .BXP project file without the .BXP extension. You must set the starting directory to the location of this file. If nothing follows this parameter, the BasicX Environment will start with the specified project loaded into the editor. /c (optional) -- switch for compiling the project. This will create the .BXB file for your project. The BasicX Environment itself will not start when this switch is used. /d (optional) -- switch for downloading the project. This switch will download the .BXB file to your chip. The .BXB file must exist already if this switch is used without /c. The BasicX Environment itself will not start when this switch is used. The command line is not case sensitive. Each argument must be separated by 1 or more spaces or tabs. The project must be completely created as usual within the BasicX Environment. Once the source filenames and chip preferences have been established and saved in the project, you may then edit your source files in another ASCII editor and use the command line to compile and download the project. The starting directory, processor type (BX-01, BX-24, BX-35, etc.) and download port must be properly set for the current project. A message file named BasicX.err is created in the starting directory when you use the command line option. The file contains the processing results. If errors are encountered, the error number and description will be given along with any compile time errors, generally including the line number and filename of the source file causing the error. Example -- in the following example, file DemoProgram.bxp is located in the starting directory: C:\Program Files\BasicX\>BasicX DemoProgram /c /d This line causes the program to be compiled and downloaded. Note that BasicX.exe is assumed to be located in subdirectory \Program Files\BasicX in this example. This location can vary, depending on where the program is installed. 28 Troubleshooting Serial Downloads Symptom – the error message “Unable to halt BasicX” appears when you try to download a new program, or when you use the IDE to start and stop the processor (BX-24 or BX-35 only). Action -- press and release the hardware reset button while the downloader is going through its retry cycles. This is when "Retry N" appears in the chip status window. Here's what's happening -- in order to download a new program, the PC first needs to halt the BasicX chip. The PC does this by rapidly toggling the ATN line, which is pin 4 of the DB-9 connector. Sometimes a legal BasicX program can interfere with this process. Example code: Sub Main() Register.TCCR0 = 0 End Sub This program shuts down the real time clock, which has the side effect of preventing the processor from recognizing the ATN pin. To get around this problem, the BasicX Operating System allows a brief time period after a hardware reset during which time the chip listens to the ATN line. The user-written program doesn’t start until the end of this period. The idea behind pressing the reset line is to get the BasicX chip to reboot during the time the PC is toggling the ATN line. Rescue Function If the above procedure doesn’t work, another alternative is to use the Rescue function. Here the PC continuously toggles the ATN line during a period of about 10 seconds, during which you can press the hardware reset line. Here is the procedure: (1) Click on the Rescue menu. (2) Within the next 10 seconds, press and release the hardware reset button on the BasicX. (3) After the 10 second period is up, the system should be ready for a new download. Again, the idea is to get the BasicX chip to reboot during the time the PC is toggling the ATN line. If the PC is still unable to halt the processor, you may want to verify that the ATN line is functioning correctly. See the following section for ATN diagnostics. 29 ATN Diagnostic Windows The ATN diagnostic window gives you a simple way of testing the ATN line. The ATN line is pin 4 of the DB-9 connector, and is used for serial downloading of new programs for BX-24 and BX-35 systems. Whenever a new program is downloaded, the PC first needs to get the attention of the BasicX processor. This is done by rapidly toggling the ATN line. The ATN diagnostic window lets you manually control the line level, which makes it easy to use a voltmeter to determine that the connection and voltage levels are acceptable. The diagnostic windows are shown below for BX-24 and BX-35 systems: 30 VB Project Generator ® The BasicX IDE allows you to create a Visual Basic project from an existing BasicX project. If you have a VB6 compiler (not included), this option makes it easy to use a VB environment to compile and run a BasicX program on a PC. Since most of the BasicX language is subset-compatible with VB, this can be helpful in developing and debugging a BasicX program. To generate a VB project, the first step is to use the BasicX editor to open an existing BasicX project. Next, go to the Project / Create VB Project menu. This window appears: This window allows you to map BasicX I/O to PC I/O. In particular you can map BasicX serial ports to PC serial ports, and BasicX pin numbers to PC parallel port pin numbers. When you click the OK button, a VBP project file is created, which includes all BasicX modules listed in the currently-open BXP file, as well as various VB6 support files that are required for BasicX emulation. The VBP file has the same name as the BXP file and is in the same directory. The subdirectory VB_Support is also created in this directory. The subdirectory typically contains the following OS emulation and support files: bxBase2Constants.bas bxBOSAPI.bas bxMain.frm bxRegisterBX24.cls bxStubs.bas bxUtilities.bas UnsignedInteger.cls UnsignedLong.cls Depends on BasicX system type The VB program starts from the form file bxMain.frm, which includes setup and initialization code that defines the I/O map. In addition, the file BasicXAPI.dll is required by the emulator, and if you use the parallel port, one or more parallel port drivers are used, depending on the version of Windows you’re using. These files are installed in appropriate Windows OS subdirectories as required. 31 Operating the BasicX emulator The following notes apply to BasicX OS emulation in a VB environment: 1. A high performance timer/counter is required for proper operation. The WIN32API functions QueryPerformanceCounter and QueryPerformanceFrequency can be used to determine the presence of the timer. 2. The emulator uses the PC’s built in clock to simulate the BasicX real time clock (RTC), but the 1.95 ms granularity of the RTC is not reproduced. 3. If you map BasicX I/O pins to the PC parallel port, all pin directions are fixed as input-only or output-only. DB-25 pin directions are shown below: Pin 1 2 3 4 5 6 7 8 9 10 11 12 13 14 15 16 17 Input Output x x x x x x x x x x x x x Remarks OutputCapture pin InputCapture pin x x x x The emulator will ignore attempts to configure output pins to input modes, or input pins to output modes. 4. Several pins in the parallel port are inverted. This is handled automatically by the emulator. As an example, when you write code to raise an output pin, if the pin is inverted, the emulator reverses the logic in order to physically raise the pin. Similar logic applies to code that reads input pins. 5. If you try to add data to a full queue, or extract data from an empty queue, the emulator will raise an exception. This behavior is different from a BasicX system, which simply blocks on either of the two events, and resumes as soon as the queues are ready. In the VB environment, this can affect serial I/O in particular, and you should avoid trying to add data to a full serial queue, or extract data from an empty serial queue, unless you use the timeout version of GetQueue. 6. For serial output queues, the emulator contains an additional internal output buffer that is 1024 bytes long. As soon as you write data to a queue, the data is immediately copied to the internal buffer. This can alter the timing of code that depends on waiting until a queue is empty, or code that would otherwise block on a full output queue. 32 7. For serial input queues, the emulator contains an additional internal input buffer that is 512 bytes long. This can alter the behavior of code that may be sensitive to overruns of input data. 8. Several data types have different sizes in VB compared to BasicX. Examples are Boolean, UnsignedInteger and enumeration types. This can affect lower level code that depends on data type sizes, such as BlockMove, RAMPeek, RAMPoke and queue operations. GetQueue and PutQueue in particular will handle only Byte types, which can be scalars or arrays. Any other data types will raise an exception. 9. The Register class is stubbed. You are allowed to read and write to registers, but any behavior beyond that is not implemented. For example, setting or clearing an interrupt bit in Register.SREG has no effect on interrupts. 10. BasicX tends to be more permissive than VB regarding project and module names. Unlike BasicX, VB does not allow a module to have the same name as the project to which it belongs. 11. Timing in Windows is less deterministic than a BasicX system, which should be taken into account when you call procedures such as PulseIn and PulseOut. 12. For additional information about running BasicX programs in a VB environment, refer to the “Portability Issues” section in the Basic Express Language Reference. 13. Not all BasicX OS functions are emulated. See the following section for more details. 33 BasicX Operating System Functions Of approximately 120 functions provided by the BasicX language and operating system, 27 are built into VB6, 43 are emulated and 50 are stubbed. Three BasicX classes are not implemented (block data, bounded string and persistent variable classes), and some kinds of enumeration type conversions need special handling (see below). Functions built into VB6 Abs Asc Atn CBool CByte CInt CLng CSng CStr Chr Cos Debug.Print Exp Fix LCase Len Log Mid Randomize Rnd Sin Sqr Tan Timer Trim UCase VarPtr Absolute value Returns the ASCII code of a character Arc tangent Convert Byte to Boolean BX-24, BX-35 only Convert to Byte Convert to Integer Convert to Long Convert to floating point (single) Convert to string Converts a numeric value to a character Cosine Sends string to Com1 serial port (BasicX) or debug window (VB) Raises e to a specified power Truncates a floating point value Converts string to lower case Returns the length of a string Natural log Copies a substring Sets the seed for the random number generator Generates a random number Sine Square root Tangent Returns floating point seconds since midnight Trims leading and trailing blanks from string Converts string to upper case Returns the address of a variable or array Emulated functions ACos ASin BlockMove ClearQueue CloseCom CountTransitions CuInt CuLng DefineCom3 Delay Exp10 FixB FixI FixL Arc cosine Arc sine Copies a block of data from one RAM location to another Clears data from queue Closes serial port Counts the logic transitions on an input pin BX-24, BX-35 only Convert to UnsignedInteger Convert to UnsignedLong Defines parameters for serial I/O on arbitrary pin BX-24, BX-35 only Pauses task and allows other tasks to run Raises 10 to a specified power Truncates a floating point value, converts to Byte Truncates a floating point value, converts to Integer Truncates a floating point value, converts to Long 34 FixUI FixUL FlipBits Fmt GetDate GetDayOfWeek GetPin GetQueue GetQueueBufferSize GetQueueCount GetTime GetTimestamp InputCapture Log10 OpenCom OpenQueue OutputCapture PeekQueue Pow PulseIn PulseOut PutPin PutQueue PutQueueStr RAMPeek RAMPoke Sleep StatusQueue ValueS Truncates a floating point value, converts to UnsignedInteger Truncates a floating point value, converts to UnsignedLong Generates mirror image of bit pattern BX-24, BX-35 only Converts a floating point value to a formatted string Returns the date Returns the day of week Returns the logic level of an input pin Reads data from a queue Returns the queue's buffer size Returns the number of valid bytes in the queue Returns the time of day Returns the date and time of day Records a pulse train on the input capture pin Log base 10 Opens an RS-232 serial port Defines an array as a queue Sends a pulse train to the output capture pin Looks at queue data without removing any data Raises an operand to a given power Measures pulse width on an input pin Sends a pulse to an output pin Configures a pin to 1 of 4 input or output states Writes data to a queue Writes a string to a queue Reads a byte from RAM Writes a byte to RAM Pauses task and allows other tasks to run Determines if a queue has data available for reading Convert a string to a float (single) type Stubbed functions ADCToCom1 CPUSleep CallTask Com1ToDAC DACPin DelayUntilClockTick FirstTime FreqOut Get1Wire GetADC GetBit GetEEPROM GetNetwork GetNetworkP GetXIO GetXRAM LockTask MemAddress MemAddressU OpenNetwork OpenSPI OpenWatchdog PersistentPeek Streams data from ADC to serial port BX-24, BX-35 only Puts the processor in various low-power modes Starts a task Streams data from serial port to DAC BX-24, BX-35 only Generates a pseudo-analog voltage at an output pin Pauses task until the next tick of the real time clock Determines whether the program has ever been run since download Generates dual sinewaves on output pin BX-24, BX-35 only Receives data bit using Dallas 1-Wire protocol BX-24, BX-35 only Returns analog voltage BX-24, BX-35 only Reads a single bit from a variable BX-24, BX-35 only Reads data from EEPROM Reads data from a remote RAM location BX-01 only Reads data from a remote EEPROM location BX-01 only Reads data from extended I/O BX-01 only Reads data from XRAM BX-01 only Locks the task and discourages other tasks from running Returns the address of a variable or array Returns the address of a variable or array Opens the network BX-01 only Opens SPI communications Starts the watchdog timer Reads a byte from EEPROM 35 PersistentPoke PlaySound Put1Wire PutBit PutDAC PutDate PutEEPROM PutNetwork PutNetworkP PutNetworkPacket PutNetworkQueue PutTime PutTimestamp PutXIO PutXRAM RCTime ResetProcessor SPICmd Semaphore SerialNumber ShiftIn ShiftOut TaskIsLocked UnlockTask WaitForInterrupt Watchdog X10Cmd Writes a byte to EEPROM Plays sound from sampled data stored in EEPROM Transmits data bit using Dallas 1-Wire protocol Writes a single bit to a variable Generates a pseudo-analog voltage at an output pin Sets the date Writes data to EEPROM Sends data to a remote RAM location Sends data to a remote EEPROM location Sends a special packet over the network Sends data to a remote queue Sets the time of day Sets the date, day of week and time of day Writes data to extended I/O Writes data to XRAM Measures the time delay until a pin transition occurs Resets and reboots the processor SPI communications Coordinates the sharing of data between tasks Returns the version number of a BasicX chip Shifts bits from an I/O pin into a byte variable Shifts bits out of a byte variable to an I/O pin Determine whether a task is locked Unlocks a task Allows a task to respond to a hardware interrupt Resets the watchdog timer Transmits X-10 data BX-24 only BX-24, BX-35 only BX-24, BX-35 only BX-01 only BX-01 only BX-01 only BX-01 only BX-01 only BX-01 only BX-24, BX-35 only BX-24, BX-35 only BX-24, BX-35 only Not implemented Block data classes Bounded string classes Persistent data classes Enumeration type conversions In both BasicX and VB, if you want to convert an enumeration type to a numeric type, you can use the usual type conversion functions CByte, CInt, CLng and similar functions. For type conversions in the opposite direction -- numeric to enumeration – BasicX provides the CType function, and also provides functions of the form ToEnum, where Enum is the type name. CType is not compatible with VB6 (it is compatible with VB.NET), and you would need to write your own versions of ToEnum for the VB6 environment. The emulator provides a function called CEnum to assist with this. As an example, if you have an enumeration type called ColorType, a type conversion function would look like this: Public Function ToColorType( _ ByVal Value As Variant) As Byte ToColorType = CEnum(Value) End Function 36 Index ATN diagnostic window 30 ATN line toggling 30 ATN line, serial downloads 29 BAS file 25 BX-01 chip dialog box 11 Baud rate 12 Cache 11 Code memory 12 Com1 12 Com2 12 External RAM 11 Group address 12 I/O pin grid 13 Network enable 12 Node address 12 BX-24 chip dialog box 14 Code memory 15 I/O pin grid 14 LEDs box 15 BX-35 chip dialog box 14 Code memory 15 I/O pin grid 14 BXB file 25 BXM file 26 BXP file 25 BasicX emulator, operation 32 BasicXAPI.dll 31 CType 36 Chip dialog box 11 BX-01 11 BX-24 14 BX-35 14 Code optimizer 8 Command line operation 28 Compiler 5 Create VB project 8 Data type enumerations, BXM file Downloader 16 Downloader buttons 16 Clear serial window 17 Download program 17 Execute 17 Open download file 16 Open editor 16 Reset processor 17 Stop processor 16 26 37 Downloader menus 17 Capture to file 18 File 17 I/O ports 18 Monitor port 18 Open download 17 Open editor 17 Processor 18 Rescue 18 Set starting directory 17 Status bar 19 Status window, downloader 19 ERR file 28 Edit window 9 Editor 5 Editor menus 6 Compile 7 Edit 7 Editor options 7 Environment 7 File 6 New project 6 Options 7 Project options 7 Enumeration type conversions, BasicX emulator File types 25 High performance timer/counter 32 Inverted pins, parallel port 32 MPP file 26 MPX file 27 Maximum string length 8 New project menu 6 General purpose 6 LCD Plus 6 LCDX 6 Serial LCD2x16 6 XBotX Scout 6 OBJ file 27 PRF file 25 Parallel port, BasicX emulator 32 Project dialog box 10 Add file 10 Project files 10 Remove file 10 RTC, BasicX emulator 32 Real time clock, BasicX emulator 32 Real time clock, BasicX emulator 32 Rescue function 29 Status bar, editor window 9 Strict syntax rules 8 ToEnum 36 38 36 Troubleshooting serial downloads VB project generator 31 Watch window 20 29 39