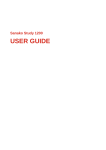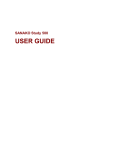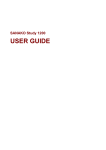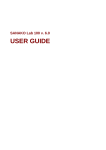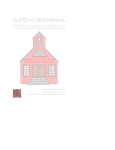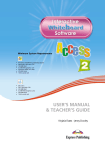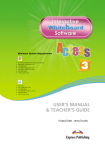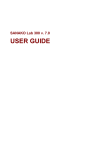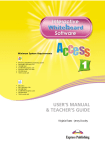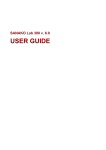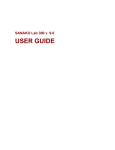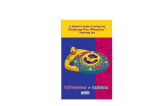Download Sanako Study 1200 v. 6.10 User Guide
Transcript
Sanako Study 1200 USER GUIDE Copyright 2013 Sanako Corporation. All rights reserved. Microsoft is a registered trademark. Microsoft Windows XP, Windows Vista and Windows 7 are trademarks of Microsoft Corporation. This document covers Sanako Study 1200 v. 6.10 Document date 20.2.2013 1871720-13051 Sanako Corporation Turku High Tech Centre Lemminkäisenkatu 46, 20520 Turku, Finland Tel: (0)20 7939 500, Fax: (0)22 363 440 [email protected], [email protected], http://www.sanako.com CONTENTS Introduction 1 Welcome…................................................................................................. 1 What can you do with Study 1200 ............................................................. 1 Getting started 3 Study 1200 system components ............................................................................. 3 Study 1200 Tutor ....................................................................................... 3 Study 1200 Student ................................................................................... 3 Study Server .............................................................................................. 3 Extension modules for Study 1200 ......................................................................... 3 Study 1200 Teacher application 5 Overview ................................................................................................................. 5 Sessions & Activities .................................................................................. 5 Components of the Tutor interface ............................................................ 6 Communication .......................................................................................... 8 Functions.................................................................................................... 8 Getting Started ...................................................................................................... 11 Starting Study 1200 Tutor ........................................................................ 11 Starting Study 1200 Student .................................................................... 11 Adding students into the classroom ......................................................... 12 Getting help .............................................................................................. 13 Ending a lesson ....................................................................................... 13 Restarting the tutor application ................................................................ 13 Grouping students into sessions ........................................................................... 14 Student icons ........................................................................................................ 15 Class view ................................................................................................ 15 Student icons ........................................................................................... 15 Functions for a single student ............................................................................... 17 Discuss..................................................................................................... 17 PC control ................................................................................................ 17 Remote control ......................................................................................... 17 Homework ................................................................................................ 18 Messages ................................................................................................. 18 Functions for entire class / a session .................................................................... 19 Talk .......................................................................................................... 19 PC control ................................................................................................ 20 Screen control .......................................................................................... 20 Homework ................................................................................................ 23 OneNote ................................................................................................... 23 Web browser ............................................................................................ 24 Whiteboard ............................................................................................... 24 Messages ................................................................................................. 27 Chat .......................................................................................................... 28 Feedback and Voting ............................................................................................ 30 Live feedback ........................................................................................... 30 Voting ....................................................................................................... 31 Playlist ................................................................................................................... 33 Contents i Copying files ............................................................................................ 35 File functions ........................................................................................... 35 Homework............................................................................................................. 37 Adding and removing homework files ..................................................... 38 Collecting homework ............................................................................... 39 PC control options ................................................................................................ 42 Shut down operations .............................................................................. 42 Switch on student PC .............................................................................. 42 Locking options ........................................................................................ 43 Launch program ...................................................................................... 43 Show student application ........................................................................ 44 Block applications .................................................................................... 45 Disable Internet ....................................................................................... 47 Screen Control window......................................................................................... 48 Monitor ..................................................................................................... 48 Autoscan .................................................................................................. 48 Remote Control ....................................................................................... 48 Collaborate .............................................................................................. 48 Next / previous student screen ................................................................ 49 Web browser ........................................................................................................ 50 Browser control buttons ........................................................................... 50 To open Web browsers for students ....................................................... 51 Follow mode ............................................................................................ 52 Settings .................................................................................................... 53 Text-to-Speech ..................................................................................................... 54 Creating Text-to-Speech material with Study Tutor application .............. 54 Ripping Tool ......................................................................................................... 56 Ripping an audio CD ............................................................................... 56 Ripping Internet audio ............................................................................. 57 Ripping an external source ...................................................................... 58 Activities................................................................................................................ 59 General Procedure .................................................................................. 59 Activity selection ...................................................................................... 59 Media source selection ............................................................................ 59 Activity controls ........................................................................................ 61 Collecting student recordings .................................................................. 61 Self-access .............................................................................................. 62 AP® Exam ............................................................................................... 63 Discussion ............................................................................................... 65 Listening Comprehension ........................................................................ 66 Model Imitation ........................................................................................ 67 Reading Practice ..................................................................................... 67 Round table discussion ........................................................................... 67 TEM 4 oral test ........................................................................................ 71 TEM 8 oral test ........................................................................................ 78 Tutoring ................................................................................................... 83 Vocabulary test ........................................................................................ 84 Web browsing .......................................................................................... 86 Study 1200 Student application 88 Components of the Study 1200 Student application ............................................ 88 Menus ...................................................................................................... 89 Media player ............................................................................................ 90 Chat ......................................................................................................... 90 Volume adjustment .................................................................................. 93 Status display .......................................................................................... 93 Getting Help ............................................................................................. 93 Media player ......................................................................................................... 94 File functions ........................................................................................... 94 ii Sanako Study 1200 v. 6.10 User Guide Track display ............................................................................................ 95 Voice Insert mode .................................................................................... 96 Player Mode .......................................................................................................... 98 Adding an exercise .................................................................................. 98 Adding Instructions .................................................................................. 98 Subtitles ................................................................................................... 99 Open Audio CD ...................................................................................... 103 Change recording source ....................................................................... 103 View AudioGraph ................................................................................... 103 Homework ........................................................................................................... 103 Accessing homework files...................................................................... 104 Handing in homework files ..................................................................... 104 Text-to-Speech.................................................................................................... 106 Chat ..................................................................................................................... 108 Call teacher / Send message .............................................................................. 109 Web Browser ....................................................................................................... 110 Teacher control ...................................................................................... 110 Round table discussion ....................................................................................... 111 Locking ................................................................................................................ 113 Extension modules for Sanako Study 1200 114 Sanako Study Examination module .................................................................... 114 Sanako Study Video Live module ....................................................................... 115 Index 117 Contents iii INTRODUCTION WELCOME… … to Sanako Study 1200, an advanced language learning suite that offers an extended range of essential activities that focus on both listening comprehension and voice practice. Study 1200 provides the students and teachers with all the features for and benefits of a modern language learning environment. Since it is a pure software solution, Study 1200 does not require any additional hardware and is therefore easy to install and maintain. WHAT CAN YOU DO WITH STUDY 1200 Study 1200 multimedia teaching environment includes all the features and functions that are essential for effective and enjoyable teaching and learning. Teachers remain firmly at the center of learning activities with a suite of classroom management tools and also benefit from numerous methods for evaluating student performance and tracking their progress. In addition, innovative content authoring capabilities allow for the creation of new learning material. Study 1200 provides students with optimal tools for oral and text-based exercises. Student voice recording offers them extensive opportunities to interact in the target language. Students will also benefit from access to resources for independent or supplemental learning and study. The basic platform of the Study 1200 system can be easily upgraded and enhanced with separate extension modules, making it a flexible solution that can be modified to suit your specific teaching needs. Introduction 1 GETTING STARTED STUDY 1200 SYSTEM COMPONENTS STUDY 1200 TUTOR Teachers use the Study 1200 Tutor application, which is the main interface to the Study 1200 system. The Tutor application allows teachers to instruct with the Study 1200 system and to control the classroom computers. STUDY 1200 STUDENT The Study 1200 Student application is installed onto all student computers. Study 1200 Student connects to Study Server at system startup and runs in the background listening for commands from Study 1200 Tutor. Students can open the student interface to work independently, however, teachers are able to control student computers, regardless of whether the Student application is visible on student screens. STUDY SERVER Study Server application is the information center of the Sanako Study 1200 system and both the Tutor and Student components automatically connect to it. All system data is passed through the Server and it allows communication between the Tutor and Student components. EXTENSION MODULES FOR STUDY 1200 The functionality of the Study 1200 system can be extended to suit more specific needs and tasks with additional modules. The available extension modules for Study 1200 include: Sanako Study Examination Module Getting started 3 Sanako Study Video Live Module You can find descriptions and more information on each extension module in the Extension modules for Sanako Study 1200 section at the end of this User Guide. 4 Sanako Study 1200 v. 6.10 User Guide STUDY 1200 TEACHER APPLICATION OVERVIEW SESSIONS & ACTIVITIES Sessions and activities are two key concepts that form the basis of teaching with the Study 1200 application SESSIONS In Study 1200, students can be divided into six different sessions that can be controlled separately and that can simultaneously perform different activities. ACTIVITIES Teaching in the Study 1200 environment is based on a set of preset learning activities, which can be utilized in the basic teaching of any subject. You can set different activities for different sessions. The Study 1200 program includes the following activities: Self-Access AP Exam Discussion Listening Comprehension Model Imitation Reading Practice Round Table Discussion TEM 4 oral test TEM 8 oral test Tutoring Vocabulary Test Web Browsing Study 1200 Teacher application 5 COMPONENTS OF THE TUTOR INTERFACE Menus Sessions Activity Classroom view Function buttons MENUS The three menus (File, Tools and Help) give you access to settings and preferences, to your license information, and to online help. CLASSROOM VIEW You can edit the classroom view by adding and removing student workstations and by arranging them to match your physical classroom environment. Student icons are colorcoded according to the sessions they are in. 6 Sanako Study 1200 v. 6.10 User Guide SESSIONS Study 1200 has six different sessions that students can be placed into. The sessions allow you to divide your class into smaller groups that can be engaged in different learning activities. Empty sessions are grayed. FUNCTION BUTTONS The different functions can be used for either all the students or the students of a single session. Study 1200 Teacher application 7 ACTIVITY VIEW The activity view is where you can select and control the activity of the current session. COMMUNICATION To discuss with a single student, click a student icon and select Discuss. To talk to a session, select a session and in the Function Buttons click the icon next to the Talk button. To talk to the entire class, click on Talk in the Function Buttons. FUNCTIONS FUNCTIONS FOR A SINGLE STUDENT To use the different functions for a single student, click on the student icon. This opens a student monitoring window with functions that apply to the selected student. 8 Sanako Study 1200 v. 6.10 User Guide For more information on the different functions in the monitoring window, see Functions for a single student later in this guide. FUNCTIONS FOR ENTIRE CLASS / A SESSION The functions in the function buttons can be used for the currently selected session or for the entire class. Clicking the button itself will perform the function for the entire class. For the entire class Study 1200 Teacher application 9 Clicking the icons will perform the function for the current session. For the current session For more information on the different function buttons, see Functions for entire class / a session later in this guide. 10 Sanako Study 1200 v. 6.10 User Guide GETTING STARTED STARTING STUDY 1200 TUTOR After the installation, you are ready to start Study 1200. To start Study 1200 Tutor, open the Windows Start menu (lower left corner on your screen) and select Programs – Sanako – Study 1200 – Tutor. SELECTING TUTOR NAME AND CLASS Before the Tutor application opens, you need to select your tutor name and the class that you are teaching. If you are not teaching a specific class, you can select the template class or an empty class and then manually pick the students you want to include in the class. For information on adding students to the classroom, see the Adding students into the classroom section below. For information on setting tutor names and classes, see the Study 1200 Technical Guide. STARTING STUDY 1200 STUDENT To open the Study 1200 Student interface, click the Windows Start menu and select Programs – Sanako – Study Student – Student. The teacher can also at any time display the Student applications on student workstations by clicking the PC Control button on the Tutor interface and selecting Show student application. Even if the Study 1200 Student application is not open on the student screen, it is always running in the background Study 1200 Teacher application 11 listening to commands from Study 1200 Tutor when the student workstation is on. ADDING STUDENTS INTO THE CLASSROOM To add students into the classroom, click the Show Corridor text at the bottom of the Tutor interface. This opens a window that displays all the currently running student workstations. Select the workstations that you want to add and then click the Add to session A button. MOVING AND ARRANGING THE STUDENT ICONS To move and arrange the student icons on the classroom view, open the Tools menu, select Admin and then Move and align student icons. This opens a control bar with functions for arranging the classroom layout. EDITING STUDENT NAMES AND NUMBERS To edit the student names and numbers, right-click on a student icon and select Edit and then either Name or Position. You can also let the students enter a name for themselves. To do this open the Tools menu and select Ask student names. 12 Sanako Study 1200 v. 6.10 User Guide REMOVING STUDENTS To move a student from the class back to the corridor, rightclick a student icon and select Send to corridor. The student can then be selected to another class by another teacher. To remove a student and the student icon from the class view, right-click a student icon and select Exclude from class (and layout). Once the student icon is removed, the classroom configuration can be saved as a new class. GETTING HELP If you are unsure of some of the functions in the applications, you can access the Study 1200 online Help file and view video tutorials in either the Teacher or Student application by opening the Help menu and selecting Help or Video Tutorials. ENDING A LESSON To end the current lesson and close Study 1200 Tutor, open the File menu and select Exit or click the „X‟ button in the top right corner of the teacher application. RESTARTING THE TUTOR APPLICATION To restart the tutor application, open the File menu, select Restart and then either the Restart option to start again with the same tutor and classroom, or the Restart and select Tutor option to start again with a different tutor and classroom. Study 1200 Teacher application 13 GROUPING STUDENTS INTO SESSIONS You can place students into six different sessions (A-F). Empty sessions are displayed as grey. There are three ways to select students for a session: Click Add and then the student icon you want to add. Click Add, and with the left mouse button pressed down drag the selector over the desired student icons. Right-click a student icon, select Move to Session and the letter of the session you want to place the student into. You can remove students from a session by adding them into another one in one of the ways explained above. 14 Sanako Study 1200 v. 6.10 User Guide STUDENT ICONS CLASS VIEW The Study 1200 class view is a graphical layout of your class. Your students are displayed as student icons that reflect their current status. The student icons are also color-coded according to the session they are in, allowing you to see at a glance, which session the students belong to. STUDENT ICONS Student name and position Student names and student position numbers are indicated below each student icon.To edit the name or position of a student, right-click the icon, select Edit and either Name or Position. Student calling teacher A question mark on top of the student icon indicates that the student wants to speak with the teacher. To talk with the student, click the student icon and select Discuss. Study 1200 Teacher application 15 Message from student Messages from students are displayed above the student icons Locked student A locked student workstation (Lock PC, Lock Screen, or Lock Mouse and Keyboard). Student receiving tutor screen A student who receives the Tutor screen, when the Tutor screen is shared to students. Student receiving model student’s screen A student who receives the Model Student screen, when a student screen is shared to others. Model student A student whose screen is being shared to other students Chairman during round table discussion A student who has been set as the chairman in the round table discussion activity 16 Sanako Study 1200 v. 6.10 User Guide FUNCTIONS FOR A SINGLE STUDENT Clicking a student icon opens a student monitoring window with functions that apply to the selected student. DISCUSS Talk with the student. Adjust the student volume with the slider during the discussion. SHARING TEACHER-STUDENT DISCUSSION You may also share a teacher-student discussion with others. To do this, first click Talk to address the whole class and then select a student and click Discuss. PC CONTROL PC Control options include shut down functions, locking functions, the possibility to launch programs, selecting which applications students have access to, disabling Internet use and showing or hiding student applications on the student computer. For information on the different PC Control options, see PC control options later in this guide. REMOTE CONTROL View and control the selected student‟s screen in the Screen Control window. For more information on the functions in the Screen Control window, see Screen Control window later in this guide. Study 1200 Teacher application 17 HOMEWORK Distribute exercise files and material to students. Students can then work with the files and hand in their work once they are finished. For more information on the Homework function, see Homework later in this guide. MESSAGES Opens the message window in which you can send a message to the student. TO SEND A MESSAGE 1. Type your message in the Message text field. 2. The current student is selected as the recipient by default. 3. Click Send. The message is now displayed on the student screen. 18 Sanako Study 1200 v. 6.10 User Guide FUNCTIONS FOR ENTIRE CLASS / A SESSION The functions in the function buttons apply either to all students or to the currently selected session. Clicking the buttons will perform the function for the entire class. Control the entire class Clicking the icons will perform the function for the current session. Control the current session TALK Talk allows you to talk to students while the student microphones are muted. To end the call, simply click the Talk button again. The Talking to students text above the Function buttons indicates when the students can hear you. Study 1200 Teacher application 19 SHARING TEACHER-STUDENT DISCUSSION You may also use the talk function to share a teacherstudent discussion with others. To do this, first click Talk to address the whole class and then select a student and click Discuss. PC CONTROL The different PC control options give you full control over the shutdown functions of student computers and also allow you to launch programs, select which applications students have access to, disable Internet use and show or hide student applications on student workstations. With the locking functions you can ensure that the students‟ full attention remains on the task at hand. For more information on the different PC control options, see PC control options later in this guide. SCREEN CONTROL The different screen control options allow you to monitor and control student screens, as well as to share either the teacher screen or a selected student‟s screen to others. AUTOSCAN Opens the Screen Control window and allows you to monitor the screen activity of student workstations automatically, one after the other. 20 Sanako Study 1200 v. 6.10 User Guide For more information on the functions in the Screen Control window, see Screen Control window later in this guide. THUMBNAILS Selecting Thumbnails displays thumbnail images of student screens in place of the student icons. You can adjust the size of the thumbnail images in Tools menu > Preferences > Tutor tab. THUMBNAILS IN SEPARATE WINDOW Selecting Thumbnails in separate window opens an additional window where the student thumbnails are displayed. Study 1200 Teacher application 21 TUTOR SCREEN TO STUDENTS This allows the teacher to display the teacher screen on the student screens while talking to them. During the screen sharing, students will see the teacher screen but are not able to use their keyboard or mouse to control it. ON THE AIR When the Tutor screen is shared to students an On The Air indication panel appears in the lower-right corner of the tutor screen To end the screen transfer, click on the Stop Transfer button in the On The Air panel. MARKER TOOL The marker tool allows instructors to make annotations onto the shared tutor screen. To use the Marker Tool, click on the Marker Tool button in the On The Air panel. 22 Sanako Study 1200 v. 6.10 User Guide This will open a toolbar with different annotation tools into the top right corner of the Tutor screen. Select annotations by dragging the selector over them Type in text or place a pointer Drawing tools: line, arrow, square, circle and free-hand. Clear the drawings and minimize or close the marker tool bar. Selections for color and width of line MODEL SCREEN TO STUDENTS This displays a selected student‟s screen to the other students and the model student can also talk to the others. Instead of teaching all the sessions yourself, you can use screen sharing to set one of the students to instruct the others or to let a student give a presentation. To set a model student, select Model screen to students and then click on the desired student. HOMEWORK Distribute exercise files and material to students. Students can then work with the files and hand in their work once they are finished. For more information on the Homework function, see Homework later in this guide. ONENOTE Microsoft OneNote is a tool for note taking, information gathering, and multi-user collaboration. The application allows teachers to distribute their classroom notes to students in the Study live learning session. Study 1200 Teacher application 23 Clicking the OneNote button launches Microsoft OneNote for both the teacher and students. Teachers can then click the Send button to send their notes and content to the students. Send notes to students OneNote The entire page content will be always updated in the students‟ OneNote when the tutor clicks Send. A new page will be created for the students if one does not already exist. Note: Sanako Study only supports Microsoft OneNote 2007. The OneNote feature requires that Microsoft OneNote is installed on the tutor and student computers. Microsoft OneNote is a standard part of Office 2007. WEB BROWSER Launch – Open Web browsers for the student and the tutor. You can use the tutor Web browser to control the student‟s browsing. Hide – Close both the student and tutor Web browsers. For more information on how to use the Web Browser and on how to control and set limits to students‟ navigation, see Web browser later in this guide. WHITEBOARD The Whiteboard is a tool that allows users to make annotations onto selected images. You can use any pictures as the background of the Whiteboard. 24 Sanako Study 1200 v. 6.10 User Guide The Study 1200 Whiteboard opens in a separate window. FILE MENU New – Clear the Whiteboard and start a new project. Open… – Open a saved Whiteboard project. Whiteboard projects include the background image and the annotations. Save – Save the current Whiteboard project under the same name. Save As – Save the current Whiteboard project as a Whiteboard project file, in which case the drawings can later be edited, or as a picture which cannot be edited. Exit – Close the Whiteboard window Study 1200 Teacher application 25 EDIT MENU Undo – Undo the previous command. Cut – Cut the selected annotations and pictures. You can select annotations and pictures with the Selector tool. Copy –Copy the selected annotations and pictures. Paste –Paste any annotations or pictures that you have copied onto the Whiteboard. Delete – Delete the selected annotations or pictures. Bring to Front – Bring the selected picture on top of the others on the Whiteboard. Send to Back – Send the selected picture behind the others on the Whiteboard. Select All – Select all the annotations and pictures on the Whiteboard. INSERT MENU Insert a picture onto the Whiteboard. You can insert and arrange multiple pictures onto the Whiteboard. OPTIONS MENU Background -- Select a new image to be used as the Whiteboard background or clear the background. If the „Automatically Clipboard‟ option is selected, any image that you capture or copy is automatically pasted as the Whiteboard background Color – Select the color of the Whiteboard drawings. 26 Sanako Study 1200 v. 6.10 User Guide Width – Select the width of line for the Whiteboard drawings. Text – Select a text font style and size for the text tool. WHITEBOARD TOOLS Select annotations and pictures by dragging the selector over them Type in text or place a pointer Drawing tools: line, arrow, square, circle and free-hand. Select the color and width of line MESSAGES The message function allows you to display messages on student workstations, for example, to offer them additional guidance and instruction. TO SEND A MESSAGE 1. Type your message into the Message text field. 2. Select the message recipient. 3. Click Send. The message is now displayed on student screens. Study 1200 Teacher application 27 CHAT The text chat feature can be used by both teachers and students for quick and easy communication, without disturbing the other students. Clicking Chat opens the Chat window. Study 1200 has separate chat rooms for each session and you can either view the chat history of a single room or monitor all the chat rooms simultaneously in a mosaic window. Click on the letters to select which session‟s chat history is displayed in the Chat window. If All is selected then all six sessions are displayed simultaneously, allowing you to monitor all the chat discussions at the same time. ENABLE / DISABLE CHAT FUNCTION The Chat function is unavailable for students, until you enable it for them. Clicking this button will enable or disable the chat function for the session that is currently displayed, or if you are in the All view, for all sessions. TO SEND A CHAT MESSAGE 1. Type your message into the field at the bottom of the window. 28 Sanako Study 1200 v. 6.10 User Guide 2. Click Send. 3. The message will be displayed for the currently selected session, or if you are in the All view, for all sessions. SAVE / PRINT / CLEAR CHAT HISTORY Click on the icons at the upper right corner to save, print, or clear the currently displayed chat history, or if you are in the All view all the chat histories. Study 1200 Teacher application 29 FEEDBACK AND VOTING Feedback and voting features allow teachers to run on-thespot queries to determine the level of student understanding and to establish whether students are following the lesson or having difficulty. These features are available through the Live feedback and Voting buttons. Live feedback allows students to indicate to the teacher the degree to which they are following instruction and if they need further explanation of the topic at hand. With Voting teachers can quickly ascertain and test student understanding by sending them multiple-choice questions. LIVE FEEDBACK The Live feedback feature allows students to express how well they have been able to follow the lesson. Before students are able to give live feedback during a lesson, the teacher has to enable it by clicking the Live feedback button on the teacher interface. Once the teacher enables Live feedback, three icons will appear on the student application. 30 Sanako Study 1200 v. 6.10 User Guide Students may click these icons to express whether they are following the lesson without any problems, are confused and may need something to be explained in more detail, or are lost and have not understood the topic at hand. The teacher sees a graphical representation of the percentage of responses and an exclamation mark next to each student that has provided feedback. Please note that the system assumes that no feedback equals “following” and hence green. Clicking the exclamation mark next to a student icon will clear the student feedback status. VOTING Clicking the Voting button opens a window where you can create a multiple choice question and then send it to your students. Study 1200 Teacher application 31 CREATING MULTIPLE CHOICE QUESTIONS 1. Enter your question 2. Select how many answer alternatives there will be. You can have either two (A…B), three (A…C), or an unlimited (A…n) number of alternatives. 3. Enter the answer alternatives into the fields under Choices and then check the correct answer 4. To start the test for students, click on the Send button. If you want to start over (without sending the question) or create further questions, click on the Create new button at the lower left corner of the Voting window. ANSWERING MULTIPLE CHOICE QUESTIONS When the teacher has sent the question to students it is displayed on the student screens and the students can select the correct response alternative. 32 Sanako Study 1200 v. 6.10 User Guide They confirm their answer by clicking the Send button. While the students answer, a figure displaying the percentages of student responses is displayed and updated on the teacher screen in real time When the students have had enough time to answer the teacher may choose to reveal the correct answer for the students by clicking the Send correct answer button. The correct answer will then be highlighted in green at the student end. PLAYLIST The Playlist feature allows you to assign media files for students and to access a library of your own teaching materials. To open a window where you can manage files, click Playlist in any session tab. Manage student playlists and your teaching materials Study 1200 Teacher application 33 The Playlist window displays the Session playlist(s) (top half of the window) and the Tutor file area (bottom half of the window). Session playlists Tutor files Study 1200 has separate playlists for each session and for the tutor. You can use the session playlists to provide the students with material that they can access themselves. The files that have been added to a session playlist by the tutor are available for students in their student player playlist. SELECTING ACTIVE SESSION PLAYLIST Click on the letters to select which session playlist is displayed. If All is selected then all six session playlists are displayed simultaneously. This allows you to add and copy files to all playlists, and also to launch files to all the sessions at once. 34 Sanako Study 1200 v. 6.10 User Guide BROWSING THE TUTOR FILE AREA The Tutor file area is for storing files that you may use during your lesson. You can browse the folders and create new subfolders with the function buttons at the top right of the Tutor file area. Move up in the folder structure Create a new folder COPYING FILES To copy files from the tutor file area to the active session playlist(s) or vice versa, click on a file in the Playlist window to select it and then click on the Copy button. Depending on where the selected file is located in, the arrow in the Copy button changes automatically to indicate whether the file will be copied from the tutor file area to the session playlist(s) or vice versa. FILE FUNCTIONS File functions are located at the top of the Playlist window Settings allow you to change the location for storing playlist files and refresh the file lists Open the selected file on the tutor screen Launch the selected files for students Note: File has to be located in a shared network location Copy and launch files for students Launch files from a location outside the playlist file areas Study 1200 Teacher application 35 Close the selected files on the student workstations Close all launched files Add files to the active file area Remove the selected file Add homework files to the students‟ homework list and access the Homework window where you can distribute and collect exercise files. 36 Sanako Study 1200 v. 6.10 User Guide HOMEWORK The Homework feature allows teachers to distribute material to students for independent work. Students are then free to save these files on a USB stick, for example, and work on the material at school or at home. To open the Homework window where files can be distributed to and collected from students, click the Homework function button. This opens the Homework window where you can assign homework material to students and collect the students‟ work back. Study 1200 Teacher application 37 ADDING AND REMOVING HOMEWORK FILES When handing out homework material to students, you need to first select who you want to give the homework files to with the Target drop-down menu. The icons above the handout files list allow you to add and remove homework files. Add a handout file. A window opens automatically where you can browse for the file. Remove the selected file form the handout files list Remove all files from the handout files list Preview the selected handout file on the teacher computer The files that have been added to the homework files by the tutor are available in the Student Player Homework file area. 38 Sanako Study 1200 v. 6.10 User Guide COLLECTING HOMEWORK The lower part of the Homework window includes the functions for collecting homework assignments back from students. SELECTING COLLECTION FOLDER Before students can hand in their work, you need to define the location where the collected files will be saved. Click Browse and select a suitable folder. The folder path is then Study 1200 Teacher application 39 displayed in the homework window. HANDING IN HOMEWORK FILES To allow students to hand in their work, click the Allow returning button. This opens a window on student computers where students can send their homework files back to the teacher. At the student end, click Browse and select the file you wat to hand in. The file is now displayed in the student window for returning homework. To send the file to the teacher, click Send. The Status column tells the student when the file has been delivered. VIEWING RETURNED FILES The teacher can view the returned files, by clicking the Open folder now link. If the Open folder when enabled option is 40 Sanako Study 1200 v. 6.10 User Guide checked, then the folder where the files are collected to is opened automatically when the teacher allows students to hand in their work. Study 1200 Teacher application 41 PC CONTROL OPTIONS PC Control options include shut down and start up functions, locking functions, and the possibility to launch programs, select which applications students can use, disable Internet use and show or hide student applications on the student computers. SHUT DOWN OPERATIONS Selecting Shutdown operations opens a dialog that allows you to control the shutdown functions of student computers. Checking the Allow students to save their open files option will let the students save open files before the selected shutdown command is performed. Shut down – Shut down student computers Log off – Log off current users on student computers Restart – Reboot student computers SWITCH ON STUDENT PC Selecting Switch on Student PC starts up the student computers in the group or classroom. 42 Sanako Study 1200 v. 6.10 User Guide Note: This function requires that Wake-On-LAN has been enabled on the student PC network cards. LOCKING OPTIONS Lock PC – Students‟ screens are blacked out and students are unable to use neither their keyboard nor mouse. You can then launch files or applications on top of the blank screen. To unlock the student computers, re-click the option. Lock screen – Students‟ screens are blacked out, but students can still use their mouse and keyboard to work with anything you launch on their screen. To unlock the student computers, re-click the option. Lock keyboard and mouse – Students are able to view their own screens, but will not be able to use their keyboard or mouse. To unlock the student computers, re-click the option. Lock Voice Insert ON – Lock the Voice Insert mode On or Off for students. This allows you to make sure that your students have the correct recording mode for the lesson. LAUNCH PROGRAM Selecting Launch program allows you to launch any programs on the student computers or in a shared area for the students, as well as create shortcuts to programs that are frequently used. TO LAUNCH A PROGRAM FOR STUDENTS 1. Either type in the name of the program or click Browse to browse for it (*.exe files). 2. Select whether the program window on student screens should be Normal size, Maximized, or Minimized to the taskbar. 3. Click Launch. Study 1200 Teacher application 43 TO CREATE A SHORTCUT 1. Click Browse to browse for a program 2. Click Save program shortcut to shortcuts list to create a shortcut to the selected program. 3. You can now launch the program to students simply by double-clicking the shortcut. To remove a shortcut, simply select it and press Delete on your keyboard. TO CLOSE A LAUNCHED PROGRAM 1. Select a launched program that you want to close on the list. 2. Select whether you want to allow students to save their work before the program is closed. 3. Click on the Close button to close the selected program or click on the Close all button to close all launched programs SHOW STUDENT APPLICATION Clicking this button will either show or hide the student applications on the student screens. 44 Sanako Study 1200 v. 6.10 User Guide BLOCK APPLICATIONS Blocking applications allows you to select which applications students are allowed to access and use. TO ALLOW OR PREVENT APPLICATIONS 1. Select who you want to prevent or allow applications for with the Target drop-down menu. You can use the function for all students, a group, or a single student 2. Check the applications that you want to prevent under the Prevented applications list or the applications Study 1200 Teacher application 45 you want to allow under the Allowed applications list 3. Click either Prevent or Allow to activate the selections Click Prevent to deny the selected applications. Students will now be able to use any applications except the ones that have been checked. Click Allow to allow students to use only the selected applications. Students will now be unable to access any applications except the ones that have been checked. 46 Sanako Study 1200 v. 6.10 User Guide EDITING THE LISTS OF DENIED AND ALLOWED APPLICATIONS: To add a selected application to the denied and allowed applications lists, click the enter the name of the application. button and To add all the applications currently open on the student computers to the lists, click the button. To load the application list from a file, click the button for the Denied applications or Allowed applications list. To save the application list into a file for later use, click the button for the Denied applications or Allowed applications list. DISABLE INTERNET Selecting Disable Internet prevents the students from opening and using Web browsers on the student workstations. Study 1200 Teacher application 47 SCREEN CONTROL WINDOW The screen control window has all the functions for monitoring and controlling student screens. Select a screen control mode with the buttons on top of the screen. MONITOR View the selected student screen and listen to the student. AUTOSCAN Autoscan automatically changes monitoring from one student to the next after a set period of time. REMOTE CONTROL Control the currently displayed student screen with your mouse and keyboard, for example, to help the student with a task. The student‟s mouse and keyboard are locked during Remote Control. COLLABORATE Control the currently displayed student screen with your mouse and keyboard simultaneously with the student, for example, to instruct the student in the use of an application. Both you and the student will move the same mouse pointer. 48 Sanako Study 1200 v. 6.10 User Guide NEXT / PREVIOUS STUDENT SCREEN Use the arrow buttons to change to the next or previous student screen. Study 1200 Teacher application 49 WEB BROWSER The Study 1200 Web browser contains all the functions of a standard browser, as well as additional features that allow you to control students‟ navigation. The tutor’s Web browser BROWSER CONTROL BUTTONS Back moves back to the last visited Web page. Forward moves to the page you viewed before clicking the Back button. Stop stops opening and loading a Web page. Refresh gets the latest version of a currently viewed Web page. If a page cannot be displayed, you may try to reload it by clicking Refresh. Home moves to the default home page. Search launches an Internet search page. Print prints the current web page. Send opens student browsers on the Web page you currently have open. For more information see the To open Web browsers for students part later in this section. Follow makes student browsers follow your navigation. For more information see Follow mode later in this section. 50 Sanako Study 1200 v. 6.10 User Guide Settings allows you to block pop-up windows and to show or hide the toolbar on student browsers TO OPEN WEB BROWSERS FOR STUDENTS 1. You can open the Web browser for all students (Function buttons; button) or for a session (Function buttons; icon) 2. Select one of the above. The tutor‟s Web browser opens on your screen. The tutor’s Web browser 3. Go to the Web page you want student browsers to open. Study 1200 Teacher application 51 4. Click Send. Web browsers will now open on student screens. Student Web browser FOLLOW MODE In the Follow mode, students‟ browsers will display the Web site that is open on the teacher‟s browser. The students are only able to follow your navigation as the control buttons are hidden from their browsers. Student browser in Follow mode This allows you to browse the web and present material while student browsers follow your navigation. Once the 52 Sanako Study 1200 v. 6.10 User Guide presentation is over, you can let students continue with independent study. To Enable / Disable the Follow mode, click on the Follow button. SETTINGS Settings allows you to block pop-up windows and show or hide the toolbar on student browsers. Blocking pop-up windows prevents any additional and unnecessary windows from opening automatically when a student opens a Web page. Hiding the toolbar on student browsers is useful when you want students to concentrate on the current Web page instead of browsing elsewhere. Study 1200 Teacher application 53 TEXT-TO-SPEECH The Text-to-Speech feature allows teachers and students to create high quality audio material from text. CREATING TEXT-TO-SPEECH MATERIAL WITH STUDY TUTOR APPLICATION Text-to-Speech can be selected as a Media source in Study activities. Selecting Text-to-Speech opens a window where you can either open a text file (.txt) or copy and paste any text from any source and create an audio file for your students to work on independently The Advanced settings allow you to select additional features for the created file. 54 Sanako Study 1200 v. 6.10 User Guide Select the playback voice for the created audio file. Multiple voices and languages are available from your local Sanako representative. Adjust the playback speed, slower speed may help students distinguish sounds. Select whether each sentence will be marked with a bookmark in the audio file. This may help students to navigate the material. Select whether the text will be displayed as subtitles during playback to help comprehension. When you are finished with the selections, click Next. The audio file is added to the Tutor playlist for later use. When you click Start in the Activity window all the student positions open the audio file and students are able to work with the material. Study 1200 Teacher application 55 RIPPING TOOL The Sanako Ripping Tool allows teachers to copy their favorite content as media files onto the Study playlist from a CD, an Internet source, or from an external source. The Ripping Tool is a great help in building a digital teaching material library. The Ripping Tool is available in both the Tutor and Student Player. To start the Ripping Tool, open the Windows Start menu and select All Programs – Sanako – Study – Tutor Player. Then, open the Tools menu in the Player and select Ripping Tool. RIPPING AN AUDIO CD First select Audio CD as the source and then your CD drive. To rip an audio CD 56 Sanako Study 1200 v. 6.10 User Guide (1) Select which tracks on the CD to copy (2) Select a folder where the ripped audio files will be saved (3) Enter a title that will be added to the beginning of each saved file, e.g. the CD title (4) Select a file format for the ripped audio files (5) Select whether to save the copied audio material as a single file or as separate files for each track and whether to automatically add a bookmark that marks the beginning of each track. Please note that these options are not available for every file format. (6) Click Rip CD to start copying RIPPING INTERNET AUDIO First select Internet Audio as the source. Study 1200 Teacher application 57 To rip audio from an Internet source (1) Select a file format for the ripped audio files (2) Select a folder where the ripped audio files will be saved (3) Click Record to start copying RIPPING AN EXTERNAL SOURCE First select Line In as the source. To rip audio from an external source (1) Select a file format for the ripped audio files (2) Select a folder where the ripped audio files will be saved (3) Click Record to start copying 58 Sanako Study 1200 v. 6.10 User Guide ACTIVITIES GENERAL PROCEDURE Study 1200 has a number of pre-set learning activities that form the basis for teaching with Study 1200. The Activity view only displays the options that are relevant to the currently selected activity. To start an activity for a session 1. Select a session 2 3 4 1 2. Add students to a session 3. Select an activity 4. Select a Media source 5 5. Activity specific settings 6. Start / End activity 6 ACTIVITY SELECTION First of all, select an activity that you want to start for the current session. MEDIA SOURCE SELECTION The Media source is what the session hears during an activity. In Tutoring, the Media source‟s screen is also Study 1200 Teacher application 59 transferred to the students. None – The activity will be run without a media source. Tutor – You can talk to the students during the activity. Tutor PC – Transfer any audio that is currently playing on the teacher computer to students. This can be audio played in a media player application or even an audio stream on the Internet. Tutor player – Use a media player application on the teacher computer as the media source. After you have selected Tutor player as the media source, click the Open button to open the media player. For information on setting the default tutor player, see the Study 1200 Technical Guide Student – A selected student can talk to the others during the activity. If you select Student as the media source, you need to then click on a student icon to select the source student. File – You can use any media files on the teacher computer or in a shared location as the media source. Selecting File as the Media source opens a window in which you can browse for the desired file. External source – The external source can be any source, such as a cassette recorder or a VCR, that is plugged into the tutor computer soundcard‟s Line In Audio CD – Use an audio CD in the tutor computer‟s CDROM drive. You can control the CD with the control buttons that appear onto the Media source field. Text-to-Speech (TTS) – Copy and paste any text from any source such as a Web page and create an audio file with bookmarks and subtitles for your students to work on. For more information on using Text-to-Speech, see the Text-toSpeech section earlier in this guide. Note: The Self-access activity does not have Media source selection. 60 Sanako Study 1200 v. 6.10 User Guide ACTIVITY CONTROLS Start – Starts the selected activity and plays the Media source to students Pause – Pauses the current activity and the media source. The Start button turns into Pause when an activity is running. You can pause the activity, for example, to let the students do an exercise or to give them instructions. End – Ends the activity. The media source is stopped and student players are set to free. If the media source was a file, the file will remain in the student players and they can listen to it again. Lock / Free – Locks and frees student players. When the student players are locked students are unable to use any of the player controls and are only able to listen to the media source. Once the student players are freed, students will have full control over their players, allowing them to work independently Replay – Plays back both the media source and the student track to the students again, allowing them to listen to their own work. Replay is only available when the program source is a media file. Clear session – Clears all the settings and switches back to Self-Access. COLLECTING STUDENT RECORDINGS You can collect student recordings as audio files at any time by clicking the collect student recordings button in the lower left corner of the Activity view. This opens a file collection window. The recordings will be collected into the displayed folder. Study 1200 Teacher application 61 To change the folder, click on the Browse… button. To collect the student recordings, click Collect. In activities where the student tracks are recorded by default, the file collection window will automatically pop-up when you end the activity. ADVANCED FILE COLLECTION OPTIONS Click the Advanced button in the Collect student files window to open a window with additional settings for file collection. Select whether the files will be named with the student names or student numbers. Add time stamp adds the collection time into the file name. Check this if you collect student files more than once during a class to avoid overwriting existing files. Select the tracks you want to collect and a file format for the collected files The files will be collected into the displayed folder. To change the folder, click on the Change button. After you have made your selections, click on the Collect button to collect the student files SELF-ACCESS In the Self-access activity, students have free access to use their workstations and the Study 1200 Student application. If no other activity is selected, the students are always in SelfAccess. You can still use all the Study 1200 functions to communicate with and control the students if needed. 62 Sanako Study 1200 v. 6.10 User Guide AP® EXAM The AP® Exam is an exam type that is used in the highschool level by the Advanced Placement Program in the United States. With Study 1200 you can also accomplish externally-certified AP® oral exams and the Study 1200 student application provides a quick, easy and efficient exam vehicle. STUDENT IDENTIFICATION Testing student audio It is recommended that you test student audio connections before the exam in order to ensure that everything is operating properly. Click Test student audio. Students will now be able to play back an audio sample and check that everything is working correctly. When all students are ready, click the button again to end testing. Requesting student IDs Study 1200 Teacher application 63 Before initiating the actual test, students need to enter their personal ID number. To allow students to enter their Id numbers, click Send ID requests. Students can now enter their ID number in a dialog that appears on their screens. Student IDs appear on the teacher class view under each student icon. Recording student IDs After the students have entered their IDs they will record them orally and then listen to their recording. This allows you to also test that student microphones are working properly. To record student IDs click Record student IDs. Students are now automatically recorded as they say their student IDs. When students are finished, click End recording. Playing student IDs To make sure that all IDs have been correctly recorded, click Play student IDs. This plays back the student ID recordings. To end playback, click the button again. When all steps of the student identification process have been completed, you are ready to move on to the actual exam. EXECUTING THE EXAM To initiate the exam, click Start. The media source is connected to the students, and the students are automatically recorded. The students hear all further instructions and the exam questions from the exam source and proceed with the exam as instructed. 64 Sanako Study 1200 v. 6.10 User Guide To end the exam, click End. The student recording collection window opens automatically and you can collect the student tracks for later evaluation. For more information on collecting student recordings, see the Collecting student recordings section earlier in this guide. DISCUSSION In the Discussion activity students practice conversational skills in pairs and small groups and learn to express ideas and opinions. To set all the students in the same group, select All students in session. To set up smaller groups, select Fixed group size and then use the slider two to all students). to select a group size (from There are three ways to form the discussion groups. Fixed – Study 1200 creates the groups in order according to the student numbers Study 1200 Teacher application 65 Random – Study 1200 creates the groups randomly Select – You can create the groups manually, by clicking on the students that you want to form a group Under Activity options, you can also select if you want to record the student discussions or allow students to record themselves when their recorders are not locked. Group members are shown in the classroom view and as a list on the student screens As soon as the groups have been formed, students have an audio connection with the other group members and can begin the discussion. During the Discussion activity student players are locked except for volume adjustment, teacher call and bookmarks. LISTENING COMPREHENSION In the Listening Comprehension activity, the students listen to the selected media source and you can give them different excercises related to the audio material. During Listening Comprehension the student players are locked except for volume adjustment, teacher call and bookmarks. You can select whether you want the media source to be recorded to the student players later use. You can also let the students work with the media source independently by clicking on Free to free their recorder controls. 66 Sanako Study 1200 v. 6.10 User Guide MODEL IMITATION In Model Imitation the students listen to the media source and then repeat after it. The students are automatically recorded onto the student track. The media source should have ready-made pauses in it for the student responses unless the teacher is selected as the media source. At the end of the activity you can click on Free to free the student Player controls and let the students go over their own work. During Model Imitation the student players are locked except for volume adjustment, teacher call and bookmarks. READING PRACTICE In Reading Practice the students read aloud onto the student track after which you can let the students go over their work independently. In the Documents to launch field, you can select documents (for example, the text to be read or pronunciation instructions) that will be opened for the students when the activity is started. The students are automatically recorded onto the student track during Reading Practice. At the end of the activity you can click on Free to free the student Player controls and let the students listen to their own work. During Reading Practice the student players are locked except for volume adjustment, teacher call and bookmarks. ROUND TABLE DISCUSSION Round table discussion is an activity that simulates a meeting environment. It allows you to set up small student groups with a designated chairman, who leads the discussion. The chairman gets to assign turns during the discussion by passing a microphone around the group. The student who has been given the microphone is then able to address the group. Study 1200 Teacher application 67 DEFINING GROUPS To set all the students in the same group, select All students in session. To set up smaller groups, select Fixed group size. Define the group size with the slider and then define the groups according to student numbers , at random , or manually . SELECTING CHAIRMAN Before starting the round-table discussion, assign a chairman to each group. Each group can only have one chairman. 68 Sanako Study 1200 v. 6.10 User Guide To select chairmen manually, click Select and then the student icons who will act as chairmen for their groups. After the selection, click Done . To assign chairmen randomly, click the microphone icon . Under Activity options, you can also select if you want to record the student discussions, allow students to record themselves when their recorders are not locked, or allow students to use the text chat. PROCEEDING WITH A ROUND-TABLE DISCUSSION Click Start to begin the round-table discussion for the students. A window appears on the student players where they see a listing of all the participants. Study 1200 Teacher application 69 The selected chairperson will have an On Air icon to indicate that their microphone is live and heard by the others in the discussion group. Each student can request to speak by clicking the Request Microphone icon. The request will show up on the listing of the participants and the Chairperson can click on that student to allow them to speak to the group. At that time both the Chairperson and the student will have live microphones. The Chairperson can Remove the student’s right to speak at any time by clicking on the student‟s name. The 70 Sanako Study 1200 v. 6.10 User Guide Chairperson can also Give any student the right to speak just by clicking on a student name in the Participants window. The teacher can monitor or participate in the discussion by clicking any one student. This will open a window with a listing of all the participants. By clicking on Talk the teacher can talk to all the participants (becoming a co-chairperson). By allowing chat the teacher can type a message to all the participants. TEM 4 ORAL TEST TEM is short for Test for English Majors and it is a standardized oral test used in China to test students‟ proficiency in English. The TEM 4 activity consists of three parts: Listening to and then retelling a story, giving an impromptu speech on the basis of written material and a reading of dialogue. Study guides teachers and students through the exam process. Each part needs to be completed before you can move on to the next. During the test, students do not need to click anything. The teacher initiates all recordings and students can simply speak when it is their turn. Study 1200 Teacher application 71 IDENTIFICATION Before starting the actual test, the teacher and student need to provide identification information. 1. Click Students 2. A window opens on each student screen where they can enter their personal information 3. Click Institute 4. A window opens on the teacher computer where you need to enter the name of your institution and an exam number. These will be used to organize the 72 Sanako Study 1200 v. 6.10 User Guide student recordings that are saved during the test. 5. If you want to give additional instructions to students before the exam, click Talk. When ready, click OK. 6. Check marks on the Students and Institute buttons will indicate when the identification has been done 7. After the identification has been done, a media source selection appears where you need to choose the audio material that students will hear during the storytelling task. You can either choose a media file or an external source plugged into the teacher computer line-in connector. Study 1200 Teacher application 73 RETELLING STORY 1. Click Start under Retelling. This opens a window where you can play the model audio to students and start recordings. 2. Click Play to start and pause the model story 3. Click Record to start and stop student recording 4. Click OK when the storytelling task has been finished. Study will now automatically save the student recordings. Wait until the collection has finished. 74 Sanako Study 1200 v. 6.10 User Guide IMPROMPTU SPEECH 1. Click Start under Impromptu speech. This opens a window where you can launch the text material to students, start their reading period and start recordings 2. Select Document file and then Browse to define the text file that students will read as material for their speech. If you plan to hand out the text to students on paper, select the Manually distributed paper document option 3. Click Start to start the reading period. Students will now have a pre-set amount of time to go through the material and the time remaining is displayed for both teacher and students. If you selected a text file as the material, the file is launched automatically onto student screens. Study 1200 Teacher application 75 4. When the reading time is over, click Record to start recording the students. Students will now have a preset amount of time to record their speech and the time remaining is displayed for both teacher and students. 5. Click OK when the speech task has been finished. Study will now automatically save the student recordings. Wait until the collection has finished. DIALOGUE 1. Click Start under Dialogue. This opens a window where you can launch the dialogue script to students, start their reading period 76 Sanako Study 1200 v. 6.10 User Guide and start recordings. 2. Random student pairs are formed automatically for the dialogue task. The student pairs are indicated on the classroom view. 3. Select Document file and then click Browse to select the script file for the dialogue. If you plan to hand out the script to students on paper, select the Manually distributed paper document option 4. Click Start to start the reading period. Students will now have a pre-set amount of time to go through the dialogue text and the time remaining is displayed for both teacher and students. If the script is in text file format, the file is launched automatically onto student screens. 5. When the reading time is over, click Record to start recording the students. Students will now have a preset amount of time to record their dialogue and the time remaining is displayed for both teacher and students. 6. Click OK when the dialogue task has been finished. Study will now automatically save the student Study 1200 Teacher application 77 recordings. Wait until the collection has finished. TEM 8 ORAL TEST TEM is short for Test for English Majors and it is a standardized oral test used in China to test students‟ proficiency in English. The TEM 8 activity consists of three parts: English to Chinese interpretation, Chinese to English interpretation and an oral presentation on a given topic. Study guides teachers and students through the exam process. Each part needs to be completed before you can move on to the next. During the test, students do not need to click anything. The teacher initiates all recordings and students can simply speak when it is their turn. IDENTIFICATION Before starting the actual test, the teacher and student need to provide identification information. 1. Click Students 78 Sanako Study 1200 v. 6.10 User Guide 2. A window opens on each student screen where they can enter their personal information 3. Click Institute 4. A window opens on the teacher computer where you need to enter the name of your institution and an exam number. These will be used to organize the student recordings that are saved during the test. 5. If you want to give additional instructions to students before the exam, click Talk. When ready, click OK. Study 1200 Teacher application 79 6. Check marks on the Students and Institute buttons will indicate when the identification has been done 7. After the identification has been done, a media source selection appears where you need to choose the audio material that students will hear during the storytelling task. You can either choose a media file or an external source plugged into the teacher computer line-in connector. ENGLISH TO CHINESE INTERPRETATION 1. Click Start under English to Chinese. This opens a window where you can run the English 80 Sanako Study 1200 v. 6.10 User Guide to Chinese interpretation. 2. Click Play to start and pause the test audio 3. Click Record to start and stop student recording 4. Click OK when the interpretation task has been finished. Study will now automatically save the student recordings. Wait until the collection has finished. CHINESE TO ENGLISH INTERPRETATION 1. Click Start under Chinese to English. Study 1200 Teacher application 81 2. The procedure for this interpretation task is the same as for the previous one. ORAL PRESENTATION 1. Click Start under Comment. This opens a window where you can run the oral presentation task. 2. Click Start to begin the preparing time. Students will now have four minutes to prepare their speech. The time remaining is displayed for both teacher and students. 82 Sanako Study 1200 v. 6.10 User Guide 3. When the preparing time is over, click Record to start recording students. Students now have three minutes to give their oral presentation. The time remaining is displayed for both teacher and students. 4. When the presentation time is finished, click OK. The student recordings are now automatically collected. Wait until the collection has finished. 5. When the entire test has been finished, the student recordings are available in the collection folder. TUTORING In the Tutoring activity, the screen of the media source is transferred to the session and the source can also talk to the others. You can either select yourself or one of the students as the media source. If you select Tutor as the media source, the Study 1200 Tutor application is minimized to the taskbar, allowing you to instruct students using any applications that are on the teacher computer. When the Tutor screen is shared to students an On The Air indication panel appears in the lower-right corner of the tutor screen. Please note that during Tutoring the Stop Transfer button will not end the screen transfer. Instead you need to End the activity itself to stop sending out the teacher screen. Study 1200 Teacher application 83 If you select Student as the media source, you can also select whether you want to view the student screen during the activity. VOCABULARY TEST The Vocabulary test activity allows teachers to conduct popular word quiz type exercises quickly. In the activity students are presented with word lists and they need to enter translations for the words. Teachers are able to launch and save readymade tests, as well as collect results in an easy manner. HOW TO CREATE A VOCABULARY TEST? Click New to create a new test. A separate window appears for test creation. (1) Enter a name for the test (2) Select whether the test is timed and whether to test all the listed words (3) Enter the words to be tested under Vocab and correct answers under Answer(s). In case of multiple answers, separate each word with a comma. To alternate the Vocab and Answer columns, click Swap 84 Sanako Study 1200 v. 6.10 User Guide columns. This allows you to use the same test for both English-French and French–English testing. (4) Enter instructions for the students. These will be displayed for them when the test is launched. (5) Click Save to save the test for later use. HOW TO RUN A VOCABULARY TEST? Click Open to launch a ready test for students or New to create the test before launching. The selected test is displayed in the activity window. Click Start to launch the test to students. A test window will now open on student computers and they can begin completing the test. The test will be automatically ended when the set time limit is over. If no time limit has been set, you may end the test by clicking End test. After the test has been ended, a listing of student results is displayed for the teacher. You may now let each student see their own score and the correct answers by clicking Share individual results. You can also change an answer as correct or incorrect with Mark as correct. Click Print or Save to store the results for later review, or End to exit the result window. Study 1200 Teacher application 85 WEB BROWSING Starting the Web browsing activity launches Internet Explorer browsers on student workstations. You can set limits to their access to Web pages. WEB POLICIES: PREVENT AND ALLOW Prevent – students are able to access all Web sites, except the ones on the list. Allow – students are only able to access the Web sites on the list. To add an address to the list, type or copy it to the field at the bottom and click Add. To remove an address from the list, select the address and click Remove. 86 Sanako Study 1200 v. 6.10 User Guide LOAD / SAVE / PRINT / CLEAR ADDRESSES Click on the icons to: Load a previously saved file of denied / allowed addresses Save the current list of addresses for later use Print the current list of addresses Clear the list of addresses OPEN MY BROWSER This opens the tutor Web browser, with which you can take control of the student browsers. Study 1200 Teacher application 87 STUDY 1200 STUDENT APPLICATION COMPONENTS OF THE STUDY 1200 STUDENT APPLICATION Menus Student media player Chat window Call teacher / Send message Adjust volume / Mute sidetone Status display Sanako Study 1200 Student interface The Expand and Chat buttons open new windows on the interface. 88 Sanako Study 1200 v. 6.10 User Guide Media player File functions Chat window Sanako Study 1200 Student interface with the Media Player and Chat windows Below, you will find short presentations of the components of the Study 1200 student interface, each of which will be explained in more detail later in this guide. MENUS The three menus of Study 1200 Student give you access to file functions, settings and preferences, and to online help. Study 1200 Student application 89 MEDIA PLAYER Clicking Expand / Minimize opens and closes a window that contains all file functions and the student media player. For more information on file functions and using the player, see the Media player section later in this guide. CHAT The Chat function can be enabled or disabled by the teacher. When enabled, clicking Chat opens a window displaying the chat room of the student‟s session and the other chat participants. For more information on the Chat function, see the Text-toSpeech Student applications also include a Text-to-Speech function for creating audio material from text files. Open a text file (.txt) with the Student application and you will be asked whether to create a Text-to-Speech audio file. 90 Sanako Study 1200 v. 6.10 User Guide Select Yes and a window appears with the contents of the text file. The Advanced settings allow you to select additional features for the created file. Select the playback voice for the created audio file. Multiple voices and languages are available from your local Sanako representative. Study 1200 Student application 91 Adjust the playback speed, slower speed may help students distinguish sounds. Select whether each sentence will be marked with a bookmark in the audio file. This may help students to navigate the material. Select whether the text will be displayed as subtitles during playback to help comprehension. When you are finished with the selections, click Next. The audio file is ready for use in the Student player. 92 Sanako Study 1200 v. 6.10 User Guide Chat section later in this guide. VOLUME ADJUSTMENT To adjust your speaker volume, move the slider. To switch sidetone on/off, click on the microphone icon. When sidetone is on the students can hear their own voices through their headsets while speaking. STATUS DISPLAY The field at the lower left corner of the Student application displays your current status: the current activity set by the Tutor your current session and position number you have been set as a model student. This means that your screen is shared to the other students and you can talk to them. the lock symbol indicates whether your player controls are locked or free GETTING HELP The Help menu in the Student application allows you to access an online help file for Study 1200, to view video tutorials and to view version information on your Study 1200 Student application Study 1200 Student application 93 MEDIA PLAYER Clicking the Expand / Minimize button opens and closes the media player that you can use to play back media files in commonly found formats, such as WAV, AVI, MP3, as well as in Sanako‟s own file formats MFF and MAA. This allows you to also use material created with the Sanako Authoring tool, Lab 300, and Media Assistant. The open file, its total length, and the time played from the file Bookmarks Clear the Player, Open new file and Save file Display your personal files, session playlist, or assigned homework files Player controls Your personal files, session playlist, or assigned homework files FILE FUNCTIONS New – Clear the Player. This will close the currently open file and remove all bookmarks. Open – Open a media file for the Player. This opens a dialog in which you can browse for a file. Save – Save the currently open file with the student track. By default the Study 1200 Player saves files in .mff format. The .mff files include the original program track, the student recordings and the set bookmarks. Mode – Add subtitles or instructions to media files, play audio CDs, record audio from different sources, or view audio graphs of the program and student track. For more information about the player modes, see the section Player Mode below. My files – Display the files in your own personal file area. All students have personal file areas where they can store files for themselves. Playlist – Display the files in your session‟s playlist. Each session has its own playlist assigned by the teacher. 94 Sanako Study 1200 v. 6.10 User Guide Homework – Display the files that the teacher has assigned for your individual work. You can save these files and work on them at school or at home. Note: Some file functions are also available in the File menu of the Study Student application. TRACK DISPLAY Adjust the balance between the program and student tracks Isolate a segment to be played separately. To adjust the balance between the program and student tracks, move the vertical slider next to the track display To isolate a segment of the media file to be played separately move the small tabulators at each end of the track display by holding your mouse button down over them. Note: The tabulators are not available when audio graphs are used. BOOKMARKS Bookmarks allow you to mark places to return to in the program. Clicking a set bookmark will start playing from the selected place. To set a bookmark, click Set. This will add a mark in the numerical order. Study 1200 Student application 95 To clear unwanted bookmarks, click Remove and then the appropriate bookmark. To name a bookmark, right-click the bookmark to open a dialog in which you can enter a name for the bookmark. The bookmark name is then displayed as a tooltip when you move the mouse pointer over the bookmark PLAYER CONTROLS Speak – Records the student‟s voice onto the student track Play – Plays the open file. Pause – Pauses the file. When a file is being played, the Play button turns into Pause. Stop – Stops the file. Recap – Jumps back to the previous empty space in the program material. Repeat – Repeats the selected segment or entire file. Voice Insert – Activates the Voice Insert mode VOICE INSERT MODE The Voice Insert mode allows students to perform model imitation and question-answer exercises live without an audio file with ready-made gaps. In the Voice Insert mode, students are able to record their voices while the program source is paused. To activate the Voice Insert mode, click the Voice Insert button 96 Sanako Study 1200 v. 6.10 User Guide on the Student Player. You can also activate Voice Insert mode in the Study Student Player Tools menu. When a file is played back in Voice Insert mode simply click on the Speak button to record your response while the program track is automatically paused. Clicking on Play again will stop the recording and continue with the program track. If you want to think before recording, click on Pause to pause the program track and then click on Speak when you are ready to answer. Repeat these steps, toggling between Play, Pause and Speak until you are finished with the exercise. Study 1200 Student application 97 PLAYER MODE The Mode button in Study Player gives you access to advanced playback and editing features. ADDING AN EXERCISE This opens a window where you can create different interactive exercises to be displayed with or without playback of audio material. You can add text, images and other items into the Exercise window and it has HTML code support for interactive functionalities, such as gap filling. When you save the project as an .mff file, the exercise window and all its contents will be saved into the file. ADDING INSTRUCTIONS This mode allows you to add text instructions to media files. When a student opens the file the instructions are displayed and students have to read them through before proceeding with the media file. Instructions are useful for making sure that students know how to work with the material at hand and are particularly effective with self-study files where students explore the learning material on their own. To add instructions to a media file, open the file in the Sanako Study Player and then click the Mode button and select Instructions. Alternatively, the Instructions function is also available in the Tools Menu. 98 Sanako Study 1200 v. 6.10 User Guide This opens a window where you can type in the instruction text. Clicking Save saves the instructions onto the currently open file. When students open the file they will see the instructions before proceeding with the material. SUBTITLES The Subtitles feature can be used, for example, to type a transcript of or to attach images to audio material, to create subtitles for videos, or to annotate the content of a program file. It is possible to synchronize both text and images with the same media file. Study 1200 Student application 99 ADDING SUBTITLES To add subtitles to a media file, open the file in the Sanako Study Player and then click the Mode button and select Subtitles. Alternatively, the Subtitles function is also available in the Tools Menu. This opens a window where you can edit the subtitle texts and display times. 1. To add new subtitle lines, click the Set Subtitle button 2. Enter the subtitle texts into the text fields. If you want to import the subtitles from a text file, click Add text from file. To add an image to be displayed along with the subtitle, click the Image icon next to the text field. 3. Set the times for when and how long each subtitle will be displayed. The times need to be entered manually either by typing them or by using the „+‟ and „-„ keys. 100 Sanako Study 1200 v. 6.10 User Guide 4. Test the set subtitles by clicking the Play button on the right-hand side of each line. This plays the segment of program material that has been set for each subtitle. 5. To clear or delete subtitle lines, check the box left of the subtitles and click Clear or Delete . 6. Finally, when you are satisfied with the subtitles, click Apply to save the subtitles onto the currently open file. When the file is played back the subtitles are displayed in a dialog below the Student Player. Study 1200 Student application 101 SUBTITLE OPTIONS In the Options tab of the Subtitles window you can select 1. the font and font size for the subtitle texts and 2. which characters start new subtitle lines when importing subtitles from a text file. To save the settings you have edited, click Apply. 102 Sanako Study 1200 v. 6.10 User Guide OPEN AUDIO CD This mode allows you to play audio tracks on a CD using the teacher computer‟s internal CD drive. To play material on an audio CD, enter an audio CD into the teacher computer, click the Mode icon in Study Player and then select Open Audio CD. This opens a folder where you can select the track to be played. CHANGE RECORDING SOURCE Select the source that will be recorded when you click the Record button. You can rip audio from CDs, record an Internet source or record an external source connected to the Line In connector of your computer. VIEW AUDIOGRAPH In addition to the standard view, the student player can also be used in an audio graph view in which the player displays visual representations of both the program and student tracks. The audio graphs allow students to view and compare the intonation pattern of their recorded output with the program source. This is especially useful during pronunciation exercises. To activate the audio graph view click the Mode icon in Study Player and select AudioGraph. Alternatively, the AudioGraph option is also available in Study Player Settings in the Tools menu. HOMEWORK The Homework feature allows teachers to distribute material to students for independent work. Students are then free to Study 1200 Student application 103 save these files on a USB stick, for example, and work on the material at shool or at home. ACCESSING HOMEWORK FILES The files that have been added to the homework area by the tutor are available for students in the Student Player Homework file area. To save the homework files on the student computer, or on an USB stick, either double-click the file or right-click the file and select Save as. Once the students have saved the homework files, they are free to work with them anywhere. HANDING IN HOMEWORK FILES Students are only able to hand in their homework, when the teacher allows them to do so. When the teacher allows students to hand in their homework, a window opens on student computers where they can send their homework files back to the teacher. 104 Sanako Study 1200 v. 6.10 User Guide To select the file you want to hand in, click Browse and locate the homework file. The file is now displayed in the homework window. To send the file to the teacher, click Send. The Status column tells you when the file has been delivered. Study 1200 Student application 105 TEXT-TO-SPEECH Student applications also include a Text-to-Speech function for creating audio material from text files. Open a text file (.txt) with the Student application and you will be asked whether to create a Text-to-Speech audio file. Select Yes and a window appears with the contents of the text file. The Advanced settings allow you to select additional features for the created file. 106 Sanako Study 1200 v. 6.10 User Guide Select the playback voice for the created audio file. Multiple voices and languages are available from your local Sanako representative. Adjust the playback speed, slower speed may help students distinguish sounds. Select whether each sentence will be marked with a bookmark in the audio file. This may help students to navigate the material. Select whether the text will be displayed as subtitles during playback to help comprehension. When you are finished with the selections, click Next. The audio file is ready for use in the Student player. Study 1200 Student application 107 CHAT The teacher can enable and disable the Chat function for the students. When enabled, clicking Chat will open the Chat window. All sessions have their own chat rooms in Study 1200. The Chat window displays the chat history and participants of the session you are currently in. TO SEND A CHAT MESSAGE: 1. Type in your chat message in the Chat input field 2. Click Send. Your chat message is displayed in the Chat output window. 108 Sanako Study 1200 v. 6.10 User Guide CALL TEACHER / SEND MESSAGE Whenever students need to communicate with the teacher, they can either call the teacher or send a written message. Call teacher Send message TO CALL THE TEACHER 1. Click the Call button. 2. The teacher screen will now display a question mark on top of your student icon, indicating that you want to talk with the teacher. TO SEND A MESSAGE TO THE TEACHER 1. Click the Message icon window. . This opens a Message 2. Type in your message. 3. Click Send, the message will be displayed on the teacher screen. Study 1200 Student application 109 WEB BROWSER The teacher can launch Web Browsers for the students at any time and has the possibility of controlling students‟ navigation. TEACHER CONTROL If the teacher sets the student browsers into Follow mode, student browsers will only display the page that is open on the teacher‟s browser. Students are also unable to navigate as their control buttons are grayed. The teacher can also set limits to students‟ navigation by defining allowed and denied Web pages. 110 Sanako Study 1200 v. 6.10 User Guide ROUND TABLE DISCUSSION When the teacher starts the round-table activity a window appears on the student screen where you are able to view the discussion participants and request the microphone when you want to address the group. One of the students has been assigned as the chairman for the discussion. You can request for the microphone from the chairman in order to address the others by clicking the microphone icon at the lower right corner of the student interface. If you have been set as the chairman, students who have requested the microphone are indicated on the Participants list. The chairman can pass the microphone to any student by clicking on the student in the Participants list. Study 1200 Student application 111 112 Sanako Study 1200 v. 6.10 User Guide LOCKING The teacher can use different locking options in order to draw the students‟ attention to the current task. Locked student screen with an open application If the teacher has locked your PC, your screen is blacked out and you can only view files and applications that the teacher opens. If the teacher has locked your screen, it is blacked out but you can still use your mouse and keyboard to work with the files and applications that the teacher opens. If the teacher has locked your mouse and keyboard, you can see your own screen, but cannot use your mouse and keyboard. Study 1200 Student application 113 EXTENSION MODULES FOR SANAKO STUDY 1200 Sanako Study extension modules enhance teaching and learning effectiveness and provide instructors with a powerful array of new teaching tools. Note: The extension modules presented below are available with the purchase of a separate license for each module. SANAKO STUDY EXAMINATION MODULE The Examination Module is a valuable tool that simplifies the creation and administering of tests. The Examination Module includes a 6-step “wizard” application that assists and guides teachers in the creation of tests. The flexibility of the Examination Module allows teachers to easily vary the types of test questions and to edit any existing tests. The Examination Wizard allows instructors to design any type of question to test a particular skill or student ability. Teachers may even set the time and outline instructions for tests before administering them, as well as preview entire exams. The Examination Module provides important follow-up by generating test results for both student and teacher, allowing students to receive immediate feedback on their performance or the teacher may choose not to show the students their results immediately. Students answer tests easily and conveniently using the Sanako Exam Player and teachers use the regular activity selection procedure in the Study 1200 to launch exam files for students. Students may also use the Exam player in stand-alone mode for additional exam practice or review. 114 Sanako Study 1200 v. 6.10 User Guide SANAKO STUDY VIDEO LIVE MODULE The Sanako Study Video Live Module enables teachers to stream video from a variety of analog sources, including DVD and VHS players, or from media files directly to students. The module consists of a Sanako video streaming hardware server with Sanako software, and a simple browser interface for administration and video stream management. The Sanako Video Live Module is ready to be used once the video streamer is installed on the LAN, and one or more video sources are cabled to the video streamer. The module allows teachers to display video to students, or to simultaneously send the video material, digitize it and then save the video content as a media file for future use. The teacher can launch a video stream to student screens with a simple click of a Video Stream button in the Sanako Study interface, or by selecting it as a media source in language learning activities. Extension modules for Sanako Study 1200 115 INDEX sending message 28 Classroom view 6 Closing Study 1200 Tutor 13 Collaborate 48 Collecting recordings 61 Communication 8 Components 3 server 3 student 3, 88 tutor 3 Copying files 35 D A Activities 5, 59 ap-exam 63 controls 61 discussion 65 how to proceed 59 listening comprehension 66 model imitation 67 reading practice 67 selecting activity 59 selecting media source 59 self-access 62 tem 4 71 TEM 8 78 tutoring 83 web browsing 86 vocabulary test 84 Activity view 8 AP-Exam 63 executing exam 64 student identification 63 Application blocking 45 selecting allowed/prevented applications 45 Audio CD 103 Audio graph 103 Audio ripping 56 Autoscan 48 B Balance 95 Blocking applications 45 selecting allowed/prevented applications 45 Bookmarks 95 C Call teacher 109 CD audio 103 Chairman selecting 68 Chat 28, 90, 108 enabling / disabling 28 sending chat message 108 Disabling Internet 47 Discussion sharing teacher-student discussion to others 17, 20 Discussion activity 65 E Examination module 114 Exercise window 98 Extension modules 114 examination module 114 video live module 115 F Feedback 30 File areas 34 File functions 35 File functions, students 94 Follow mode 52 Function buttons, teacher 7 Functions entire class 19 session 19 student 17 G Getting Help student 93 Tutor 13 video tutorials 93 Getting started 3 Grouping students 14 H Help menu, student 93 Help Menu, tutor 13 Hide student application 44 Homework 37 adding and removing files 38 collecting 39, 40 collection folder 39 for session / all 23 Index 117 for student 18 handing in 40, 104 saving for student 104 student 103 viewing 40 Instructions 98 Internet disabling 47 Isolating a segment 95 balance 95 bookmarks 95 controls 96 isolating a segment 95 mode 98 track display 95 Playlist 33 copying 35 file areas 34 functions 35 Program launch session / all 43 L R Listening comprehension 66 Live feedback 30 Locking 43, 113 Reading practice 67 Recording source 103 Remote Control 48 student 17 Removing students 13 Repeating a segment 95 Restarting the Tutor application 13 Ripping tool 56 Round table discussion 67 chairman selection 68 group size 68 microphone 69 passing microphone 69, 111 proceeding with 69 requesting microphone 69, 111 student 111 I M Marker Tool 22 Media player 90, 94 Media sources 59 Menus 6, 89 Message 109 Message from student 16 Messages student 18 Microphone passing in round table discussion 69, 111 requesting in round table discussion 69, 111 Mode audio graph 103 exercise 98 instructions 98 open audio cd 103 recording source 103 student player 98 subtitles 99 Model imitation 67 Monitor 48 Multiple choice questions 30, 31 N Naming students 12, 15 O OneNote 23 On-the-Air panel 22 P PC Control session / all 20 student 17 PC control options 42 player 90 Player 94 118 Sanako Study 1200 v. 6.10 User Guide S Screen Control session / all 20 Screen Control window 48 autoscan 48 collaborate 48 monitor 48 remote control 48 Screen sharing marker tool 22 on-the-air panel 22 student to students 23 tutor to students 22 Self-Access 62 Session tabs 7 Sessions 5 grouping students 14 Show student application 44 Shutdown operations session / all 42 Sidetone 93 Starting Study 1200 Student 11 Starting Study 1200 Tutor 11 Status display 93 Student functions 17 Student application 88 interface 88 Student icons 15 arranging 12 chairman 16 locked 16 message from student 16 model student 16 moving 12 name 15 position 15 receiving model student screen 16 receiving tutor screen 16 remove 13 student calling teacher 15 Student Player mode 98 Subtitles 99 adding 100 options 102 tools 27 Video Live module 115 Video tutorials 13 Video Tutorials 93 Vocabulary test 84 Voice Insert 96 locking 43 Volume 93 Voting 30, 31 T Talk session / all 19 sharing discussion 17, 20 student 17 TEM 4 71 dialogue 76 identification 72 impropmtu speech 75 retelling story 74 TEM 8 78 chinese to english interpretation 81 english to chinese interpretation 80 identification 78 oral presentation 82 Text-to-Speech 54, 90, 106 student 90, 106 teacher 54 Thumbnails 21 in separate window 21 thumbnail size 21 Track display 95 Tutoring 83 V,W Web browser 50, 110 control buttons 50 follow mode 52 opening for students 51 settings 53 teacher control 110 Web browsing 86 Web policy allow 86 prevent 86 Version Information student 93 Whiteboard 24 Index 119