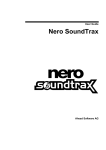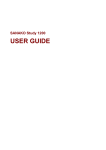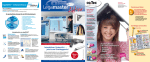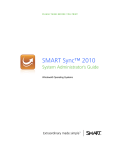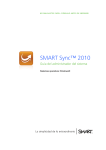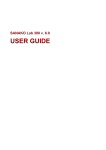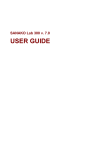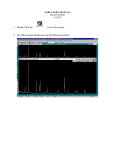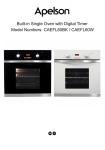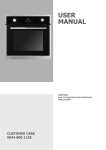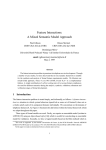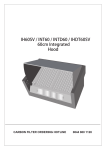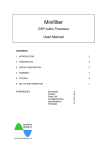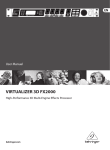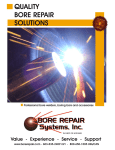Download PDW for Study 1200
Transcript
Ref: A practical guide to supporting a SANAKO Study Installation Issue 2 Page 1 of 14 A practical guide to supporting a SANAKO Study installation The SANAKO Corporation would like to thank you for purchasing Study. The aim of this document is to provide the reader with basic information relating to the technical support of the SANAKO Study software within their institution. It does not provide details of the installation procedure – please refer to the User Manual for details. Should any further information be required then please contact the SANAKO support team at [email protected] SANAKO UK Ltd Beech House, Woodland Park, Bradford, BD19 6BW Tel: (01274) 863380, Fax: (01274) 863381, www.sanako.co.uk Company Reg No: 1984957 Ref: A practical guide to supporting a SANAKO Study Installation Issue 2 Page 2 of 14 Contents 1. 2. 3. 4. 5. 6. 7. Introduction to the SANAKO Study Solution ....................................................................... 2 Requirements of the Shared Network Areas .......................................................................... 4 Firewall requirements and multicast technologies ................................................................. 7 Tutor license modes ............................................................................................................... 7 Student Settings – To make sure that the audio levels are consistent and correct ................. 8 Audio registry values explained............................................................................................. 9 Basic troubleshooting........................................................................................................... 12 1. Introduction to the SANAKO Study Solution The SANAKO Study solutions are 500, 700 and 1200 SANAKO Study 500 provides a sophisticated classroom management solution, Study 700 provides a basic language laboratory and Study 1200 provides an advanced language-learning solution. Using your own ICT network as a basis, the Study range offers a high-quality audio, video and multimedia learning experience. The simple to use teacher interface is shown to the left. All student interfaces are the same for all the range except for the fact that in Study 700 and 1200 the students have their own digital two-track multimedia recorder that has many unique features designed specifically for innovative language learning. Students are able to playback content while simultaneously recording their comments, responses or translations. In addition, the students can insert their own recordings into existing material e.g. in response to typical stimulus questions such as “Comment ça va?”. Any student work can be saved in MP3, WAV or WMA format. The example screenshot of the student interface is shown to the right with all the various windows displayed such as the file playlist and text chat windows. For detailed screenshots please refer to our web pages at http://www.sanako.com/Products/Language_Learning/SANAKO_Study_1200/Screenshots.iw3 http://www.sanako.com/Products/Classroom_Management/SANAKO_Study_500/Screenshots.iw3 SANAKO UK Ltd Beech House, Woodland Park, Bradford, BD19 6BW Tel: (01274) 863380, Fax: (01274) 863381, www.sanako.co.uk Company Reg No: 1984957 Ref: A practical guide to supporting a SANAKO Study Installation Issue 2 Page 3 of 14 System Architecture and Glossary Here is a simplified diagram to show the system architecture of the SANAKO Study solution. Student – the student application interface, Student.exe Tutor – the tutor application interface, Tutor.exe STM – State Manager, responsible for deciding what and how to respond to teacher commands CMC – Communication Layer, used for the transmission of command, audio and screen data XRD – Crossroad, handles all the TCP traffic to and from teachers and students File Storage – shared network areas – refer to section 2 for details The Crossroad, Tutor and STM Service are typically ALL installed to the teacher PC SANAKO UK Ltd Beech House, Woodland Park, Bradford, BD19 6BW Tel: (01274) 863380, Fax: (01274) 863381, www.sanako.co.uk Company Reg No: 1984957 Ref: A practical guide to supporting a SANAKO Study Installation Issue 2 Page 4 of 14 2. Requirements of the Shared Network Areas It is recommended that you create a shared network folder called SANAKO STUDY on one of the servers to which the students and teachers are able to browse to. Within the SANAKO STUDY folder it is recommended to create the following sub-directories. The key for the teacher and student access requirements is; R = READ, W = WRITE, M = MODIFY For all Study installations – \\Sanako Study\Session Files This is the folder into which all files required during that lesson are added by the Tutor to the FILES area. These files can then be launched from within the playlist window of the student application. The following subdirectories are added automatically; A, B, C, D, E, F and TUTOR Teacher access = RWM Student access = R \\Sanako Study\Web Policies This folder will contain any rule (.RUL) files that the teachers create. A .RUL file simply holds a list of all those web domains that the students are either ALLOWED or DENIED from visiting during that lesson. Teacher access = RWM Student access = R \\Sanako Study\Application Lists This folder will contain any application list (.APL) files that the teachers create. An .APL file simply holds a list of all those applications that the students are either ALLOWED or DENIED from launching during that lesson. Teacher access = RWM Student access = R SANAKO UK Ltd Beech House, Woodland Park, Bradford, BD19 6BW Tel: (01274) 863380, Fax: (01274) 863381, www.sanako.co.uk Company Reg No: 1984957 Ref: A practical guide to supporting a SANAKO Study Installation Issue 2 Page 5 of 14 \\Sanako Study\Tutors ** This is an optional directory. It is only required if you want to allow your teachers to have their own unique class file areas i.e. the files that they add or remove from the playlists kept between lessons and from room to room. This means that a teacher will select their name when launching the Tutor application and the classroom in which they are teaching – a whole school solution as opposed to a single classroom installation. Teacher access = RWM Student access = Not Applicable ** Only applicable if the “Request Tutor login at startup” option is ticked below. And then change the directory path to \\server\Sanako Study\Tutors For Study 1200 installations – \\Sanako Study\Collection This is the folder into which all student recordings are collected to. Each separate collection will create a new sub-directory within this folder. Teacher access = RM Student access = W \\Sanako Study\Documents When using the READING PRACTICE activity the teacher has an ability to select a text document to be launched at the same time as the students’ record. The default path for the opening of such a document will be this path. Teacher access = RWM Student access = R SANAKO UK Ltd Beech House, Woodland Park, Bradford, BD19 6BW Tel: (01274) 863380, Fax: (01274) 863381, www.sanako.co.uk Company Reg No: 1984957 Ref: A practical guide to supporting a SANAKO Study Installation Issue 2 Page 6 of 14 For any installation to which the EXAM MODULE has been added – \\Sanako Study\Exam Files This is the folder into which all exams created and added by the Tutor are added to. These files can then be launched using the EXAM activity in the Tutor application. Teacher access = RWM Student access = R \\Sanako Study\Exam Results This is the folder into which all exam results are collected to. Each separate exam session will create a new sub-directory within this folder. Teacher access = RM Student access = W Once all the above directories (where applicable to your installation and license) have been created then you need to map these locations to the Tutor(s). To do this then open the Tools – Preferences folder of the Study Tutor Application. The edited FOLDERS section will look something like the following. Where \\server name is the UNC path to your shared network server SANAKO UK Ltd Beech House, Woodland Park, Bradford, BD19 6BW Tel: (01274) 863380, Fax: (01274) 863381, www.sanako.co.uk Company Reg No: 1984957 Ref: A practical guide to supporting a SANAKO Study Installation Issue 2 Page 7 of 14 3. Firewall requirements and multicast technologies 3.2 Firewall Settings Please make sure that the program files listed below have been added to the firewall exception list on the Crossroad, Tutor and Student computers, or the firewall has been disabled. Rsrv.exe (on the Crossroad PC) – C:\Program Files\Sanako\Study\Shared Components\Server Tutor.exe (on the Tutor PC) - C:\Program Files\Sanako\Study\Tutor Student.exe (on the Student PCs) - C:\Program Files\Sanako\Study\Student TCP Ports 6100, 6101, 6110, 6121, 6131 and 5060 should also be opened Please note that ALL computers in the Study system need to be on the same subnet. 3.1 Multicast Settings The following ports are used by default in multicast transmission and need to be opened in the firewall. Screen transfer: 6131 TCP/UDP Audio transfer: 5060 TCP/UDP Some network switches or firewalls may have certain packet filtering features which can prevent network traffic, including multicast packets. Please ensure that features such as IGMP V2 snooping are enabled. The address space used for our multicast transmission is 230.0.0.0 - 239.255.255.255. The Windows XP operating system sends multicast transmissions to the first network interface. We therefore recommend that any unnecessary network interfaces are disabled. If you need multiple network interfaces, you can change the binding order of the network interfaces and set top priority for the multicast network adapter. 4. Tutor license modes The license number used during install dictates the version of Study that can be run, the number of students and tutors, the modules that can be used. The example shown to the left is explained as follows. 3879203 = Study 1200 V4.x 01000577 = A single classroom 01000577 = 5 clients The rest of the license string is encrypted but provides details of the supported modules etc… SANAKO UK Ltd Beech House, Woodland Park, Bradford, BD19 6BW Tel: (01274) 863380, Fax: (01274) 863381, www.sanako.co.uk Company Reg No: 1984957 Ref: A practical guide to supporting a SANAKO Study Installation Issue 2 Page 8 of 14 5. Student Settings – To make sure that the audio levels are consistent and correct The student.settings file is located at C:\Documents and Settings\All Users\Application Data\SANAKO\Study\Student of every student PC with Study installed. An example of the contents of this file (when viewed using NOTEPAD) is shown below along with comments. <?xml version="1.0" standalone="yes"?> <StudentSettings> <Setting> <Name>RecordingMicrophone</Name> <Value>37280</Value> </Setting> <Setting> <Name>RecordingWaveOutMix</Name> <Value>36066</Value> </Setting> <Setting> <Name>PlaybackVolumeControl</Name> <Value>36946</Value> </Setting> <Setting> <Name>StartupFileAssociate</Name> <Value>True</Value> </Setting> <Setting> <Name>TutorSelection</Name> <Value>False</Value> </Setting> </StudentSettings> Applicable only for Study 700 and 1200 recording 0 = Lowest and 65536 = Highest possible value Sets the level of the student voice recording Applicable only for Study 700 and 1200 recording 0 = Lowest and 65536 = Highest possible value Sets the level of the master track as sent by the teacher Applicable to ALL Study installs 0 = Lowest and 65536 = Highest possible value Sets the overall volume slider level Means that any audio/video file plays in the Study player Value = True or False Ensure that this is False Once you have set the levels and values for one student and are happy with them then you can simply COPY and PASTE the student.settings file to the other student positions to provide a set of consistent audio levels. It should also be set as READ ONLY. It is of note that the SANAKO Study solution uses DirectX technologies to ensure that audio levels are consistent and optimal. To that end, it is very important to ensure that you have the full set of sound card drivers installed and not just the ones taken from a Windows or Microsoft Update path. The reason for this is that very often the drivers uploaded to the general update servers are not the full set of drivers and hence are fine for general file playback and applications such as iTunes and Windows Media Player but not always suitable for the more sophisticated requirements of the SANAKO Study solution i.e. 2 track recording, addition of bookmarks and the mixing of audio from various sources such as the teacher, student, local files and files being played to students by the teacher. Our solution is far more than a simple Media Player and hence may require a full set of sound card drivers to be downloaded and installed from the manufacturer’s web site to achieve full functionality. SANAKO UK Ltd Beech House, Woodland Park, Bradford, BD19 6BW Tel: (01274) 863380, Fax: (01274) 863381, www.sanako.co.uk Company Reg No: 1984957 Ref: A practical guide to supporting a SANAKO Study Installation Issue 2 Page 9 of 14 6. Audio registry values explained The following section describes the SANAKO Study registry settings that affect user functionality or performance of the audio and screen features. Registry address for all local audio settings: HKEY_LOCAL_MACHINE\SOFTWARE\Sanako\Shared Components\CMC\Audio From the above diagram – the sender speaks into their microphone and (if enabled) the VAD (Voice Activation Detection) algorithm senses this and feeds the signal to the Automatic Gain Control algorithm (if enabled) which can then apply amplification or attenuation of the signal. The Denoiser algorithm removes any background noise or hiss before passing the signal to be compressed using a suitable VoIP (Voice over IP) algorithm. The digital information is then sent to the receiver over the network where it is reconstructed by the Study client and played back via the sound card (SC) and headset. SANAKO UK Ltd Beech House, Woodland Park, Bradford, BD19 6BW Tel: (01274) 863380, Fax: (01274) 863381, www.sanako.co.uk Company Reg No: 1984957 Ref: A practical guide to supporting a SANAKO Study Installation Issue 2 Page 10 of 14 AGC Automatic Gain Control adjusts automatically student and tutor microphone level. It can cause echo if set as 1. If the levels have been set correctly in the student.settings file then there should be no need to enable this. 0=AGC off (Default), 1=AGC on AGCLevel Defines the signal level at which the AGC would be applied to the microphone signal. Default = 5000, Range 0 to 32000 Note: If the AGC is off then this setting has no effect. BufferBeforePlay Default 100(ms). This is the time taken by the receiver before it plays back the received audio via the sound card. In order to shorten the audio latency, this value can be lowered to 5 to 10ms in a fast wired network environment or increased in a wLAN. Codec The codec selection defines the audio quality. SPEEX Narrowband 8 kbit/s = 98 SPEEX Narrowband 15.2 kbit/s = 99 SPEEX Wideband 27.8 kbit/s = 100 (default) SPEEX Ultra Wideband 36 kbit/s = 101 For fast wired networks, the value of 100 is optimal. For wireless networks the 98 value may result in better performance due to the reduced bandwidth requirement. Denoiser The Denoiser feature cuts out unwanted background and system noise. It works in a similar way to the Dolby feature on HiFi units. 0=Denoiser off, 1=Denoiser on EnableSmartBuffering When audio is transferred to/from students, there might be loss of transferred audio packets, or the packets might be received in the wrong order. This might happen especially when a wireless network is being used. 0=Does not recover, 1=Will attempt to recover JitterBufferLength Defines the length of the audio buffering (ms). Increasing the time helps to avoid audio drop-outs especially in low speed (wireless) or highly loaded networks. Default=100 This value can be lowered to 50-60 in an excellent network or increased to 250 when operating in wLAN. SANAKO UK Ltd Beech House, Woodland Park, Bradford, BD19 6BW Tel: (01274) 863380, Fax: (01274) 863381, www.sanako.co.uk Company Reg No: 1984957 Ref: A practical guide to supporting a SANAKO Study Installation Issue 2 Page 11 of 14 SANAKO UK Ltd Beech House, Woodland Park, Bradford, BD19 6BW Tel: (01274) 863380, Fax: (01274) 863381, www.sanako.co.uk Company Reg No: 1984957 Ref: A practical guide to supporting a SANAKO Study Installation Issue 2 Page 12 of 14 7. Basic troubleshooting Please click on one of problems listed below to be taken to a set of suggested troubleshooting actions. Students do not appear on the Tutor screen or in the corridor The student audio levels are too high or low There is an echo in the student and tutor headsets The teacher cannot hear the student audio The teacher cannot see any student video being played Audio and video files are not being launched in the Study player The student cannot MUTE their side tone The student application will not launch - .NET error The teacher cannot send their screen or voice to the students No files appear in the student player playlist The screen broadcast feature is very slow or data is missing 7.1 Students do not appear on the Tutor screen or in the corridor o Check firewall settings o Check the server value in the student.settings file o Check that the “Show Tutor selection window” option is not ticked in the Tools:Admin:Settings window o Check that you can PING the XRD server (or teacher PC) from the student positions o Check that the teacher, server and students are all installed with the same sw version 7.2 The student audio levels are too high or low o o o o Adjust the levels in the student.settings file Remove or apply MIC BOOST to the headset Adjust the audio registry values one by one Try a different type of headset 7.3 There is an echo in the student and tutor headsets o o o o o o Remove MIC BOOST (if set) Remove any AGC via the registry Lower the Microphone levels via the sound card mixer Update the sound card drivers – using manufacturer drivers not Windows Update Make sure that any sound card control panel/effect software cannot be accessed by students Check that there are not 2-off MP3 CODECS installed and that the one being used is for encoding and not just playback. SANAKO UK Ltd Beech House, Woodland Park, Bradford, BD19 6BW Tel: (01274) 863380, Fax: (01274) 863381, www.sanako.co.uk Company Reg No: 1984957 Ref: A practical guide to supporting a SANAKO Study Installation Issue 2 Page 13 of 14 7.4 The teacher cannot hear the student audio o o o o o Check firewall settings for blocking of ports Do all the soundcards have drivers installed and are working? Update the sound card drivers Run the Hardware Test Wizard from within the Study application Is the switch configured for an existing VoIP network? 7.5 The teacher cannot see any student video being played o Set the hardware acceleration slider of the student graphics card to NONE o Is it just one student? If so, try changing the network port on the switch. 7.6 Audio and video files are not being launched in the Study player o Check that the StartupFileAssociate value in student.settings is set to True o Check that Windows Media Player is not set to take back the default player status 7.7 The student cannot MUTE their side tone o Check that the Mixer.dll file in C:\Program Files\Sanako\Study\Student folder has a value that corresponds to the exact naming of your MIC slider in the volume control. o Check that you have a full set of the latest sound card drivers from the manufacturer web pages and not just from the Windows Update site 7.8 The student application will not launch - .NET error o o o o Uninstall .NET framework V1.1 if Study V4.x or above is installed Make sure that the sound card is installed and working properly Log on as a Local Admin and reinstall the client Re-install the StudentSETUP.EXE whilst logged in as a local admin user 7.9 The teacher cannot send their screen or voice to the students o o o o o Check firewall settings for blocking of ports Make sure that the network switch supports IGMP V2 snooping Make sure the students and teachers are connected to the same switch Make sure that the teacher is on the same subnet as the students Is the switch configured for an existing VoIP network? 7.10 No files appear in the student player playlist o Make sure that the session files area is a shared network folder with READ ACCESS for all students o Can the students browse to the shared files area manually? o Click on MyFiles and then back to Session Files SANAKO UK Ltd Beech House, Woodland Park, Bradford, BD19 6BW Tel: (01274) 863380, Fax: (01274) 863381, www.sanako.co.uk Company Reg No: 1984957 Ref: A practical guide to supporting a SANAKO Study Installation Issue 2 Page 14 of 14 7.11 The screen broadcast feature is very slow or data is missing o o o o Reduce the sender screen bit-depth and resolution settings Change the “Use8bits” registry setting to 1 Change the network switch port of the sender and test again Is the switch configured for an existing VoIP network? If you are unable to solve an issue using the basic troubleshooting guidelines above then SANAKO would be happy to help you. If you are a support contract holder then we can provide remote support and (if required) onsite visits to rectify issues. Please contact [email protected] for details of all our support contract offerings. Even if you are not a support contract holder then we are happy to help and will gladly advise you on your options at the time of enquiry. SANAKO UK Ltd Beech House, Woodland Park, Bradford, BD19 6BW Tel: (01274) 863380, Fax: (01274) 863381, www.sanako.co.uk Company Reg No: 1984957