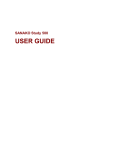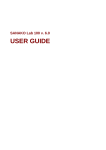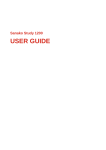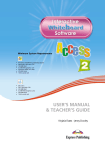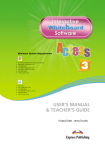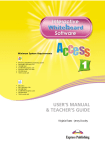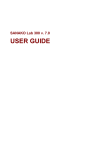Download SANAKO Study 1200 User Guide
Transcript
SANAKO Study 1200 USER GUIDE Copyright © 2008 SANAKO Corporation. All rights reserved. Microsoft is a registered trademark. Microsoft Windows 2000 and Windows XP are trademarks of Microsoft Corporation. This document covers SANAKO Study 1200 v. 3.0 Document date 4.4.2008 1871720-8095 SANAKO Corporation P.O. Box 41, FI-20741 Turku, Finland Phone +358 2 2166 500 • Fax +358 2 2166 527 [email protected], [email protected], http://www.sanako.com SANAKO User Club and Discussion Forum: http://members.sanako.com CONTENTS Introduction 1 Welcome….................................................................................................1 What can you do with Study 1200 .............................................................1 Getting started 3 Study 1200 system components.............................................................................3 Study 1200 Tutor .......................................................................................3 Study 1200 Student ...................................................................................3 SANAKO Crossroad ..................................................................................3 Extension modules for Study 1200 .........................................................................4 Study 1200 Teacher application 5 Overview .................................................................................................................5 Sessions & Activities..................................................................................5 Components of the Tutor interface ............................................................6 Communication ..........................................................................................8 Functions....................................................................................................8 Getting Started ......................................................................................................11 Starting Study 1200 Tutor ........................................................................11 Starting Study 1200 Student ....................................................................11 Adding students into the classroom.........................................................12 Getting help..............................................................................................13 Ending a lesson .......................................................................................13 Grouping students into sessions...........................................................................14 Student icons ........................................................................................................15 Class view ................................................................................................15 Student icons ...........................................................................................15 Functions for a single student ...............................................................................17 Discuss.....................................................................................................17 PC control ................................................................................................17 Remote control.........................................................................................17 Messages.................................................................................................18 Functions for entire class / a session....................................................................19 Talk ..........................................................................................................19 PC control ................................................................................................20 Screen control ..........................................................................................20 Student application ..................................................................................23 Web browser ............................................................................................23 Whiteboard...............................................................................................23 Messages.................................................................................................25 Chat..........................................................................................................26 File functions .........................................................................................................29 Copying files.............................................................................................30 File functions ............................................................................................30 PC control options.................................................................................................31 Shut down operations ..............................................................................31 Switch on student PC...............................................................................31 Locking options ........................................................................................32 Contents • i Launch program ...................................................................................... 32 Disable Internet ....................................................................................... 33 Screen Control window......................................................................................... 34 Monitor..................................................................................................... 34 Autoscan.................................................................................................. 34 Remote Control ....................................................................................... 34 Collaborate .............................................................................................. 34 Fit student screen to screen control window ........................................... 35 Next / previous student screen................................................................ 35 Web browser ........................................................................................................ 36 Browser control buttons........................................................................... 36 To open Web browsers for students ....................................................... 37 Follow mode ............................................................................................ 38 Settings.................................................................................................... 39 Activities................................................................................................................ 40 General Procedure .................................................................................. 40 Activity selection ...................................................................................... 40 Media source selection............................................................................ 40 Activity controls........................................................................................ 42 Collecting student recordings .................................................................. 42 Self-access .............................................................................................. 43 AP® Exam ............................................................................................... 44 Discussion ............................................................................................... 45 Listening Comprehension........................................................................ 46 Model Imitation ........................................................................................ 47 Reading Practice ..................................................................................... 47 Tutoring ................................................................................................... 47 Web browsing.......................................................................................... 48 Study 1200 Student application 50 Components of the Study 1200 Student application ............................................ 50 Menus ...................................................................................................... 51 Function buttons ...................................................................................... 51 Volume adjustment.................................................................................. 52 Status display .......................................................................................... 53 File functions ........................................................................................... 54 Audio Graph mode .................................................................................. 54 Voice Insert mode.................................................................................... 55 Digitizing Audio........................................................................................ 55 Getting Help............................................................................................. 56 Player and Files.................................................................................................... 57 File functions ........................................................................................... 57 Track display ........................................................................................... 58 Voice Insert mode.................................................................................... 59 Chat ...................................................................................................................... 60 Call teacher / Send message ............................................................................... 61 Web Browser ........................................................................................................ 62 Teacher control........................................................................................ 62 Locking ................................................................................................................. 63 Extension modules for SANAKO Study 1200 64 SANAKO Study BlackBoard module .................................................................... 64 SANAKO Study Content Authoring Module ......................................................... 64 SANAKO Study Examination module................................................................... 65 SANAKO Study Voting module ............................................................................ 65 SANAKO Study Video Streaming module............................................................ 66 Index ii • SANAKO Study 1200 User Guide 67 Contents • iii INTRODUCTION WELCOME… … to SANAKO Study 1200, a software-based teaching solution that combines the use of multimedia with a suite of essential classroom management tools. Study 1200 helps teachers deliver effective instruction in any subject area. Since it is a pure software solution, Study 1200 does not require any additional hardware and is therefore easy to install and maintain. WHAT CAN YOU DO WITH STUDY 1200 The Study 1200 multimedia teaching environment includes all the features and functions that are essential for effective and enjoyable teaching and learning, such as screen transfer features, audio and text communication tools, web browser and program launch capabilities, and classroom management and control features. The basic platform of the Study 1200 system can be easily upgraded and enhanced with separate extension modules, making it a flexible solution that can be modified to suit your specific teaching needs. Introduction • 1 GETTING STARTED STUDY 1200 SYSTEM COMPONENTS STUDY 1200 TUTOR Teachers use the Study 1200 Tutor application, which is the main interface to the Study 1200 system. The Tutor application allows teachers to instruct with the Study 1200 system and to control the classroom computers. STUDY 1200 STUDENT The Study 1200 Student application is installed onto all student computers. Study 1200 Student connects to SANAKO Crossroad at system startup and runs in the background listening for commands from Study 1200 Tutor. Students can open the student interface to work independently, however, teachers are able to control student computers, regardless of whether the Student application is visible on student screens. SANAKO CROSSROAD The SANAKO Crossroad server program is the information center of the SANAKO Study 1200 system and both the Tutor and Student components automatically connect to it. All system data is passed through SANAKO Crossroad and it allows communication between the Tutor and Student components. If you do not have a separate server computer, you can install SANAKO Crossroad onto the same computer as Study 1200 Tutor. Getting started • 3 EXTENSION MODULES FOR STUDY 1200 The functionality of the Study 1200 system can be extended to suit more specific needs and tasks with additional modules. The available extension modules for Study 1200 include: • SANAKO Study Blackboard Module • SANAKO Study Content Authoring Module (included in the Study 1200 package) • SANAKO Study Examination Module • SANAKO Poll Query Module • SANAKO Study Video Streaming Module You can find descriptions and more information on each extension module in the Extension modules for SANAKO Study 1200 section at the end of this User Guide. 4 • SANAKO Study 1200 User Guide STUDY 1200 TEACHER APPLICATION OVERVIEW SESSIONS & ACTIVITIES Sessions and activities are two key concepts that form the basis of teaching with the Study 1200 application SESSIONS In Study 1200, students can be divided into six different sessions that can be controlled separately and that can simultaneously perform different activities. ACTIVITIES Teaching in the Study 1200 environment is based on a set of preset learning activities, which can be utilized in the basic teaching of any subject. You can set different activities for different sessions. The Study 1200 program includes the following activities: • Self-Access • AP Exam • Discussion • Exam • Listening Comprehension • Model Imitation • Reading Practice • Tutoring • Web Browsing Study 1200 Teacher application • 5 COMPONENTS OF THE TUTOR INTERFACE Menus Sessions Activity Classroom view Function buttons MENUS The three menus (File, Tools and Help) give you access to settings and preferences, to your license information, and to online help. CLASSROOM VIEW You can edit the classroom view by adding and removing student workstations and by arranging them to match your physical classroom environment. Student icons are colorcoded according to the sessions they are in. 6 • SANAKO Study 1200 User Guide SESSIONS Study 1200 has six different sessions that students can be placed into. The sessions allow you to divide your class into smaller groups that can be engaged in different learning activities. Empty sessions are grayed. FUNCTION BUTTONS The different functions can be used for either all the students or the students of a single session. Study 1200 Teacher application • 7 ACTIVITY VIEW The activity view is where you can select and control the activity of the current session. COMMUNICATION To discuss with a single student, click a student icon and select Discuss. To talk to a session, select a session and in the Function Buttons click the icon next to the Talk button. To talk to the entire class, click on Talk in the Function Buttons. FUNCTIONS FUNCTIONS FOR A SINGLE STUDENT To use the different functions for a single student, click on the student icon. This opens a student monitoring window with functions that apply to the selected student. 8 • SANAKO Study 1200 User Guide For more information on the different functions in the monitoring window, see Functions for a single student later in this guide. FUNCTIONS FOR ENTIRE CLASS / A SESSION The functions in the function buttons can be used for the currently selected session or for the entire class. • Clicking the button itself will perform the function for the entire class. For the entire class Study 1200 Teacher application • 9 • Clicking the icons will perform the function for the current session. For the current session For more information on the different function buttons, see Functions for entire class / a session later in this guide. 10 • SANAKO Study 1200 User Guide GETTING STARTED STARTING STUDY 1200 TUTOR After the installation, you are ready to start Study 1200. To start Study 1200 Tutor, open the Windows Start menu (lower left corner on your screen) and select Programs – SANAKO Study 1200 – Tutor. SELECTING TUTOR NAME AND CLASS Before the Tutor application opens, you need to select your tutor name and the class that you are teaching. If you are not teaching a specific class, you can select the template class or an empty class and then manually pick the students you want to include in the class. For information on adding students to the classroom, see the Adding students into the classroom section below. For information on setting tutor names and classes, see the Study 1200 Installation and Configuration Guide. STARTING STUDY 1200 STUDENT To open the Study 1200 Student interface, click the Windows Start menu and select Programs – SANAKO Study Student – Study Student. The teacher can also at any time display the Student applications on student workstations by clicking on the Student Applications button on the Tutor interface. Even if the Study 1200 Student application is not open on the student screen, it is always running in the background Study 1200 Teacher application • 11 listening to commands from Study 1200 Tutor when the student workstation is on. ADDING STUDENTS INTO THE CLASSROOM To add students into the classroom, click the Show Corridor text at the bottom of the Tutor interface. This opens a window that displays all the currently running student workstations. Select the workstations that you want to add and then click the Add to session A button. MOVING AND ARRANGING THE STUDENT ICONS To move and arrange the student icons on the classroom view, open the Tools menu, select Admin and then Move and align student icons. This opens a control bar with functions for arranging the classroom layout. EDITING STUDENT NAMES AND NUMBERS To edit the student names and numbers, right-click on a student icon and select Edit and then either Name or Position. You can also let the students enter a name for themselves. To do this open the Tools menu and select Ask student names. REMOVING STUDENTS To move a student from the class back to the corridor, rightclick a student icon and select Send to corridor. The 12 • SANAKO Study 1200 User Guide student can then be selected to another class by another teacher. To remove a student and the student icon from the class view, right-click a student icon and select Exclude from class (and layout). Once the student icon is removed, the classroom configuration can be saved as a new class. GETTING HELP If you are unsure of some of the functions in the applications, you can access the Study 1200 online Help file in either the Teacher or Student application by opening the Help menu and selecting Help. ENDING A LESSON To end the current lesson and close Study 1200 Tutor, open the File menu and select Exit or click the ‘X’ button in the top right corner of the teacher application. Study 1200 Teacher application • 13 GROUPING STUDENTS INTO SESSIONS You can place students into six different sessions (A-F). Empty sessions are grayed. There are three ways to select students for a session: • Click Add and then the student icon you want to add. • Click Add, and with the left mouse button pressed down drag the selector over the desired student icons. • Right-click a student icon, select Move to Session and the letter of the session you want to place the student into. You can remove students from a session by adding them into another one in one of the ways explained above. 14 • SANAKO Study 1200 User Guide STUDENT ICONS CLASS VIEW The Study 1200 class view is a graphical layout of your class. Your students are displayed as student icons that reflect their current status. The student icons are also color-coded according to the session they are in, allowing you to see at a glance, which session the students belong to. STUDENT ICONS Student name and position Student names and student position numbers are indicated below each student icon.To edit the name or position of a student, right-click the icon, select Edit and either Name or Position. Student calling teacher A question mark on top of the student icon indicates that the student wants to speak with the teacher. To talk with the student, click the student icon and select Discuss. Study 1200 Teacher application • 15 Message from student Messages from students are displayed above the student icons Locked student A locked student workstation (Lock PC, Lock Screen, or Lock Mouse and Keyboard). Student receiving tutor screen A student who receives the Tutor screen, when the Tutor screen is shared to students. Student receiving model student’s screen A student who receives the Model Student screen, when a student screen is shared to others. Model student A student whose screen is being shared to other students 16 • SANAKO Study 1200 User Guide FUNCTIONS FOR A SINGLE STUDENT Clicking a student icon opens a student monitoring window with functions that apply to the selected student. DISCUSS Talk with the student. Adjust the student volume with the slider during the discussion. PC CONTROL PC Control options include shut down functions, locking functions, and the possibility to launch programs and disable Internet use on the student computer. For information on the different PC Control options, see PC control options later in this guide. REMOTE CONTROL View and control the selected student’s screen in the Screen Control window. For more information on the functions in the Screen Control window, see Screen Control window later in this guide. Study 1200 Teacher application • 17 MESSAGES Opens the message window in which you can send a message to the student. TO SEND A MESSAGE 1. Type your message in the Message text field. 2. The current student is selected as the recipient by default. 3. Click Send. The message is now displayed on the student screen. 18 • SANAKO Study 1200 User Guide FUNCTIONS FOR ENTIRE CLASS / A SESSION The functions in the function buttons apply either to all students or to the currently selected session. • Clicking the buttons will perform the function for the entire class. Control the entire class • Clicking the icons will perform the function for the current session. Control the current session TALK Talk allows you to talk to students while the student microphones are muted. To end the call, simply click the Talk button again. The Talking to students text above the Function buttons indicates when the students can hear you. Study 1200 Teacher application • 19 PC CONTROL The different PC control options give you full control over the shutdown functions of student computers and also allow you to launch programs and disable Internet use on student workstations. With the locking functions you can ensure that the students’ full attention remains on the task at hand. For more information on the different PC control options, see PC control options later in this guide. SCREEN CONTROL The different screen control options allow you to monitor and control student screens, as well as to share either the teacher screen or a selected student’s screen to others. AUTOSCAN Opens the Screen Control window and allows you to monitor the screen activity of student workstations automatically, one after the other. For more information on the functions in the Screen Control window, see Screen Control window later in this guide. 20 • SANAKO Study 1200 User Guide THUMBNAILS Selecting Thumbnails displays thumbnail images of student screens in place of the student icons. TUTOR SCREEN TO STUDENTS This allows the teacher to display the teacher screen on the student screens while talking to them. During the screen sharing, students will see the teacher screen but are not able to use their keyboard or mouse to control it. ON THE AIR When the Tutor screen is shared to students an On The Air indication panel appears in the lower-right corner of the tutor screen Study 1200 Teacher application • 21 To end the screen transfer, click on the Stop Transfer button in the On The Air panel. MARKER TOOL The marker tool allows instructors to make annotations onto the shared tutor screen. To use the Marker Tool, click on the Marker Tool button in the On The Air panel. This will open a toolbar with different annotation tools into the top right corner of the Tutor screen. Select annotations by dragging the selector over them Type in text or place a pointer Drawing tools: line, arrow, square, circle and free-hand. 22 • SANAKO Study 1200 User Guide Clear the drawings and minimize or close the marker tool bar. Selections for color and width of line MODEL SCREEN TO STUDENTS This displays a selected student’s screen to the other students and the model student can also talk to the others. Instead of teaching all the sessions yourself, you can use screen sharing to set one of the students to instruct the others or to let a student give a presentation. To set a model student, select Model screen to students and then click on the desired student. STUDENT APPLICATION Display student applications on student screens. WEB BROWSER Launch – Open Web browsers for the student and the tutor. You can use the tutor Web browser to control the student’s browsing. Hide – Close both the student and tutor Web browsers. For more information on how to use the Web Browser and on how to control and set limits to students’ navigation, see Web browser later in this guide. WHITEBOARD The Whiteboard is a tool that allows users to make annotations onto selected images. You can use any pictures as the background of the Whiteboard. The Study 1200 Whiteboard opens in a separate window. Study 1200 Teacher application • 23 FILE MENU New – Clear the Whiteboard and start a new project. Open… – Open a saved Whiteboard project. Whiteboard projects include the background image and the annotations. Save – Save the current Whiteboard project under the same name. Save As – Save the current Whiteboard project as a Whiteboard project file, in which case the drawings can later be edited, or as a picture which cannot be edited. Exit – Close the Whiteboard window EDIT MENU Undo – Undo the previous command. Cut – Cut the selected annotations and pictures. You can select annotations and pictures with the Selector tool. Copy –Copy the selected annotations and pictures. Paste –Paste any annotations or pictures that you have copied onto the Whiteboard. Delete – Delete the selected annotations or pictures. Bring to Front – Bring the selected picture on top of the others on the Whiteboard. Send to Back – Send the selected picture behind the others on the Whiteboard. Select All – Select all the annotations and pictures on the Whiteboard. 24 • SANAKO Study 1200 User Guide INSERT MENU Insert a picture onto the Whiteboard. You can insert and arrange multiple pictures onto the Whiteboard. OPTIONS MENU Background -- Select a new image to be used as the Whiteboard background or clear the background. If the ‘Automatically Clipboard’ option is selected, any image that you capture or copy is automatically pasted as the Whiteboard background Color – Select the color of the Whiteboard drawings. Width – Select the width of line for the Whiteboard drawings. Text – Select a text font style and size for the text tool. WHITEBOARD TOOLS Select annotations and pictures by dragging the selector over them Type in text or place a pointer Drawing tools: line, arrow, square, circle and free-hand. Select the color and width of line MESSAGES The message function allows you to display messages on student workstations, for example, to offer them additional guidance and instruction. Study 1200 Teacher application • 25 TO SEND A MESSAGE 1. Type your message into the Message text field. 2. Select the message recipient. 3. Click Send. The message is now displayed on student screens. CHAT The text chat feature can be used by both teachers and students for quick and easy communication, without disturbing the other students. Clicking Chat opens the Chat window. Study 1200 has separate chat rooms for each session and you can either view the chat history of a single room or monitor all the chat rooms simultaneously in a mosaic window. 26 • SANAKO Study 1200 User Guide Click on the letters to select which session’s chat history is displayed in the Chat window. If All is selected then all six sessions are displayed simultaneously, allowing you to monitor all the chat discussions at the same time. ENABLE / DISABLE CHAT FUNCTION The Chat function is unavailable for students, until you enable it for them. Clicking this button will enable or disable the chat function for the session that is currently displayed, or if you are in the All view, for all sessions. TO SEND A CHAT MESSAGE 1. Type your message into the field at the bottom of the window. 2. Click Send. 3. The message will be displayed for the currently selected session, or if you are in the All view, for all sessions. SAVE / PRINT / CLEAR CHAT HISTORY Click on the icons at the upper right corner to Study 1200 Teacher application • 27 save, print, or clear the currently displayed chat history, or if you are in the All view all the chat histories. 28 • SANAKO Study 1200 User Guide FILE FUNCTIONS All the file functions of Study 1200 are available in the Files window. To open it, click on Files in any session tab. Open the Files window The Files window displays the Session file area(s) (top half of the window) and the Tutor file area (bottom half of the window). Session files Tutor files SELECTING ACTIVE SESSION FILE AREA Study 1200 has separate file areas for each session and for the tutor. You can use the session file areas to provide the students with material that they can access themselves. Click on the letters to select which session’s file area is displayed. If All is selected then all six session file areas are displayed simultaneously. This allows you to add, copy and launch files to all the sessions at once. BROWSING THE TUTOR FILE AREA The Tutor file area is for storing files that you may use during your lesson. You can browse the folders and create new subfolders with the function buttons at the top right of the Tutor file area. Move up in the folder structure Create a new folder Study 1200 Teacher application • 29 COPYING FILES To copy files from the Tutor file area to the Session file area(s) or vice versa, click on a file in the Files window to select it and then click on the Copy button. Depending on which file area the selected file is located in, the arrow in the Copy button changes automatically to indicate whether the file will be copied from the Tutor file area to the Session file area(s) or vice versa. FILE FUNCTIONS File functions are located at the top of the Files window Settings allow you to change the location for storing session files and refresh the file lists Open the selected file on the tutor screen Launch the selected files for students Launch files that are located outside the session file areas Close the selected files on the student workstations Close all launched files Add files to the active file area Remove the selected file 30 • SANAKO Study 1200 User Guide PC CONTROL OPTIONS PC Control options include shut down and start up functions, locking functions, and the possibility to launch programs and disable Internet use on the student computer. SHUT DOWN OPERATIONS Selecting Shutdown operations opens a dialog that allows you to control the shutdown functions of student computers. Checking the Allow students to save their open files option will let the students save open files before the selected shutdown command is performed. Shut down – Shut down student computers Log off – Log off current users on student computers Restart – Reboot student computers SWITCH ON STUDENT PC Selecting Switch on Student PC starts up the student computers in the group or classroom. Note: This function requires that Wake-On-LAN has been enabled on the student PC network cards. Study 1200 Teacher application • 31 LOCKING OPTIONS Lock PC – Students’ screens are blacked out and students are unable to use neither their keyboard nor mouse. You can then launch files or applications on top of the blank screen. To unlock the student computers, re-click the option. Lock screen – Students’ screens are blacked out, but students can still use their mouse and keyboard to work with anything you launch on their screen. To unlock the student computers, re-click the option. Lock keyboard and mouse – Students are able to view their own screens, but will not be able to use their keyboard or mouse. To unlock the student computers, re-click the option. LAUNCH PROGRAM Selecting Launch program allows you to launch any programs on the student computers or in a shared area for the students, as well as create shortcuts to programs that are frequently used. TO LAUNCH A PROGRAM FOR STUDENTS 1. Either type in the name of the program or click Browse to browse for it (*.exe files). 2. Select whether the program window on student screens should be Normal size, Maximized, or Minimized to the taskbar. 3. Click Launch. 32 • SANAKO Study 1200 User Guide TO CREATE A SHORTCUT 1. Click Browse to browse for a program 2. Click Save program shortcut to shortcuts list to create a shortcut to the selected program. 3. You can now launch the program to students simply by double-clicking the shortcut. To remove a shortcut, simply select it and press Delete on your keyboard. TO CLOSE A LAUNCHED PROGRAM 1. Select a launched program that you want to close on the list. 2. Select whether you want to allow students to save their work before the program is closed. 3. Click on the Close button to close the selected program or click on the Close all button to close all launched programs DISABLE INTERNET Selecting Disable Internet prevents the students from opening and using Web browsers on the student workstations. Study 1200 Teacher application • 33 SCREEN CONTROL WINDOW The screen control window has all the functions for monitoring and controlling student screens. Select a screen control mode with the buttons on top of the screen. MONITOR View the selected student screen and listen to the student. AUTOSCAN Autoscan automatically changes monitoring from one student to the next after a set period of time. REMOTE CONTROL Control the currently displayed student screen with your mouse and keyboard, for example, to help the student with a task. The student’s mouse and keyboard are locked during Remote Control. COLLABORATE Control the currently displayed student screen with your mouse and keyboard simultaneously with the student, for example, to instruct the student in the use of an application. Both you and the student will move the same mouse pointer. 34 • SANAKO Study 1200 User Guide FIT STUDENT SCREEN TO SCREEN CONTROL WINDOW Clicking on this button will fit the monitored student screen into the screen control window. NEXT / PREVIOUS STUDENT SCREEN Use the arrow buttons to change to the next or previous student screen. Study 1200 Teacher application • 35 WEB BROWSER The Study 1200 Web browser contains all the functions of a standard browser, as well as additional features that allow you to control students’ navigation. The tutor’s Web browser BROWSER CONTROL BUTTONS Back moves back to the last visited Web page. Forward moves to the page you viewed before clicking the Back button. Stop stops opening and loading a Web page. Refresh gets the latest version of a currently viewed Web page. If a page cannot be displayed, you may try to reload it by clicking Refresh. Home moves to the default home page. Search launches an Internet search page. Print prints the current web page. Send opens student browsers on the Web page you currently have open. For more information see the To open Web browsers for students part later in this section. Follow makes student browsers follow your navigation. For more information see Follow mode later in this section. 36 • SANAKO Study 1200 User Guide Settings allows you to block pop-up windows and to show or hide the toolbar on student browsers TO OPEN WEB BROWSERS FOR STUDENTS 1. You can open the Web browser for all students (Function buttons; button), for a session (Function buttons; icon) or for a single student (Click a student icon) 2. Select one of the above. The tutor’s Web browser opens on your screen. The tutor’s Web browser 3. Go to the Web page you want student browsers to open. Study 1200 Teacher application • 37 4. Click Send. Web browsers will now open on student screens. Student Web browser FOLLOW MODE In the Follow mode, students’ browsers will display the Web site that is open on the teacher’s browser. The students are only able to follow your navigation as the control buttons are hidden from their browsers. Student browser in Follow mode This allows you to browse the web and present material while student browsers follow your navigation. Once the 38 • SANAKO Study 1200 User Guide presentation is over, you can let students continue with independent study. To Enable / Disable the Follow mode, click on the Follow button. SETTINGS Settings allows you to block pop-up windows and show or hide the toolbar on student browsers. Blocking pop-up windows prevents any additional and unnecessary windows from opening automatically when a student opens a Web page. Hiding the toolbar on student browsers is useful when you want students to concentrate on the current Web page instead of browsing elsewhere. Study 1200 Teacher application • 39 ACTIVITIES GENERAL PROCEDURE Study 1200 has seven pre-set learning activities that form the basis for teaching with Study 1200. The Activity view only displays the options that are relevant to the currently selected activity. To start an activity for a session 1. Select a session 2 3 4 2. Add students to a session 3. Select an activity 4. Select a Media source 5 5. Activity specific settings 6. Start / End activity 6 ACTIVITY SELECTION First of all, select an activity that you want to start for the current session. MEDIA SOURCE SELECTION The Media source is what the session hears during an activity. In Tutoring, the Media source’s screen is also 40 • SANAKO Study 1200 User Guide 1 transferred to the students. None – The activity will be run without a media source. Tutor – You can talk to the students during the activity. Tutor player – Use a Media Player application on the Tutor computer as the media source. After you have selected Tutor player as the media source, click the Open button to open the media player. For information on setting the default tutor player, see the Study 1200 Installation and Configuration Guide Student – A selected student can talk to the others during the activity. If you select Student as the media source, you need to then click on a student icon to select the source student. File – You can use any media files on the teacher computer or in a shared location as the media source. Selecting File as the Media source opens a window in which you can browse for the desired file. External source – The external source can be any source, such as a cassette recorder or a VCR, that is plugged into the tutor computer soundcard’s Line In Audio CD – Use an audio CD in the tutor computer’s CDROM drive. You can control the CD with the control buttons that appear onto the Media source field. Note: The Self-access activity does not have Media source selection. Study 1200 Teacher application • 41 ACTIVITY CONTROLS Start – Starts the selected activity and plays the Media source to students Pause – Pauses the current activity and the media source. The Start button turns into Pause when an activity is running. You can pause the activity, for example, to let the students do an exercise or to give them instructions. End – Ends the activity. The media source is stopped and student players are set to free. If the media source was a file, the file will remain in the student players and they can listen to it again. Lock / Free – Locks and frees student players. When the student players are locked students are unable to use any of the player controls and are only able to listen to the media source. Once the student players are freed, students will have full control over their players, allowing them to work independently Replay – Plays back both the media source and the student track to the students again, allowing them to listen to their own work. Replay is only available when the program source is a media file. Clear session – Clears all the settings and switches back to Self-Access. COLLECTING STUDENT RECORDINGS You can collect student recordings as audio files at any time by clicking the collect student recordings button in the lower left corner of the Activity view. This opens a file collection window. The recordings will be collected into the displayed folder. 42 • SANAKO Study 1200 User Guide To change the folder, click on the Browse… button. To collect the student recordings, click Collect. In activities where the student tracks are recorded by default, the file collection window will automatically pop-up when you end the activity. ADVANCED FILE COLLECTION OPTIONS Click the Advanced button in the Collect student files window to open a window with additional settings for file collection. Select whether the files will be named with the student names or student numbers. Add time stamp adds the collection time into the file name. Check this if you collect student files more than once during a class to avoid overwriting existing files. Select the tracks you want to collect and a file format for the collected files The files will be collected into the displayed folder. To change the folder, click on the Change button. After you have made your selections, click on the Collect button to collect the student files SELF-ACCESS In the Self-access activity, students have free access to use their workstations and the Study 1200 Student application. If no other activity is selected, the students are always in SelfAccess. You can still use all the Study 1200 functions to communicate with and control the students if needed. Study 1200 Teacher application • 43 AP® EXAM The AP® Exam is an exam type that is used in the highschool level by the Advanced Placement Program in the United States. With Study 1200 you can also accomplish externally-certified AP® oral exams and the Study 1200 student application provides a quick, easy and efficient exam vehicle. Before initiating the actual test, the students give their exam number code. To start the entering mode for the students’ PIN codes, click Send ID requests. The students enter their exam PIN code in the dialog that appears on their screens. The PIN codes appear on your GUI’s class view under each student icon. 44 • SANAKO Study 1200 User Guide To initiate the exam, click Start. The media source is connected to the students, and the students are automatically recorded. The students hear all further instructions and the exam questions from the exam source and proceed with the exam as instructed. To end the exam, click End. The student recording collection window opens automatically and you can collect the student tracks for later evaluation. For more information on collecting student recordings, see the Collecting student recordings section earlier in this guide. DISCUSSION In group- and pair discussion activities, students practice conversational skills and learn to express ideas and opinions. Use the arrow buttons to select a group size (from two to all students) after which there are three ways to form the Study 1200 Teacher application • 45 groups. Fixed – Study 1200 creates the groups in order according to the student numbers Random – Study 1200 creates the groups randomly Select – You can create the groups manually, by clicking on the students that you want to form a group Group members are shown in the classroom view and as a list on the student screens During the Discussion activity the student players are locked except for volume adjustment, teacher call and bookmarks. LISTENING COMPREHENSION In the Listening Comprehension activity, the students listen to the selected media source and you can give them different excercises related to the audio material. During Listening Comprehension the student players are locked except for volume adjustment, teacher call and bookmarks. You can select whether you want the media source to be recorded to the student players later use. You can also let the students work with the media source independently by clicking on Free to free their recorder controls. 46 • SANAKO Study 1200 User Guide MODEL IMITATION In Model Imitation the students listen to the media source and then repeat after it. The students are automatically recorded onto the student track. The media source should have ready-made pauses in it for the student responses unless the teacher is selected as the media source. At the end of the activity you can click on Free to free the student Player controls and let the students go over their own work. During Model Imitation the student players are locked except for volume adjustment, teacher call and bookmarks. READING PRACTICE In Reading Practice the students read aloud onto the student track after which you can let the students go over their work independently. In the Documents to launch field, you can select documents (for example the text to be read or proununciation instructions) that will be opened for the students when the activity is started. The students are automatically recorded onto the student track during Reading Practice. At the end of the activity you can click on Free to free the student Player controls and let the students listen to their own work. During Reading Practice the student players are locked except for volume adjustment, teacher call and bookmarks. TUTORING In the Tutoring activity, the screen of the media source is transferred to the session and the source can also talk to the others. You can either select yourself or one of the students as the media source. If you select Tutor as the media source, the Study 1200 Tutor application is minimized to the taskbar, allowing you to instruct students using any applications that are on the teacher computer. If you select Student as the media source, you can also select whether you want to view the student screen during the activity. Study 1200 Teacher application • 47 WEB BROWSING Starting the Web browsing activity launches Internet Explorer browsers on student workstations. You can set limits to their access to Web pages. WEB POLICIES: STRICT AND OPEN Open – students are able to access all Web sites, except the ones on the list. Strict – students are only able to access the Web sites on the list. To add an address to the list, type or copy it to the field at the bottom and click Add. To remove an address from the list, select the address and click Remove. 48 • SANAKO Study 1200 User Guide LOAD / SAVE / PRINT / CLEAR ADDRESSES Click on the icons to: Load a previously saved file of denied / allowed addresses Save the current list of addresses for later use Print the current list of addresses Clear the list of addresses OPEN MY BROWSER This opens the tutor Web browser, with which you can take control of the student browsers. Study 1200 Teacher application • 49 STUDY 1200 STUDENT APPLICATION COMPONENTS OF THE STUDY 1200 STUDENT APPLICATION Menus Function buttons Call teacher / Send message Adjust volume / Mute speakers Status display SANAKO Study 1200 Student interface The function buttons (Player and files and Chat) open new windows on the interface. 50 • SANAKO Study 1200 User Guide Player File functions Chat window SANAKO Study 1200 Student interface with the Media Player and Chat windows Below, you will find short presentations of the components of the Study 1200 student interface, each of which will be explained in more detail later in this guide. MENUS The three menus of Study 1200 Student give you access to file functions, settings and preferences, and to online help. FUNCTION BUTTONS As shown above, the Player and files and Chat buttons open new windows on the interface, in which these features can be controlled. Study 1200 Student application • 51 PLAYER AND FILES Clicking Player and files opens a window that contains all file functions and the media player. For more information on file functions and using the player, see the Player and Files section later in this guide. CHAT The Chat function can be enabled or disabled by the teacher. When enabled, clicking Chat opens a window displaying the chat room of the student’s session and the other chat participants. For more information on the Chat function, see the Chat section later in this guide. VOLUME ADJUSTMENT To adjust your speaker volume, move the slider. To mute your speakers entirely, click the speaker icon next to the slider. To switch sidetone on/off, click on the microphone icon. When sidetone is on the students can hear their own voices through their headsets while speaking. 52 • SANAKO Study 1200 User Guide STATUS DISPLAY The field at the lower left corner of the Student application displays your current status: the current activity set by the Tutor your current session and position number you have been set as a model student. This means that your screen is shared to the other students and you can talk to them. the lock symbol indicates whether your player controls are locked or free Study 1200 Student application • 53 FILE FUNCTIONS New – Clear the Player. The current file is removed from the Player. Open – Open a file. A browsing window opens allowing you to browse for the file. Save – Save the current file under its existing name. Save as… – Save the current file under a new name. My files – Display the files in your personal file area Session files – Display the files in your session’s file area Exit – Exit SANAKO Study 1200 Student Note: All of the file functions are also available in the Study 1200 Player. AUDIO GRAPH MODE In addition to the standard view, the student player can also be used in an audio graph view in which the player displays visual representations of both the program and student tracks. The audio graphs allow students to view and compare their recorded output with the program source. This is especially useful, for example, during pronunciation exercises. To activate the audio graph view: 54 • SANAKO Study 1200 User Guide 1. Open the Study Student Player Tools menu and select Settings 2. Check the Audio Graph option and click OK VOICE INSERT MODE In the voice insert mode, students are able to record their voices while the program source is paused. To activate the Voice Insert mode open the Study Student Player Tools menu and select Voice Insert Mode… For more information on using the Voice Insert mode, see the Voice Insert section under Player and Files. DIGITIZING AUDIO You may already have language learning material in analog format, such as audio and video cassettes. With SANAKO Study 1200, you can easily convert it to digital format. TO DIGITIZE AUDIO 1. Clear the student player by clicking New Study 1200 Student application • 55 2. Connect the analog recorder to the Line In socket on the PC sound card 3. Plug the other end of the cable into the Line Out or Audio Out on the recorder 4. Open the Tools menu and select Digitize – Audio. The Speak button in the student player turns into Record 5. Press Play on the analog recorder, and click Record in the student player. Adjust the volume level as desired 6. When you have digitized the desired audio clip, click Stop in the student player You can now save the digitized recording in .wav format. GETTING HELP The Help menu in the Student application allows you to access an online help file for Study 1200 and to view version information on your Study 1200 Student application 56 • SANAKO Study 1200 User Guide PLAYER AND FILES Clicking the Player and files button opens the Study 1200 Player that you can use to play back media files in commonly found formats, such as WAV, AVI, MP3, as well as in SANAKO’s own file formats MFF and MAA. This allows you to also use material created with the SANAKO Authoring tool, Lab 300, and Media Assistant. The open file, its total length, and the time played from the file Bookmarks Clear the Player, Open new file and Save file Display the files in your personal or your session’s file area Player controls The files in your personal or your session’s file area FILE FUNCTIONS New – Clear the Player. This will close the currently open file and remove all bookmarks. Open – Open a media file for the Player. This opens a dialog in which you can browse for a file. Save – Save the currently open file with the student track. By default the Study 1200 Player saves files in .mff format. the .mff files include the original program track, the student recordings and the set bookmarks. My files – Display the files in your own personal file area. All students have personal file areas where they can store files for themselves. Session files – Display the files in your session’s file area. Each session has its own file area. Study 1200 Student application • 57 TRACK DISPLAY Adjust the balance between the program and student tracks Isolate a segment to be played separately. To adjust the balance between the program and student tracks, move the vertical slider next to the track display To isolate a segment of the media file to be played separately move the small tabulators at each end of the track display by holding your mouse button down over them. Note: The tabulators are not available when audio graphs are used. BOOKMARKS Bookmarks allow you to mark places to return to in the program. Clicking a set bookmark will start playing from the selected place. To set a bookmark, click Set. This will add a mark in the numerical order. To clear unwanted bookmarks, click Remove and then the appropriate bookmark. To name a bookmark, right-click the bookmark to open a dialog in which you can enter a name for the bookmark. The bookmark name is then displayed as a tooltip when you move the mouse pointer over the bookmark PLAYER CONTROLS Speak – Records the student’s voice onto the student track 58 • SANAKO Study 1200 User Guide Play – Plays the open file. Pause – Pauses the file. When a file is being played, the Play button turns into Pause. Stop – Stops the file. Recap – Returns to the beginning of the previous sentence. Repeat – Repeats the selected segment or entire file. Voice Insert – Activates the Voice Insert mode VOICE INSERT MODE The Voice Insert mode allows students to perform model imitation and question-answer exercises live without an audio file with ready-made gaps. When a file is played back in Voice Insert mode simply click on the Speak button to record your response while the program track is automatically paused. Clicking on Play again will stop the recording and continue with the program track. If you want to think before recording, click on Play to pause the program track and then click on Speak when you are ready to answer. Repeat these steps, toggling between Play and Speak until you are finished with the exercise. Study 1200 Student application • 59 CHAT The teacher can enable and disable the Chat function for the students. When enabled, clicking Chat will open the Chat window. All sessions have their own chat rooms in Study 1200. The Chat window displays the chat history and participants of the session you are currently in. TO SEND A CHAT MESSAGE: 1. Type in your chat message in the Chat input field 2. Click Send. Your chat message is displayed in the Chat output window. 60 • SANAKO Study 1200 User Guide CALL TEACHER / SEND MESSAGE Whenever students need to communicate with the teacher, they can either call the teacher or send a written message. Call teacher Send message TO CALL THE TEACHER 1. Click the Call button. 2. The teacher screen will now display a question mark on top of your student icon, indicating that you want to talk with the teacher. TO SEND A MESSAGE TO THE TEACHER 1. Click the Message icon window. . This opens a Message 2. Type in your message. 3. Click Send, the message will be displayed on the teacher screen. Study 1200 Student application • 61 WEB BROWSER The teacher can launch Web Browsers for the students at any time and has the possibility of controlling students’ navigation. TEACHER CONTROL If the teacher sets the student browsers into Follow mode, student browsers will only display the page that is open on the teacher’s browser. Students are also unable to navigate as their control buttons are grayed. The teacher can also set limits to students’ navigation by defining allowed and denied Web pages. 62 • SANAKO Study 1200 User Guide LOCKING The teacher can use different locking options in order to draw the students’ attention to the current task. Locked student screen with an open application If the teacher has locked your PC, your screen is blacked out and you can only view files and applications that the teacher opens. If the teacher has locked your screen, it is blacked out but you can still use your mouse and keyboard to work with the files and applications that the teacher opens. If the teacher has locked your mouse and keyboard, you can see your own screen, but cannot use your mouse and keyboard. Study 1200 Student application • 63 EXTENSION MODULES FOR SANAKO STUDY 1200 SANAKO Study extension modules enhance teaching and learning effectiveness and provide instructors with a powerful array of new teaching tools. Note: The extension modules presented below are available with the purchase of a separate extension module license for each module. SANAKO STUDY BLACKBOARD MODULE The SANAKO Study Blackboard Module allows teachers and learners to instantly use Blackboard course materials in live, teacher-led learning situations, as well as in the asynchronous Blackboard learning environment. The Study Blackboard module provides teachers with instant access to the Blackboard LMS by creating a “portal” in the Study software. By selecting this access point, the teacher opens a connection in the Blackboard server, which allows them to download files and other course material into the SANAKO Study file area for use in live classroom teaching. In addition to collaboration in the classroom, students can continue practicing with the lesson material independently. Once the teacher has made material available for students through the Blackboard module, the students can access the lesson content individually for self-paced learning. SANAKO STUDY CONTENT AUTHORING MODULE SANAKO Study Content Authoring Module is an easy-to-use tool for creating varied and motivating multimedia teaching content. With the Content Authoring Module the teacher can combine text, images, audio and video in many different ways to create unique learning material for specific purposes. Teachers can maintain student interest and 64 • SANAKO Study 1200 User Guide involvement by combining a variety of media in one learning activity. The SANAKO Study Content Authoring Module software and license are included in the basic Study 1200 package. The content authoring software application provided by the Study Content Authoring module offers a variety of different media formats that teachers can easily incorporate into learning material. Once the content has been created, all the lesson materials can be saved as a single file making storage and usage of the material easy. When creating learning material with the Content Authoring Module, the teacher first selects a media file to function as the basis of the content project and can then freely add other elements, such as images, audio files, video and subtitles. When adding different elements to the media file, the teacher define the exact point in the media file when each element is to be displayed to students, as well as add bookmarks that help to easily locate places in the file for quick review. SANAKO STUDY EXAMINATION MODULE The Examination Module is a valuable tool that simplifies the creation and administering of tests. The Examination Module includes a 6-step “wizard” application that assists and guides teachers in the creation of tests. The flexibility of the Examination Module allows teachers to easily vary the types of test questions and to edit any existing tests. The Examination Wizard allows instructors to design any type of question to test a particular skill or student ability. Teachers may even set the time and outline instructions for tests before administering them, as well as preview entire exams. The Examination Module provides important follow-up by generating test results for both student and teacher, allowing students to receive immediate feedback on their performance or the teacher may choose not to show the students their results immediately. Students answer tests easily and conveniently using the SANAKO Exam Player and teachers use the regular activity selection procedure in the Study 1200 to launch exam files for students. Students may also use the Exam player in stand-alone mode for additional exam practice or review. SANAKO STUDY VOTING MODULE The Voting Module provides teachers with a quick snapshot of student understanding of a given subject, allowing them to Extension modules for SANAKO Study 1200 • 65 immediately correct mistakes and misconceptions. It helps support effective instruction and ultimately improves learning outcomes. The Voting Module adds two new buttons to the Study interface, Live feedback and Voting. With the Live feedback feature, students can let teachers know if they are following the lesson or if they are having difficulty, which helps the teacher match the teaching speed with the students skill level. The Voting feature allows teachers to run on-the-spot queries to determine student engagement and to test students’ understanding of the subject through multiple choice questions. SANAKO STUDY VIDEO STREAMING MODULE The SANAKO Study Video Streaming Module enables teachers to stream video from a variety of analog sources, including DVD and VHS players, or from media files directly to students. The module consists of a SANAKO video streaming hardware server with SANAKO software, and a simple browser interface for administration and video stream management. The SANAKO Video Streaming Module is ready to be used once the video streamer is installed on the LAN, and one or more video sources are cabled to the video streamer. The module allows teachers to display video to students, or to simultaneously send the video material, digitize it and then save the video content as a media file for future use. The teacher can launch a video stream to student screens with a simple click of a Video Stream button in the SANAKO Study interface, or by selecting it as a media source in language learning activities. Note: The SANAKO Study Video Streaming Module requires Quicktime 7.0.3 or later. 66 • SANAKO Study 1200 User Guide blackboard module 64 content authoring module 64 examination module 65 video streaming module 66 INDEX A Activities 5, 40 controls 42 how to proceed 40 selecting activity 40 selecting media source 40 self-access 43 tutoring 47 web browsing 48 Activity view 8 Audio graph 54 Autoscan 34 B F File functions, students 57 Files 29, 57 Follow mode 38 Function buttons, student 51 chat 52 player and files 52 Function buttons, teacher 7 Functions entire class 19 session 19 student 17 G Getting Help student 56 Tutor 13 Getting started 3 Grouping students 14 H Help menu, student 56 Help Menu, tutor 13 Balance 58 Blackboard module 64 Bookmarks 58 I C L Call teacher 61 Chat 26, 52, 60 enabling / disabling 27 sending chat message 60 sending message 27 Classroom view 6 Collaborate 34 Collecting recordings 42 Communication 8 Components 3 crossroad 3 student 3, 50 tutor 3 Content Authoring module 64 Locking 32, 63 D Naming students 12, 15 Digitizing audio 55 E Isolating a segment 58 M Marker Tool 22 Media sources 40 Menus 6, 51 Message 61 Message from student 16 Messages student 18 Monitor 34 N O On-the-Air panel 21 Examination module 65 Extension modules 64 Index • 67 remove 12 student calling teacher 15 P PC Control session / all 20 student 17 PC control options 31 Player 57 balance 58 bookmarks 58 controls 58 isolating a segment 58 track display 58 Player and Files 52, 57 Program launch session / all 32 R Remote Control 34 student 17 Removing students 12 Repeating a segment 58 S Screen Control session / all 20 Screen Control window 34 autoscan 34 collaborate 34 monitor 34 remote control 34 Screen sharing marker tool 22 on-the-air panel 21 student to students 23 tutor to students 21 Self-Access 43 Session tabs 7 Sessions 5 grouping students 14 Shutdown operations session / all 31 Sidetone 52 Starting Study 1200 Student 11 Starting Study 1200 Tutor 11 Status display 53 Student functions 17 Student application 50 interface 50 Student icons 15 arranging 12 locked 16 message from student 16 model student 16 moving 12 name 15 position 15 receiving model student screen 16 receiving tutor screen 16 68 • SANAKO Study 1200 User Guide T Talk session / all 19 student 17 Thumbnails 21 Track display 58 Tutoring 47 V Version Information student 56 Video Streaming module 66 Voice Insert 55, 59 Volume 52 W Web browser 36, 62 control buttons 36 follow mode 38 opening for students 37 settings 39 teacher control 62 Web browsing 48 Web policy open 48 strict 48 Whiteboard 23 tools 25