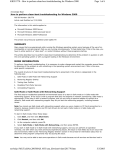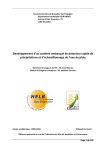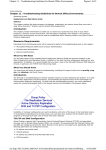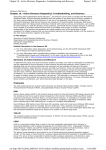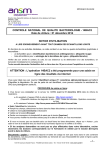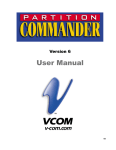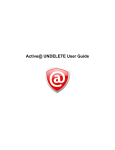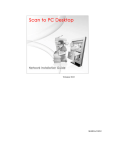Download Troubleshooting Disks and File Systems
Transcript
Chapter 27 - Troubleshooting Disks and File Systems
Page 1 of 46
Windows XP Professional
Chapter 27 - Troubleshooting Disks and File Systems
Hard disk and file system errors can result from a variety of problems, such as hardware failures, power
outages, poor system maintenance, viruses, and human error. When you are troubleshooting problems related
to disks and file systems, you can refer to this chapter for information about troubleshooting tools, volume and
disk error conditions, viruses, and stop messages. You can also use this chapter to obtain detailed descriptions
of the master boot record (MBR), the GUID partition table (GPT), and the boot sectors.
In This Chapter
New in Troubleshooting Disks and File Systems
Maintenance and Troubleshooting Tools
Disk and Volume Status Descriptions
Viruses That Affect the MBR and Boot Sectors
Repairing Damaged MBRs and Boot Sectors in x86-based Computers
Stop Messages for Disks and File Systems
Other Disk Problems
Disk Sectors Critical to Startup
Additional Resources
Related Information
For more information about the file allocation table (FAT) and NTFS file systems, see "File Systems" in this
book.
For more information about managing disks and volumes, see "Disk Management" in this book.
For more information about the tools that Microsoft® Windows® XP Professional provides for
troubleshooting, see "Tools for Troubleshooting" in this book.
For more information about how to troubleshoot, see "Troubleshooting Concepts and Strategies" in this
book.
New in Troubleshooting Disks and File Systems
Microsoft® Windows® XP Professional provides improved troubleshooting tools for disks and file systems.
Table 27.1 summarizes the enhancements made from Microsoft® Windows® 2000 to Windows XP Professional.
Table 27.1 Enhancements Since Windows 2000
New Feature
Feature Description
Automated System
Recovery (ASR)
Automated System Recovery (ASR) is a two-part recovery system that allows
you to restore the operating system state by using files saved to tape media and
hard disk configuration information saved to a floppy disk.
Disk Defragmenter has
new capabilities,
including a commandline option.
Windows XP Professional offers two choices for defragmenting disks: the Disk
Defragmenter snap-in and a new command-line version of the tool (Defrag.exe).
Both tools can defragment NTFS volumes that have cluster sizes larger than 4
KB and files smaller than 16 clusters. Both tools can also defragment the master
file table (MFT) on NTFS volumes.
Troubleshoot disks and
volumes at the command
line by using DiskPart.
Use the new command-line tool DiskPart to troubleshoot disks and volumes at
the command line as an alternative to using the Disk Management snap-in.
Create GUID partition
table disks on Itaniumbased computers.
Windows XP 64-Bit Edition supports a new partition style called GUID partition
table (GPT). GPT disks contain redundant partition tables for improved partition
structure integrity.
Use the Fsutil.exe tool to
determine whether a
volume is marked as
dirty.
The Fsutil.exe command-line tool offers many commands that you can use to
manage file system behavior. For example, you can use the fsutil dirty
command to determine if a volume is dirty. If a volume is dirty, it has
experienced file system errors, and you must run Chkdsk on the volume to
repair the problem. You can also use the fsutil dirty command to mark a
volume as dirty.
If you are migrating from Microsoft® Windows NT® version 4.0, the enhancements in Table 27.2 apply in
ms-help://MS.TechNet.2005MAR.1033/winxppro/tnoffline/prodtechnol/winxppro/reskit/par... 8/9/2005
Chapter 27 - Troubleshooting Disks and File Systems
Page 2 of 46
addition to those outlined in Table 27.1.
Table 27.2 Enhancements Since Windows NT 4.0
New Feature
Feature Description
Chkntfs.exe
Chkntfs.exe is a command-line tool that you can use to disable the automatic
running (at restart) of Chkdsk on dirty volumes. You can also use Chkntfs to
cancel a scheduled session of Chkdsk so that it does not run when the computer
restarts.
New Chkdsk parameters
Chkdsk offers two new parameters, /c and /i, to reduce the length of time
required to run Chkdsk on NTFS volumes.
Recovery Console
Recovery Console is a command-line startup environment that allows you to gain
access to the hard disk for basic troubleshooting and system maintenance.
Dmdiag.exe
Dmdiag.exe is a command-line tool that displays the location and layout of
dynamic disks and volumes. Dynamic disks were new in Windows 2000 and do
not use the traditional partition layout that was used by disks in Windows NT 4.0
and earlier.
Maintenance and Troubleshooting Tools
Windows XP Professional provides many tools that you can use to maintain and troubleshoot disks and file
systems. The tools described in this section are:
Chkdsk
Disk Defragmenter
Recovery Console
Automated System Recovery
DiskProbe
Dmdiag
For more information about troubleshooting problems with Windows XP Professional, see "Tools for
Troubleshooting" and "Troubleshooting Concepts and Strategies" in this book.
Chkdsk
Chkdsk.exe is a command-line tool that verifies the logical integrity of a file system on a Windows XP
Professional volume. If file system structures become damaged, Windows XP Professional automatically
schedules Chkdsk to run the next time the computer is restarted. At any time, you can manually run Chkdsk at
the command prompt or from Windows Explorer or My Computer. For more information about running the
graphical version of Chkdsk, see "Running Chkdsk from My Computer or Windows Explorer" later in this
chapter.
Volumes that have file system errors are known as dirty volumes. To indicate that a file system problem has
occurred and that the volume is dirty, Windows XP Professional displays a message similar to the following
when you attempt to open, delete, or rename a file or folder by using Microsoft® Windows® Explorer or the
command prompt:
The file or directory filename is corrupt and unreadable. Please run the Chkdsk
utility.
You might also see messages in the system log in the Event Viewer snap-in. Figure 27.1 illustrates a Chkdsk
entry in the system log.
ms-help://MS.TechNet.2005MAR.1033/winxppro/tnoffline/prodtechnol/winxppro/reskit/par... 8/9/2005
Chapter 27 - Troubleshooting Disks and File Systems
Page 3 of 46
If your browser does not support inline frames, click here to view on a separate page.
Figure 27.1 Chkdsk message in the system log in Event Viewer
You can also determine whether a volume is dirty by using the fsutil dirty query command or the chkntfs
command.
For example, to determine whether volume C is dirty, you can type:
fsutil dirty query c:
–or–
chkntfs c:
Running Chkdsk to Repair File Systems
You can run Chkdsk in two modes:
Chkdsk without parameters. When you run Chkdsk without parameters, it runs in read-only mode. In
this mode, Chkdsk examines the disk and then reports whether it found any file system errors but does not
repair the errors.
Chkdsk with parameters. When you run Chkdsk with parameters, such as /f or /r, Chkdsk repairs
errors related to file system structures.
Before running Chkdsk to repair a volume
Before running Chkdsk to repair a volume, you must do the following:
Back up key data files or make sure that you have a known good backup.
Be prepared to let the Chkdsk process complete.
If you use the /f or /r parameter on a large volume (for example, 70 GB) or on a volume with a very large
number of files (in the millions), Chkdsk can take a long time to complete. The volume is not available during
this time because Chkdsk does not relinquish control until it is done. If a volume is being checked during the
startup process, the computer is not available until the Chkdsk process is complete.
ms-help://MS.TechNet.2005MAR.1033/winxppro/tnoffline/prodtechnol/winxppro/reskit/par... 8/9/2005
Chapter 27 - Troubleshooting Disks and File Systems
Page 4 of 46
Chkdsk does not include parameters that let you cancel the Chkdsk process; however, when you run Chkdsk
you can specify parameters that shorten the process. For more information about minimizing downtime during
Chkdsk, see "Reducing the Time Required to Run Chkdsk on NTFS Volumes" later in this chapter.
Running Chkdsk on the boot volume
When you use the /f or /r parameters to run Chkdsk on the boot volume, Chkdsk displays the following
message:
Chkdsk cannot run because the volume is in use by another process. Would you like to
schedule this volume to be checked the next time the system restarts? (Y/N)
Chkdsk cannot gain exclusive use of the boot volume because it contains the Windows XP operating system
files. Therefore, Chkdsk must always restart the computer to check the boot volume. If you press the Y key, a
version of Chkdsk known as Autochk runs the next time the computer restarts. After Autochk checks the boot
volume, the computer automatically restarts.
Running Chkdsk on a volume other than the boot volume
When you use the /f or /r parameters on a volume other than the boot volume, Chkdsk must lock the volume
for exclusive use before it can repair errors. If the volume has open files or programs, Chkdsk displays the
following message:
Chkdsk cannot run because the volume is in use by another process. Chkdsk may run if
this volume is dismounted first. ALL OPEN HANDLES TO THIS VOLUME WOULD THEN BE
INVALID. Would you like to force a dismount on this volume? (Y/N)
If you press the Y key, Chkdsk attempts to close all handles and lock the volume. If Chkdsk is successful in
locking the volume, the repair process begins. The duration of the repair process is determined by the number
of files and folders on the volume and the level of damage, if any.
If Chkdsk cannot lock the volume, or if you press the N key, you can specify that you want to check the
volume by running Autochk the next time the computer restarts. For more information about Autochk, see
"Running Autochk When the Computer Restarts" later in this chapter.
Chkdsk Syntax
The command-line syntax for Chkdsk is as follows:
chkdsk [volume[[path] filename]] [/f] [/v] [/r] [/x] [/i] [/c] [/l[:size]]
Chkdsk Parameters
Table 27.3 lists all Chkdsk command-line parameters.
Table 27.3 Chkdsk Parameters
Parameter
Description
volume
Specifies the volume that you want Chkdsk to check. You can specify the volume by
using any of the formats in the following examples:
• To run Chkdsk on the C volume, specify:
c:
• To run Chkdsk on a mounted volume called data that is mounted on the C volume,
specify:
c:\data
• To run Chkdsk on a volume, you can specify the symbolic link name for a volume,
such as:
\\?\Volume{2d9bd2a8-5df8-11d2-bdaa-000000000000}
You can determine a symbolic link name for a volume by using the mountvol
command. For more information about mountvol, see Windows XP Professional Help.
path
FAT/FAT32 only. Specifies the location of a file or set of files within the folder structure
of the volume.
filename
FAT/FAT32 only. Specifies the file or set of files to check for fragmentation. Wildcard
characters (* and ?) are allowed.
/f
Fixes errors on the disk. The volume must be locked. If Chkdsk cannot lock the volume,
Chkdsk offers to check it the next time the computer restarts.
/v
On FAT/FAT32: Displays the full path and name of every file on the disk. On NTFS:
Displays additional information or cleanup messages, if any.
/r
Locates bad sectors and recovers readable information (implies /f). If Chkdsk cannot
lock the volume, it offers to check it the next time the computer starts.
ms-help://MS.TechNet.2005MAR.1033/winxppro/tnoffline/prodtechnol/winxppro/reskit/par... 8/9/2005
Chapter 27 - Troubleshooting Disks and File Systems
Page 5 of 46
Because NTFS also identifies and remaps bad sectors during the course of normal
operations, it is usually not necessary to use the /r parameter unless you suspect that
a disk has bad sectors.
/x
Forces the volume to dismount first, if necessary. All opened handles to the volume are
then invalid (implies /f). This parameter does not work on the boot volume. You must
restart the computer to dismount the boot volume.
/i
NTFS only. Performs a less detailed check of index entries, reducing the amount of time
needed to run Chkdsk.
/c
NTFS only. Skips the checking of cycles within the folder structure, reducing the
amount of time needed to run Chkdsk.
/l:size
NTFS only. Changes the size of the log file to the specified number of kilobytes.
Displays the current size if you do not enter a new size.
If the system loses power, stops responding, or is restarted unexpectedly, NTFS runs a
recovery procedure when Windows XP Professional restarts that accesses information
stored in this log file. The size of the log file depends on the size of the volume. In most
conditions, you do not need to change the size of the log file. However, if the number
of changes to the volume is so great that NTFS fills the log before all metadata is
written to disk, then NTFS must force the metadata to disk and free the log space.
When this condition occurs, you might notice that Windows XP Professional stops
responding for 5 or more seconds. You can eliminate the performance impact of forcing
the metadata to disk by increasing the size of the log file. For more information about
NTFS recoverability, see "File Systems" in this book.
/?
Displays this list of Chkdsk parameters.
For more information about the Chkdsk parameters, see Windows XP Professional Help. For more information
about running the graphical version of Chkdsk, see "Running Chkdsk from My Computer or Windows Explorer"
later in this chapter.
Chkdsk Examples
To run Chkdsk to repair errors on the D volume, type:
chkdsk d: /f
If you need to run Chkdsk on a large D volume and you want Chkdsk to complete as quickly as possible, type:
chkdsk d: /f /c /i
You can script Chkdsk and Autochk by using the Windows Management Instrumentation (WMI) classes
Win32_LogicalDisk, Win32_AutoChkSetting, and Win32_OperatingSystemAutochkSetting. For more information
about WMI, see the Microsoft Windows Management Instrumentation (WMI) SDK link on the Web Resources
Page at http://www.microsoft.com/windows/reskits/webresources .
The Chkdsk Process on NTFS Volumes
When you run Chkdsk on NTFS volumes, the Chkdsk process consists of three major stages, and optional
fourth and fifth stages. Chkdsk displays its progress for each stage with the following messages:
CHKDSK is verifying files (stage 1 of 3)...
File verification completed.
CHKDSK is verifying indexes (stage 2 of 3)...
Index verification completed.
CHKDSK is verifying security descriptors (stage 3 of 3)...
Security descriptor verification completed.
The following describes each of the Chkdsk stages.
Stage 1: Chkdsk verifies each file record segment in the master file table
During stage 1, Chkdsk examines each file record segment in the volume's master file table (MFT). A specific
file record segment in the MFT uniquely identifies every file and directory on an NTFS volume. The percent
complete that Chkdsk displays during this phase is the percent of the MFT that has been verified.
Stage 2: Chkdsk checks the directories in the volume
During stage 2, Chkdsk examines each of the indexes (directories) on the volume for internal consistency and
verifies that every file and directory represented by a file record segment in the MFT is referenced by at least
one directory. Chkdsk also confirms that every file or subdirectory referenced in each directory actually exists
as a valid file record segment in the MFT and checks for circular directory references. Chkdsk then confirms
that the time stamps and the file size information associated with files are up-to-date in the directory listings
ms-help://MS.TechNet.2005MAR.1033/winxppro/tnoffline/prodtechnol/winxppro/reskit/par... 8/9/2005
Chapter 27 - Troubleshooting Disks and File Systems
Page 6 of 46
for those files.
The percent complete that Chkdsk displays during this phase is the percent of the total number of files on the
volume that are checked. For volumes with many thousands of files and folders, the time required to complete
this stage can be significant.
Stage 3: Chkdsk verifies the security descriptors for each volume
During stage 3, Chkdsk examines each of the security descriptors associated with each file and directory on the
volume by verifying that each security descriptor structure is well formed and internally consistent. The percent
complete that Chkdsk displays during this phase is the percent of the number of files and directories on the
volume that are checked.
Stages 4 and 5 (optional stages): Chkdsk reads every sector on the volume to confirm stability
Chkdsk performs stages 4 and 5 if you specify the /r parameter when you run Chkdsk. The /r parameter
confirms that the sectors in each cluster are usable. Specifying the /r parameter is usually not necessary
because NTFS identifies and remaps bad sectors during the course of normal operations, but you can use
the /r parameter if you suspect the disk has bad sectors.
During stage 4, Chkdsk verifies all clusters in use; during stage 5, Chkdsk verifies unused clusters.
The percent complete that Chkdsk displays during stage 4 is based on the percent of used clusters that are
checked. The percent complete that Chkdsk displays during stage 5 is the percent of unused clusters that are
checked. Used clusters typically take longer to check than unused clusters, so stage 4 lasts longer than stage 5
on a volume with equal amounts of used and unused clusters. For a volume with mostly unused clusters, stage
5 takes longer than stage 4.
During stages 1 and 3, the percent complete indicator advances relatively smoothly, although some
unevenness might occur in the rate at which these phases progress. For example, file record segments that are
not in use require less time to process than do those that are in use, and larger security descriptors take more
time to process than do smaller ones. Overall the percent complete is a fairly accurate representation of the
actual time required for that phase.
The duration of stage 2 varies because the amount of time required to process a directory is closely tied to the
number of files or subdirectories listed in that directory. Because of this dependency, the percent complete
indicator might not advance smoothly during stage 2, though the indicator continues to advance even for large
directories. Therefore, do not use the percent complete as a reliable representation of the actual time
remaining for this phase.
For more information, see "Determining How Long Chkdsk Will Run" later in this chapter.
Running Autochk When the Computer Restarts
Autochk.exe is a version of Chkdsk that runs only before Windows XP Professional starts. Autochk runs in the
following situations:
Autochk runs if you try to run Chkdsk on the boot volume. Chkdsk cannot dismount the boot volume,
so Chkdsk offers to run the repair process by using Autochk when the computer is restarted. If you press
the Y key to schedule Autochk, you have 10 seconds after the computer restarts to press any key and
cancel the repair process. If you cancel Autochk before the 10-second delay lapses, Autochk does not run
the next time you restart the computer. If you want to run Chkdsk again, you can do so from the command
line.
Autochk runs if Chkdsk cannot gain exclusive use of the volume. If Chkdsk cannot gain exclusive
use of a volume when you run Chkdsk from the command line, Chkdsk offers to dismount the volume. If
you press the Y key and Chkdsk still cannot dismount the volume, or if you press the N key, then Chkdsk
offers to run the repair process by using Autochk when the computer is restarted. If you press the Y key to
schedule Autochk, you have 10 seconds after the computer restarts to press any key and cancel the repair
process. If you cancel Autochk before the 10-second delay lapses, Autochk does not run the next time you
restart the computer. If you want to run Chkdsk again, you can do so from the command line.
Autochk runs if the volume is flagged as dirty. If the file system has flagged the volume as dirty,
Autochk runs the repair process at startup. Volumes are flagged as dirty when the file system detects an
error on the volume. If Autochk detects a dirty volume, it provides a 10-second delay and then begins the
repair process. If you cancel Autochk when a volume is dirty, Autochk attempts to run again after a 10second delay each time the computer is restarted.
You can use the Chkntfs.exe command-line tool to change the Autochk delay from 0 seconds to up to 3 days
(259,200 seconds). However, a long delay means that the computer does not start until the time elapses or
until you press a key to cancel Autochk.
If you choose to let Autochk run, you can review the Autochk report in the application log of the Event Viewer
snap-in. Autochk information is logged by the Winlogon service, so look for entries with Winlogon listed as the
source of the entry.
ms-help://MS.TechNet.2005MAR.1033/winxppro/tnoffline/prodtechnol/winxppro/reskit/par... 8/9/2005
Chapter 27 - Troubleshooting Disks and File Systems
Page 7 of 46
Note You can use the fsutil dirty command to query and set the volume as dirty, but you must use the
chkntfs command to exclude a dirty volume from being repaired by Autochk. For more information about
using the fsutil dirty command, see Windows XP Professional Help.
Using Chkntfs to Prevent Autochk from Running
For heavily used computers that cannot be offline for the length of time required to complete the repair
process, you can use the Chkntfs.exe command-line tool to exclude dirty volumes from being checked by
Autochk. You can also use Chkntfs to cancel previously scheduled sessions of Autochk and to check the status
of a volume.
For example, by typing chkntfs c: at the command prompt, you can find out:
Whether you manually scheduled Autochk to run on volume C the next time the computer is restarted.
Whether volume C is dirty, in which case Autochk runs automatically the next time the computer is
restarted unless you manually run Chkdsk on volume C, cancel Autochk during the delay at startup, or
exclude volume C by using the /x parameter.
Caution If a volume is flagged as dirty, do not postpone running Chkdsk indefinitely. File system damage can
become worse over time, so you must consider dirty volumes at risk until you run Chkdsk. Use Chkntfs only if
you need to control when Chkdsk is run.
Chkntfs Syntax
The command-line syntax for Chkntfs is as follows:
chkntfs
chkntfs
chkntfs
chkntfs
chkntfs
volume […]
[/d]
[/t[:time]]
[/x volume […]]
[/c volume […]]
Chkntfs Parameters
Table 27.4 lists all Chkntfs command-line parameters. When using Chkntfs, you can specify only one
parameter at a time.
For more information about the Chkntfs parameters, see Windows XP Professional Help. For more information
about the registry changes that occur when you use Chkntfs, see article Q218461, "Enhanced Chkdsk,
Autochk, and Chkntfs Tools in Windows 2000." To find this article, see the Microsoft Knowledge Base link on
the Web Resources page at http://www.microsoft.com/windows/reskits/webresources .
Table 27.4 Chkntfs Parameters
Parameter
Description
volume […]
Specifies the volume that you want to check. You can specify the volume by using
any of the formats in the following examples:
• To run Chkntfs on the C volume, specify:
c:
• To run Chkdsk on a mounted volume called data that is mounted on the C
volume, specify:
c:\data
• To run Chkntfs on a volume you can specify the symbolic link name for a volume,
such as:
\\?\Volume{2d9bd2a8-5df8-11d2-bdaa-000000000000}
You can determine a symbolic link name for a volume by using the mountvol
command. For more information about mountvol, see Windows XP Professional
Help.
[/d]
Restores all Chkntfs default settings except the countdown time for Autochk. The /d
parameter clears the list of volumes you excluded by using the /x parameter and
also cancels any sessions of Autochk previously scheduled to take place when the
computer restarts. After you use the /d parameter, Autochk runs on volumes that
are flagged as dirty when the computer restarts.
[/t[:time]]
Changes the Autochk initiation countdown time to the specified amount of time
entered in seconds. The default countdown time is 10 seconds. If you use the /t
parameter without using :time, the countdown time that you last used is displayed.
[/x volume […]]
Excludes the specified volume from being checked when the computer starts. This
parameter excludes only dirty volumes; Autochk still checks the volumes that you
ms-help://MS.TechNet.2005MAR.1033/winxppro/tnoffline/prodtechnol/winxppro/reskit/par... 8/9/2005
Chapter 27 - Troubleshooting Disks and File Systems
Page 8 of 46
manually schedule.
[/c volume […]]
Schedules Autochk to run on the specified volumes if they are dirty when the
computer starts, overriding any volumes excluded by the /x parameter.
Using the /x Parameter to Exclude Volumes
Use the /x parameter to prevent Autochk from running at startup on dirty volumes. Although it is not
recommended that you use this parameter to postpone running Autochk indefinitely, you can use this
parameter to prevent Autochk from running. For example, when you know the volume is dirty, you can use
the /x parameter to postpone running Autochk until a period of low computer activity, such as overnight or
during the weekend.
The /x parameter is not cumulative. Each time you use the /x parameter, you override the previous entry. For
example, typing chkntfs e: /x, followed by chkntfs f: /x, excludes only the F volume from being checked.
To exclude multiple volumes, list them all in one command. For example, you can exclude both the E and F
volumes by typing:
chkntfs e: f: /x
Note You can configure physical disk resources in cluster disks so that Chkdsk is skipped when the system
mounts the disk. You can also configure the system to mount the disk even if Chkdsk encounters errors. For
more information about configuring Chkdsk to run on a cluster disk, see article Q223023, "Enhanced Disk
Resource Private Properties Using Cluster Server." To find this article, see the Microsoft Knowledge Base link on
the Web Resource page at http://www.microsoft.com/windows/reskits/webresources .
Using the /c Parameter to Run Autochk on Excluded Volumes
If you use Chkntfs to determine that an excluded volume is marked as dirty and if you want Autochk to run on
the volume when the computer starts, use the /c parameter. The /c parameter overrides the /x parameter so
that you can run Autochk on volumes that you previously excluded. After Autochk runs on the volume, the
volume remains on the excluded list.
Note You can also use the chkdsk /f or chkdsk /r command to check volumes that you previously excluded
by using the chkntfs /x command. The chkntfs /c command runs Autochk only at startup and only if the
volume is marked as dirty.
The /c parameter is cumulative. For example, you can specify multiple volumes by typing:
chkntfs c: /c
chkntfs d: /c
chkntfs e: /c
You can specify multiple volumes at the same time by typing:
chkntfs c: d: e: /c
Reducing the Time Required to Run Chkdsk on NTFS Volumes
NTFS is a journaling file system because it guarantees the consistency of the volume by using standard
transaction logging and recovery techniques. If a disk becomes corrupted, NTFS runs a recovery procedure that
accesses information stored in a transaction log file. The NTFS recovery procedure guarantees that the volume
is restored to a consistent state. For this reason, it is unlikely that NTFS volumes might become corrupted.
Caution NTFS does not guarantee the integrity of user data following an instance of disk corruption, even
when a full Chkdsk is run immediately after corruption is detected. Chkdsk might not recover all files, and files
that are recovered might be internally corrupted. Therefore, you must protect important data by performing
periodic backups.
If file system errors do occur on an NTFS volume, you must run Chkdsk to repair the damage. The
recommended procedure is to run chkdsk /f as soon as possible, but you can also run a shorter version of
Chkdsk by using the /c and /i parameters. These parameters were designed for administrators who manage
exceptionally large NTFS volumes and who require flexibility in managing the downtime that is incurred when
Chkdsk is running.
Caution Using the /c and /i parameters can result in a volume remaining corrupted after Chkdsk completes.
Therefore, you must use these parameters only in situations where you need to keep system downtime to a
minimum.
Table 27.5 provides a brief overview of each parameter and the potential reduction in Chkdsk duration. The
actual reduction depends on a combination of factors, such as the ratio of files to directories and the relative
speed of disk input/output (I/O) versus CPU speed, making the completion time difficult to predict.
Table 27.5 Overview of the /c and /i Chkdsk Parameters
ms-help://MS.TechNet.2005MAR.1033/winxppro/tnoffline/prodtechnol/winxppro/reskit/par... 8/9/2005
Chapter 27 - Troubleshooting Disks and File Systems
Page 9 of 46
Potential Reduction in Chkdsk
Duration
Parameter
What It Does
/c
Skips the process that detects cycles in the
directory structure.
1 to 2 percent
/i
Skips the process that compares directory
entries to the file record segments that
correspond to those entries.
50 to 70 percent
Using the /c Parameter
Use the /c parameter to skip the process that detects cycles in the directory structure. Cycles are a rare form
of corruption in which a subdirectory has itself as a parent. Although you can speed up the Chkdsk process by
using the /c parameter, using the /c parameter can also leave directory loops on an NTFS volume. Such loops
might be inaccessible from the rest of the directory tree and could result in orphaned files. Files can become
orphaned when file record segments remain but are not referenced by any directory entry. The file represented
by the file record segment might be intact in all ways except that the file is invisible to all programs, including
backup programs.
Using the /i Parameter
Use the /i parameter to skip the process that compares directory entries to the file record segments that
correspond to those entries. A file record segment in the master file table (MFT) uniquely identifies every file
and directory in an NTFS volume. When you use the /i parameter, the directory entries are checked to verify
that they are self-consistent, but the directory entries are not necessarily consistent with the data stored in
their corresponding file record segments.
When you use the /i parameter, files can become orphaned if directory entries remain, but the directory
entries refer to incorrect file record segments. In this case, the files exist, but programs encounter errors when
attempting to access them.
For more information about using the /i and /c parameters, see article Q187941, "An Explanation of CHKDSK
and the New /C and /I Switches." To find this article, see the Microsoft Knowledge Base link on the Web
Resource page at http://www.microsoft.com/windows/reskits/webresources .
Running Chkdsk on Mission-Critical Computers
If you use the Chkntfs or Fsutil command-line tool and discover that a volume in a mission-critical computer is
flagged as dirty, you must choose among the following three choices:
Do nothing. For a mission-critical computer that is expected to be online 24 hours a day, doing nothing might
be a necessary choice. The drawback to this option is that relatively minor corruption can become major
corruption if you do not repair the volume as soon as possible after you detect the corruption. Therefore,
consider this option only if keeping a system online is more important than the integrity of the data stored on
the corrupted volume. You must consider all data on the corrupted volume at risk until you run Chkdsk.
Run a full Chkdsk. This option repairs all file system data, restoring all user data that can be recovered by
means of an automated process. The drawback is that a full Chkdsk might require several hours of downtime
for a mission-critical computer at an inopportune time.
Run an abbreviated Chkdsk by using a combination of the /c and /i parameters. This option repairs
minor corruption that can become major corruption in much less time than a full Chkdsk requires, but might
not repair all corruption. A full Chkdsk is required to guarantee that all the data that can be recovered has been
recovered.
Determining How Long Chkdsk Will Run
The best way to predict how long Chkdsk will take to run on a given volume is to perform a trial run in readonly mode during a period of low system usage. However, you must use caution when using read-only mode to
estimate run time because of the following reasons:
Chkdsk might fail in read-only mode or might report false errors. The read-only Chkdsk process
involves three phases. If Chkdsk encounters errors in the early phases, Chkdsk might abort before it completes
all three phases. In addition, Chkdsk is prone to falsely reporting errors when in read-only mode and might
report that a volume is corrupted even when no corruption is present. For example, Chkdsk might report
corruption if NTFS modifies an area of the disk on behalf of a program at the same time Chkdsk is examining
the same area. To verify a volume correctly, the volume must be in a static state, and the only way to
guarantee that state is to lock the volume. Chkdsk locks the volume only when you specify the /f, /r, or /x
parameters. Thus, you might need to run Chkdsk more than once for Chkdsk to complete all stages in readonly mode.
System load can influence the time required to run Chkdsk. Chkdsk is both CPU intensive and disk
ms-help://MS.TechNet.2005MAR.1033/winxppro/tnoffline/prodtechnol/winxppro/reskit/par... 8/9/2005
Chapter 27 - Troubleshooting Disks and File Systems
Page 10 of 46
intensive. If heavy disk I/O or high CPU usage is occurring when you run Chkdsk in read-only mode, the time
required to complete the process increases.
Chkdsk and Autochk do not take the same time to complete. Chkdsk runs while Windows XP Professional
is running, and Autochk runs before Windows XP Professional loads. Although running Autochk at startup gives
exclusive use of CPU and disk I/O resources to Chkdsk, it also deprives Autochk of the benefit of virtual
memory. Thus, while Autochk usually runs faster than Chkdsk, systems with relatively low amounts of RAM
might see longer times for Autochk than for Chkdsk.
Repairing corruption lengthens the Chkdsk process. The read-only Chkdsk process can complete only if
no significant corruption is found. If a disk suffers only minor corruption, the time to fix the problems is only
slightly longer than the time required for read-only Chkdsk. However, if the volume has major corruption, the
time required to run Chkdsk can increase in proportion to the number of files damaged.
Recovering Lost Clusters on FAT Volumes
Because some repairs on FAT volumes, such as correcting lost clusters (also known as allocation units) or
cross-linked files, change the volume's file allocation table and can cause data loss, Chkdsk first prompts you
with a confirmation message similar to the following:
10 lost allocation units found in 3 chains.
Convert lost chains to files? (Y/N)
If you press the N key, Windows XP Professional fixes the errors on the volume but does not save the
contents of the lost clusters.
If you press the Y key, Windows XP Professional attempts to identify the folder to which they belong. If the
folder is identified, the lost cluster chains are saved as files.
If Windows XP Professional cannot identify the folder or if the folder does not exist, it saves each chain of lost
clusters in a folder called Found.xxx, where xxx is a sequential number starting with 000. If no folder
Found.000 exists, one is created at the root. If one or more sequential folders called Found.xxx (starting at
000) exist, a folder that uses the next number in the sequence is created.
Windows XP Professional creates Found.xxx folders as hidden system folders. To see a list of Found.xxx
folders, at the root folder in the command prompt, type dir /a. For information about viewing hidden system
folders in My Computer or Windows Explorer, see Windows XP Professional Help.
After the storage folder has been identified or created, one or more files with a name in the format
Filennnn.chk are saved. (The first saved file is named File0000.chk, the second is named File0001.chk, and so
on in sequence.) When Chkdsk finishes, you can examine the contents of these files with a text editor such as
Notepad to see whether they contain any needed data (if the converted chains came from corrupted binary
files, they are of no value). You can delete the .chk files after you save any useful data.
Caution Because other programs might create and use files with the .chk extension, you must be careful to
delete only the .chk files that are in the Found.xxx folders.
Running Chkdsk from My Computer or Windows Explorer
In addition to using the command-line version of Chkdsk, you can run Chkdsk from My Computer or Windows
Explorer. The graphical version of Chkdsk offers the equivalent of read-only mode, the /f parameter, and
the /r parameter.
If Chkdsk cannot lock the volume, you can schedule Autochk to run the next time you restart the computer.
You cannot choose to dismount the volume like you can when you use the command-line version of Chkdsk,
nor can you use other Chkdsk parameters, such as /c or /i. To take advantage of all the Chkdsk parameters,
use the command-line version of Chkdsk.
To run Chkdsk from My Computer or Windows Explorer
1.
In My Computer or Windows Explorer, right-click the volume you want to check, and then click Properties.
2.
On the Tools tab, click Check Now.
3.
Do one of the following:
To run Chkdsk in read-only mode, click Start.
To run Chkdsk by using the /f parameter, select the Automatically fix file system errors check box,
and then click Start.
To run Chkdsk by using the /r parameter, select the Scan for and attempt recovery of bad sectors
check box, and then click Start.
Disk Defragmenter
Fragmentation causes your disk subsystem to perform more seeks, which slows the transfer rate and results in
ms-help://MS.TechNet.2005MAR.1033/winxppro/tnoffline/prodtechnol/winxppro/reskit/par... 8/9/2005
Chapter 27 - Troubleshooting Disks and File Systems
Page 11 of 46
sluggish disk performance. Defragmenting is occasionally necessary because of the way files are stored on
disk. Fragmentation can occur when:
You create a file, but the volume does not have a group of contiguous, free clusters that is large enough to
contain the entire file. Therefore, the file is broken into fragments rather than residing in contiguous
clusters on the disk.
You edit a file so that it outgrows its existing space on the disk. When a file uses all the clusters in a group
of contiguous, free clusters, the file is then broken into fragments that are stored in free clusters elsewhere
on the disk.
Although FAT and NTFS are designed to make storage faster and more efficient when you save files, these file
systems take longer to read and write fragmented files than unfragmented files. When the files on a disk
become badly fragmented, performance noticeably suffers because the disk heads must move to different
tracks on the disk to locate all the clusters of the file.
Defragmentation tools fix this problem by moving the files into contiguous clusters on the disk. Reducing
fragmentation reduces the amount of mechanical movement required to locate all clusters of a file, which
improves hard disk performance.
Windows XP Professional provides two methods for defragmenting FAT and NTFS volumes:
The Disk Defragmenter snap-in (Dfrg.msc).
The new Disk Defragmenter command-line tool (Defrag.exe).
Both tools rearrange files, folders, programs, and unused space on your computer's hard disk to optimize disk
performance. In addition, the defragmentation tools are improved in Windows XP Professional so that you can:
Defragment volumes that use any cluster size.
Defragment files that are smaller than 16 clusters.
Defragment the master file table (MFT).
The amount of time that the defragmentation process takes depends on several factors, including the size of
the volume, the number and size of files on the volume, the amount of fragmentation, and how busy the
system is during defragmentation.
Before Using the Disk Defragmentation Tools
When you use the disk defragmentation tools, keep the following restrictions in mind:
You can defragment only local volumes, and you can defragment only one volume at a time.
You must be logged on as an administrator or as a member of the Administrators group to defragment
volumes.
You cannot use the Disk Defragmenter command-line tool (Defrag.exe) while the Disk Defragmenter snap-
in is open.
You cannot defragment volumes that are marked as dirty by the file system. You must run Chkdsk on the
dirty volume before you can defragment it. To determine if a volume is dirty, use the fsutil dirty query
command. For more information about running Chkdsk, see "Chkdsk" earlier in this chapter.
In addition, to obtain best results when you use the disk defragmentation tools, follow these guidelines:
Ensure you have at least 15 percent free disk space when you defragment a volume. Windows XP
Professional uses the free disk space as a sorting area for file fragments.
Although the defragmentation tools can partially defragment volumes that have less than 15 percent free
space, for best results delete unneeded files or move them to another volume to increase the free space to
at least 15 percent. You can also use the Disk Cleanup tool to delete unnecessary files. For more
information about Disk Cleanup, see Windows XP Professional Help.
Do not run Backup (either a manual or a scheduled start) at the same time that you run the
defragmentation tools because using Backup causes the defragmentation process to pause.
The Backup program included with Windows XP Professional uses volume snapshots to allow users or
applications to continue working while a backup occurs. The defragmentation process resumes after Backup
removes the volume snapshot. For more information about volume snapshots, see "Backup and Restore" in
this book.
Running the Disk Defragmenter Snap-in
By using the Disk Defragmenter snap-in, you can analyze the volume before you defragment to see how many
fragmented files and folders exist. If 10 percent or more of the files and folders are fragmented, Disk
Defragmenter recommends that you defragment the volume. If the volume is less than 10 percent fragmented,
you can still defragment the volume or you can simply view the fragmentation report.
ms-help://MS.TechNet.2005MAR.1033/winxppro/tnoffline/prodtechnol/winxppro/reskit/par... 8/9/2005
Chapter 27 - Troubleshooting Disks and File Systems
Page 12 of 46
To open the Disk Defragmenter snap-in
Click Start, click Run, type dfrg.msc, and then click OK.
Figure 27.2 shows that the Disk Defragmenter snap-in is divided into two main areas. The upper part lists the
volumes on the local computer and allows you to select a volume to analyze and defragment. The lower part
displays a graphical representation of how fragmented the volume is. The colors indicate the condition of the
volume:
Red areas show fragmented files.
Blue areas show contiguous (unfragmented) files.
White areas show free space on the volume. White areas on an NTFS volume might also represent the MFT
zone. For more information about the MFT zone, see "File Systems" in this book.
Green areas show files that cannot be moved. The green areas usually represent the paging file, but on
NTFS volumes, green areas might also represent space used by the NTFS change journal and the NTFS log
file.
If your browser does not support inline frames, click here to view on a separate page.
Figure 27.2 The Disk Defragmenter snap-in
By comparing the Estimated disk usage before defragmentation band to the Estimated disk usage after
defragmentation band, you can see the improvement in your volume after defragmenting. The
defragmentation report provides further details on the fragmentation state of the volume. Analyze volumes
regularly and defragment them when Disk Defragmenter recommends it.
ms-help://MS.TechNet.2005MAR.1033/winxppro/tnoffline/prodtechnol/winxppro/reskit/par... 8/9/2005
Chapter 27 - Troubleshooting Disks and File Systems
Page 13 of 46
Defragmenting Volumes by Using the Defrag Command
The Disk Defragmenter command-line tool and the Disk Defragmenter snap-in both defragment volumes by
using the same method. However, the command-line tool differs from the snap-in in the following ways:
The command does not provide a graphical analysis of a volume's fragmentation status, but it does provide
a summary.
The command does not provide a status indicator.
To see a list of parameters for Defrag.exe, at the command prompt, type:
defrag /?
To defragment a volume, specify the drive letter. For example, to defragment the C volume, type:
defrag c:
To defragment the C volume and view a detailed report that is similar to the report shown in the Disk
Management snap-in, type:
defrag c -v
To analyze the C volume and view a detailed analysis report, type:
defrag c: -a -v
While the command-line Disk Defragmenter is analyzing and defragmenting a volume, it displays a blinking
cursor. When Disk Defragmenter finishes analyzing a volume, it displays the analysis report. When Disk
Defragmenter finishes defragmenting a volume, it displays the defragmentation report. After the process
completes, Disk Defragmenter exits to the command prompt.
To interrupt the defragmentation process, at the command line, press CTRL+C.
For more information about using Defrag.exe, see Windows XP Professional Help.
Tips for Using the Disk Defragmentation Tools
For best results when defragmenting volumes, follow these tips:
Before defragmenting a volume, delete any unnecessary files, such as temporary files. You can delete
unnecessary files by using Disk Cleanup. For more information about Disk Cleanup, see Windows XP
Professional Help.
Defragment a volume before you add a large number of files to the volume, such as before you install
programs. This ensures that the files occupy contiguous space and do not become fragmented after you
add them.
Defragment a volume after you delete a large number of files from the volume.
Defragment a volume after you install programs on it.
Defragment the system and boot volumes after installing Windows XP Professional.
Defragment volumes during periods of low system activity.
Optimizing Startup Times by Using Defragmentation Tools
Windows XP Professional monitors the files that are used when the computer starts and when you start
applications. By monitoring these files, Windows XP Professional can prefetch them. Prefetching data is the
process whereby data that is expected to be requested is read ahead into the cache. Prefetching boot files and
applications decreases the time needed to start Windows XP Professional and start applications.
Prefetching is further improved if the files are located next to each other on the outer edge of the disk.
Windows XP Professional optimizes the location of boot files and applications when the computer is idle. The
optimization occurs in the background and lasts only a minute or two; you might hear the hard disk being
accessed when optimization occurs. After the initial optimization takes place, subsequent optimization occurs,
at most, every three days.
When you run the Disk Defragmenter tools that are included with Windows XP Professional, they can perform
any optimization updates that are scheduled to take place during the next idle period. The Disk Defragmenter
tools do not disturb the existing layout of optimized boot files and applications.
Note Computers running Windows XP Home Edition also prefetch and optimize boot files and applications.
Files That You Cannot Defragment
After you defragment a volume, you can view the defragmentation report to see the results. The report
includes a list of files that remain fragmented (having two or more fragments). Some reasons that a file might
ms-help://MS.TechNet.2005MAR.1033/winxppro/tnoffline/prodtechnol/winxppro/reskit/par... 8/9/2005
Chapter 27 - Troubleshooting Disks and File Systems
Page 14 of 46
remain fragmented include:
The volume lacks adequate contiguous free space to defragment all files. Disk Defragmenter requires at
least 15 percent free disk space to completely defragment a volume.
During defragmentation, a new file is created on the volume in disk space that was previously free space.
In this case, if Disk Defragmenter tries to move a file to that space to defragment the file, the move fails
and the file remains fragmented.
The file is the master file table (MFT) on an NTFS volume. Because the first fragment of the MFT cannot be
moved, the MFT is typically contained within two fragments when sufficient space is available on the
volume. If the MFT is contained within three or more fragments, Disk Defragmenter looks for free space
where the MFT might fit. If sufficient free space exists, the MFT is moved as a whole (minus the first
fragment). If space is not available, the MFT is not defragmented.
The file is permanently excluded, in which case it might appear in the defragmentation report as still being
fragmented no matter how many times you defragment the volume. The following files are permanently
excluded from being defragmented.
Bootsect.dos
Safeboot.fs
Safeboot.csv
Safeboot.rsv
Hiberfil.sys
Memory.dmp
Paging file
The paging file is a hidden file on the hard disk that Windows XP Professional uses to hold parts of programs
and data files that do not fit in memory. (The paging file and physical memory make up virtual memory.) In
Windows 2000, the size of the paging file was conservative and often needed to be increased, which caused
the paging file to become fragmented. Because Windows XP Professional creates a larger paging file than the
default size used in Windows 2000, it is unlikely that your paging file will become fragmented.
You can determine whether the paging file is fragmented by analyzing the volume that contains the paging file
and then viewing the analysis report. The report shows the size of the paging file and the number of
fragments. You cannot use Disk Defragmenter to defragment the paging file because Windows XP Professional
holds the paging file open for exclusive use. However, you can reduce the degree of fragmentation by deleting
and then re-creating the paging file. You must have at least two volumes to perform this procedure.
To defragment the paging file
1.
From the Start menu, click Control Panel, click Performance and Maintenance, and then click
System.
2.
On the Advanced tab, under Performance, click Settings.
3.
On the Advanced tab, click Change to open the Virtual Memory dialog box.
4.
In the list of drives, select a volume to store a temporary paging file.
5.
Click Custom size, type an initial and maximum size to match the current paging file, and then click Set.
6.
Select the original paging file in the drive list, reduce the minimum and maximum size of the original
paging file to 0 MB, and then click Set.
7.
Restart your computer to have the system use the new paging file.
8.
Run Disk Defragmenter on the original volume to consolidate the free space segments created by moving
the paging file.
9.
Re-create the paging file on the original volume.
10.
Reduce the minimum and maximum size of the temporary paging file to 0 MB.
11.
Restart your computer.
Recovery Console
The Recovery Console is a text-mode command-line interpreter that you can use for basic troubleshooting and
system maintenance. You can run the Recovery Console directly from the Windows XP operating system CD, or
for x86-based systems install it as a startup option. The Recovery Console is separate from the Windows XP
Professional command prompt and grants limited local hard disk access for both NTFS and FAT volumes.
Because starting the Windows XP Professional graphical user interface (GUI) is not a prerequisite for using the
Recovery Console, it can help you recover a Windows XP Professional-based computer that cannot start in safe
ms-help://MS.TechNet.2005MAR.1033/winxppro/tnoffline/prodtechnol/winxppro/reskit/par... 8/9/2005
Chapter 27 - Troubleshooting Disks and File Systems
Page 15 of 46
mode or normal mode. For example, if the computer does not start because the master boot record (MBR) or
boot sector is corrupted, you can use the Recovery Console to repair the MBR or boot sector.
Note Certain Recovery Console commands are not fully functional on dynamic disks or GPT disks.
For more information about using the Recovery Console to repair MBR and boot sector errors, see "Repairing
Damaged MBRs and Boot Sectors in x86-based Computers" later in this chapter.
For more information about installing and using Recovery Console, see "Tools for Troubleshooting" in this book.
Automated System Recovery
If changes to the operating system cause instability or startup problems, you can use the Automated System
Recovery (ASR) tool to restore the system state and all files stored on the system volume. The term system
state refers to all the components that determine the current state of the operating system, including:
User account information, hard disk configuration, and registry information that includes application,
hardware, network, video, and software settings.
Operating system files that are required to start the system, including those in the systemroot directory
and boot files such as Ntldr or IA64ldr.efi.
ASR is a last resort option to use after you have unsuccessfully tried other recovery methods, such as rolling
back drivers, restoring from backups, performing parallel installations, and using System Restore. ASR restores
system state files and settings, and restores your ability to start your system. For example, hard disk
corruption might prevent you from starting Windows XP Professional, and the damage might be serious enough
to prevent you from using safe mode, Recovery Console, or the Last Known Good Configuration. ASR
automates the process of backing up and restoring system state information and files that are needed on the
system volume to start Windows XP Professional.
ASR is accessible through the Windows XP Professional Backup application NTBackup.exe and through other
programs created by independent software vendors (ISVs). ASR replaces the Emergency Repair Disk option
found in Windows 2000 and Windows NT 4.0. For more information about using ASR and other recovery tools,
see "Backup and Restore" in this book.
DiskProbe
DiskProbe is a sector editor tool for Windows XP Professional that allows users who are members of the
Administrators group to directly edit, save, and copy data on a physical hard disk. With careful use of
DiskProbe, you can replace the master boot record (MBR), repair damaged partition table information, and
repair or replace damaged boot sectors or other file system data. You can also use DiskProbe to save MBRs and
boot sectors as backup binary files in case the original sectors become damaged by viruses, human error,
hardware problems, power outages, or similar events. Unless you are familiar with using DiskProbe, try other
troubleshooting tools, such as Recovery Console, before using DiskProbe.
Caution Be cautious when making any changes to the structures of your hard disk. Because DiskProbe does
not validate the proposed changes to records, incorrect values in key data structures can render the hard disk
inaccessible or prevent the operating system from starting. If you cannot correct the changes you entered, you
must re-create and reformat all volumes on the disk.
DiskProbe can change the values of individual bytes in any sector on a dynamic disk, but it cannot navigate the
structure of a dynamic disk. Therefore, it is recommended that you use DiskProbe only on basic disks. You can,
however, use DiskProbe to back up and restore the boot sector and MBR of dynamic disks.
DiskProbe is part of Windows Support Tools. For more information about DiskProbe, click Tools in Help and
Support Center, and then click Windows Support Tools.
Caution Do not use DiskProbe on GPT disks in Itanium-based computers. Structures on GPT disks are selfrepairing. Making direct changes to GPT structures could cause the partition table checksums to become
invalid, rendering the disk inaccessible. For more information about GPT disks, see "Disk Sectors on GPT Disks"
later in this chapter.
Dmdiag
Dmdiag.exe is a command-line tool that displays the location and layout of dynamic disks (MBR and GPT) and
dynamic volumes. This information is primarily useful if you are working with Microsoft Product Support
Services to troubleshoot problems with dynamic disks and volumes.
Dmdiag.exe is part of Windows Support Tools and can be run from the command line by using the following
syntax:
dmdiag [-f filename] [-v] [/?]
When used without parameters, Dmdiag.exe displays information about the dynamic disks and volumes
installed on the computer. Table 27.6 describes the Dmdiag.exe parameters.
ms-help://MS.TechNet.2005MAR.1033/winxppro/tnoffline/prodtechnol/winxppro/reskit/par... 8/9/2005
Chapter 27 - Troubleshooting Disks and File Systems
Page 16 of 46
Table 27.6 Dmdiag.exe Parameters
Parameter
Description
-f filename
Specifies the name of the file that stores the output. If you do not specify an
output file, the file is saved as Dmdiag.txt in the same folder where you run
Dmdiag.exe. If you do not specify the -f parameter, the output is displayed at
the command prompt.
-v
Runs Dmdiag in verbose mode, which contains additional information about
dynamic disks and volumes. Use this mode to obtain a report that product
support can use to help you troubleshoot dynamic disks and volumes.
/?
Displays a Help screen with usage syntax.
For more information about Dmdiag.exe, click Tools in Help and Support Center, and then click Windows
Support Tools.
Disk and Volume Status Descriptions
Members of the Administrators group can use the Disk Management snap-in to view the status of disks and
volumes.
To open Disk Management
1.
From the Start menu, click Run.
2.
In the Open box, type diskmgmt.msc, and then click OK.
As Figure 27.3 shows, if no errors are present on the disk, Disk Management displays an Online status for disks
and a Healthy status for volumes.
Figure 27.3 Online status and Healthy status
You can use the information in this section to diagnose and resolve problems identified by Disk Management,
which uses a number of predefined status descriptions to indicate a problem has occurred. In many cases, a
problem with the underlying disk also results in a volume error condition. For example, Figure 27.4 shows a
disk with the Online (Errors) error condition and a volume with the Healthy (At Risk) error condition.
Figure 27.4 Online (Errors) and Healthy (At Risk) error conditions
You can also use the DiskPart command-line tool to view the status of disks and volumes. DiskPart is a textmode command interpreter that is separate from the Windows XP Professional command prompt. DiskPart
allows you to manage fixed (non-removable) disks and volumes by using scripts or direct input.
To run DiskPart, at the command prompt, type:
diskpart
To view the status of disks, at the DiskPart command prompt, type:
list disk
To view the status of volumes, at the DiskPart command prompt, type:
list volume
To view a list of DiskPart commands, at the DiskPart command prompt, type:
commands
For more information about using DiskPart, see Windows XP Professional Help.
Disk Status Descriptions
The following status descriptions appear if Disk Management detects a problem with a disk or if Disk
ms-help://MS.TechNet.2005MAR.1033/winxppro/tnoffline/prodtechnol/winxppro/reskit/par... 8/9/2005
Chapter 27 - Troubleshooting Disks and File Systems
Page 17 of 46
Management does not recognize the disk.
Foreign
The Foreign status occurs when you install a dynamic disk in the local computer. You must right-click the disk
and then click Import Foreign Disks before you can access data on the disk. If you do not want to import the
disk, you can right-click the disk and click Convert to Basic Disk. Disk Management displays a warning
message before erasing all data from the disk and converting the disk to basic. For more information about
importing foreign disks, see "Disk Management" in this book.
Missing
The Missing status occurs when a dynamic disk is corrupted, turned off, or disconnected. After you reconnect
or turn on the missing disk, open Disk Management, right-click the missing disk, and then click Reactivate
Disk.
Not Initialized
The Not Initialized status indicates that the disk does not contain a valid disk signature in the master boot
record (MBR) or a valid disk GUID in the GUID partition table. After you install a new disk, Windows XP
Professional must write the MBR or GUID partition table before you can create partitions on the disk.
When you first start Disk Management after installing a new disk, a wizard appears that provides a list of the
new disks that Windows XP Professional detects. If you cancel the wizard before the MBR or GUID partition
table is written, the disk status remains Not Initialized until you right-click the disk and then click Initialize
Disk.
Offline
The Offline status occurs when a dynamic disk is not accessible. The disk might be corrupted or intermittently
unavailable. Offline also appears if you attempt to import a foreign (dynamic) disk, but the import fails. An
error icon appears on the offline disk. Only dynamic disks display the Offline status.
If the disk status is Offline and the disk name changes to Missing, the disk was recently available on the
system but can no longer be located or identified. The missing disk might be damaged, turned off, or
disconnected.
To bring a disk that is Offline and Missing back online
1.
Repair any disk, controller, or cable problems and make sure that the physical disk is turned on, plugged
in, and attached to the computer.
2.
In Disk Management, right-click the disk, and then click Reactivate Disk to bring the disk back online.
If the disk status remains Offline and the disk name remains Missing, and you determine that the disk has a
problem that cannot be repaired, you can remove the disk from the computer.
After you remove a dynamic disk from a computer, the remaining online dynamic disks retain information
about the removed disk and its volumes in the dynamic disk database. You can delete all references to the
removed disk by updating the dynamic disk database. To do this, use Disk Management to remove all volumes
on the missing disk. After you remove all the volumes, right-click the missing disk and then click Remove
Disk. The missing disk no longer appears in Disk Management.
Caution Deleting a volume destroys the data on the volume, so you should remove a disk only if you are
absolutely certain that the disk is permanently damaged and unusable.
To bring a disk that is Offline but not Missing back online
1.
In Disk Management, use the Reactivate Disk command to bring the disk back online.
2.
If the disk status remains Offline, check the cables and disk controller, and make sure that the physical
disk is healthy. Correct any problems and try to reactivate the disk again.
If the disk reactivation succeeds, any volumes on the disk automatically return to the Healthy status.
Online (Errors)
The Online (Errors) status indicates that I/O errors have been detected on a region of the disk. A warning
icon appears on the disk with errors. Only dynamic disks display the Online (Errors) status.
If the I/O errors are transient, reactivate the disk by right-clicking the disk and then clicking Reactivate Disk
to return the disk to the Online status.
Unreadable
The Unreadable status occurs when the disk is not accessible for the following reasons:
The disk is spinning up.
ms-help://MS.TechNet.2005MAR.1033/winxppro/tnoffline/prodtechnol/winxppro/reskit/par... 8/9/2005
Chapter 27 - Troubleshooting Disks and File Systems
Page 18 of 46
The disk might have experienced hardware failure, corruption, or I/O errors.
The disk's copy of the dynamic disk database might be corrupted.
An error icon appears on disks that display the Unreadable status. Both dynamic and basic disks display the
Unreadable status.
Disks might display the Unreadable status while they are spinning up or when Disk Management is rescanning
all the disks on the system. In some cases, an unreadable disk has failed and is not recoverable. For dynamic
disks, the Unreadable status usually results from corruption or I/O errors on part of the disk, rather than
failure of the entire disk. You can rescan the disks (by using the Rescan Disks command on the Action menu
in Disk Management) or restart the computer to see if the disk status changes.
Volume Status Descriptions
The following status descriptions appear if Disk Management detects a problem with dynamic volumes or if
Disk Management does not recognize volumes, such as those created by non-Windows-brand operating
systems.
Failed
The Failed status occurs when the dynamic disk is damaged or the file system is corrupted. Unless you can
repair the disk or file system, the Failed status might indicate data loss.
To troubleshoot a volume with the Failed status, make sure that the underlying physical disk is turned on,
plugged in, and attached to the computer. Try returning the disk to the Online status by using the Reactivate
Disk command. If this procedure succeeds, the volume automatically restarts and returns to the Healthy
status.
If the disk returns to the Online status but the volume does not return to the Healthy status, you can
reactivate the volume manually by using the Reactivate Volume command.
In some situations, the Failed status does not indicate data loss even though the Reactivate Disk and
Reactivate Volume commands fail. These situations occur when:
You import a mirrored or RAID-5 volume into a computer running Windows XP Professional or Windows XP
64-Bit Edition. These operating systems do not support mirrored or RAID-5 volumes. You must move the
disks back to the original computer to access data on the mirrored or RAID-5 volume.
You install Windows XP Professional to upgrade a computer that is running Windows NT 4.0 Workstation
and that contains multidisk volumes. Because Windows XP Professional cannot access multidisk volumes
created by using Windows NT 4.0, you must use Ftonline.exe to return the volumes to Healthy status so
that you can access data on them. For more information about managing multidisk volumes during
Windows XP Professional Setup, see "Disk Management" in this book. For more information about using
Ftonline.exe, click Tools in Help and Support Center, and then click Windows Support Tools.
Healthy (At Risk)
The Healthy (At Risk) status occurs when a dynamic volume is experiencing I/O errors caused by bad sectors
on the physical disk. The disk remaps the bad sectors by using sectors reserved exclusively for remapping. If
the errors are transient, you can use the Reactivate Disk command in Disk Management to return the volume
to the Healthy status. If the At Risk status persists, your disk might be failing. Back up the data and replace
the disk as soon as possible.
Healthy (Unknown Partition)
The Healthy (Unknown Partition) status occurs when Windows XP Professional or Windows XP 64-Bit Edition
does not recognize the System ID of a partition on an MBR disk. Partitions with the Healthy (Unknown
Partition) status might be unknown original equipment manufacturer (OEM) partitions or partitions created by
operating systems other than Windows or third-party utilities. You cannot format, assign drive letters or drive
paths to, or access data on partitions with Healthy (Unknown Partition) status. You can, however, delete
these partitions by using Disk Management or the DiskPart command.
Caution If Windows XP Professional recognizes an OEM partition, Disk Management displays the partition as
Healthy (EISA Configuration). You cannot use Disk Management to format, delete, assign drive letters or
drive paths to, or access data on Healthy (EISA Configuration) partitions. However, you can use DiskPart to
delete OEM partitions by using the delete partition command and specifying the override parameter.
Deleting an OEM partition can prevent Windows XP Professional from starting, so it is recommended that you
do not delete OEM partitions.
Windows XP 64-Bit Edition recognizes partitions on GPT disks that use known partition type GUIDs. If Windows
XP 64-Bit Edition does not recognize the partition type GUID of a partition, then it displays the partition as
Healthy (Unknown Partition).
Windows XP 64-Bit Edition recognizes the following partitions on GPT disks and displays them in the Disk
ms-help://MS.TechNet.2005MAR.1033/winxppro/tnoffline/prodtechnol/winxppro/reskit/par... 8/9/2005
Chapter 27 - Troubleshooting Disks and File Systems
Page 19 of 46
Management interface:
Extensible Firmware Interface (EFI) System partition
Primary partition on a basic disk
Windows XP 64-Bit Edition also recognizes and displays primary partitions, extended partitions, and logical
drives on MBR disks.
Windows XP 64-Bit Edition recognizes the following partitions on GPT disks but does not display them in Disk
Management:
Microsoft Reserved partition (MSR)
Logical Disk Manager (LDM) Metadata partition on a dynamic disk
LDM Data partition on a dynamic disk
If an OEM created a primary partition on a GPT disk or if you use an operating system other than Windows XP
64-Bit Edition to create a primary partition on a GPT disk, then Windows XP 64-Bit Edition might not recognize
the partition type GUID of the partition. If the partition type GUID is unrecognized, Windows XP 64-Bit Edition
displays the partition but does not allow you to assign a drive letter or drive path or to access data on the
partition. You can, however, delete these partitions by using Disk Management or the DiskPart command.
For more information about the types of partitions that Windows XP Professional recognizes, see "Master Boot
Record on Basic Disks." For more information about the types of partitions that Windows XP 64-Bit Edition
recognizes, see "GPT Partition Table Header" later in this chapter. For more information about partitions on
GPT disks, see "Disk Management" in this book.
Unknown
The Unknown status occurs when the boot sector for the volume is corrupted and you can no longer access
data on the volume. The boot sector might be infected by a virus. For more information about cleaning an
infected computer, see "Viruses That Affect the MBR and Boot Sectors" later in this chapter. For more
information about repairing boot sectors, see "Repairing Damaged MBRs and Boot Sectors in x86-based
Computers" later in this chapter.
Viruses That Affect the MBR and Boot Sectors
It is always important to take precautions to protect your computer and the data on it from viruses. Many
computer viruses exploit the disk structures that your computer uses to start up by replacing, redirecting, or
corrupting the code and data that start the operating system.
For more information about the master boot record (MBR) and boot sector on x86-based computers, see "Disk
Sectors on MBR Disks" later in this chapter.
MBR Viruses
MBR viruses exploit the master boot code within the master boot record (MBR) that runs automatically when
an x86-based computer starts up. MBR viruses are activated when the BIOS activates the master boot code,
before the operating system is loaded.
Many viruses replace the MBR sector with their own code and move the original MBR to another location on the
disk. After the virus is activated, it stays in memory and passes the execution to the original MBR so that
startup appears to function normally.
Some viruses do not relocate the original MBR, causing all volumes on the disk to become inaccessible. If the
listing in the partition table for the active primary partition is destroyed, the computer cannot start. Other
viruses relocate the MBR to the last sector of the disk or to an unused sector on the first track of the disk. If
the virus does not protect the sector that contains the MBR, normal use of the computer might overwrite the
MBR, and the system might not restart.
For more information about the master boot code, see "Disk Sectors on MBR Disks" later in this chapter.
Boot Sector Viruses
As with the master boot code, the boot sector's executable code also runs automatically at startup, creating
another vulnerable spot exploited by viruses. Boot sector viruses are activated before the operating system is
loaded and run when the master boot code in the MBR identifies the active primary partition and activates the
executable boot code for that volume.
Many viruses update the boot sector with their own code and move the original boot sector to another location
on the disk. After the virus is activated, it stays in memory and passes the execution to the original boot sector
so that startup appears normal.
Some viruses do not relocate the original boot sector, making the volume inaccessible. If the affected volume
is the active primary partition, the system cannot start. Other viruses relocate the boot sector to the last sector
ms-help://MS.TechNet.2005MAR.1033/winxppro/tnoffline/prodtechnol/winxppro/reskit/par... 8/9/2005
Chapter 27 - Troubleshooting Disks and File Systems
Page 20 of 46
of the disk or to an unused sector on the first track of the disk. If the virus does not protect the altered boot
sector, normal use of the computer might overwrite it, rendering the volume inaccessible or preventing the
system from restarting.
How MBR and Boot Sector Viruses Affect Windows XP Professional
Two common ways that a computer can contract an MBR or boot sector virus are: by starting up from an
infected floppy disk; or by running an infected program, which causes the virus to drop an altered MBR or boot
sector onto the hard disk.
The malicious activity of an MBR or boot sector virus is typically contained after Windows XP Professional
starts. If the virus payload (the malicious activity of the virus) does not run during system startup and if the
virus does not alter the original MBR or boot sector, Windows XP Professional prevents the virus from selfreplicating to other disks.
During normal operation, Windows XP Professional is immune to viruses infecting these disk structures because
it accesses physical disks only through protected-mode disk drivers. Viruses typically subvert the BIOS INT 13h
disk access routines, which are ignored after Windows XP Professional starts. However, on computers with
multiple-boot configurations, such as Windows XP Professional with Microsoft® MS-DOS®, Microsoft®
Windows® 95, Microsoft® Windows® 98, or Microsoft® Windows® Millennium Edition (Me), an MBR or boot
sector virus might infect the computer when you are running another operating system. If this happens,
Windows XP Professional is vulnerable to damage.
Viruses that execute their payload during startup are a threat to computers that are running Windows XP
Professional because the virus executes before Windows XP Professional takes control of the computer. After
Windows XP Professional activates the protected-mode disk drivers, the virus cannot copy itself to other hard
disks or floppy disks because the BIOS mechanism on which the virus depends is not used for disk access.
Guidelines for Avoiding Viruses
Follow these guidelines to avoid infecting computers with viruses:
Install on your system at least one commercial virus-detection program and use it regularly to check your
computers for viruses. Be sure to regularly update the virus signature files. After you install an antivirus
program, immediately update the virus signature files from the software manufacturer's Internet site.
Check with the software manufacturer's documentation for specific instructions.
Important It is extremely important that you regularly update your antivirus program. In most cases,
antivirus programs are unable to reliably detect and clean viruses of which they are unaware. Most
commercial antivirus software manufacturers offer frequent updates. Take advantage of the latest
download to ensure that your system is protected with the latest virus defenses.
Before you install Windows XP Professional in a multiple-boot configuration, scan the other operating
systems for viruses.
Back up files nightly or as needed so that damage is minimized if a virus attack does occur.
Before opening a file from a floppy disk or before starting a computer from a floppy disk, scan the floppy
disk for viruses.
Do not open e-mail attachments from unknown senders. Delete the e-mail and attachments immediately.
When you receive an unexpected e-mail attachment from someone you know, verify that the sender
intended to send you the attachment. Simply scanning the attachment for viruses is not sufficient because
a new virus can propagate without the sender's knowledge. A virus scanner that does not know about the
new virus might not catch the virus.
If the sender did not intend to send you the attachment, permanently delete the e-mail without opening it.
Never run a file that has a .vbs or .js file name extension unless you know exactly what it is going to do
before you run it.
Regularly check the Microsoft Windows Update Web site and the Microsoft Office Update Web site for
patches that fix vulnerabilities and provide security enhancements. In addition, independent software
vendors (ISVs) might also provide security-related patches for other programs installed on the computer.
For more information, see the Windows Update and Microsoft Office Update links on the Web Resources
Page at http://www.microsoft.com/windows/reskits/webresources .
Configure the security settings in Microsoft Internet Explorer to protect against downloading infected files
or malicious scripts. For more information about protecting computers from unsafe software, see Internet
Explorer Help.
Do not allow users to log on as members of the Administrators group on their own computers because
viruses can do more damage if activated from an account with Administrator permissions. Allow users to
log on as members of the Users group so that they have only the permissions that are necessary to
ms-help://MS.TechNet.2005MAR.1033/winxppro/tnoffline/prodtechnol/winxppro/reskit/par... 8/9/2005
Chapter 27 - Troubleshooting Disks and File Systems
Page 21 of 46
perform their tasks.
Configure Windows Explorer and My Computer to show extensions for known file types, show hidden files
and folders, and show protected operating system files. For example, a malicious file with the name
Report.doc.vbs appears in Windows Explorer and My Computer as Report.doc unless you deselect the
option to hide extensions for known file types. To change these settings, in My Computer, click the Tools
menu, click Folder Options, and then click the View tab.
Treating an MBR or Boot Sector Virus Infection
To remove a virus from your computer, use a current, well-known commercial antivirus program that is
compatible with Windows XP Professional. In addition to scanning the hard disks on your computer, be sure to
scan all floppy disks that have been used in the infected computer, in any other computers, or with other
operating systems in an infected multiple-boot configuration. Scan floppy disks even if you believe they are not
infected. Many infections recur because one or more copies of the virus were not detected and eliminated.
If the computer is already infected with a boot sector virus and you install Windows XP Professional into a
multiple-boot configuration, standard antivirus programs might not completely eliminate the infection because
Windows XP Professional copies the original MS-DOS boot sector to a file called Bootsect.dos and replaces it
with its own boot sector. The Windows XP Professional installation is not initially infected, but if the user
chooses to start MS-DOS, Windows 95, Windows 98, or Windows Me, the infected boot sector is reapplied to
the system, reinfecting the computer.
Avoid Using the Fdisk /mbr Command to Treat Viruses
Do not depend on the MS-DOS command Fdisk /mbr, which rewrites the MBR on the hard disk, to resolve
MBR infections. Many newer viruses have the properties of both file infector and MBR viruses, so restoring the
MBR does not solve the problem if the virus immediately reinfects the system. In addition, running
Fdisk /mbr in MS-DOS on a system infected by an MBR virus that does not preserve or encrypt the original
MBR partition table permanently prevents access to the lost partitions. If the disk was configured with a thirdparty drive overlay program to enable support for large disks, running this command eliminates the drive
overlay program and you cannot start up from the disk.
Caution Before you use the Fdisk /mbr command, note the following:
Running Fdisk /mbr is not supported on dynamic disks or GPT disks.
Running Fdisk /mbr in MS-DOS overwrites only the first 446 bytes of the MBR, the portion known as the
master boot code, leaving the existing partition table intact. However, if the signature word (the last two
bytes of the MBR) has been deleted, the partition table entries are overwritten with zeros. If an MBR virus
overwrites the signature word, access to all partitions and logical volumes is lost.
Avoid Using the Fixmbr Command to Treat Viruses
The Recovery Console, a troubleshooting tool in Windows XP Professional, offers a feature called Fixmbr.
However, it functions identically to the Fdisk /mbr command, replacing only the master boot code and not
affecting the partition table. For this reason, it is also unlikely to help resolve an infected MBR.
For more information about the Recovery Console, see "Tools for Troubleshooting" in this book.
Repairing Damaged MBRs and Boot Sectors in x86-based Computers
When you start a computer from the hard disk, the BIOS identifies the startup disk and reads the master boot
record (MBR). The master boot code in the MBR searches for the active partition on the hard disk. If the first
hard disk on the system does not contain an active partition, or if the master boot code cannot locate the boot
sector of the system volume so that it can start the operating system, the MBR displays messages similar to
the following:
Invalid partition table.
Error loading operating system.
Missing operating system.
If the active partition exists and the master boot record locates the boot sector of the system volume, the
master boot code loads the boot sector of the active partition and transfers CPU execution to that memory
address. On computers that are running Windows XP Professional, the executable boot code in the boot sector
finds Ntldr, loads it into memory, and transfers execution to that file. However, if the boot sector cannot find
Ntldr, which is the file that loads the operating system files from the boot volume, Windows XP Professional
cannot start. Windows XP Professional might be unable to find Ntldr in these circumstances:
If Ntldr is moved, renamed, or deleted.
If Ntldr is corrupted.
If the boot sector is corrupted.
If you install Windows XP Professional and then later install any of the following on the same computer:
ms-help://MS.TechNet.2005MAR.1033/winxppro/tnoffline/prodtechnol/winxppro/reskit/par... 8/9/2005
Chapter 27 - Troubleshooting Disks and File Systems
Page 22 of 46
MS-DOS, Windows 95, Windows 98, or Windows NT 4.0. For more information about configuring a multipleboot system, see "Planning Deployments" in this book.
Under the preceding circumstances, the computer might not respond to input or might display one of the
following messages:
A disk read error occurred.
NTLDR is missing.
NTLDR is compressed.
Restoring the MBR
You must repair the MBR if it becomes corrupted and you can no longer access any volumes on that disk. You
can use several tools to repair the MBR. Which tool you choose depends on whether the partition table is also
damaged and whether you can start Windows XP Professional.
Use the Recovery Console. You can use the fixmbr command in Recovery Console to repair the MBR.
You can start Recovery Console by booting from the Windows XP Professional operating system CD; so this
troubleshooting method is available even if Windows XP Professional does not start in normal or safe mode.
However, you cannot use Recovery Console to repair partition tables that were damaged by viruses or
other corruption.
Use DiskProbe. You can use DiskProbe to restore both the MBR and the partition table, but you must
have previously backed up this information by using DiskProbe, and you must be able to start Windows XP
Professional.
Use a third-party disk editor. You can use a third-party MS-DOS-based, low-level disk editor to repair
the partition table if Windows XP Professional does not start. This method is for experienced users only and
involves manually editing the partition table.
Using the Recovery Console to Replace the MBR
You can use the fixmbr command in Recovery Console to rewrite the MBR to resolve a corrupted MBR on a
startup disk. However, running fixmbr overwrites only the master boot code, leaving the existing partition
table intact. If the corruption in the MBR affects the partition table, running fixmbr might not resolve the
problem.
Caution Use this command with care because it can damage your partition table if any of the following apply:
A virus is present and a third-party operating system is installed on the same computer.
A nonstandard MBR is installed by a third-party disk utility.
A hardware problem exists.
It is recommended that you run antivirus software before you use the fixbr command.
To start the computer and use the Recovery Console to replace the MBR
1.
Insert the Windows XP Professional Setup CD-ROM into the CD-ROM drive.
2.
Restart the computer. If prompted to press a key to start the computer from the CD-ROM, press the
appropriate key.
3.
When the text-based part of Setup begins, follow the prompts. Press the R key to repair a Windows XP
Professional installation.
4.
If you are repairing a system that has more than one operating system installed, from the Recovery
Console choose the Windows XP Professional installation that you need to repair.
Note If you press ENTER without typing a number, the Recovery Console quits and restarts the computer.
The Recovery Console might also show valid installations of Windows NT 4.0. However, the results of
attempting to access a Windows NT 4.0 installation can be unpredictable.
5.
When prompted, type the Administrator password. If you do not have the correct password, or if the
security database for the installation of Windows XP Professional you are attempting to access is corrupted,
Recovery Console does not allow access to the local disks and you cannot repair the MBR.
6.
To replace the MBR, at the Recovery Console command prompt, type:
fixmbr
Verify if you want to proceed. Depending upon the location and the cause of the corruption within the damaged
MBR, this operation can cause the data on the hard disk to become inaccessible. Press the Y key to proceed, or
press the N key to cancel.
Using DiskProbe to Replace the MBR and Partition Table
If you have backed up the MBR by using DiskProbe, you can use it to restore the MBR on any disk that is not
ms-help://MS.TechNet.2005MAR.1033/winxppro/tnoffline/prodtechnol/winxppro/reskit/par... 8/9/2005
Chapter 27 - Troubleshooting Disks and File Systems
Page 23 of 46
used to start the computer. Restoring the backup MBR rewrites the entire sector, including the partition table.
However, DiskProbe only runs under Windows XP Professional, Windows 2000 and Windows NT 4.0. It does not
run under MS-DOS, Windows 95, Windows 98, or Windows Me.
If the disk that starts Windows XP Professional has a corrupted MBR, Windows XP Professional does not start.
Therefore, you cannot use DiskProbe and must use the Recovery Console to replace the MBR.
For more information about restoring backed up MBRs by using DiskProbe, click Tools in Help and Support
Center, and then click Windows Support Tools.
Using a Third-Party Disk Editor to Replace the Partition Table
Before you can repair the partition table, you must know the exact values to use to recreate the partition table.
If you backed up your MBR and partition table by using DiskProbe, and you have the backup available on a
floppy disk or on another computer, you can use DiskProbe on a different computer to see the correct values
so that you can manually recreate the partition table.
Replacing the Boot Sector
If Ntldr is damaged or missing, or if the boot sector is corrupted, you can resolve either problem by using the
Recovery Console.
To start the computer and use the Recovery Console to replace the boot sector
1.
Insert the Windows XP Professional Setup CD-ROM into the CD-ROM drive.
2.
Restart the computer. If prompted to press a key to start the computer from the CD-ROM, press the
appropriate key.
3.
When the text-based part of Setup begins, follow the prompts. Press the R key to repair a Windows XP
Professional installation.
4.
If you are repairing a system that has more than one operating system installed, from the Recovery
Console choose the Windows XP Professional installation that you need to repair.
Note If you press ENTER without typing a number, the Recovery Console quits and restarts the computer.
The Recovery Console might also show valid installations of Windows NT 4.0. However, the results of
attempting to access a Windows NT 4.0 installation can be unpredictable.
5.
When prompted, type the Administrator password. If you do not have the correct password, or if the
security database for the installation of Windows XP Professional that you are attempting to access is
corrupted, Recovery Console does not allow access to the local disks and you cannot replace the boot
sector.
6.
To replace the boot sector, at the Recovery Console command prompt, type:
fixboot [drive:]
If you do not specify a drive letter, the Recovery Console replaces the boot sector of the system volume. If you
need to replace the boot sector of a volume that is not the system volume, then you must specify the
appropriate drive letter.
Using a Disk Editor to Replace the Boot Sector
If the boot sector is not from the boot volume on the hard disk, you can use several methods to replace it. If
you backed up the boot sector by using DiskProbe, then restoring it by using DiskProbe is the fastest method.
If you want to replace the boot sector on an NTFS volume, you have another alternative. When you create or
reformat an existing volume as an NTFS volume, NTFS writes a duplicate of the boot sector in the following
location:
At the end of the volume on volumes formatted with Windows XP Professional, Windows 2000, and
Windows NT 4.0.
At the logical center of the volume on disks formatted with Windows NT 3.51 and earlier.
You can use DiskProbe to locate and copy a duplicate boot sector to the beginning of the volume. There are
also third-party MS-DOS-based disk tools that you can use to locate and copy this backup boot sector to the
primary boot sector on the volume.
For specifically replacing corrupted boot sectors from boot volumes, DiskProbe is not always an option. Unless
you created a Windows XP Professional startup floppy disk, you cannot start Windows XP Professional, which is
required by DiskProbe. You can use a third-party MS-DOS-based, low-level disk editor to restore the backup
boot sector.
For more information about creating a startup floppy disk, see article Q119467, "How to Create a Bootable Disk
for an NTFS or FAT Partition." To find this article, see the Microsoft Knowledge Base link on the Web Resources
page at http://www.microsoft.com/windows/reskits/webresources .
ms-help://MS.TechNet.2005MAR.1033/winxppro/tnoffline/prodtechnol/winxppro/reskit/par... 8/9/2005
Chapter 27 - Troubleshooting Disks and File Systems
Page 24 of 46
Stop Messages for Disks and File Systems
When Windows XP Professional detects an error from which it cannot recover, it reports error information in full
screen, non-windowed, text mode. These Stop messages, which are also referred to as stop errors or blue
screens, provide information that is specific to the problem detected by the Windows XP Professional kernel.
File system errors, viruses, hard disk corruption, or controller problems can cause the following Stop
messages.
Stop 0x00000024 or NTFS_FILE_SYSTEM
This Stop message, also known as Stop 0x24, indicates that a problem occurred within Ntfs.sys, which is the
driver file that allows the system to read and write to NTFS volumes.
Stop 0x00000050 or PAGE_FAULT_IN_NONPAGED_AREA
This Stop message, also known as Stop 0x50, occurs when requested data is not found in memory. The system
generates a fault, which indicates that invalid system memory has been referenced. This fault can occur due to
a variety of error conditions, such as bugs in antivirus software, a corrupted NTFS volume, or faulty hardware
(typically related to defective RAM, be it main memory, L2 RAM cache, or video RAM).
Stop 0x00000077 or KERNEL_STACK_INPAGE_ERROR
This Stop message, also known as Stop 0x77, indicates that the requested page of kernel data from the paging
file could not be read into memory. Stop 0x77 can be caused by a number of problems, such as:
Bad sectors on the hard disk.
Defective or loose cabling, improper SCSI termination, or the controller not seeing the hard disk.
Another device is causing a resource conflict with the storage controller.
Failing RAM.
Stop 0x0000007A or KERNEL_DATA_INPAGE_ERROR
This Stop message, also known as Stop 0x7A, indicates that the requested page of kernel data from the paging
file could not be read into memory.
One of the following conditions usually causes a Stop 0x7A: a bad sector in a paging file, a virus, a disk
controller error, defective hardware, or failing RAM. In rare cases, a Stop 0x7A occurs when nonpaged pool
resources run out.
Stop 0x0000007B or INACCESSIBLE_BOOT_DEVICE
This Stop message, also known as Stop 0x7B, indicates that Windows XP Professional lost access to the system
volume or boot volume during the startup process. This error always occurs while the system is starting and is
often caused by one of the following:
Hardware problems
Corrupted or incompatible storage drivers
File system problems
Boot sector viruses
Outdated firmware
During I/O system initialization, this error can occur when:
The controller or driver for the startup device (typically the hard disk) failed to initialize the necessary
hardware.
File system initialization failed because the system did not recognize the data on the boot device.
For more information about these and other Stop messages, see "Common Stop Messages for Troubleshooting"
in this book.
Other Disk Problems
Disk problems can occur that do not involve the MBR, partition table, or boot sector. Typically, you cannot use
the Windows XP Professional disk tools to troubleshoot these disk problems.
CMOS Problems
The CMOS setup utility is accessible during startup. CMOS typically stores configuration information about the
basic elements of the computer, including RAM, video, and storage devices. If CMOS is damaged or incapable
of retaining its configuration data, the computer might be unable to start.
Each manufacturer and BIOS vendor can decide what a user can configure in the CMOS utility, and what the
ms-help://MS.TechNet.2005MAR.1033/winxppro/tnoffline/prodtechnol/winxppro/reskit/par... 8/9/2005
Chapter 27 - Troubleshooting Disks and File Systems
Page 25 of 46
standard configuration is. You can access the CMOS utility by using the keyboard sequence that is displayed
during startup or by using a software tool, depending on the manufacturer's specifications. It is recommended
that you record or print all CMOS information.
The computer uses the CMOS checksum to determine if any CMOS values have been changed other than by
using the CMOS setup program. If the checksum is not correct, the computer cannot start.
After the CMOS is correctly configured, any CMOS problem is usually caused by one of the following situations:
A weak battery, which can happen when the computer has been turned off for a long time.
A loose or faulty connection between the CMOS and the battery.
A damaged CMOS caused by static electric discharge.
Cables and Connectors
Another source of disk problems can be cabling and connectors. Cables can become defective, but if the cable
works initially, it is likely to work for a long time. When new disks are added to the computer, check for cabling
problems. New problems might stem from a previously unused connector on an existing cable or from a faulty,
longer cable used to connect all the disks that might have replaced the working original. Also check the
connections to the disk themselves. If the cables are tightly stretched, one or more connectors might work
themselves loose over time, resulting in intermittent problems with the disks.
If your system has small computer system interface (SCSI) adapters, contact the manufacturer for updated
Windows XP Professional drivers. Try disabling sync negotiation in the SCSI BIOS, checking the SCSI
identifiers of each device, and confirming proper termination. For AT Attachment devices, define the onboard
IDE port as Primary only. Also, check each ATA device for the proper master, slave, or stand-alone setting.
Try removing all ATA devices except for hard disks. For universal serial bus and IEEE 1394 disks, verify that
the cables are correctly connected and that the adapter card, if used, is securely seated.
To make sure that any new disks and disk controllers are supported, see the Microsoft Windows XP Professional
Hardware Compatibility List (HCL) link on the Web Resources page at
http://www.microsoft.com/windows/reskits/webresources .
Disk Sectors Critical to Startup
A sector is a unit of storage on a hard disk and is typically 512 bytes. Computers access certain sectors on a
hard disk during startup to determine which operating system to start and where the partitions are located.
The data stored on these sectors varies depending on the computer platform.
Computers that are x86-based begin the startup process from disks that contain a master boot record and are
referred to as MBR disks. Itanium-based computers start up from disks that contain a GUID partition table and
are referred to as GPT disks. MBR and GPT disks each have disk sectors critical to startup, but the differences
in the sectors are not visible in the graphical user interface. Instead, you must use a disk-editing tool, such as
DiskProbe, to see how the data on these sectors is structured. For more information about using DiskProbe,
see "DiskProbe" earlier in this chapter.
Caution The ability to edit and repair these sectors on a byte-by-byte basis after corruption has occurred is
invaluable, but using a disk-editing tool requires a thorough understanding of how data is organized on the
sectors. If you make a mistake, you can damage or permanently overwrite critical on-disk data structures that
might make all data on a disk or volume permanently inaccessible. Therefore, it is a good idea to use the
information in this chapter to learn about the sectors used for startup, and then to examine the sectors on your
own disks to further your learning.
Disk Sectors on MBR Disks
The two sectors critical to starting x86-based computers are the following:
The master boot record (MBR), which is always located at sector 1 of cylinder 0, head 0, the first sector of
a hard disk.
The boot sector, which resides at sector 1 of each volume.
These sectors contain both executable code and the data required to run the code.
Master Boot Record on Basic Disks
The MBR, the most important data structure on the disk, is created when the disk is partitioned. The MBR
contains a small amount of executable code called the master boot code, the disk signature, and the partition
table for the disk. At the end of the MBR is a 2-byte structure called a signature word or end of sector marker,
which is always set to 0x55AA. A signature word also marks the end of an extended boot record (EBR) and the
boot sector.
The disk signature, a unique number at offset 0x01B8, identifies the disk to the operating system. Windows XP
Professional uses the disk signature as an index to store and retrieve disk information, such as drive letters, in
ms-help://MS.TechNet.2005MAR.1033/winxppro/tnoffline/prodtechnol/winxppro/reskit/par... 8/9/2005
Chapter 27 - Troubleshooting Disks and File Systems
Page 26 of 46
the registry.
Master Boot Code
The master boot code performs the following activities:
1.
Scans the partition table for the active partition.
2.
Finds the starting sector of the active partition.
3.
Loads a copy of the boot sector from the active partition into memory.
4.
Transfers control to the executable code in the boot sector.
If the master boot code cannot complete these functions, the system displays a message similar to one of the
following:
Invalid partition table.
Error loading operating system.
Missing operating system.
Note Floppy disks and removable disks, such as Iomega Zip disks, do not contain an MBR. The first sector on
these disks is the boot sector. Although every hard disk contains an MBR, the master boot code is used only if
the disk contains the active primary partition.
For more information about troubleshooting MBR problems, see "Repairing Damaged MBRs and Boot Sectors in
x86-based Computers" earlier in this chapter.
Partition Table on Basic Disks
The partition table, which is a 64-byte data structure that is used to identify the type and location of partitions
on a hard disk, conforms to a standard layout independent of the operating system. Each partition table entry
is 16 bytes long, with a maximum of four entries. Each entry starts at a predetermined offset from the
beginning of the sector, as follows:
Partition 1 0x01BE (446)
Partition 2 0x01CE (462)
Partition 3 0x01DE (478)
Partition 4 0x01EE (494)
The following example shows a partial printout of an MBR revealing the partition table from a computer with
three partitions. When there are fewer than four partitions on a disk, the remaining partition table fields are set
to the value 0.
000001B0:
000001C0:
000001D0:
000001E0:
000001F0:
80
01
81
C1
00
01
00
0A
FF
00
..
07
07
05
00
FE
FE
FE
00
BF
FF
FF
00
09
FF
FF
00
3F
8A
C7
00
00
F5
1B
00
-
00
7F
1C
00
00
00
01
00
4B
3D
D6
00
F5
26
96
00
7F
9C
92
00
00
00
00
00
00 00 ......?...K.....
00 00 ..........=&....
00 00 ................
..............
Figure 27.5 provides an example of how to interpret the sector printout of the partition table by using Table
27.7. The Boot indicator, System ID, Relative sectors, and Total sectors values correspond to Table 27.7.
If your browser does not support inline frames, click here to view on a separate page.
Figure 27.5 Interpreting data in the partition table
Table 27.7 describes the fields in each entry in the partition table. The sample values correspond to the first
partition table entry shown in this example. The Byte Offset values correspond to the addresses of the first
partition table entry. There are three additional entries whose values can be calculated by adding 10h to the
byte offset value specific for each additional partition table entry (for example, add 20h for partition table entry
3 and 30h for partition table entry 4).
The subsections that follow Table 27.7 provide additional detail about these fields.
ms-help://MS.TechNet.2005MAR.1033/winxppro/tnoffline/prodtechnol/winxppro/reskit/par... 8/9/2005
Chapter 27 - Troubleshooting Disks and File Systems
Page 27 of 46
Table 27.7 Partition Table Fields
Byte Offset
Field
Length
Sample Value
(1)
0x01BE
1 byte
0x80
Boot Indicator. Indicates whether the volume is the active
partition. Legal values include:
• 00. Do not use for booting.
• 80. Active partition.
0x01BF
1 byte
0x01
Starting Head.
0x01C0
6 bits
0x01 *(2)
Starting Sector. Only bits 0–5 are used. The upper two
bits, 6 and 7, are used by the Starting Cylinder field.
0x01C1
10 bits
0x00 *
Starting Cylinder. Uses 1 byte in addition to the upper 2
bits from the Starting Sector field to make up the cylinder
value. The Starting Cylinder is a 10-bit number that has a
maximum value of 1023.
0x01C2
1 byte
0x07
System ID. Defines the volume type. See Table 27.8 for
sample values.
0x01C3
1 byte
0xFE
Ending Head.
0x01C4
6 bits
0xBF *
Ending Sector. Only bits 0–5 are used. The upper two bits,
6 and 7, are used by the Ending Cylinder field.
0x01C5
10 bits
0x09 *
Ending Cylinder. Uses 1 byte in addition to the upper 2 bits
from the Ending Sector field to make up the cylinder value.
The Ending Cylinder is a 10-bit number, with a maximum
value of 1023.
0x01C6
4 bytes
0x3F000000
Relative Sectors. The offset from the beginning of the disk
to the beginning of the volume, counting by sectors.
0x01CA
4 bytes
0x4BF57F00
Total Sectors. The total number of sectors in the volume.
Field Name and Definition
(1) Numbers larger than one byte are stored in little endian format, or reverse-byte ordering. Little endian
format is a method of storing a number so that the least significant byte appears first in the hexadecimal
number notation. For example, the sample value for the Relative Sectors field in the previous table,
0x3F000000, is a little endian representation of 0x0000003F. The decimal equivalent of this little endian
number is 63.
(2) Sample values marked with an asterisk (*) do not accurately represent the value of the fields, because the
fields are either 6 bits or 10 bits and the data is recorded in bytes.
Boot Indicator Field
The first element of the partition table, the Boot Indicator field, indicates whether the volume is the active
partition. Only one primary partition on the disk can have this field set. See Table 27.7 for the legal values.
It is possible to have different operating systems and different file systems on different volumes. By using disk
configuration tools, such as the Windows XP Professional-based Disk Management and DiskPart, or the MSDOS-based Fdisk to designate a primary partition as active, the Boot Indicator field for that partition is set in
the partition table.
System ID Field
Another element of the partition table is the System ID field. It defines which file system, such as FAT16,
FAT32, or NTFS, was used to format the volume. The System ID field also identifies an extended partition, if
one is defined. Windows XP Professional uses the System ID field to determine which file system device
drivers to load during startup. Table 27.8 identifies the values for the System ID field.
Table 27.8 System ID Values
Partition Type
ID Value
0x01
FAT12 primary partition or logical drive (fewer than 32,680 sectors in the volume)
0x04
FAT16 partition or logical drive (32,680–65,535 sectors or 16 MB–33 MB)
0x05
Extended partition
ms-help://MS.TechNet.2005MAR.1033/winxppro/tnoffline/prodtechnol/winxppro/reskit/par... 8/9/2005
Chapter 27 - Troubleshooting Disks and File Systems
0x06
BIGDOS FAT16 partition or logical drive (33 MB–4 GB)
0x07
Installable File System (NTFS partition or logical drive)
0x0B
FAT32 partition or logical drive
0x0C
FAT32 partition or logical drive using BIOS INT 13h extensions
0x0E
BIGDOS FAT16 partition or logical drive using BIOS INT 13h extensions
0x0F
Extended partition using BIOS INT 13h extensions
0x12
EISA partition or OEM partition
0x42
Dynamic volume
0x84
Power management hibernation partition
0x86
Multidisk FAT16 volume created by using Windows NT 4.0
0x87
Multidisk NTFS volume created by using Windows NT 4.0
0xA0
Laptop hibernation partition
0xDE
Dell OEM partition
0xFE
IBM OEM partition
0xEE
GPT partition
0xEF
EFI System partition on an MBR disk
Page 28 of 46
Windows XP Professional does not support multidisk volumes that are created by using Windows NT 4.0 and
earlier, and that use System ID values 0x86, 0x87, 0x8B, or 0x8C.
If you are upgrading from Windows NT Workstation 4.0 to Windows XP Professional, you must first back up and
then delete all multidisk volumes before you upgrade. After you complete the upgrade, create dynamic
volumes and restore the data . If you do not delete the multidisk volumes before beginning Setup, you must
use the Ftonline tool, which is part of Windows Support Tools, to access the volume after Setup completes. For
more information about using Ftonline.exe, click Tools in Help and Support Center, and then click Windows
Support Tools.
If you are upgrading from Windows 2000 to Windows XP Professional, you must convert the multidisk volumes
to dynamic before you begin Setup, or Setup does not continue. For more information about multidisk volumes
and Setup, see "Disk Management" in this book.
MS-DOS can only access volumes that have a System ID value of 0x01, 0x04, 0x05, or 0x06. However, you
can delete volumes that have the other values listed in Table 27.8 by using Disk Management, DiskPart, or the
MS-DOS tool Fdisk.
Starting and Ending Cylinder, Head, and Sector Fields
The Starting and Ending Cylinder, Head, and Sector fields (collectively known as the CHS fields) are
additional elements of the partition table. These fields are essential for starting the computer. The master boot
code uses these fields to find and load the boot sector of the active partition. The Starting CHS fields for nonactive partitions point to the boot sectors of the remaining primary partitions and the extended boot record
(EBR) of the first logical drive in the extended partition, as shown in Figure 27.6.
Knowing the starting sector of an extended partition is very important for low-level disk troubleshooting. If
your disk fails, you need to work with the partition starting point (among other factors) to retrieve stored data.
The Ending Cylinder field in the partition table is 10 bits long, which limits the number of cylinders that can
be described in the partition table to a range of 0 through 1,023. The Starting Head and Ending Head fields
are each one byte long, which limits the field range from 0 through 255. The Starting Sector and Ending
Sector fields are each six bits long, which limits the range of these fields from 0 through 63. However, the
enumeration of sectors starts at 1 (not 0, as for other fields), so the maximum number of sectors per track is
63.
Because all hard disks are low-level formatted with a standard 512-byte sector, the maximum disk capacity
described by the partition table is calculated as follows:
Maximum capacity = sector size x cylinders (10 bits) x heads (8 bits) x sectors per track (6 bits)
Using the maximum possible values yields:
512 x 1024 x 256 x 63 (or 512 x 224) = 8,455,716,864 bytes or 7.8 GB
Windows XP Professional and other Windows-based operating systems that support BIOS INT 13h extensions
ms-help://MS.TechNet.2005MAR.1033/winxppro/tnoffline/prodtechnol/winxppro/reskit/par... 8/9/2005
Chapter 27 - Troubleshooting Disks and File Systems
Page 29 of 46
can access partitions that exceed the first 7.8 GB of the disk by ignoring the Starting and Ending CHS fields
in favor of the Relative Sectors and Total Sectors fields.
Windows 2000 and Windows XP Professional ignore the Starting and Ending CHS fields regardless of whether
the partition exceeds the first 7.8 GB of the disk. However, Windows XP Professional must place the
appropriate values in the Starting and Ending CHS fields because Windows 95, Windows 98, and Windows Me
(which all support BIOS INT 13h extensions) use the Starting and Ending CHS fields if the partition does not
exceed the first 7.8 GB of the disk. These fields are also required to maintain compatibility with the BIOS INT
13h for startup.
MS-DOS and other Windows operating systems that do not support BIOS INT 13h extensions ignore partitions
that exceed the 7.8 GB boundary because these partitions use a System ID that is recognized only by
operating systems that support BIOS INT 13h extensions.
Both the operating system and the computer must support BIOS INT 13h extensions if you want to create
partitions that exceed the first 7.8 GB of the disk.
Relative Sectors and Total Sectors Fields
The Relative Sectors field represents the offset from the beginning of the disk to the beginning of the
volume, counting by sectors, for the volume described by the partition table entry. The Total Sectors field
represents the total number of sectors in the volume.
Using the Relative Sectors and Total Sectors fields (resulting in a 32-bit number) provides eight more bits
than the CHS scheme to represent the total number of sectors. This allows you to create partitions that contain
up to 232 sectors. With a standard sector size of 512 bytes, the 32 bits used to represent the Relative Sectors
and Total Sectors fields translates into a maximum partition size of 2 terabytes (or 2,199,023,255,552
bytes).
Figure 27.6 shows the MBR, partition table, and boot sectors on a basic disk with four partitions. The
definitions of the fields in the partition table and the extended partition tables are the same.
If your browser does not support inline frames, click here to view on a separate page.
ms-help://MS.TechNet.2005MAR.1033/winxppro/tnoffline/prodtechnol/winxppro/reskit/par... 8/9/2005
Chapter 27 - Troubleshooting Disks and File Systems
Page 30 of 46
Figure 27.6 Detail of a basic disk with four partitions
Note For more information about the maximum partition size that each file system supports, see "File
Systems" in this book.
Extended Boot Record on Basic Disks
An EBR, which consists of an extended partition table and the signature word for the sector, exists for each
logical drive in the extended partition. It contains the only information on the first side of the first cylinder of
each logical drive in the extended partition. The boot sector in a logical drive is usually located at either
Relative Sector 32 or 63. However, if there is no extended partition on a disk, there are no EBRs and no logical
drives.
If your browser does not support inline frames, click here to view on a separate page.
Figure 27.7 Detail of an extended partition on a basic disk
The first entry in an extended partition table for the first logical drive points to its own boot sector. The second
entry points to the EBR of the next logical drive. If no further logical drives exist, the second entry is not used
and is recorded as a series of zeros. If there are additional logical drives, the first entry of the extended
partition table for the second logical drive points to its own boot sector. The second entry of the extended
partition table for the second logical drive points to the EBR of the next logical drive. The third and fourth
entries of an extended partition table are never used.
As shown in Figure 27.7, the EBRs of the logical drives in the extended partition are a linked list. The figure
shows three logical drives on an extended partition, illustrating the difference in extended partition tables
between preceding logical drives and the last logical drive.
With the exception of the last logical drive on the extended partition, the format of the extended partition
table, which is described in Table 27.9, is repeated for each logical drive: the first entry identifies the logical
drive's own boot sector and the second entry identifies the next logical drive's EBR. The extended partition
table for the last logical drive has only its own partition entry listed. The second through fourth entries of the
last extended partition table are not used.
Table 27.9 Contents of Extended Partition Table Entries
ms-help://MS.TechNet.2005MAR.1033/winxppro/tnoffline/prodtechnol/winxppro/reskit/par... 8/9/2005
Chapter 27 - Troubleshooting Disks and File Systems
Page 31 of 46
Entry
Entry Contents
First
Information about the current logical drive in the extended partition, including the
starting address for data.
Second
Information about the next logical drive in the extended partition, including the address
of the sector that contains the EBR for the next logical drive. If no additional logical
drives exist, this field is not used.
Third
Not used.
Fourth
Not used.
The fields in each entry of the extended partition table are identical to the MBR partition table entries. See
Table 27.7 for more information about partition table fields.
The Relative Sectors field in an extended partition table entry shows the number of bytes that are offset from
the beginning of the extended partition to the first sector in the logical drive. The number in the Total Sectors
field refers to the number of sectors that make up the logical drive. The value of the Total Sectors field equals
the number of sectors from the boot sector defined by the extended partition table entry to the end of the
logical drive.
Because of the importance of the MBR and EBR sectors, it is recommended that you run disk-scanning tools
regularly and that you regularly back up all your data files to protect against losing access to a volume or an
entire disk.
Master Boot Record on Dynamic Disks
Like basic disks, dynamic disks contain an MBR that includes the master boot code, the disk signature, and the
partition table for the disk. However, the partition table on a dynamic disk does not contain an entry for each
volume on the disk because volume information is stored in the dynamic disk database. Instead, the partition
table contains entries for the system volume, boot volume (if it is not the same as the system volume), and
one or more additional partitions that cover all the remaining unallocated space on the disk. All these partitions
use System ID 0x42, which indicates that these partitions are on a dynamic disk. Placing these partitions in the
partition table prevents MBR-based disk utilities from interpreting the space as available for new partitions.
Note In Windows 2000, the partition entries for existing basic volumes were preserved in the partition table
when the disk was converted to dynamic. These entries prevented the converted dynamic volumes from being
extended. This limitation has been removed from Windows XP Professional for all converted volumes except the
boot and system volumes. Partition entries for all other converted volumes are removed from the partition
table, and therefore these volumes can be extended.
The following example shows a partial printout of an MBR on a dynamic disk that contains four simple volumes:
the system volume, the boot volume, and two data volumes. The first entry is the system volume, which is
marked as active. The second entry is the boot volume, and the third entry is the container volume for all other
simple volumes on the disk. All entries are type 0x42, which specifies dynamic volumes.
000001B0:
000001C0:
000001D0:
000001E0:
000001F0:
80
01
41
C1
00
01
00
05
03
00
.....,Dc!.!.....
42 FE 7F 04 3F 00
42 FE FF 02 C5 FA
42 FE FF FF 43 FF
00 00 00 00 00 00
-
00
3F
BC
00
00
00
00
00
86
7E
58
00
FA
04
53
00
3F
7D
54
00
00
00
00
00
00
00
00
55
00
00
00
AA
..B...?.....?...
A.B.....?.~.}...
..B...C...XST...
..............U.
Boot Sectors on MBR Disks
The boot sector, which is located at sector 1 of each volume, is a critical disk structure for starting your
computer. It contains executable code and the data required by the code, including information that the file
system uses to access the volume. The boot sector is created when you format a volume. At the end of the
boot sector is a 2-byte structure called a signature word or end of sector marker, which is always set to
0x55AA. On computers running Windows XP Professional, the boot sector on the active partition loads into
memory and starts Ntldr, which loads the boot menu if multiple versions of Windows are installed or loads the
operating system if only one operating system is installed.
A boot sector consists of the following elements:
An x86-based CPU jump instruction.
The original equipment manufacturer identification (OEM ID).
The BIOS parameter block (BPB), a data structure.
The extended BPB.
The executable boot code (or bootstrap code) that starts the operating system.
ms-help://MS.TechNet.2005MAR.1033/winxppro/tnoffline/prodtechnol/winxppro/reskit/par... 8/9/2005
Chapter 27 - Troubleshooting Disks and File Systems
Page 32 of 46
All Windows XP Professional boot sectors contain the preceding elements regardless of the type of disk (basic
disk or dynamic disk).
Note Disk editing tools such as DiskProbe and third-party tools that work with Windows NT 4.0 and NTFS
might not support FAT32 boot sectors and volumes.
The BPB describes the physical parameters of the volume: the extended BPB begins immediately after the BPB.
Due to differing types of fields and the amount of data they contain, the length of the BPB is different for
FAT16, FAT32, and NTFS boot sectors.
Disk device drivers use the information in the BPB and the extended BPB to read and configure volumes. The
area following the extended BPB typically contains executable boot code, which performs the actions necessary
to continue the startup process.
Boot Sector Startup Processes
Computers use the boot sector to run instructions during startup. The initial startup process is summarized in
the following steps:
1.
The system BIOS and the CPU initiate the power-on self test (POST).
2.
The BIOS finds the boot device, which is typically the first disk the BIOS finds, unless the controller is
configured to boot from a different disk.
3.
The BIOS loads the first physical sector of the boot device into memory and transfers CPU execution to that
memory address.
If the boot device is on a hard disk, the BIOS loads the MBR. The master boot code in the MBR loads the boot
sector of the active partition, and transfers CPU execution to that memory address. On computers that are
running Windows XP Professional, the executable boot code in the boot sector finds Ntldr, loads it into memory,
and transfers execution to that file.
Note Windows XP Professional cannot start up from a spanned or striped volume on dynamic disks. These disk
structures cannot be registered into the MBR partition table; therefore, a system volume that uses these
structures cannot start.
If drive A contains a floppy disk, the system BIOS loads the first sector (the boot sector) of the disk into
memory. If the disk is a startup disk (formatted by MS-DOS with core operating system files applied), the boot
sector loads into memory and uses the executable boot code to transfer CPU execution to Io.sys, a core MSDOS operating system file. If the floppy disk is not a startup disk, the executable boot code displays a message
such as the following:
Non-system disk or disk error.
Replace and press any key when ready.
Note These messages do not appear on normally functioning systems that are configured to look for the
startup files on drive C first. On many computers, an option in the CMOS setup program allows the user to set
the sequence of installed disks that the system searches to find the startup files.
If you get similar errors when trying to start the computer from the hard disk, the boot sector might be
corrupted. For more information about troubleshooting boot sector problems, see "Repairing Damaged MBRs
and Boot Sectors in x86-based Computers" earlier in this chapter.
Initially, the startup process is independent of disk format and operating system. The unique characteristics of
operating and file systems become important when the boot sector's executable boot code starts.
Components of a Boot Sector
The MBR transfers CPU execution to the boot sector, so the first three bytes of the boot sector must be valid,
executable x86-based CPU instructions. This includes a jump instruction that skips the next several
nonexecutable bytes.
Following the jump instruction is the 8-byte OEM ID, a string of characters that identifies the name and version
number of the operating system that formatted the volume. To preserve compatibility with MS-DOS, Windows
XP Professional records "MSDOS5.0" in this field on FAT16 and FAT32 disks. On NTFS disks, Windows XP
Professional records "NTFS."
Note You might also see the OEM ID "MSWIN4.0" on disks formatted by Windows 95 and "MSWIN4.1" on disks
formatted by Windows 95 OEM Service Release 2 (OSR2), Windows 98, and Windows Me. Windows XP
Professional does not use the OEM ID field in the boot sector except for verifying NTFS volumes.
Following the OEM ID is the BPB, which provides information that enables the executable boot code to locate
Ntldr. The BPB always starts at the same offset, so standard parameters are in a known location. Disk size and
geometry variables are encapsulated in the BPB. Because the first part of the boot sector is an x86 jump
instruction, the BPB can be extended in the future by appending new information at the end. The jump
instruction needs only a minor adjustment to accommodate this change. The BPB is stored in a packed
(unaligned) format.
ms-help://MS.TechNet.2005MAR.1033/winxppro/tnoffline/prodtechnol/winxppro/reskit/par... 8/9/2005
Chapter 27 - Troubleshooting Disks and File Systems
Page 33 of 46
FAT16 Boot Sector
Table 27.10 describes the boot sector of a volume formatted with the FAT16 file system.
Table 27.10 Boot Sector Sections on a FAT16 Volume
Byte Offset
Field Length
Field Name
0x00
3 bytes
Jump instruction
0x03
8 bytes
OEM ID
0x0B
25 bytes
BPB
0x24
26 bytes
Extended BPB
0x3E
448 bytes
Bootstrap code
0x01FE
2 bytes
End of sector marker
The following example illustrates a hexadecimal printout of the boot sector on a FAT16 volume. The printout is
formatted in three sections:
Bytes 0x00– 0x0A are the jump instruction and the OEM ID (shown in bold print).
Bytes 0x0B– 0x3D are the BPB and the extended BPB.
The remaining section is the bootstrap code and the end of sector marker (shown in bold print).
Physical Sector: Cyl 0, Side 1, Sector
00000000: EB 3C 90 4D 53 44 4F 53
00000010: 02 00 02 00 00 F8 FC 00 - 3F
00000020: 01 F0 3E 00 80 00 29 A8 - 8B
00000030: 4D 45 20 20 20 20 46 41 - 54
00000040: 8E D0 BC 00 7C 68 C0 07
00000050: 03 06 0E 00 50 91 B8 20
00000060: 00 03 C3 48 F7 F3 03 C8
00000070: 33 DB 8F 06 13 02 89 1E
00000080: 33 DB 8B 0E 11 00 8B FB
00000090: A6 59 74 05 83 C3 20 E2
000000A0: B8 01 00 68 00 20 07 33
000000B0: 8D 36 0B 00 8D 3E 0B 02
000000C0: 1E 8F 45 06 C7 45 04 0E
000000D0: 00 20 BE 86 01 EB 03 BE
000000E0: E8 03 00 FB EB FE AC 0A
000000F0: CD 10 EB F2 C3 50 4A 4A
00000100: 06 08 02 83 D2 00 A3 13
00000110: 02 A1 13 02 8B 16 15 02
00000120: F7 36 18 00 FE C2 88 16
00000130: 88 16 25 00 A3 04 02 A1
00000140: 06 07 02 76 05 A0 07 02
00000150: 02 C0 E5 06 0A 2E 06 02
00000160: 0F 83 05 00 83 C4 02 F9
00000170: 01 06 13 02 83 16 15 02
00000180: 90 A2 07 02 F8 CB 42 4F
00000190: 64 6E 27 74 20 66 69 6E
000001A0: 0A 00 42 4F 4F 54 3A 20
000001B0: 72 20 72 65 61 64 69 6E
000001C0: 00 50 6C 65 61 73 65 20
000001D0: 6E 6F 74 68 65 72 20 64
000001E0: 52 20 20 20 20 20 20 00
000001F0: 00 00 00 00 00 00 00 00
1
- 35
00 40
36 52
31 36
- 1F
- 00
- 89
- 15
- 51
- ED
- DB
- 1E
- 01
- A2
- C0
- A0
- 02
- 03
- 06
- 18
- 32
- 86
- CB
- 00
- 4F
- 64
- 49
- 67
- 69
- 69
- 00
- 00
2E
00
4E
20
A0
F7
0E
02
B9
E3
0E
8F
8A
01
74
0D
89
06
02
00
E4
E9
58
F7
54
20
2F
20
6E
73
00
00
30
3F
4F
20
10
26
08
0E
0B
37
E8
45
16
E8
09
00
16
1C
33
2A
50
8B
28
26
3A
4E
4F
64
73
6B
00
00
00 02 40 01 00 .<.MSDOS5.0..@..
00 00 00 ........?.@.?...
20 4E 41 ..>...)..6RNO NA
20 33 C0 ME FAT16 3.
00 F7 26 16 00 ....|h......&..
11 00 8B 1E 0B ....P.. ..&.....
02 68 00 10 07 ...H........h...
E8 90 00 72 57 3.............rW
00 BE DC 01 F3 3.......Q.......
26 8B 57 1A 52 .Yt... ...7&.W.R
48 00 72 28 5B ...h. .3...H.r([
02 C7 05 F5 00 .6...>....E.....
24 00 EA 03 00 ..E..E.....$....
09 00 BE C1 01 . ..............
B4 0E BB 07 00 .........t......
32 E4 F7 E2 03 .....PJJ...2....
15 02 58 A2 07 .............X..
00 13 16 1E 00 ................
D2 F7 36 1A 00 .6........3..6..
06 06 02 40 3A ..%.......*...@:
B4 02 8B 0E 04 ...v....2.P.....
16 24 00 CD 13 ............$...
06 07 02 76 11 .........X(...v.
0B 00 03 D8 EB ..........&.....
20 43 6F 75 6C ......BOOT: Coul
54 4C 44 52 0D dn't find NTLDR.
20 65 72 72 6F ..BOOT: I/O erro
69 73 6B 0D 0A r reading disk..
65 72 74 20 61 .Please insert a
00 4E 54 4C 44 nother disk.NTLD
00 00 00 00 00 R .........
00 00 00 55 AA ..............U.
Tables 27.11 and 27.12 illustrate the layout of the BPB and the extended BPB for FAT16 volumes. The sample
values correspond to the data in this example.
Table 27.11 BPB Fields for FAT16 Volumes
Byte Offset
Field
Length
Sample Value
Field Name and Definition
0x0B
2 bytes
0x0002
Bytes Per Sector. The size of a hardware sector. Valid
decimal values for this field are 512, 1024, 2048, and 4096.
For most disks used in the United States, the value of this
field is 512.
ms-help://MS.TechNet.2005MAR.1033/winxppro/tnoffline/prodtechnol/winxppro/reskit/par... 8/9/2005
Chapter 27 - Troubleshooting Disks and File Systems
Page 34 of 46
0x0D
1 byte
0x40
Sectors Per Cluster. The number of sectors in a cluster.
Because FAT16 can track only a limited number of clusters
(up to 65,524), FAT16 supports large volumes by increasing
the number of sectors per cluster. The default cluster size for
a volume depends on the volume size. Valid decimal values
for this field are 1, 2, 4, 8, 16, 32, 64, and 128.
0x0E
2 bytes
0x0100
Reserved Sectors. The number of sectors that precede the
start of the first FAT, including the boot sector. The value of
this field is typically 1.
0x10
1 byte
0x02
Number of FATs. The number of copies of the FAT on the
volume. The value of this field is typically 2.
0x11
2 bytes
0x0002
Root Entries. The total number of 32-byte file and folder
name entries that can be stored in the root folder of the
volume. On a typical hard disk, the value of this field is 512.
One entry can be used as a volume label, and files and
folders with long names use multiple entries per file. The
largest number of file and folder entries is typically 511;
however, if long file names are used, entries usually run out
before you reach that number.
0x13
2 bytes
0x0000
Small Sectors. The number of sectors on the volume
represented in 16 bits (< 65,536). For volumes larger than
65,536 sectors, this field has a value of zero and the Large
Sectors field is used instead.
0x15
1 byte
0xF8
Media Descriptor. Provides information about the media
being used. A value of 0xF8 indicates a hard disk and 0xF0
indicates a high-density 3.5-inch floppy disk. Media
descriptor entries are a legacy of MS-DOS FAT16 and FAT12
disks and are not used in Windows XP Professional.
0x16
2 bytes
0xFC00
Sectors Per FAT. The number of sectors occupied by each
FAT on the volume. The computer uses this number and the
number of FATs and reserved sectors to determine where
the root directory begins. The computer can also determine
where the user data area of the volume begins based on the
number of entries in the root directory (512).
0x18
2 bytes
0x3F00
Sectors Per Track. Part of the apparent disk geometry
used on a low-level formatted disk.
0x1A
2 bytes
0x4000
Number of Heads. Part of the apparent disk geometry used
on a low-level formatted disk.
0x1C
4 bytes
0x3F000000
Hidden Sectors. The number of sectors on the volume
before the boot sector. This value is used during the boot
sequence to calculate the absolute offset to the root
directory and data areas.
0x20
4 bytes
0x01F03E00
Large Sectors. If the value of the Small Sectors field is
zero, this field contains the total number of sectors in the
FAT16 volume. If the value of the Small Sectors field is not
zero, the value of this field is zero.
Table 27.12 Extended BPB Fields for FAT16 Volumes
Byte Offset
Field
Length
Sample Value
Field Name and Definition
0x24
1 byte
0x80
Physical Drive Number. Related to the BIOS physical drive
number. Floppy drives are identified as 0x00 and physical
hard disks are identified as 0x80, regardless of the number
of physical disk drives. Typically, this value is set prior to
issuing an INT 13h BIOS call to specify the device to access.
This value is only relevant if the device is a boot device.
0x25
1 byte
0x00
Reserved. FAT16 volumes are always set to zero.
ms-help://MS.TechNet.2005MAR.1033/winxppro/tnoffline/prodtechnol/winxppro/reskit/par... 8/9/2005
Chapter 27 - Troubleshooting Disks and File Systems
Page 35 of 46
0x26
1 byte
0x29
Extended Boot Signature. A field that must have the value
0x28 or 0x29 to be recognized by Windows XP Professional.
0x27
4 bytes
0xA88B3652
Volume Serial Number. A random serial number that is
created when a volume is formatted and that helps to
distinguish between disks.
0x2B
11 bytes
NO NAME
Volume Label. A field that was once used to store the
volume label. The volume label is now stored as a special file
in the root directory.
0x36
8 bytes
FAT16
Not used by Windows XP Professional.
FAT32 Boot Sector
The FAT32 boot sector is structurally very similar to the FAT16 boot sector, but the FAT32 BPB contains
additional fields. The FAT32 extended BPB uses the same fields as FAT16, but the offset addresses of these
fields within the boot sector are different than those found in FAT16 boot sectors. Volumes formatted in FAT32
are not readable by operating systems that are incompatible with FAT32.
Table 27.13 describes the boot sector of a volume formatted with the FAT32 file system.
Table 27.13 Boot Sector Sections on a FAT32 Volume
Byte Offset
Field Length
Field Name
0x00
3 bytes
Jump instruction
0x03
8 bytes
OEM ID
0x0B
53 bytes
BPB
0x40
26 bytes
Extended BPB
0x5A
420 bytes
Bootstrap code
0x01FE
2 bytes
End of sector marker
The following example illustrates a hexadecimal printout of the boot sector on a FAT32 volume. The printout is
formatted in three sections:
Bytes 0x00– 0x0A are the jump instruction and the OEM ID (shown in bold print).
Bytes 0x0B– 0x59 are the BPB and the extended BPB.
The remaining section is the bootstrap code and the end of sector marker (shown in bold print).
Physical Sector: Cyl 878, Side 0, Sector 1
00000000: EB 58 90 4D 53 44 4F 53 - 35
00000010: 02 00 00 00 00 F8 00 00 - 3F 00 FF
00000020: 1D 91 11 01 2A 22 00 00 - 00 00 00
00000030: 01 00 06 00 00 00 00 00 - 00 00 00
00000040: 80 00 29 F1 9E 5E 5E 4E - 4F 20 4E
00000050: 20 20 46 41 54 33 32 20 - 20 20 33
00000060: 7B 8E C1 8E D9 BD 00 7C - 88
00000070: CD 13 73 05 B9 FF FF 8A - F1
00000080: B6 D1 80 E2 3F F7 E2 86 - CD
00000090: C9 66 F7 E1 66 89 46 F8 - 83
000000A0: 2A 00 77 32 66 8B 46 1C - 66
000000B0: 01 00 E8 2B 00 E9 48 03 - A0
000000C0: 84 C0 74 17 3C FF 74 09 - B4
000000D0: EE A0 FB 7D EB E5 A0 F9 - 7D
000000E0: 66 60 66 3B 46 F8 0F 82 - 4A
000000F0: 53 66 68 10 00 01 00 80 - 7E
00000100: 41 BB AA 55 8A 56 40 CD - 13
00000110: AA 0F 85 14 00 F6 C1 01 - 0F
00000120: 42 8A 56 40 8B F4 CD 13 - B0
00000130: 66 58 EB 2A 66 33 D2 66 - 0F
00000140: C2 8A CA 66 8B D0 66 C1 - EA
00000150: 56 40 8A E8 C0 E4 06 0A - CC
00000160: 0F 82 54 FF 81 C3 00 02 - 66
00000170: 4E 54 4C 44 52 20 20 20 - 20
00000180: 00 00 00 00 00 00 00 00 - 00
00000190: 00 00 00 00 00 00 00 00 - 00
000001A0: 00 00 00 00 00 00 00 00 - 00
2E 30 00 02 10 24 00 .X.MSDOS5.0...$.
00 3F 00 00 00 ........?...?...
00 02 00 00 00 ....*"..........
00 00 00 00 00 ................
41 4D 45 20 20 ..)..^^NO NAME
C9 8E D1 BC F4 FAT32 3.....
4E 02 8A 56 40 B4 08 {......|.N..V@..
66 0F B6 C6 40 66 0F ..s......f...@f.
C0 ED 06 41 66 0F B7 ....?.......Af..
7E 16 00 75 38 83 7E .f..f.F..~..u8.~
83 C0 0C BB 00 80 B9 *.w2f.F.f.......
FA 7D B4 7D 8B F0 AC ...+..H...}.}...
0E BB 07 00 CD 10 EB ..t.<.t.........
EB E0 98 CD 16 CD 19 ...}....}.......
00 66 6A 00 66 50 06 f`f;F...J.fj.fP.
02 00 0F 85 20 00 B4 Sfh.....~.... ..
0F 82 1C 00 81 FB 55 [email protected]
84 0D 00 FE 46 02 B4 .............F..
F9 66 58 66 58 66 58 [email protected]
B7 4E 18 66 F7 F1 FE fX.*f3.f..N.f...
10 F7 76 1A 86 D6 8A ...f..f....v....
B8 01 02 CD 13 66 61 [email protected]
40 49 0F 85 71 FF C3 [email protected]..
20 20 00 00 00 00 00 NTLDR .....
00 00 00 00 00 00 00 ................
00 00 00 00 00 00 00 ................
00 00 00 0D 0A 43 61 ..............Ca
ms-help://MS.TechNet.2005MAR.1033/winxppro/tnoffline/prodtechnol/winxppro/reskit/par... 8/9/2005
Chapter 27 - Troubleshooting Disks and File Systems
000001B0:
000001C0:
000001D0:
000001E0:
000001F0:
6E
6F
6B
61
72
6E
76
20
6E
74
6F
65
65
79
0D
74
20
72
20
0A
20
6D
72
6B
00
73
65
6F
65
00
74
64
72
79
00
61
69
FF
20
00
-
72
61
0D
74
00
74
2E
0A
6F
AC
Page 36 of 46
2E
FF
50
20
CB
20
0D
72
72
D8
20
0A
65
65
00
52
44
73
73
00
65
69
73
74
55
6D
73
20
61
AA
nnot start. Rem
ove media....Dis
k error...Press
any key to resta
rt............U.
Tables 27.14 and 27.15 illustrate the layout of the BPB and the extended BPB for FAT32 volumes. The sample
values correspond to the data in this example.
Table 27.14 BPB Fields for FAT32 Volumes
Byte
Offset
Field
Length
Sample Value
Field Name and Definition
0x0B
2 bytes
0x0002
Bytes Per Sector. The size of a hardware sector.
Valid decimal values for this field are 512, 1024,
2048, and 4096. For most disks used in the United
States, the value of this field is 512.
0x0D
1 byte
0x10
Sectors Per Cluster. The number of sectors in a
cluster. The default cluster size for a volume
depends on the volume size. Valid decimal values
for this field are 1, 2, 4, 8, 16, 32, 64, and 128. The
Windows XP Professional implementation of FAT32
allows for creation of volumes up to a maximum of
32 GB. However, larger volumes created by other
operating systems (Windows 95 OSR2 and later)
are accessible in Windows XP Professional.
0x0E
2 bytes
0x2400
Reserved Sectors. The number of sectors that
precede the start of the first FAT, including the boot
sector.
0x10
1 byte
0x02
Number of FATs. The number of copies of the FAT
on the volume. The value of this field is always 2.
0x11
2 bytes
0x0000
Root Entries (FAT12/FAT16 only). For FAT32
volumes, this field must be set to zero.
0x13
2 bytes
0x0000
Small Sectors (FAT12/FAT16 only). For FAT32
volumes, this field must be set to zero.
0x15
1 byte
0xF8
Media Descriptor. Provides information about the
media being used. A value of 0xF8 indicates a hard
disk and 0xF0 indicates a high-density 3.5-inch
floppy disk. Media descriptor entries are a legacy of
MS-DOS FAT16 disks and are not used in Windows
XP Professional.
0x16
2 bytes
0x0000
Sectors Per FAT (FAT12/FAT16 only). For
FAT32 volumes, this field must be set to zero.
0x18
2 bytes
0x3F00
Sectors Per Track. Contains the "sectors per
track" geometry value for disks that use INT 13h.
The volume is broken down into tracks by multiple
heads and cylinders.
0x1A
2 bytes
0xFF00
Number of Heads. Contains the "count of heads"
geometry value for disks that use INT 13h. For
example, on a 1.44-MB, 3.5-inch floppy disk this
value is 2.
0x1C
4 bytes
0x3F000000
Hidden Sectors. The number of sectors on the
volume before the boot sector. This value is used
during the boot sequence to calculate the absolute
offset to the root directory and data areas. This field
is generally only relevant for media that are visible
on interrupt 13h. It must always be zero on media
that are not partitioned.
0x20
4 bytes
0x1D911101
Large Sectors. Contains the total number of
sectors in the FAT32 volume.
ms-help://MS.TechNet.2005MAR.1033/winxppro/tnoffline/prodtechnol/winxppro/reskit/par... 8/9/2005
Chapter 27 - Troubleshooting Disks and File Systems
Page 37 of 46
0x24
4 bytes
0x2A220000
Sectors Per FAT (FAT32 only). The number of
sectors occupied by each FAT on the volume. The
computer uses this number and the number of FATs
and reserved sectors (described in this table) to
determine where the root directory begins. The
computer can also determine where the user data
area of the volume begins based on the number of
entries in the root directory.
0x28
2 bytes
0x0000
Not used by Windows XP Professional.
0x2A
2 bytes
0x0000
File System Version (FAT32 only). The high byte
is the major revision number; the low byte is the
minor revision number. This field supports the
ability to extend the FAT32 media type in the future
with concern for old FAT32 drivers mounting the
volume. Both bytes are zero in Windows XP
Professional, Windows 2000, and Windows Me and
earlier.
0x2C
4 bytes
0x02000000
Root Cluster Number (FAT32 only). The cluster
number of the first cluster of the root directory. This
value is typically, but not always, 2.
0x30
2 bytes
0x0100
File System Information Sector Number
(FAT32 only). The sector number of the File
System Information (FSINFO) structure in the
reserved area of the FAT32 volume. The value is
typically 1. A copy of the FSINFO structure is kept in
the Backup Boot Sector, but it is not kept up-todate.
0x32
2 bytes
0x0600
Backup Boot Sector (FAT32 only). A value other
than zero specifies the sector number in the
reserved area of the volume where a copy of the
boot sector is stored. The value of this field is
typically 6. No other value is recommended.
0x34
12
bytes
0x000000000000000000000000
Reserved (FAT32 only). Reserved space for
future expansion. The value of this field must
always be zero.
Table 27.15 Extended BPB Fields for FAT32 Volumes
Byte Offset
Field Length
Sample
Value
0x40
1 byte
0x80
Physical Drive Number. Related to the BIOS physical
drive number. Floppy drives are identified as 0x00 and
physical hard disks are identified as 0x80, regardless of
the number of physical disk drives. Typically, this value is
set prior to issuing an INT 13h BIOS call to specify the
device to access. This value is only relevant if the device
is a boot device.
0x41
1 byte
0x00
Reserved. FAT32 volumes are always set to zero.
0x42
1 byte
0x29
Extended Boot Signature. A field that must have the
value 0x28 or 0x29 to be recognized by Windows XP
Professional.
0x43
4 bytes
0xF19E5E5E
Volume Serial Number. A random serial number that is
created when a volume is formatted and that helps to
distinguish between disks.
0x47
11 bytes
NO NAME
Volume Label. A field that was once used to store the
volume label. The volume label is now stored as a special
file in the root directory.
0x52
8 bytes
FAT32
System ID. A text field with a value of FAT32.
Field Name and Definition
ms-help://MS.TechNet.2005MAR.1033/winxppro/tnoffline/prodtechnol/winxppro/reskit/par... 8/9/2005
Chapter 27 - Troubleshooting Disks and File Systems
Page 38 of 46
NTFS Boot Sector
Table 27.16 describes the boot sector of a volume that is formatted with NTFS. When you format an NTFS
volume, the format program allocates the first 16 sectors for the boot sector and the bootstrap code.
Table 27.16 Boot Sector Sections on an NTFS Volume
Byte Offset
Field Length
Field Name
0x00
3 bytes
Jump instruction
0x03
8 bytes
OEM ID
0x0B
25 bytes
BPB
0x24
48 bytes
Extended BPB
0x54
426 bytes
Bootstrap code
0x01FE
2 bytes
End of sector marker
On NTFS volumes, the data fields that follow the BPB form an extended BPB. The data in these fields enables
Ntldr to find the master file table (MFT) during startup. On NTFS volumes, the MFT is not located in a
predefined sector, as on FAT16 and FAT32 volumes. For this reason, NTFS can move the MFT if there is a bad
sector in the current location of the MFT. However, if the data is corrupted, the MFT cannot be located, and
Windows XP Professional assumes that the volume has not been formatted.
The following example illustrates the boot sector of an NTFS volume that is formatted by using Windows XP
Professional. The printout is formatted in three sections:
Bytes 0x00– 0x0A are the jump instruction and the OEM ID (shown in bold print).
Bytes 0x0B–0x53 are the BPB and the extended BPB.
The remaining code is the bootstrap code and the end of sector marker (shown in bold print).
Physical Sector: Cyl 0, Side 1, Sector 1
00000000: EB 52 90 4E 54 46 53 20 - 20
00000010: 00 00 00 00 00 F8 00 00 - 3F 00 FF
00000020: 00 00 00 00 80 00 80 00 - 1C 91 11
00000030: 00 00 04 00 00 00 00 00 - 11 19 11
00000040: F6 00 00 00 01 00 00 00 - 3A B2 7B
00000050: 00 00 00 00 FA 33 C0 8E - D0 BC
00000060: 8E D8 E8 16 00 B8 00 0D - 8E
00000070: 10 E8 53 00 68 00 0D 68 - 6A
00000080: 08 CD 13 73 05 B9 FF FF - 8A
00000090: 0F B6 D1 80 E2 3F F7 E2 - 86
000000A0: B7 C9 66 F7 E1 66 A3 20 - 00
000000B0: 16 24 00 CD 13 72 0F 81 - FB
000000C0: 74 04 FE 06 14 00 C3 66 - 60
000000D0: 03 06 1C 00 66 3B 06 20 - 00
000000E0: 00 66 50 06 53 66 68 10 - 00
000000F0: 0F 85 0C 00 E8 B3 FF 80 - 3E
00000100: B4 42 8A 16 24 00 16 1F - 8B
00000110: 66 58 66 58 1F EB 2D 66 - 33
00000120: 66 F7 F1 FE C2 8A CA 66 - 8B
00000130: 1A 00 86 D6 8A 16 24 00 - 8A
00000140: 01 02 CD 13 0F 82 19 00 - 8C
00000150: FF 06 10 00 FF 0E 0E 00 - 0F
00000160: C3 A0 F8 01 E8 09 00 A0 - FB
00000170: B4 01 8B F0 AC 3C 00 74 - 09
00000180: EB F2 C3 0D 0A 41 20 64 - 69
00000190: 20 65 72 72 6F 72 20 6F - 63
000001A0: 0D 0A 4E 54 4C 44 52 20 - 69
000001B0: 6E 67 00 0D 0A 4E 54 4C - 44
000001C0: 6D 70 72 65 73 73 65 64 - 00
000001D0: 20 43 74 72 6C 2B 41 6C - 74
000001E0: 20 72 65 73 74 61 72 74 - 0D
000001F0: 00 00 00 00 00 00 00 00 - 83
20
00
01
00
82
00
C0
02
F1
CD
C3
55
1E
0F
01
14
F4
D2
D0
E8
C0
85
01
B4
73
63
73
52
0D
2B
0A
A0
20 00 02 08 00 00 .R.NTFS .....
3F 00 00 00 ........?...?...
00 00 00 00 ................
00 00 00 00 ................
CD 7B 82 14 ........:.{..{..
7C FB B8 C0 07 .....3.....|....
33 DB C6 06 0E 00 ..........3.....
CB 8A 16 24 00 B4 ..S.h..hj....$..
66 0F B6 C6 40 66 ...s......f...@f
C0 ED 06 41 66 0F .....?.......Af.
B4 41 BB AA 55 8A ..f..f. ...A..U.
AA 75 09 F6 C1 01 .$...r...U.u....
06 66 A1 10 00 66 t......f`..f...f
82 3A 00 1E 66 6A ....f;. ...:..fj
00 80 3E 14 00 00 .fP.Sfh.....>...
00 00 0F 84 61 00 ........>.....a.
CD 13 66 58 5B 07 .B..$......fX[.
66 0F B7 0E 18 00 fXfX. -f3.f.....
66 C1 EA 10 F7 36 f......f..f....6
C0 E4 06 0A CC B8 ......$.........
05 20 00 8E C0 66 ........... ...f
6F FF 07 1F 66 61 ..........o..fa
E8 03 00 FB EB FE ................
0E BB 07 00 CD 10 .....<.t........
6B 20 72 65 61 64 .....A disk read
75 72 72 65 64 00 error occurred.
20 6D 69 73 73 69 ..NTLDR is missi
20 69 73 20 63 6F ng...NTLDR is co
0A 50 72 65 73 73 mpressed...Press
44 65 6C 20 74 6F Ctrl+Alt+Del to
00 00 00 00 00 00 restart........
B3 C9 00 00 55 AA ..............U.
Table 27.17 describes the fields in the BPB and the extended BPB on NTFS volumes. The fields starting at
0x0B, 0x0D, 0x15, 0x18, 0x1A, and 0x1C match those on FAT16 and FAT32 volumes. The sample values
correspond to the data in this example.
Table 27.17 BPB and Extended BPB Fields on NTFS Volumes
ms-help://MS.TechNet.2005MAR.1033/winxppro/tnoffline/prodtechnol/winxppro/reskit/par... 8/9/2005
Chapter 27 - Troubleshooting Disks and File Systems
Page 39 of 46
Byte Offset
Field Length
Sample Value
Field Name and Definition
0x0B
2 bytes
0x0002
Bytes Per Sector. The size of a hardware sector.
For most disks used in the United States, the
value of this field is 512.
0x0D
1 byte
0x08
Sectors Per Cluster. The number of sectors in a
cluster.
0x0E
2 bytes
0x0000
Reserved Sectors. Always 0 because NTFS
places the boot sector at the beginning of the
partition. If the value is not 0, NTFS fails to mount
the volume.
0x10
3 bytes
0x000000
Value must be 0 or NTFS fails to mount the
volume.
0x13
2 bytes
0x0000
Value must be 0 or NTFS fails to mount the
volume.
0x15
1 byte
0xF8
Media Descriptor. Provides information about
the media being used. A value of 0xF8 indicates a
hard disk and 0xF0 indicates a high-density 3.5inch floppy disk. Media descriptor entries are a
legacy of MS-DOS FAT16 disks and are not used
in Windows XP Professional.
0x16
2 bytes
0x0000
Value must be 0 or NTFS fails to mount the
volume.
0x18
2 bytes
0x3F00
Not used or checked by NTFS.
0x1A
2 bytes
0xFF00
Not used or checked by NTFS.
0x1C
4 bytes
0x3F000000
Not used or checked by NTFS.
0x20
4 bytes
0x00000000
The value must be 0 or NTFS fails to mount the
volume.
0x24
4 bytes
0x80008000
Not used or checked by NTFS.
0x28
8 bytes
0x1C91110100000000
Total Sectors. The total number of sectors on
the hard disk.
0x30
8 bytes
0x0000040000000000
Logical Cluster Number for the File $MFT.
Identifies the location of the MFT by using its
logical cluster number.
0x38
8 bytes
0x1119110000000000
Logical Cluster Number for the File
$MFTMirr. Identifies the location of the mirrored
copy of the MFT by using its logical cluster
number.
0x40
1 byte
0xF6
Clusters Per MFT Record. The size of each
record. NTFS creates a file record for each file and
a folder record for each folder that is created on
an NTFS volume. Files and folders smaller than
this size are contained within the MFT. If this
number is positive (up to 0x7F), then it
represents clusters per MFT record. If the number
is negative (0x80 to 0xFF), then the size of the
file record is 2 raised to the absolute value of this
number.
0x41
3 bytes
0x000000
Not used by NTFS.
0x44
1 byte
0x01
Clusters Per Index Buffer. The size of each
index buffer, which is used to allocate space for
directories. If this number is positive (up to
0x7F), then it represents clusters per MFT record.
If the number is negative (0x80 to 0xFF), then
the size of the file record is 2 raised to the
ms-help://MS.TechNet.2005MAR.1033/winxppro/tnoffline/prodtechnol/winxppro/reskit/par... 8/9/2005
Chapter 27 - Troubleshooting Disks and File Systems
Page 40 of 46
absolute value of this number.
0x45
3 bytes
0x000000
Not used by NTFS.
0x48
8 bytes
0x3AB27B82CD7B8214
Volume Serial Number. The volume's serial
number.
0x50
4 bytes
0x00000000
Not used by NTFS.
Protecting the Boot Sector
Because a functioning system relies on the boot sector to access a volume, it is highly recommended that you
run Chkdsk when needed and back up all your data files regularly to protect against data loss if you lose access
to a volume. For more information about Chkdsk, see "Chkdsk" earlier in this chapter. For more information
about repairing boot sectors, see "Replacing the Boot Sector" earlier in this chapter.
Disk Sectors on GPT Disks
GPT uses primary and backup partition structures to provide redundancy. These structures are located at the
beginning and the end of the disk. GPT identifies these structures by their logical block address (LBA) rather
than by their relative sectors. Using this scheme, sectors on a disk are numbered from 0 to n-1, where n is the
number of sectors on the disk.
As shown in Figure 27.8, the first structure on a GPT disk is the Protective MBR in LBA 0, followed by the
primary GUID partition table (GPT) header in LBA 1. The GPT header is followed by the primary GUID partition
entry array, which includes a partition entry for each partition on the disk.
Partitions on the disk are located between the primary and backup GUID partition entry arrays. The partitions
must be placed within the first usable and last usable LBAs, as specified in the GPT partition header.
ms-help://MS.TechNet.2005MAR.1033/winxppro/tnoffline/prodtechnol/winxppro/reskit/par... 8/9/2005
Chapter 27 - Troubleshooting Disks and File Systems
Page 41 of 46
If your browser does not support inline frames, click here to view on a separate page.
Figure 27.8 Partition structures on a GPT disk
Protective MBR
The Extensible Firmware Interface (EFI) specification requires that LBA 0 be reserved for compatibility code
and a Protective MBR. The Protective MBR has the same format as an existing MBR, and it contains one
partition entry with a System ID value of 0xEE. This entry reserves the entire space of the disk, including the
space used by the GPT header, as a single partition. The Protective MBR is included to prevent disk utilities that
were designed for MBR disks from interpreting the disk as having available space and overwriting GPT
partitions. The Protective MBR is ignored by EFI; no MBR code is executed.
The following example shows a partial printout of a Protective MBR.
000001B0:
000001C0:
000001D0:
000001E0:
000001F0:
00
02
00
00
00
00
00
00
00
00
00
EE
00
00
00
00
FF
00
00
00
00
FF
00
00
00
00
FF
00
00
00
00
01
00
00
00
00
00
00
00
00
-
04
00
00
00
00
06
00
00
00
00
04
FF
00
00
00
06
FF
00
00
00
00
FF
00
00
00
00
FF
00
00
00
00
00
00
00
55
00
00
00
00
AA
................
................
................
................
..............U.
Table 27.18 describes the fields in each entry in the Protective MBR.
Table 27.18 Protective MBR in GPT Disks
Sample Value
ms-help://MS.TechNet.2005MAR.1033/winxppro/tnoffline/prodtechnol/winxppro/reskit/par... 8/9/2005
Chapter 27 - Troubleshooting Disks and File Systems
Page 42 of 46
Byte Offset
Field Length
(1)
Field Name and Definition
0x01BE
1 byte
0x00
Boot Indicator. Must be set to 0x00 to indicate
that this partition cannot be booted.
0x01BF
1 byte
0x00
Starting Head. Matches the Starting LBA of the
single partition.
0x01C0
1 byte
0x02
Starting Sector. Matches the Starting LBA of the
single partition.
0x01C1
1 byte
0x00
Starting Cylinder. Matches the Starting LBA of
the GPT partition.
0x01C2
1 byte
0xEE
System ID. Must be 0xEE to specify that the
single partition is a GPT partition. If you move a
GPT disk to a computer running Windows 2000
with Service Pack 1 or greater or Windows XP
Professional, the partition is displayed as a GPT
Protective Partition and cannot be deleted.
0x01C3
1 byte
0xFF
Ending Head. Matches the Ending LBA of the
single partition. If the Ending LBA is too large to
be represented here, this field is set to 0xFF.
0x01C4
1 byte
0xFF
Ending Sector. Matches the Ending LBA of the
single partition. If the Ending LBA is too large to
be represented here, this field is set to 0xFF.
0x01C5
1 byte
0xFF
Ending Cylinder. Matches the Ending LBA of the
single partition. If the Ending LBA is too large to
be represented here, this field is set to 0xFF.
0x01C6
4 bytes
0x01000000
Starting LBA. Always set to 1. The Starting LBA
begins at the GPT partition table header, which is
located at LBA 1.
0x01CA
4 bytes
0xFFFFFFFF
Size in LBA. The size of the single partition. Must
be set to 0xFFFFFFFF if this value is too large to
be represented here.
(1) Numbers larger than one byte are stored in little endian format, or reverse-byte ordering. Little endian
format is a method of storing a number so that the least significant byte appears first in the hexadecimal
number notation.
GPT Partition Table Header
The GPT header defines the range of logical block addresses that are usable by partition entries. The GPT
header also defines its location on the disk, its GUID, and a 32-bit cyclic redundancy check (CRC32) checksum
that is used to verify the integrity of the GPT header.
GPT disks use a primary and a backup GUID partition table (GPT) header:
The primary GPT header is located at LBA 1, directly after the Protective MBR.
The backup GPT header is located in the last sector of the disk. No data follows the backup GPT header.
EFI verifies the integrity of the GPT headers by using a CRC32 checksum, which is a calculated value that is
used to test data for the presence of errors. If the primary GPT header is corrupted, the system checks the
backup GPT header checksum. If the backup checksum is valid, then the backup GPT header is used to restore
the primary GPT header. This restoration process works in reverse if the primary GPT header is valid but the
backup GPT header is corrupted. If both the primary and backup GPT headers are corrupted, then Windows XP
64-Bit Edition cannot access the disk.
Caution Do not use disk editing tools such as DiskProbe to make changes to GPT disks because any change
that you make renders the checksums invalid, which might cause the disk to become inaccessible. To make
changes to GPT disks, do either of the following:
Use Diskpart.efi in the firmware environment.
Use Diskpart.exe or Disk Management in Windows XP 64-Bit Edition.
The following example shows a partial printout of a GPT header.
00000000: 45 46 49 20 50 41 52 54 - 00 00 01 00 5C 00 00 00 EFI PART....\...
ms-help://MS.TechNet.2005MAR.1033/winxppro/tnoffline/prodtechnol/winxppro/reskit/par... 8/9/2005
Chapter 27 - Troubleshooting Disks and File Systems
00000010:
00000020:
00000030:
00000040:
00000050:
00000060:
27
37
17
A1
80
00
6D
C8
C8
F4
00
00
9F
11
11
04
00
00
C9
01
01
62
00
00
00
00
00
2F
80
00
00
00
00
D5
00
00
00
00
00
EC
00
00
00
00
00
6D
00
00
-
01
22
00
02
27
00
00
00
A2
00
C3
00
00
00
DA
00
F3
00
00
00
98
00
85
00
Page 43 of 46
00
00
9F
00
00
00
00
00
79
00
00
00
00
00
C0
00
00
00
00
00
01
00
00
00
'm..............
7.......".......
.............y..
...b/..m........
........'.......
................
Table 27.19 describes the fields in the GPT header.
Table 27.19 GUID Partition Table Header
Byte
Offset
Field
Length
Sample Value
Field Name and Definition
0x00
8 bytes
0x4546492050415254
Signature. Used to identify all EFI-compatible GPT
headers. The value must always be
0x4546492050415254.
0x08
4 bytes
0x00000100
Revision. The revision number of the EFI
specification to which the GPT header complies. For
version 1.0, the value is 0x00000100.
0x0C
4 bytes
0x5C000000
Header Size. The size, in bytes, of the GPT header.
The size is always 0x5C000000 or 92 bytes. The
remaining bytes in LBA 1 are reserved.
0x10
4 bytes
0x276D9FC9
CRC32 Checksum. Used to verify the integrity of
the GPT header. The 32-bit cyclic redundancy check
(CRC) algorithm is used to perform this calculation.
0x14
4 bytes
0x00000000
Reserved. Must be 0.
0x18
8 bytes
0x0100000000000000
Primary LBA. The LBA that contains the primary
GPT header. The value is always equal to LBA 1.
0x20
8 bytes
0x37C8110100000000
Backup LBA. The LBA address of the backup GPT
header. This value is always equal to the last LBA on
the disk.
0x28
8 bytes
0x2200000000000000
First Usable LBA. The first usable LBA that can be
contained in a GUID partition entry. In other words,
the first partition begins at this LBA. In Windows XP
64-Bit Edition, this number is always LBA 34.
0x30
8 bytes
0x17C8110100000000
Last Usable LBA. The last usable LBA that can be
contained in a GUID partition entry.
0x38
16 bytes
0x00A2DA989F79C001A
1F404622FD5EC6D
Disk GUID. A unique number that identifies the
partition table header and the disk itself.
0x48
8 bytes
0x0200000000000000
Partition Entry LBA. The starting LBA of the GUID
partition entry array. This number is always LBA 2.
0x50
4 bytes
0x80000000
Number of Partition Entries. The maximum
number of partition entries that can be contained in
the GUID partition entry array. In Windows XP 64-Bit
Edition, this number is equal to 128.
0x54
4 bytes
0x80000000
Size of Partition Entry. The size, in bytes, of each
partition entry in the GUID partition entry array.
Each partition entry is 128 bytes.
0x58
4 bytes
0x27C3F385
Partition Entry Array CRC32. Used to verify the
integrity of the GUID partition entry array. The 32bit CRC algorithm is used to perform this calculation.
0x5C
420 bytes
Reserved. Must be 0.
GUID Partition Entry Array
Similar to the partition table on MBR disks, the GUID partition entry array contains partition entries that
represent each partition on the disk. Windows XP 64-Bit Edition creates an array that is 16,384 bytes, so the
first usable block must start at an LBA greater than or equal to 34. (LBA 0 contains the protective MBR; LBA 1
ms-help://MS.TechNet.2005MAR.1033/winxppro/tnoffline/prodtechnol/winxppro/reskit/par... 8/9/2005
Chapter 27 - Troubleshooting Disks and File Systems
Page 44 of 46
contains the GPT header; and LBAs 2 through 33 are used by the GUID partition entry array.)
Each GPT disk contains two GUID partition entry arrays:
The primary GUID partition entry array is located after the GUID partition table header and ends before the
first usable LBA.
The backup GUID partition entry array is located after the last usable LBA and ends before the backup
GUID partition table header.
A CRC32 checksum of the GUID partition entry array is stored in the GPT header. When a new partition is
added, this checksum is updated in the primary and backup GUID partition entries, and then the GPT header
size checksum is updated.
GUID Partition Entry
A GUID partition entry defines a single partition and is 128 bytes long. Because Windows XP 64-Bit Edition
creates a GUID partition entry array that has 16,384 bytes, you can have a maximum of 128 partitions on a
basic GPT disk.
Each GUID partition entry begins with a partition type GUID. The 16-byte partition type GUID, which is similar
to a System ID in the partition table of an MBR disk, identifies the type of data that the partition contains and
identifies how the partition is used. Windows XP 64-Bit Edition recognizes only the partition type GUIDs
described in Table 27.20 and does not mount any other type of partition. However, original equipment
manufacturers (OEMs) and independent software vendors (ISVs), as well as other operating systems might
define additional partition type GUIDs.
For more information about the required partitions on GPT disks, see "Disk Management" in this book.
Table 27.20 Partition Type GUIDs
Partition Type
GUID Value
Unused entry
0x00000000000000000000000000000000
EFI System partition
0x28732AC11FF8D211BA4B00A0C93EC93B
Microsoft Reserved partition
0x16E3C9E35C0BB84D817DF92DF00215AE
Primary partition on a basic disk
0xA2A0D0EBE5B9334487C068B6B72699C7
LDM Metadata partition on a dynamic
disk
0xAAC808588F7EE04285D2E1E90434CFB3
LDM Data partition on a dynamic disk
0xA0609BAF3114624FBC683311714A69AD
The following example illustrates a partial hexadecimal printout of the GUID partition entry array on a basic
GPT disk. This printout shows three partition entries: an EFI System partition, a Microsoft Reserved partition,
and a primary partition. The partition type GUIDs are bold and match the entries in Table 27.20.
00000000: 28 73 2A
00000010: C0 94 77 FC
00000020: 3F 00 00 00
00000030: 00 00 00 00
00000040: 73 00 79 00
00000050: 61 00 72 00
00000060: 00 00 00 00
00000070: 00 00 00 00
00000080: 16 E3 C9
00000090: 80 BC 80 FC
000000A0: CD 2F 03 00
000000B0: 00 00 00 00
000000C0: 6F 00 73 00
000000D0: 73 00 65 00
000000E0: 61 00 72 00
000000F0: 00 00 00 00
00000100: A2 A0 D0
00000110: C0 1B 0B 00
00000120: D1 2A 04 00
00000130: 00 00 00 00
00000140: 63 00 20 00
00000150: 61 00 72 00
00000160: 00 00 00 00
00000170: 00 00 00 00
C1
43
00
00
73
74
00
00
E3
43
00
00
6F
72
74
00
EB
44
00
00
64
74
00
00
1F
86
00
00
00
00
00
00
5C
86
00
00
00
00
00
00
E5
86
00
00
00
00
00
00
F8 D2
C0 01 00 00 00 00 74 00 69 00 00 00 00 00 0B B8
C0 01 00 00 00 00 66 00 76 00 69 00 00 00 B9 33
C0 01 00 00 00 00 61 00 69 00 00 00 00 00 -
11
92
CC
45
65
74
00
00
4D
50
D0
4D
74
65
74
00
44
F1
4E
42
74
74
00
00
- BA
E0 3C
2F 03
00 46
00 6D
00 69
00 00
00 00
- 81
7B 9E
2A 04
00 69
00 20
00 64
00 69
00 00
- 87
B3 12
2F 81
00 61
00 61
00 69
00 00
00 00
4B
77
00
00
00
00
00
00
7D
5F
00
00
00
00
00
00
C0
71
00
00
00
00
00
00
00
2E
00
49
20
6F
00
00
F9
80
00
63
72
20
6F
00
68
4F
00
73
20
6F
00
00
A0 C9 3E C9 3B (s*......K...>.;
43 AC 40 ..w.C.....<w.C.@
00 00 00 ?......../......
00 20 00 ........E.F.I. .
00 70 00 s.y.s.t.e.m. .p.
00 6E 00 a.r.t.i.t.i.o.n.
00 00 00 ................
00 00 00 ................
2D F0 02 15 AE ....\..M.}.-....
78 F5 31 ....C...P{._.x.1
00 00 00 ./.......*......
00 72 00 ........M.i.c.r.
00 65 00 o.s.o.f.t. .r.e.
00 70 00 s.e.r.v.e.d. .p.
00 6E 00 a.r.t.i.t.i.o.n.
00 00 00 ................
B6 B7 26 99 C7 ......3D..h..&..
75 88 21 ....D......qOu.!
00 00 00 .*......N/......
00 69 00 ........B.a.s.i.
00 70 00 c. .d.a.t.a. .p.
00 6E 00 a.r.t.i.t.i.o.n.
00 00 00 ................
00 00 00 ................
Table 27.21 illustrates the layout of a GUID partition entry. The sample values correspond to the EFI System
ms-help://MS.TechNet.2005MAR.1033/winxppro/tnoffline/prodtechnol/winxppro/reskit/par... 8/9/2005
Chapter 27 - Troubleshooting Disks and File Systems
Page 45 of 46
partition entry in the preceding example.
Table 27.21 GUID Partition Entry
Byte
Offset
Field
Length
Sample Value
Field Name and Definition
0x00
16
bytes
0x28732AC11FF8D211BA4B0
0A0C93EC93B
Partition Type GUID. Identifies the type
of partition. The partition type GUID in this
example identifies Microsoft Reserved
partitions. See Table 27.20 for a
description of the partition type GUIDs.
0x 10
16
bytes
0xC09477FC4386C00192E03C772E43AC40
Unique Partition GUID. A unique ID
created for each partition entry.
0x 20
8 bytes
0x3F00000000000000
Starting LBA. The starting LBA of the
partition that is defined by this partition
entry.
0x 28
8 bytes
0xCC2F030000000000
Ending LBA. The ending LBA of the
partition that is defined by this partition
entry.
0x 30
8 bytes
0x0000000000000000
Attribute Bits. Describe how the partition
is used. See Table 27.22 for a description
of the attribute used by Windows XP 64Bit Edition.
0x 38
72
bytes
EFI system partition
Partition Name. A 36-character Unicode
string that can be used to name the
partition.
The following example illustrates a partial hexadecimal printout of a GUID partition entry array on a dynamic
GPT disk. Notice the differences between this example and the previous example of the basic GPT disk. The
GUID partition entry array shows the Microsoft Reserved partition plus additional entries that appear only on
dynamic GPT disks:
The LDM Metadata partition is a 1-MB hidden partition that stores the dynamic disk database, which
contains information about all dynamic disks and volumes installed on the computer.
The LDM Data partition acts as a container for dynamic volumes. Individual dynamic volumes do not
contain entries in the GUID partition entry array.
The partition type GUIDs are bold and match the entries in Table 27.20. For more information about partitions
on GPT disks, see "Disk Management" in this book.
00000000: 16 E3 C9
00000010: 31 C3 97 A6
00000020: 22 08 00 00
00000030: 00 00 00 00
00000040: 6F 00 73 00
00000050: 73 00 65 00
00000060: 61 00 72 00
00000070: 00 00 00 00
00000080: AA C8 08
00000090: 66 F2 3F 3A
000000A0: 22 00 00 00
000000B0: 00 00 00 00
000000C0: 6D 00 65 00
000000D0: 20 00 70 00
000000E0: 6F 00 6E 00
000000F0: 00 00 00 00
00000100: A0 60 9B
00000110: E2 33 A2 82
00000120: 22 00 01 00
00000130: 00 00 00 00
00000140: 64 00 61 00
00000150: 74 00 69 00
00000160: 00 00 00 00
00000170: 00 00 00 00
E3
A4
00
00
6F
72
74
00
58
09
00
00
74
61
00
00
AF
3A
00
00
74
74
00
00
5C
9F
00
00
00
00
00
00
8F
D9
00
00
00
00
00
00
31
5E
00
00
00
00
00
00
0B B8
1D 44 00 00 00 00 66 00 76 00 69 00 00 00 7E E0
EA 49 00 00 00 00 61 00 72 00 00 00 00 00 14 62
D5 4C 00 00 00 00 61 00 69 00 00 00 00 00 -
4D
85
21
4D
74
65
74
00
42
B1
21
4C
64
74
00
00
4F
AE
09
4C
20
6F
00
00
- 81
61 15
00 01
00 69
00 20
00 64
00 69
00 00
- 85
32 75
08 00
00 44
00 61
00 69
00 00
00 00
- BC
8E 4B
77 11
00 44
00 70
00 6E
00 00
00 00
7D
49
00
00
00
00
00
00
D2
D5
00
00
00
00
00
00
68
EC
01
00
00
00
00
00
F9
4A
00
63
72
20
6F
00
E1
98
00
4D
74
74
00
00
33
6B
00
4D
61
00
00
00
2D F0 02 15 AE ....\..M.}.-....
E9 7C 24 1......D.a.IJ.|$
00 00 00 ".......!.......
00 72 00 ........M.i.c.r.
00 65 00 o.s.o.f.t. .r.e.
00 70 00 s.e.r.v.e.d. .p.
00 6E 00 a.r.t.i.t.i.o.n.
00 00 00 ................
E9 04 34 CF B3 ...X.~.B.....4..
04 3C 34 f.?:...I.2u...<4
00 00 00 ".......!.......
00 20 00 ........L.D.M. .
00 61 00 m.e.t.a.d.a.t.a.
00 69 00 .p.a.r.t.i.t.i.
00 00 00 o.n.............
00 00 00 ................
11 71 4A 69 AD .`..1.bO.h3.qJi.
76 4D ED .3..:^.L..K.kvM.
00 00 00 "........w......
00 20 00 ........L.D.M. .
00 72 00 d.a.t.a. .p.a.r.
00 00 00 t.i.t.i.o.n.....
00 00 00 ................
00 00 00 ................
GUID Partition Entry Attributes
ms-help://MS.TechNet.2005MAR.1033/winxppro/tnoffline/prodtechnol/winxppro/reskit/par... 8/9/2005
Chapter 27 - Troubleshooting Disks and File Systems
Page 46 of 46
GUID partition entry attributes are descriptors for how a partition is used. The attributes are specified within a
64-bit value, so EFI supports up to 64 different attributes. Windows XP 64-Bit Edition uses two attributes as
described in Table 27.22.
Table 27.22 GUID Partition Entry Attributes Used by Windows XP 64-Bit Edition
Bits
Description
Bit 0
Specifies that this partition is required for the platform to function.
Bits 48 to 63
Reserved by Microsoft for the following partition types: EFI System partitions,
Microsoft Reserved partitions, primary partitions, LDM Metadata partitions, and LDM
Data partitions. These partitions use the partition type GUIDs described in Table
27.20.
Boot Sectors on GPT Disks
Boot sectors on GPT disks are similar to boot sectors on MBR disks, except that EFI ignores all x86 code in the
boot sector. Instead, EFI uses its own file system driver to read the BPB and then mount the volume.
Additional Resources
"File Systems" in this book.
"Disk Management" in this book.
"Tools for Troubleshooting" in this book.
"Troubleshooting Concepts and Strategies" in this book.
Inside Windows 2000 Server by William Boswell, 2000, Indianapolis: New Riders Publishing.
Inside Windows 2000 Third Edition by David A. Solomon and Mark E. Russinovich, 2000, Redmond:
Microsoft Press.
The Extensible Firmware Interface link on the Web Resources page at
http://www.microsoft.com/windows/reskits/webresources .
Send feedback to Microsoft
© Microsoft Corporation. All rights reserved.
ms-help://MS.TechNet.2005MAR.1033/winxppro/tnoffline/prodtechnol/winxppro/reskit/par... 8/9/2005