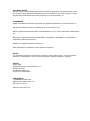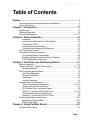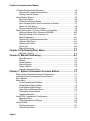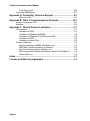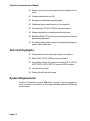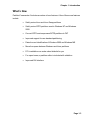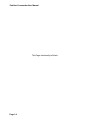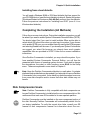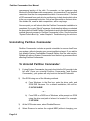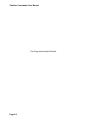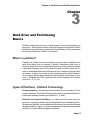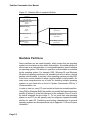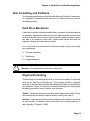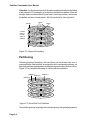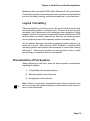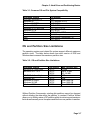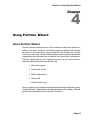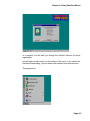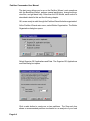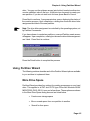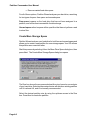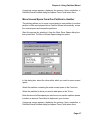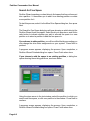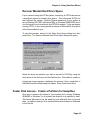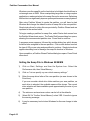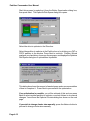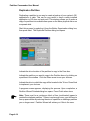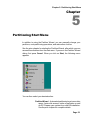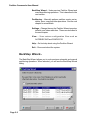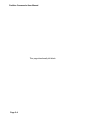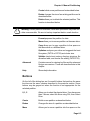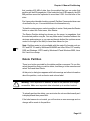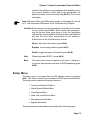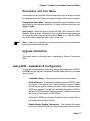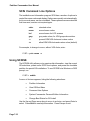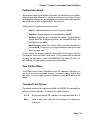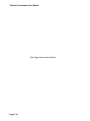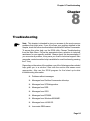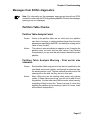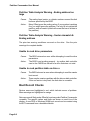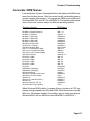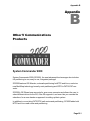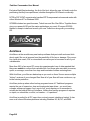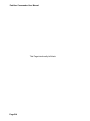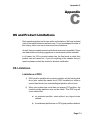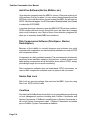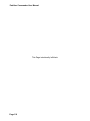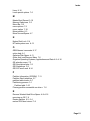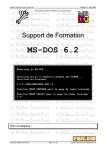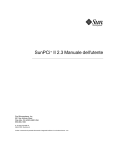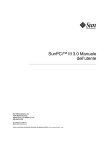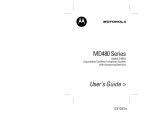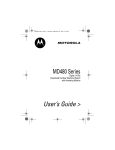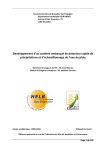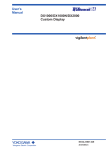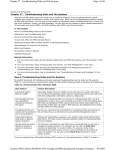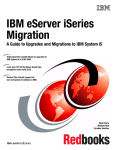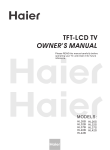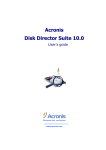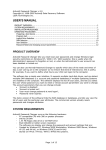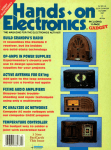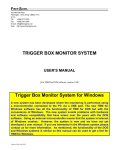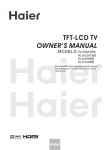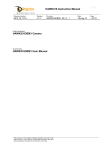Download User Manual - UCLA Department of Mathematics
Transcript
V Version 6 sion 6 User Manual 6B COPYRIGHT NOTICE Both the Partition Commander® program and the manual are proprietary copyrighted material, and no part of either may be reproduced, transmitted, stored or translated into any other computer or foreign language without the express prior written permission of V Communications, Inc. TRADEMARKS System Commander and Partition Commander are registered trademarks of V Communications, Inc. OS Wizard and Partition Wizard are trademarks of V Communications, Inc. IBM is a registered trademark and OS/2, Personal System/2, AT, XT, PC are trademarks of IBM Corporation. Microsoft is a registered trademark and MS-DOS 5.0, MS-DOS 6.0, MS-DOS 6.2, and Windows are trademarks of Microsoft Corporation. NetWare is a registered trademark of Novell, Inc. Other trademarks are trademarks of their respective companies. NOTICE The information contained in this document is subject to change without notice. V Communications assumes no responsibility for any errors that may appear in supplied materials or programs. EDITION August 2000 Copyright© 2000 by V Communications, Inc. All rights reserved. Part Number V0800-2101 Printed in the United States PUBLISHED BY V COMMUNICATIONS, INC. 2290 North First Street, Suite 101 San Jose, CA 95131 Web Site: www.v-com.com Table of Contents Table of Contents Preface ................................................................................................ 1 Conventions and Icons used throughout this manual ...................................... 2 How to Contact Us ......................................................................................... 2 Chapter 1: Introduction ................................................................... 1-1 Key Benefits ............................................................................................... 1-1 Technical Highlights .................................................................................... 1-2 System Requirements .......................................................................... 1-2, 1-3 Chapter 2: Quick Installation .......................................................... 2-1 Installation ............................................................................................ Installing from Windows 95 or Windows 98 ........................................... Installing from DOS ............................................................................... Installing from a boot diskette ............................................................... Completing the Installation (All Methods) .............................................. Disk Compression Users ............................................................................. Uninstalling Partition Commander ................................................................ To Uninstall Partition Commander: ........................................................ Disabling System Commander Personal Edition ................................... To Disable System Commander: ........................................................... 2-2 2-2 2-2 2-3 2-3 2-3 2-4 2-4 2-5 2-5 Chapter 3: Hard Drive and Partitioning Basics ............................. 3-1 What is a partition? ..................................................................................... 3-1 Types of Partitions - Partition Terminology ............................................ 3-1, 3-2 Bootable Partitions ............................................................................... 3-2 Disk Formatting and Partitions .................................................................... 3-3 Hard Drive Mechanics ........................................................................... 3-3 Physical Formatting .............................................................................. 3-3 Partitioning ........................................................................................... 3-4 Logical Formatting ................................................................................ 3-5 Characteristics of File Systems ................................................................... 3-5 OS and File System Compatibility ................................................. 3-6, 3-7 OS and Partition Size Limitations ......................................................... 3-7 FAT, Partition Size, and Saving Space .................................................. 3-8 Solution 1: Optimize FAT Partition Size ......................................... 3-8, 3-9 Cluster Optimization and Partitioning .................................................... 3-9 Solution 2: Convert from FAT16 to FAT32 ............................................. 3-9 Partitioning and Booting Information .......................................................... 3-10 Master Boot Record (MBR) ................................................................. 3-10 Disk Partition Table ............................................................................. 3-10 Chapter 4: Using Partition Wizard ................................................. 4-1 About Partition Wizard ................................................................................ 4-1 Page i Partition Commander User Manual A Typical Partition Wizard Session ............................................................ 4-2 Organize OS, Applications and Data ..................................................... 4-2 Starting Partition Wizard ....................................................................... 4-2 Using Partition Wizard ................................................................................ 4-5 More Drive Space .................................................................................. 4-5 Create More Storage Space .................................................................. 4-6 Move Unused Space From One Partition to Another ............................. 4-7 Search for Free Space .......................................................................... 4-8 Recover Wasted Hard Drive Space ........................................................ 4-9 Faster Disk Access - Create a Partition for Swapfiles .................................. 4-9 Setting the Swap File in Windows 95/98/ME ....................................... 4-10 Setting the Swap File in Windows 3.x .................................................. 4-11 Better Organization .............................................................................. 4-11 Organize OS, Applications and Data. ................................................... 4-11 Optimize Disk Space ........................................................................... 4-11 Duplicate a Partition ............................................................................ 4-14 Add an OS .......................................................................................... 4-15 Manual Partitioning ............................................................................. 4-16 Chapter 5: Partitioning Start Menu ................................................ 5-1 BackStep Wizard ............................................................................... 5 -2 Chapter 6: Manual Partitioning ...................................................... 6-1 Menu Bar Items .................................................................................... Buttons ................................................................................................. Create Partition ..................................................................................... Resize Partition .................................................................................... Delete Partition ..................................................................................... Using the Advanced Tools ..................................................................... 6-2 6-3 6-4 6-4 6-5 6-6 Chapter 7: System Commander Personal Edition........................ 7-1 What System Commander Personal Edition Does ...................................... 7-1 Installing System Commander Personal Edition .......................................... 7-1 Menu Options .............................................................................................. 7-2 Setup Menu ................................................................................................. 7-3 Timeout and Default OS Menu .............................................................. 7-4 Global Special Options Menu ................................................................ 7-4 Local Special Options Menu ................................................................. 7-6 Order, Add, and Removal Menu ............................................................. 7-6 Description and Icon Menu .................................................................... 7-7 Upgrade Information .............................................................................. 7-7 Using SCIN - Installation & Configuration ..................................................... 7-7 Special Options .................................................................................... 7-8 SCIN Command Line Options ............................................................. 7-10 Using SCDISK ........................................................................................... 7-10 Partition Information ............................................................................. 7-11 View OS Boot Menu ............................................................................ 7-11 Page ii Table of Contents Command Line Options ....................................................................... 7-11 System Commander Personal Edition Information ............................... 7-12 Change Boot Status for OS Install ...................................................... 7-12 Chapter 8: Troubleshooting ........................................................... 8-1 Problems Without Messages ...................................................................... 8-2 New OS installer complains about seeing a bootable OS ...................... 8-2 OS Selection Menu does not appear after reboot .................................. 8-2 Messages from System Commander at Bootup .................................... 8-2 Boot ##. ............................................................................................... 8-2 System Fails to boot up ........................................................................ 8-4 Possible Defective Boot Record ............................................................ 8-5 Disk Error Message after OS Selection ................................................. 8-6 Messages from SCIN’s diagnostics ............................................................. 8-7 Partition Table Checks .......................................................................... 8-7 Partition Table Analysis Failed .............................................................. 8-7 Partition Table Analysis Warning - First sector size mismatch .............. 8-7 Partition Table Analysis Warning - Ending address too large ................. 8-8 Partition Table Analysis Warning - Sector mismatch & Ending address 8-8 Unable to read drive parameters. ........................................................... 8-8 Unable to read partition table on drive x. ................................................ 8-8 Boot Record Checks ............................................................................. 8-8 File Access Verification ........................................................................ 8-9 Messages From DOS .................................................................................. 8-9 Can’t Access drive C: Invalid Drive/Media Type ........................................................................ 8-9 Can’t Find COMMAND.COM Invalid COMMAND.COM Wrong COMMAND.COM version ........................................................ 8-10 Incorrect DOS Version ......................................................................... 8-11 Messages From OS/2 ............................................................................... 8-12 Can’t find x:\COUNTRY.SYS Drive Invalid ......................................................................................... 8-12 Messages From NT/2000 .......................................................................... 8-13 Fatal System Error Missing File <winnt root> \system32\ntoskrnl.exe .............................. 8-13 Messages From Windows 95/98/ME ......................................................... 8-14 Warning SU-0012 (OS/2 or NT will no longer work) ............................. 8-14 Warning SU-0015 (NT will no longer work) ........................................... 8-14 Warning SU-0016 (OS/2 will no longer work) ....................................... 8-14 Windows 95/98 fails to appear; drops into a Windows DOS prompt .... 8-14 Incorrect version of DBLSPACE.BIN .................................................... 8-15 Messages From a UNIX OS ...................................................................... 8-16 Boot Error Message from UNIX ........................................................... 8-16 Two Boots are required to get into the OS ........................................... 8-16 Page iii Partition Commander User Manual Linux fails to boot ................................................................................ 8-16 Inaccurate OEM Names ............................................................................ 8-17 Appendix A: Contacting Technical Support ................................ A-1 When You Call ...................................................................................... A-1 Appendix B: Other V Communications Products ........................ B-1 System Commander 2000 ........................................................................... B-1 AutoSave ..................................................................................................... B-2 Appendix C: OS and Product Limitations .................................... C-1 OS Limitations ............................................................................................ C-1 Limitations of DOS ................................................................................ C-1 Limitations of Windows 95/98/ME ......................................................... C-2 Limitations of Windows NT and Windows 2000 ..................................... C-2 Limitations of OS/2 ............................................................................... C-2 Limitations of other OSes ..................................................................... C-2 Product Limitations ..................................................................................... C-3 Memory Optimizers (QEMM, MemMaker, etc) ...................................... C-3 EIDE Disk controller emulation (in software) .......................................... C-3 Anti-Virus Software (Norton, McAfee, etc.) ............................................ C-4 Disk Compression Software (DriveSpace, Stacker, DoubleSpace) ......... C-4 Norton Disk Lock .................................................................................. C-4 Index .................................................................................................. I-1 License and Warranty Agreement .................................................. L-1 Page iv Preface P Preface This User Manual contains all the information you need to safely and quickly install Partition Commander and begin using it to optimize your hard drive. Each chapter in this manual has a distinct purpose. Chapter 1 gives you an introduction to Partition Commander, its features and system requirements. Chapter 2 provides step-by-step instructions for installing the Partition Commander software on your system. Chapter 3 gives you an overview of the basics of how a hard drive functions, and the fundamental properties of partitioning a hard drive. Concepts and terms described here are important for using Partition Commander. Chapter 4 describes the features and functions of Partition Wizard, starting with an in-depth walk-through of a typical Partition Wizard operation. Chapter 5 covers the Start Menu and the BackstepTM Wizard. Chapter 6 is for users who want to directly control the partitioning process manually in order to create, resize, or delete a partition. Chapter 7 Describes the features and functions of System Commander Personal Edition. System Commander Personal Edition allows you to install and manage multiple operating systems on your hard drive. Chapter 8 covers useful troubleshooting techniques. The Appendices offer additional technical information, including contacting technical support (Appendix A), other products from V Communications (Appendix B), and finally the limitations of common operating systems that may affect your use of Partition Commander (Appendix C). Page P-1 Partition Commander User Manual Conventions and Icons used throughout this manual Step by step instructions follow almost every process or procedure. These steps are noted by their order numerically. Keystroke commands are noted in bold letters. Command key combinations are separated by the “-”. This indicates that the noted keys are to be pressed simultaneously. For example, Alt-S signifies that you should hold down the Alt key while pressing the S key. OS filenames, for example, AUTOEXEC.BAT, are noted in ALL CAPS. OS commands and command lines are indicated by bold lower case letters. As in, “copy *.*”. Besides icons noting specific operating systems throughout this manual, the following are used to indicate specific types of information. The applicable information follows each icon in indented paragraph format as shown below: Note: Read information highlighted by this icon carefully. ! Warning! Information following this icon may help you avoid a problem! i Technical Information. An in-depth explanation of a process follows this icon. How to Contact Us Please refer to the back of the title page for our address. For Customer Service and Technical Support phone numbers, please refer to the top of the Registration Card and to Appendix A. Page P-2 Chapter 1: Introduction Chapter 1 Introduction With Partition Commander, you can partition your hard drive easily and safely in order to make it more efficient. Partition Commander automates the process, simplifying the choices you must make and providing helpful suggestions along the way. Key Benefits Partition Commander provides a number of unique capabilities. G The Partition Wizard automatically analyzes your hard drive to determine optimum partitioning schemes, including preparing a primary partition for a new operating system (OS). G Partition Commander gives you practical solutions for five major reasons for partitioning your hard drive, including: • More drive space • Faster disk access • Better organization of your files • Add an OS • Manual Partitioning G System Commander Personal Edition SCPE, a starter version of our award-winning System Commander, is provided at no extra charge with Partition Commander. SCPE allows you to install multiple operating systems (OSes) on your system, and choose which one to boot from. G Allows you to resize, copy, and move partitions. Page 1-1 Partition Commander User Manual G Allows you to move unused space from one partition to another. G Creates partitions for any OS. G Recaptures unallocated (wasted) space. G Optimizes the size and location of your swap file. G Converts from FAT16 to FAT32 to save disk space. G Allows safe deletion of partitions and format undo. G BackStep Wizard TM can undo many automatic and manual partitioning operations. G Provides a safety disk to restart interrupted partitioning operation without data loss. Technical Highlights G Create, delete, move and copy all types of partitions. G Resize FAT, FAT32, NTFS and Linux partitions. G Compatible with all file systems including FAT12, FAT16, VFAT, FAT32, NTFS, HPFS, Linux and UNIX varieties. G Includes full uninstall. G Works with all hard drive types. System Requirements Partition Commander requires 4MB while running. For some operations, such as resize or conversion of very large partitions, additional RAM may be necessary. Page 1-2 Chapter 1: Introduction What’s New Partition Commander 6 includes a number of new features. A few of these new features include: • Safely resize Linux and Linux Swap partitions • Safely resize NTFS partitions used in Windows NT and Windows 2000 • Convert NTFS and compressed NTFS partitions to FAT • Improved support for non-standard partitioning • Detection and identification of Windows 2000 and Windows ME • Move free space between Windows and Linux partitions • PC’s installation can make a boot diskette for you • For expert users, a partition editor is included with validation • Improved GUI interface Page 1-3 Partition Commander User Manual This Page intentionally left blank. Page 1-4 Chapter 2: Quick Installation Chapter 2 Quick Installation All installations will offer to make a special bootable restart diskette (this diskette is also included with CD-ROM editions). This diskette can be used to directly run Partition Commander – no installation is necessary! In addition, Partition Commander can be installed on your hard disk for quick access. Before installing Partition Commander or using it to alter the partitioning of your hard drive, we recommend you: Back up your system! Extensive changes will be made to your hard disk as you add a new operating systems or use this product. Make a bootable diskette for your current OS The Partition Commander installation will also ask if you have a bootable diskette, and offer to make one for you if you are using Windows 95/98/ME or PC/MS-DOS. Basic Installation Requirements • CD-ROM Drive (not needed for electronic download) • Either Windows 95/98/ME, or DOS installed, or a boot diskette from one of these OSes with access to the CD-ROM drive. Page 2-1 Partition Commander User Manual • 4 MB of unused disk space for installation • If you do not have Windows 95/98/ME or DOS installed, then you must have, on the first drive, either a primary FAT partition below 8 GB, or a primary FAT32 partition anywhere on the drive. • Have two 1.44 MB diskettes ready to make the optional utility and restart diskettes. You cannot use Windows 2000, Windows NT, or OS/2 for installation, as these OSes do not allow necessary access to the hard disk. You can still use a Windows 95/98 or DOS boot diskette if the above requirements are met. For example, If you have Windows 2000 in a FAT or FAT32 partition, use the “Installing from Boot Diskette” instructions below. Installation Installing from Windows 95/98/ME Insert the System Commander 2000 CD into your CD-ROM drive. In most situations Windows will automatically detect and run the installation. In the event the installation does not automatically start, run setup from the CD-ROM install directory. To do this, Click on Start, then Run, and enter the drive letter of the CD drive, followed by \install\setup. Click on OK. The installation will begin. Installing from DOS Insert the System Commander 2000 CD into your CD-ROM drive. At the prompt, enter the drive letter of the CD drive, followed by \install\setup and press Enter. For example, if drive D is the CD drive, enter (in bold): C:\> d:\install\setup Page 2-2 Chapter 2: Quick Installation Installing from a boot diskette You will need a Windows 95/98 or DOS boot diskette that has support for your CD-ROM device. Insert the boot diskette into drive A. Restart the system (Shutdown/Restart in Windows or Ctrl-Alt-Del) and boot from the diskette. Follow the previous instructions for “Installing from DOS” (even if it is a Windows boot diskette). Completing the Installation (All Methods) Follow the on-screen instructions. During the installation procedure you will be asked if you want to enable System Commander Personal Edition (SCPE). You should select Yes if you want to install multiple OSes and be able to select which OS to boot from when you start up your system. If you choose not to enable SCPE now, you can enable it later by running the SCIN program and selecting Enable from the menu. If you already own System Commander we suggest you select No because you already have much greater capabilities than are provided in SCPE. Follow the on screen installation instructions. Once Partition Commander is installed, you may reboot the system. If you have enabled System Commander Personal Edition, you will then be presented with a menu of operating system choices. If you wish to change the descriptions, the order, or other functions, press Alt-S for the Setup menu. These are explained in more detail in Chapter 5. Note: Keep the Partition Commander diskettes in a safe place. It contains duplicate backup data that may be needed if you later wish to remove Partition Commander from your system. It also holds key disk information to recover from some disk corruption and/or viruses that other disk utilities may not handle. Disk Compression Users Note: Partition Commander is fully compatible with disk compression as long as Partition Commander is installed on the non-compressed drive. We recommend that each new OS be added in its own separate partition. i Partition Commander must be installed on the non-compressed portion of the disk. Normally Partition Commander will automatically detect this for you during installation. To verify the correct drive letter, consult your OS manual or disk compression manual for information about the non- Page 2-3 Partition Commander User Manual compressed portion of the disk. For example, on two systems using Microsoft’s DoubleSpace disk compression, one uses drive D, and another uses drive H as the non-compressed boot disk. It is never drive C. Perform a DIR command from each drive’s root directory to help locate which drive is the non-compressed boot drive. Only a few files reside on the boot drive. One hidden file, used for disk compression, will be very large. At some point you will reboot after the Partition Commander installation is completed. If you get a “Boot #” message, it indicates that either you selected the wrong drive to install Partition Commander to and/or the disk compression method prevents access to Partition Commander’s files. See the section “System Fails to Boot Up,” under Chapter 8: Troubleshooting, for solutions. Uninstalling Partition Commander Partition Commander includes a special uninstaller to remove itself from your system, without changing your current partitioning layout. If you wish to only disable System Commander Personal Edition, see the next section. Disable will remove System Commander from the boot up process without affecting Partition Commander. To Uninstall Partition Commander: 1) If using System Commander, be sure to boot into the OS you wish to be left with. Once you uninstall Partition Commander (and System Commander), your system will only boot into the last OS selected. 2) Run SCIN using one of the following methods a) From Windows, in the Run box, enter the drive, path, and SCIN.EXE filename. For a default installation, this will be: C:\SC\SCIN.EXE - or b) From DOS or a DOS box of Windows, at the prompt run SCIN using the drive and path of where it is located. For example: C:\SC\SCIN Page 2-4 3) At the SCIN main menu, select Disable/Remove 4) Select Remove to restore the original MBR (without changing your Chapter 2: Quick Installation current partitioning) and delete the Partition Commander files. Any OS files copied by System Commander, and a set of your original OS system files are left in the Partition Commander installation directory. If you do not wish to keep these files, you can delete them. Disabling System Commander Personal Edition You can disable System Commander from the boot up process. This is useful if you no longer want to boot multiple OSes, or if you would like to confirm an OS problem has nothing to do with System Commander. If at a later time, you wish to reactivate System Commander, use the same process, but select Enable instead of Disable. An Enable will restore all of your OS selections and options. To Disable System Commander: 1) First, be sure to boot into the OS you wish to be left with. Once you disable System Commander, your system will only boot into the last OS selected. 2) Run SCIN using one of the following methods: a) From Windows, in the Run box, enter the drive, path, and SCIN.EXE filename. This is normally: C:\SC\SCIN.EXE - or b) From DOS or a DOS box of Windows, at the prompt, run SCIN using the drive and path of where it is located. For example: C:\SC\SCIN 3) At the SCIN main menu, select Disable/Remove. 4) Select Disable. Page 2-5 Partition Commander User Manual This Page intentionally left blank. Page 2-6 Chapter 3: Hard Drive and Partitioning Basics Chapter 3 Hard Drive and Partitioning Basics Partition Commander gives you several powerful tools for partitioning your hard drive. This section provides technical background information about hard drives and partitioning fundamentals that will help you fully understand the features offered by Partition Commander. What is a partition? A partition is a basic container for data on your hard drive. Although most hard drives have only one partition, Partition Commander allows you to divide up a hard drive into several distinct partitions. Each partition occupies a physically separate area of the hard drive and functions almost as if it were an independent hard drive. Because of this, a partition can be given its own name, or label, can contain its own operating system and file system, or can simply operate as an additional area for better organization of your files. In Windows and DOS, partitions are usually assigned drive letters such as C:, D:, E:, etc. Types of Partitions - Partition Terminology Primary partitions - A hard drive can be divided up into a maximum of four primary partitions. The first partition on a hard drive is numbered Partition 0; subsequent primary partitions are Partitions 1, 2, and 3. Extended and Logical Partitions - In order to provide more than four partitions, a primary partition can be designated as an extended partition. An extended partition can be subdivided into several more sections known as logical partitions. Figure 3-1 shows a partitioning configuration using logical partitions to contain different operating systems. Page 3-1 Partition Commander User Manual Figure 3-1. Windows 98 in a separate Partition. Hard Drive 0 Master Boot Record & Disk Partition table DOS/Windows 3 (C:) Primary Partition 0 Windows 98 (C:) Primary Partition 1 Extended [Optional] Partition 2 Unused Primary Partition 3 Data (D:) [Optional] Logical Partition Linux Ext2 [Optional] Logical Partition Linux Swap [Optional] Logical Partition Bootable Partitions Some partitions can be made bootable, which means that an operating system can be started up from within that partition. A bootable partition is also known as an active partition. A non-bootable partition cannot initialize an operating system. The ability for a partition to be bootable is controlled by the operating system. For example, DOS, Windows 95, and Windows 98 allow only primary partitions to be bootable and will not allow a logical partition to be bootable. In contrast, other operating systems including OS/ 2 and Linux, can be installed to allow a logical partition to be bootable. An even more comprehensive set of tools for installing multiple operating systems on your hard drive is found in System Commander 2000 by V Communications, Inc. In order to start up, every PC must contain at least one bootable partition. Using DOS or Windows 95/98, this partition is normally the first active primary partition (Partition 0) of the first hard drive in the computer (Drive 0), and is by default assigned the drive letter C:. To run more than one operating system on your PC you will typically want to configure a separate bootable partition for each OS. Partitioning and booting characteristics of several operating systems are discussed more fully in Appendix C: OS and Product Limitations. Page 3-2 Chapter 3: Hard Drive and Partitioning Basics Disk Formatting and Partitions To understand partitioning and the benefits offered by Partition Commander, it’s important to comprehend the structure of a typical hard drive and the formatting process. Hard Drive Mechanics A hard drive consists of stacked metallic disks, or platters, that rotate together on a spindle. Read/write heads (one for each side of a platter) are mounted on arms that allow them to move in and out quickly and accurately to reach any part of the surface of each disk. These heads record and read the magnetic charges that represent your data. For a new hard drive mechanism to become usable it must go through three processes: ! 1) Physical formatting 2) Partitioning 3) Logical formatting Warning! Formatting destroys all data on the drive! Physical Formatting The first stage of formatting is physical, or low-level formatting. It is typically done by the hard drive manufacturer. This process creates a magnetic structure on the hard drive platters that allows data to be accurately written and retrieved. Figure 3-2 shows the elements resulting from the physical formatting procedure: tracks, sectors, and cylinders. Tracks - Tracks are concentric rings onto which data can be written. Every disk surface has the same number of tracks, starting with track 0. Sectors - Tracks are sectioned into arc-shaped sectors, each of which has its own number, or address. Each sector can hold a defined amount of data, typically 512 bytes (1/2 KB). Page 3-3 Partition Commander User Manual Cylinders - A cylinder consists of all the same-numbered tracks on all platters in the hard drive. For example, in a hard drive that has four platters, there will be eight tracks numbered track 0 (one track 0 on the top surface, and one on the bottom surface of each platter). All of these track 0s form cylinder 0. cylinder tracks sector cylinder: (track x on both sides of platters) Figure 3-2: Physical Formatting Partitioning Following physical formatting, the hard drive can be divided into one or more partitions. Each partition is assigned a set of contiguous cylinders, so that each partition corresponds to a separate physical area of the hard drive. Figure 3-3 is a simplified drawing of a drive with four partitions. partition 1 partition 2 partition 0 partition 3 Figure 3-3: Drive With Four Partitions The partition process is typically done the first time by the operating system’s Page 3-4 Chapter 3: Hard Drive and Partitioning Basics partitioning utility, such as the FDISK utility in Windows 98. Of course Partition Commander provides a more advanced, safer, and easier set of partitioning functions for adding, deleting, and adjusting partitions on your hard drive. Logical Formatting Following partitioning, the disk is given a file structure that allows the disk and the operating system to exchange data. This process is part of logical formatting, and is performed by the operating system software’s Format program. Partition Commander automatically formats Windows and DOS partitions when you create a new partition. After this, the operating system can be loaded by means of the operating system’s installation utility. Once a partition has been formatted by operating system software, it is known as a volume. When using the DOS, Windows, or Windows 2000 operating systems, each partition can correspond to a drive letter, starting with drive C:. Each volume (partition) can also be given a name, or label that will help you remember what is in that partition. Characteristics of File Systems When partitioning a hard drive, there are three important considerations regarding file systems: 1) Compatibility with operating systems 2) Maximum partition and cluster size 3) Saving space on the hard drive Note: Partition Commander automatically takes these constraints into account, and provides graphical displays of these factors so that you don’t have to worry about them. Page 3-5 Partition Commander User Manual OS and File System Compatibility Each operating system is designed to function with a particular file system, which is known as its native file system. Although some operating systems are compatible with multiple file systems, some are compatible with only one type of file system. Common file systems and OS system compatibility are summarized below and in Table 3-1. File Allocation Table (FAT) - FAT is the native file system for DOS and Windows. For very small partitions under 32 MB, a version known as FAT12 is used, while larger sizes require FAT16. Although FAT12 uses 12 bits to record drive address, and FAT16 uses a 16-bit drive address. They are very similar file systems and both are generically referred to as FAT. Virtual FAT (VFAT) -VFAT is a type of FAT file system developed for Windows 95 and Windows 98 to support long filenames. From a partitioning point of view, VFAT and FAT are identical, and Partition Commander displays them all as FAT partitions. FAT32 - FAT32 supports 32-bit file records to allow a partition size beyond 2 GB. It can also help reduce wasted space on hard drives. Note: The FAT32 file system can only be seen by Windows 95 OSR2, Windows 98, Windows ME, and Windows 2000. Other OSes such as DOS, Windows NT v.4, and the first version of Windows 95 will not see FAT32 partitions. You should also avoid a FAT conversion if your drive is using disk compression, since the compression software may not understand FAT32. High Performance File System (HPFS) - OS/2 uses HPFS as its native file system. OS/2 also is compatible with FAT. Older versions of NT are also compatible with HPFS. NT File System (NTFS) - NTFS is the native file system for Windows NT. Windows NT is also compatible with FAT. Windows 2000 also adds support for FAT32. Older versions do not support FAT32. Page 3-6 Chapter 3: Hard Drive and Partitioning Basics Table 3-1: Common OS and File System Compatibility Operating System DOS and Windows 3.x Windows 95 Windows 95 OSR2 Windows 98, ME Windows NT v3 and older Windows NT v4 Windows 2000 Linux Unix OS/2 File System FAT FAT (includes VFAT) FAT, FAT32 FAT, FAT32 FAT, HPFS, NTFS FAT, NTFS FAT, FAT32, NTFS Ext 2, Swap Unix specific, sometimes FAT FAT, HPFS OS and Partition Size Limitations The operating system and related file system support different maximum partition sizes. The table below shows how each version of DOS and Windows has increased the maximum partition size. Table 3-2: OS and Partition Size Limitations Operating System MS-DOS v2.1 and lower MS-DOS v3.0 - v3.3 MS-DOS v4.0 and higher Windows (all) Windows 95 OSR2 Windows 98, ME Windows 2000 File System FAT12 FAT12 FAT16 FAT16 FAT16 FAT32 FAT32 FAT32 Max. Partition Size 15 MB Up to 15 MB 16 - 32 MB 2GB 2GB Over 1000 GB Over 1000 GB Over 1000 GB Without Partition Commander, existing disk partitions cannot be changed without deleting the data within the partition. In contrast, Partition Wizard allows you to flexibly resize a FAT partition within its minimum and maximum limits as well as easily move free space and files from one partition to another. Page 3-7 Partition Commander User Manual FAT, Partition Size, and Saving Space An unfortunate byproduct of large FAT partitions is the space they waste on your hard drive. Partition Commander offers you two solutions: Solution 1: Optimize FAT Partition Size To better understand this remedy, let’s focus on how FAT partitions waste space. FAT file systems divide partitions into groups of sectors called clusters. A cluster is the minimum unit that can be used for saving data and more than one file cannot be associated with a cluster. This means that if you save even a very tiny file, it will be allocated an entire cluster, leaving a portion of the cluster unused. A similar situation often occurs when saving files that are larger than a cluster. The last part of the file will require an entire cluster, even if most of the cluster is left empty. Figure 3-4 illustrates this situation. one cluster saved file wasted space cluster 0 saved file cluster 1 wasted space Figure 3-4: Wasted Space In Clusters This problem gets worse as partition sizes get larger, as is typical with large hard drives. The reason is that FAT allows a maximum of only 65,536 clusters in a partition. Therefore, as the partition size increases, so does the necessary size of a cluster. For example, a 127 MB partition requires a cluster size of 2 KB, but in a 1 GB partition, the cluster size is 32 KB. This difference has a big effect on file storage efficiency. Saving a small file such as a 500 byte autoexec.bat file wastes about 1.5 KB in a 127 MB partition, and wastes a whopping 31.5 KB in a 1 GB partition. With a random Page 3-8 Chapter 3: Hard Drive and Partitioning Basics distribution of file lengths in a FAT partition, every file saved will waste about 1/2 of a cluster. Simply reducing cluster size and partition size by dividing a hard drive into multiple partitions can help recover a lot of wasted space. As an overview, the table below shows possible waste as related to partition size. Table 3-3: Possible Waste vs. Partition Size Using FAT16 Partition size up to 128MB 128 - 256MB 256 - 512MB 512 MB - 1GB 1 GB - 2 GB Size of Cluster 2K 4K 8K 16K 32K Average. waste/file 1K 2K 3K 8K 16K Number of files 2,000 4,000 8,000 16,000 32,000 Average waste 2 MB 8 MB 32 MB 128 MB 512 MB Cluster Optimization and Partitioning The optimum situation occurs when the file sizes in a partition fit efficiently into clusters. For example, large graphic files may fit quite efficiently into a large partition having large clusters. Partition Wizard analyzes your files and suggests the optimum partitioning scheme and cluster size for them. Solution 2: Convert from FAT16 to FAT32 If you are running Windows 95 OSR2 or Windows 98, Partition Commander allows you the option of saving file space by converting your FAT partitions to FAT32 partitions. Because FAT32 uses 32 bits for recording file drive addresses, it can more efficiently locate the beginnings and endings of files, and allows a smaller cluster size than does FAT. For example, in a 2 GB partition, FAT uses a 32 KB cluster size. In contrast, FAT32 specifies only a 4 KB cluster size for partitions up to 8 GB. As a result, the FAT32 file Page 3-9 Partition Commander User Manual system is much more efficient than FAT16 and changing over immediately results in recovered usable disk space. Partition Commander automatically checks whether you are running OSR2 and can take advantage of FAT32. Partitioning and Booting Information Hard Drive 0 The hard drive keeps track of its partitioning structure and its booting information Master Boot Record & Disk Partition on hard drivetable 0, the first hard drive in your system. Figure 3-5 shows a basic hard drive organization, including the Master Boot Record (MBR) and Disk Primary Master Boot Record Partition 0 Partition Table. Partition 0 pointer and info Primary Partition 1 Partition 1 pointer and info Partition 2 pointer and info Partition 3 pointer and info Primary Partition 2 Primary Partition 3 Figure 3-5: Master Boot Record and Partition Table Master Boot Record (MBR) The MBR is contained in the first sector of the hard disk. (Cylinder 0, Head 0, Sector 1) It specifies which operating system will start up the system. When System Commander Personal Edition is used to install multiple operating systems, it replaces the original boot record with its own MBR to control the boot process and allow you the choice of how to boot the system. The old MBR is automatically saved to provide an uninstall option. Disk Partition Table The Disk Partition Table is a hidden part of the hard drive which specifies how the hard drive is partitioned. Under Windows 95/98, the FDISK utility can be used to view and change the partition information. Partition Commander provides a much more flexible and easy-to-use set of tools for establishing partitions and resizing them. Unlike FDISK, which does not Page 3-10 allow resizing of partitions without destroying data, Partition Commander allows automatic or manual partitioning without losing any data. Chapter 4: Using Partition Wizard Chapter 4 Using Partition Wizard About Partition Wizard Partition Wizard automates much of the software configuration process to make it easy, safe, and quick. You will see graphical displays that illustrate the status of your hard drive, your progress through the process, and the choices you can make. Partition Wizard analyzes your hard drive and makes suggestions about the best way to optimize your hard drive configuration. Partition Wizard options are organized around the five most common practical reasons for partitioning a hard drive: • More drive space • Faster disk access • Better organization • Add an OS • Manual Partitioning Each of these choices leads to several practical strategies offered to you by Partition Wizard. These options are described later in the chapter. Manual partitioning is described in more detail in Chapter 5. Page 4-1 Partition Commander User Manual A Typical Partition Wizard Session It’s time to actually use the Partition Wizard to prepare your computer for better organization! As an example of how to use Partition Wizard, we will go through the strategy, Organize OS, Applications and Data. This is one of the options under Better Organization. Other Partition Wizard options and how to use them are described later in this chapter. Organize OS, Applications and Data A popular way to organize your hard drive is to put your operating systems, application programs, and data in separate partitions. By organizing your drive in this way, you will make your backups easier. In addition, when you upgrade an application or operating system, the data files are kept safely out of the way. Partition Wizard analyzes the selected hard drive and partitions. The size of these partitions is automatically adjusted based on free disk space (not already allocated to partitions) and the proportion of used space in existing partitions. Up to two new partitions can be made at a time. Starting Partition Wizard To start Partition Commander, double-click the Partition Commander icon in Windows. Alternatively you can run PCW.EXE from Windows or DOS, or boot from Partition Commander disk 2. When Partition Commander is launched, it first analyzes your system. During this analysis, it is determines how many hard drives you have, how each drive is set up and what OSes are installed. Once this is completed, you will see the Partition Wizard main menu as shown on the next page. Page 4-2 Chapter 4: Using Partition Wizard In a moment, we will walk you though the Partition Wizard for better organization. You will notice a start button on the bottom of the menu. If you cancel the Partition Wizard dialog, you can select other options from the start menu. These appear as: Page 4-3 Partition Commander User Manual The start menu allows you to re-run the Partition Wizard, undo operations with the BackStep Wizard, perform manual partitioning, change settings, view files, and get basic help. Other than the OS Wizard, each section is described in detail in this and the following chapter. OK, we are ready to walk through the Partition Wizard for better organization! At the Partition Wizard main menu, select Better Organization. The Better Organization dialog box opens. Select Organize OS, Applications and Data. The Organize OS, Applications and Data dialog box opens. Click a radio button to create one or two partitions. The Size each box shows a recommended partition size based on an analysis of your hard Page 4-4 Chapter 4: Using Partition Wizard drive. You may use the up/down arrows (spin button) to select another size, or enter a different value in the box. At this point you are ready to create your new partition. If you do not wish to do this now, press Back or Cancel. Press Next to continue. A progress window opens, displaying the status of the creation process. Upon completion, a dialog box shows the drive letter assignment and label of the new partition. Note: The drive letter assignment is controlled by the operating system, not by Partition Commander. If you have chosen to create two partitions, a second Partition create screen will appear. Upon completion, a dialog box shows the drive letter assignment and label. Press Next to continue. Press the Finish button to complete the process. Using Partition Wizard The following sections describe each of the Partition Wizard options available to you and how to implement them. More Drive Space Partition Wizard provides four options for creating more space on your hard drive. This applies to all FAT and FAT32 type OSes like Windows 95/98/ ME/NT/2000, DOS, OS/2, Linux, and a few others. These options are shown in the More Drive Space dialog box and are listed below. • Create more storage space • Move unused space from one partition to another • Search for free space Page 4-5 Partition Commander User Manual • Recover wasted hard drive space For all of these options, Partition Wizard analyzes your hard drive, searching for two types of space: free space and unused space. Free space is space on the hard drive that has not been assigned to a partition, and is therefore inaccessible for data storage. Unused space refers to space within a partition that has not yet been used to store files. Create More Storage Space Partition Wizard analyzes your hard drive for both free and unused space and allows you to create a new partition for more storage space. Your OS will see this partition as a new drive letter. Start this process by selecting it from the More Drive Space dialog box, then press Next. The Create More Storage Space dialog box opens. The Size box shows the recommended partition size, based on an analysis of your hard drive. Selecting the maximum size will shrink an existing partition until it is almost full, and is not usually recommended. Select the desired partition size by using the up/down arrows in the Size box. Press Next to create the partition. Page 4-6 Chapter 4: Using Partition Wizard A progress screen appears, displaying the process. Upon completion, a Partition Wizard Finished dialog box opens. Press Finish when done. Move Unused Space From One Partition to Another This strategy allows you to move unused space in one partition to another partition on the same physical drive. Partition Wizard automatically moves the unused space and resizes the partitions. Start this process by selecting it from the More Drive Space dialog box, then press Next. The Move Unused Space dialog box opens. In this dialog box, select the drive within which you want to move unused space. Select the partition containing the extra unused space in the From box. Select the partition to which you want to add space in the To box. Enter the amount of free space you want to move or use the up/down arrows to select an amount. Press Next to implement your choices. A progress screen appears, displaying the process. Upon completion, a Partition Wizard Finished dialog box opens. Press Finish when done. Page 4-7 Partition Commander User Manual Search for Free Space Partition Wizard searches your hard drive to find space that has not been put into a partition. It then allows you to add it to an existing partition or create a new partition for it. To start this process, select it in the More Drive Space dialog box, then press Next. The Search for Free Space dialog box will open showing on which drive(s) the Partition Wizard found free space. Select the drive to operate on, and click a radio button to indicate whether you wish to allocate the space to a new partition or to select a partition to add the free space to. If you choose to add a partition, you will be notified that by proceeding you may change the drive letter assignments on your system. Press Next to proceed. A progress screen appears, displaying the process. Upon completion, a Partition Wizard Finished dialog box opens. Press Finish when done. If you choose to add the space to an existing partition, a dialog box opens showing the existing partitions, as shown below: Using the down arrow in the text window, select the partition to which you want to add free space, or click on a partition in the window. Press Next to continue. A progress screen appears, displaying the process. Upon completion, a Partition Wizard Finished dialog box opens. Press Finish when done. Page 4-8 Chapter 4: Using Partition Wizard Recover Wasted Hard Drive Space If your system is using the FAT file system, converting to FAT32 can recover a significant amount of wasted drive space. This is because FAT32 is a more efficient file system. Partition Wizard determines if your system is using Windows 95 OSR2 (Windows 95B) or Windows 98/ME/2000 and if you can benefit from converting to the FAT32 file system. If you are already running FAT32, or are running an earlier release of Windows 95, this option will not be available to you. To start this process, select it in the More Drive Space dialog box, then press Next. The Recover Wasted Hard Drive Space dialog box opens. Select the drive and partition you wish to convert to FAT32 by using the down arrow in the Drive box and the Partition box. Press Next to continue. A progress screen appears, displaying the process. Upon completion, a Partition Wizard Finished dialog box opens. Press Finish when done. Faster Disk Access - Create a Partition for Swapfiles One way to enhance the speed of your system while running Windows 95/98/ME or Windows 3.x is to place the swap file in a partition by itself. This forces Windows to use the swap file more efficiently than it currently does. In addition, placing it in its own partition makes it easier for Windows to find the file. Page 4-9 Partition Commander User Manual Windows uses the swap file on the hard drive to hold data for which there is not enough room in RAM. When manipulating large files or using complex applications, reads and writes to the swap file can be numerous. Optimizing this function can significantly improve system performance on many systems. After using Partition Wizard to create the partition, you will have to start Windows and change the default location of swap file to the new partition. Simple instructions for doing this are provided by Partition Wizard and are repeated in the section below. To begin creating a partition for swap files, select Faster disk access from the Partition Wizard main menu. The Faster Disk Access dialog box opens, showing the recommended partition size. Press Next to continue. A progress screen appears, followed by another dialog box which shows the drive letter assigned to the new partition. Click a radio button to select the type of OS you are using and press Next to continue. Simple instructions appear describing how to reassign the swap file location in Windows. Upon completion, a Partition Wizard Finished dialog box opens. Press Finish when done. Setting the Swap File in Windows 95/98/ME 1) Click on Start, Settings, and then the System Icon. Select the Performance tab, then Virtual Memory. 2) Click on “Let me specify my own virtual memory settings.” 3) Enter the swap drive letter of the new partition (as was shown in the Finish box). If you are uncertain which drive letter matches your new partition, as each drive is selected, the available space will be shown. The correct drive selection will have available space approximately the size of your new partition. Page 4-10 4) The minimum and maximum values can be left at the defaults. 5) Select OK. At “Confirm Virtual Memory” select YES. It is safe to ignore the warning message. 6) It may be necessary to shut down Windows for the new change to take effect. Chapter 4: Using Partition Wizard Setting the Swap File in Windows 3.x 1) Go to your Main group and select Control Panel. Click on the 386 Enhanced icon. Select the Virtual memory button, and then select Changes. 2) In the New Settings box, select the new swap drive letter. If you are uncertain which drive letter matches your new partition, as each drive is selected, the available space will be shown. The correct drive selection will have available space approximately the size of your new partition. 3) In the Type box, select Permanent (Temporary is also acceptable, but performance will suffer slightly). 4) Click OK. At the “Are you sure” dialog box, select YES. 5) It may be necessary to exit Windows for the new change to take place. Better Organization Partition Wizard provides three options to help you better organize your data storage: • Organize OS, Applications and Data • Optimize Disk Space • Duplicate a Partition Organize OS, Applications and Data. This option is described in the Typical Wizard section starting on Page 2 of this chapter. Optimize Disk Space Large cluster size can cause wasted space on your hard drive because even small files are allocated an entire cluster. This Partition Wizard option analyzes your drive and OS, and if possible, allows you to convert inefficient FAT partitions to FAT32 partitions. If you are already using the FAT32 file system, the Wizard determines if further space savings can be attained by altering the cluster size. Page 4-11 Partition Commander User Manual Start this process by selecting it from the Better Organization dialog box, then press Next. The Optimize Disk Space dialog box opens. Select the drive to optimize in the Drive box. Select the partition to optimize in the Partition box or by clicking on a FAT or FAT32 partition in the window. Press Next to continue. Partition Wizard analyzes your hard drive, shows you the progress, and displays the Optimize Disk Space dialog box if optimization is possible. This dialog box shows the amount of wasted space and a recommendation of how to recapture it. Press Next to proceed with the optimization. If no optimization is possible, you will be advised of this and can press Back to select another partition to optimize, or select Advisor to do manual changes. You will see the Optimize Clusters dialog box shown on the next page. If you wish to change cluster size manually, press the Advisor button to proceed to change cluster size manually. Page 4-12 Chapter 4: Using Partition Wizard If you choose to do manual changes, The Optimize Clusters dialog box opens. This dialog box shows you the current configuration parameters for that partition in green text, along with the current wasted space. At the bottom, the recommended configuration is indicated in blue text. Select the optimum parameters, or those of your choice in the two list boxes at the bottom of the screen. The New cluster size box contains the minimum and maximum cluster size available. Select one using the up/down arrows or enter a value. The New FAT Type box contains the possible file systems (FAT or FAT32). Select one using the down arrow on the drop-down menu. Press Next to change the cluster size and FAT type. A progress window appears, displaying the process. Upon completion, a Partition Wizard finished dialog box appears. Press Finish when done. Page 4-13 Partition Commander User Manual Duplicate a Partition Duplicating a partition is one way to create a backup of your system’s OS, applications, or data. This can be very useful in case a newly installed application or OS does not work well. This strategy allows you to make a copy of a partition into available free space on the same physical disk or on a separate disk. Start this process by selecting it from the Better Organization dialog box, then press Next. The Duplicate Partition dialog box opens. Indicate the drive location of the partition to copy in the From box. Indicate the partition you want to copy in the Partition box or by clicking on a partition in the window. Click the Down arrow to see your choices. Indicate the drive in which the copy will be located in the To box. Press Next to implement your choices. A progress screen appears, displaying the process. Upon completion, a Partition Wizard Finished dialog box opens. Press Finish when done. Note: There must be a contiguous block of free (unallocated) space to contain the duplicate partition. If there is not enough room, you will have to free up space either by reducing the size of a partition or deleting a partition you no longer need. Partition Wizard will advise you if this is the case. Page 4-14 Chapter 4: Using Partition Wizard Add an OS This option creates a new primary partition on your first hard drive where you can install a new OS. It also makes the new partition active (bootable). You must know the minimum space needed for the new OS. Note: In many cases, adding an OS involves a lot more than simply adding a primary partition. The safest and easiest way to add an OS is by using System Commander 2000. See Appendix B: Other V Communications Products for more details. To begin creating a new partition, select Add an OS from the Partition Wizard main menu. The Create Partition for a New OS dialog box opens. Press Next to continue. A second Create Partition dialog box opens. The Size box shows the range of possible sizes for the partition. Enter a number or use the up/down arrows to select a size. Select the type of OS using the down arrow in the Type box. Press Next to start the process. A progress screen appears, displaying the process. Upon completion, a Partition Wizard Finished dialog box opens. Press Finish when done. Note: After the partition is created, you can use the installation program of your new OS to install it into the new partition. Insert your new OS boot disk before you exit and reboot the system. For OSes that do not use the FAT/ FAT32/NTFS/Linux file systems, you will need to format the partition to make it usable. Most OS installation programs handle this job for you. Page 4-15 Partition Commander User Manual Manual Partitioning This option is described in detail in Chapter 5. The Manual Partitioning option allows you to directly control various partitioning processes. It is also useful for seeing a graphical display of the partitions on your drive. To return to the Partition Wizard menu from the Manual Partition dialog box, click the File menu then Partition Wizard. Page 4-16 Chapter 5: Partitioning Start Menu Chapter 5 Partitioning Start Menu In addition to using the Partition Wizard, you can manually change your partitions, undo partitioning operations, and make other choices. See the prior chapter for starting the Partition Wizard, after which you can access these features from the start menu. If you are in the Partition Wizard dialog, first press Cancel. When you click on Start, the following menu appears: You can then select your desired action: Partition Wizard – Automated partitioning to get more drive space, faster disk access, better organization or add an OS. Prepare your system for a new OS installation. See the prior chapter for complete details. Page 5-1 Partition Commander User Manual BackStep Wizard – Undo previous Partition Wizard and manual partitioning operations. This is described in the next section. Partitioning – Manually perform partition create, resize, delete, move, copy and other operations. See the next chapter for more details. Settings – Change the way the Partition Wizard operates, defaults, and video resolution. These are described in the next chapter. View – View various configuration files such as AUTOEXEC.BAT and CONFIG.SYS Help – On-line help about using the Partition Wizard. Exit – Close and reboot the system. BackStep WizardTM The BackStep Wizard allows you to undo previous automatic and manual partitioning operations. When selected, you will see the BackStep Wizard dialog. Page 5-2 Chapter 5: Partitioning Start Menu A list of prior automatic and manual operations appears, showing the date and time of each operation. The first line shows a partition delete operation that can now be undone. Grayed out lines are operations that can no longer be Backstepped. Select the operations you wish to undo and the BackStep Wizard will perform the inverse functions necessary to return to a prior partitioning layout. If you wish to view all the individual steps of Partition Wizard operations, check the “Expand automatic actions” box. i Important: If automatic or manual create partition steps were performed, the undo action will DELETE the partition and any data within the partition. Depending upon the number of prior operations and other factors, it may not be possible to perform a BackStep or some portions of the BackStep may be unavailable. Some of the situations for unavailable BackStep operations include: • A deleted partition cannot be recovered if a new partition is created in the same area, or if another partition is moved or copied into any area of the deleted partition. • A partition resized larger cannot be “un-resized” if new data was added to the partition such that the minimum resize is now larger than the original partition size. • If partitioning was performed by something other than Partition Commander, such as the use of DOS FDISK, it may prevent some or all BackStep operations. In general, if you use the Partition Wizard to prepare your system, you can usually BackStep to restore the partitioning to its prior state. BackStep operations are not saved on the BackStep list of actions, so once you perform a BackStep, you cannot undo that specific BackStep operation. Page 5-3 Partition Commander User Manual This page intentionally left blank. Page 5-4 Chapter 6: Manual Partitioning Chapter 6 Manual Partitioning There may be times when you will want to create, delete, resize, optimize, format, move, copy, or validate a partition manually. For example, you may wish to add a new partition for data, to provide more room on a second partition, or delete a partition that is no longer useful to you. To begin this process, at the first Partition Wizard screen, select Cancel, Start, and then Partitioning. This brings up the Manual Partition dialog box shown below. Page 6-1 Partition Commander User Manual This dialog box always opens showing the first physical drive, labeled as Drive 0, in the graphical display in the center of the screen. In the lower left is the legend for the colors used to indicate the type of file system installed in the partition. Both FAT12 and FAT16 partitions are displayed simply as FAT. On the right, an information panel has two sections. The top section shows the selected drive information and the lower panel shows the selected partition information. In the graphic area, you will see the entire drive divided into partitions, with primary partitions all on the left, and logical partitions, if any, shown on the right. The logical partitions are contained inside of the Extended partition. To select a partition, click it once in the graphical display. A black bar appears on both sides of the partition that you have selected. To change drives, click on File, then Select Drive. A list of available hard drives is shown. Select the drive that you wish to work with and the display automatically updates to show the information for that drive. For systems with 3 or fewer drives there are instant drive select buttons labeled, “0,” “1,” and “2.” Menu Bar Items Across the top of the dialog box, there are six menu items: File, Undo, View, Tools, Advanced, and Help. File Contains the submenus, Select drive, and Close. Select drive allows you to choose the drive to view. Close clears the window. Undo Reverses the Delete and Format commands. Undo Delete restores the last partition deleted. Undo Format restores the selected FAT/FAT32 partition that was previously formatted. Once data is written into a formatted partition, you cannot unformat it. BackStep Wizard will undo OS Wizard or manual partitioning. See prior chapter for complete details. Page 6-2 View Allows you to view files such as AUTOEXEC.BAT. Tools Provides various submenu commands for altering a partition as listed below. Chapter 6: Manual Partitioning Create builds a new partition and is described below. Resize changes the size of an existing partition and is described below. Delete allows you to delete the selected partition. This function is described below. ! Warning: Once a partition is deleted, other later operations may make the data unrecoverable. Be sure to backup important data in a safe location. Format prepares the partition for data. Move allows you to move a partition on the same drive. Copy allows you to copy a partition to free space on the same drive or a different drive. Optimize analyzes your drive and suggests the best file system (FAT16 or FAT32) and cluster size. Validate checks boot sectors, directory structure, file allocation table, and checks file validity (FAT/FAT32). Advanced Contains menus for viewing log files and for advanced file type conversions. These are described later in this chapter. Help Shows help information. Buttons On the left of the dialog box are five useful buttons that perform the same functions as the menu choices described in the previous section. Some buttons may be grayed out when the function is not appropriate for the selected partition. 0, 1, 2 Allows you to select the physical drive. If you have more than 3 drives, select the drive using File, then Select Drive. Create Builds a new partition as described below. Resize Changes the size of a partition as described below. Move Allows you to move a partition into free space on the Page 6-3 Partition Commander User Manual same physical drive. Copy Allows you to copy a partition into free space on either the same drive or a different drive. Create Partition To create a partition on the drive, you must first have free space available. Free space, in this instance, is space on the hard drive that has not been put into a partition. This is not the same thing as unused space within an existing partition! Free space is identified by the word Free in the drive diagram. Click on this area, and black bars appear on each side when it is selected. Click on the Create button and a dialog box opens indicating the maximum size allowed. Specify the size of the partition you wish to create. The application automatically double checks to make sure that you have not entered an invalid value. Note: The partition cannot be made any larger than the maximum size indicated! You may also enable a surface scan which will check for errors in the partition area. You can create a label for the partition. In addition, the Custom Partition Type checkbox allows you to select a specific file system for the partition. Note: Normally, FAT is automatically selected for DOS or Windows partitions, and FAT32 is chosen for partitions over 2 GB. Once you have entered the information necessary, press Next and the partition will be created and formatted. Resize Partition The Resize partition function does exactly what its name implies. It will either shrink or expand the selected partition, based on your choice. The Resize partition function uses our revolutionary technology to resize your existing partition while safely preserving your data. i Page 6-4 Technical Information: When you are resizing a partition, the partition may not be made smaller than the actual data contained in it, nor larger that the size of the physical drive. For example, if you have an 800 MB partition Chapter 6: Manual Partitioning that contains 400 MB of data, then the smallest that you can make that partition will be 400 megabytes. If the hard drive has 9 GB capacity, the 800 MB partition cannot be expanded to more than 9 GB - the total size of the drive. Don’t worry about double checking yourself; Partition Commander takes care of verification for you. It is mentioned here for information only. To start the resize process, select a partition to resize. Next press the Resize button or select the Tools menu, then Resize. The Resize Partition dialog box shows you the range, in megabytes, that the selected partition may be. You may either enter a number between the minimum and maximum, or you can use the spin button (the up/down arrow control to the right of the field) to have them shown for you. Note: Partition resize is only available with the major file formats such as: FAT and FAT 32 used by Windows 95/98/ME and other OSes; FAT used by DOS and Windows; NTFS used by Windows NT and Windows 2000; Linux Ext 2 and Linux Swap. Delete Partition There is no button provided for the delete partition command. To use this, select the partition that you wish to delete, and then go to the menu bar and select Tools and then Delete. At this point, a dialog box appears with bold warnings and other information about the partition, such as its size and volume label. ! Warning: Once a partition is deleted, all data in the partition is no longer accessible. Make sure important data is backed up in another location! To actually perform the delete, you must enter the volume label exactly as it is displayed and then press Next. If the label names do not match, you will receive an error message and no change will be made to the partition. Page 6-5 Partition Commander User Manual Using the Advanced Tools Under the Advanced menu, there are several choices: Set /Toggle active/bootable Assigns bootable active status to a single partition. Hide Hides the partition. Unhide Unhides the partition. Conversion This option allows you to convert a partition from one file type to another, for example, from FAT16 to FAT32 and vice versa. Select the partition that you wish to convert, and then select this option. If the selected partition is NTFS, it is converted to FAT32/FAT. Only Windows 2000 can access FAT32. Do not convert an NTFS partition in older NT versions, if you wish to continue to use NT. Settings Provides the following settings: Enable auto-format automatically formats newlycreated partitions. Enable surface tests performs error checking on a partition. It is similar to the ScanDisk program in DOS and Windows. Custom partition Type allows you to select a specific file system for the partition. Disable auto-save makes these option settings apply only to the current session - they are not saved. Video Mode provides screen resolution options which take effect the next time you exit and run the application. Auto-resize specifies the minimum percentage of unused space to be retained in a partition when resizing using Partition Wizard. Reset to defaults returns the settings to default values. View log Page 6-6 As the name implies, this allows you to view the partition action log. This is included mostly to assist Technical Support. Chapter 7: System Commander Personal Edition Chapter 7 System Commander Personal Edition Partition Commander includes System Commander Personal Edition (SCPE) for the purpose of managing multiple OSes on your computer. It is based on the award-winning System Commander, also from V Communications, Inc. Like the full System Commander, SCPE supports different OSes installed in separate partitions. Upon booting your system, you can choose which OS you want to run. You can upgrade at a discount to the full System Commander 2000 (SC2000). Full details are in Appendix B: Other V Communications Products. What System Commander Personal Edition Does When you install System Commander Personal Edition, it saves the old Master Boot Record and inserts its own Master Boot Record. The old MBR is saved to use for the uninstall option, and all of the current partition table information about existing operating systems is retained. After installation, whenever you reboot your system, the new master boot record is used. This presents you with the option of selecting any of the OSes you have installed on your system. Once the OS is launched, SCPE disappears and does not interfere with the OS performance or operation. Installing System Commander Personal Edition When you install Partition Commander, you will be prompted if you wish to enable SCPE at the same time. You can also use the SCIN installation utility to enable SCPE at a later time or to disable it. See the section Using SCIN - Installation and Configuration later in this chapter. Page 7-1 Partition Commander User Manual Menu Options When the System Commander option screen appears after a reboot, it shows all of the operating system choices. The menu might appear as: You can make a selection by using the up/down arrow keys and then pressing Enter. Press an indicated letter to instantly make a selection or move your mouse up and down and then left click once. To select a SCPE option from menu bar, hold the Alt key down and press the desired underlined letter. For example, press Alt-S for Setup. Functions available include: Setup Use this menu for setting timeout options, adding and removing OS selections, passwords, descriptions, icons and many other features. See Setup, later in this chapter for complete details (for Setup, press Alt-S or F2). Detail Toggle additional details about each operating system (press Alt-D or F3). This option toggles between showing the product information that SCPE identifies, showing the OEM name from the OS vendor, and blanking the information area. When extra information is shown, the drive and partition numbers are also shown. An “e” appears after the partition Page 7-2 Chapter 7: System Commander Personal Edition number if the partition is an extended partition handling one or more logical partitions. Other letters may appear after the partition number; consult the online help (Alt-H or F1) for more information. Note: With some OSes, the OEM name is cryptic or misleading. Do not rely on it. See Inaccurate OEM names in the Troubleshooting Chapter. Info-Disk Shows primary and logical partition information for the drives on your system (press Alt-I). While viewing disk information, use the up and down arrow keys to move the highlighted selection bar and see detailed information about each partition and see the drive letter assignments for the selection. Subfunctions of the Info-Disk screen include: Help for help about this screen (press Alt-H). Empties to see empty partitions (press Alt-E). Detail to toggle the type of information (press Alt-D). Help Display help about SCPE. (press Alt-H). Back This minor option does not appear on the menu. It allows you to view the background screen prior to SCPE appearing (press Alt-B). Setup Menu The setup menu is accessed from the OS selection menu by pressing Alt-S. Use Setup to select from a number of SCPE options and features. The setup menu contains the following submenus. • Timeout and Default OS Menu • Global Special Options Menu • Local Options Menu • Order, Add, and Removal Menu • Description and Icon Menu • Upgrade Information These submenus are described in more detail on the following pages. Page 7-3 Partition Commander User Manual Use the Up and Down arrow keys to move between options, and Enter to select the desired menu option. Press Escape to return to the OS selection menu. Timeout and Default OS Menu This menu provides options to set the timeout delay, default OS, and screen saver options. The Timeout and Default OS menus are described below. Timeout to selection (Bar-Yes/Yes/No) - When the SCPE selection screen appears, a time-out can be set for the length of time SCPE will stay on screen before it automatically makes the default selection. Select YES if you want this option, otherwise use NO to have SCPE wait for a manual selection. Use BAR-YES to have the last 20 seconds of timeout run up a graphical bar on the side of the screen. Seconds until timeout (1-99) - If the Timeout to selection option is set to YES, you can set the number of seconds to wait before using the default selection from 1 second to 99 seconds. Default selection (A-Z, Last) - After a reboot, SCPE will highlight the default menu selection. You can choose any of the first 26 possible operating systems A to Z as the default, or have SCPE remember the last OS you selected. Select sound - This lets you choose from any of 15 different alert sounds, which will occur at boot time. You can choose no sound with the QUIET option, or have SCPE select a different sound every time with the RANDOM option. Pressing ENTER while in the sound selection field lets you hear the current sound choice. Global Special Options Menu This menu provides global options not specific to the selected OS. The global options menu include the following: Disk drives, above drive 0, ignored - Specify drives to be completely ignored. This is useful for drives that do not function properly without special device drivers. For example, some older hardcards are read-only until a device driver is loaded. Page 7-4 Chapter 7: System Commander Personal Edition Force partition active on drive 0 - Depending on the OS choice and the OS drive location, it may be normal to have no partitions marked active on the first drive. In very rare cases, the system BIOS detects this as a fault and prevents normal bootup. This option can be set to YES to ensure at least one (1) partition is active on the first drive. If you do not get any BIOS error messages, leave this option set to NO. Note: If you are using Disk Manager from OnTrack Systems, this option should be set to YES when booting any operating system (such as some UNIXes or OS/2) that boots from a drive other than the first drive in the system. If this option is not set to YES, Disk Manager will not allow you to reboot from your hard disk because no partitions will be marked active on drive zero. Disable CHECKMBR insertions - The CHECKMBR program is normally inserted into the AUTOEXEC.BAT file. CHECKMBR verifies that SCPE’s MBR has not been destroyed by a new OS installation and corrects this condition, if necessary. CHECKMBR is not a TSR. Setting this option to YES disables this feature. Graphics style options - Select from various visual styles from ordinary text to several graphics styles (2D and 3D). Graphics style options also allows for European characters (EURO). Laptop style override - Most laptops have a single fixed resolution. Laptop style overrides can often make SCPE’s graphics look better. For 640 x 480 screens, we recommend using the option 8x16. For higher resolution screens, you might try the 9x19 selection. For non-laptops, the “NO” option is the best. Edit personal text - Press Enter to edit the personal text string that appears when the About option is selected from the OS selection menu. You may include your phone number and/or driver’s license as identification. This may help in the recovery of your computer if it is lost or stolen. Set default descriptions, icons & order - Pressing Enter on this option will allow you to reset all the descriptions and icons to the SCPE defaults. This option is NOT reversible once invoked. It will ask for confirmation before setting the defaults. After the defaults are loaded, you can edit the descriptions and icons as desired. Page 7-5 Partition Commander User Manual Local Special Options Menu This secondary menu provides options specific to the currently selected OS. The local special option menu includes the following: Bootable/active status across partitions - This option makes all similar partitions appear bootable when a selection is made. The only operating systems we’ve found that require this unusual state are SCO UNIX System V and UnixWare. OS/2 boot drive letter - The boot drive letter is normally selected by SCPE when set to AUTO. It is based on the placement of the bootable OS/2 partition relative to other partitions. In very rare situations, it may be necessary to override SCPE’s default, and force a different drive letter, C to P. This would be used if OS/2 fails to boot with an error message about not finding COUNTRY.SYS or AUTOEXEC.BAT. Primary partitions visible on drive n - For each drive on the system, a submenu overrides SCPE’s defaults and can either hide or expose different primary partitions from the selected OS. The default AUTO mode will select the correct partitions to be active in almost all cases. Use help (Alt-H) for additional information. Order, Add, and Removal Menu This menu is used to change the order of selections, add and remove selections, and to duplicate an OS selection in the Multi-FAT partition. The Order menu lists OSes installed on your system and is similar to the OS selection menu. Changing the order of OS selections - Use the Down and Up arrow keys to choose the selection you wish to move. Press Alt-T to move that selection to the top, or press Alt-B to move the selection to the bottom. Adding a new selection to the menu - Press Alt-A to add a new selection to the menu. When adding a primary or logical partition, select P for partition. Then select the partition and press Alt-T to toggle the bootable status to Yes. Removing a selection from the menu - Press Alt-R to remove the highlighted entry. At the removal confirmation question, select OK. Page 7-6 Chapter 7: System Commander Personal Edition Description and Icon Menu Use this menu to set your own OS menu descriptions and to select or change the appearance or color of the icons representing the OSes on your system. Changing the Description - Highlight the description line and edit the current description for the indicated selection. To make a different selection, use PgUp or PgDn. Icon Control - Select the type of icons from DOS, OS/2, Windows, UNIX, Diskette, Other, or None. To select an icon, use the left and right arrow keys To change the color of the current icon, press Enter, + or -. Use F7 or F8 at any time to also change the color of the current icon. Note: Icons are not available on monochrome systems and some laptops that use a non-standard font size. Upgrade Information This menu leads to informaton about upgrading to System Commander 2000. Using SCIN - Installation & Configuration To read the latest installation notes and change the configuration of SCPE, run SCIN from the System Commander Personal Edition directory. It provides seven options: Installation Notes - View important notes not in this manual. Disable/Remove - To temporarily disable or uninstall SCPE, select this option. From the sub-menu, select disable or remove. Disable will restore the original master boot record, which was saved when SCPE was installed. You can later use the Enable option in SCIN to restore full SCPE operation. Remove performs a disable and removes the Partition Commander and SCPE files. At this point, SCPE is no longer in the bootup loop, and the OS you last booted from will boot directly. Enable/Update System Commander - This updates the master boot record. All prior SCPE user options and settings are unaffected. Page 7-7 Partition Commander User Manual Special Options - These provide less frequently used options. The next section details these options. Troubleshooting - Use this section to get detailed solutions to problems. It also contains details on common questions and answers. V Communications Info - See more about V Communications products. This option also presents information such as the version and serial number. Exit - Leave the SCIN program. Special Options The following menu choices are available under Special options: Specify non-compressed boot drive - If you are using disk compression, including DoubleDisk, DoubleSpace, Stacker, or SuperStor, the non-compressed disk must be identified so SCPE can properly install its files. The non-compressed drive is rarely C. Often the drive has only a few files and holds one very large hidden file representing the compressed disk. Restore boot record - SCPE provides this disk recovery feature should a virus, system crash, or program defect destroy the current partition boot record. Often this extremely serious fault cannot be corrected with most hard disk tools available today. Note: Never use this option if you resized, moved, or copied this partition after installing SCPE, or if you installed SCPE on another system. This option is only used when a “Boot” error number 2, 3, 4, or 5 occurs, indicating there may be a defective boot record. In this situation, even booting from a DOS diskette does not provide access to the C: drive. See the troubleshooting section, under Invalid Drive for details on how to properly use this option. This option only functions when run from the diskette you used to install SCPE. Diagnostic Checks -Three (3) diagnostics are available to validate the partition tables, check the DOS boot record information, and Page 7-8 Chapter 7: System Commander Personal Edition check for proper access to key SCPE files from the BIOS. Each check will indicate if the test passed (validated), show any warnings, or show if the test failed. Any failures indicate potential problems that may prevent SCPE from properly operating. Warnings are less serious in nature, and will not usually affect SCPE operation. Press Alt-H or F1 for additional help and explanations of error messages. While in the Partition Diagnostic, you can enter the special partition editor mode for expert users. Transfer System (Advanced SYS) - This option replaces the limited DOS and Windows 95/98 SYS command. It transfers the bootable OS from a diskette in drive A to hard drive C. It supports all DOS versions 4.0 to 7.0 from Microsoft, IBM, and Novell, as well as Windows 95/98. Unlike the SYS Command, the Transfer System option has the following features: • Fixes a bug in all DOS versions that prevents DOS from booting past the 2 GB boundary. • Corrects a number of limitations in the SYS command, including dealing with non-system files in the first two directory entries. • Provides an option to perform selective portions of the system transfer. • Extensive progress reports and error detection with explanations. • Detects a damaged MSDOS.SYS file on a Windows 95/98 boot diskette and creates a new valid MSDOS.SYS file (Windows 95/98 boot disks created by Windows 95/98 usually have a bad or empty MSDOS.SYS file). • If no AUTOEXEC.BAT or CONFIG.SYS exists, an option is provided to create generic ones. • It works when SYS fails! Note: Windows ME does not support the transfer of the base system from a diskette to a hard drive. It is necessary to perform a full installation of Windows ME. Page 7-9 Partition Commander User Manual SCIN Command Line Options The installation and information program SCIN has a number of options to control the screen colors and display. Options are normally set automatically, but in unusual cases, can be overridden. These options are memorized the first time used, and are not required again. color standard colors mono monochrome colors lcd monochrome for LCD screens grey grey scale colors, for VGA greyscale monitors -v prevent EGA/VGA fonts and custom colors +v allow EGA/VGA fonts and custom colors (default) For example, to change to mono, without VGA fonts, enter: C:\SC > pcin mono -v Using SCDISK The SCDISK utility allows you to examine disk information, view the current OS selections, preset some SCPE boot options, and preset the bootable partition for special OS installations. To use SCDISK at a Windows or DOS prompt, run: C:\SC\ > scdisk A menu of choices appears, listing the following selections: • Partition Information • View OS Boot Menu • Command Line Options • System Commander Personal Edition Information • Change Boot Status for OS Install Use the Up and Down arrow keys to move to a choice, and press Enter to select. Press Alt-H to see help information. Press Escape to exit. Page 7-10 Chapter 7: System Commander Personal Edition Partition Information Shows primary and logical partition information for the drives on your system. While viewing disk information, use the up and down arrow keys to move the highlighted selection bar and see detailed information about each partition and see the drive letter assignments for the selection. Subfunctions for partition information include: Help for detailed explanations about this screen (Alt-H). Empties to toggle inclusion of empty partitions (Alt-E). Details to toggle the type of detailed information. Toggle between details about the highlighted partition and information about the highlighted drive (Alt-D). Boot Record to show the contents of the currently selected boot record (Alt-B). Press any key to toggle between a descriptive view and a hex byte view. In most cases, the primary partition’s boot status is the internal System Commander Personal Edition boot status. This is shown with an asterisk following the boot status. If the SYSCMNDR.SYS file does not exist or is not readable, the boot status is shown from the partition. View OS Boot Menu The OS boot menu shows available current OS selections. Although you can scroll through the available choices, you cannot make a choice from this menu. You can toggle the detail information using Alt-D while at this screen. Command Line Options This shows command line options available for SCDISK. All command line options are case insensitive. Command line options include: A to Z Set the next default OS selection to the specified letter A to Z. Boot Issue a warm boot after all the command line options are examined. Page 7-11 Partition Commander User Manual Dlimitn Limit SCPE to the drive number specified and all drives with a lower number. For example, on a 3 drive system, the option “Dlimit1” will only look at the first drive for possible OS selections. The 2nd and 3rd drives are ignored. Font8 Use this option to force SCPE to use an 8-bit wide font, even if a 9-bit wide font would be clearer. This option is useful for taking a screen shot of the OS selection menu with a screen capture program that is 9-bit font unaware. No_Font Turn off graphic option on the boot time portion of SCPE. Timeout Turn on the timeout at bootup feature, and set the timeout period to five seconds. Wait Turn off the timeout feature, so SCPE will wait for a user entered selection. -V Do not use custom fonts on the display. As an example of using command line options, the following line will set the default OS to selection “E”, turn the timeout feature on with a 5 second wait, and initiate a warm reboot. C:\SC > scdisk e timeout boot System Commander Personal Edition Information This shows information about System Commander Personal Edition, including the version and serial number. Change Boot Status for OS Install In some situations it is necessary to define one (1) partition as bootable for the installation of a non-FAT operating system, and hide all other partitions on that drive. With this option you can specify a specific partition on any disk as bootable, or specify all partitions on a disk as non-bootable if required. The bootable status information is not used by SCPE and has no effect on SCPE’s operation or which operating systems are truly bootable. Press a number 0 to 3 to mark a partition as bootable. Enter 9 to make all partitions non-bootable. Page 7-12 Chapter 7: System Commander Personal Edition In addition to changing the boot status, all partitions that are marked as nonbootable are marked hidden (except for extended partitions). When booting from a diskette, only the bootable partition is visible. When booting from the hard disk through SCPE, the hidden status is ignored. SCPE will function normally, and clear the hidden partition information. Page 7-13 Partition Commander User Manual This Page intentionally left blank. Page 7-14 Chapter 8: Troubleshooting Chapter 8 Troubleshooting Note: This chapter is intended to give you answers to the most common problems that might arise. If you do not see your problem detailed in this chapter, check the online documentation included with Partition Commander. To access this online help, run the SCIN utility. Choose Troubleshooting from the Main Menu. Follow the appropriate menu selection to technical assistance for your specific problem. Always check this documentation if you encounter a problem; it may save you a call to technical support! Also remember, context sensitive help is available for most functions by pressing the F1 key. Depending on the nature of the problem, one of the following sections should help guide you to a solution. Start with the section that seems most appropriate. Also use the SCIN program for the latest up-to-date troubleshooting information. G Problems without messages. G Messages from Partition Commander at bootup. G Messages from SCIN diagnostics. G Messages from DOS. G Messages from OS/2. G Messages from NT/2000. G Messages from Windows 95/98/ME. G Messages from a UNIX OS. G Inaccurate OEM names. Page 8-1 Partition Commander User Manual Problems Without Messages New OS installer complains about seeing a bootable OS In this case, the operating system sees another operating system as bootable. To correct this, just run the SCDISK program from the Partition Commander directory, select Change boot status for OS install, and mark all partitions as non-bootable (press 9). OS Selection Menu does not appear after reboot This might occur if a newly installed OS overwrites System Commander Personal Edition’s master boot record. Normally, this will be automatically corrected in one boot cycle. Another method is to first boot DOS or Windows 95/98 from a diskette or the hard disk. If you just installed OS/2 or NT in the DOS partition, then boot from a DOS floppy. Do not use the DOS box from these OSes. The DOS prompt of Windows 95/98 is acceptable. Once DOS or Windows 95/98 is running, switch to the Partition Commander installation diskette or the subdirectory SC on the hard disk. Run SCIN and select Enable/Update then Enable. This corrects the master boot record without changing any options you have set. Exit SCIN, and reboot. Messages from System Commander at Bootup Boot ##. Page 8-2 Cause: This indicates a problem in starting up the system or reading the disk drive. The first character of the error code number indicates the basic type of problem that occurred. These problems include: 0 Disk error reading the master boot record 1 No FAT partition found on drive 0 Chapter 8: Troubleshooting 2/3/4/5 FAT partition found, but unable to locate SYSCMNDR.SYS file in root directory, or a disk error occurred reading the file, or the partition is not 512 bytes per sector (the DOS/Windows 95/98 standard). A Disk error reading FAT B Disk error reading SYSCMNDR.SYS C Defective cluster encountered F Could not find SYSCMNDR.SYS file in the root directory, or a bad cluster area was encountered (Windows 95/98 FAT32 only). G Problem reading the SYSCMNDR.SYS file (Windows 95/98 FAT32 only) H Contents of SYSCMNDR.SYS file are wrong (Windows 95/98 FAT32 only). The second character indicates the error code returned from the hard disk BIOS. It may indicate the hard disk or controller has some type of problem, or could indicate bad partition information on the disk. The second character errors “0” and “>” are not BIOS errors, but indicate our files were not found on the disk. BIOS error codes include: 0 invalid or missing data (not a BIOS error) 1 invalid drive or command 2 missing address mark 3 write protected 4 sector not found 8 DMA overrun (timeout) : bad sector detected ; bad track detected > invalid or missing data (not from BIOS) @ ECC error during read A ECC error during read P disk controller/drive problem p seek operation failed Other characters indicate undocumented BIOS errors. Action: The codes given help identify the source of the problem. Several combinations we’ve seen on occasion include: Boot 0x. (where x is any character) This could indicate a bug in the BIOS of the hard drive controller or main system BIOS. Partition Commander has a special option which may bypass Page 8-3 Partition Commander User Manual the bug. To set this up, boot from a DOS or Windows 95/98 startup diskette, run SCIN MBR80 from the hard disk or the Partition Commander installation diskette, and select the Enable/Update option, then Enable. Exit SCIN and reboot from the hard disk. Boot 2> or Boot 3>. This error indicates that the file SYSCMNDR.SYS could not be found in any primary partition on the first drive. To fix this, boot from a DOS or Windows 95/ 98 startup diskette and perform a full installation of SCPE. Boot A@. This indicates that Partition Commander was attempting to read the FAT, but the controller found an ECC error (which indicates a defective sector in the FAT data area.) At a minimum, run DOS’s SCANDISK on the drive, making sure to perform the optional surface scan, and have it correct any errors. Assuming no physical drive problems, see the next entry about “System Fails to boot up”. If the C: drive is inaccessible even from a DOS boot diskette, see the message “Can’t access drive C:” under Messages from DOS. Disk compression often makes files inaccessible and can also cause some of these conditions. The SYSCMNDR.SYS file must reside in the root directory on the real (non-compressed) hard drive 0. SYSCMNDR.SYS is installed as a hidden system file. Use the ATTRIB command to see this file. The attributes of SYSCMNDR.SYS do not affect the operation of Partition Commander. SCPE does not care which partition on drive 0 is FAT, as it checks all four partitions, looking for a valid FAT partition that has SYSCMNDR.SYS. In some cases, the SCIN diagnostic can help locate the source of the problem. Select Diagnostic checks, under Special options. System Fails to boot up Page 8-4 Cause: If you have some FAT partitions you have created on the first drive, but have not formatted them yet, this condition may occur. If you failed to take our advice about not using disk compression or for some unexplained reason the system fails to boot up properly, the following instructions will restore the original master boot record. Action: First boot the system from a DOS or Windows 95/98 startup diskette. If possible, switch to the directory on the hard disk Chapter 8: Troubleshooting where you installed Partition Commander. Run SCIN and select Disable or Remove, then Temporarily Disable System Commander. Exit SCIN and reboot normally (without SCPE). If you could not locate the Partition Commander directory on the hard disk, Run SCIN from the Partition Commander installation diskette and select Disable or Remove, then Temporarily Disable System Commander. SCIN restores the master boot record which was previously saved on the diskette during the original installation. If this still does not correct the problem and you were using disk compression, it is likely the DOS bootable disk also has the disk compression software hidden on it, and the boot drive is being masked. To fix the DOS boot diskette, you need to rename the hidden file DBLSPACE.BIN on the diskette. To do this, you must first change the attributes. Use the commands: A:\> attrib -r -s -h a:dblspace.bin A:\> ren a:dblspace.bin dblspace.tmp Now reboot from this diskette, and uninstall again. This will work for Stacker 3.1/4.0 and for DOS 6.DoubleSpace/DoubleDisk. Other disk compression products may use other hidden files that need to be temporarily changed. Tip: Temporarily Disable only replaces the master boot record. It does not change the current partition information. There is no problem performing a Temporarily Disable, even if you had changed the partition information after Partition Commander was installed. The original master boot record information is saved in a hidden read only file BOOT.DAT on both the hard disk and the Partition Commander diskette. Possible Defective Boot Record Cause: When this message appears after a non-FAT boot selection is made, the selected OS does not have a boot record, or uses a nonstandard format. If you selected (B) to boot anyway and the OS works, we would like to hear from you. It appears the OS you are using does not follow any prior standard. If the OS fails to boot, it indicates the OS has not properly built the boot record or other critical files are missing from the Page 8-5 Partition Commander User Manual partition. It may also indicate the OS does not allow booting from the selected partition, and it should be removed from the OS selection menu. Action: To remove a selection, select Setup (Alt-S) from the OS selection menu, and move to the Order, add and removal menu. Select the OS partition to remove, and press Alt-R (Remove). Some operating systems may boot through the FAT partition, even though the OS is in a separate partition. NT is a prime example of this. NT does not normally boot directly into the NTFS partition until the NT bootup files in the FAT partition are run. Disk Error Message after OS Selection Cause: If you have nonstandard hard drives which cannot be properly accessed without a special device driver, SCPE may not be able to update partition information on that drive. IDE, EIDE, ESDI, MFM, and SCSI drives do not usually fall into this category. For example, some hardcards remain in a read-only mode until their device driver runs. These types of drives are usually limited to DOS, since device drivers are rarely available for other operating systems. Action: It is safe to select Ignore instead of the recommended Reboot from the disk error warning message. To eliminate the problem (without replacing the drive), from the OS selection menu, press Alt-S (Setup), and select the Global special options menu. Select the choice Disk drives, above drive 0, ignored. If the problem drive is the third drive, select 2. If the drive is the second drive, select 1. This option forces SCPE to ignore the specified drives. Drive 0 must always be accessible. Page 8-6 Chapter 8: Troubleshooting Messages from SCIN’s diagnostics Note: For information on the messages, warnings and errors from SCIN, consult the online help for SCIN by pressing Alt-H or F1 when the message, warning or error is displayed. Partition Table Checks Partition Table Analysis Failed Cause: Values in the partition table are not valid, such as a partition size that is too large, a starting address larger than the drive parameters reported by the BIOS, or a starting or ending sector value of zero (invalid). Action: The values in error are shown in magenta or red. It may be the partition does not exist and has bad values. Use Partition Commander if you are sure this is the case to delete the invalid partition. Partition Table Analysis Warning - First sector size mismatch Cause: Each partition table entry points to the start of a partition by the start head, sector and cylinder, and through an alternate way, the starting sector count. The two methods should point to the same place on the disk, but they do not in this case. Action: Many OSes only use the starting head, sector and cylinder values. If these values are wrong, you will not be able to boot the partition. If on the other hand, the first sector value is wrong, everything is likely to work fine. There is no easy fix, other than deleting the partition and re-creating it (which of course, loses all the data in that partition). Page 8-7 Partition Commander User Manual Partition Table Analysis Warning - Ending address too large Cause: The ending head, sector, or cylinder numbers exceed the disk limits as specified by the BIOS. Action: Many OSes ignore the ending values. If your system is working fine, you might ignore the problem. The only fix is to delete the partition, and re-create it (which will cause the loss of all data in the partition). Partition Table Analysis Warning - Sector mismatch & Ending address The prior two warning conditions occurred on the drive. See the prior warnings for complete details. Unable to read drive parameters. Cause: The BIOS returned an error while attempting to read the drive parameters. Action: The BIOS is not working properly - try another disk controller card or the CMOS has values for a drive that does not exist. Unable to read partition table on drive x. Cause: The BIOS returned an error when attempting to read the master boot record. Action: There may be a serious problem with the drive or disk controller. If this one sector is truly bad, the disk drive is unusable. Boot Record Checks Serious errors are highlighted in red, which indicate source of problem. Minor warnings are highlighted in orange. Serious errors will likely make OSes fail, and may make Partition Commander unusable. The specific values and limits are shown on each line of the display. A new DOS or Windows 95/98 boot record can be created using the SYS command from a bootable diskette. Page 8-8 Chapter 8: Troubleshooting File Access Verification For information regarding messages returned from the File Access Verification, about any of these errors consult the online help by pressing alt-H or F1. The online help contains the most up-to-date information available about these messages. Messages From DOS Can’t Access drive C: Invalid Drive/Media Type Cause: When booting from a diskette, the C: drive has “disappeared” and/or is invalid with either of these messages. Attempting to boot from the hard disk just generates the SCPE error message “Boot 1x”. Proceed with this solution only if BOTH these conditions occur. The problem may be caused by CMOS memory loss or an incorrect drive type specified in setup. This problem can also be caused by the DOS boot record being altered or erased, possibly due to a virus or application program defect. Users of Novell DOS 7 and OpenDOS are limited to one primary FAT partition. Hide any other primary partitions. Action: ! If you suspect CMOS loss or the wrong drive type was set in the BIOS setup program, attempt to correct this first and try rebooting from the hard disk. WARNING! Do not alter the BIOS setup unless you are absolutely sure of what you are doing! You may need to contact service personnel for your computer if you are unfamiliar with using setup and/or the proper disk types for your system. If you conclude that the partition boot sector has been damaged, Partition Commander has a built in feature to replace the boot record. First boot the system from a DOS or Windows diskette. Page 8-9 Partition Commander User Manual Now insert the Partition Commander utility disk created when you installed Partition Commander. As part of the installation, Partition Commander saved the DOS boot record. ! WARNING: Do not proceed if the Partition Commander utility disk was used in another system! The saved DOS boot record is rarely the same from system to system and replacement of the wrong DOS boot record will likely cause strange unrecoverable problems, and may even affect other non-DOS partitions. From the diskette, run SCIN, select Special options, and then select Restore Boot record. Once the operation is complete, remove the diskette and reboot. Assuming no other damage occurred, SCPE’s OS selection menu should appear. Can’t Find COMMAND.COM Invalid COMMAND.COM Wrong COMMAND.COM version Cause: Most likely the COMMAND.COM file is the wrong version for the current OS booted. This will occur under several situations, as explained below. Action: It is usually necessary to use your boot diskette at this point so the problem can be resolved. First, the CONFIG.SYS file for this version of DOS/Windows 95/98 should have a SHELL statement that points to the COMMAND.COM for this version. If you are unfamiliar with the SHELL statement, this critical line in CONFIG.SYS instructs where COMMAND.COM resides. For example, in DOS 6, the default SHELL statement might appear as: SHELL=C:\DOS\COMMAND.COM C:\DOS /P Normally you would have created a unique subdirectory for each operating system, such as “MSDOS6.2”. In this case, the SHELL statement must be changed when booting MS-DOS 6.2 to point to the directory where COMMAND.COM resides for MS-DOS version 6.2. This new SHELL line might appear as: Page 8-10 Chapter 8: Troubleshooting SHELL=C:\SC\MSDOS6.2\COMMAND.COM C:\MSDOS6.2 /P You might have other options or use a different subdirectory instead of “MSDOS6.2” shown. In any case, the drive and path should always point to the subdirectory for COMMAND.COM related to the DOS version selected. Also check if the AUTOEXEC.BAT file has a COMSPEC statement, which must also point to the COMMAND.COM for this version. You do not need COMSPEC if the CONFIG.SYS file has a SHELL statement. Incorrect DOS Version Cause: A device driver or TSR was run that does not match the current DOS version. This is usually due to an incorrect directory specification or path statement. Action: First you must determine which driver or TSR causes this message. If it is occurring in the CONFIG.SYS file, check to see which drivers are loading before and after the message appears. Unfortunately, many device drivers do not display anything when they run. Newer DOS versions allow a step by step confirmation of each CONFIG statement by pressing F8 when the phrase “Starting MS/PC-DOS...” appears on screen. You might also look in the CONFIG.SYS file for each DEVICE= line, verify the path for the device driver is correct, and it points to the subdirectory where the current OS files reside. If the problem is occurring in AUTOEXEC.BAT, you can remove the statement ECHO OFF, and reboot to see which is the offending line. Once the problem line is found, change the subdirectory to point to the current DOS directory. Page 8-11 Partition Commander User Manual Messages From OS/2 Can’t find x:\COUNTRY.SYS Drive Invalid Cause: If the operating system properly boots up using Boot Manager, but not directly from Partition Commander, this message usually indicates a nonstandard drive lettering arrangement. In rare cases, it might also mean the OS/2 CONFIG.SYS file is missing or built incorrectly. Action: If your system is configured with more than one primary FAT/ HPFS partition, and OS/2 is in a primary partition, it may be necessary to hide all but the one OS/2 primary partition. To do this, reboot to SCPE’s OS selection menu. Highlight, but do not select the OS/2. Press Alt-S (Setup) and select the Local special options menu. The option Primary partitions visible on drive 0 should be set to NONE (this will always keep the booted partition accessible, but hides all other primaries). If OS/2 is installed in a logical drive, in some configurations the drive letter may be set incorrectly by Partition Commander. To correct this, reboot into SCPE. Press Alt-S (Setup) and select the Local special options menu. Change the option OS/2 boot drive letter from AUTO to the drive letter that matches what OS/ 2 normally boots to. If you are not sure which drive letter this is, you can experiment by starting at C:, and trying the OS/2 selection. If it fails, try the next drive letter. If you suspect the OS/2 CONFIG.SYS file, check the file to verify its existence and the “COUNTRY=“ line is correct. With OS/2 in the DOS partition, the config file will appear in the system directory as C:\OS2\SYSTEM\CONFIG.OS2. Page 8-12 Chapter 8: Troubleshooting Messages From NT/2000 Fatal System Error Missing File <winnt root> \system32\ntoskrnl.exe Cause: If the NT partition is not accessible, the undocumented NT error message appears indicating “The Session Manager Initialization system process terminated” or with NT 3.5 “Windows NT could not start because of the following file is missing or corrupt”. This can be caused by a new partition being created by another OS, such that it displaces the NT partition. Action: This usually indicates the hidden file BOOT.INI has the wrong partition to find NT on. This critical file resides in the DOS root directory. To change or examine this file, first update the attributes: C:\ > attrib -r -h -s c:\boot.ini One or more lines appear in BOOT.INI that have \winnt on them. If only one NT is in the system, then all lines with \winnt should point to the same disk, rdisk, and partition. For example, the following line indicates where the WINNT program will be found on one system. default=multi(0)disk(0)rdisk(0)partition(2)\winnt It may be the wrong disk number or partition is specified such that the NT loader can’t find WINNT. (It would be nice if NT simply explained this in English). Make the corrections, and reboot. If you are at a complete loss, try changing the partition number by adding one or subtracting one. In the above example, you might first try partition(3), and if that fails, try partition(1). Page 8-13 Partition Commander User Manual Messages From Windows 95/98/ME Warning SU-0012 (OS/2 or NT will no longer work) Cause: If an OS/2 or NT partition is present, this message will appear during the Windows 95/98 installation. Action: If you are attempting to install Windows in the same partition as OS/2 or NT, Windows will disable the existing OS. With System Commander Personal Edition (SCPE) you must install each OS in a separate partition. Warning SU-0015 (NT will no longer work) Cause: If NT was installed prior to Windows 95/98, this message will appear during the Windows 95/98 installation. Action: If you are attempting to install Windows in the same partition as OS/2 or NT, Windows will disable the existing OS. With System Commander Personal Edition you must install each OS in a separate partition. Warning SU-0016 (OS/2 will no longer work) Cause: If OS/2 was installed prior to Windows 95/98, this message will appear during the Windows 95/98 installation. Action: If you are attempting to install Windows in the same partition as OS/2 or NT, Windows will disable the existing OS. With SCPE you must install each OS in a separate partition. Windows 95/98 fails to appear, and drops into a Windows DOS prompt. Cause: This occurs when Windows has some problem during the boot up process. Action: First check the contents of your C:\CONFIG.SYS file with an editor. If a line appears “DOS=SINGLE” either remove it or add the command REM in front of it. If the “DOS=SINGLE” line was found, also edit your C:\AUTOEXEC.BAT file, and remark out a line with “WIN.COM” in it. Just add the command REM in front of the line. If this fails to correct the problem, check the contents of the MSDOS.SYS text file. When Windows 4.0 DOS is active, this appears in the root directory as a hidden system file. To list Page 8-14 Chapter 8: Troubleshooting hidden files, at the Windows 95/98 DOS prompt, type: C:\ > dir /ah To access the file, change the attributes: C: \ > attrib -h -r -s msdos.sys The MSDOS.SYS file is typically about 1500 bytes. If the file is missing, set to zero length, or has been replaced with the older DOS MSDOS.SYS executable (10 KB or larger), Windows 95/ 98 will not come up. Correct the file if damaged or missing. If the file is completely lost, we have included a generic MSDOS.SYS file for Windows 95/98 on the Partition Commander installation diskette. It is under the filename MSDOS.BAK and is a hidden file. Be sure to edit the entries in this file for the drives and path as appropriate for your system. If the MSDOS.SYS file is Windows 95/98 (i.e., about 1500 bytes), check that a line appears “BootGUI=1” under “[options]”. Without this line, or if the value is set to zero, Windows 95/98 will go directly to a Windows 95/98/DOS prompt without going into the graphical portion of Windows. You also might try pressing F8 immediately after you select Windows 95/98 from SCPE. This will issue a menu of options, such as safe mode, and a logging mode. The Windows 95/98 manuals and online readme files should have other suggestions and recommendations, and explain the use of these options. Incorrect version of DBLSPACE.BIN Cause: If DOS 6.x was installed on top of Windows 95/98, DOS will install an old version of DBLSPACE.BIN. Action: If you are not using disk compression, we recommend renaming or removing DBLSPACE.BIN. It is not needed nor used if disk compression is off. The file appears in the C:\ root directory as a hidden system file. Page 8-15 Partition Commander User Manual Messages From a UNIX OS Boot Error Message from UNIX Cause: If using SCO UNIX System V or UnixWare, depending on other partitions and how UNIX was installed, it may be necessary to make the selected UNIX partition the only accessible partition on drive 0. SCPE defaults to making both the DOS and UNIX partitions accessible. Action: To make only the UNIX partition accessible, on the SCPE OS selection menu, highlight UNIX and press Alt-S (Setup). Select the Local special options menu, and move down to the selection Primary partitions visible on drive 0:. Select hidden for all partitions except the UNIX partition. You can also select NONE, as SCPE will never allow the selected boot partition (UNIX in this case) to be set to hidden. Press Escape three (3) times to return to the OS selection menu and try the UNIX selection again. Two Boots are required to get into the OS Cause: Some UNIX OSes, like old versions of Coherent and UnixWare 1.x have a bug. Action: Use a cold boot, or update to a more recent version. Linux fails to boot Cause: The Linux LILO target location is not a superblock, but used the MBR method. Action: To install LILO into the root superblock on an existing partition, modify the LILO configuration file (typically /etc/lilo.conf) so that the boot= line refers to your Linux root partition, and not your first hard disk (i.e. boot=/dev/hda5 instead of boot=/dev/hda). In some Linux releases, we’ve found that if you were using the MBR method (LILO installs its own MBR), that despite making the correct change to LILO’s configuration, it fails to truly make the partition bootable. Page 8-16 Chapter 8: Troubleshooting Inaccurate OEM Names In several places, System Commander Deluxe will display the OEM vendor name from the boot record. Often the vendor has left a misleading name in a newer version of the product. For example the OEM name for Microsoft Windows 2000 (FAT and FAT-32) is MSDOS5.0. The following table shows some of the more common names for different operating systems. Operating System DR-DOS 5.0 (Digital Research) DR-DOS 6.0 (Digital Research) DR-DOS 7.0 (Caldera) MS-DOS 3.3 (Microsoft) MS-DOS 5.0 (Microsoft) MS-DOS 6.0 (Microsoft) MS-DOS 6.2 (Microsoft) MS-DOS 6.22 (Microsoft) Novell DOS 7.0 (Novell) OS/2 Boot Manager (IBM) OS/2 v1.x in DOS partition (IBM) OS/2 v2 to 4 in DOS partition (IBM) OS/2 v2 to 4 in HPFS partition (IBM) Open DOS (Caldera) PC-DOS 3.3 (IBM) PC-DOS 4.0 (IBM) PC-DOS 5.0 (IBM) PC-DOS 6.1 (IBM) PC-DOS 6.3 (IBM) PC-DOS 7.0 (IBM) PTS-DOS ROM DOS 5.0 (Datalight) ROM DOS 6.0 (Datalight) UNIX (most vendors) Windows NT Dual Boot (Microsoft) Windows NT in NTFS partition Windows 95 Windows 95 (1996 SR2, SR2.5 ) Windows 98 Windows 2000 (FAT, FAT 32) Windows 2000 in NTFS partition OEM Name IBM 3.3 IBM 3.3 DRDOS 7 MSDOS3.3 MSDOS5.0 MSDOS5.0 MSDOS5.0 MSDOS5.0 NWDOS7.0 BOOT MGR IBM 10.0 IBM 20.0 OS2 20.0 NWDOS 7.0 IBM 3.3 IBM 4.0 IBM 5.0 IBM 6.0 IBM 6.0 IBM 7.0 PARAGON DLDOS5.0 DLDOS6.0 UNIX-xx MSDOS5.0 NTFS MSWIN4.0 MSWIN4.1 MSWIN4.1 MSDOS5.0 NTFS When Windows 95/98 installs, it changes all boot records on all FAT type primary and logical partitions to Windows 95/98. While this does not normally affect any OS already installed, the partition may be seen incorrectly as Windows 95/98, with an OEM boot name MSWIN4.0 or MSWIN 4.1. Page 8-17 Partition Commander User Manual This Page intentionally left blank. Page 8-18 Appendix A Appendix A Contacting Technical Support We hope that you will never encounter problems with Partition Commander. However, the reality is things may come up that are not covered in this manual and you may need technical assistance. We strongly encourage you check the table of contents or index of this manual to see if you can save yourself a phone call. Also remember, there is very detailed Troubleshooting assistance provided with the SCIN program and you can press F1 in most places to get context sensitive help with Partition Commander. Should you find yourself at a loss and need to contact us directly, we will do our best to assist you with using Partition Commander in every way we can. When You Call Before you call technical support, please have your version and serial number ready. We can only provide technical support if you have your serial number ready. This information will be verified. In addition, we will need to know the exact nature of your problem and what you have done to attempt to remedy it. Our technical support hours are Monday through Friday, 9 am to 5 pm. Pacific Standard Time (except holidays). Technical support is on a first come, first serve basis. In order to maximize the troubleshooting effort, we strongly recommend that when you call, you have your Partition Commander installation disk (which also has your version and serial number imprinted on it) and a bootable floppy for at least one of your installed OSes. Page A-1 Partition Commander User Manual Please refer to the top front of the registration card for our technical support and fax numbers and our e-mail address. When sending a fax or e-mail, please run the Partition Commander diagnostic utility SCOUT.EXE and include the output it creates (SCOUT.TXT). Page A-2 Appendix B Appendix B Other V Communications Products System Commander 2000 System Commander 2000 (SC2000), the most advanced boot manager also includes full partitioning in one, easy to use, integrated package! SC2000 features OS WizardTM, automatic partitioning for NTFS and Linux, exclusive new BackStep technology to easily undo partitioning and NTFS to FAT32/FAT converter. SC2000’s OS Wizard now accounts for even more scenarios and allows the user to select different drives for the OS, if the OS supports it, and even lets you override the selections, for a more hands-on approach to setting up their system. In addition to our existing FAT/FAT32 safe resize and partitioning, SC2000 adds both NTFS and Linux safe resize and partitioning. Page B-1 Partition Commander User Manual Exclusive BackStep technology, the first of its kind, allows the user to literally undo the partitioning that they have performed, whether through the OS Wizard or manually. NTFS to FAT32/FAT converter also handles NTFS compressed volumes and works with either Windows NT or Windows 2000. SC2000 includes two great bonuses, TurboLinux and Sun Star Office. Together these give you a powerful OS and the major applications you need. Of course SC2000 makes it a snap to install and access your new TurboLinux along with your existing OS. AutoSave AutoSaveTM is the revolutionary new backup software that you install and never think about again! No one is immune from the possibility of file loss or damage. File corruption, hard drive crash, Y2K or virus attack can cause you to lose some or all of your valuable data. More than 56% of surveyed PC users who experienced a loss of data reported that they were unable to recover their valuable files. And those who were able to recover, spent, on average, more than four days and hundreds of dollars restoring them. With AutoSave, your files are backed up as you work on them! It even saves multiple “history” versions of your changed files. Now all of your files will have continuous, upto-the-minute protection. AutoSave picks up where other backup programs leave off. Traditional programs require the use of expensive, slow and inadequate tape drives - you must learn complex software programs. And, worst of all, most require you to remember to actually do the backup! But not AutoSave. Unlike other backup programs it requires no tapes, no schedules, no effort, no hassles — it’s painless! AutoSave is perfect for all PC users from novice to expert, desktop or laptop! It also runs on all current Windows platforms including Windows 95, 98, NT, and 2000. Page B-2 Appendix B Where to Buy V Communications products are available at most software stores, or directly from V Communications’s web site at WWW.V-COM.COM, or call our order desk at 408-9654000. Page B-3 Partition Commander User Manual This Page intentionally left blank. Page B-4 Appendix C Appendix C OS and Product Limitations Each operating system has its own quirks and limitations. We have included a few of the major limitations we have seen. To our knowledge at the time of this writing, there is no way to overcome these limitations. As well, there are certain products with which we are not compatible. Those are detailed here including suggestions or workarounds where available. In all cases, the OS or product vendor has the final word on what their product can and cannot do. If you see anything in this chapter that you question please contact the vendor for absolute verification. OS Limitations Limitations of DOS 1) DOS must be installed into a primary partition on the first physical drive (also called the master drive). DOS installed into either a second hard drive or an extended/logical partition will not boot. 2) When your system has more than one primary FAT partition, the inactive primary partitions may not be visible. This DOS bug will occur when either: a) an extended partition exists without any logical drives defined. b) the extended partition has no FAT logical partitions defined. Page C-1 Partition Commander User Manual 3) Novell DOS 7 and OpenDOS have a bug that will stop DOS from running if more than one primary FAT partition is visible. To correct this bug, hide all primary partitions except its own partition. Limitations of Windows 95/98/ME Like DOS, Windows 95/98/ME must be installed onto the first physical hard drive in a primary partition. It is possible to install the start up files into a primary partition with the remainder of the program files in an extended partition or even on the second physical hard drive. Limitations of Windows NT and Windows 2000 1) NTFS file format can only be seen from Windows NT/2000. Windows 95/98/ME, DOS and others cannot see a partition with the NTFS file format. 2) NT/2000 must boot from a primary partition on the first drive. Most of the non-boot portion of NT can be located on any partition or drive. 3) Only Windows 2000 (not NT) can see FAT32 partitions. Limitations of OS/2 1) Only one primary partition can be visible to OS/2 at one time. 2) Like NT, OS/2 has a high performance file system (HPFS). Windows NT v3 only can access HPFS partitions; other operating systems cannot. Limitations of other OSes Linux, Solaris, SCO UNIX, NextStep, and other UNIX variants use their own unique file formats which are typically not visible to any other OS. Page C-2 Appendix C Product Limitations Memory Optimizers (QEMM, MemMaker, etc) Memory optimizers attempt to look at your system’s startup files and optimize them to free up conventional memory or provide smoother booting. While we are not incompatible with these types programs, they force multiple reboots of your machine during the optimization process while rewriting start up files during each reboot. We strongly recommend disabling System Commander Personal Edition (SCPE) before beginning the optimization process. To do this, simply boot into DOS or Windows 95/98 and run our SCIN program. From the Main Menu, choose Disable, Temporarily. Exit SCIN and begin the optimization process. After the optimization, go back into the SCIN program and choose Enable/Update, then Enable. Reboot the machine and choose the OS you just optimized to save the new start up files. EIDE Disk controller emulation (in software) Older systems that fail to support IDE drives greater than 504MB require an EIDE controller card, or, in some cases can use an EIDE emulation in software to access large drives. EIDE emulation is not compatible with all OSes, and may not allow SCPE to complete its installation. The nature of these software EIDE emulation products is such that they must install themselves into the hard disk’s master boot record, so that they can load before anything else, and boot the operating system on the hard disk. Because SCPE must also load in the master boot record, software EIDE emulation typically conflicts with the installation and usage of SCPE. We recommend switching to a true EIDE controller. This will make your system compatible with all OSes and will significantly boost your hard disk performance. Alternatively, one software EIDE product, Disk Manager, is compatible with SCPE when the first drive in the system is larger than 504MB and managed by Disk Manager. (If the first drive is smaller than 504MB, Disk Manager will not allow SCPE to install). Page C-3 Partition Commander User Manual Anti-Virus Software (Norton, McAfee, etc.) Virus detection programs scan the MBR for viruses. If they see anything out of the ordinary, they try to repair it. In rare cases, these programs may see SCPE as a virus, and should you choose to repair the MBR, you will wipe out SCPE. If this should happen, run SCIN and select Enable/Update, then Update to restore the SCPE MBR. In no case should you choose to repair the MBR if SCPE has been installed. SCPE monitors the boot record, and will tell you if we detect any changes which could indicate a virus. Most of these virus detection programs will allow you to manually disable MBR virus detection. Disk Compression Software (DriveSpace, Stacker, DoubleSpace) Because of the inability to correctly diagnose any problems you could encounter with compression, we cannot provide assistance to users of SCPE with compressed drives. Compression is a fairly outdated necessity. The purchase price of extremely large hard drives has fallen sharply in the last year. In terms of man hours spent getting compression set up and stable (even without SCPE), simply purchasing a larger drive is worth considering. Disk compression software does not understand FAT32 conversions, so users of disk compression software must not perform this conversion. Norton Disk Lock Disk Lock is a security package that runs from the MBR. If you are using Disk Lock, SCPE will not install. CoreSave Our testing with GoBack has shown that it is not compatible any partitioning or boot management products including both Partition Commander and System Commander. If GoBack is installed prior to System Commander, it will not let System Commander install. If System Commander is installed prior to GoBack, System Commander is disabled. Page C-4 Appendix C The reason for these problems is that GoBack partly resides in the MBR,where boot management products must reside. While System Commander has a special MBR boot feature that solves this obstacle, GoBack also alters the FAT and FAT32 partitions into custom non-FAT partitions. These partitioning alterations also prevent partitioning operations, such as resize. If you would like to have boot management and the ability to have partitioning features like resize, optimize and FAT conversions, you might consider an alternative product. One product, CoreSave, does not change your FAT partitions and is compatible with boot management. CoreSave is available at www.innovativesoftware.com. Page C-5 Partition Commander User Manual This Page intentionally left blank. Page C-6 Index Index A About 7-5 Add a partition 4-6 Add an OS 7-6 Advanced Tools 6-6 Anti-Virus software C-4 B benefits 1-1 BOOT command line option 7-11 Boot Err 8-2 Boot Error Message from UNIX 8-16 boot failure 8-4 boot from DOS 7-11 boot record, display 7-11 Bootable partition 7-12 Bootable/active status across partitions 7-6 C can’t find COUNTRY.SYS 8-12 Change Boot Status for OS Install 7-12 Changing the Description 7-7 cluster 3-8 color, option 7-10 colors, custom 7-10 Command Line Options (SCDISK) 7-11 command line options (SCIN) 7-10 COMMAND.COM, invalid 8-10 Conversions between file systems 6-6 Converting FAT to FAT32 3-9, 4-11–4-16 Copy partition 6-4 COUNTRY.SYS, can’t find 8-12 Create more storage space 4-6 Create partition 4-9, 6-3, 6-4 D Default selection 7-4 Page I-1 Partition Commander User Manual defective boot record 8-5 Delete partition 6-5 deleting an OS 7-6 Description and Icon Menu 7-7 Diagnostic Checks 7-8 diagnostic error messages 8-7 disk compression 2-3, 7-8, C-4 Disk drives, above drive 0, ignored 7-4 Disk error message 8-6 Disk Manager 7-5 Disk Partition Table 3-10 DOS boot record checks 8-8 DOS limitations C-1 Duplicate a partition 4-14–4-16 E Edit personal text 7-5 EIDE controllers C-3 EZ-Drive 8-17 F Fatal system error (NT) 8-13 File Access Verification 8-9 FONT8 command line option 7-12 Force partition active on drive 0 7-5 free space 4-6 G Global special options 7-4 greyscale, options 7-10 I Icon Control 7-7 Inaccurate OEM names 8-17 Incorrect DOS Version 8-11 installation Install System Commander Personal Edition 7-1 Installation Notes 7-7 Installing System Commander Personal Edition 2-2 invalid COMMAND.COM 8-10 L lcd colors, option 7-10 Page I-2 Index Linux 8-16 Local special options 7-6 M Master Boot Record 3-10 Memory Optimizers C-3 Menu Bar 6-2 menu options 7-2 mono, option 7-10 Move partition 6-3 Move Unused Space 4-7 N Norton Disk Lock C-4 NT fatal system error 8-13 O OEM Names, inaccurate 8-17 online help 8-1 Optimize Disk Space 4-11 Order, Add, and Remove Menu 7-6 Organize Operating Systems, Applications and Data 4-2–4-16 OS selection menu 7-2 OS/2 boot drive letter 7-6 OS/2 limitations C-2 OS/2 NT won't work 8-14 P Partition Information (SCDISK) 7-11 Partition Size Limitations 3-7 partition table checks 8-7 Partitioning process 3-1 Partition table 3-10 Primary partition accessible on drive n 7-6 R Recover Wasted Hard Drive Space 4-9–4-16 removing an OS 7-6 Resize partition 6-3, 6-4 restore DOS boot record 7-8 Page I-3 Partition Commander User Manual S SCDISK, using 7-10 SCIN, using 7-7 SCPE 7-1 Search for Free Space 4-8 seconds until timeout 7-4 Select sound 7-4 Set default descriptions, icons & order 7-5 Sounds 7-4 Special options (SCIN) 7-8 Specify non-compressed drive 7-8 Swapfiles 4-9 SYS, alternate to 7-9 System Commander Information (SCDISK) 7-12 T TIMEOUT command line option 7-12 Timeout selection 7-4 Transfer System (Advanced SYS) 7-9 Troubleshooting 7-8 U uninstall 2-4, 2-5, 7-7 unused space 4-6 Update System Commander 7-7 V V Communications Info (SCIN) 7-8 version wrong (DOS) 8-11 View OS Boot Menu 7-11 W WAIT command line option 7-12 warm boot 7-11 Wasted Space In Clusters 3-8 Windows 95/98 limitations C-2 Page I-4 License and Warranty License and Warranty Agreement By using the enclosed Software you indicate your acceptance of all terms and conditions of this license agreement. If you do not agree with these terms then V Communications is unwilling to license the Software to you, in which event you should return the full product with proof of purchase to the dealer from whom it was acquired within sixty days of purchase for a refund of the purchase price, or destroy all copies of the Software and the accompanying documentation. The Software that accompanies this license (the “Software”) is the property of V Communications or its licensors and is protected by copyright law. While V Communications continues to own the Software, you will have certain rights and obligations to use the Software after acceptance of this license as follows: Number of Copies Licensed If you have not purchased a multi-site license, you are authorized to use only a single copy of the Software on a single computer. If you have purchased a multi-site license, you are authorized to use the Software on no more than the number of computers for which you have purchased licenses. To purchase or expand your multi-site license, contact V Communications at [email protected] or at 1-800-648-8266. Copies. You can make only one copy of the Software for backup or archival purposes. You may not copy the documentation that accompanies the Software. Transfer of License. After written notice to V Communications, you may transfer the Software, to another person or entity, provided that no copies or older versions of the Software are retained, and the transferee agrees to the terms of this agreement. Non-permitted Uses. You may not modify, translate, sublicense, rent or lease any portion of the Software or accompanying documentation. You may not create any derivative works from the Software. You may not use or transfer a previous version of the Software after you have received a media replacement or an upgraded version as a replacement to a prior version. Term. This license is effective from your date of purchase and will remain in force until terminated. You may terminate this License agreement at any time by destroying all copies of the Software in any form and accompanying documentation. V Communications Limited Warranty V Communications, Inc. warrants to the original purchaser that the media on which the program is furnished to be free from defects in materials and workmanship under normal use, and warrants that the Software conforms substantially to any V Communications’ advertised claims at the date of sale. This limited warranty extends from sixty (60) days from the date of purchase as evidenced by a copy of your receipt. Page L-1 Partition Commander User Manual This warranty does not apply to any Software that has been altered, abused, damaged, mis-applied, or used other than in accordance with this license and any instructions included in the Software and accompanying documentation. V Communications does not warrant that the Software will meet your requirements or that operation of the Software will be uninterrupted or that the Software will be error-free. In the event of notification within the warranty period of failure to meet any V Communications’ advertised claims at the date of sale, you may return the program and all associated manuals in good condition to your place of purchase for a refund. If you need to exchange or return a product purchased directly from V Communications, call our customer service department to obtain a return authorization number. To the maximum extent permitted by applicable law, V Communications and its suppliers disclaim all other warranties, either express or implied, including, but not limited to, implied warranties of merchantability, fitness for a particular purpose, and non-infringement with regard to the Software. This Warranty gives you specific legal rights. You may have other rights, which vary in different jurisdictions. Limitation of Liability To the maximum extent permitted by applicable law, in no event shall V Communications or its suppliers be liable for any special, incidental, indirect or consequential damages whatsoever (including, without limitation, damages for loss of business profits, loss of business or personal information, or any other monetary loss) arising out of the use of or the inability to use the Software, even if V Communications has been advised of the possibility of damages. Because some states and jurisdictions do not allow the exclusion or limitation of liability for consequential or incidental damages, the above limitation may not apply to you. In no event shall V Communications liability exceed the purchase price for the Software. The disclaimers and limitations set forth above will apply regardless of whether you accept the Software. Complete Agreement Having read this Agreement, you agree that no contrary or inconsistent statement, oral or written, has been made by any person and that this is the complete and exclusive statement of the terms and conditions of the Agreement between us, and any prior proposal or statement, whether written or oral, is superseded. In the event of any dispute regarding the terms and conditions of this Agreement, you agree that the laws of the State of California will govern the interpretation of the Agreement. U.S. Government Restricted Rights Legend The SOFTWARE and documentation are provided with RESTRICTED RIGHTS. Use, duplication, or disclosure by the Government are subject to restrictions as set forth in subparagraph (c) (1) (ii) of the Rights in Technical Data and Computer Software clause at DFARS 252.227-7013 or subparagraphs (c)(1) and (2) of the Commercial Computer Software-Restricted Rights at 48 CFR 52.27719, as applicable, V Communications, Inc., 2290 North First St., Suite 101, San Jose, CA 95131. Page L-2