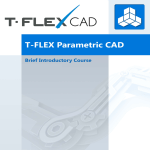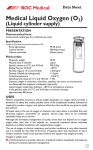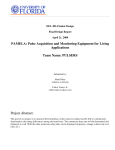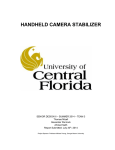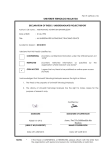Download Nastran Troubleshooting
Transcript
1
Troubleshooting and FAQ
10
❍ during installation
❍ starting up the software
❍ running the modeler program
❍ running an analysis
Problems that occur on one Windows system but not another are noted whenever possible.
In many cases, the symptom of the problem is a Dialog Box, or pop-up Window, which
gives a short description of the problem. These are indicated by the word Dialog: in the
sections below.
10.1 Troubleshooting
10.1.1 Problems During Installation/Configuration
The following is a list of the problems that can occur during installation and configuration
of MSC/N4W. In general, the installation and configuration process should go smoothly,
the process is described in complete detail in Chapter 2. However, some situations where
problems could arise have been identified below.
10.1.1.1 Dialog: Setup needs NNN KB of disk space
Problem:
The installation Setup program needs a small amount of temporary disk space while it is
running. The program will use the directory specified by Windows TEMP variable
(usually c:\temp or c:\windows\temp). This will be necessary even if you are installing on
a drive other than the c: drive.
Solution:
TROUBLESHOOTING AND FAQ
This chapter contains two sections, frequently asked questions (FAQ) and a
troubleshooting section that describes some common problems that may be encountered
while installing or using MSC/NASTRAN for Windows (MSC/N4W), with avoidances
and fixes. This troubleshooting section is broken up into sections, based upon when
problems may arise:
10-2
10
Troubleshooting and FAQ
Make additional space available on the drive where the TEMP directory is location, or
change the TEMP directory definition. Changing the TEMP variable can usually be done
in the System section of the Control Panel.
10.1.2 Problems Starting Software
There are many problems that could occur while starting up the software. These will
generally be accompanied by a dialog box that briefly describes the problem.
10.1.2.1 Program does not start - no messages
Problem:
If you have any difficulty starting MSC/N4W, either the program will not start, or an
abnormal termination occurs, you either do not have enough disk space to create the
temporary files that MSC/N4W needs while it is running, or your Windows TEMP
directory is not set to a valid, accessible directory.
Solution:
You may either change your Windows TEMP directory, or specify a path for the
MSC/N4W scratch files (which default to the Windows TEMP directory) to a valid
directory. The scratch file location is changed in File | Preferences.
10.1.2.2 Dialog: Cannot start mplayer - Error 2
Problem:
The software does not start up when you select the program from the Start button (or
Program Manager). Instead a dialog comes up with the message above.
Solution:
Find out where the file mn4w3dev.ini is located on your system. It should be put in the
“Windows” directory. This directory is usually c:\windows, but could be another
directory, depending on your system.
This file should contain the information described in Chapter 2. If this file does not exist,
or does not have the correct information, the best action to take is to reinstall the software.
10.1.3 Problems Running Modeler
10.1.3.1 Poor graphics quality in render mode
Problem:
Displaying the model in Render mode gives highly dithered, poor quality images.
Solution:
The color mode for your system is not in a high-color mode. Change the color mode from
16-color or 256-color to 32,000 color, 64,000 color, True Color, etc. This can be done in
Control Panel | Display.
Graphics “flashing” during dynamic rotation
10
10-3
10.1.3.2 Graphics “flashing” during dynamic rotation
Problem:
Flashing occurs during model dynamic rotation, panning, etc.
Solution:
Change the setting in File | Preferences | Views | Dynamic to a different variable. One of
the settings will work best for your graphics driver.
10.1.3.3 Opening models, importing and reading results is slow
Problem:
Solution:
Change the Cache Pages setting in File | Preferences | Database.
10.1.4 Problems Running Analysis
When you run an analysis in MSC/N4W by selecting File | Analyze, a number of events
take place. After entering all the information in the analyze menu and selecting the OK
button, the following should happen:
1. The program should ask you to save the model you are working on.
2. The modeler window should be reduced to an icon or an entry on the Start menu.
3. The Manager window should be brought to the front, along with a black “DOS box”
window.
4. The Manager window displays certain data for the duration of the analysis, until the
message “Analysis is Complete” appears. The clock will update every few seconds.
5. The Manager window will reduce and the Modeler window will be brought to the
maximum size, with the current model displayed.
If there is any breakdown in this chain of events, the analysis will not complete
successfully. Situations where problems could arise have been identified below.
10.1.4.1 Manager windows starts but no messages are shown
Problem:
The Manager window starts, but does not seem to have any activity. Only the Clock may
appear in the window, and this may seem to be frozen at one time. The Modeler window
never restarts.
Solution:
Increase the amount of Virtual memory on your system. The guideline is at least 80 MB of
virtual memory, but 100-120 MB is suggested. See Chapter 2 for more information on
configuring Virtual Memory.
TROUBLESHOOTING AND FAQ
The process of opening a model, importing geometry or analysis models, and/or reading
results after an analysis is slow.
10-4
10
Troubleshooting and FAQ
10.1.4.2 Dialog: Your Analysis Failed (Return Code = -9002)
Problem:
The Manager windows starts, flashes messages for a few seconds, then control returns to
the Modeler, where the above message appears.
Solution:
This will occur any time there are spaces in either the model file name or the folder names
in which the model file is contained. The same message may occur if you install the
software in a folder with spaces (i.e., c:\Program Files). Make sure that the folders
containing the model files and the software do not contain any spaces.
10.1.4.3 Dialog: Your Analysis Failed (Return code=-20)
Problem:
The Manager windows starts, scrolls messages for a period of time, and can often even
display the “Analysis is Complete” message. However, when control returns to the
Modeler, the above message appears.
Solution:
This will occur any time the analysis starts successfully (i.e. no authorization problems),
but fails during the analysis execution. There could be a number of possible causes, such
as modeling problems (incomplete materials or loads definition) or system problems
(running out of disk space). Please enter Yes to this dialog box to continue to the solver
Message Review for more information. Some common solver messages are included
below.
10.1.5 Common Solver Messages
Upon completion of the analysis, after the modeler has restarted, the Message Review
window will be displayed. The messages should always be reviewed, even if a successful
analysis has been indicated. There is a Help button in this menu which displays further
information on all of the solver messages.
The more common error message numbers that may be reported, with an explanation of
the possible causes, are given below.
USER FATAL MESSAGE 9050 (SEKRRS) - RUN TERMINATED DUE TO
EXCESSIVE PIVOT RATIOS
This error occurs when the model has not been restrained properly. In linear static
analysis, sufficient restraints should be applied to the model to prevent rigid body motion.
Check the applied restraints and correct them.
USER FATAL MESSAGE 4276 Error Code xxx.
This error indicates insufficient resources during the simulation process, usually disk
space. Check to see if your disk drive has sufficient free space available for the analysis.
Frequently Asked Questions
10
10-5
USER FATAL MESSAGE 5271.
The rest of the message is: The ratio of the longest edge to the shortest altitude exceeds
100.
This error shows that the quality of one or more elements in the simulation model is
unacceptable to the MSC/NASTRAN solver. Try re-meshing the model with a different
average element size.
USER FATAL MESSAGE 316 - Illegal data on Bulk Data Card XXXX
This will occur whenever you have “bad” data in your model definition. One common
example is the incorrect definition of material or property data, such as defining a Young’s
Modulus of 0.0.
USER WARNING MESSAGE 2148 - SPCD on a Point not in the S-set
This will occur when displacement loads (enforced displacements) have been defined that
are not accompanied by a nodal constraint. The nodes which have displacement loads
must have a constraint on the same Degrees of Freedom as the displacement load,
otherwise the displacement loads are skipped, and the above message is issued.
USER WARNING MESSAGE 4420 - The following degrees of freedom are
potentially singular
If this message is issued, it is unlikely that results will have been generated by the analysis,
even though there are no FATAL messages issued. This message could occur because your
model is under constrained, or you may have rigid body motion in your model.
10.2 Frequently Asked Questions
Question: I cannot see geometry that I have just created.
Two of the most common causes of this are using Render mode, and limiting your view to
a group which is not the active group. Check for the following situations:
1. See if Render mode has been turned on, which can be enabled from the View Style
button on the Toolbar or the Render checkbox on the View/Select menu. This mode
enables dynamic hardware graphics display for OpenGL-compatible graphics cards,
increasing the speed. However, if left on, this mode also requires the hardware's graphics
buffer to be explicitly updated by entering Ctrl-G after new entities are added. Turning
Render mode off, or explicitly entering the Ctrl-G when needed, will solve the problem.
2. See if your view of your model is set to a specific group that is not the current active
group. When there is an active group with the Automatic Add option enabled, this
problem can occur when another group being viewed. To check this, enter the View/Select
option, pick the Model button, and temporarily set the Group setting to Active or None. If
your new geometry then appears after closing the menu, you should change the group
setting to Active or None on this menu.
TROUBLESHOOTING AND FAQ
The XXXX after Bulk Data Card will be replaced by a keyword. Refer to the
MSC/NASTRAN Encylopedia for detailed information on MSC/NASTRAN Bulk Data.
10-6
10
Troubleshooting and FAQ
Question: I am getting an "Excessive pivot ratio" error when I perform
a structural analysis.
This problem is usually caused by having insufficient boundary conditions on a structural
model. If a model is underconstrained, it can be free to move in space, a condition that will
cause the above-mentioned “Excessive pivot ratio” error. Review your boundary
conditions in MSC/NASTRAN for Windows using the List/Model/Constraint and/or
Modify/Edit/Constraint menu options, and then go back and constrain the model as
needed.
You may also have created the proper constraints, but they may reside in a constraint set
you did not select or make active. The active constraint set is shown in a box in the lower
right corner of the viewport. The box shows “con:#”. The # is the current constraint set,
and clicking on this box will open a window that will list the names of all of the constraint
sets in the model. The current constraint set will be displayed on the screen when you do a
View/Regenerate, and it will use the constraint set that is automatically chosen when you
do File/Analyze.
Another cause of Excessive Pivot Ratio is unwanted free edges in the model. This
typically occurs at the boundaries between geometric entities. To remove the unwanted
free edges one must first make sure that the meshes are congruent and then merge the
coincident nodes. The models free edges may be viewed by selecting View/Select/Model
Style/Free Edge.
Question: How can I move my MSC/NASTRAN for Windows software
from one computer to another?
As of Version 4, a single set of authorization codes will permanently upgrade your
security device (or “dongle”) for using both the modeling and solver portions of
MSC/NASTRAN for Windows. Therefore, if you are currently running this product
successfully on one machine, simple move the security device to the printer port of your
new machine, and then install the software from your original CD-ROM on this machine.
Question: How can I change the color scheme of my contour
spectrum? Can I set it to a grey scale?
Using the View/Options menu, select a Category field of PostProcessing, and then select
Contour/Criteria Levels from the list on the left side of the menu box. Next, on the right
side of this menu, set Contour Palette to User Palette. Then pick the Set Levels button to
produce a submenu listing contour level values and colors. From there, you can use one of
two approaches to set a new contour spectrum.
1. Pick the User Palette button, and from that menu, select the Load button to pick from a
library of predefined contour palette files. A file browser will appear, and you will need to
locate the Modeler subdirectory (such as C:\MSCN4W\Modeler) to list these palette files,
which have a file extension of .cnt. Those files with “mono” in the filename contain
monochromatic grayscale palettes.
Frequently Asked Questions
10
10-7
2. For each contour level, selecting the Palette button next to it will allow you to
graphically select a color value for this level, including both color and grey scale choices.
You may also custom blend a color from component red, green and blue color values.
When finished, pick OK on both the Set Levels form and the View/Options form to set this
new spectrum.
Question: How can I permanently turn off the rulers and workplanes
for my model?
Question: How can I change the position and scale of my workplane?
You can do this by either choosing the Tools/Workplane menu, or right clicking anywhere
within your graphics window, and then selecting the Workplane option. Either selection
will produce a menu with options to define scale, offset, rotate or align the workplane.
Question: Can I output my analysis results to a spreadsheet?
Yes. The File/Export/Analysis Model contains an option for exporting results in commaseparated values format, which will produce a .CSV file which can be read directly into
spreadsheets such as Microsoft Excel.
Alternatively, you can also create a text file of results data for use in other applications,
using the List/Output/XY Plot menu option. Simply select and plot the XY data you wish
to capture using the standard View/Select options, set an output file name using the
List/Destination option, and then perform the list output.
Question: How can I change my 4-noded tetrahedral elements to 10noded tetrahedra?
You can do this using the Modify/Update Elements/Order menu, which will change the
element order from linear to parabolic. Select the appropriate tetrahedra, pick OK on the
selection dialog, and then select Yes to the subsequent prompt about converting the
elements to parabolic. Delete all will not delete node being used by existing element.
You may also convert quadratic elements to linear using the same menu, in this case by
answering No to the question about converting to parabolic form. Be aware, however, that
this operation does not automatically delete the existing midside nodes. These nodes must
be deleted separately. In cases like these, the Select All option on the Delete/Model/Node
selection menu can be a convenient way of deleting all nodes not assigned to elements.
TROUBLESHOOTING AND FAQ
Workplanes and rulers can be toggled on and off via the View/Options menu, under the
Tools and View Style category, by selecting Workplane and Rulers and then clicking off
the Draw Entity button and saving the option. However, this does not permanently turn the
option off for new models. To accomplish this, go to the File/Preferences menu, click on
the Views button, and click on the button for Workplane Never Visible in New View. Save
these preferences by picking OK on both menus, and when files are opened in the future,
the rules and workplane will not appear.
10-8
10
Troubleshooting and FAQ
Question: How can I switch between different materials for certain
elements after an analysis?
Use the Modify/Update Elements/Material ID menu to select elements, and then specify a
new material ID from existing material definitions. This Modify/Update Elements menu
also allow you to change many other element attributes such as element types, property
IDs, material angles and beam offsets.
Question: Is it possible to merge two MSC/NASTRAN for Windows
databases together?
Two or more MSC/NASTRAN for Windows databases may be merged by first exporting
them as individual FEMAP Neutral Files, using the File/Export/FEMAP Neutral menu
option, and then importing these files into a single database using the File/Import/FEMAP
Neutral menu.
When merging these files into a single database, be sure that the ID values of individual
entities from each database do not conflict - this can lead to database errors. The file
import dialog screen contains a Model Merge Options/ID Offset field which can be used to
specify an offset value for all IDs, which can be used to prevent such conflicts.
Question: I am having problems with what appears to be a corrupt
database. How should I try to recover the model?
Common signs of a corrupted database include software aborts or unresponsiveness, or
incorrect data being displayed. These problems are rare, but should especially be
suspected when there have been previous aborts, particularly sudden ones such as
powering down or rebooting the hardware during an operation.
To attempt to recover this model, first try to export the model into a FEMAP neutral file
using the File/Export menu, and then import this file into a new, empty database file. If
you are unable to do this, try to at least recover your analysis model using one of the file
formats in the File/Export/Analysis Model menu. If you are licensed for the Professional
Modeler option, you may also be able to create a Parasolid or ACIS file of your geometry
for later import.
Above all, the best defense against a corrupt database is prevention. Maintain regular
backup copies of your database files, and try to keep at least one copy off site from the
computer itself in case of hardware or disk failure. Also, create regular copies of your
database as a FEMAP neutral file, to aid in data recovery if needed.
Question: How can I change the units for my analysis model?
For existing models, the Tools/Convert Units menu allows you to explicitly set offset and
scaling factor values to convert each type of numerical unit in your model. Most
commonly, this menu is used in conjunction with the Load button, which allows you to
read in a file of pre-defined conversion factors between common unit systems.
Frequently Asked Questions
10
10-9
Normally, the analysis interprets the units of your model based on what is specified in
your material properties. By default, material units are in the English (inches/pounds)
system. By using the Load function when creating or modifying material data, you can
also read in material definitions that are in SI or MKS units, and then modify their values
as needed.
Question: How can I display the principal directions of my surface?
For meshing operations, a set of coordinate axes are drawn on the surfaces or solids to be
meshed.
By default, there are three display division lines for each surface in the s parametric
direction, and four division lines in the t direction. For a better understanding of the s
versus t directions, you may also set a different number of display divisions in each
direction. To do this, select the Modify/Update Other/Surface Divisions. Select one or
more surfaces as desired, pick OK on the menu, and then specify the number of divisions
for s and t in the subsequent dialog form.
Question: Is there a way to suppress small features in my model, to
reduce its complexity?
For models created outside of MSC/NASTRAN for Windows, de-featuring of geometry is
usually best done in its native CAD environment, prior to importing the model.
Capabilities for de-featuring geometry in MSC/NASTRAN for Windows are limited to
standard modeling operations. For the finite element model, however, there are two menu
functions which can be useful in cleaning up your model:
1. The Mesh/Mesh Control/Feature Suppression menu contains numerous techniques for
either automatically removing mesh small features subject to size constraints, or manually
selecting edges, loops or surfaces for feature removal.
2. Small sliver elements created during the meshing process can be removed using the
Mesh/Remesh/Clean up Slivers operation.
Question: Why is the maximum value that I see on my contour plot
lower than the maximum nodal value that I get on my
printout?
Contour plots of MSC/NATRAN analysis are created using nodal values, which are
computed by averaging from individual values computed within elements. This averaging
has an inherent effect of making your contour values somewhat conservative, e.g., less
than the absolute peak value.
TROUBLESHOOTING AND FAQ
In addition, you can also display the parametric surface arrows for surfaces as follows: go
to the View/Options menu, select Tools and View Style as a category, and then pick Curve
and Surface Accuracy from the list of options on the left. Then, on the right hand side of
the screen, set the Parametric Directions menu choice to Show Arrows. This option will
display arrows showing the parametric orientation, which can then be used to determine
the surface normal direction via the right-hand rule.
10-10
10
Troubleshooting and FAQ
It is good engineering practice to use an adequate mesh density, particularly in regions of
critical behavior, so that the results shown on a contour plot do not reflect high gradients
(rates of change) within a single element. In situations where the peak values are
important, it is also a good idea to use additional result displays such as a criteria plot,
which display discrete results on individual color-coded elements.
The Smart Posting feature can also be used to prevent contour results from being averaged
across element discontinuities such as different materials or properties.
Question: Can I copy my finite element model from one database to
another?
Yes. By writing out an MSC/NASTRAN bulk data file or other analysis file format using
the File/Export/Analysis Model function, you create a file that can be imported into
another MSC/NASTRAN for Windows database using the File/Import function. Consult
the table in Chapter 6 of the Users Guide for more information about what analysis data is
supported in each output file format.
At the same time, we normally advise that you save your entire model, including
geometry, to facilitate re-meshing and model editing in the future. This can best be
accomplished by the export of a FEMAP neutral file from the File/Export menu, which
can then be imported into a new database.
Question: When I move my model to a new directory folder, it no
longer runs. Error # 9002.
MSC/NASTRAN for Windows requires database files to be in folders and pathnames that
contain no spaces. Check each folder in the path name and check for the following:
1. Make sure there are no spaces in the folder name, substituting an underscore ("_") for
spaces as needed.
2. Be sure that there are no national characters (such as !, @, # or other shifted-numerical
keyboard characters) in your folders or filenames. Many of these characters are legal
within Windows, but cannot be read properly by the software.
Question: How can I transfer a model from MSC/PATRAN to
MSC/NASTRAN for Windows?
There are three ways to transfer data from MSC/PATRAN into MSC/NASTRAN for
Windows:
1. For transferring geometry, use the IGES export capabilities of MSC/PATRAN (via its
File/Export function) to create an IGES file which can be imported via the
File/Import/Geometry function of MSC/NASTRAN for Windows.
2. To transfer a finite element model from MSC/PATRAN to MSC/NASTRAN for
Windows, you can import an MSC/PATRAN Neutral File using the File/Import/Analysis
Model menu.
Frequently Asked Questions
10
10-11
3. For MSC/PATRAN installations which support MSC/NASTRAN, you may also
generate an MSC/NASTRAN bulk data (.bdf) file and then import it into
MSC/NASTRAN for Windows via the File/Import/Analysis Model menu. This file
supports a broader range of analysis data and loading conditions than the MSC/PATRAN
neutral file.
Question: The MSC/NASTRAN for Windows scratch file is getting too
large for my disk. Can I allocate it to a different disk?
Use the File/Preferences menu to change this allocation. Select the Database button on the
left side of this menu, then in the dialog that appears, set a new directory pathname for the
scratch file in the options in the lower right hand corner.
The Smart Posting feature, when turned on, will prevent contour plots from being
averaged across element discontinuities such as different materials or element properties.
Normally, contour plots are created from nodal values that are averaged across all
elements sharing these nodes, even when they use different materials. To correctly reflect
the discontinuity across a boundary between elements with different material properties,
either use the Smart Posting feature, or consider using a criteria plot (which shows discrete
values by color-coding individual elements), which displays un-averaged results on an
element-by-element basis for the entire model.
Question: Can I perform MSC/NASTRAN for Windows modeling on
one machine, and the solution on another?
MSC/NASTRAN for Windows is designed as an integrated system, where analyses are
submitted directly from the modeling environment. However, since access to
MSC/NASTRAN for Windows is controlled by a hardware security device, it is perfectly
OK to maintain copies of the program on two machines, and switch the security device
and database files as needed for analysis on a separate machine.
Question: Is there a way to read nodal forces from a text file into
MSC/NASTRAN for Windows?
Yes. Create a text file with comma-separated values, with one record per node, in the
following format:
NODEID,XVAL,YVAL,ZVAL
Where NODEID is the ID of the node, and XVAL, YVAL and ZVAL are the component
force values.
Next, read in this file as an analysis result set using the File/Import/Analysis Results
menu. Select the Comma Separated option, and then select the file using the subsequent
file browser. Then, in the following menu, deselect First Row is Title, select Vectors are
XYZ data, and make sure that the Nodal and First Column Contains IDs options are both
set on.
TROUBLESHOOTING AND FAQ
Question: Do contour plots average results values across different
materials?
10-12
10
Troubleshooting and FAQ
After you have read in this file, create the load by selecting the Model/Load/From Output
menu. Select Force, and then select the output set you have just created. Finally, select
force components as desired, and pick OK to assign them to your model.
Once these forces are read in, and boundary conditions assigned, you can then use the
Free-Body Diagram feature for graphical verification of these loads.