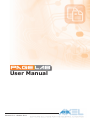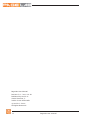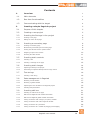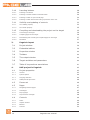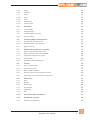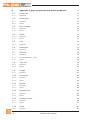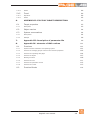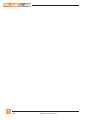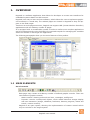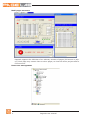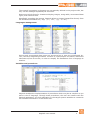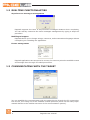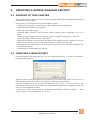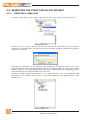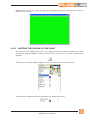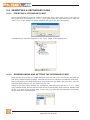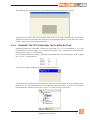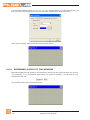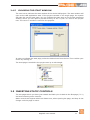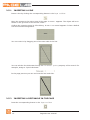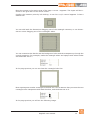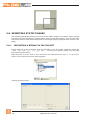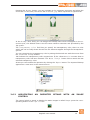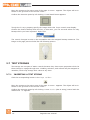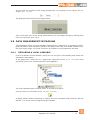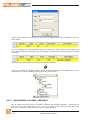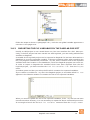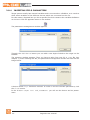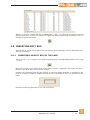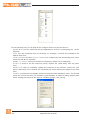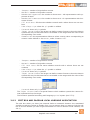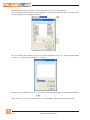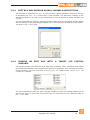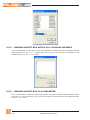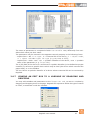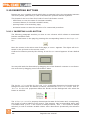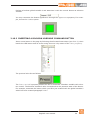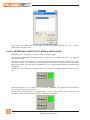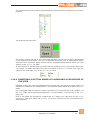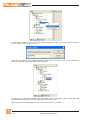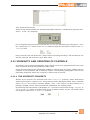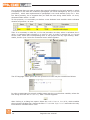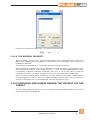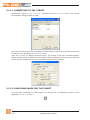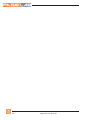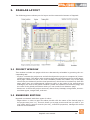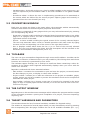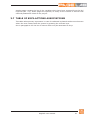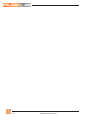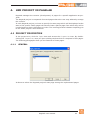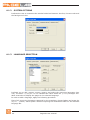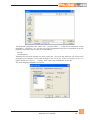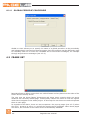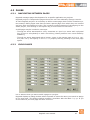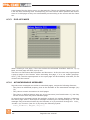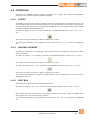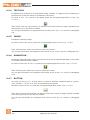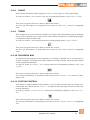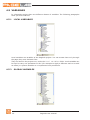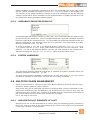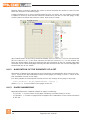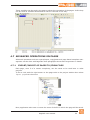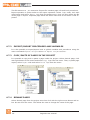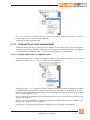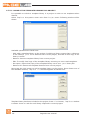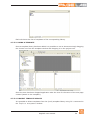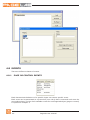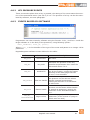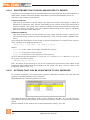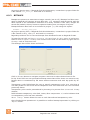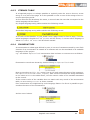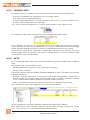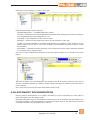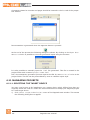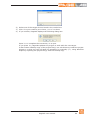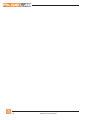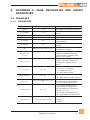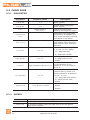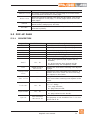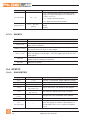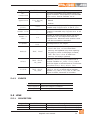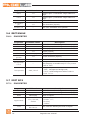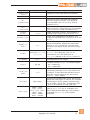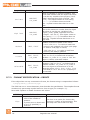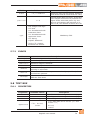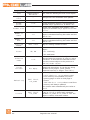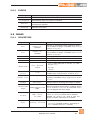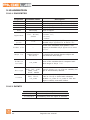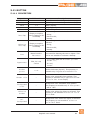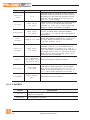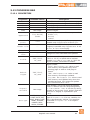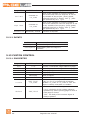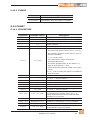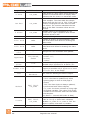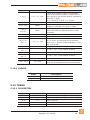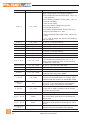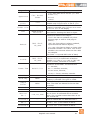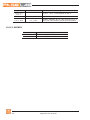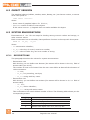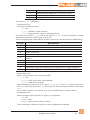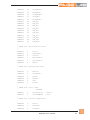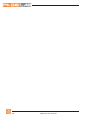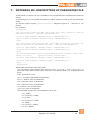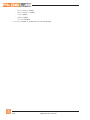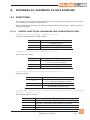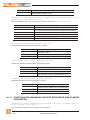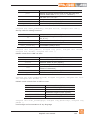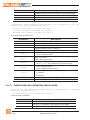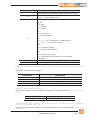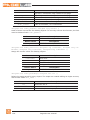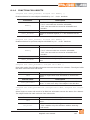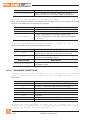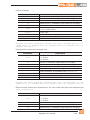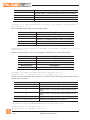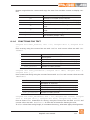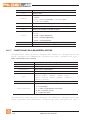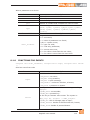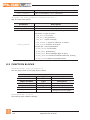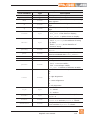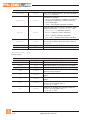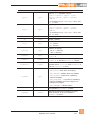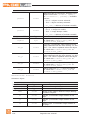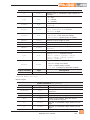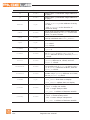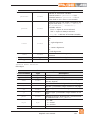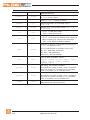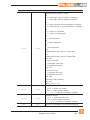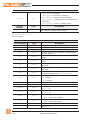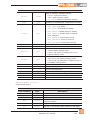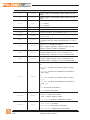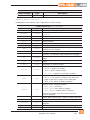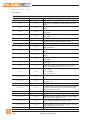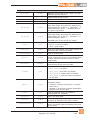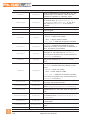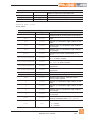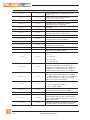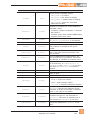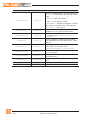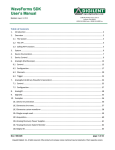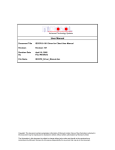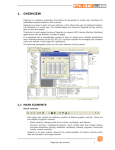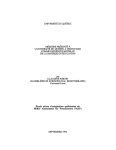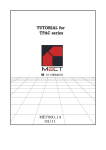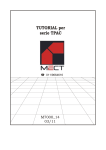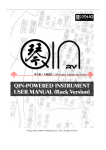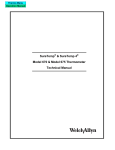Download User Manual
Transcript
User Manual
Revision 3.0 - October 2011
PageLab User Manual
Revision 3.0 - 2011-10-18
Published by Axel S.r.l.
Via del Cannino, 3
21020 Crosio della Valle
© Axel S.r.l. 2010.
All Rights Reserved.
II
PageLab user manual
Contents
1.Overview
1.1
Main elements
1
1.2
Run-time functionalities
4
1.3
Communicating with the target
4
Creating a simple PageLab project
5
2.1
Purpose of this chapter
5
2.2
Creating a new project
5
2.3
Inserting the first age in the project
6
2.3.1
Creating a new page
6
2.3.2
Editing the colors of the page
7
2.4
Inserting a secondary page
8
2.4.1
Creating a secondary page
8
2.4.2
Dimensioning and setting the secondary page
8
2.4.3
Viewing the title bar and the system button
9
2.4.4
Assigning a style to the window
10
2.4.5
Choosing the start window
11
2.5
Inserting static controls
11
2.5.1
Inserting a line
12
2.5.2
Inserting a rectangle in the page
12
2.6
Inserting static images
14
2.6.1
Importing a bitmap in the project
14
2.6.2
Associating an imported bitmap with an image control
15
2.7
Text strings
16
2.7.1
Inserting a text string
16
2.8
Data management in PageLab
17
2.8.1
Declaring a local variable
17
2.8.2
Declaring a global variable
18
2.8.3
Importing the PLC variables in the PageLab project
19
2.8.4
Inserting field parameters
20
2.9
Inserting edit box
21
2.9.1
Inserting an edit box in the page
21
2.9.2
Edit box and PageLab local variable association
23
2.9.3
Edit box and PageLab global variable association
25
2.9.4
Linking an edit box with a target (or system) variable
25
2.9.5
Linking an edit box with a PLC LogicLab variable
26
2.9.6
Linking an edit box to a parameter
26
2.9.7
Linking an edit box to a variable by dragging and dropping
27
2.
1
PageLab user manual
III
2.10
Inserting buttons
28
2.10.1
Inserting a led-button
28
2.10.2
Inserting a boolean variable command button
29
2.10.3
Inserting a button to open a child page
30
2.10.4
Inserting a button aimed at launching a procedure of the user
31
2.11
Visibility and updating of controls
33
2.11.1
The visibility property
33
2.11.2
The refresh property
35
2.12
Compiling and downloading the project on the target
35
2.12.1
Connecting to the target
36
2.12.2
Compiling pages for the target
36
2.12.3
Downloading and executing the compiled pages on the target
37
37
2.12.4Simulation
3.
PageLab layout
39
3.1
Project window
39
3.2
Embedded editors
39
3.3
Properties window
40
3.4Toolbars
40
3.5
The output window
40
3.6
Target variables and parameters
40
3.7
Table of keys-actions associations
41
HMI project in PageLab
43
Project properties
43
4.
4.1
4.1.1General
43
4.1.2
System options
44
4.1.3
Language selection
44
4.1.4
Global periodic procedure
46
4.2
Frame set
46
4.3Pages
47
4.3.1
Navigating between pages
47
4.3.2
Child Pages
47
4.3.3
Pop-up pages
48
4.3.4
Asynchronous messages
48
4.4Controls
49
4.4.1Static
49
4.4.2
Graphic element
49
4.4.3
Edit box
49
4.4.4
Text box
50
IV
PageLab user manual
4.4.5Image
50
4.4.6Animation
50
4.4.7Button
50
4.4.8Chart
51
4.4.9Trend
51
4.4.10
Progress bar
51
4.4.11
Custom control 51
4.5Variables
52
4.5.1
Local variables
52
4.5.2
Global variables
52
4.5.3
Variables imported from PLC
53
4.5.4
System variables
53
4.6
Multiple pages management
53
4.6.1
Association of elements of a set
53
4.6.2
Navigation of the elements of a set
54
4.6.3
Pages numbering
54
4.7
Advanced operations on pages
55
4.7.1
Export/import of pages to/from files
55
4.7.2
Export/import procedures and variables
56
4.7.3
Copy/paste of pages in the project
56
4.7.4
Rename pages
56
4.7.5
Templates of page management
57
4.8Events
60
4.8.1
Page or control events
60
4.8.2
Key pressure events
61
4.8.3
Events raised by software
61
4.8.4
Procedures that can be associated to events
62
4.8.5
Actions that can be associated to key pressure
62
4.9Resources
63
4.9.1Fonts
63
4.9.2Bitmaps
64
4.9.3
65
Strings table
4.9.4Enumeratives
65
4.9.5
66
Images lists
4.9.6Sets
66
4.10
Automatic documentation
67
4.11
Managing projects
68
4.11.1
Selecting the target device
68
PageLab user manual
V
5.
5.1
Appendix I: page properties and object properties
71
Frame set
71
5.1.1Properties
71
5.2
72
Child page
5.2.1Properties
72
5.2.2Events
72
5.3
73
Pop-up page
5.3.1Properties
73
5.3.2Events
74
5.4Static
74
5.4.1Properties
74
5.4.2Events
75
5.5Line
75
5.5.1Properties
75
5.6Rectangle
76
5.6.1Properties
76
5.7
76
Edit box
5.7.1Properties
76
5.7.2
78
Format specification - printf
5.7.3Events
79
5.8
79
Text box
5.8.1Properties
79
5.8.2Events
81
5.9Image
81
5.9.1Properties
81
5.10Animation
82
5.10.1Properties
82
5.10.2Events
82
5.11Button
83
5.11.1Properties
83
5.11.2Events
84
5.12
85
Progress bar
5.12.1Properties
85
5.12.2Events
86
5.13
86
Custom control
5.13.1Properties
86
5.13.2Events
87
5.14Chart
87
5.14.1Properties
87
VI
PageLab user manual
5.14.2Events
89
5.15Trend
89
5.15.1Properties
89
5.15.2Events
92
6.
6.1
APPENDIX II: FILE FOR TARGET DESCRIPTION
93
Target properties
93
6.1.1Description
93
6.2
Object version
94
6.3
System enumeratives
94
6.3.1Descriptions
94
6.3.2Example
96
7.
Appendix III: Description of parameter file
8.
Appendix IV: elements of HMI runtime
99
101
8.1Functions
101
8.1.1
System functions: hardware and operating system
101
8.1.2
Function for managing project resources and common properties
102
8.1.3
Functions for operating with pages
104
8.1.4
Function for objects
107
8.1.5
Drawing functions
108
8.1.6
Functions for text
111
8.1.7
Functions for parameter access
112
8.1.8
Functions for events
113
8.2
Function Blocks
114
PageLab user manual
VII
VIII
PageLab user manual
1. OVERVIEW
PageLab is a software application that allows the developer to create user interfaces for
embedded systems based on HMI runtime.
PageLab is an easy to learn and use software, which allows the user to implement graphical interfaces in a visual way. The realized pages are viewed in PageLab as they will appear on the final target.
Thanks to its multi-pages structure, PageLab can support HMI (Human Machine Interface)
applications with an arbitrary number of pages.
It is equipped with a considerable number of tools to realize even complex applications
and it interfaces directly to the PLC IEC1131 LogicLab compiler for managing the variables
which are defined in the target PLC application.
The following paragraphs show you the main features of this product.
1.1 MAIN ELEMENTS
Set of controls
Each page may contain an arbitrary number of defined graphic controls. There are
two classes of graphic controls:
∙∙ Static controls: drawing tools such as lines, rectangles, and figures.
∙∙ Dynamic controls: multilayered objects, which enable data and images display
and user interaction (strings, editboxes, textboxes, buttons, progress, charts and
trends, custom controls).
PageLab is an open system, allowing the implementation of custom controls which
may be included in the target system.
PageLab user manual
1
Multi-pages structure
PageLab supports the definition of an arbitrary number of pages (full-screen or popup). Each page may contain links to other pages, so that the whole project takes a
tree structure.
Resources management
2
PageLab user manual
The controls’ properties in the page are not statically defined in the project code, but
they can be managed separately as resources.
Resources include fonts for characters display, images, string table, enumerated data
types, and elements sets.
Specifically regarding the images, PageLab allows to import bitmap files directly from
the Windows-formatted file (.bmp, .gif, .emf, .jpg, .ico etc.).
Languages management
Strings and enumerated data types are structured as to ease the multilingual device; moreover PageLab provides a function to export/import the above mentioned
elements to/from a text file, in order to simplify the translation from a language to
another.
Variables and procedures
PageLab enables the implementation of procedures which may be as complex as you
want in the ST language. Through these procedures, the user can interact with the
PageLab application, the PLC application or the target system variables to customize
the interface’s behaviour or the whole CNC.
PageLab user manual
3
1.2 RUN-TIME FUNCTIONALITIES
Asynchronous messages management
PageLab supports the issue of asynchronous messages whatever their complexity.
You can entirely customize the issue messages management by typing a simple ST
procedure.
Multilingual support
PageLab allows you to change strings, resources, and enumerations language without
recompiling nor reloading the application.
Events management
PageLab applications are structured in events; the user may seize the available events
and manage them through ST-coded procedures.
1.3 COMMUNICATING WITH THE TARGET
You can establish the communication with the target device through the PC communication drivers, thus using one of the available custom protocols (which can be easily implemented thanks to the modular structure of the communication system).
4
PageLab user manual
2. CREATING A SIMPLE PAGELAB PROJECT
2.1 PURPOSE OF THIS CHAPTER
This chapter aims to lead the user to realize a simple HMI project with PageLab, through
a sequence of easy steps.
Here below you can find the list of this chapter’s topics.
-- Creating a new project: starting at zero the realization of a HMI project.
-- Inserting the first page in the project.
-- Inserting a secondary page.
-- Inserting static controls: how to insert simple objects (lines, rectangles, etc.) in a
page.
-- Inserting static images: how to insert an image in a page, starting at a .bmp file.
-- Inserting strings: how to insert a text label.
-- Inserting edit boxes: how to access the data of the system and the control PLC, how to
declare new variables, how to insert text frames to view/edit these data.
-- Inserting buttons: learning to use an essential control for the interaction between the
user and the system.
-- Compiling and downloading the project.
2.2 CREATING A NEW PROJECT
Launch PageLab, then select the New Project command from the File menu. The following dialog box appears.
Type the name you want to assign to the project in the Name field, and in the Directory
field specify the directory where you want to create the project folder.
Select the target which will execute the HMI from the Target selection menu. The
contents of this menu can be customized: if the desired target does not appear in the list,
refer to your hardware provider.
Confirm your choice by pressing OK. PageLab automatically creates the folder l:\Demo
manuale\Demo HMI as specified in Directory.
PageLab user manual
5
2.3 INSERTING THE FIRST AGE IN THE PROJECT
2.3.1 CREATING A NEW PAGE
To insert a new page in the project, right-click on the Pages item of the project tree.
Select the Insert page option from the menu which has just shown up. This causes a
dialog box to appear where you have to specify the page name and whether the page is
a pop-up one or not.
If you do not select the Pop-up property when creating it, the page is called Child Page.
Its main feature is that it fits the whole video area. Consequently the user cannot define
position and size of a child page because they are automatically set depending on the
video area and on an eventual frame set (see 4.2).
Choose to create a child page and call it Init: type the name Init in the apposite field
and press OK to confirm your choice. A new node appears in the pages folder of the
project tree.
6
PageLab user manual
Double-click on the Init item to open the document with this page preview, which is
blank at the moment.
2.3.2 EDITING THE COLORS OF THE PAGE
You can edit the background color of the page and the foreground default text color
through the page properties: double-click in the Background Color field. A little button
appears.
Pressing it, the colors palette appears. Then you can select the desired color.
Choose grey as background color and black as default text color.
PageLab user manual
7
2.4 INSERTING A SECONDARY PAGE
2.4.1 CREATING A SECONDARY PAGE
Let us assume that you want to create a secondary page: right-click on the Pages item of
the project tree and choose the Insert page option from the contextual menu. Type the
name Pag2 in the dialog box which appears and select the pop-up property.
Consequently a new item appears in the Pages folder of the project tree.
2.4.2 DIMENSIONING AND SETTING THE SECONDARY PAGE
Note that the icon of the Init page different from the new Pag2 one. In fact, the last one
has been created as pop-up page, whereas the first one has been created as child page.
Pop-up pages are not subjected to any restriction from the frame set (see 4.2): their dimensions and positions can be chosen by the user.
Assign to the secondary window the dimensions 300x180 pixel and set it (x, y) = (250,
150) because these are the top left-hand corner’s coordinates of the window. Double-click
on the Pag2 item of the project tree. In this way you open the corresponding document.
Assign dimensions and position.
8
PageLab user manual
After editing the colors, too, the new window will look like the picture below.
The grey area in the centre is the active area of the Pag2 page, whereas the clearer area
which surrounds it represents the video area of the target system. In this way you obtain
a clear vision of the new page placement.
2.4.3 VIEWING THE TITLE BAR AND THE SYSTEM BUTTON
PageLab enables the automatic creation of a title bar (Title bar properties = Yes) and
of a button to close the page (System menu properties = Yes), besides the print of a text
string as title (Caption properties).
Let us assume that you want to activate the title bar and the close button, and to print
the Pagina 2 string as title.
Then the secondary page looks like the following picture.
The text and the background color and the used font are the same for all the pages of the
project, so you will not find them in this specific page properties. In order to customize
these features, double-click on the Properties item of the project tree.
PageLab user manual
9
A multi-tabs window opens. In System options assign the font (in this case 8x16), the
text color and the background color (in this case respectively white and blue).
Then the secondary page looks like the following figure.
2.4.4 ASSIGNING A STYLE TO THE WINDOW
PageLab supports three styles for the windows, which you can select through the Appearance property: Flat (the default style when you create a window), Sunken and Raised.
Choose the last one.
The window looks like the picture below.
10
PageLab user manual
2.4.5 CHOOSING THE START WINDOW
The user has to indicate the start window of the whole HMI project. The start window will
open at the HMI application start. If the project consists in one single page, the system
will take this one as start page. You can indicate the start page in the project properties
window, which you can open by double-clicking on the Properties item of the project
tree. The General window is used for this purpose.
In order to indicate the start page, select the desired one from the list. Then confirm your
choice by clicking OK.
The start page is marked in the project tree by a red triangle.
2.5 INSERTING STATIC CONTROLS
The two pages which you have just created are blank yet. Go back to the first page (Init)
and start inserting some controls.
Static controls are objects which are drawn once, when opening the page, and they do not
change until the page is active.
PageLab user manual
11
2.5.1 INSERTING A LINE
Insert a line by clicking the corresponding button in the Page toolbar.
Move the mouse to the active area of the page. A cross + appears. The object will be inserted in the grid near to the mouse cursor.
Confirm the insertion point by left-clicking. A new Line control appears. It has a default
size and horizontal alignment.
You can resize it by dragging one of the two ends of the line.
You can edit the line thickness through the Thickness points property of the control. For
example, assign a 3 pixel thickness.
In the page preview you can see how the line looks like.
2.5.2 INSERTING A RECTANGLE IN THE PAGE
Press the corresponding button in the Page toolbar.
12
PageLab user manual
Move the mouse to the active area of the page. A cross + appears. The object will be inserted in the grid near to the mouse cursor.
Confirm the insertion point by left-clicking. A new Rectangle control appears. It has a
default size.
You can edit both the dimensions dragging one of the rectangle vertexes, or one dimension at a time dragging one of the rectangle’s sides.
You can customize the border and the background color and the transparency through the
control properties. For example, make the rectangle white and opaque with white border
and thickness set to 1.
In the page preview you can see how the rectangle looks like.
Now superimpose another rectangle to the first one. Let us assume that you want the new
rectangle to be transparent with black borders, and thickness set to 2.
In the page preview you will see the following image.
PageLab user manual
13
2.6 INSERTING STATIC IMAGES
The following paragraph shows you how to insert static images in the page. Static images
are different from animations (images which may change dynamically, even though they
have fixed position and dimensions) and from floating images (images which move in the
page).
2.6.1 IMPORTING A BITMAP IN THE PROJECT
Image that has to be visualized must be available on PC as a basic Windows image file
(.bmp, .dib, .emf, .gif, .ico, .jpg, .wmf ...). If this pre-condition holds, you can start
the importing procedure.
Right-click the Bitmaps item in the resources tree and select the Import bitmap command in the contextual menu which appears.
A dialog window opens.
14
PageLab user manual
Pressing the Browse button, you can navigate in the computer resources and select the
source file. In this case, the source file is BulbOn.jpg, which represents a lighted bulb.
In the Bitmap Name field, you can assign the bitmap name which will appear in the resources tree; the default name is the file name without extension and preceded by the
Bmp prefix.
The Transparency color field lets you specify the transparency color, that is a color
which will not be really drawn but will let the elements appear through the bitmap background.
You can customize the transparency color by taking the desired one with the mouse from
the Converted bitmap window.
RGB indicate the transparency color components. If the values are n/a it means that no
transparency color has been selected. The Reset Transp. button lets to cancel the last
selected transparency color.
At last you can confirm the operation by clicking the Import button. The imported bitmap
appears as a new item in the resources tree.
2.6.2 ASSOCIATING
CONTROL
AN
IMPORTED
BITMAP
WITH
AN
IMAGE
The control which is aimed to display the static images is called Image: press the corresponding button in the Page toolbar.
PageLab user manual
15
Move the mouse to the active area of the page. A cross + appears. The object will be inserted in the grid near to the mouse cursor.
Confirm the insertion point by left-clicking. A new blank frame appears.
Trough the Bitmap property specify the image which this Image control must display.
Choose the desired bitmap from the list; in this case, you can see and select the only
bitmap which you have imported: BmpBulbOn.
The control changes its size to be compatible with the assigned bitmap measures. The
image in the page preview looks like the following picture.
2.7 TEXT STRINGS
Text strings are not part of static controls because they have some properties which let
them change in a page through time. Visibility, selection, and refresh may be assigned to
variables, which may change their value at any time.
2.7.1 INSERTING A TEXT STRING
Click the corresponding button in the Page toolbar.
Move the mouse to the active area of the page. A cross + appears. The object will be inserted in the grid near to the mouse cursor.
Confirm the insertion point by left clicking. A new Static (that is string) control with the
default text str appears.
16
PageLab user manual
You can edit the contents of the string through the Text property of the control. For example, Text string.
The page preview looks like the image below.
This is the basic use of the string. Alternatively you can assign strings by taking them
from the resources (see 4.9.3).
2.8 DATA MANAGEMENT IN PAGELAB
This paragraph shows you the variables management in PageLab. It is possible to distinguish the data in local variables (visible in the page scope only) and global variables (visible from every page). For some controls it is possible to use parameters and sets.
2.8.1 DECLARING A LOCAL VARIABLE
First of all declare a local variable, which you can use just in the specific page where the
declaration takes place.
In the pages tree, under the Init page item, right-click on the Local variables item
and select Open in the contextual menu which appears.
The local variables editor window opens. It is blank at present.
Click the New record button in the Project toolbar.
A dialog window opens requesting to specify the new variable’s basic features. We can
declare n as a new 16 bit unsigned integer variable.
PageLab user manual
17
Confirm the operation by clicking Ok. The new corresponding record is added to the variables editor.
You can change this new variable’s features editing the fields of the record which you
have just created. For example, you may assign an initial value different from null and a
comment.
When you save the project by clicking the apposite button
or when you close the variables editor, PageLab adds a new item in the pages tree. It corresponds to the local variable which you have just declared.
2.8.2 DECLARING A GLOBAL VARIABLE
Let us assume that you want to declare a floating point global variable t: right-click on
the Variables item under the Global variables node of the resources tree and select
the Open command in the contextual menu which appears.
18
PageLab user manual
Follow the steps as shown in paragraph 2.8.1, until the new global variable appears as a
new item in the pages tree.
2.8.3 IMPORTING THE PLC VARIABLES IN THE PAGELAB PROJECT
Usually an HMI project is not a stand-alone one, but is an interface for a PLC. More precisely, if the PLC project has been carried out with LogicLab, you can easily publish some
variables to PageLab.
A variable of the LogicLab project can be exported to PageLab if it has been allocated on a
datablock (it is not an automatic variable). If this pre-condition holds, when compiling the
PLC, the program automatically creates an .exp file, which contains a list of the exported
variables with their location in the datablocks, which the PageLab program can work out.
In order to import in PageLab the variables which have been exported from the PLC
LogicLab project, you have to select the Link PLC variables file… from the Project
menu.
A window opens and lets you select the file which contains the exported variables.
If you confirm to include the .exp file in the PageLab project, a new table called PLC vars
appears in the libraries window. It contains the list of the exported variables.
When you need to update the list of the exported variables, if the .exp file has not been
moved to another directory, it is not necessary to repeat the above mentioned procedure.
It is enough to launch the Refresh PLC variables command from the Project menu.
PageLab user manual
19
2.8.4 INSERTING FIELD PARAMETERS
Target system usually has internal variables and is connected on a fieldbus, so it needs to
show some variables of the different devices which are connected on the net.
For this reason, PageLab lets you link a specific file which contains the variables definition
on the bus. Click the apposite button in the toolbar.
The parameters management window appears.
Through the Add Device button you can add a new object linked to the target on the
fieldbus.
The selection window appears. Then you have to take from your PC a .parx file (see
chapter 7). After inserting this file, the parameters management window will look like the
image below.
A device called Frigo has been inserted. In order to see the relevant parameters, click
the Close button.
In the Window target vars and parameters you will see the device and its parameters.
20
PageLab user manual
When you need to update the list of parameters, if the .parx file has not been moved to
another directory, it is not necessary to repeat the above mentioned procedure, but it is
enough to press the button
2.9 INSERTING EDIT BOX
An edit box is a text frame which lets you display and eventually edit an associated variable or parameter.
2.9.1 INSERTING AN EDIT BOX IN THE PAGE
Insert an Edit box control in the page by pressing the corresponding button in the Page
toolbar.
Move the mouse to the active area of the page. A cross + appears. The object will be inserted in the grid near to the mouse cursor.
Confirm the insertion point by left-clicking. A new text frame appears. It consists by default in a certain number of characters and its font is specified in the Font property of the
page.
Edit this control’s properties as you can see below.
PageLab user manual
21
In the following list you can find all the changes which may be carried out:
-- Appearance: you can make the edit box appearance “sunken” by assigning the Sunken
property.
-- Font: you can customize font by choosing, for example, a 16x32 font instead of the
default 8x16 font.
-- Select background and Select Foreground: respectively text and background colors
when the edit box is selected.
-- Number of Chars: maximum number of characters which can be displayed.
-- Access: in order to set the read-only mode, replace RW (read-write) with RO (readonly).
-- Refresh: in order to constantly update the contents of the edit box, select the TRUE
option. Otherwise, the contents are refreshed just when drawing the page for the first
time.
-- Format: it represents the display format of the associated variable’s value. The format
value can be inserted only if a variable is just available. It opens a dialog window with
these settings according to the type of variable (integer, real, string).
22
PageLab user manual
∙∙ Integers: number of digit before comma
∙∙ Decimals: number of digit after comma
∙∙ Hexadecimal Uppercase: the number is shown as 0...0H representation with uppercase H letter
∙∙ Hexadecimal Lowercase: the number is shown as 0...0h representation with lowercase h letter
∙∙ Fill with zeros: fill the entire editbox controls with 0 where there are not numbers
∙∙ View always sign: show the +/- symbol in editbox
∙∙ Password: show only * symbols
∙∙ Target custom format: the target can define custom format to show the data in
a particular way. In that case there is a variable on the target with the value of the
corresponding user mode.
∙∙ Enumerative: this representation allows to select a string value corresponding to
numeric value defined in Resources, under Enumeratives.
∙∙ Integers: number of digit before comma
∙∙ Decimals: number of digit after comma
∙∙ Fill with zeros: fill the entire editbox controls with 0 whrere there are not
numbers
∙∙ View always sign: show the +/- symbol in editbox
∙∙ Password: show only * symbols
∙∙ Target custom format: the target can define custom format to show the data in
a particular way. In that case there is a variable on the target with the value of the
corresponding user mode.
∙∙ Password: show only * symbols.
The Target custom format is a special feature which enables a particular custom format implemented on the target.
The format is specified according with language printf syntax (see 5.7.2).
2.9.2 EDIT BOX AND PAGELAB LOCAL VARIABLE ASSOCIATION
The edit box which you have just inserted lacks an essential element: the associated
variable to take the values to display from. Let us assume that you want to link the edit
box to a local variable (in order to get information on how to declare a local variable, see
2.8.1).
PageLab user manual
23
Select the edit box by clicking it once and select the Variable property.
You can either type the name of the variable or click on the field and open the dialog window by clicking on the apposite button.
You can restrict the research just to the local variables of the Init page (consequently
only the n variable) by using the Filter tool.
Select the local variable. The Variable field in the table properties refreshes accordantly.
Then the Edit box control shows the n local variable’s value constantly refreshed.
24
PageLab user manual
2.9.3 EDIT BOX AND PAGELAB GLOBAL VARIABLE ASSOCIATION
The principle to associate the Edit box control with a global variable is similar to the one
to associate the Edit box control with a local variable. The difference consists in the
variable declaration (in order to get information on how to declare a global variable, see
§ 2.8.2).
You can associate the Edit box with the global variable through the dialog window which
was introduced in the preceding paragraph, but in this case it is necessary to use a different filter in the Filter field.
2.9.4 LINKING AN
VARIABLE
EDIT
BOX
WITH
A
TARGET
(OR
SYSTEM)
The target system executing PLC and HMI often publishes some variables which allow
the interaction between user interface and system. In PageLab, such variables are called
target variables. You can view them in the Target vars table of the Target Vars and
Parameters window.
You can associate an Edit box with a target variable through the dialog window which
opens from the Variable field, but in this case it is necessary to use a different filter in
the Filter field.
PageLab user manual
25
2.9.5 LINKING AN EDIT BOX WITH A PLC LOGICLAB VARIABLE
You can associate an Edit box with a PLC LogicLab variable through the dialog window
which opens from the Assoc var field (see 2.9.2), but in this case it is necessary to use
a different filter in the Filter field.
2.9.6 LINKING AN EDIT BOX TO A PARAMETER
You can associate an Edit box with a parameter through the dialog window which opens
from the Variable field (see 2.9.2), but in this case it is necessary to use a different filter
in the Filter field.
26
PageLab user manual
The name of parameters is composed of @device.variable name, differently from variables which show just their name.
The parameter may be inserted in the apposite controls property in the following forms:
-- explicit form = @d.oi.os:type: d = numerical ID of the device, oi = object index,
os = object subindex type= PLC type (e. g. @1.2010.0:UINT);
-- implicit form = @dev.name: dev = symbolic identifier of the device, name = symbolic
name of the parameter (e. g. Frigo.AIL1).
The d (ID) field of the device is a numerical or symbolic identifier (to be defined at project
creation). It refers to a specific device which may be local (the device which executes the
pages itself) or on the fieldbus.
The dev field is a symbolic identifier of a device whose numerical ID can be retrieved by
PageLab.
2.9.7 LINKING AN EDIT BOX TO A VARIABLE BY DRAGGING AND
DROPPING
You may add variables and parameters to the Target vars and parameters window by
dragging and dropping them in the page. PageLab will request to define the type of control
to insert, to associate it with the variable.
PageLab user manual
27
2.10INSERTING BUTTONS
Buttons are very versatile controls which play an essential role in the interaction between
user and system, particularly in case of touchscreen systems without keyboard.
This chapter’s aim is to show four kinds of use of the button control:
-- LED-button to view the state of a boolean variable;
-- command button of a boolean variable’s state;
-- opening button of a secondary page;
-- activation button to start the execution of a customized procedure.
2.10.1 INSERTING A LED-BUTTON
The following paragraph teaches you how to use a button which shows an associated
boolean variable’s state.
Insert a new button in the page by pressing the corresponding button in the Page toolbar.
Move the mouse in the active area of the page; a cross + appears. The object will be inserted in the grid near to the mouse cursor.
Confirm the insertion point by left-clicking. A new Button control appears. It has a default
size.
You may edit both the dimensions by dragging one of the button’s vertexes or one dimension at a time by dragging one of the button’s sides.
The Border color and the Background Color properties determine the border and the
background color when the button is inactive, whereas the Selection Border and Selection Background properties define the border and the background color when the
button is selected.
The Selection variable property determines the state of the button and, consequently,
the couple of colors related to the control. This property may be associated either with
a constant value (FALSE = the control is always inactive, TRUE = the control is always
selected) or with a boolean variable whose value determines dynamically the selection
state.
28
PageLab user manual
Declare a boolean global variable b and associate it with the control button as selection
variable.
You may customize the button appearance through the Appearance property. For example, choose the Sunken option.
2.10.2 INSERTING A BOOLEAN VARIABLE COMMAND BUTTON
Insert a new button in the page by following the aforesaid instructions (see 2.10.1). Set it
beside the LED button and let a text string show on it by means of the Text property.
The preview looks like as follows.
The Press variable property allows the user to associate a boolean variable with a button control. The boolean variable’s value corresponds to the pressure state of the button.
For example, associate the button which you have just created with the global variable b
which has been created paragraph 2.10.1.
PageLab user manual
29
At runtime, the LED-button (see 2.10.1) will be red when pressing the Press button.
Otherwise it will be green.
2.10.3 INSERTING A BUTTON TO OPEN A CHILD PAGE
Paragraph 2.4.1 showed you how to create a pop-up page.
The following paragraph explains how to invoke the Pag2 page from the Init page by
pressing a button.
First of all insert a new button in Init and set it under the previously created Press button (see 2.10.2). As it should be exactly alike the previous one except the text string
and the function, you can copy and paste the Press button and afterwards customize its
properties.
Select the Press button by clicking once: the selection rectangle appears inside the control.
Press successively Ctrl+C and Ctrl+V. A cross + appears. The object will be inserted in
the grid near the mouse pointer.
Confirm the insertion point by clicking under Press. A copy of the control appears; it is
the same as the source button except its position and name.
30
PageLab user manual
You can access this new control’s properties and customize them according to the relative
purpose.
The preview looks like this.
The button control has got a very important attribute, which has not been represented
in the properties grid above: the Action attribute allows the user to associate an action
with the button pressure. Some actions require an additional parameter which you may
specify in the Action par field.
In this case let us assume that you want that the pressure of the Open button opens the
Pag2 page. To obtain this select the OpenPage action in the Action field; then type the
name of the child page Pag2 in the Action par field.
2.10.4 INSERTING A BUTTON AIMED AT LAUNCHING A PROCEDURE OF
THE USER
PageLab enables the user to implement some procedures (see 4.8.4) through which it is
possible to customize the HMI behaviour: this feature makes PageLab projects very versatile.
Let us suppose that you want to create a procedure to increment the local variable n of
the Init page. As this procedure applies on a local variable, it will be local in the Init
page, too.
First of all create the procedure: expand the Init page tree, right-click on the Local
prcedures item and select the Insert procedure command in the contextual menu
which appears.
PageLab user manual
31
A little dialog window opens. The user is then required to type the new procedure’s name.
In this case, it may be prcIncrem.
Press the OK button. Then PageLab adds a new item in the page tree: it corresponds to
the local variable which has been just declared.
Double-click on the above mentioned new item: the ST language editor opens and lets
you either implement or edit the selected procedure’s code.
Write a procedure that applies a unit increment to the n variable.
32
PageLab user manual
Then close the document.
Insert a new button beside the edit box associated with the n variable and type the character + in the Text property.
Let us suppose that you want to execute the prcIncrem procedure by clicking the + button: select the Call action in the Action field and type the procedure’s name in the Action par field.
Every time the user will press the + button when executing the HMI, n will increase by one
and the edit box will show the up-to-date value.
2.11VISIBILITY AND UPDATING OF CONTROLS
As stated in the previous paragraphs, each control has its own properties which the user
may customize through the properties table fields.
Some of these features are specifically related to a single type of control. Others may be
included in the properties set of different objects. The following paragraphs concern two
important properties which are common to some kinds of control.
2.11.1 THE VISIBILITY PROPERTY
Almost all of controls are endowed with the Visibility property, which determines
whether the object is visible or not. This property can be associated either with a constant
value (FALSE = the control is always hidden, TRUE = the control is always shown) or a
boolean variable, whose value dynamically establishes the visibility state.
By following the instructions in paragraph 2.7.1 you have inserted the string: Stringa di
testo in the Init page. At present this string is always visible, as you can deduce from
the assigned value to its Visibility property.
PageLab user manual
33
Let us assume that you want to assign this control’s visibility to the local variable n, which
is displayed in the edit box created in paragraph 2.9.2 and managed by the prcIncrem
procedure, which was implemented in paragraph 2.10.4 and started up by the + button. More precisely, let us suppose that you want the text string visible when n is even,
whereas hidden when n is odd.
To this purpose, it is necessary to declare a new boolean local variable which indicates
whether at present n is even.
Then it is necessary to edit the prcIncrem procedure so that, when it refreshes the n
value, it evaluates again whether it is even or odd. In order to access the prcIncrem
source code, select the corresponding item in the project tree by right-clicking. Afterwards, choose Open from the contextual menu which appears.
The ST language editor opens and the procedure’s code may be extended as follows.
In order to associate the string’s visibility state with the even boolean variable, select the
text string and click the Visibility field: a button appears.
After clicking it, a dialog box opens. Select the radio button Variable, which enables
the overhead variables list; change the filter Filter into Page locals and select the only
local boolean variable that is even.
34
PageLab user manual
Confirm your choice by clicking OK. The result is the following.
2.11.2 THE REFRESH PROPERTY
When available, the Refresh property determines it the associated object has to be
drawn once (when opening the page or coming back from a child page) or it needs to be
constantly refreshed.
This property distinguishes, for example, the edit box and the text box.
With regard to the edit box, the refresh property has to be set when compiling and it cannot be edited at runtime. If you assign Refresh = TRUE, the associated variable’s value
is constantly read and refreshed, otherwise (Refresh = FALSE) the value is read and
refreshed only when you open the page or when you come back from a child page.
There is another option about text boxes: you can associate a boolean variable that is
used as trigger for refresh: when the trigger variable becomes TRUE, the control’s contents are refreshed then it is automatically reset by PageLab to FALSE.
2.12COMPILING AND DOWNLOADING THE PROJECT ON THE
TARGET
The following paragraph shows you how to compile and download a HMI project on the
target board that runs PageLab.
PageLab user manual
35
2.12.1 CONNECTING TO THE TARGET
Launch the Communication settings command from the Project menu. This causes
the following dialog window to open.
The user is required to select a suitable communication protocol from the left column and
to activate it by pressing the Activate button.
Then the Properties button becomes active: by clicking it the user accesses another
dialog window which is different in accordance with the specific selected control and lets
set the protocol’s parameters. Let us consider the following example.
2.12.2 COMPILING PAGES FOR THE TARGET
You can start compiling the HMI project by clicking the corresponding button in the
PageLab’s Project toolbar.
36
PageLab user manual
Compilation is composed of two phases: the first one consists in the PLC code generation
which realizes the pages as they have been planned in PageLab. The program shows in
the Output window the progress level of the compilation and displays eventual errors.
The second one consists in the compilation of the PLC code which has been generated
during the first phase. It can be started only if the first phase has been accomplished
without any error.
This process is carried out by an external tool: the PLC command-line compiler llc, which
PageLab automatically invokes with the suitable parameters.
2.12.3 DOWNLOADING AND EXECUTING THE COMPILED PAGES ON THE
TARGET
At the end of the compilation, if all the phases have been successfully accomplished, you
will see the downloading button become active in the Project toolbar
Clicking it, you activate again the PLC command-line compiler llc, which this time just
downloads the compiled code in the target.
The downloading permission management depends on the implementation of the on board
firmware. Consequently it changes according to the destination target of the download.
2.12.4 SIMULATION
Depending on the target device you are interfacing with, you may be able to simulate
the execution of the HMI application with PageLab’s integrated simulation environment:
SimuLab.
In order to start the simulation, just click on the appropriate item on the Project toolbar.
Refer to SimuLab’s manual to gain information on how to control the simulation.
PageLab user manual
37
38
PageLab user manual
3. PAGELAB LAYOUT
The following picture shows you the layout and the essential elements of PageLab.
3.1 PROJECT WINDOW
This window includes two pages which are alternatively selectable by pressing the corresponding tab:
-- Project: it shows the project tree and all the objects the project is composed of, hierarchically arranged. The pages node contains the project properties and the single pages.
Each page contains the list of the local variables (visible and usable only in the page
where they are declared) and the local procedures, which can be invoked only from the
page where they are implemented. Moreover there is the node of the asynchronous
messages, the node of the global variables (visible and usable from whatever page) and
the node of the global procedures which you can invoke from whatever page.
-- Resources: it shows the project resources, that is fonts, bitmaps, strings table, enumerated data types, images lists, and sets.
3.2 EMBEDDED EDITORS
PageLab is endowed with three types of editor:
-- Pages editor: in order to open this editor, double-click the name of the desired page in
the project tree (see 3.1). This tool shows you a page preview and lets you edit it: you
may either add or remove controls (see 4.4), customize properties, manage the events
and the documentation.
PageLab user manual
39
-- Variables editor: by double-clicking on a local or global variable in the project tree, you
can see respectively the declaration table of the local variables or the global variable
table.
-- Procedures editor: it allows the user in implementing procedures to be associated to
the events which are defined for the various project’s objects (pages and controls) or
generated from the user himself (see 4.8).
3.3 PROPERTIES WINDOW
Each time you select an object in the pages editor, the properties window automatically
refreshes and shows the selected object’s properties and events.
This window is composed of many pages which you may select alternatively by pressing
the corresponding tag above.
-- Properties: it shows a table including the selected object’s properties either it is a whole
page or it is a page’s control. The user is enabled to customize this values through the
right-hand column of the table.
-- Events: it shows a table including the typical events of the currently selected object.
The user may associate either a local or variable procedure with each event by typing
its name on the corresponding row of the event in the right-hand column.
-- Doc: it displays a table which shows the Description field of the currently selected
object. The user may describe the object and this description will be included in the
automatic documentation management (see 4.10).
3.4 TOOLBARS
The user can give commands to PageLab through some useful toolbars. A toolbar can be
defined as a collection of buttons which you may enable by left-clicking them and whose
functions are intuitively represented by their icons.
The toolbars support tooltips, too. A tooltip is a small text frame containing a short description of the object which PageLab automatically displays when you hover with the
mouse over a button.
PageLab is endowed with three essential toolbars:
-- Main toolbar: it contains the commands to open and save the project, to cancel/restore
the last changes, to print, to display or close other toolbars.
-- Project toolbar: it allows you to add new elements to the project as variables, pages,
events, actions, as well as to enable or prevent the simulation mode and to compile and
download the whole project.
-- Page toolbar: it allows you to choose a new type of control to be inserted in the active
page, to align or equally space several controls, or to set the vertical order of the elements on the page.
3.5 THE OUTPUT WINDOW
PageLab prints in this window some messages which indicate the progress and the output
of the requested processes: opening and compilation of a project, resources importing/
exporting, etc..
3.6 TARGET VARIABLES AND PARAMETERS
This window shows the list of external variables, available for PageLab coding.
The window is composed of several pages which you may alternatively select by pressing
the corresponding tab. One page contains the list of the available variables (file .tgt),
40
PageLab user manual
another page contains the list of the variables which have been exported from the PLC
LogicLab (file .exp). Other pages are optional, as many as the number of devices with
external parameters linked to the project.
3.7 TABLE OF KEYS-ACTIONS ASSOCIATIONS
This table takes primary importance in case of traditional keyboards without touchscreen
where the user interact with the system by pressing the relevant keys.
See in paragraph 4.8.5 the list of actions which may be associated to keys.
PageLab user manual
41
42
PageLab user manual
4. HMI PROJECT IN PAGELAB
PageLab manages the creation (development) of pages for a specific application as projects.
The PageLab project is composed of several pages where the user may arbitrarily arrange
the controls.
In each PageLab project you have to specify the start page which will be displayed at the
start of the system. Other pages will have at least a parent page from which they will be
invoked and may have child page to invoke. The invoking/invoked relations implicitly give
to the whole project a tree structure.
4.1 PROJECT PROPERTIES
In the project tree, click the Pages item and access the Properties item. By doubleclicking the Properties item you open a dialog window which is composed of four pages.
The following paragraphs show you the features of these pages.
4.1.1 GENERAL
It allows to select the PageLab project’s start page among the implemented pages.
PageLab user manual
43
4.1.2 SYSTEM OPTIONS
It allows the user to customize the window’s title bar features: the font, the text color and
the background color.
4.1.3 LANGUAGE SELECTION
It allows you to add, remove, export, import, and select the resources languages (see
4.9). The label: sysLangID Value indicates the value which the sysLangID target variables must take to display the pages in the selected language.
In order to add a language, apply the following procedure.
First of all export the language supported by the translator, choose Italian and press the
export...button, which opens a window requiring the destination folder for the selected
language file.
44
PageLab user manual
The program suggests a file name: Res + project title+’_’ + first three characters of the
language + extension.txt. At the end of the exportation the file is composed of all the
project’s resources which have to be translated:
-- strings
-- enumeratives
Translate the file and replace the text under the Language tag with the one of the new
language (for example, in this case change it into Chinese). In the Language selection
panel choose the Import... button, then select the suitable file in the PC.
The new language appears in the list.
PageLab user manual
45
4.1.4 GLOBAL PERIODIC PROCEDURE
Global on timer allows you to specify the name of a global procedure to be periodically
and independently executed on the active page. Such a procedure may be effectively used
to constantly test one or more PLC variables and to emit alarm messages, for example
through asynchronous messages (see 4.3.4).
4.2 FRAME SET
PageLab allows to define areas which are called frames and are placed on the sides of the
screen and are always active.
The user may set these frames’ dimensions and insert some controls which are active
whatever the currently loaded page. Consequently frames are useful to host the objects
which have to appear in the whole project. In this way the user does not need to duplicate
them in each page.
As regards to the above, there are two exceptions: the pop-up pages (see 4.3.3) when
the Modal property is set to Yes and all the asynchronous messages. When these pages
are active, the controls of the frame set are automatically disabled.
46
PageLab user manual
4.3 PAGES
4.3.1 NAVIGATING BETWEEN PAGES
PageLab manages pages development for a specific application as projects.
PageLab project is composed of pages where the user can arbitrarily arrange controls.
In each PageLab project it is necessary to define a start page which will be viewed at system startup. Other pages must have at least a parent page from which they are invoked
and may have child page to invoke. The invoking-invoked relations of the pages give the
whole project, even though in an implicit way, a multi-node tree structure.
A child page may be invoked in two ways:
-- Through an action associated to a key: associate an OpenPage action with a physical
key (if there is a keyboard) or with a virtual key (whose pressure is an event raised by
software);
-- Through an action associated with a button: insert in the parent page a Button control (see 4.4.7) and specify in the Action property that by pressing it the child page
opens.
4.3.2 CHILD PAGES
Let us assume that you want to add a page to a project.
PageLab displays a dialog window which requests to insert the name you intend to assign
to the new page. This dialog window contains a checkbox with the label: Pop-up. If you
do not select it, the new page will be a child one.
PageLab user manual
47
A child page fits the whole screen or, alternatively if there are defined frames (see 4.2),
it fits the free remaining area. Consequently, the user cannot define position and dimensions of a child page as they are automatically set according to the screen and the frame
set.
4.3.3 POP-UP PAGES
When creating a new page, if the user selects the aforesaid checkbox with the Pop-up
label, the new page will be a pop-up one.
There are no restrictions about position and dimension. In fact the user may superimpose
a pop-up page on the frames: when activating this page, if it is not modal (property:
Modal), the controls superimposed on the open page will be disabled; otherwise, all the
controls will be inactive.
4.3.4 ASYNCHRONOUS MESSAGES
Asynchronous messages are similar to standard pages, except the following features:
-- They have an additional property, that is the identifier of the associated message (Msg
ID).
-- They cannot contain invocations to child pages.
-- They have no defined parent page nor a tree structure (see Introduction 4.), but they
can be invoked from any other standard page.
An asynchronous message cannot be explicitly invoked; the system displays it whatever
the active page when it intercepts a message containing the corresponding Msg ID. This
message may be launched either by the firmware or by a procedure through the Video_
SendMessage function (see 8.1.8) by using the following syntax:
Video_SendEvent( kWM_MSG, Msg ID );
48
PageLab user manual
4.4 CONTROLS
A control is a display element which is contained in a page. The following paragraphs
shows you the controls which PageLab supports.
4.4.1 STATIC
It displays a fixed string, whose contents cannot be edited when executing. In fact, you
should specify the text of the string directly or by the association of the ID of a string defined as resource to support multi language management. For project resources and multi
language support see paragraph 4.9.
In order to insert a Static control, press the corresponding button in the Page toolbar.
Then click the point where you want to insert the control.
You can get information on properties and events of the Static control in paragraph
5.4.
4.4.2 GRAPHIC ELEMENT
It displays a static line or rectangle. This means that their properties cannot be edited
when executing.
In order to insert a Line control, press the corresponding button in the Page toolbar.
Then click the point where you want to insert the control.
In order to insert a Rectangle, press the corresponding button in the Page toolbar.
Then click the point where you want to insert the control.
You can get information on properties and events of the Line and Rectangle controls in
paragraphs 5.5-5.6.
4.4.3 EDIT BOX
It displays the contents of an associated variable.
In order to insert an Edit box, click the corresponding button in the Page toolbar.
Then either click the point where you want to insert the control or drag a variable from
the project tree or from the library window.
You can get information on properties and events of the Edit box control in paragraph
5.7.
PageLab user manual
49
4.4.4 TEXT BOX
It displays the contents of an associated string variable. It supports the formatting on
several lines of the text which is contained in the string.
To insert a Text box control in the page, press the corresponding button in the Page
toolbar.
Then either click the point where you want to insert the control or drag a variable from
the project tree or the library window.
You can get information on properties and events of the Text box control in paragraph
5.8.
4.4.5 IMAGE
It displays a bitmap image.
In order to insert an Image press the corresponding button in the Page toolbar
Then click the point where you want to insert the control.
You can get information on properties and events of the Image control in paragraph 5.9.
4.4.6 ANIMATION
It displays a bitmap image which you select from a list of images depending on the value
of an associated selection variable.
In order to insert an Animation press the corresponding button in the Page toolbar.
Then click the point where you want to insert the control.
You can get information on properties and events of the Animation control in paragraph
5.10.
4.4.7 BUTTON
You may use the Button control either to check a boolean variable’s state or (press=
TRUE, release = FALSE) or to send a command to the system.
In order to insert a Button press the corresponding button in the Page toolbar.
Then either click the point where you want to insert the control or drag a boolean variable
from the project tree or the library window.
You can get information on properties and events of the Button control in paragraph
5.11.
50
PageLab user manual
4.4.8 CHART
Chart control draws the static diagram of one or more arrays of values associated.
In order to insert a Chart control, click the corresponding button in the Page toolbar.
Then click the point where you want to place the control.
You can get information on properties and events of the Chart control in paragraph
5.14.
4.4.9 TREND
After assigning up to 8 numerical variables, the object will automatically and periodically
(once every a defined time) acquire their values and will draw the corresponding graphic
in a dynamic and automatic way.
In order to insert a Trend control press the corresponding button Page toolbar.
Then click the point where you want to insert the control.
You can get information on properties and events of the Trend control in paragraph
5.15.
4.4.10 PROGRESS BAR
It represents the progress of an operation by showing a stained bar in a horizontal or
vertical rectangle. The length of the bar, related to the bar’s lenght, shows the percentage
of the completed operation.
In order to insert a Progress bar control press the corresponding button in the Page
toolbar.
Then click the point where you want to place the control.
You can get information on properties and events of the Progress bar control in paragraph 5.12.
4.4.11 CUSTOM CONTROL
This control is implemented in the firmware. You can have several types of custom controls which are marked by the Control ID property and each type of control may have
several instances.
In order to insert a Custom control, press the corresponding button in the Page toolbar.
Then click the point where you want to insert the control.
You can get information on properties and events of the Custom control in paragraph
5.13.
PageLab user manual
51
4.5 VARIABLES
In a PageLab project there are different classes of variables. The following paragraphs
show you their features.
4.5.1 LOCAL VARIABLES
Local variables are variables of the PageLab project. You can access them only through
the page they were declared from.
They are listed in the project tree, under the Local variables folder. Local variables can
be used to carry out operations on PLC (for example to apply a different scale or to add
an offset) or system variables or to implement local procedures.
4.5.2 GLOBAL VARIABLES
52
PageLab user manual
Global variables are declared in PageLab and they are accessible from every page of the
project. Global variables are listed in the Global variables folder in the project tree.
The function of the global variables is similar to the local variable’s one but the different
visibility scope makes them unusable for the implementation of global procedures or for
the parameters passing between distinct pages.
4.5.3 VARIABLES IMPORTED FROM PLC
A compiled PageLab project consists in a PLC that, once downloaded on the target board,
is executed by the actual PLC., which is implemented with LogicLab. Variables exported
from the LogicLab PLC contained in the .exp file enable the interaction between these two
distinct components. PLC variables which are not automatic, thus associated to a datablock are exported in the .exp file.
In order to include a .exp file in the PageLab project, press the Link PLC variables
file option from the Project menu, then search for the file in the PC resources. After
linking a .exp file to the PageLab project, you can get a list update of the exported variables by selecting the Refresh PLC variables option from the same menu.
4.5.4 SYSTEM VARIABLES
The interaction between PageLab and target is enabled by system variables which the
software publishes outside in a .tgt file.
You may access system variables in read/write or in read-only mode; if you try to access
a read-only variable in write mode, an error will occur when compiling.
4.6 MULTIPLE PAGES MANAGEMENT
These functions allow to construct pages with data of different kind that must be represented on distinct pages for space reasons.
Sets (see 4.9.6) can be used with edit boxes or progress bars. Sets are ensemble of variables even of different type. Set definition can be done from the resource tree, they are
implemented using a table with a series of variables that are dynamically associated to
the control basing on the current index assigned to the page.
Let us see how to use a set.
4.6.1 ASSOCIATION OF ELEMENTS OF A SET
Elements of a set can be associated to a control using the following syntax: character #
first of all, then the name of the set followed by the index of the position of the element
in the page, between round brackets.
PageLab user manual
53
Position index is used to indicate the order in which elements are shown in case of more
than one element in the same page.
A page contains one or more controls based on one (or more) set. At runtime, the page
is replied in order to show all the elements contained in the set. In the last page, if any
control cannot be filled with element value, that control is hide.
We created before a set of five elements named BIOSParameters, now we can associate
#BIOSParemeters(0) to the first edit box and #BIOSParemeters(1) to the second. So
there are three pages: first page with the first two elements of the set, second page with
elements 2 and 3 and third page showing the last element of the set. In the last page the
second edit box is not visible.
4.6.2 NAVIGATION OF THE ELEMENTS OF A SET
Navigation of pages that represent a set of elements is automatically done using the NextEdit event of the last selectable control of the page and using PrevEdit event of the
first selectable control of the page.
It is also possible to send special events to force the change of the page in this way:
Video_SendEvent( kEV_WM_CHANGESETPAGE, numpage );
Where numpage is the number of the page of the set.
4.6.3 PAGES NUMBERING
PageLab defines two variables related to pages numbering:
-- $PagIndex = current index of the page containing controls based on a set;
-- $PagNumber = number of pages that complete the visualization of the whole elements
of the set.
54
PageLab user manual
These variables can be used in the page to show the numeration of the pages. In fact they
can be used as variables associated to edit box controls in this way:
4.7 ADVANCED OPERATIONS ON PAGES
Advanced operations such as export/import, copy/paste and page based template management can be done with PageLab. Next paragraphs show these arguments in details.
4.7.1 EXPORT/IMPORT OF PAGES TO/FROM FILES
Each page, even if of a certain complexity, can be saved to be used later in other
projects.
To do so click with the right button on the page node in the project window then select
Export page from the menu:
Next, application asks user to insert the name of the file in which the page will be saved.
PageLab user manual
55
This file assumes a .pex extension. Export file contains page info and local procedures.
Import operation is quite similar to the export operation. Select Pages node, click with
right button and select Import page from the popup menu. User can then select the file
of the page to import. Imported page takes the same name that it had when it was exported.
4.7.2 EXPORT/IMPORT PROCEDURES AND VARIABLES
It is also possible to export/import local or global variables and procedures using the
menu commands Export var/procedures or Import var/procedures.
4.7.3 COPY/PASTE OF PAGES IN THE PROJECT
It is possible to copy and to paste a page inside the project. Select desired page, click
with right button of the mouse and select Copy Page from the menu. Then, to paste page
copied, select Pages node and select Paste Page from the menu.
4.7.4 RENAME PAGES
Select desired page from the project tree then click with the right mouse button and select Rename from the menu. This allows the user to change the name of the page.
56
PageLab user manual
N.B.: this operation changes only the name of the page, project references to the renamed page are not automatically updated.
Templates of page management
4.7.5 TEMPLATES OF PAGE MANAGEMENT
Templates allow the user to save only the skeleton of the page and not the whole page.
Templates can be described as pages without references to external variables. Templates
can be grouped in libraries files (.petx) and can be linked into the project.
4.7.5.1 EXPORT PAGES INTO A TEMPLATE FILE
To export a page into a library of templates follow the procedure paragraph 4.7.1 initial
steps then select Export page as template from the menu.
A library file with .petx extension (new or already existing) should be indicated. Template
is appended to the existing templates and a name for the library is requested. If the template is already available in the library a message asks the user if he desires to rewrite
the existing template or not.
Page is exported as template into the specified library with all its element but without any
referenced variable.
Scripts and local variables are exported without changes. References to variables contained in the scripts are not modified.
Child pages, popup and asynchronous messages can be treated as templates.
PageLab user manual
57
4.7.5.2 USAGE OF THE TEMPLATE LIBRARY IN A PROJECT
It is possible to include a template library in a project in order to use templates when
desired.
Select Template Management menu voice from Project menu. Following window will be
shown:
Available operations are listed here:
-- Add: add a template library to the project. Including a library means that a reference
to the library’s .petx file is added to the current project, and that a local copy of the
library is made.
-- Remove: Remove template library from current project.
-- Edit: To modify local copy of the template library removing no more used templates.
-- Re-export: Export local copy of the template library into a new .petx library file.
-- Remove All: Remove all template libraries from current project.
Now press the Add button to add a template library to the project. Once chosen one of
the available libraries, Template list window appears as shown here.
Template library has been included to the project. Press Close button, Templates window
is shown: there is a tab for each library imported in current project.
58
PageLab user manual
Each tab shows the list of templates of the corresponding library.
4.7.5.3 USING A TEMPLATE
Once a template library has been added it is possible to use its elements simply dragging
the chosen one from the template window and dropping it on the project tree.
Once the item has been dropped application asks the user for the name of the new page
created (based on the template).
4.7.5.4 PROJECT TEMPLATE UPDATE
It is possible to delete templates from the (local) template library using Edit command in
the Template management window.
PageLab user manual
59
4.8 EVENTS
There are different classes of events.
4.8.1 PAGE OR CONTROL EVENTS
Each characteristic behaviour of a specific object can raise a specific event.
Each event can be associated to a procedure (see 4.8.4) that is executed each time the
event takes place. The list of all available events for each PageLab object (page or control)
is reported in Chapter 5.
60
PageLab user manual
4.8.2 KEY PRESSURE EVENTS
These events take place when a key is pressed, the raising of the event starts the execution of the associated action (see 4.8.5) if it is. The pressure of a key can be also simulated by software, see next paragraph.
4.8.3 EVENTS RAISED BY SOFTWARE
Programmer can raise events by software using the function Video_SendEvent inside the
target software or in the body of the procedure, using following syntax:
Video_SendEvent( event_id, param );
Where event_id is the identifier of the type of the event and param is an integer 16 bit
parameter.
PageLabsupports software events defined in this table:
Event
Parameter
kWM_NULL
Do not care
kWM_KEY
Key code
Simulates the pressure of the key
specified as parameter then cause the
associated action if it is.
Window ID
Causes a system message that, once
got by the system, causes the instant
opening of the alarm page that has
Window ID as identifier.
kWM_MSG
kWM_SELECT
Edit box handle
Description
No event.
In touchscreen systems simulates
the pressure on the edit box whose
handle is passed as parameter,
causing its selection or its transition
to edit mode.
kWM_PUSH
Button handle
In touchscreen systems simulates the
pressure on the button whose handle
is passed as parameter, causing the
execution of the associated action if
it is.
kEV_WM_
CHANGESETPAGE
Page number
Shows the page specified by the
parameter (if the context is a page in
which sets are used).
PageLab user manual
61
4.8.4 PROCEDURES THAT CAN BE ASSOCIATED TO EVENTS
A procedure is a program that is executed when the event that has been associated to it,
takes place. Events have been deeply described in previous paragraphs (see 4.8).
There are two classes of procedures:
Local procedures
This kind of procedures can be called only within the scope of the page in which are
declared. In particular, they can be associated to the events of the page itself and of
all their controls. The same can be said for software events raised when the page they
refer to is active. Procedure code can contains references to all the types of variables,
with local variables of the page too.
Global procedures
This kind of procedures can be called from every page and can be also used as periodic asynchronous routine of alarm management. They cannot contain variables references.
Here follow the description of the syntax to get the properties of a control from a procedure; similarly to C language printf it is:
“fb%s%s.%s”,
page_name, ctrl_name, prop_name
Where:
-- page_name is the name of the page that has the control;
-- ctrl_name is the name of the control;
-- prop_name is the name of the property of the control.
So if we want to get the property Foreground color of the Static named String_26 in
Main page, we have to write:
fbMainString_26.foreCol
N.B.: the name of the property to use in the scripts of the procedures is the name of the
functional block exported by the software of the target (see 8.2), not the name in the
properties window (see 3.3).
4.8.5 ACTIONS THAT CAN BE ASSOCIATED TO KEY PRESSURE
In common keyboard, not touchscreen systems, interaction between the user and the
system is normally based on keys pressure.
PageLabshows the following table to the user.
This table permits to associate a code of a key, defined in the file .def, to one of the actions listed in the following table. In this way the pressure of that key causes the specified
action.
Also the names of the actions can be personalized by editing .def file.
62
PageLab user manual
Action
Link
Call
Procedure name
OpenPage
Page name
Causes the opening of the page whose
name is indicated in the Link field.
Close
Do not care
Causes the closure of the current page
NextField
Do not care
Move the selection to the next edit box.
If the system is not touchscreen moves
selection to the buttons to allow their
pressure.
PrevField
Do not care
Move the selection to the previous edit
box.
Do not care
Access edit mode for the selected edit
box. If the system is not touchscreen
allows the user to simulate the pressure
of the button.
Edit
Description
Causes the invocation of the local
or global procedure whose name is
indicated in the Link field.
There are two types of associations key-action:
-- Local actions: local associations, valid only for the page currently open in the editor of
the pages.
-- Global actions: global associations, valid in any point of the project.
If the system has the touchscreen feature, normal interaction with user is made by the
pressure of sensible area on the screen. However this table does not loss its meaning
because allows the user to define virtual keys and to control their pressure by software
causing in this way the dynamic execution of specific actions.
N.B.: if the same action is defined both at local and at global level, system does not give
errors nor warnings because local declaration precedes global one.
4.9 RESOURCES
A resource is an interface element. User can get informations from resources or can use
them to do actions.
PageLab supports different categories of resources that are managed by Tab Resources
project window. (see 3.1). Categories are explained in details in the following paragraphs.
4.9.1 FONTS
Fonts are the different types of characters supported for the output of text strings on the
screen. In PageLab there are two types of fonts:
-- fonts imported: fonts declared in a .plb file included in the project and downloaded into
the target board together with the pages code;
-- fonts embedded: fonts already available on target board that have not to be downloaded with the project; this kind of fonts should be published to PageLab in form of .plf
file to let the application correctly draw the preview of the text strings in the page editor.
File with .plf extension defines one font; it has to be included in .paj project file with
this synax:
FONT = “font_name”
PageLab user manual
63
At project opening time, if PageLab finds this declaration, it searches in project folder for
a file named font_name.plf and loads it in memory.
4.9.2 BITMAPS
Bitmaps are pictures to associate to image controls (see 4.4.5). Bitmaps had been managed by PageLab old versions as text files with .plb extension and structured with the
same syntax of the initialization definition of an array variable in IEC. Now, images are
saved and loaded in binary format to optimize loading time on images of big size.
Bitmap definition files have to be included in project .paj file using this syntax:
BITMAP = “bitmap_name.plk”
At project opening time, if PageLab finds this declaration, it searches in project folder for
a file named bitmap_name.plk and loads it in memory.
PageLab provides a tool to convert bitmaps from Windows format to PageLab format.
To start this tool click on Import resource > Bitmap from Project menu, it is also possible to click on Import bitmap from context menu that can be shown by right click on
Bitmaps node of resources tree.
This dialogue box will be shown as follows.
Click on Browse button to navigate computer resources to select desired source file.
In Bmp Name field user can personalize bitmap name that will be shown on resource tree;
bitmap name is constituted by file name without extension and with Bmp prefix by default.
Transparency color field allows the user to specify transparency color, so a color that is
not really drawn on the screen but a transparent color zone that does not cover elements
previously drawn.
Transparency color can be personalized by choosing it by mouse from Converted bitmap
window.
RGB indicates transparency color Red, Green, Blue components. n/a value indicates that
no transparency color has been selected.
Reset Transp. button allows the user to undo last selected transparency color.
Once finished these operations it is possible to confirm bitmap importation by clicking on
Import button.
64
PageLab user manual
4.9.3 STRINGS TABLE
In a PageLab project it is always possible to explicitly write the text to show on a text
string or on a title of the page. It is also possible to refer to one of the strings of the resources specifying its ID.
In first case text will be always the same, in second case the text that correspond to the
active language will be shown.
So, English language string table contains the following record.
And Italian language string table contains the following record.
If we refer to the identifier ID_GDB_RXNAK from a page control or from a page, if current
active language is English Bad RX packets will be shown, if current active language is
Italian Pacchetti RX errati will be shown instead.
4.9.4 ENUMERATIVES
An enumerative is a data type defined by user, it is a set of constants named by user. Each
element of an enumerative is treated as a constant and can be translated in all available
languages of the project.
e.g.: we defined ImpostazTouch enumerative that is shown on resource tree as follows.
Enumerative records are shown by double clicking on ImpostazTouch node.
Now we introduce an Edit box control (see 4.4.3) and insert the name of the enumerative ImpostazTouch in its Format property field. Control will show the string associated
to the value as it is in the table above, not the numeric value of the variable associated
to the control.
If the numeric value of the variable does not match with any record of the enumerative
table, an error string ######## is shown instead.
Even enumerative are supported by multi-language feature. In fact it is possible to personalize the name of the enumerative.
And its record values.
PageLab user manual
65
4.9.5 IMAGES LISTS
An images list is very similar to an enumerative but with the following differences:
-- intervals of constants are supported, not only simple values;
-- each value has an image associated;
-- a list of images determines the content shown by an Animation control, while an enumerative can be associated to an Edit box.
e.g.: now we have an images list ListBulbs that is shown on the resource tree.
It is possible to see all the records of the list by double-clicking the node.
If we introduce an Animation control (see 4.4.6) in the page, and we set its property
Image list with the name of the enumerative ListBulbs, the control will show the image
whose specified interval includes the value of a variable associated to the control.
If the numeric value of the associated variable does not match any record in the list a
default image (with init and end value set to *) will be shown if it is. If no default image
is specified no image will be drawn.
4.9.6 SETS
As it is described above (see 4.6) sets are ensemble of global variable even of distinct
type.
In particular there are two types of set:
-- Variable/parameter sets even of not equal type (VARIANT);
-- Strings sets (STRINGS).
The sets of the first type are defined indicating VARIANT as type. This kind of set has the
following attributes:
-- Dynamic: indicates that every n execution cycles target automatically reloads the elements of the set and hide those elements that have no visibility (boolean constant
FALSE or associated visibility variable set to false at that moment).
-- Array: indicates that the unique element of this set is a variable of type array.
N.B.: this kind of set can be assigned only to an edit-box control.
In this example four sets with different characteristics have been defined.
Once defined a set, each element of the set can be added via drag & drop from Target
vars and parameters or can be manually inserted by user.
66
PageLab user manual
Lets see how to manage ParametriBIOS set.
Following attributes can be defined:
-- Variable/Parameter = variable/parameter name.
-- Format = indicates how to show associated variable value specifying a syntax analogous
to C language printf (see paragraph 5.7.2).
-- Text Align = the alignment of the text to show.
-- Min/Max = minimum and maximum value for the element of the set.
-- Visible = boolean variable or constant that defines the visibility of the element. If dynamic feature of the set is active the variable is periodically checked to hide or show
the element.
-- Selectable = indicates that the element can be selected. In this case a boolean variable
or constant can be assigned too.
For a set of type STRING each element of the set is quite simple as it is shown in the next
figure:
We have to define only two attributes, the string or the ID of a string resource (see 4.9.3)
and the variable/constant of visibility. As we said an element not visible will not be shown
on the screen.
N.B.: this kind of set can be used with Static control only.
4.10AUTOMATIC DOCUMENTATION
During project development it is usually necessary to write comments for each page in
order to explain how the page works.
PageLab integrates into its development environment the automatic documentation feature that consists in the generation of a graphical report with all the previously inserted
comments followed by the pages they refer to.
PageLab user manual
67
Comments related to controls and pages should be inserted in the Doc tab of the properties window.
Documentation is generated when the apposite button is pressed.
At the end of the process the following dialogue is shown. By clicking on the Open documentation link it is possible to view the generated report using the browser.
It is also possible to manually open the .html file generated. This file is created in the
project folder and is named project name.html.
N.B.: documentation generation process requires the file Documentation.xsl to be in the
project folder. This file can be personalized by user to redefine report style.
4.11MANAGING PROJECTS
4.11.1 SELECTING THE TARGET DEVICE
You may need to port a PLC application on a target device which differs from that you
originally wrote the code for. Follow the instructions below to adapt your PageLab project
to a new target device.
1) Click Select target in the Project menu of the PageLab main window. This causes
the following dialog box to appear.
68
PageLab user manual
2) Select one of the target devices listed in the combo box.
3) Click Change to confirm your choice, Cancel to abort.
4) If you confirm, PageLab displays the following dialog box.
Press Yes to complete the conversion, No to quit.
If you press Yes, PageLab updates the project to work with the new target.
It also makes a backup copy of the project file(s) in a sub-directory inside the project
directory, so that you can roll-back the operation by manually (i.e., using Windows
Explorer) replacing the project file(s) with the backup copy.
PageLab user manual
69
70
PageLab user manual
5. APPENDIX I: PAGE PROPERTIES AND OBJECT
PROPERTIES
5.1 FRAME SET
5.1.1 PROPERTIES
Properties
Available values
TopDim
>= 0
Top-height of the frame (#pixel).
BottomDim
>= 0
Bottom-height of the frame
(#pixel).
LeftDim
>= 0
Left-width of the frame (#pixel).
RightDim
>= 0
Right-width of the frame (#pixel).
CharDimX
>0
Horizontal space among grid
points (#pixel).
CharDimY
>0
Vertical space among grid points
(#pixel).
Font
Name found in Resources
Default font used when inserting
new objects in page.
...
Background color selectable from
palette. In addition this color
is also set when inserting new
objects in the frame.
...
Foreground color selectable from
palette. This color is set when
inserting new objects in the
frame.
Background
Color
Text Color
Title bar
Yes, No
Description
Title bar, settings can be found in
System options dialog:
-- Yes: page has title;
-- No: page has not title.
Page Border
Yes, No
Caption
Text otherwise Resource
ID
System menu
Yes, No
-- Yes: page with outer border;
-- No: page without outer border.
Text on title bar or Resource ID.
This property is not sensible if
Title Bar field is set to No.
If Yes denotes that there is
a button with ‘X’ image on it
and the behaviour is similar to
Windows Dialog:
-- Yes: page has close button;
-- No: page has not close button.
-- Flat
Appearance
Flat, Raised, Sunken
-- Raised
-- Sunken
PageLab user manual
71
5.2 CHILD PAGE
5.2.1 PROPERTIES
Properties
Available values
CharDimX
>0
Horizontal space among grid
points (#pixel).
CharDimY
>0
Vertical space among grid
points (#pixel).
Font
Name found in
Resources
Default font used when
inserting new objects in page.
...
Background color selectable
from palette. In addition this
color is also set when inserting
new objects in the frame.
...
Foreground color selectable
from palette. This color is set
when inserting new objects in
the frame.
Background
Color
Text Color
Title bar
Description
Title bar, settings can be found
in System options dialog:
Yes, No
-- Yes: page has title;
-- No: page has not title.
-- Yes: page with outer border;
Page Border
Caption
System menu
Yes, No
-- No: page without outer
border.
Text otherwise Resource ID
Text on title bar or Resource
ID. This property is not
sensible if Title Bar field is
set to No.
If Yes denotes that there is
a button with ‘X’ image on it
and the behaviour is similar to
Windows Dialog:
Yes, No
-- Yes: page has close button;
-- No: page has not close
button.
-- Flat
Appearance
Flat, Raised, Sunken
-- Raised
-- Sunken
5.2.2 EVENTS
Event
OnLoad
OnUnload
72
Description
On loading this page, i.e. when calling from parent page.
On closing this page, when the page returns and the parent
page will be restored.
PageLab user manual
Event
Description
OnDeactivate
On calling a child page and the current page is no more active.
This event does not exist in main page.
OnActivate
When the previous opened child page will be closed. This event
does not appear in leaf page, i.e in the pages which do not call
child pages.
OnDraw
When the page starts drawing all the objects. The page has just
drawn border, background, and title.
OnTimer
Asynchronous event. The user can link a procedure and it will be
executed cyclically.
5.3 POP-UP PAGE
5.3.1 PROPERTIES
Properties
Available values
Description
XPos
>= 0
Top-left ‘x coordinate’ edge of full page.
YPos
>= 0
Top-left ‘y coordinate’ edge of full page.
XDim
>0
Width of the page (#pixel).
YDim
>0
Height of the page (#pixel).
CharDimX
>0
Horizontal space among grid points (#pixel).
CharDimY
>0
Vertical space among grid points (#pixel).
-- Yes: all the parent page objects will be
disabled;
Modal
Yes, No
Font
Name found in
Resources
Default font used when inserting new objects
in page.
Background
Color
...
Background color selectable from palette. In
addition this color is also set when inserting
new objects in the frame.
Text Color
...
Foreground color selectable from palette. This
color is set when inserting new objects in the
frame.
Title bar
Yes, No
-- No: all the parent page objects will be
enabled if they are completely visible.
Title bar, the settings can be found in System
options dialog:
-- Yes: page has title;
-- No: page has not title.
Page Border
Yes, No
Caption
Text otherwise
Resource ID
-- Yes: page with outer border;
-- No: page without outer border.
Text on title bar or Resource ID.
This property is not sensible if the Title Bar
field is set to No.
PageLab user manual
73
Properties
Available values
System menu
Yes, No
Description
If Yes denotes that there is a button with X
image on it and the behaviour is similar to
Windows Dialog:
-- Yes: page has close button;
-- No: page has not close button.
Flat, Raised,
Sunken
Appearance
Flat
Raised
Sunken
5.3.2 EVENTS
Event
Description
On loading this page, i.e. when calling from parent page.
OnLoad
On closing this page, when the page returns and the parent
page will be restored.
OnUnload
OnDeactivate
On calling a child page and the current page is no more active.
This event does not exist in main page.
OnActivate
When the previous opened child page will be closed. This event
does not appear in leaf page, i.e in the pages which do not call
child pages.
OnDraw
When the page starts drawing all the objects. The page has just
drawn border, background and title.
OnTimer
Asynchronous event. The user can link a procedure and it will be
executed cyclically.
5.4 STATIC
5.4.1 PROPERTIES
Properties
Available values
XPos
>= 0
Top-left 'x coordinate' edge relative to page.
YPos
>= 0
Top-left 'y coordinate' edge relative to page.
Name
Not empty
Text
Text otherwise
Resource ID
Text or Resource ID shown in the object.
Font
Name found in
Resources
Font used for drawing the text in object.
Background
Color
...
Background color selectable from palette.
Text Color
...
Text color selectable from palette.
...
Background color selectable from palette
when the object is chosen. This property is
not sensible if the Select field is constant
FALSE.
Sel.
Background
74
Description
Name of object.
PageLab user manual
Properties
Available values
Description
Sel.
Foreground
...
Text color selectable from palette when the
object is chosen. This property is not sensible
if the Select field is constant FALSE.
Appearance
Flat, Raised,
Sunken
-- Flat
-- Raised
-- Sunken
Border thickness (#pixel). This property is
sensible only if Appearance is set to Flat.
Border
points
>= 0
Border color
...
Border color selectable from palette. This
property is sensible only if Appearance is set
to Flat.
Number of
Chars
>0
Number of chars that this object can show.
If the value is 0 the object will show the
complete text. Otherwise with another value
it can be truncated or extended.
Alignment
Right, Center,
Left
Text alignment in the object.
Continuous redraw of the object:
Refresh
TRUE, FALSE
-- FALSE: the Text value is read from
memory and updated only when opening
the page or when a child page is closed;
-- TRUE: the Text value is read from
memory and always updated.
Select
TRUE, FALSE,
var_name
Selected status of the object. It can be
constant (TRUE or FALSE) or linked with a
boolean variable var_name: if var_name is
TRUE the object is selected and so it will show
the colors Select Back, Select Fore.
Visible
TRUE, FALSE,
var_name
Visible status of the object. It can be constant
(TRUE or FALSE) or linked with a boolean
variable var_name: if var_name is TRUE the
object is visible, otherwise it is hidden.
5.4.2 EVENTS
Event
Description
BeforeUpdate
Before the object is redrawn.
AfterUpdate
Immediately after the object is redrawn.
5.5 LINE
5.5.1 PROPERTIES
Properties
Available values
Description
XPos
>= 0
Top-left 'x coordinate' edge relative to page.
YPos
>= 0
Top-left 'y coordinate' edge relative to page.
PageLab user manual
75
Properties
Available values
Description
X2Pos
>0
Bottom-right 'x coordinate' edge relative to
page.
Y2Pos
>0
Bottom-right 'y coordinate' edge relative to
page.
Name
Not empty
Thickness
pts
>0
Border col
...
Name of object.
Line thickness (#pixel).
Line color selectable from palette.
5.6 RECTANGLE
5.6.1 PROPERTIES
Properties
Available values
Description
XPos
>= 0
Top-left 'x coordinate' edge relative to page.
YPos
>= 0
Top-left 'y coordinate' edge relative to page.
XDim
>0
Width (#pixel).
YDim
>0
Height (#pixel).
Name of object.
Name
Not empty
Border
points
>0
Border color
...
Border color selectable from palette.
Background
Color
...
Background color selectable from palette.
This property is sensible only if Transparent
is set to TRUE.
Border thickness (#pixel).
Transparency:
Transparent
TRUE, FALSE
-- TRUE: transparent background;
-- FALSE: solid background where color is
Back Color.
5.7 EDIT BOX
5.7.1 PROPERTIES
Properties
Available values
XPos
>= 0
Top-left 'x coordinate' edge relative to page.
YPos
>= 0
Top-left 'y coordinate' edge relative to page.
Name
Not empty
Appearance
Flat, Raised,
Sunken
Description
Name of object.
-- Flat: plain with use of Border pts and
Border col;
-- Raised;
-- Sunken.
Font
76
Name found in
Resources
Font used for drawing the text in object.
PageLab user manual
Properties
Available values
Background
Color
...
Background color selectable from palette.
Text Color
...
Text color selectable from palette.
Sel.
Background
...
Background color selectable from palette
when the object is chosen. This property
is not sensible if the Selectable field is
constant FALSE.
Sel.
Foreground
...
Text color selectable from palette when the
object is chosen. This property is not sensible
if the Selectable field is constant FALSE.
Border
points
>= 0
Border color
...
Border color selectable from palette. This
property is sensible only if Appearance is set
to Flat.
>0
Chars visible in the object. Width of entire
object is calculated among this value and
the size of Font. If NumChar are less than
the value, the object shows this error string:
#####.
Number of
Chars
Format
Alignment
Description
Border thickness (#pixel). This property is
sensible only if Appearance is set to Flat.
The format can be numeric, to define
String as printf or as printf of C language (see 5.7.2),
.enum_name
enumerative, if in this field there is
enum_name defined in Resources (see 4.9).
Right, Center,
Left
Text alignment in the object.
Accesses variable Assoc var used in object:
Access
RO, RW
-- RO = read only;
-- RW = read/write.
Selection
Order
>= 0
Selection order of the object. It can be
selected by pressing a key or by means of a
procedure. In this case the selection moves
from the current object to the previous or
next Sel. Order object.
Variable
Not empty
Name of the variable that can be shown and
edited with this object. It can be any variable
of the project, (local, global, imported from
PLC or target - see 2.9.2), a parameter (see
2.9.2) or an element of a set (see 4.6).
Data type
UNDEF, BOOL,
SINT, USINT,
BYTE, INT, UINT,
WORD, DINT,
UDINT, DWORD,
REAL, STRING
Type of Assoc var. If it is a variable, the
type is defined automatically. This property is sensible if Assoc var is an explicit
parameter.
PageLab user manual
77
Properties
Low limit
Available values
Description
Name of variable or numeric constant. This
is the least number that the object can show.
It can be any variable of the project, (local,
global, imported from PLC or target - see
2.9.2 ). This object shows an error string
(!!!!!!!) if condition does not holds.
CONSTANT,
var_name
The * symbol means that there is no low
limit.
High limit
Name of the variable or numeric constant.
This is the maximum number that the object
can show. It can be any variable of the
project, (local, global, imported from PLC
or target - see 2.9.2 ). This object views an
error string (!!!!!!!) if condition does not
hold. The * symbol means that there is no
high limit.
CONSTANT,
var_name
Enables continuous update of the value:
Refresh
-- FALSE: the Assoc var value is read from
memory and updated only when open page
or when a child page is closed;
TRUE, FALSE
-- TRUE: the Assoc var value is read from
memory and always updated.
Visible
Selectable
TRUE, FALSE,
var_name
Visible status of the object. It can be constant
(TRUE or FALSE) or linked with a boolean
variable var_name: if var_name is TRUE the
object is visible, otherwise hidden.
TRUE, FALSE,
var_name
Selected status of the object. It can be
constant (TRUE or FALSE ) or linked with a
boolean variable var_name: if var_name is
TRUE the object is selected and so it will
show the colors Select Back, Select Fore.
If this field is FALSE the Access property is
not sensible.
5.7.2 FORMAT SPECIFICATION - PRINTF
If the object has not any enumerative format, the format string is composed as follows:
%[flags][width][.precision]type
The field has one or more characters, that describe the specification. The simplest format
contains only percentage symbol and one char as type (for example: %s).
Next table explains in details functions and values.
Field
flags
78
Available values
-- + prints always the sign,
even if the number is
positive.
-- 0 prints zeros in head until
width (if specified) or
NumChar.
Description
This char is an option for chars order,
print sign, number of decimal digit. This
field may have more than one flag.
PageLab user manual
Field
Available values
Description
width
> 0, <= NumChar
Maximum chars can be printed. Allows to
view values that do not fill NumChar fully.
>= 0
Decimal digits after the point. If the field
is an integer and there is a precision the
object shows a decimal point. E.g. the
value is 102 integer, and precision is 2,
with %.2d, the number is shown as 1.02.
precision
-- %d: Integer with sign.
-- %f: Real.
-- %x: Hexadecimal with
lowercase chars.
type
-- %x: Hexadecimal with
uppercase chars.
Mandatory field.
-- %s: String.
-- %@sdf: Password.
-- [%d,u,f,x]: Custom
measure unit format.
5.7.3 EVENTS
Event
Description
BeforeUpdate
Before the object is redrawn.
AfterUpdate
Immediately after the object is redrawn.
OnGotFocus
Whenever object is selected.
OnLostFocus
Whenever object loses the selection.
OnEnter
Whenever the object is selected and receives the command for
entering in edit-mode.
OnClick
Whenever HMI receives a pressure on the object, valid only for
touchscreen systems.
OnChange
Whenever the user confirms the modifications and the value is
different from start.
5.8 TEXT BOX
5.8.1 PROPERTIES
Properties
Available values
XPos
>= 0
Top-left 'x coordinate' edge relative to page.
YPos
>= 0
Top-left 'y coordinate' edge relative to page.
Name
Not empty
Appearance
Flat, Raised,
Sunken
Description
Name of object.
-- Flat: plain with use of Border pts and
Border col;
-- Raised;
-- Sunken.
PageLab user manual
79
Properties
Available values
Font
Name found in
Resources
Background
Color
...
Background color selectable from palette.
Text Color
...
Text color selectable from palette.
Border
points
>= 0
Border color
...
Border color selectable from palette. This
property is sensible only if Appearance is set
to Flat.
Number of
Chars
>0
Chars visible in the object. Width of entire
object is calculated among this value and the
size of Font.
Number of
Rows
>0
Rows visible in the object. Height of entire
object is calculated among this value and the
size of Font.
Show line
number
TRUE, FALSE
Access
RO, RW
Description
Font used for drawing the text in the object.
Border thickness (#pixel). This property is
sensible only if Appearance is set to Flat.
Flag for viewing number of lines.
Access on variable Assoc string used in
object:
-- RO: read only;
-- RW: read/write.
Selection
order
String
variable
>= 0
Not empty
Selection order on which the object can be
selected with the pressure of a key or with a
procedure. In this case the selection moves
from the current object to the previous or
next Sel.Order object.
Name of variable that can be shown and
edited with this object. It can be any string
variable of the project, (local, global,
imported from PLC or target - see 2.9.2 ).
Enables update of the value:
Refresh trg
TRUE, FALSE,
var_name
-- FALSE: the Assoc string value is read
from memory and updated only when
opening page or when a child page is
closed.
-- TRUE: the Assoc string value is read from
memory and always updated.
The runtime sets automatically the value to
FALSE.
Visible
80
TRUE, FALSE,
var_name
Visible status of the object. It can be constant
(TRUE or FALSE) or linked with a boolean
variable var_name: if var_name is TRUE the
object is visible, otherwise hidden.
PageLab user manual
5.8.2 EVENTS
Event
Description
BeforeUpdate
Before the object is redrawn.
AfterUpdate
Immediately after the object is redrawn.
OnClick
Whenever HMI receives a pressure on the object, valid only for
touchscreen systems.
OnChange
Whenever the user confirms the modifications and the value is
different from start.
5.9 IMAGE
5.9.1 PROPERTIES
Properties
Available values
Description
XPos
const >= 0,
variable
Top-left ‘x coordinate’ edge relative to page.
It is possible to assign a variable only if Style
is set to Floating.
YPos
const >= 0,
variable
Top-left ‘y coordinate’ edge relative to page.
It is possible to assign a variable only if Style
is set to Floating.
XDim
>0
Width (#pixel).
YDim
>0
Height (#pixel).
Name
Not empty
Name of object.
Appearence
Flat, Raised,
Sunken
-- Flat = plain with use of Border pts and
Border col;
-- Raised;
-- Sunken.
Border thickness (#pixel). This property is
sensible only if Appearance is set to Flat.
Border
points
>= 0
Border color
...
Border color selectable from palette. This
property is sensible only if Appearance is set
to Flat.
Bitmap
Name found in
Resources
Bitmap used for drawing the image in object.
Background
image
Visible
Name of another object that is redrawn when
Image object in the
Style is set to Floating. It is sensible only if
page
it is overlapped with this image.
TRUE, FALSE,
var_name
Visible status of the object. It can be constant
(TRUE or FALSE) or linked with a boolean
variable var_name: if var_name is TRUE the
object is visible, otherwise it is hidden.
-- Docking: fixed position;
Style
Docking, Floating -- Floating: variable position, according to
XPos variable and Ypos variable.
PageLab user manual
81
5.10ANIMATION
5.10.1 PROPERTIES
Properties
Available values
Description
XPos
>= 0
Top-left 'x coordinate' edge relative to page.
YPos
>= 0
Top-left 'y coordinate' edge relative to page.
XDim
>0
Width (#pixel).
YDim
>0
Height (#pixel).
Name
Not empty
Name of object.
--Flat = plain with use of Border pts and
Border col;
Flat, Raised,
Sunken
Appearance
-- Raised;
-- Sunken.
Border thickness (#pixel). This property is
sensible only if Appearance is set to Flat.
Border
points
>= 0
Border color
...
Image list
Name found in
Resources
Animation
variable
var_name
Data type
SINT, USINT,
BYTE, INT, UINT,
WORD, DINT,
UDINT, DWORD
Type of Animation var. If it is a variable, the
type is automatically defined.
Visible
TRUE, FALSE,
var_name
Visible status of the object. It can be constant
(TRUE or FALSE) or linked with a boolean
variable var_name: if var_name is TRUE the
object is visible, otherwise hidden.
Border color selectable from palette. This
property is sensible only if Appearance is set
to Flat.
It contains the images that the object can
view and the value range.
Name of the variable that is compared with
value range in Image list.
5.10.2 EVENTS
Event
82
Description
BeforeUpdate
Before the object is redrawn.
AfterUpdate
Immediately after the object is redrawn.
PageLab user manual
5.11BUTTON
5.11.1 PROPERTIES
Properties
Available values
XPos
>= 0
Top-left 'x coordinate' edge relative to page.
YPos
>= 0
Top-left 'y coordinate' edge relative to page.
XDim
>0
Width (#pixel).
YDim
>0
Height (#pixel).
Name
Not empty
Name of object.
Text/Img
Empty or explicit
text or Resource ID
or Bitmap
Selection
Text/Img
Empty or explicit
text or Resource ID
or Bitmap
Description
Text or image to view in the button:
-- string;
-- Resource ID;
-- bitmap.
Text or image to view in the button when it is
selected:
-- string;
-- Resource ID;
-- bitmap.
Font
Appearance
Name found in
Resources
Flat, Raised,
Sunken
Font used for drawing the text in object. This
field is not sensible if it shows a bitmap.
-- Flat: plain with use of Border pts and
Border col;
-- Raised;
-- Sunken.
Border thickness (#pixel). This property is
sensible only if Appearance is set to Flat.
Border
points
>= 0
Border color
...
Border color selectable from palette. This
property is sensible only if Appearance is set
to Flat or Text is not empty.
Background
color
...
Background color selectable from palette.
This property is sensible only if Transparent
is set to TRUE.
Selection
border
...
Border color when the object is selected. This
property is not sensible if Selection var is
FALSE fixed.
Sel.
background
...
Background color when the object is selected.
This property is not sensible if Selection
var is FALSE fixed.
PageLab user manual
83
Properties
Available values
Description
Selection order on which the object can be
selected with the pressure of a key or with a
procedure. In this case the selection moves
from the current object to the previous or
next Sel. Order object.
Selection
order
>= 0
Visible
TRUE, FALSE,
var_name
Visible status of the object. It can be constant
(TRUE or FALSE) or linked with a boolean
variable var_name: if var_name is TRUE the
object is visible, otherwise it is hidden.
Transparent
TRUE, FALSE,
var_name
Transparency. It can be constant (TRUE or
FALSE) or linked with a boolean variable
var_name: if var_name is TRUE the object is
transparent.
Press
variable
Empty or var_name
When the button is pressed var_name is set
to TRUE. When the button is not pressed,
var_name is set to FALSE.
Selection
variable
TRUE, FALSE,
var_name
Action
Call, OpenPage,
Close, NextField,
PrevField, Edit
Action par
page_name
proc_name
Alignment
Right, Center,
Left
Selected status of the object. It can be
constant (TRUE or FALSE) or linked with a
boolean variable var_name: if var_name is
TRUE the object is selected and so it will show
the colors Select Back, SelectBord. If this
field is FALSE SelectBord and Select Back
properties are not sensible.
Action executed on button pressure.
Parameter associated with the action
executed on button pressure. It is sensible
only if Action is OpenPage (Action par =
name of the page to open) or Call (Action
par = name of the procedure to execute ).
Text alignment in the object.
5.11.2 EVENTS
Event
OnClick
OnRelease
84
Description
Whenever HMI receives a pressure on the object, valid only for
touchscreen systems.
Whenever HMI releases the pressure on the object, valid only
for touchscreen systems.
PageLab user manual
5.12PROGRESS BAR
5.12.1 PROPERTIES
Properties
Available values
XPos
>= 0
Top-left 'x coordinate' edge relative to page.
YPos
>= 0
Top-left 'y coordinate' edge relative to page.
XDim
>0
Width (#pixel).
YDim
>0
Height (#pixel).
Name
Not empty
Name of object.
Appearance
Flat, Raised,
Sunken
Description
-- Flat: plain with use of Border pts and
Border col;
-- Raised;
-- Sunken.
Border thickness (#pixel). This property is
sensible only if Appearance is set to Flat.
Border
points
>= 0
Border color
...
Border color selectable from palette. This
property is sensible only if Appearance is set
to Flat or Text is not empty.
Bar color
...
Color of step bar, selectable from palette.
Background
color
...
Background color selectable from palette.
Visible
TRUE, FALSE,
var_name
Visible status of the object. It can be constant
(TRUE or FALSE) or linked with a boolean
variable var_name: if var_name is TRUE the
object is visible, otherwiseit is hidden.
Object redraw:
Refresh
trigger
TRUE, FALSE,
var_name
-- FALSE: the Progress var value is read
from memory and updated only when
opening page or when a child page is
closed.
-- TRUE: the Progress var value is read
from memory and always updated.
-- var_name: the Progress var value is read
from memory and updated only when the
variable becomes TRUE. After the update
the runtime sets it to FALSE.
Progress
variable
Not empty
Step variable. This is the filling percentage
of bar in relation with the range assigned by
Lo limit and Hi limit. It can be any string
variable of the project (local, global, imported
from PLC or target) or a parameter (see
2.9.2).
Data type
UNDEF, BOOL, SINT,
USINT, BYTE, INT,
UINT, WORD, DINT,
UDINT, DWORD,
LWORD, REAL,
LREAL, STRING
Type of Progress var. If it is a variable, the
type is automatically defined. This property is sensible if Progress var is an explicit
parameter.
PageLab user manual
85
Properties
Available values
Description
Constant or
var_name
Name of the variable or numeric constant.
This is the least value for step bar. It can be
any variable of the project, (local, global,
imported from PLC or target - See. § ) with
type specified by Data type.
High limit
Constant or
var_name
Name of the variable or numeric constant.
This is the maximum value for step bar. It can
be any variable of the project, (local, global,
imported from PLC or target - See. § ) with
type specified by Data type.
Orientation
Horizontal, vertical
Low limit
Direction of step bar.
5.12.2 EVENTS
Event
Description
BeforeUpdate
Before the object is redrawn.
AfterUpdate
Immediately after the object is
redrawn.
5.13CUSTOM CONTROL
5.13.1 PROPERTIES
Properties
Available values
Description
XPos
>= 0
Top-left 'x coordinate' edge relative to page.
YPos
>= 0
Top-left 'y coordinate' edge relative to page.
XDim
>0
Width (#pixel).
YDim
>0
Height (#pixel).
Name
Not empty
Name of object.
Control ID
>0
Visible
TRUE, FALSE,
var_name
Identifier of custom control type.
Visible status of the object. It can be constant
(TRUE or FALSE) or linked with a boolean
variable var_name: if var_name is TRUE the
object is visible, otherwise it is hidden.
Continuous redraw of the object:
Refresh
TRUE, FALSE
-- FALSE: the body of the runtime object is
updated only when opening page or when a
child page is closed.
-- TRUE: the body of the runtime object is
always updated.
86
PageLab user manual
5.13.2 EVENTS
Event
Description
BeforeUpdate
Before the object is redrawn.
AfterUpdate
Immediately after the object is redrawn.
5.14CHART
5.14.1 PROPERTIES
Properties
Available values
Description
XPos
>= 0
Top-left 'x coordinate' edge relative to page.
YPos
>= 0
Top-left 'y coordinate' edge relative to page.
XDim
>0
Width (#pixel).
YDim
>0
Height (#pixel).
Name
Not empty
Name of object.
Opens a dialog with the following options:
-- the array with data of track (Data Source);
-- the visibility condition of the track (TRUE or
boolean variable);
-- Color of the track;
Track 1
var_name
-- the scale factor (range among two
horizontal divisions);
-- the offset (displacement of the track 0-Y);
-- step of print label for Y axis;
-- three horizontal bars with name, value and
colors.
If var_name is empty the track is not defined
and not drawn.
Track 2
var_name
As Track 1, but for track 2.
Track 3
var_name
As Track 1, but for track 3.
Track 4
var_name
As Track 1, but for track 4.
Track 5
var_name
As Track 1, but for track 5.
Track 6
var_name
As Track 1, but for track 6.
Track 7
var_name
As Track 1, but for track 7.
Track 8
var_name
As Track 1, but for track 8.
Track Left
>=0, var_name
Integer value that is the track for Y axis left.
It is admitted a constant value (ex 1). If
empty means that the chart must not draw
the label for Y axis left.
Track Right
>=0, var_name
As Track Left for the right side.
Format Left
String as printf
Format of Y axis left as c printf function.
Format Right
String as printf
As Format Left for the right side.
XLabel
>=0, var_name
Step for X-axis labels. How many divisions of
horizontal bar must have labels.
PageLab user manual
87
Properties
Available values
Description
X Scale
var_name
Scale factor of x-Axis. Value range among two
divisions of horizontal bars. An empty value
indicates that the chart is in autoscale mode.
Len Data
var_name
Name of the variable that contains the array
index samples. The chart adds the sample
values when the Refresh is TRUE. If the value
remains unchanged the chart does not add
new values. The runtime maintains the last
value of this field. Constant values are not
allowed.
X Offset
var_name
Variable name for the deviation of 0 for
x-Axis, left or right. A positive value moves
the chart values to left.
Grid
Yes, No
Visibility of the grid.
X Div. Grid
value
Number of division on horizontal bar, used
with scale factor and offset for drawing the
chart tracks.
Y Div. Grid
value
Number of division on vertical bar, used with
scale factor and offset for drawing the chart
tracks.
Background
color
...
Appearance
Flat, Raised,
Sunken
Background color selectable from palette.
-- Flat: plain with use of Border pts and
Border col;
-- Raised;
-- Sunken.
Border
points
>= 0
Border color
...
Font
Name found in
Resources
Border thickness (#pixel). This property is
sensible only if Appearance is set to Flat.
Border color selectable from palette. This
property is sensible only if Appearance is set
to Flat or Text is not empty.
Font used for drawing the label in object.
Continuous redraw of the object:
-- FALSE: the chart is updated only when
opening page or when a child page is
closed;
Refresh
TRUE, FALSE,
var_name
-- TRUE: the chart object is always updated,
synchronized with others objects;
-- var_name: the chart is drawn on rising edge
of boolean variable. This value TRUE of this
variable is the moment when the char adds
the samples.
(Len Data <> internal HMI index of data).
88
Visible
TRUE, FALSE,
var_name
Format X
String as printf
Visible status of the object. It can be constant
(TRUE or FALSE) or linked with a boolean
variable var_name: if var_name is TRUE the
object is visible, otherwise it is hidden.
Format of X axis as c printf function.
PageLab user manual
Properties
Available values
>=0, var_name
X Data
Description
X-Axis array values. If there is a constant
value in this property each Y sample has a X
value equal to the product among X Data and
the index in array.
Ex. Y= track[3] = 20 X = 3* X Data
X Color
...
Color of X-Axis label.
Grid Step
Value
Space among two points of grid in pixel. The
property is sensible if the grid is visible.
Sample
Buffer
Value
Number of samples that the runtime can
store. The older are deleted if the size has
exceeded.
Grid Color
...
Color of grid if it is visible.
Bord. Color
...
Color of border grid.
Vertical
Bar 1
>=0, var_name
Color bar 1
...
Name of variable for drawing a vertical fixed
bar on chart. It is allowed also a constant
value. The * symbol means that there is not
this vertical bar.
Color of vertical bar 1 if different from *.
Vertical
Bar 2
As Vert. Bar 1, but relative to bar 2.
Color bar 2
As Color bar 1, but relative to bar 2.
Vertical
Bar 3
As Vert. Bar 1, but relative to bar 3.
Color bar 3
As Color bar 1, but relative to bar 3.
Clear Data
var_name
Boolean variable. If it is TRUE and Refresh is
TRUE the chart deletes all the previous data.
5.14.2 EVENTS
Event
Description
BeforeUpdate
Before the object is redrawn.
AfterUpdate
Immediately after the object is redrawn.
5.15TREND
5.15.1 PROPERTIES
Properties
Available values
Description
XPos
>= 0
Top-left 'x coordinate' edge relative to page.
YPos
>= 0
Top-left 'y coordinate' edge relative to page.
XDim
>0
Width (#pixel).
YDim
>0
Height (#pixel).
Name
Not empty
Name of object.
PageLab user manual
89
Properties
Available values
Description
Open a dialog with the following options:
-- the variable will be sampled each Sampling
Time seconds;
-- the visibility condition of the track (TRUE or
boolean variable);
-- color of the track;
Track 1
var_name
-- the scale factor (range among two
horizontal divisions);
-- the offset (displacement of the track 0-Y);
-- step of print label for Y axis;
-- three horizontal bars with name, value and
colors.
If var_name is empty the track is not defined
and not drawn.
Track 2
var_name
As Track 1, but for track 2.
Track 3
var_name
As Track 1, but for track 3.
Track 4
var_name
As Track 1, but for track 4.
Track 5
var_name
As Track 1, but for track 5.
Track 6
var_name
As Track 1, but for track 6.
Track 7
var_name
As Track 1, but for track 7.
Track 8
var_name
As Track 1, but for track 8.
Track Left
>=0, var_name
Integer value that is the track for Y axis left.
It is admitted a constant value (ex. 1). If
empty means that the chart must not draw
the label for Y axis left.
Track Right
>=0, var_name
As Track Left for the right side.
Format Left
String as printf
Format of Y axis left as c printf function.
Format Right
String as printf
As Format Left for the right side.
XLabel
>=0, var_name
Step for X-axis labels. How many divisions of
horizontal bar must have labels.
X Scale
var_name
Scale factor of x-Axis. Value range among two
divisions of horizontal bars. An empty value
indicates that the chart is in autoscale mode.
Sampling
Time
>0
Sampling time measured in seconds. Every
Sampling Time seconds the trend sample
the value even if the chart is not shown.
X Offset
var_name
Variable name for the deviation of 0 for
x-Axis, left or right. A positive value moves
the chart values to left.
Grid
Yes, No
Visibility of the grid.
X Div. Grid
Value
Number of division on horizontal bar, used
with scale factor and offset for drawing the
chart tracks.
Y Div. Grid
Value
Number of division on vertical bar, used with
scale factor and offset for drawing the chart
tracks.
Background
color
...
90
Background color selectable from palette.
PageLab user manual
Properties
Appearance
Available values
Flat, Raised,
Sunken
Description
-- Flat: plain with use of Border pts and
Border col;
-- Raised;
-- Sunken.
Border
points
>= 0
Border color
...
Font
Name found in
Resources
Border thickness (#pixel). This property is
sensible only if Appearance is set to Flat.
Border color selectable from palette. This
property is sensible only if Appearance is set
to Flat or Text is not empty.
Font used for drawing the label in object.
Continuous redraw of the object:
-- FALSE: the chart is updated only when
opening page or when a child page is
closed;
Refresh
TRUE, FALSE,
var_name
-- TRUE: the chart object is always updated,
synchronized with others objects;
-- var_name: the chart is drawn on rising edge
of boolean variable. This value TRUE of this
variable is the moment when the char adds
the samples.
(Len Data <> internal HMI index of data)
Visible
TRUE, FALSE,
var_name
Visible status of the object. It can be constant
(TRUE or FALSE) or linked with a boolean
variable var_name: if var_name is TRUE the
object is visible, otherwise it is hidden.
Format for X-axis label. The choices are:
-- ss: seconds;
Format Time
Default list
-- mm.ss: minutes, seconds;
-- hh.mm: hours, minutes;
-- hh.mm.ss: hours, minutes, seconds.
X Color
...
Color of X-Axis label.
Grid Step
Value
Space among two points of grid in pixel. The
property is sensible if the grid is visible.
Sample
buffer
Value
Number of samples that the runtime can
store. The older are deleted if the size has
exceeded.
Grid Color
...
Color of grid if it is visible.
Bord. Color
...
Color of border grid.
Vertical
Bar 1
>=0, var_name
Color bar 1
...
Name of variable for drawing a vertical fixed
bar on chart. It is allowed also a constant
value. The * symbol means that there is not
this vertical bar.
Color of vertical bar 1 if different from *.
Vertical
Bar 2
As Vert. Bar 1, but relative to bar 2.
Color bar 2
As Color bar 1, but relative to bar 2.
PageLab user manual
91
Properties
Available values
Description
Vertical
Bar 3
As Vert. Bar 1, but relative to bar 3.
Color bar 3
As Color bar 1, but relative to bar 3.
Clear Data
var_name
Boolean variable. If it is TRUE and Refresh is
TRUE the chart deletes all the previous data.
5.15.2 EVENTS
Event
92
Description
BeforeUpdate
Before the object is redrawn.
AfterUpdate
Immediately after the object is redrawn.
PageLab user manual
6. APPENDIX II: FILE FOR TARGET DESCRIPTION
The .def files contain some definitions of target environment. PageLab uses this information for generating custom code.
The .def file consists of two sections. It is allowed comment, that starts with a semicolon.(;).
This file is included in pajx file.
6.1 TARGET PROPERTIES
6.1.1 DESCRIPTION
This section consist of five records, which support one or more parameters. Each record
is on new line and the elements must be separated with spaces or tabs.
Record Structure
Header
SCREEN
Param. 1
Param. 2
dimY
dimX
Description
Screen dimension of target measured
in pixel:
-- DimX: width;
-- DimY: height.
SAVESCREEN
0/1
---
Target board can save and restore
video memory:
-- 0: no save;
-- 1: save and restore.
TOUCHSCREEN
0/1
---
Target board has touchscreen, i.e.
can use the pressure events:
-- 0: no touchscreen;
-- 1: exists touchscreen.
REFRESH
msec
---
Refresh time of all objects in page,
measured in milliseconds.
FONT_FORMAT
“HH”/“VH”
---
Font encoding.
ColorSET
“RGB”
---
BMP_FORMAT
“SIMULAB”
---
Image encoding.
UNICODE
0/1
---
Target board has support for unicode
fonts.
---
Target board has a joypad that can
be used for moving among elements
of page and can be connected to
actions.
JOYPAD
0/1
INIT
0/1
---
If set to 1 says that HMI run-time
has Video_InitHMI(), invoked on
target start-up. Typically it is used for
custom commands on start-up.
BMPFULL
0/1
---
If set to 1 generates PLC code
extended for bitmap instead binary
bitmap.
PageLab user manual
93
6.2 OBJECT VERSION
The graphical objects (editbox, textbox, static, bitmap, etc.) can have a version, or cannot
exist. The syntax is:
CTRL “Name” “Version”
where:
-- Name: name of graphical object. Ex. Editbox;
-- Version: version of HMI run-time objects.
If this value is set to -1, PageLab does not make available this object.
6.3 SYSTEM ENUMERATIVES
Enumeratives of .def file are maps for binding among numeric values and strings, or
other numeric values.
Each enumerative has an identifier, that specifies a function in the map with this syntax:
ENUM id
en_key
en_val
where:
-- id: enumerative identifier;
-- en_key: value-key of record, must be a number;
-- en_val: value of value-key, can be a number or string.
6.3.1 DESCRIPTIONS
This paragraph describes the values for system enumeratives.
-- Enumerative 100
With this key you can define new buttons (the names will be shown in the Key field of
actions table (see 4.8.5).
The number of lines is not limited. But the user must define at least all the elements of
102 enumerative.
∙∙ id: 100;
∙∙ en_key: key encoding, one byte;
∙∙ en_val: string with key name.
-- Enumerative 101
With this key you can define new actions (the names will be shown in Action field of
actions table).
∙∙ id: 101;
∙∙ en_key: action identifier;
∙∙ en_val: string with action name.
This enumerative has a well defined number of lines. The following table shows you the
corresponding actions.
en_key
94
Action
0
Calls local or global procedures.
1
Opens child page.
2
Closes current page.
3
Selects next object Edit Box, Button, etc..
PageLab user manual
en_key
Action
4
Selects previous object Edit Box, Button, etc..
9
Enters editing-mode (Edit Box, Button).
10
Leaving (not implemented).
The string en_val is arbitrary.
-- Enumerative 102
Selection and edit functions:
∙∙ id: 102;
∙∙ en_key: identifier of edit function;
∙∙ en_val: string with the name of associated string.
The name of this field en_val must be the same of en_val of 100 enumerative, so that
PageLab associates an edit function with a key.
This enumerative has a well defined number of lines. See the actionsin the table below:
en_key
Edit function
0
Confirms modifications and leaves editing-mode.
1
Loses modification and leaves editing-mode.
2
Deletes selected character.
3
Moves cursor left.
4
Moves cursor right.
5
Selects the previous element of an enumerative associated with an
Editbox.
6
Selects the next element of an enumerative associated with an Editbox.
7
Deletes the first character on the left.
8
Inserts tab character.
9
Switching to uppercase alphanumeric characters for a single character.
10
Transition to permanent uppercase alphanumeric characters.
-- Enumerative 103
Define a color palette, the encoding is RGB:
∙∙ id: 103;
∙∙ en_key: index of the color inside palette;
∙∙ en_val: RGB color encoding.
RGB encoding represents 24 bit of colors: 0x00bbggrr where bb (1 byte) intensity of
blue, gg (1 byte) the green and rr (1 byte) the red. The intensity is at least 0 and at most
0xff.
The number of lines is not limited. The user can define which colors he wants.
-- Enumerative 104
Names of object styles (shown on Appearance property):
∙∙ id: 104;
∙∙ en_key: style;
∙∙ en_val: string with the name of style.
This enumerative contains at most 3 records, supported by PageLab.
PageLab user manual
95
en_key
Style
0
Flat, plane.
1
Raised.
2
Sunken.
6.3.2 EXAMPLE
;
;
;
Target properties
SCREEN 12864
SAVESCREEN 1
REFRESH 50
FONT_FORMAT“VH”
JOYPAD 1
INIT
1
BMPFULL 1
UNICODE 1
;
;
;
Versions of controls
CTRL“Static”
1
CTRL“TextBox”
-1
CTRL“EditBox”
CTRL“Button”
1
CTRL“Progress”
2
CTRL“Animation”
0
CTRL“Image”
0
CTRL“CustomCtrl”-1
0
CTRL“Chart”
CTRL“Trend”
-1
-1
;
;Enumeratives
;
; ENUM 100: key codes
;
ENUM100
13
“Enter”
ENUM100
12
“Right”
ENUM100
ENUM100
ENUM100
96
8
11
10
“Left”
“Up”
“Down”
PageLab user manual
ENUM100
19
“LongEnter”
ENUM100
16
“LongRight”
ENUM100
ENUM100
ENUM100
ENUM100
ENUM100
ENUM100
ENUM100
ENUM100
ENUM100
ENUM100
ENUM100
ENUM100
ENUM100
;
15
17
18
30
31
32
33
34
35
36
37
38
39
“LongLeft”
“LongUp”
“LongDown”
“VK_F1”
“VK_F2”
“VK_F3”
“VK_F4”
“VK_F5”
“VK_F6”
“VK_F7”
“VK_F8”
“VK_F9”
“VK_F10”
; ENUM 101: key-related actions
;
ENUM101
0
“Call”
ENUM101
2
“Close”
ENUM101
ENUM101
ENUM101
ENUM101
;
1
3
4
9
“OpenPage”
“NextField”
“PrevField”
“Edit”
; ENUM 102: editing-mode keys
;
ENUM102
0
“Enter”
ENUM102
3
“Left”
ENUM102
ENUM102
ENUM102
ENUM102
;
1
4
5
6
“LongLeft”
“Right”
“Up”
“Down”
; ENUM 103: color codes
;
ENUM103
ENUM103
;
0
1
BBGGRR
“0x00000000”
“0x00FFFFFF”
; Bianco
; Nero
; ENUM 104: controls appearance
;
ENUM104
0
“Flat”
ENUM104
2
“Sunken”
ENUM104
1
“Raised”
PageLab user manual
97
98
PageLab user manual
7. APPENDIX III: DESCRIPTION OF PARAMETER FILE
As described in section 2.8.4 it is possible to link in PageLab some variables from external
device.
In some objects you can define an explicit or implicit syntax in order to use the parameter
mode.
To use the implicit syntax, @Device.Parametro, PageLab requires a .PARX file in xml
format.
For example:
<parameters>
<par ipa=”10100” name=”Par_TAB” descr=”Tab (map code)” defval=”0” min=”0”
max=”65535” um=”num” typetarg=”unsignedShort”>
<protocol name=”Modbus” commaddr=”15716” commsubindex=”0”/>
<protocol name=”CanOpen” commaddr=”15716” commsubindex=”0”/>
</par>
<par ipa=”10001” name=”Gain_Ntc_AI2” descr=”NTC calibration gain AI2” defval=”32768” min=”0” max=”65535” um=”num” typetarg=”unsignedShort”>
<protocol name=”Modbus” commaddr=”15617” commsubindex=”0”/>
<protocol name=”CanOpen” commaddr=”15617” commsubindex=”0”/>
</par>
<par ipa=”11308” readonly=”false” name=”Modem_InitStr1” defval=”” descr=”Init
String (1st part)” typetarg=”string” strsize=”19”>
<protocol name=”Modbus” commaddr=”15821” commsubindex=”0”/>
<protocol name=”CanOpen” commaddr=”15821” commsubindex=”0”/>
</par>
</parameters>
Where each parameter has these fields.
-- ipa: parameter index used as input value of Video_SetParam(), Video_GetParam(). If
there are nodes with protocol type, they have more priority than ipa, so PageLab uses
them.
-- Name: parameter name.
-- descr: complete description of parameter.
-- defval: default value of parameter.
-- min: minimum value of parameter.
-- max: maximum value of parameter.
-- um: measure unit of parameter.
-- typetarg: type of parameter.
The available values with the translation in PLC are:
∙∙ char: SINT;
∙∙ unsignedChar: USINT;
∙∙ short: INT;
∙∙ unsignedShort: UINT;
∙∙ int: DINT;
∙∙ unsignedInt: UDINT;
∙∙ boolean: BOOL;
PageLab user manual
99
∙∙ digitalInput: BOOL;
∙∙ digitalOutput: BOOL;
∙∙ float: REAL;
∙∙ double: REAL;
∙∙ string: STRING.
-- strsize: number of character if it is a string type.
100
PageLab user manual
8. APPENDIX IV: ELEMENTS OF HMI RUNTIME
8.1 FUNCTIONS
This chapter lists all the functions that HMI run-time exports to PageLab and so the user
can use them into script and procedures.
These functions are divided into several categories which are shown in details in the following paragraphs.
8.1.1 SYSTEM FUNCTIONS: HARDWARE AND OPERATING SYSTEM
unsigned char Video_InitHMI (unsigned char dmy)
Function of initialization for HMI runtime
Parameter
dmy
Description
Reserved. Set 0.
Return Value
Description
Video_InitHMI
TRUE if successful, FALSE otherwise.
unsigned char Video_Switch (unsigned char on);
Turn on/off the display
Parameter
Description
on
TRUE: turns on the display.
FALSE: turns of the display.
Return Value
Video_Switch
Description
Not sensible (always TRUE).
unsigned char Video_LCDContrast( unsigned char more );
Display contrast
Parameter
Description
more
TRUE: increases display contrast.
FALSE: decreases display contrast.
Return Value
Video_LCDContrast
Description
Not sensible (always TRUE).
unsigned char Video_SaveRect( unsigned short x1, unsigned short y1, unsigned
short x2, unsigned short y2 );
Save display area to memory
Parameter
x1
Top-left 'x coordinate' edge relative to full page.
y1
Top-left 'y coordinate' edge relative to full page.
y2
Bottom-down 'y coordinate' edge relative to full page.
x2
Description
Bottom-down 'x coordinate' edge relative to full page.
PageLab user manual
101
Return Value
Video_SaveRect
Description
Not sensible (always TRUE).
unsigned char Video_WriteFromBuff( unsigned short x1,unsigned short y1, unsigned short x2,unsigned short y2 );
Restore display area from memory (previously saved with Video_SaveRect).
Parameter
x1
Description
Not sensible (saved area has the original coordinates).
x2
Not sensible (saved area has the original coordinates).
Return Value
Video_WriteFromBuff
Description
y1
Not sensible (saved area has the original coordinates).
y2
Not sensible (saved area has the original coordinates).
Not sensible (always TRUE).
unsigned char Video_Lock( unsigned char res );
Lock the display resources for exclusive access
Parameter
res
Return Value
Video_Lock
Description
Reserved. Set 0.
Description
Not sensible (return input parameter res).
unsigned char Video_Unlock( unsigned char res );
Unlock the display resource after exclusive access
Parameter
res
Return Value
Video_Unlock
Description
Reserved. Set 0.
Description
Not sensible (return input parameter res).
unsigned char Video_Sleep( unsigned short msec );
Suspend the task where the function is used
Parameter
msec
Return Value
Video_Unlock
Description
Suspends time measured in milliseconds.
Description
Not sensible (always TRUE).
8.1.2 FUNCTION FOR MANAGING PROJECT RESOURCES AND COMMON
PROPERTIES
unsigned char Video_SetWndSysProps( unsigned long pFont, unsigned long colFore, unsigned long colBack );
Set common properties for all pages in the project
102
PageLab user manual
Parameter
Description
Address of font for printing text in title bar (the font
must be added with Video_AddFont function ).
pFont
colFore
Text color of Title Bar.
colBack
Background color of Title Bar.
Return Value
Video_SetWndSysProps
Description
Not sensible (always TRUE).
unsigned char Video_SetEditKey( unsigned char id, unsigned char code );
Set key-code for editing functions
Parameter
Description
Identifier of editing function (see. Enumerative table
102, 6.3.1).
id
code
Key code associated with editing function.
Return Value
Video_SetEditKey
Description
Not sensible (always TRUE).
unsigned char Video_AddFont( unsigned long pFont, unsigned char charLen,
unsigned char charHei, unsigned char offs );
Publish a new font in HMI run-time
Parameter
pFont
charLen
charHei
Description
Address of first byte of font.
Character width of font (#pixel).
Character height of font (#pixel).
Byte offset of a font that starts with ASCII 0x00
(subset of characters).
offs
Return Value
Video_AddFont
Description
TRUE if successful, FALSE otherwise.
unsigned char Video_AddFontUnicode( unsigned long pFont, unsigned char charLen, unsigned char charHei );
Publish a new unicode font in HMI run-time
Parameter
pFont
charLen
charHei
Description
Address of first byte of font.
Character width of font (#pixel).
Character height of font (#pixel).
Return Value
Video_AddFontUnicode
Description
TRUE if successful, FALSE otherwise.
unsigned char Video_LoadLanguage( unsigned long pResStrings, unsigned long
pEnums );
Load strings and enumeratives of any language
PageLab user manual
103
Parameter
pResStrings
pEnums
Return Value
Video_LoadLanguage
Description
Address of first resources string for current language.
Address of first resources string for current language.
Description
TRUE if successful, FALSE otherwise.
unsigned char Video_DrawFrames(unsigned short left, unsigned short top, unsigned short right, unsigned short bottom,
unsigned long colBack, unsigned char fBar,
unsigned long pTitle, unsigned char fResStr,
unsigned char fSysBtn, unsigned char style );
Function for draw frame-set
Parameter
left
top
right
bottom
colBack
fBar
pTitle
fResStr
fSysBtn
Description
Width of left frame (#pixel).
Height of top frame (#pixel).
Width of right frame (#pixel).
Height of bottom frame (#pixel).
Background color.
-- TRUE: shows title bar;
-- FALSE: hides title-bar.
Text of title bar:
NULL: No string in title.
-- TRUE: pTitle is a resource string;
-- FALSE: pTitle is an address of constant string.
-- TRUE: shows system;
-- FALSE: hides system button.
-- 0: Flat;
style
Return Value
Video_DrawFrames
-- 1: Raised;
-- 2: Sunken.
Description
Not sensible (always TRUE).
8.1.3 FUNCTIONS FOR OPERATING WITH PAGES
unsigned char Video_InitPage( unsigned short x1, unsigned short y1, unsigned
short x2, unsigned short y2,
unsigned long pTitle, unsigned short wData );
Show a page on display
Parameter
x1
y1
x2
104
Description
Top-left ‘x coordinate’ edge relative to full page.
Top-left ‘y coordinate’ edge relative to full page.
Bottom-down ‘x coordinate’ edge relative to full page.
PageLab user manual
Parameter
y2
pTitle
Description
Bottom-down ‘y coordinate’ edge relative to full page.
Address of Text of title bar:
-- NULL: no text in title bar.
Feature declaration:
b0..b7:
-- 0: Flat;
-- 1: Raised;
-- 2: Sunken.
b8:
-- 0: no title bar;
-- 1: shows title bar.
wData
b9:
-- 0: pTitle is an address of constant string;
-- 1= pTitle is a resource string.
b10:
-- 0: no system button;
-- 1: shows system button.
b11:
-- 0: window not modal;
-- 1: modal window (sensible only for pop-ups
windows).
Return Value
Video_InitPage
Description
Not sensible (always TRUE).
unsigned char Video_SetPageColors( unsigned long colFore, unsigned long colBack );
Assign all colors for current page
Parameter
colFore
colBack
Return Value
Video_SetPageColors
Description
Color of the text of page.
Background color of page.
Description
Not sensible (always TRUE).
unsigned char Video_ClrScreen( );
Delete entire display area and fill with background color defined with Video_SetPageColors
Return Value
Video_ClrScreen
Description
TRUE if successful, FALSE otherwise.
unsigned char Video_ClrRect( unsigned short x1, unsigned short y1, unsigned
short x2, unsigned short y2 );
Delete only a portion of display and fill with background color defined with Video_SetPageColors
PageLab user manual
105
Parameter
x1
Description
Top-left 'x coordinate' edge relative to full page.
y1
Top-left 'y coordinate' edge relative to full page.
y2
Bottom-down 'y coordinate' edge relative to full page.
x2
Bottom-down 'x coordinate' edge relative to full page.
Return Value
Video_ClrRect
Description
TRUE if successful, FALSE otherwise.
unsigned char Video_SetFont( unsigned long fontPtr );
Load a font as current font for drawing objects. To correctly execute this function, the font
must be declared with Video_AddFont.
Parameter
fontPtr
Return Value
Video_SetFont
Description
Address of first byte of font.
Description
TRUE if successful, FALSE otherwise.
unsigned char Video_SetColors( unsigned long colForeTxt, unsigned long colBackTxt, unsigned long colForeSel, unsigned long colBackSel );
Assign the current colors for drawing objects
Parameter
colForeTxt
Description
Text color.
colForeSel
Text color for selection.
colBackTxt
Background color.
colBackSel
Background color for selection.
Return Value
Video_SetColors
Description
TRUE if successful, FALSE otherwise.
unsigned char Video_ResetMaps( unsigned char res );
Delete the maps saved for every object. The maps are created adding an object at once,
with access mode kACS_INIT.
Parameter
res
Return Value
Video_ResetMaps
106
Description
Reserved. Set 0.
Description
Not sensible (return input parameter res).
PageLab user manual
8.1.4 FUNCTION FOR OBJECTS
unsigned char Video_NextEdit( unsigned char fRWOnly );
Enable selection for next objects identified by Sel. Order attribute.
Parameter
Description
Limit for selecting the next edit-box:
fRWOnly
Return Value
Video_NextEdit
-- FALSE: next edit-box must be selectable;
-- TRUE: the next edit-box must be selectable and
writable.
Description
Handle of selected objects; if -1 the function has an
error.
unsigned char Video_PrevEdit( unsigned char fRWOnly );
Enable selection for previous objects identified by Sel. Order attribute.
Parameter
Description
Limit for selecting the next edit-box:
fRWOnly
Return Value
Video_PrevEdit
-- FALSE: the next edit-box must be selectable;
-- TRUE: the next edit-box must be selectable and
writable.
Description
Handle of selected objects; if -1 the function has an
error.
unsigned char Video_EnterEdit( unsigned short wHnd );
Enter edit-mode of an Edit Box otherwise execute the action for a button. The object holds
the task until exits from edit-mode.
Parameter
wHnd
Return Value
Video_EnterEdit
Description
Handle of object that must be edited or execute his
action.
Description
Return pressed key code for exiting edit-mode. If
return -1 is an error only if the object is an edit-box.
unsigned char Video_EnterEditSel( unsigned short wHnd, unsigned char onlySelect )
Select object or enter edit-mode of an Edit box otherwise execute the action for a button.
The object holds the task until exit from edit-mode.
Parameter
wHnd
Description
Handle of object that must be edited or execute his
action.
-- FALSE: as VideoEnterEdit();
OnlySelect
-- TRUE: enables only the selection without entering
edit-mode.
PageLab user manual
107
Return Value
Video_EnterEditSel
Description
Return pressed key code for exiting edit-mode. If
return -1 is an error only if the object is an edit-box.
unsigned char Video_PushButton( unsigned short wHnd );
Enter press-mode for buttons. The object holds the task until exit from press-mode. This
function is sensible only for touchscreen systems.
Parameter
wHnd
Description
Handle of button.
Return Value
Description
-- TRUE: last pressure event was in button area;
Video_PushButton
-- FALSE: last pressure event was outside button area;
-- -1: error.
short Video_FirstLastEdit( unsigned char rwReq, unsigned char last )
Return the handle of first or last selectable controls.
Parameter
rwReq
last
Description
Boolean parameter. It indicates if the function checks
for the objects that have read-write access mode.
-- TRUE: last selectable object;
-- FALSE: first selectable object.
Return Value
Video_FirstLastEdit
Description
Handle of the object; -1 if errors or do not exist
selectable objects
8.1.5 DRAWING FUNCTIONS
unsigned char Video_Line( unsigned short x1, unsigned short y1, unsigned
short x2, unsigned short y2, unsigned char pts, unsigned long color );
Draw a line
Parameter
x1
Description
Top-left 'x coordinate' edge relative to full page.
y1
Top-left 'y coordinate' edge relative to full page.
y2
Bottom-down 'y coordinate' edge relative to full page.
x2
pts
color
Return Value
Video_Line
Bottom-down 'x coordinate' edge relative to full page.
Thickness.
Line color.
Description
TRUE if successful, FALSE otherwise.
unsigned char Video_Rectangle( unsigned short x1, unsigned short y1, unsigned short x2, unsigned short y2, unsigned char pts, unsigned char transp,
unsigned long bordCol, unsigned long fillCol );
108
PageLab user manual
Draw a rectangle
Parameter
x1
Description
Top-left 'x coordinate' edge relative to full page.
y1
Top-left 'y coordinate' edge relative to full page.
y2
Bottom-down 'y coordinate' edge relative to full page.
x2
pts
transp
bordCol
fillCol
Return Value
Video_Rectangle
Bottom-down 'x coordinate' edge relative to full page.
Border thickness.
-- TRUE: transparent square;
-- FALSE: solid square.
Border color.
Fill color. The value is not sensible if transp is TRUE.
Description
TRUE if successful, FALSE otherwise.
unsigned char Video_DrawBorder( unsigned char style, unsigned short x1, unsigned short y1, unsigned short x2, unsigned short y2, unsigned char pts,
unsigned char color );
Draw a border outside the rectangle area
Parameter
Description
-- 0: flat;
style
-- 1: raised;
-- 2: sunken.
x1
Top-left 'x coordinate' edge relative to full page.
x2
Bottom-down 'x coordinate' edge relative to full page.
y1
Top-left 'y coordinate' edge relative to full page.
y2
Bottom-down 'y coordinate' edge relative to full page.
pts
color
Return Value
Video_DrawBorder
Border thickness. It is sensible only if style = 0.
Border color. It is sensible only if style = 0.
Description
TRUE if successful, FALSE otherwise.
unsigned char Video_DelBorder( unsigned char style, unsigned short x1, unsigned short y1, unsigned short x2, unsigned short y2, unsigned char pts
);
Delete a border outside the rectangle area. The color of fill is the page color assigned with
Video_SetPageColors
Parameter
Description
-- 0: flat;
style
-- 2: sunken.
x1
Top-left 'x coordinate' edge relative to full page.
x2
Bottom-down 'x coordinate' edge relative to full page.
y1
-- 1: raised;
Top-left 'y coordinate' edge relative to full page.
PageLab user manual
109
Parameter
y2
pts
Description
Bottom-down 'y coordinate' edge relative to full page.
Border thickness It's sensible only if style = 0
Return Value
Video_DelBorder
Description
TRUE if successful, FALSE otherwise.
unsigned char Video_PrintBitmap( unsigned long ptrBmp, unsigned short x,
unsigned short y );
Print a bitmap coded with run-time HMI format
Parameter
ptrBmp
Description
Address of first byte of bitmap.
x
Top-left 'x coordinate' edge relative to full page.
Return Value
Description
y
Video_PrintBitmap
Top-left 'y coordinate' edge relative to full page.
Not sensible (always TRUE).
unsigned char Video_DelBitmap( unsigned long ptrBmp, unsigned short x, unsigned short y );
Delete a bitmap where it is not transparent, coded with run-time HMI format
Parameter
ptrBmp
Description
Address of first byte of bitmap.
x
Top-left 'x coordinate' edge relative to full page.
Return Value
Description
y
Video_DelBitmap
Top-left 'y coordinate' edge relative to full page.
Not sensible (always TRUE).
unsigned long Video_InitBmpTreeRefresh( unsigned short x1,
unsigned short y1, unsigned short x2, unsigned short y2 );
Switch context of drawing area. With this call all the next drawing functions uses the invisible device context
Parameter
x1
Top-left 'x coordinate' edge relative to full page.
x2
Bottom-down 'x coordinate' edge relative to full
page.
y2
Bottom-down 'y coordinate' edge relative to full
page.
y1
Description
Top-left 'y coordinate' edge relative to full page.
Return Value
Video_InitBmpTreeRefresh
Description
Address of invisible device context.
unsigned long Video_EndBmpTreeRefresh( unsigned short pDC,
unsigned short x1, unsigned short y1,
unsigned short x2, unsigned short y2 );
110
PageLab user manual
Restore original device context and copy the area from invisible context to display context
Parameter
pDC
Description
Address of invisible device context.
x1
Top-left 'x coordinate' edge relative to full page.
x2
Bottom-down 'x coordinate' edge relative to full
page.
y2
Bottom-down 'y coordinate' edge relative to full
page.
Return Value
Description
y1
Top-left 'y coordinate' edge relative to full page.
Video_EndBmpTreeRefresh
Not sensible (always TRUE).
8.1.6 FUNCTIONS FOR TEXT
unsigned char Video_PrintStr( char * str, unsigned short x, unsigned short
y );
Print a string using the current font set with SetFont and current colors set with SetColors()
Parameter
str
Description
Text to print.
x
Top-left 'x coordinate' edge relative to full page.
Return Value
Description
y
Video_PrintStr
Top-left 'y coordinate' edge relative to full page.
Number of chars printed.
unsigned char Video_PrintResStr( unsigned short idRes, unsigned short x,
unsigned short y );
Print a resources string using the current font set with SetFont and current colors set with
SetColors()
Parameter
idRes
Description
Identifiers of resource.
x
Top-left 'x coordinate' edge relative to full page.
Return Value
Description
y
Video_PrintResStr
Top-left 'y coordinate' edge relative to full page.
Number of chars printed.
unsigned char Video_PrintNChar( char * str, unsigned char accMode, unsigned
short x, unsigned short y, unsigned char nChar, unsigned long format );
Print at most nChar characters of a string, using the current font set with SetFont and
current colors set with SetColors(). It uses also a format for drawing the text.
If nChar is less than string length, it truncates the string; otherwise apply the alignment.
PageLab user manual
111
Parameter
str
accMode
x
y
nChar
Description
Text to print.
-- kACS_PRINT: print with colForeTxt and colBackTxt
colors.
-- kACS_SELECT: print with colForeSel and
colBackSel colors.
Top-left 'x coordinate' edge relative to full page.
Top-left 'y coordinate' edge relative to full page.
Maximum number of chars to print.
Alignment of text. It is sensible only if nChar > length
of str:
format
-- 0x08 = right alignment;
-- 0x10 = center alignment;
-- 0x20 = left alignment.
Return Value
Video_PrintNChar
Description
Number of chars of truncated string.
8.1.7 FUNCTIONS FOR PARAMETER ACCESS
unsigned short Video_GetParam( unsigned char idxDevice, unsigned short idxParam, unsigned char subIdxParam, unsigned long pVal, unsigned char type )
Read a parameter from a device
Parameter
idxDevice
idxParam
subIdxParam
Description
Index of device connected.
Index of parameter.
Sub-index of parameter.
pVal
Address of variable that contains the read value.
type
tyBool, tySInt, tyUSInt, tyByte, tyInt,
tyUInt, tyWord, tyDInt, tyUDInt, tyDWord,
tyReal,tyString.
Return Value
Parameter type. Available values:
Description
Integer values:
-- 0 = successful;
Video_GetParam
-- 1 = index of parameter not found;
-- 2,8,9 = system errors;
-- 3 = type not valid.
unsigned short Video_SetParam( unsigned char idxDevice, unsigned short idxParam, unsigned char subIdxParam, unsigned long pVal, unsigned char type )
112
PageLab user manual
Write a parameter to a device.
Parameter
idxDevice
idxParam
subIdxParam
Description
Index of device connected.
Index of parameter.
Sub-index of parameter.
pVal
Address of variable that contains the value to write.
type
tyBool, tySInt, tyUSInt, tyByte, tyInt, tyUInt,
tyWord, tyDInt, tyUDInt, tyDWord, tyReal,
tyString.
Return Value
Parameter type. Available values:
Description
Integer values:
-- 0 = successful;
-- 1 = index of parameter not found;
-- 2,8,9 = system errors;
Video_SetParam
-- 3 = type not valid;
-- 4 = read-only parameter;
-- 5 = cannot write now;
-- 6 = the value is less than the min value;
-- 7 = the value is more than the max value.
8.1.8 FUNCTIONS FOR EVENTS
unsigned char Video_SendEvent( unsigned short msgID, unsigned short wParam
);
Send an event from code
Parameter
Description
Available values:
-- kWM_NULL = no event;
msgID
-- kWM_KEY = key pressure;
-- kWM_MSG = open message;
-- kWM_SELECT = select an edit-box, a button;
-- kWM_PUSH = pressure on button.
Event parameter. It has a different meaning according
to msgID:
-- if kWM_NULL= not sensible;
-- if kWM_KEY= pressed key.
wParam
For the key a constant value exists. The syntax is:
kKEY_<key> Ex. LongLeft -> kKEY_LongLeft
-- if kWM_MSG =ID of message page to open;
-- if kWM_SELECT= handle of selected edit-box, button;
-- if kWM_PUSH= handle of pressed button.
PageLab user manual
113
Return Value
Video_SendEvent
Description
TRUE if successful, FALSE otherwise.
unsigned long Video_GetEvent( unsigned char dmy );
Pop an event from queue
Parameter
dmy
Description
Reserved. Set 0.
Return Value
Description
Double word with inside the encoding.
16 low bit = type of event:
-- kWM_NULL = no event;
-- kWM_KEY = key pressure;
-- kWM_MSG = open message;
Video_GetEvent
-- kWM_SELECT = select an edit-box, a button;
-- kWM_PUSH = pressure on button.
16 high bit = event parameter:
-- if kWM_NULL= not sensible;
-- if kWM_KEY= pressed key;
-- if kWM_MSG= ID of message page to open;
-- if kWM_SELECT= handle of selected edit-box, button;
-- if kWM_PUSH= handle of pressed button.
8.2 FUNCTION BLOCKS
FUNCTION BLOCK: Video_GetPageColors
Get the page colors of the page where called
Frame structure: FB_VIDEO_GETPAGEColorS
Local variables
Type
Description
Type
Description
Type
word32
Description
--Input variables
--Output variables
color
back
word32
Text color in the page.
Background of the page.
FUNCTION BLOCK: Static01
Text strings with variable visibility
114
PageLab user manual
Local variables
memVis
Input variables
Frame structure: FB_STATIC01
Type
byte
Description
Visibility status of the previous execution.
Type
Description
wHnd
word16
Handle of the object. Must be unique among
static objects.
x
word16
Top-left 'x coordinate' edge relative to full
page.
y
word16
Top-left 'y coordinate' edge relative to full
page.
accMode
byte
-- kACS_IDLE = no effect;
-- kACS_INIT = first draw on display;
-- kACS_PRINT = update draw on display.
Boolean value:
fResStr
byte
pString
word32
pFont
word32
foreCol
word32
bckCol
pVisVar
word32
word32
-- FALSE = pString is the address of string
to draw;
-- TRUE = pString is the identifier of
resource string.
Text to draw. It is different according to
fResStr.
Address of font for drawing text. The font
must be initialized with Video_AddFont.
Text color.
Background color.
Visibility. Available values:
-- FALSE = text not visible;
-- TRUE = text always visible;
-- var_addr = address of boolean variable.
Format for numeric values, encoded in 32
bit:
b3
format
word16
1= right alignment
b4
1= center alignment
b5
1= left alignment
-- 0 = flat
style
byte
bordPts
byte
bordCol
word32
selBackCol
word32
-- 1 = raised
-- 2 = sunken
Border thickness. It is sensible only if
style = 0
Border color. It is sensible when style = 0
bordPts > 0 and not pSelVar = 1 fixed.
Background color when object is selected.It
is not sensible if pSelVar = 0 fixed.
PageLab user manual
115
Frame structure: FB_STATIC01
selForeCol
word32
Text color when selected. It is not sensible if
pSelVar = 0 fixed.
Variable for update:
pRefrVar
word32
-- FALSE = the object is redrawn only when
the page is opening or when returning
from child page;
-- TRUE = the object is always redrawn.
pSelVar
word32
Selection flag for the object. Suggest if the
object must uses {‘selBackCol’ } and
{‘selForeCol’}. Available values:
-- FALSE = object is never selected;
-- TRUE = object is always selected;
-- var_addr = address of boolean variable.
numChars
word16
Output variables
Type
Number of max characters. 0 indicates that
the string is drawn with the entire value of
pString.
Description
--FUNCTION BLOCK: Image
Image object
Frame structure: FB_IMAGE
Local variables
memVis
Type
byte
Input variables
Type
wHnd
word16
Handle of the object. Must be unique
among image objects.
x1
word16
Top-left 'x coordinate' edge relative to full
page.
y1
word16
Top-left 'y coordinate' edge relative to full
page.
px1
word32
Address of variable for moving image on
X-Axis. It is sensible only if
floating = TRUE
py1
word32
Address of variable for moving image on
Y-Axis. It is sensible only if
floating = TRUE
memSel
116
byte
Description
Visibility status of the previous execution.
Selection status of the previous execution.
Description
PageLab user manual
Frame structure: FB_IMAGE
Type for px1. Available values:
type_x
byte
tySInt; tyUSInt; tyByte; tyInt;
tyUInt; tyWord; tyDInt; tyUDInt;
tyDWord.
It is sensible only if floating = TRUE and
px1 <> NULL
Type for py1. Available values:
type_y
byte
tySInt; tyUSInt; tyByte; tyInt;
tyUInt; tyWord; tyDInt; tyUDInt;
tyDWord.
It is sensible only if floating = TRUE and
py1 <> NULL
dx
dy
style
word16
word16
byte
Width (#pixel).
Height (#pixel).
-- 0 = flat
-- 1 = raised
-- 2 = sunken
Position of object:
floating
byte
-- FALSE = docking
bordPts
byte
Border thickness. It is sensible only if
style = 0
bordCol
word32
bordSelCol
word32
-- TRUE = floating
Border color. It is sensible when style = 0
bordPts > 0 and not pSelVar = 1 fixed.
Border color for selected object. It is
sensible when style = 0 and bordPts > 0
and not pSelVar = 0 fixed
-- kACS_IDLE = no effect
-- kACS_INIT = first draw on display
-- kACS_PRINT = update draw on display
accMode
byte
-- kACS_QUERY = request for updating
output variables
-- kACS_BCKQUERY = request for updating
output variables when the object is in
background pages
-- kACS_DELETE = delete object
pBmp
word32
pSelBmp
word32
Address of first byte of bitmap to view. It is
not sensible if pSelBmp = 1 fixed.
Address of first byte of bitmap to view
when selected. It is not sensible if
pSelBmp = 0 fixed.
PageLab user manual
117
Frame structure: FB_IMAGE
pSelVar
word32
Selection flag for the object. Suggest if the
object must uses {‘bordCol’, ‘pBmp’}
or {‘bordSelCol’, ‘pSelBmp’}. Available
values:
-- FALSE = object is never selected
-- TRUE = object is always selected
-- var_addr = address of boolean variable
Flag of visibility. Available values:
pVisVar
word32
Output variable
Type
reqRefr
byte
abs_x1
word16
abs_y1
word16
mem_x1
word16
mem_y1
word16
-- FALSE = image not visible
-- TRUE = image always visible
-- var_addr = address of boolean variable
Description
Request refresh, updated when the object
is called with accMode = kACS_QUERY or
accMode = kACS_BCKQUERY.
Top-left 'x coordinate' edge relative to full
page obtained with the sum among ‘x1’ and
‘px1’. The value is updated when the object
is called with accMode = kACS_INIT or
accMode = kACS_QUERY.
Top-left 'y coordinate' edge relative to full
page obtained with the sum among ‘y1’ and
‘py1’. The value is updated when the object
is called with accMode = kACS_INIT or
accMode = kACS_QUERY.
Value read from abs_x1 when the object
is called with accMode = kACS_INIT or
accMode = kACS_PRINT.
Value read from abs_y1 when the object
is called with accMode = kACS_INIT or
accMode = kACS_PRINT.
FUNCTION BLOCK: Animation
Animation object
Frame structure: FB_ANIMATION
Local variables
memBmp
Type
word32
Address of bitmap of the previous execution
wHnd
word16
Handle of the object. Must be unique among
animation objects.
x1
word16
Top-left 'x coordinate' edge relative to full
page.
y1
word16
Top-left 'y coordinate' edge relative to full
page.
x2
word16
Bottom-right 'x coordinate' edge relative to
full page.
Input variables
118
Type
Description
Description
PageLab user manual
Frame structure: FB_ANIMATION
y2
word16
Bottom-right 'y coordinate' edge relative to
full page
-- 0 = flat
style
byte
-- 1 = raised
bordPts
byte
Border thickness. It is sensible only if
style = 0
bordCol
word32
accMode
byte
pBmpArr
word32
nArrEl
byte
pCaseArr
-- 2 = sunken
Border color. It is sensible when
style = 0 bordPts > 0 and not
pSelVar = 1 fixed
-- kACS_IDLE = no effect
-- kACS_INIT = first draw on display
-- kACS_PRINT = update draw on display
Address of first image to view.
word32
Address of first element of selection.
pBmpDef
word32
pSelVar
word32
Address of bitmap to view pSelVar not in
pCaseArr.
type
byte
Number of elements in image list.
Address of variable for selection.
Type of pSelVar. Available values:
tyBool; tySInt; tyUSInt; tyByte;
tyInt; tyUInt; tyWord; tyDInt;
tyUDInt; tyDWord.
Flag of visibility. Available values:
pVisVar
Output variable
word32
Type
-- FALSE = image not visible
-- TRUE = image always visible
-- var_addr = address of boolean variable
Description
--FUNCTION BLOCK: Button02
Button object
Local variables
memVis
Type
byte
Description
Visibility status of the previous execution.
memTransp
byte
Transparency status of the previous
execution.
memSel
byte
Selection status of the previous execution.
Input variables
Frame structure: FB_BUTTON02
Type
Description
wHnd
word16
Handle of the object. Must be unique
among buttons objects.
x1
word16
Top-left 'x coordinate' edge relative to full
page.
y1
word16
Top-left 'y coordinate' edge relative to full
page.
PageLab user manual
119
Frame structure: FB_BUTTON02
x2
word16
Bottom-right 'x coordinate' edge relative to
full page.
y2
word16
Bottom-right 'y coordinate' edge relative to
full page.
Boolean value:
-- FALSE = pString is the address of string
to draw
fResStr
byte
pText
word32
Text to draw on the button. It has different
meaning according to fResStr. If this field
is NULL, no text is drawn.
pFont
word32
Address of font for drawing text. The font
must be initialized with Video_AddFont.
-- TRUE = pString is the identifier of
resource string
-- 0 = flat
style
byte
-- 1 = raised
bordPts
byte
Border thickness. It is sensible only if
style = 0
-- 2 = sunken
bordCol
word32
Border color and text color. It is sensible
only if style = 0 and bordPts > 0, or
pString different as NULL, and not pSelVar
= 1 fixed.
fillCol
word32
Color of button area. It is sensible only
if pTransp different as 1 fixed, and not
pSelVar = 1 fixed.
bordSelCol
word32
fillSelCol
word32
accMode
byte
Border color and text color when selected.
It is sensible only if style = 0 and bordPts
> 0, or pString different as NULL, and not
pSelVar = 0 fixed.
Color of button area when selected. It is
sensible only if pTransp different as 1 fixed,
and not pSelVar = 0 fixed.
-- kACS_IDLE = no effect
-- kACS_INIT = first draw on display
-- kACS_PRINT = update draw on display
Flag of visibility. Available values:
pVisVar
word32
-- FALSE = image not visible
-- TRUE = image always visible
-- var_addr = address of boolean variable
Flag of transparency. Available values:
pTransp
word32
-- FALSE = button always solid
-- TRUE = button always transparent
-- var_addr = address of boolean variable
120
PageLab user manual
Frame structure: FB_BUTTON02
Address of a boolean variable.
pPressVar
word32
Pressed button= *pPressVar = TRUE
Released button= *pPressVar = FALSE.
If the field is NULL there is no variable.
pSelVar
word32
Selection flag for the object. Suggest if the
object must uses {‘bordCol’, ‘fillCol’}
or {‘bordSelCol’, ‘fillSelCol’}.
Available values:
-- FALSE = object is never selected
-- TRUE = object is always selected
-- var_addr = address of boolean variable
Format of numeric values encoded with 16
bit:
b4
format
word16
1= right alignment
b5
1= center alignment
b6
1=left alignment
order
word16
Output variable
Type
Number for establishing a sequential
selection
Description
--FUNCTION BLOCK: EditBox01
Edit object
Frame structure: FB_EDITBOX01
Local variables
memVis
Type
byte
wHnd
word16
Handle of the object. Must be unique among
edit-box objects.
x1
word16
Top-left 'x coordinate' edge relative to full page.
x2
word16
Bottom-right 'x coordinate' edge relative to full
page.
y2
word16
Bottom-right 'y coordinate' edge relative to full
page.
pFont
word32
Address of font for drawing text. The font must
be initialized with Video_AddFont.
Input variables
y1
Description
Visibility status of the previous execution.
Type
word16
Description
Top-left 'y coordinate' edge relative to full page.
-- 0 = flat
style
byte
foreCol
word32
-- 1 = raised
-- 2 = sunken
Text color.
PageLab user manual
121
bckCol
Frame structure: FB_EDITBOX01
word32
Background color.
foreSelCol
word32
bckSelCol
word32
bordPts
byte
bordCol
word32
rw
byte
Text color when selected. It is sensible only if
pCanSel is not 0 fixed.
Background color when selected. It is sensible
only if pCanSel is not 0 constant.
Border thickness. It is sensible only if
style = 0
Border color. It is sensible when style = 0
bordPts> 0
-- FALSE = read-only mode
-- TRUE = read-write mode
Request refresh:
refr
byte
-- FALSE = the object is redrawn only when the
page is opening or return from child page
-- TRUE = the object is always redrawn
Address of variable or parameter according to
format. It cannot be NULL.
pVar
word32
If it is a parameter is encoded in this way:
b0..b7 = Subindex parameter
b8..b23 = IPA parameter
b24..b32 = Device address
Type of data. Available values:
type
byte
tyBool; tySInt; tyUSInt; tyByte; tyInt;
tyUInt; tyWord; tyDInt; tyUDInt;
tyDWord,tyReal
Min value for edit-box variable.
pVarMin
word32
If bit b16-b17 (LSB) of field format contains 0
the limit is not set, if contains 1 is a constant
limit, if contains 2 it is a variable limit.
Max value for edit-box variable.
122
pVarMax
word32
enumId
int16
If bit b14-b15 (LSB) of field format contains 0
the limit is not set, if contains 1 is a constant
limit, if contains 2 it’s a variable limit.
Identifier of enumerative. If 0 no enumerative
associated with this field exists.
PageLab user manual
Frame structure: FB_EDITBOX01
View format encoded in 32 bit:
b0
-- 0 = draw sign only if number is negative
-- 1 = draw sign also for positive numbers
b1
-- 0 = does not print most significant null digits
-- 1 = draw zeroes on most significant null digits
b2
-- 0 = ‘pVar’ is a variable
-- 1 = ‘pVar’ is a parameter
b3
1 = right alignment
b4
1 = center alignment
b5
format
word32
1 = left alignment
b10
Exadecimal format, with a..f lowercase
b11
Exadecimal format, with A..F uppercase
b14..b15
-- 0=no max limit
-- 1=constant max limit
-- 2=variable max limit
b16..b17
-- 0=no min limit
-- 1=constant min limit
-- 2=variable min limit
b24..b26
Precision (real numbers)
b27..b31
Width (cfr. § 1.7.2)
Flag of visibility. Available values:
pVisVar
word32
-- FALSE = object not visible
-- TRUE = object always visible
-- var_addr = address of boolean variable
Available values:
pCanSel
order
word32
byte
-- FALSE = object not selected
-- TRUE = object always selected
-- var_addr = address of boolean variable
Number for establish a sequential selection.
PageLab user manual
123
Frame structure: FB_EDITBOX01
-- kACS_IDLE = no effect
-- kACS_INIT = first draw on display
accMode
Output
variable
outKey
byte
-- kACS_PRINT = update draw on display
-- kACS_SELECT = update draw on display when
selected
-- kACS_MODIFY = enter in editing mode
Type
char
Description
Key code for exiting editing-mode.
FUNCTION BLOCK: TextBox
Text box object
Local variables
memVis
Frame structure: FB_TEXTBOX
Type
byte
Description
Visibility status of the previous execution.
base
word16
Number of first line seen in object.
wHnd
word16
Handle of the object. Must be unique among
textbox objects.
x1
word16
Top-left 'x coordinate' edge relative to full
page.
y1
word16
Top-left 'y coordinate' edge relative to full
page.
x2
word16
Bottom-right 'x coordinate' edge relative to
full page.
y2
word16
Bottom-right 'y coordinate' edge relative to
full page.
pFont
word32
Address of font for drawing text. The font
must be initialized with Video_AddFont.
Input variables
Type
Description
-- 0 = flat
style
byte
-- 1 = raised
foreCol
byte
Text color.
bordPts
byte
Border thickness It is sensible only if
style = 0
bordCol
byte
LineNr
byte
rw
byte
pVar
word32
bckCol
szpVar
124
byte
word32
-- 2 = sunken
Background color.
Border color. It is sensible when style = 0
bordPts > 0
-- FALSE = hide line number
-- TRUE = show line number
-- FALSE= read-only mode
-- TRUE= read-write mode
Address of string variable. It cannot be NULL.
Size of pVar.
PageLab user manual
Frame structure: FB_TEXTBOX
Flag of visibility. Available values:
pVisVar
order
word32
byte
-- FALSE= object not visible
-- TRUE= object always visible
-- var_addr= address of boolean variable
Number for establishing a sequential selection.
Access mode. Available values:
-- kACS_IDLE = no effect
-- kACS_INIT = first draw on display
accMode
byte
-- kACS_PRINT = update draw on display
-- kACS_SELECT = update draw on display
when selected
-- kACS_MODIFY = enter editing mode
-- kACS_SCROLLUP= scroll up one line
rqCursPos
rqCursRow
dispCurs
word16
word16
byte
-- kACS_SCROLLDW= scroll down one line
Char Index where move the cursor.
Row to select.
-- TRUE= the cursor is always visible even if it
is not enabled editing mode
-- FALSE= the cursor is visible only if it is
enabled editing mode.
-- TRUE= the row selection is always visible
even if it is not enabled editing mode
dispRow
byte
bckSelCol
word32
Future developments.
IParam
word32
Future developments.
wParam
Output variable
outKey
outCursPos
outCursRow
word32
Type
char
word16
word16
-- FALSE= the row selection is visible only if it
is enabled editing mode
Future developments.
Description
Key code for exiting editing-mode.
Char index where there is the cursor.
Index of selected row.
FUNCTION BLOCK: Progress
Progress bar object
Local variables
memVis
Type
byte
Description
Visibility status of the previous execution
memVal
word32
Progress status of the previous execution
wHnd
word16
Handle of the object. Must be unique among
progress objects.
x1
word16
Top-left 'x coordinate' edge relative to full page.
Input variables
y1
Frame structure: FB_PROGRESS
Type
word16
Description
Top-left 'y coordinate' edge relative to full page.
PageLab user manual
125
Frame structure: FB_PROGRESS
x2
word16
Bottom-right 'x coordinate' edge relative to full
page.
y2
word16
Bottom-right 'y coordinate' edge relative to full
page.
-- 0 = flat
style
byte
barCol
word32
bordPts
byte
bckCol
-- 1 = raised
-- 2 = sunken
Color of step bar.
word32
Background color.
bordCol
word32
Border color. It is sensible when style = 0
bordPts > 0
pVar
word32
type
byte
Border thickness. It is sensible only if style = 0
Step variable. This is the filling percentage of bar
in relation with the range assigned by pMin and
pMax.
Type of pVar. Assigned values:
tyBool; tySInt; tyUSInt; tyByte; tyInt; tyUInt;
tyWord; tyDInt; tyUDInt; tyDWord
Min value for edit-box variable.
pMin
word32
If bit b0 (LSB) of field format contain 0 is a
constant limit, if contain 1 it is a variable limit.
Min value for edit-box variable.
pMax
word32
If bit b1 (LSB) of field format contain 0 is a
constant limit, if contain 1 it is a variable limit.
View format encoded in bit:
b0
-- 0 = pMin contains a constant value of Type
‘type’
-- 1 = pMin contains the address of variable of
Type ‘type’
format
word32
b1
-- 0 = pMax contains a constant value of Type
type
-- 1 = pMax contains the address of variable of
Type type
b2
-- 0 = horizontal orientation
-- 1 = vertical orientation
Flag of visibility. Available values:
pVisVar
word32
-- FALSE = object not visible
-- TRUE = object always visible
-- var_addr = address of boolean variable
Access mode. Available values:
accMode
byte
-- kACS_IDLE = no effect
-- kACS_INIT = first draw on display
-- kACS_PRINT = update draw on display
126
PageLab user manual
Output variable
Frame structure: FB_PROGRESS
Type
Description
--FUNCTION BLOCK: CustomCtrl
Embedded function block which implements custom control
Frame structure: FB_CUSTOMCTRL
Local variables
memVis
Type
byte
ptrFunct
word32
data0
word32
data2
word32
data1
Description
Visibility status of the previous execution.
Address of function that implements Type
wCtrlID.
Local variable.
word32
Local variable.
word32
Local variable.
wHnd
word16
Handle of the object. Must be unique among
custom control objects.
x1
word16
Top-left 'x coordinate' edge relative to full page.
x2
word16
Bottom-right 'x coordinate' edge relative to full
page.
y2
word16
Bottom-right 'y coordinate' edge relative to full
page.
wCtrlID
word16
Identifier of custom control.
pVisVar
word32
data3
Input variables
y1
Local variable.
Type
word16
Description
Top-left 'y coordinate' edge relative to full page.
Flag of visibility. Available values:
-- FALSE = object not visible
-- TRUE = object always visible
-- var_addr = address of boolean variable
Request refresh:
refr
-- FALSE = the object is redrawn only when the
page is opening or return from child page
byte
-- TRUE = the object is always redrawn
Access mode. Available values:
-- kACS_IDLE = no effect
accMode
-- kACS_INIT = first draw on display
byte
-- kACS_PRINT = update draw on display
The value greater than 200 can be used for
custom purpose.
wParam
word16
rParam
float
Output variable
Type
lParam
int32
16 bit data without sign, used for custom purpose
32 bit data with sign, used for custom purpose
32 bit real data with sign, used for custom
purpose
Description
---
PageLab user manual
127
FUNCTION BLOCK: Chart
Chart object
Frame structure: FB_CHART
Local variables
memVis
Type
byte
grx1
word16
Top-left 'x coordinate' edge relative to full
page.
gry1
word16
Top-left 'y coordinate' edge relative to full
page.
grx2
word16
Bottom-right 'x coordinate' edge relative to
full page.
gry2
word16
Bottom-right 'y coordinate' edge relative to
full page.
pChart
word32
Handle of the chart created after ACS_INIT.
Input variables
Type
Description
wHnd
word16
Handle of the object. Must be unique among
chart objects.
x1
word16
Top-left 'x coordinate' edge relative to full
page.
y1
word16
Top-left 'y coordinate' edge relative to full
page.
x2
word16
Bottom-right 'x coordinate' edge relative to
full page.
y2
word16
Bottom-right 'y coordinate' edge relative to
full page.
pFont
word32
Address of font for drawing text. The font
must be initialized with Video_AddFont.
lastIdxSamples
word32
Description
Visibility status of the previous execution
Actual index of inserted track data.
-- 0 = flat
style
byte
-- 1 = raised
bordPts
byte
Border thickness. It is sensible only if style
=0
bordCol
byte
Border color. It is sensible when style = 0
bordPts > 0
backCol
byte
Background color.
pNSamples
word32
tyNSamples
byte
pXOffset
word32
Address of the offset of X-axis. (move rightleft the chart in order to 0 ).
tyTrackRight
word16
Type of default track for right Y-Axis
pTrackRight
word32
Address of the track of right Y-Axis. (if 0 the
right label will not drawn).
tyTrackLeft
word16
Type of default track for left Y-Axis.
tyXOffset
128
byte
-- 2 = sunken
Address of the number of available samples
to add in the chart. This value is used only
when refresh is TRUE.
Type of the number of samples.
Type of the offset of X-axis.
PageLab user manual
Frame structure: FB_CHART
pTrackLeft
word32
Address of the track of left Y-Axis. (if 0 the
left label will not drawn).
formatLeft
word32
Label format of left Y-Axis.
format
Word32
Label format of X-Axis.
formatRight
iDivGridX
iDivGridY
word32
Label format of right Y-Axis.
word16
Number of division on horizontal bar , used
with scale factor and offset for drawing the
chart tracks (Ex. scale X=1, iDivGridX = 5
value between 0 and 5 ). Sensible even if
the grid is not visible.
word16
Number of division on vertical bar , used
with scale factor and offset for drawing the
chart tracks (Ex. scale Y=1, iDivGridY = 5
value between 0 and 5 ).
Sensible even if the grid is not visible.
Draw grid:
fGrid
byte
iXLabelDiv
word16
tyXScaleType
byte
pXScale
word32
Address of Scale factor of x-Axis. Value
range among two division of horizontal bars.
0 value indicate that the chart is in autoscale mode.
pClearVar
Word32
Address of boolean variable. If it is TRUE the
chart delete all the previous data.
-- FALSE = grid not visible
-- TRUE = grid visible
Step for X-axis labels. How many division of
horizontal bar must have labels.
Type of X-Axis scale.
Access mode. Available values:
-- kACS_IDLE = no effect
accMode
byte
-- kACS_INIT = first draw on display
-- kACS_PRINT = update draw on display
-- kACS_CLOSE = close the chart and delete
all the data
Address or constant for X-Axis definition.
Available values:
pXData
word32
-- constant: number of samples * constant
start with 0
-- variable = array that contains pNSamples
samples with X-axis value
Type of ‘pXData’ array. If tyXData =
tyUndefined is a constant.
tyXData
byte
XlabelCol
word32
iDotStep
word16
Space among two points of grid in pixel. The
property is sensible if the grid is visible.
iSampleBuffer
word16
Number of samples that the run-time can
store. The older ones are deleted if the size
is exceeded.
Color of X-Axis label.
PageLab user manual
129
Frame structure: FB_CHART
word32[3]
Array of addresses of vertical bars. If 0 the
vertical bar is not defined, otherwise the
address of variable or constant value.
arXBarsType
word16[3]
Type of variable that indicates the value
of vertical bars. If arXBarsType[n] =
tyUndefined and arXBars[n] is not NULL,
the value of arXBars[n] is a numeric
costant.
arXBarsCol
word32[3]
Colors of vertical bars.
BorderGridColor
word32
Color of border of grid.
arXBars
GridCol
pVisVar
word32
Color of grid.
Flag of visibility. Available values:
-- FALSE = object not visible
word32
-- TRUE = object always visible
-- var_addr = address of boolean variable
arTrkData
Array of addresses of data. The nth of
arTrkData contains the address of first
elements of array of nth track. If address is
NULL the track is not define.
word32[8]
arTrkType
byte[8]
arTrkCol
byte[8]
Array of data. The nth of arTrkType contains
the type of nth elements of arTrkData.
This value is sensible only if the element of
arTrkData is not NULL.
Array of track colors. This value is sensible
only if the element of arTrkData is not
NULL.
Array of visibility flags. The nth element of
arTrkMinY determines the visibility of the
track:
arTrkVis
-- FALSE = track not visible
word32[8]
-- TRUE = track always visible
-- var_addr = address of boolean variable
This value is sensible only if the element of
arTrkData is not NULL.
arTrkScaleY
word32[8]
Array of Y-axis scale. The range of samples
for every horizontal division.
arTrkScaleType
word16[8]
Type of variable of Y-Axis scale. If constant
value arTrkScaleType[n] = tyUndefined.
arTrkOffset
word32[8]
Array of offset of Y-Axis for every track. The
displacement of the track from 0 high and
low.
arTrkOffsetType
word16[8]
Type array of offset of Y-Axis for every track.
If constant value arTrkOffsetType[n] =
tyUndefined.
iYLabelDiv
word16[8]
arTrkBarValue
word32[8*3]
Array of addresses of variables for horizontal
bars.
arTrkBarValueType
word16[8*3]
Array of types of variable for horizontal bars.
130
Array that contains on every step draw the
Y-Axis label.
PageLab user manual
arTrackBarName
arTrkBarCol
Output variable
Frame structure: FB_CHART
word32[8*3]
Array of names for horizontal bars.
word32[8*3]
Array of colors for horizontal bars.
Type
Description
--FUNCTION BLOCK: Trend
Trend object
Local variables
memVis
Frame structure: FB_TREND
Type
byte
Description
Visibility status of the previous execution.
grx1
word16
Top-left 'x coordinate' edge relative to full
page.
gry1
word16
Top-left 'y coordinate' edge relative to full
page.
grx2
word16
Bottom-right 'x coordinate' edge relative
to full page.
gry2
word16
Bottom-right 'y coordinate' edge relative
to full page.
pChart
word32
Handle of the chart created after ACS_
INIT.
FirstSamplingTimeS
word32
FirstSamplingTimeMS
word16
LastSamplingTimeS
word32
Sampling time in seconds take every
acquisition.
LastSamplingTimeMS
word16
Sampling time in millisecond take every
acquisition.
InitDraw
Byte
Sampling time in seconds take on ACS_
INIT or when cleared.
Sampling time in milli-seconds take on
ACS_INIT or when cleared.
If TRUE the trend is just drawn.
Input variables
Type
Description
wHnd
word16
Handle of the object. Must be unique
among chart objects.
x1
word16
Top-left 'x coordinate' edge relative to full
page.
y1
word16
Top-left 'y coordinate' edge relative to full
page.
x2
word16
Bottom-right 'x coordinate' edge relative
to full page.
y2
word16
Bottom-right 'y coordinate' edge relative
to full page.
pFont
word32
Address of font for drawing text. The font
must be initialized with Video_AddFont.
-- 0 = flat
style
byte
-- 1 = raised
-- 2 = sunken
PageLab user manual
131
Frame structure: FB_TREND
bordPts
byte
Border thickness It is sensible only if
style = 0
bordCol
byte
backCol
byte
Border color. It is sensible when
style = 0 bordPts > 0
pNSamples
word32
tyNSamples
byte
pXOffset
word32
Address of the offset of X-axis (move
right-left the chart in order to 0 )
tyTrackRight
word16
Type of default track for right Y-Axis.
pTrackRight
word32
Address of the track of right Y-Axis (if 0
the right label will not drawn).
tyTrackLeft
word16
Type of default track for left Y-Axis.
pTrackLeft
word32
Address of the track of left Y-Axis (if 0 the
left label will not drawn).
formatLeft
word32
Label format of left Y-Axis.
tyXOffset
formatRight
Background color.
Inherited from chart but contains
acquisition time in seconds.
Not used.
byte
Type of the offset of X-axis.
word32
Label format of right Y-Axis.
Label format of X-Axis. Available values:
-- 0 = ss
format
Word32
-- 1 = mm.ss
-- 2 = hh.mm
-- 3 = hh.mm.ss
iDivGridX
iDivGridY
word16
Number of division on horizontal bar,
used with scale factor and offset for
drawing the chart tracks. (Ex. scale X=1,
iDivGridX = 5 value between 0 and 5).
Sensible even if the grid is not visible.
word16
Number of division on vertical bar, used
with scale factor and offset for drawing
the chart tracks (Ex. scale Y=1, iDivGridY
= 5 value between 0 and 5). Sensible
even if the grid is not visible.
Draw grid:
132
fGrid
byte
iXLabelDiv
word16
tyXScaleType
byte
pXScale
word32
Address of Scale factor of x-Axis. Value
range among two division of horizontal
bars. 0 value indicate that the chart is in
auto-scale mode.
pClearVar
Word32
Address of boolean variable. If it is TRUE
the chart delete all the previous data.
-- FALSE = grid not visible
-- TRUE = grid visible
Step for X-axis labels. How many division
of horizontal bar must have labels.
Type of X-Axis scale.
PageLab user manual
Frame structure: FB_TREND
Access mode. Available values:
-- kACS_IDLE = no effect
accMode
byte
-- kACS_INIT = first draw on display
-- kACS_PRINT = update draw on display
-- kACS_CLOSE = close the chart and
delete all the data
Address or constant for X-Axis definition.
Available values:
XlabelCol
word32
-- constant: number of samples * constant
start with 0
-- variable: array that contains pNSamples
samples with X-axis value
Type of pXData array.
If tyXData = tyUndefined is a constant.
iDotStep
word16
iSampleBuffer
word16
arXBars
word32[3]
Space among two points of grid in pixel.
The property is sensible if the grid is
visible.
arXBarsType
word16[3]
Number of samples that the run-time can
store. The older ones are deleted if the
size exceeds.
arXBarsCol
word32[3]
Array of addresses of vertical bars. If 0
the vertical bar is not defined, otherwise
the address of variable or constant value.
GridCol
word32
Type of variable that indicates the value
of vertical bars. If arXBarsType[n] =
tyUndefined and arXBars[n] is not NULL,
the value of arXBars[n] is a numeric
costant.
BorderGridColor
word32
Colors of vertical bars.
arTrkData
word32[8]
Color of broder of grid.
arTrkType
byte[8]
pVisVar
word32
Color of X-Axis label.
Color of grid.
Flag of visibility. Available values:
-- FALSE = object not visible
-- TRUE = object always visible
-- var_addr = address of boolean variable
arTrkCol
byte[8]
arTrkVis
word32[8]
arTrkScaleY
word32[8]
Array of addresses of data. The nth of
arTrkData contains the address of first
elements of array of nth track. If address
is NULL the track is not define.
Array of data. The nth of arTrkType
contains the type of nth elements of
arTrkData. This value is sensible only if
the element of arTrkData is not NULL.
Array of track colors. This value is sensible
only if the element of arTrkData is not
NULL.
PageLab user manual
133
Frame structure: FB_TREND
Array of visibility flags. The nth element of
arTrkMinY determines the visibility of the
track:
arTrkScaleType
word16[8]
-- FALSE = track not visible
-- TRUE = track always visible
-- var_addr = address of boolean variable
This value is sensible only if the element
of arTrkData is not NULL.
arTrkOffset
word32[8]
Array of Y-axis scale. The range of
samples for every horizontal division.
arTrkOffsetType
word16[8]
Type of variable of Y-Axis scale.
If constant value arTrkScaleType[n] =
tyUndefined
iYLabelDiv
word16[8]
arTrkBarValue
word32[8*3]
arTrkBarValueType
word16[8*3]
Array that contains on every step draw
the Y-Axis label.
arTrackBarName
word32[8*3]
Array of addresses of variables for
horizontal bars.
arTrkBarCol
word32[8*3]
Array of types of variable for horizontal
bars.
Output variable
Type
Array of offset of Y-Axis for every track.
The displacement of the track from 0 high
and low.
Type array of offset of Y-Axis for
every track. If constant value
arTrkOffsetType[n] = tyUndefined
Description
---
134
PageLab user manual