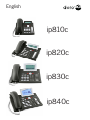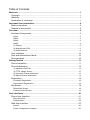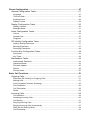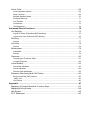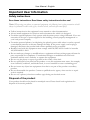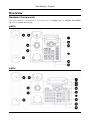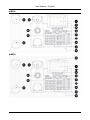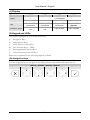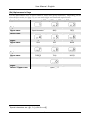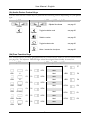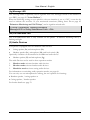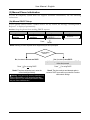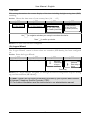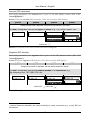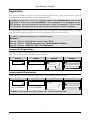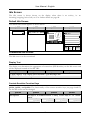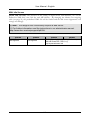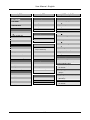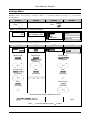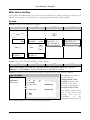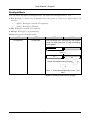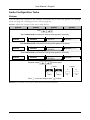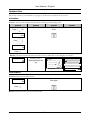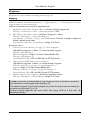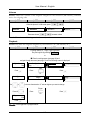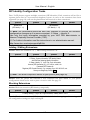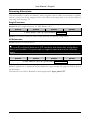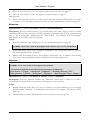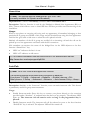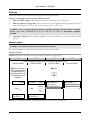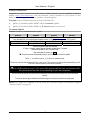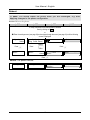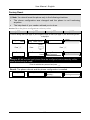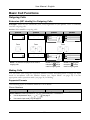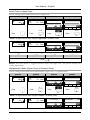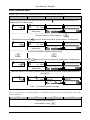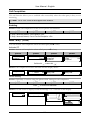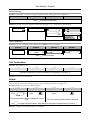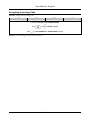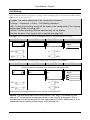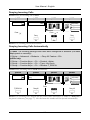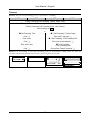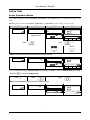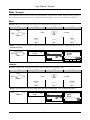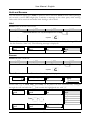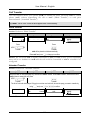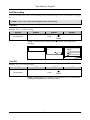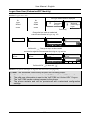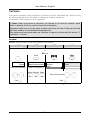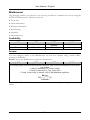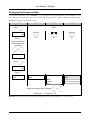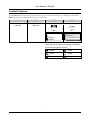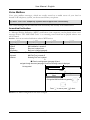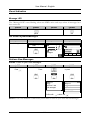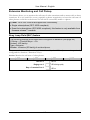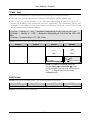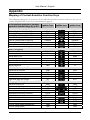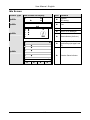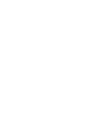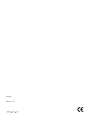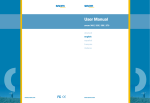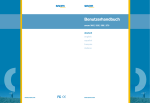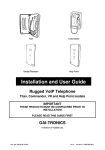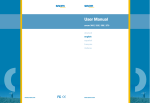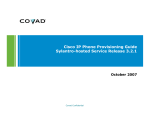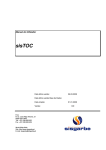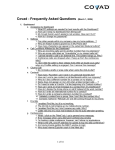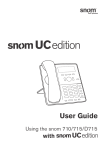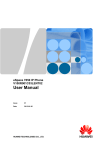Download User Manual
Transcript
English ip810c ip820c ip830c ip840c Table of Contents Welcome ...................................................................................................................1 Copyright .............................................................................................................. 1 Warranty ............................................................................................................... 1 Declaration of conformity ...................................................................................... 1 Important User Information.....................................................................................2 Safety instructions ................................................................................................ 2 Disposal of the product ......................................................................................... 2 Overview...................................................................................................................3 Hardware Components ......................................................................................... 3 ip810c ........................................................................................................................ 3 ip820c ........................................................................................................................ 3 ip830c ........................................................................................................................ 4 ip840c ........................................................................................................................ 4 (1) Display ........................................................................................................................ 5 (2) Keypad and LEDs ........................................................................................................ 5 (3) Audio Devices .............................................................................................................. 9 User Interfaces ................................................................................................... 10 User and Administrator Mode ............................................................................. 10 Documentation.................................................................................................... 10 Getting Started.......................................................................................................11 Phone Installation ............................................................................................... 11 Phone Initialization.............................................................................................. 12 (1) Hardware Self-Test .................................................................................................... 12 (2) TFTP Update Screen ................................................................................................. 12 (3) Automatic Phone Initialization.................................................................................... 12 (3) Manual Phone Initialization........................................................................................ 14 Registration......................................................................................................... 18 Successful Registration................................................................................................... 18 Unsuccessful Registration............................................................................................... 18 Idle Screen.......................................................................................................... 19 Default Idle Screen.......................................................................................................... 19 Customized Idle Screen .................................................................................................. 19 User Interfaces.......................................................................................................21 Phone User Interface .......................................................................................... 21 Menu Structure................................................................................................................ 21 Settings Menu ................................................................................................................. 24 Web User Interface ............................................................................................. 25 Access ...................................................................................................................... 25 Phone Configuration Changes ........................................................................................ 26 Phone Configuration .............................................................................................27 General Configuration Tasks .............................................................................. 27 Language ...................................................................................................................... 27 Time and Date................................................................................................................. 28 Keyboard Lock ................................................................................................................ 28 Display Format ................................................................................................................ 29 Display Configuration Tasks ............................................................................... 30 Display Contrast .............................................................................................................. 30 Backlight Mode................................................................................................................ 31 Audio Configuration Tasks.................................................................................. 32 Volume ...................................................................................................................... 32 Headset Use.................................................................................................................... 33 Ringtones ...................................................................................................................... 34 SIP Identity Configuration Tasks......................................................................... 37 Adding / Editing Extensions ............................................................................................ 37 Blocking Extensions ........................................................................................................ 37 Removing Extensions...................................................................................................... 38 Function Key Configuration Tasks ...................................................................... 39 Input fields ...................................................................................................................... 39 Key Types ...................................................................................................................... 39 Maintenance Tasks............................................................................................. 44 Administrator Password .................................................................................................. 44 Operation Modes............................................................................................................. 44 Firmware Update............................................................................................................. 45 Reboot ...................................................................................................................... 49 Factory Reset .................................................................................................................. 50 Basic Call Functions..............................................................................................51 Outgoing Calls .................................................................................................... 51 Extension (SIP identity) for Outgoing Calls ..................................................................... 51 Making Calls.................................................................................................................... 51 Auto Completion (Number Guessing) ............................................................................. 55 Call Completion ............................................................................................................... 56 Call Termination .............................................................................................................. 58 Redial ...................................................................................................................... 58 Incoming Calls .................................................................................................... 59 Call Indication.................................................................................................................. 59 Accepting Incoming Calls ................................................................................................ 60 Call Waiting ..................................................................................................................... 61 Denying Incoming Calls .................................................................................................. 63 Denying Incoming Calls Automatically ............................................................................ 63 DND (Do Not Disturb) Mode ........................................................................................... 64 Call Forwarding ............................................................................................................... 65 Active Calls ......................................................................................................... 68 Audio Operation Modes .................................................................................................. 68 Mute / Unmute................................................................................................................. 69 Multiple Speaker Mode ................................................................................................... 70 Hold and Resume............................................................................................................ 71 Call Transfer.................................................................................................................... 72 Conference...................................................................................................................... 73 Call Recording................................................................................................................. 74 Advanced Phone Functions..................................................................................75 Hot Desking ........................................................................................................ 75 Logoff All Users (Extensions/SIP Identities).................................................................... 75 Logon New User (Extension/SIP Identity) ....................................................................... 76 Directory ............................................................................................................. 77 Access ...................................................................................................................... 77 Call Lists ............................................................................................................. 78 Access ...................................................................................................................... 78 Minibrowser ........................................................................................................ 79 Availability ...................................................................................................................... 79 Access ...................................................................................................................... 79 Presence............................................................................................................. 80 Changing the Presence State ......................................................................................... 81 Contact Presence............................................................................................................ 82 Voice Mailbox ..................................................................................................... 83 Acoustical Indication........................................................................................................ 83 Visual Indication .............................................................................................................. 84 Retrieve New Messages ................................................................................................. 84 Extension Monitoring and Call Pickup ................................................................ 85 Busy Lamp Field (BLF) feature ....................................................................................... 85 “Calls” List ...................................................................................................................... 86 Call Pickup ...................................................................................................................... 86 Appendix ................................................................................................................87 Mapping of Context-Sensitive Function Keys ..................................................... 87 Mapping of Key Events ....................................................................................... 88 Idle Screen.......................................................................................................... 89 FCC Statement ................................................................................................... 90 User Manual - English Welcome Welcome to the user guide for the ip8X0c VoIP phones. This guide describes the available features of the phone when it is connected to a SIP (RFC 3261) compliant PBX. The functions and features available with this phone are designed for easy use in many different phone handling situations. The user guide describes the functions and features of the ip8X0c VoIP phones as they are programmed for delivery from the factory. There may be some differences in the way your phone is programmed. Please consult your system administrator if you need further information. The latest version of this user guide can be downloaded from: http://www.doro.com/ Note: The ip8X0c VoIP phones are IP phones that conform to the SIP standard (RFC 3261), and they can only be used within a network that supports this type of phone. Copyright All rights reserved. No parts of this publication may be reproduced, stored in retrieval systems, or transmitted in any form or by any means electronic, mechanical, photocopying, recording, or otherwise, without prior written permission of the publisher except in accordance with the following terms: When this publication is made available on Doro media, Doro AB gives its consent to downloading and printing copies of the content provided in this file only for private use and not for redistribution. No parts of this publication may be subject to alteration, modification or commercial use. Doro AB will not be liable for any damages arising from use of an illegally modified or altered publication. Warranty DORO AB MAKES NO WARRANTY OF ANY KIND WITH REGARD TO THIS MATERIAL, INCLUDING, BUT NOT LIMITED TO, THE IMPLIED WARRANTIES OF MERCHANTABILITY AND FITNESS FOR A PARTICULAR PURPOSE. Doro AB shall not be liable for errors contained herein nor for incidental or consequential damages in connection with the furnishing, performance, or use of this material. Declaration of conformity Hereby, Doro AB, declares that this phone is in conformity with the essential requirements and other relevant provisions of the European R&TTE directive 1999/5/EC. Details to be found at: http://www.doro.com/dofc. 1 User Manual - English Important User Information Safety instructions Save these instructions. Read these safety instructions before use! Note: When using your phone or connected equipment, the following basic safety precautions should always be followed to reduce risk of fire, electrical shock, and other personal injury. • Follow instructions in the equipment's user manual or other documentation. • Always install equipment in a location and environment for which it is designed. • For mains-operated phones: Only operate with the mains power voltage indicated. If you are uncertain of the type of power supplied to the building, consult property management or your local power company. • For mains powered phones: Avoid placing the phone's power cable where it can be exposed to mechanical pressure as this may damage the cable. If the power supply cord or plug is damaged, disconnect the product and contact qualified service personnel. • Headsets used with this equipment must comply with EN/IEC 60950-1 and for Australia AS/NZS 60950.1-2003. • Do not make any changes or modifications to equipment without seeking approval from the party responsible for compliance. Unauthorized changes or modifications could void warranties and the user's authority to operate the equipment. • Do not use the phone to report a gas leak in the vicinity of the leak. • Do not spill liquid of any kind on the product or use the equipment near water, for example, near a bathtub, washbowl, and kitchen sink, in a wet basement or near a swimming pool. • Do not insert any object into equipment slots that is not part of the product or auxiliary product. • Do not disassemble the product. Contact a qualified service agency when service or repair work is required. • Do not use a phone (other than cordless type) during an electrical storm. Disposal of the product Your product should not be placed in municipal waste. Please check local regulations for disposal of electronic products. 2 User Manual - English Overview Hardware Components The main hardware components of your phone are the display (1), the keypad with LEDs (2), and the audio devices (3). ip810c ip820c 3 User Manual - English ip830c ip840c 4 User Manual - English (1) Display Features ip810c Tiltable Backlight Type Characters / pixels ip820c ip830c ip840c 3 (0-45 degrees) 2 3 2 3 3 Two-line LCD monochrome Two-line LCD monochrome Graphical LCD monochrome Graphical LCD grayscale 16 characters per line 24 characters per line 128 x 64 pixels 240 x 128 pixels (2) Keypad and LEDs The keypad is grouped in up to 6 functional units: a) Navigation Keys b) Alphanumeric Keys c) Audio Device Control Keys d) Free Function Keys + LEDs e) Preprogrammed Function Keys f) Context-Sensitive Function Keys Each unit is explained in the following chapters in detail. (2a) Navigation Keys Use the navigation keys to navigate in the display menus and confirm and cancel actions. Cancel Up ip810c - ip820c - ip830c - ip840c Down Left Right 5 Confirm User Manual - English (2b) Alphanumeric Keys Use the alphanumeric keys to enter numbers, letters and special characters. Depending on the selected input mode (see page 51) you can enter digits and small and capital letters. Input mode ip810c - ip820c - ip830c - ip840c Digits Upper case Lower case 1 2 3 Special characters 1 ABC2 DEF3 abc2 def3 Digits Upper case Lower case 4 5 6 GHI4 JKL5 MNO6 ghi4 jkl5 mno6 Digits Upper case Lower case 7 8 9 PQRS7$ TUV8 WXYZ9 pqrs7$ tuv8 wxyz9 0 Digits Lower / Upper case 1 „space“,”_”,”0” Special characters are: .@1,?!-/():;&%*#+<=>$[] 6 User Manual - English (2c) Audio Device Control Keys Use the audio device control keys to perform the following actions depending on your phone type: ip810c ip820c - ip830c - ip840c Volume Adjusts the volume Volume Speaker Speaker Redial Headset Mute see page 32 Toggles handsfree mode see page 68 Redials a number see page 58 Toggles headset mode see page 68 Mutes / unmutes the microphone see page 69 (2d) Free Function Keys Free Function Keys are freely programmable keys which can be used for various functionalities (see page 38). The adjacent LED will light when the assigned functionality is turned on. ip810c ip820c - ip830c - ip840c Label P1 LED1 LED2 P3 LED3 Redial LED4 Directory LED5 Transfer LED6 Mute P5 LED5 P6 LED6 7 LED9 P9 LED10 P10 LED11 P11 LED12 P12 Label Label Label P6 P8 Label Label P5 LED8 Label Label P4 P7 Label Label P4 LED4 P2 L2 P3 LED3 LED1 Label P2 LED2 P1 L1 LED7 Label User Manual - English (2e) Preprogrammed Function Keys The preprogrammed function keys are preprogrammed as labeled. The following functions are mapped onto them: ip820c - ip830c - ip840c Redial Directory Transfer Menu Conference Hold Settings Record Help Redials a number see page 58 Calls up the phone directory see page 77 Transfers calls (if supported by your PBX) see page 72 Not preprogrammed Establishes a three-party conference call see page 73 Places a call on “Hold” or resumes it see page 71 Calls up the “Settings” menu for configuration changes see page 24 Switches call recording on and off (if supported by your PBX) see page 74 Calls up information about the phones: IP address, MAC Address, and Firmware Version see page 25 Not preprogrammed DND Retrieve Switches “DND” mode on and off see page 64 Retrieves messages from the voice mailbox (if supported by your PBX) see page 83 (2f) Context-Sensitive Function Keys The ip820c, ip830c, and ip840c have context-sensitive function keys (S1 to S4) below the display. The current function of these keys is indicated by the text or symbol in the display above each key. The key context for the idle screen can be customized (see page 17). For the complete mapping see page 87 “Mapping of Context-Sensitive Function Keys”. 8 User Manual - English (2g) Message LED The “Message LED” is primarily used to signalize new voice messages stored on the mailbox of your PBX, (see page 83 “Voice Mailbox”). When the following setting on your phone’s web user interface is set to “ON”, it can also be used to indicate the activities of your monitored extensions (Dialog State Æ see page 85 “Extension Monitoring and Call Pickup”) and to signalize missed calls. Setup Preferences General Information Message LED for Dialog State/Missed Calls: <ON> (2h) Call Indication LED The “Call Indication LED” is only available on the ip840c. It indicates incoming calls by a flashing red light. (3) Audio Devices Your phone is equipped with two different audio devices: • Casing speaker (3a) and microphone (3b) • Handset speaker (3c), microphone (3d), and hook switch (3e) Optionally a headset can be attached as an additional audio device: • Headset speaker (3f) and microphone (3g) The audio Devices can be used in three operation modes: 1. Handset mode activates handset audio devices. 2. Headset mode activates headset audio devices. 3. Handsfree mode activates casing audio devices. For information on switching audio operation modes, see page 68. You can only use one microphone for talking, but two speakers for listening: • Handset speaker / casing speaker or • Casing speaker / headset speaker For further details see page 70 9 User Manual - English User Interfaces The hardware components keypad and display constitute the phone user interface which allows the user to execute all call operation tasks and basic configuration changes directly on the phone. Additionally, each phone has a web user interface to make calls remotely and to access all configuration settings. In many instances, it is possible to use both the phone user interface and the web user interface to operate the phone and change settings; some, however, are only possible via phone or web user interface. Interface Symbol Phone user interface Web user interface Tasks Links • All call functions • All basic settings See page 21 • All basic and advanced settings • No call functions except initiating & terminating calls See page 25 User and Administrator Mode Your phone can be used in user or administrator mode. Administrator mode is the default setting with full configuration rights. For further details see page 44 / 45. L Note: The default administrator password is “0000” (four zeros). Documentation The following table shows all documentations available for Doro phones. Name Contents Where found Quick Start Guide • Contents of delivery and basic set up of phone • In phone package User Manual • Phone user interface settings • Web user interface settings • Basic phone and call functions • Download Format/ Language • PDF • Multilingual L Note: For a complete set of user manuals refer to: http://www.doro.com/ 10 User Manual - English Getting Started Phone Installation Install your phone using the “Quick Start Guide” included in the package: Installation Step ip810c ip820c ip830c ip840c factory fitted factory fitted factory fitted Check contents of package Attach the footstand for horizontal placement Connect the following components to your phone We recommend this order: Adjust the display angle 1. 2. 3. 4. 5. 6. Handset via handset cord Network via Ethernet cable 2 Power supply Optional: PC5 via Ethernet cable5 Optional: Headset5, 3 Optional: Expansion module5, 6 Not applicable Place the phone on an even, horizontal surface. Do not place it on carpets or other materials containing fibers that could block the air vents and cause overheating. L Note: The phone can be powered either from the network (PoE: IEEE 802.3 af) or from a 5-V DC power adapter. Only use the 5-V DC adapters (power supplies) listed below or an adapter approved by your local reseller. Power Rating 10,5 W 90-264V AC / 5,25V DC 2 3 Not included in delivery Optional component 11 User Manual - English Phone Initialization After your phone has been powered up, the system boots up and performs the following steps: (1) Hardware Self-Test A phone hardware self-test is run, all LEDs light up. (2) TFTP Update Screen The TFTP Update Screen allows you to update the firmware and set the phone back to factory values. ip810c ip820c ip830c ip840c 1 Warning: Use this option only when the phone is malfunctioning on reboot. All settings will be lost and the phone is set back to factory values! For TFTP update: Press any key: 3 For TFTP update: Press any key: 3 For TFTP update: Press any key: 3 For TFTP update. Press any key: For further information read the instructions in our administrator manual. http://www.doro.com/voipsupport/ip8X0c/ (3) Automatic Phone Initialization The phone continues the initialization process by loading the last saved configuration. ip810c System booting. Please wait… ip820c ip830c System is booting up. Please wait… System is booting up. Please wait… ip840c System is booting up. Please wait (3a) DHCP Request By default the phone attempts to contact a DHCP 4 Server in your network in order to obtain its valid network settings, e.g. IP address, netmask, gateway, DNS server, etc. The message “Sending DHCP request” is displayed briefly and the obtained IP address and the phone’s MAC address are displayed. 4 DHCP: Dynamic Host Configuration Protocol is a standardized protocol used by network devices to obtain IP addresses and other parameters from a DHCP server (router etc.) 12 User Manual - English ip810c ip820c ip830c IP-Adr: 192.168.X.X IP-Adr: 192.168.X.X IP-Adr: 192.168.X.X MAC: 0004132XXXXX MAC: 0004132XXXXX MAC: 0004132XXXXX ip840c IP-Adr: 192.168.X.X MAC: 0004132XXXXX L Note: If your network does not use DHCP, proceed to chapter “(3a) Manual DHCP Setup” on page 14. (3b) Mass Deployment A mechanism called mass deployment can be used to fully customize your phone automatically. L Note: If your IP telephony system supports automatic initialization but any of the previously described steps have failed, inform your system administrator. For further information read the instructions in our administrator manual 13 User Manual - English (3) Manual Phone Initialization If your IP telephony system does not support automatic initialization, use the following instructions. (3a) Manual DHCP Setup If your phone cannot contact a DHCP Server for any reason, the message “Sending DHCP Requests” is displayed permanently. Action: Stop the phone from sending DHCP requests ip810c ip820c ip830c Sending DHCP Re Sending DHCP Request Sending DHCP Request ■■■■■■■■■_ _ _ _ _ _ ■■■■■■■■■_ _ _ _ _ _ Press ip840c Sending DHCP Request Cancel Result: Sending of DHCP requests will be stopped and you will be prompted: Are you using DHCP? No, the network does not use DHCP. Press Yes, the network uses DHCP. L Note: Try to fix the problem which caused DCHP failure and proceed. for not using DHCP Press Result: The phone will prompt you to enter the network settings manually. 1 Warning: Using the wrong network parameters may result in inaccessibility of your phone and may also have an impact on your network performance! Please ask your network administrator! 14 for using DHCP Result: The phone reboots and attempts again to contact a DHCP server within your network to receive valid network settings. User Manual - English (3b) Manual Basic Configuration When mass deployment is not used or incomplete, you will be prompted to enter the basic configuration manually. Phone User Interface Language Action: The default phone user interface language is “English”. Choose your preferred phone user interface language. ip810c ip820c ip830c ip840c Firmware Versions below 7 provide integrated multiple language support. Not applicable L Note: Since Firmware Version 7 additional languages can only be provided via mass deployment. For further information read the instructions in our administrator manual Integrated multiple language support Sel. Language: English Use Select Language ³ English ´ Select Language: English Suomi Frances Italiano Language English Suomi Francais Italiano … time for navigation and select your preferred language from the list. Press to confirm your choice. Result: The selected phone user interface language will be used for all following dialogs. Tone Scheme This setting determines country-specific call progress tones, e.g. dial tone, busy signal, etc. Action: Choose the country tone scheme (Australia … USA) ip810c ip820c Sel. Tone Scheme: Australia Use Select Tone Scheme ³ Australia ip830c ´ Select Tone Scheme: Australia China Denmark France ip840c Tone Scheme Australia China Denmark France … for navigation and select your country’s tone scheme from the list. Press to confirm your choice. Result: The tone scheme has been configured. 15 time User Manual - English Time Zone This setting determines the correct display of the time including daylight saving time (DST) switching. Action: Choose the time zone of your country/area (-10 … +13) ip810c ip820c ip830c ip840c Select Time Zone: -10: USA (Honolu Select Time Zone ³ -10: USA (Honolulu) ´ Select Time Zone: -10: USA (Honolulu) -9: USA (Anchorage) -8: Canada (Vancouver) … Time Zone time -10: USA (Honolulu) -9: USA (Anchorage) -8: Canada (Vancouver) … Use for navigation and select your country’s tone scheme from the list. Press to confirm your choice. Result: The time zone has been configured. (3c) Logon Wizard The “Logon Wizard” screen is shown when no extension (SIP identity) has been configured yet. Action: Enter the Logon Wizard ip830c ip840c Welcome! Press a key to log on. Logo ip820c This step is skipped. Logo ip810c This step is skipped. time Welcome! Press a key to log on. Press a key. Result: The “Logon Wizard” will guide you through the manual configuration steps for setting up your first extension (SIP identity). L Note: Please use the logon information provided by your system administrator or Internet Telephony Service Provider (ITSP). For further information read the instructions in our administrator manual 16 User Manual - English Account (SIP username) This setting determines the account that is part of the SIP address format (SIP- URI 5: “account@registrar”). Action: Enter the account (SIP username) of the first extension (SIP identity) ip810c ip820c ip830c ip840c Change the input mode, if applicable, and enter the first extension’s user name L Note: Acceptable entries are digits or letters, e.g. 100, turner, smith1, etc. Account: 100 123 Account: 100 123 ——— Account ——— 100 Account 100 time 123 1>>a C<< Confirm with << >> . Result: The account of the first extension has been configured. Registrar (SIP domain) This setting determines the registrar that is part of the SIP address format (SIP- URI: “account@registrar”). Action: Enter the registrar (SIP domain) of the first extension (SIP identity) ip810c ip820c ip830c ip840c Change the input mode, if applicable, and enter the first extension’s registrar. L Note: Acceptable entries are domain names or IP addresses, e.g. sip.company.com, 192.168.0.100, etc. Registrar: 192.168.0.100 Registrar: 192.168.0.100 123 ——— Registrar ——— 192.168.0.100 Registrar 192.168.0.100 time abc a>>A C<< Confirm with << >> or abort with Result: The registrar of the first extension has been configured. Uniform Resource Identifiers are used to identify or name a resource (e.g., e-mail, SIP) on the Internet. 5 17 User Manual - English Registration The phone attempts to register the first extension (SIP identity) using the account/ registrar data provided by the automatic or manual initialization. L Note: Should the IP PBX (SIP registrar) require an authentication, you will be prompted to enter the correct password. If the password is not accepted by the SIP registrar, you will be asked a second time to enter the password. If this is also not accepted, the registration process will be terminated for security reasons. The registration status is shown on the idle screen (see page 88). The complete status message sent by the SIP registrar in plain text can be evaluated on the web user interface: Status System Information SIP Identity Status Example: Identity 1 Status: [email protected]: OK or Identity 1 Status: [email protected]: Authentication failed or Identity 1 Status: [email protected]: Not found Successful Registration The first extension (SIP identity) has been registered successfully and will be used for outgoing calls. This is displayed on the idle screen as follows: ip810c ext1 ip820c time date ext1 … … … ip830c time … ext1 ip840c date ext1 time Unsuccessful Registration If the first extension (SIP identity) could not be registered the displays shows: ip810c NR ip820c time NR = Not registered date NR … … … ip830c time … 6 ext1 ip840c date ext1 NR = Not registered L Note: If the registration fails contact your network administrator. 18 time User Manual - English Idle Screen The idle screen is always shown on the display when there is no activity, i.e. no incoming/outgoing/active calls, etc. For further details see page 88. Default Idle Screen The default idle screen appears as shown below: ip810c ext1 ip820c time ip830c date ext1 time Reg CHist Dir Speed ip840c date ext1 time ext1 date Reg CHis Dir Speed t Customized Idle Screen The idle screen can be customized. Display Text The display text determines the appearance of extensions (SIP identities) on the idle screen and will be displayed instead of the SIP URI: ip810c ip820c ip830c ip840c Setup Identity X Login Display Text for Idle Screen: <Your Idle Screen Text> L Note: Texts exceeding the maximum will be cut off. Context-Sensitive Function Keys ip820c, ip830c, and ip840c: The functionality of the context-sensitive keys (see page 8 and 87) for the idle screen can be changed: ip810c Not supported ip820c ip830c ip840c See page 87 for available functions: Setup Function Keys: S1…S4. Default setting: Reg CHist 19 Dir Speed User Manual - English XML Idle Screen ip830c and 370 only: The position of the analog or digital clock, SIP identities, etc. can be defined in XML files, one each for each SIP identity. By changing the identity for outgoing calls (see page 51) the predefined XML file will be loaded and the idle screen appearance will change accordingly. L Note: The usage of this functionality requires a web server. For further information read the instructions in our administrator manual. http://www.doro.com/voipsupport/ip8X0c/ ip810c Not supported ip820c Not supported ip830c ip840c Setup Identity X Login Tab Login Information XML Idle Screen URL: <URL>, e.g. http://myserver/screen1.xml 20 User Manual - English User Interfaces Phone User Interface Menu Structure The phone user interface provides access to the following three-level menu structure (Level 1 , Level 2 , and Level 3 ) in order to perform changes to the phone configuration. ip810c Call Forwarding ¾ Off Time Timeout Target / Call Fwd Time Always Enter Always Target Busy Enter Busy Target Phone Behavior CWI ¾On / Off FKeys Select Function Key / Key Type / Number General Settings Lang Select Language Contrast (only ip810c w/o backlight) Change Contrast Headset Device ¾ Off / On Volume Settings Hand Change Volume Head Change Volume Speaker Change Volume ip820c ip830c - ip840c Call Forwarding S1 ¾ Off S2 Time Timeout Target / Call Fwd Time S3 Always Enter Always Target S4 Busy Enter Busy Target 1 Display 1 Contrast Change Contrast 2 Backlight ¾On / Off / Always Phone Behavior S1 CWI ¾On / Off S4 FKeys Select Function Key / Key Type / Number 3 Audio 1 Headset Device ¾Off / On 2 MWI Notification ¾Silent / Beep / Reminder General Settings S1 Lang Select Language S4 Contrast Change Contrast Configuration S1 Reg Presence Ringer S2 Reset Resets the phone S3 Reboot Reboots the phone S4 DHCP DHCP Setup Headset Device S1¾Off / S2 On 21 2 ringtone 1 Choose Reg / ringtone 4 Preferences 1 Language Select Language 2 Time Zone Select Time zone 3 Tone Scheme Select Time zone 5 Identity 1 Outgoing Identity Select ID for outgoing calls 2 Reregister User Select ID for reregistering 3 Edit User Select ID Æ Edit “Account” Æ Edit “Registrar” 4 Logoff User Select ID for logging off 5 Logoff All Log off all IDs? User Manual - English ip810c Other Settings Time Zone Select Time Zone Tone Scheme Select Tone Scheme Web Interface Server ¾HTTP & HTTPS / Off / HTTP Only / HTTPS Only HTTP HTTP Port HTTPS HTTPS Port VLAN Settings ID Enter VLAN ID Priority Enter VLAN Priority Reset Resets VLAN Settings System Info Network Displays Network Info Memory Displays Memory Info Information IPAddr Displays IP Address MAC Displays MAC Address Version Displays Version ip820c Volume Settings S1 Handset Change Volume S2 Headset Change Volume S4 Speaker Change Volume Other Settings S1 Time Zone Select Time Zone S4 Tone Scheme Select Tone Scheme Web Interface S1 Server ¾HTTP & HTTPS / Off / HTTP Only / HTTPS Only S2 HTTP HTTP Port S4 HTTPS HTTPS Port VLAN Settings S1 ID Enter VLAN ID S2 Priority Enter VLAN Priority S4 Reset Resets VLAN Settings System Info S1 Network Displays Network Info S4 Memory Displays Memory Info 22 ip830c - ip840c 6 Phone Behavior 1 Hide own outgoing ID On / ¾Off 2 Reject anonymous On / ¾Off 3 Auto Dial ¾Off / after 2,5,10,15 Sec. 4 Auto Answer Indication On / ¾Off 5 Auto Answer Type Handsfree / Handset 6 Call Completion On / ¾Off 7 Number Guessing On/ ¾Off 8 Call Waiting On / Visual Only / Ringer 9 Deny All On / ¾Off 7 Call Forwarding 1 Call Forwarding Event Never / Always / When Busy / On Timeout 2 Call Forwarding Time Enter Timeout (sec) for CFwd Event “On Timeout” 3 Always Target Enter target number for CFwd Event “Always” 4 Busy Target Enter target number for CFwd Event “When Busy” 5 Timeout Target Enter target number for CFwd Event “On Timeout” User Manual - English ip830c - ip840c ip830c - ip840c 8 Network 1 DHCP DHCP Setup 2 IP Address Enter IP Address 3 Netmask Enter Netmask 4 Hostname Enter Hostname 5 IP Gateway Enter IP Gateway 6 DNS Domain Enter DNS Domain 7 DNS Server 1 Enter DNS Server 1 8 DNS Server 2 Enter DNS Server 2 9 NTP Server Enter NTP Server 10 Webserver Type ¾HTTP & HTTPS / Off / HTTP Only / HTTPS Only 11 HTTP Admin Enter NTP Server 12 HTTP Password Enter HTTP Password 13 Setting Server Enter Setting Server URL 14 VLAN ID (0-4095) Enter VLAN Identity 15 VLAN Priority (0-7) Enter VLAN Priority 16 Reset VLAN Reset VLAN 9 Key Mapping 1 Select Key Æ Key Type Æ Number 10 Maintenance 1 User / Administrator Mode Toggles User Mode 2 Net Info Displays Network Info 3 Mem Info Displays Memory Info 4 Reboot Reboots the phone 5 Reset Values Resets the configuration 23 User Manual - English Settings Menu Action: Enter the phone’s “Settings Menu” to perform manual changes to your phone configuration. ip810c ip820c ip830c Press Press ip840c Settings Result: The “Settings Menu” is shown on the display: Call Forwarding ¾Off ³ Call Forwarding ´ ¾Off Time Always Busy 1 Display 2 ringtone 3 Audio 4 Preferences Settings 1 Display 2 ringtone 3 Audio 4 Preferences Navigate through the different menu levels as follows: ip810c Level 1 Level 2 ip820c Level 1 Level 2 ³ ip830c ´ ip840c 1 Level 1 2 Level 1 Settings 1 Level 1 2 Level 1 Move through Level 1 by pressing Move through Level 1 Level 2 Level 3 by pressing Move through Level 1 Level 2 by pressing or or or Move through Level 2 Level 3 by pressing Enter Level 2 by pressing Enter Level 2 by pressing or S1 S2 S3 S4 Enter Level 2 by pressing Move through Level 3 by pressing or The currently active setting is indicated as follows: Level 1 and Level 2 : ¾active Level 3 : First displayed menu item Press active to save the changes or press 24 active to abort. User Manual - English Web User Interface The symbol indicates the use of the web user interface to change settings or operate your phone. You can use the web browser of any computer attached to your network. Access Action: Look up your phone’s IP address ip810c ip820c ip830c Press Press then Information ip840c Help IPAdr Information ´ ³ IPAdr MAC Version IPAdr Press ———— About ———— ip830c-SIP-7.1.10 IP Adr: 192.168.0.10 MAC: 00041323XXXX Info time ip840c-SIP-7.1.10 IP Adr: 192.168.0.10 MAC: 00041326XXXX Press S1 IP Adr: 192.168.0.10 IP Adr: 192.168.0.10 Result: The IP address of your phone is displayed, e.g. 192.168.0.10 Action: Access the web user interface of your phone ip810c ip820c ip830c ip840c Open the web browser of your computer. Enter the IP address in the browser’s address bar: “http://<IP Address>” or “<IP Address>”, e.g. “http://192.168.0.10” or “192.168.0.10”. Confirm. Result: The phone’s web user interface page is displayed in the web browser window. Page Headline <Menu> Menu Level 1 Menu Level 2 <Configuration Settings> tab tab tab section(s) setting <value> ?<Online Help> … setting <value> ?<Online Help> Save the setting’s function in our online knowledge database. 25 The menu is located on the left side; the configuration of the settings is done in the window on the right. Settings are grouped in sections and/or tabs. For further details press the “?” icon next to the setting. You will be forwarded to the appropriate description of User Manual - English Phone Configuration Changes Action: Navigate the web user interface, change configurations, and save changes ip810c ip820c ip830c ip840c The following syntax will be used throughout this manual: Menu Level 1 Menu Level 2 Tab/Section Setting: <Value>, e.g.: Setup Identity 1 SIP Proposed Expiry: <1 Day> You have to save the configuration before the setting change takes effect by clicking on the Save button located at the bottom of each page L Note: Some setting changes require a reboot of your phone (see page 28) 26 User Manual - English Phone Configuration General Configuration Tasks Language The default phone and web user interface language is “English”. You can change the language for the phone user interface and the web user interface independently from each other. ip810c ip820c ip830c Firmware Versions below 7 provide integrated multiple language support for both phone and web user interface L Note: Since Firmware Version 7 additional languages can only be provided via mass deployment. For further information read the instructions in our administrator manual. http://www.doro.com/voipsupport/ip8X0c/ ip840c Not applicable Integrated multiple language support for both phone and web user interface Phone User Interface Language Action: Change the language of the phone user interface ip810c ip820c ip830c ip840c Setup Preferences General Information Language: <Your Language> or General Settings Language Preferences Language Result: The language of the phone user interface has been changed. Web User Interface Language Action: Change the language of the web user interface ip810c ip820c ip830c ip840c Setup Preferences General Information Web Interface Language: <Your Language> Result: The language of the web user interface has been changed. 27 User Manual - English Time and Date If the time zone has been set correctly, the correct time and date for your time zone will be displayed, automatically taking daylight saving time, if applicable, into consideration. Action: Change the current time zone ip810c ip820c ip830c ip840c Setup Advanced Network Time Time zone: <Your Time zone> or Other Settings Time Zone Preferences Time Zone Result: The current time zone has been changed and the correct time is displayed. L Note: If the time (analog or digital clock) is not displayed at all, check the accessibility of the NTP time server: Setup Advanced Network Time NTP Time Server: <NTP Time Server> Keyboard Lock You can lock the keypad of your phone when you are temporarily not using it. This function helps you to protect your phone from unauthorized use. L Note: The following settings, if desired, must be made before lock activation: Setup Preferences Lock Keyboard Emergency numbers: <1> <2> …<X> Setup Preferences Lock Keyboard PIN to unlock: <PIN> Locking Action: Activate the keyboard lock ip810c ip820c Press ip830c until the ip840c symbol is displayed. Result: The keyboard lock is activated. Only set emergency numbers can be dialed. Unlocking Action: Deactivate the keyboard lock ip810c ip820c ip830c until the Press symbol disappears from the idle screen. If a “PIN to unlock” has been set, you are prompted for the PIN. Result: The keyboard lock is deactivated. 28 ip840c User Manual - English Display Format The display format determines how extensions are shown to callers and phones being called. Action: Change the display format ip810c ip820c ip830c Setup Preferences General Information Number Display Style: The complete SIP-URI is shown <Full Contact>: Only the SIP display name is displayed <Name>: Only the number is displayed <Number> Name and number are displayed <Name+Number> Number and name are displayed <Number+Name> Example: The SIP-URI “John Smith” <sip:[email protected]> will be displayed as: “John Smith” <sip:[email protected]> <Full Contact>: John Smith <Name>: 100 <Number> John Smith 100 <Name+Number> 100 John Smith <Number+Name> Result: The display format of extensions is changed. 29 ip840c User Manual - English Display Configuration Tasks Display Contrast You can adjust your phone’s display contrast. Action: Change the display contrast: ip810c Not applicable ip820c ip830c ip840c Enter the settings menu (see page 24) and navigate through the menu (see page 21) until the following screen is displayed: General Settings Contrast ³ 1 Contrast 2 … ´ 1 Contrast 2… Contrast Press Press Ok S1 The “Display Contrast” bar is shown on the display: — Display Contrast — Display Contrast: ■■■■■■■■■_ _ _ _ _ _ Press to reduce or Display Contrast to increase the contrast or press - Press Ok or press - + S1 S4 to save the contrast change or press to abort. Result: The display contrast has been changed. 30 << S1 + >> S4 User Manual - English Backlight Mode You can adjust the display’s backlight mode. By default the backlight mode is “On”: • On: Backlight is turned off or dimmed when the phone is inactive for approximately 20 seconds o ip830c: Backlight is turned off completely. o ip840c: Backlight is dimmed. • Off: Backlight is turned off completely • Always: Backlight is on permanently. Action: Change the backlight mode. ip810c ip820c Not applicable Not applicable ip830c ip840c Enter the settings menu (see page 24) and navigate through the menu (see page 21) until the following screen appears: 2 Backlight 2 Backlight Press ——— Backlight ——— On Backlight On Change the backlight mode by pressing Press to save the backlight mode or press abort. Result: The backlight mode has been changed. 31 or to User Manual - English Audio Configuration Tasks Volume You can adjust the volume of the currently used audio device when the phone is in “dialing” mode (see page 54) or during an active call (see page 68). Action: Adjust the volume of the active audio device. ip810c ip820c ip830c ip840c Press When handset mode is activated the following screen appears in the display: Handset Volume: Handset Volume: ■■■■■■■■■_ _ _ _ _ _ — Handset Volume — ■■■■■■■■■_ _ _ _ _ _ Handset Volume time When handsfree mode is activated the following screen appears in the display: Speaker Volume: Speaker Volume: ■■■■■■■■■_ _ _ _ _ _ — Speaker Volume — ■■■■■■■■■_ _ _ _ _ _ Speaker Volume time When headset mode is activated the following screen appears in the display: Headset Volume: Headset Volume: ■■■■■■■■■_ _ _ _ _ _ — Headset Volume — ■■■■■■■■■_ _ _ _ _ _ Decrease volume Headset Volume time Increase volume or press or press S1 Press to save the change or press S4 to cancel. Result: The volume of the active audio device has been adjusted. 32 << >> S1 S4 User Manual - English Headset Use Physically connect your headset (see page 11) and activate/deactivate it for use. Activation Action: Activate the headset mode before making or answering a call ip810c ip820c Press ip830c ip840c Press 2x Headset Headset Device ¾Off Press Headset Device On Press Result: Headset mode has been activated. This is indicated on the display as follows: ext1 time Headset symbol is displayed during a call only date ext1 ext1 date Deactivation Action: Deactivate headset mode Headset Device Press again Off Headset Press Result: Headset mode has been deactivated. 33 time User Manual - English Ringtones Ringtones are used to indicate incoming calls (see page 59). Mapping Different methods with different priorities (1 = highest priority, 5 = lowest priority) are used to assign a ringtone to an incoming call: Only for advanced users or system administrators: 1. SIP Header „Alert-Info“ contains URL of a custom melody ringtone file Setup Advanced Audio Alert-Info playback: <ON> 2. SIP- Header „Alert-Info“ refers to 10 built-in ringtones + Silent Setup Preferences Alert-Info Ringer Alert Internal / External / Group Text: <Text used in “Alert-Info” to assign a ringtone to internal / external / group calls> Alert Internal / External / Group Ringer: <Ringer 1-10; Silent> For phone users: 3. Contact types in the directory (see page 77) can be mapped to Æ10 built-in ringtones + Silent + 1 custom melody ringtone Setup Preferences Directory Ringtones: <Ringer 1-10; Silent; Custom Melody URL> Setup Preferences Custom Melody URL: < URL to a WAV file on a HTTP(S) server > 4. Each extension (SIP Identity) can be mapped to Æ10 built-in ringtones + Silent + 1 custom melody ringtone Setup Identity X Login Login Information ringtone: <Ringer 1-10; Silent; Custom Melody URL> Setup Identity X Login Login Information Custom Melody URL: <URL to a WAV file on a HTTP(S) server> 5. Default ringtone can be mapped to 10 built-in ringtones+ Silent Setup Preference Default Ringer: <Ringer 1-10; Silent> L Note: Users are recommended to map ringtones either to different extensions (4) or different contact types in the directory (3). The default ringtone (5) should be played only when the phone cannot identify an incoming call as either (3) or (4). Custom melody ringtones are mono WAV files using PCM at 8 kHz with 16 bit/sample (linear). 34 User Manual - English Volume Action: Adjust the volume of the ringtone assigned to the extension (SIP identity) currently active for outgoing calls. ip810c ip820c ip830c ip840c When the phone is in idle mode, press Ringer Volume: ■■■■■■■■■_ _ _ _ _ _ Ringer Volume: . ——Ringer Volume—— ■■■■■■■■■_ _ _ _ _ _ Decrease volume Ringer Volume time Increase volume Result: The volume of the ringtone has been adjusted. Playback Action: Play back the ringtone assigned to your extension “X“ (SIP identity “X”). ip810c ip820c ip830c ip840c Setup Identity “X” Login Login Information Play the ringtone by pressing Play Ringer or Enter the settings menu (see page 24) and navigate through the menu (see page 21) until the following screen is displayed: Configuration Reg ³ Configuration ´ Reg … … … 2 Ringtone 3 … 2 Ringtone 3… Reg Press Press Press S1 1¾ … 1¾ext1@... Use or ext1@... ´ Ringer … ext1@... 2 … Ringtone ext1@... 2… to choose the extension “X” whose ringtone you want to change. Ringer Press Press 2x Press S3 2: Ringer Edit Press Result: The ringtone is played back. 35 time User Manual - English Configuration Action: Change the ringtone assigned to your extension “X“ (SIP identity “X”). ip810c ip820c ip830c ip840c Select a ringtone from the list: Setup Identity “X” Login Login Information Ringtone: <Ringer 1-10; Silent; Custom Melody URL> If you chose “custom melody URL”, specify location: Setup Identity “X” Login Login Information Custom Melody URL: <URL to a WAV file on a HTTP(S) server> Verify the ringtone by pressing Play Ringer Save by clicking Save or Enter the settings menu (see page 24) and navigate through the menu (see page 21) until the following screen is displayed: Ringtone Ringer 1 Ringtone Ringer 1 ³ ´ Ringer 1 Ringer 2 Ringtone Ringer 1 Ringer 2 time You can listen to each ringtone by browsing through the list. Press or Press Press to save the changes or press or to abort. Result: The ringtone has been changed; the new ringtone will be used for incoming call indication (see page 59) if no higher prioritized ringtone is assigned (see page 34). 36 User Manual - English SIP Identity Configuration Tasks Doro VoIP phones support multiple extensions (SIP identities). Each extension will act like a separate phone line in a conventional telephony system. As soon as the extensions have been registered (see page 18), calls can be placed from and received to these extensions. ip810c ip820c ip830c 4 extensions (SIP Identity 1…4) ip840c 12 extensions (SIP Identity 1…12) L Note: We recommend using the web user interface to perform the following configuration changes as it is more convenient: Setup Identity X. Use only the logon information provided by your VoIP PBX administrator or Internet Telephony Service Provider (ITSP). For further information read the instructions in our administrator manual. http://www.doro.com/voipsupport/ip8X0c/ Adding / Editing Extensions Action: Add a new extension “X” / Edit existing extensions “X” ip810c ip820c ip830c ip840c Verify the status and availability of your extensions: Status System Information SIP Identity Status Add / Edit the following identity information Setup Identity “X” Login Tab Login Information Account (SIP Username), e.g. 100, turner, smith1, etc. Password (SIP Password) Registrar (SIP Domain/ Server), e.g. .company.com, 192.168.0.100, etc. Save your changes by clicking Save L Note: This action requires a reboot of your phone (see page 28) Result: After the phone has rebooted a new extension has been added to your phone configuration which can be used to place or receive calls. See page 51. Blocking Extensions Action: Block an extension (SIP identity) temporarily ip810c ip820c ip830c ip840c Setup Identity X Login Tab Login Information Identity active: <OFF> Result: The chosen extension (SIP identity) is blocked for both outgoing and incoming calls. All configuration settings are kept unchanged. 37 User Manual - English Removing Extensions This functionality is called “hot desking” and is regularly used in office environments (“mobility centers”) where not all the employees are in the office at the same time or not in the office for very long at all (see page 75). Single Extension Action: Remove single extension “X” (SIP Identity “X”) ip810c ip820c ip830c ip840c Setup Identity X Login Tab Login Information Remove identity Result: The selected extension will be removed from your phone configuration. All Extensions Action: Remove all SIP Identities 1 Warning: Removing all extensions (SIP identities) will immediately unregister all currently configured extensions (SIP identities) and delete their configuration data from the phone. The phone can no longer be used and must be initialized anew. ip810c ip820c ip830c ip840c Setup Identity X Login Tab Login Information Remove all identities Result: All extensions are unregistered and removed from your phone configuration. The phone is placed out of operation and by default the logon wizard (see page 16) will be shown on the display. This behavior can only be disabled via mass deployment: logon_wizard: OFF 38 User Manual - English Function Key Configuration Tasks Various functionalities can be mapped onto the free function keys Px (see page 7); the adjacent yellow LEDs show their current status. ip810c 6 free function keys P1…P6 ip820c ip830c ip840c 12 free function keys P1…P12 L Note: We recommend using the web user interface to program the free function keys as it is more convenient: Setup Function Keys Px Input fields Context The default setting is <Active>, i.e., the functionality chosen under “Type” will be applied to any currently active extension (SIP identity) for outgoing calls (see page 51). If a specific extension (SIP identity) is chosen from the pull down menu, the functionality under “Type” will be applied only to the chosen extension (SIP identity). Type The default setting is <Line>. When another setting is selected from the pull down menu “Types”, that functionality will be applied to the extension (SIP identity) chosen as “Context”. See chapter “Key Types” for further details. Number The default setting is <blank>. You can enter a number / HTTP(S) URL / SIP URI as required by “Type”. Key Types The following free function key “Types” are available. For further information read the instructions in our administrator manual. http://www.doro.com/voipsupport/ip8X0c/ Line Dependencies: Context: <SIP Identity> or <Active>; Number: <blank> Description: This is the default key function. It is used to indicate and accept incoming calls and allows placing active calls on hold or resuming them. It can also be used to make a call using a specific extension (SIP identity) Usage: An incoming call is indicated by the blinking LED of the first available free function “Line” key, whose “Context” is set to the extension (SIP identity) being called: • Press the free function “Line” key to accept the call, see page 59 / 61. 39 User Manual - English • Press the free function “Line” key again to place the call on hold, see page 71 • Press the free function “Line” key again to resume the call, see page 71 Making a call: • Press a free function “Line” key in idle state to select the extension (SIP identity) set under “Context” as the outgoing extension for this one call; for permanent selection see page 51 Extension Dependencies: Context: <SIP Identity>; Number: <monitored extension> Description: This key function allows you to monitor the status (idle, ringing, or busy) of other extensions (SIP accounts) within your VoIP telephony environment and to pick up unanswered calls to those extensions. Additionally the “Speed Dial” and “Manual Call Forwarding” functionality is provided by this key function. Usage: • Extension Monitoring & Call Pickup: See the detailed description on page 85 L Note: Your VoIP PBX must support this function (RFC 4235 compliant) • Speed Dial Key: Press a free function “Extension” key during idle state to dial the extension specified under “Number”. • Manual Call Forwarding: Press a free function “Extension” key to transfer an incoming call to the extension specified under “Number” without answering it first. Intercom L Note: Your VoIP PBX must support this feature. The following settings must have been configured in advance: Your phone: Setup Advanced Behavior Enable Intercom: <ON> Other phones: Setup Advanced Behavior Auto Answer Policy: <Always> Dependencies: Context: <SIP Identity> or <Active>; Number: <extension> Description: This key function enables the “Intercom” mode and is useful in an office environment as a quick access to connect to the operator or the secretary. Usage: • Enable Intercom mode: Press this key to connect your phone directly to the extension specified under “Number”, if authentication has been set up properly. The adjacent LED lights up. • Disable Intercom mode: Terminate the intercom call as usual (see page 56) 40 User Manual - English Park Orbit L Note: Your VoIP PBX must support this feature; a valid park orbit extension (SIP account) is required. Dependencies: Context: <SIP Identity>; Number: <park orbit extension (SIP account)> Description: This key function allows you to park a call on one phone and continue the conversation from any other phone. Usage: • Call Parking: Press a free function “Park Orbit” key to park an active call in the “park orbit” specified under “Number”. The adjacent LED starts blinking on your phone (and on any other phones using the free function “Park Orbit” key). • Parked Call Pickup: Press a free function “Park Orbit” key to pick up the parked call on any phone using this key function (adjacent LED is blinking). If several calls have been parked in the same “park orbit”, a list of parked calls will be displayed and the appropriate call can be picked from that list. Voice Recorder L Note: Your VoIP PBX must support this feature; a valid voice recording extension (SIP account) is required. Dependencies: Context: <SIP Identity>; Number: <voice recorder extension (SIP account)> Description: This key function allows you to record a conversation during an active call as well as short memos or minutes of a meeting when the phone is idle. Usage: • Start Voice Recording: Press a free function “Voice Recorder” key once to start sending the audio stream to the “voice recorder extension (SIP account)” specified under “Number”. The adjacent LED lights up and the audio stream is recorded on your VoIP PBX. • Stop Voice Recording: Press the key again to stop recording. The adjacent LED is turned off. • Listen to voice recordings: You can listen to the recorded audio stream by calling the “voice recorder extension (SIP account)” specified under “Number”. DTMF Dependencies: Context: <Active>; Number: <DTMF sequence> (allowed digits: "0-9", "*", "#", "A-D" and flash: "!"; for adding breaks use the character caret “^”. Each “^” adds a break of 100 ms. Description: This key function allows sending the specification of arbitrary key sequences via DTMF. Usage: Press a free function “DTMF” key during an active call to send the key sequence specified under “Number” via DTMF. 41 User Manual - English Shared Line L Note: This feature must be supported by your VoIP PBX (currently available for Sylantro and Broadsoft) Dependencies: Context: <SIP identity>; Number: <BLA / SLA resource URI > Description: This key function is used by the “Bridged or Shared Line Appearance (BLA or SLA)” feature which allows users to share SIP lines and also provides status monitoring of the shared line. Usage: When a user places an outgoing call using such an appearance, all members belonging to that particular SLA group are notified of this usage and are blocked from using this line appearance until the line goes back to idle state or when the call is placed on hold. Similarly all members of the SLA group are notified of an incoming call and the call can be picked up on a line appearance associated with the SLA extension. SLA members can monitor the status of the bridged line via the LED adjacent to the free function “Shared Line” key: • LED “on” indicates the line is in use • LED “off” indicates an idle status. For further information read the instructions in our administrator manual. http://www.doro.com/voipsupport/ip8X0c/ Push2Talk L Note: Your VoIP PBX must support this function. The following settings must have been configured in advance: Your phone: Setup Advanced Behavior Enable Intercom: <ON> Other phones: Setup Advanced Behavior Auto Answer Policy: <Always> Dependencies: Context: <SIP Identity> or <Active>; Number: <extension> Description: Similarly to the “Intercom” function, users can make intercom calls. This feature is particularly useful for group announcements. Usage: • Enable Intercom mode: Press this key to connect your phone directly to the extension specified under “Number”, if authentication has been set up properly. The adjacent LED lights up. The intercom call will remain active as long as the programmed key is pressed. • Disable Intercom mode: The intercom call will be released as soon as the free function “Push2Talk” key is released. The adjacent LED will be turned off. 42 User Manual - English Action URL Dependencies: Context: <Active>; Number: <HTTP URL>; LED: inactive Description: This key function allows you to send HTTP requests to a web server, e.g. you can set a status on the server or retrieve Minibrowser (see page 79) applications. Usage: Press a free function “Action URL” key to send the HTTP URL specified under “Number” to the web server. For further information read the instructions in our administrator manual. http://www.doro.com/voipsupport/ip8X0c/ Key Event Dependencies: Context: <SIP Identity> or <Active>; Number: <key event short cut> Description: Key events are predefined shortcuts to phone and call functions. See the complete mapping on page 88. Usage: Press a free function “Key Event” key to call the predefined function of the shortcut specified under “Number”. Speed Dial Dependencies: Context: <SIP Identity> or <Active>; Number: <extension> Description: This key function allows you to speed up dialing numbers often used or hard to remember. As opposed to key type “Extension”, this key type does not provide “Extension Monitoring & Call Pickup” Usage: Press a free function “Speed Dial” key to call the extension specified under “Number”. None Description: This key function provides no functionality. 43 User Manual - English Maintenance Tasks Administrator Password 1 Warning: You need to know the administrator password to return to administrator mode; otherwise you have to perform a reset to factory values! All current setting changes will be lost! Use the following URL to reset the phone: http://<IPAddress>/advanced.htm?reset=Reset Action: Change the Administrator Password via Web user interface ip810c ip820c ip830c ip840c Setup Advanced QoS/Security Administrator Password: <Your Password> Setup Advanced QoS/Security Administrator Password (Confirmation): <Your Password> Save by clicking on Save Result: The administrator password has been changed. Operation Modes The default operation mode is “Administrator Mode”. User Mode User Mode limits the configuration rights, i.e. no access to parts of the menus on both web and phone user interface. Action: Enable User Mode via Web User Interface or Phone User Interface ip810c ip820c ip830c ip840c Setup Advanced QoS/Security Administrator mode: <OFF> Save by clicking on Save or Enter the settings menu (see page 24) and navigate through the menu (see page 21) until the following screen is displayed: not not 1 User Mode 1 User Mode supported supported 2 … 2… Press —— User Mode —— Admin Password: User Mode Admin Password: Enter the administrator password and press Result: User Mode has been enabled. 44 User Manual - English Administrator Mode Administrator mode grants unlimited access to the phone configuration on both web and phone user interface. Action: Enable administrator mode via web user interface or phone user interface ip810c ip820c ip830c ip840c Setup Advanced Enter Administrator Password Save by clicking Save or Enter the settings menu (see page 24) and navigate through the menu (see page 21) until the following screen is displayed: not not 1 Administrator Mode 1 Administrator Mode supported supported 2 … 2… Press —— User Mode —— Admin Password: User Mode Admin Password: Enter the administrator password and press Result: Administrator Mode has been enabled. Firmware Update The phone is delivered with pre-installed software (firmware) which allows operating your phone flawlessly. However, it is recommended to maintain the phone’s firmware up-to-date by using the latest official release published on Doro’s website: http://www.doro.com/ L Note: Only advanced users should conduct a firmware update. If your phone operates in a locally hosted VoIP PBX environment ask your system administrator. 45 User Manual - English Methods Firmware updates can be conducted using the following methods: Only for advanced users or system administrators: 1. Manual TFTP update: Exceptional situations or downgrade, see page 12 2. Manual update/downgrade: Most convenient when updating/downgrading within the same major release level, e.g. 6.X: from version 6.2.3 to 6.5.10, etc. L Note: We do not recommend manual updates between different major release levels, e.g. from 3.X/4.X/5.X to 6.X or 6.X to 7.X. Use Æ automatic updates instead. 3. Automatic update: This method updates your phone firmware to the current official release. Manual update L Note: This method requires an internet connection. The manual update is conducted via the phone’s web user interface. Version Check Action: Check the firmware version currently installed on your phone ip810c ip820c ip830c ip840c Status System Information System Information Application-Version: ip810c-SIP X.Y.Z ip820c-SIP X.Y.Z ip830c-SIP X.Y.Z ip840c-SIP X.Y.Z or Enter the settings Press menu (see page 24) and navigate through the menu (see page 21) until the following screen is Help displayed: Information Version Information ´ ³ IPAdr MAC Version Version Press ———— About ———— ip830c-SIP-X.Y.Z IP Adr: X.X.X.X MAC: 0004132XXXXX Info time ip840c-SIP-X.Y.Z IP Adr: 192.168.0.10 MAC: 0004132XXXXX Press S4 Version: s300-SIP X.Y.Z Version: ip820c-SIP X.Y.Z Result: The firmware version currently installed on your phone is displayed. 46 User Manual - English Version Comparison Compare the major release level of the latest available firmware version published on Doro’s website http://www.doro.com/ with the firmware version installed on your phone. If they differ you are strongly advised not to conduct a manual update! Example: Latest available firmware version for ip830c is 7.1 • ip830c (1): Installed: ip830c-SIP 4.5 Æ use automatic update • ip830c (2): Installed: ip830c-SIP 6.2.2 Æ manual update can be used Firmware Update Action: Conduct a manual firmware update ip810c ip820c ip830c ip840c Navigate to Doro’s firmware download website http://www.doro.com/ Copy the link (URL) of the appropriate firmware version X.Y.Z by right-clicking on the “File” Symbol Version Type File Size X.Y.Z applications <File Size> MB .bin Access the phone’s web user interface Setup Software Update Manual Software Update Setup Firmware and paste the link into the “Firmware” field. Start the update by clicking on Load The phone reboots automatically and you are prompted to confirm the update. Press to confirm or press to abort the update process. The phone loads the new software from Doro’s web server. This process may take some time depending on the <File Size> and the speed of your internet connection. 1 Warning: Any power interruption during the following process will most likely lead to a flash memory error. As a result the system cannot boot up anymore and the phone must be sent in for repairing at your own expense. After successful download the old firmware is erased and the new firmware is written into the phone’s flash memory. The phone reboots again and will be initialized using the previously stored phone configuration. Result: The firmware is updated. You can verify the successful update as described in chapter “Version Check” on page 46. 47 User Manual - English Automatic update L Note: This method requires an internet connection. The automatic update is conducted via the phone’s web user interface. Action: Conduct an automatic firmware update ip810c ip820c ip830c ip840c For further information read the instructions in our administrator manual. http://www.doro.com/voipsupport/ip8X0c/ Copy the link of the appropriate update method (recommended “Update once to current official firmware release”): Access the phone’s web user interface (below Version 7): Setup Advanced Update Setting URL and paste the link into that field. Save the change by clicking on Save and start the update by clicking on Reboot The phone reboots automatically 1 Warning: Any power interruption during the following process will most likely lead to a flash memory error. As a result the system cannot boot up anymore and the phone must be sent in for repairing at your own expense. The phone automatically loads the necessary software from Doro’s web server successively. The whole update process may take some time. The phone will be initialized using the previously stored phone configuration. Result: The firmware is updated. You can verify the successful update as described in chapter “Version Check” on page 46. 48 User Manual - English Reboot L Note: You should reboot the phone when you are challenged, e.g. after applying changes to the phone configuration Action: Reboot the phone. ip810c ip820c ip830c ip840c Setup Advanced Enter Administrator Password Save by clicking on Save or Enter the settings menu (see page 24) and navigate through the menu (see page 21) until the following screen is displayed: Configuration Reboot Configuration ´ ³ Reg Reset Reboot 4 Reboot 5 … 4 Reboot 5… Reboot Press Press Press S3 Reboot? Reboot? Cancel ——— Reboot ——— Reboot? Reboot Rebooting… Rebooting… Reboot? Press Result: The phone reboots. Rebooting… Rebooting… 49 User Manual - English Factory Reset L Note: You should reset the phone only in the following situations: • The phone configuration was changed and the phone is not functioning anymore. • The help desk of your vendor advised you to do so. Action: Reset the phone configuration to factory values ip810c ip820c ip830c ip840c Enter the settings menu (see page 24) and navigate through the menu (see page 21) until the following screen is displayed: Configuration Reset ³ Configuration ´ Reg Reset Reboot 5 Reset 6 … 5 Reset 6… Reset Press Press Press S2 Admin Password: Admin Password: Cancel ——— Reset ——— Admin Password: Reset Admin Password: 1 Warning: If you confirm by entering the admin password all current setting changes will be lost and your phone must be configured anew manually unless mass provisioning is used! Enter the administrator password and press Result: The phone reboots and the phone configuration is resetted. Rebooting… Rebooting… Rebooting… 50 Rebooting… User Manual - English Basic Call Functions Outgoing Calls Extension (SIP identity) for Outgoing Calls Example: There are two extensions (ext1, ext2) registered on your phone; “ext1” is currently used for outgoing calls. Action: Select ext2 for outgoing calls. ip810c ip820c time ext1 Press time ext2 date ext1 … … … ip830c time … ip840c date ext1 ext2 Press Press or or date ext2 … … … Result: The extension displayed will be used for outgoing calls. time … time ext1 ext2 ext1 ext2 Result: The extension will be indicated by used for outgoing calls. date time ext1 ext2 Result: The highlighted extension ( ) will be used for outgoing calls. Making Calls You can make calls using the supported number formats described below. Change the input mode in accordance with the number format (see “Input Mode” on page 52). Use the appropriate audio operation mode (see page 54) for dialing. Supported Formats The following types of numbers/addresses can be dialed. Phone Numbers ip810c ip820c ip830c Phone numbers; format is specified in E.164, e.g. 0049030398330 or +4930398330 • • to Use the alphanumeric keys , see page 6. Use numeric input mode [123], see page 53 51 ip840c User Manual - English SIP Addresses (SIP-URI) ip810c ip820c ip830c ip840c SIP addresses; SIP-URI format is specified in RFC 3261, e.g. [email protected] [email protected] etc. • • to Use the alphanumeric keys , see page 6. Use numeric input mode [123], see page 53, and/or alphanumeric mode [abc / ABC], see page 52 IP Addresses L Note: We do not recommend the use of IP addresses. ip810c ip820c ip830c ip840c IP addresses; IPv4 specification, e.g. 192.168.0.2 etc. • • to Use the alphanumeric keys , see page 6. Use numeric input mode [123], see page 53 Input Mode The default input mode is the numeric mode. L Note: Change the input mode in accordance with the type of number to be dialed. The last input mode will remain active. Numeric Mode to Alphanumeric Mode (Lower case) Action: Change input mode from numeric to alphanumeric mode (lower case) ip810c >█ 123 ip820c f█ 1JA ip830c CI Clear ip840c —— Enter Number —— I Enter Number I time 123 1>>a C<< << 1>>a 1Ja Press >> Press Press Press S1 S1 S1 Result: The input mode has been changed to lower case. The display shows: >█ abc f█ aJA CI Clear —— Enter Number —— I Enter Number I time abc a>>A C<< 52 << >> User Manual - English Lower Case to Upper Case Action: Change input mode from lower to upper case ip810c >█ abc ip820c f█ aJA ip830c ip840c —— Enter Number —— I CI Clear Enter Number I time abc a>>A C<< << a>>A aJA Press >> Press Press Press S1 S1 S1 Result: The input mode has been changed to upper case. The display shows: >█ ABC f█ AJ1 —— Enter Number —— I CI Clear Enter Number I time ABC A>>1 C<< << >> Action: Toggle between lower case and upper case input mode ip810c ip820c ip830c ip840c Press Result: The input mode is toggled between lower and upper case. The phone displays the current input mode. Alphanumeric Mode (Upper Case) to Numeric Mode Action: Change input mode from alphanumeric (upper case) to numeric mode ip810c >█ ABC ip820c f█ AJ1 ip830c CI Clear ip840c —— Enter Number —— I Enter Number I time ABC A>>1 C<< << A>>1 A1 Press >> Press Press S1 Press S1 S1 Result: The input mode has been changed to numeric. The display shows: >█ 123 f█ 1JA CI Clear —— Enter Number —— I Enter Number I time 123 1>>a C<< 53 << >> User Manual - English Audio Operation Mode Action: Make a call using handset, handsfree, or headset mode (see page 9) ip810c ip820c ip830c Take the handset off the hook. Handset mode has been activated ( handset speaker. The display shows: >█ 123 f█ 1>A C<- Clear (no symbol when in dialing mode) symbol) and a dial tone is heard in the —— Enter Number —— I >█ 123 Enter Number I time 123 or leave the handset on the hook and press Handsfree mode will be activated ( ip840c Speaker symbol) and a dial tone can be heard in the casing speaker. The display shows: f█ 1>A C<- Clear (no symbol when in dialing mode) —— Enter Number —— I Enter Number I time 123 or switch from handsfree to headset mode by pressing Speaker Headset Handset mode will be activated ( >█ 123 / symbol) and a dial tone can be heard in the headset speaker. The display shows: f█ 1>A C<- Clear (no symbol when in dialing mode) —— Enter Number —— I Enter Number I time 123 1Make sure the phone is in numeric mode (see page 53), then enter the number using the alphanumeric keys (see page 52) >12345678█ 123 f12345678█ 1>A C<- Clear —— Enter Number —— 12345678I Enter Number 12345678I time 123 Press to confirm that number is complete. Result: The phone number entered will be dialed. You can also make a call using handset or handsfree mode without confirming the previously entered number: ip810c ip820c ip830c Enter the number to be dialed. Lift the handset or press . Result: The phone begins to dial. 54 ip840c User Manual - English Auto Completion (Number Guessing) L Note: The following setting must have been provisioned in advance: Setup Advanced Behavior Number Guessing: <ON> Setup Advanced Behavior Number Guessing Minimum Length: <2..4> Action: Dial a supported format (see page 51) using auto completion (number guessing) ip810c ip820c ip830c ip840c Enter a supported format (number or name Æ digits/letters) to be dialed. Result: After the minimum number (Number Guessing Minimum Length) has been entered, the phone will search the call lists (page 78) and the phone directory (page 77) for numbers/names containing those digits/letters and present the search results in a list on the display. The resulting list can be browsed using The displayed entry can be dialed by pressing . The highlighted entry can be dialed by pressing or continue entering numbers/letters Action: Turn off auto completion (number guessing) temporarily ip810c ip820c ip830c ip840c or press or press Press << S3 S3 Result: The entered number will not be auto-completed by number guessing. Dial the number by pressing 55 User Manual - English Call Completion This call function allows you to establish calls successfully when the other party is busy or not answering. L Note: Your VoIP PBX must support this feature. Enabling Action: Enable call completion via the web or phone user interface: ip810c ip820c ip830c ip840c Setup Advanced Behavior Call Completion: <ON> Setup Advanced Behavior Peer to Peer Call Completion: <ON> When “Busy” (CCBS) You can activate call completion when the called party extB is busy. Activate CC Action: Activate call completion when called party extB is busy ip810c Activate Call Completion? ip820c ip830c Activate Call Completion Cancel ———— Busy ———— Activate Call Completion? Confirm with ip840c Busy Activate Completion? time Call Call Completion Waiting: extB time or abort with Result: Call completion has been activated and the display shows: Waiting: extB Waiting: extB Cancel Ok — Call Completion — Waiting: extB While Waiting Action: Optionally: Continue using the phone while waiting for call completion ip810c ip820c ip830c ip840c to return to the idle screen Press Result: The idle screen is displayed and the message “CC” is shown on the display. ext1 CC time date CC … … … time … CC 56 date ext1 time ext1 date Call Completion User Manual - English Call Completion Action: Dial the number when called party extB becomes idle. ip810c ip820c ip830c ip840c The following message will be displayed when the called party extB becomes idle: Call: extB? Cancel Call: extB? Press Ok — Call Completion — Call: extB? Call Completion Call: extB time to dial the number. Result: The call to the busy party extB could be completed. On “No Responding” (CCNR) You can activate call completion when the called party extB is not responding. L Note: Be aware that activity detection only detects whether the phone you are calling is being used. It cannot detect whether the person you want to reach is in the room or not! The following settings must have been provisioned in advance: ip810c only: Setup Function Keys Px Context: <Active> Setup Function Keys Px Type: <Key Event> Setup Function Keys Px Number: F_CALL_COMPLETION Activate CC Action: Activate call completion when called party extB is not responding ip810c extB ip820c … extB ip830c CC Cancel ip840c ——— Calling ——— extB … CC … Calling … … LEDx Px F_CALL_COMPLETION time extB name e extB number ext1 name f ext1 name CC When the called party is not responding press: CC CC S3 … … CC S2 S2 Result: Call completion has been activated and the following message is displayed: Waiting: extB Waiting: extB Cancel Ok 57 — Call Completion — Waiting: extB Call Completion Waiting: extB time User Manual - English While Waiting Action: Optionally: Continue using the phone while waiting for call completion ip810c ip820c ip830c ip840c to return to the idle screen Press Result: The idle screen is displayed and the message “CC” is shown on the display. ext1 CC time date CC … … … time … date ext1 CC time ext1 date Call Completion Call Completion Action: Dial the number when called party extB becomes available. ip810c ip820c Call: extB? Cancel Call: extB? Press ip830c Ok — Call Completion — Call: extB? ip840c Call Completion Call: extB time to dial the number. Result: The call to the non-responding party extB could be completed. Call Termination Action: Terminate a call ip810c ip820c ip830c ip840c (1) Replace the handset, (2) press the handset hook (see page 9) or (3) press Result: The call is terminated. Redial This function allows the redialing of previously dialed numbers (see page 78). Action: Redial a previously dialed number ip810c ip820c ip830c ip840c Press P3 Press Redial Redial The previously dialed numbers are displayed, one at a time. LED3 Use Press Redial The list of previously dialed numbers is displayed. to navigate through the entries. Begin dialing the displayed or highlighted entry by pressing Result: A previously dialed number is redialed. 58 . User Manual - English Incoming Calls Call Indication An incoming call is indicated acoustically and visually: Acoustic • Ringtone (see page 33) Visual • Fast Blinking LEDs Free Function “Line” Key o LED adjacent to L Note: Use the default settings (see page 39) Setup Function Keys Px: Context: <Active>, i.e. the extension for outgoing calls is used Type: <Line> Number: <empty> o “Message” LED, see page 9 o Call Indication LED (ip840c only), see page 9 • Flashing backlight (not available on ip820c), see page 31 • Display o Calling party’s extension and optionally calling party’s picture o Called party’s extension/SIP Identity index Example: Ringing Screen Appearance (calling party extA; called party extB) ip810c extA ip820c extA ip830c ———— extA ———— Deny ip840c Ringing time extA name e extA number extB name f extB number When the following settings are made, the “ringing screen” will change appearance: Setup Preferences General Information Show Identity Index: <ON> Setup Preferences General Information Ringer animation: <OFF> <1> extA <1> extA —— To: <1> extB —— extA number / name / SIP URI Deny 59 Ringing time extA name e extA number extB name f extB number User Manual - English Accepting Incoming Calls Action: Accept an incoming call ip810c ip820c ip830c Pick up the handset ( enable handset mode) press press or ( enable handsfree mode) or ( enable handsfree or headset mode, if used) Result: The incoming call has been accepted. 60 ip840c User Manual - English Call Waiting This call feature allows your phone to accept other incoming calls to an extension (SIP identity) extB already in an active call. L Note: The default setting has to be configured in advance: Setup Advanced Audio Call Waiting Indication: <ON>: A recurring knocking sound will be heard in the background of the ongoing call to signal further incoming calls. <VISUAL> Further incoming calls are indicated only on the display. One free function “Line” key per call is required (see page 39). Example: There is one active call from extA indicated by the permanently lit LED1. ip810c extA ip820c 1:10 'extA … … … ip830c 1:10 … —— Connected —— extA LED1 P1 P1 LED1 LED2 P2 P2 LED2 ip840c Connected eextA fextB time Action: Receive another incoming call at extC while in an active call at extA. ip810c ip820c ip830c ip840c Another incoming call is signalized on the display and by the blinking LED2. extA extC 1:10 'extA extC … … 1:10 … —— Connected —— extA extC LED1 P1 P1 LED1 LED2 P2 P2 LED2 Connected e extA f extB 1:10 extC time Answer the call by pressing the free function “Line” key next to the blinking LED2. Result: The first active call on the free function “Line” key P1 is placed on hold and the 2nd incoming call on the free function “Line” key P2 is accepted. This is indicated by a slowly blinking LED1 and a permanent lit LED2. Additionally a tone sequence can be played to remind you of the waiting call. 61 User Manual - English ip810c extC … ip820c 1:10 'extC … … … ip830c 1:10 … —— Connected —— extC LED1 P1 P1 LED1 LED2 P2 P2 LED2 62 ip840c Connected eextC fextB time User Manual - English Denying Incoming Calls Action: Deny an incoming call to extA ip810c extA ip820c extA ip830c ———— extA ———— Deny Press Press ip840c Ringing time extA name e extA number extB name f extB number or Deny Deny S4 S4 S4 Result: The incoming call has been denied. Denying Incoming Calls Automatically L Note: The following settings must have been configured in advance (via mass deployment or manually): Setup Advanced Behavior Deny All Feature: <ON> ip810c only: Setup Function Keys Px Context: <Active> Setup Function Keys Px Type: <Key Event> Setup Function Keys Px Number: F_DENYALL Action: Deny incoming calls to extA automatically ip810c extA ip820c ip830c extA Deny ———— extA ———— ip840c Ringing time extA name e extA number extB name f extB number Press F_DENYALL DenyAll Px S2 Deny All S2 S2 Result: The incoming call is denied and the related caller information is added to a deny list in the phone’s directory (see page 77). All calls from this number will be rejected automatically. 63 User Manual - English DND (Do Not Disturb) Mode L Note: The following settings must have been provisioned in advance: Operation Directory / Address Book Add or Edit Entry/Contact Type: <VIP> The following configuration is mandatory on ip810c, but optional for ip820c/360/370 if additional feedback via LEDx is desired: Setup Function Keys Px Context: <Active> Setup Function Keys Px Type: <Key Event> Setup Function Keys Px Number: F_DND Action: Activate DND (Do Not Disturb) Mode ip810c ip820c Press LEDx Px Press ip830c ip840c or press DND LEDx Px Result: DND Mode has been activated. Further incoming calls will be rejected (except those from ”VIP” numbers). The display shows: ext1 time DND … … date … time … date ext1 DND active! time ext1 date or LEDx lights up Px LEDx Action: Deactivate DND (Do Not Disturb) Mode ip810c ip820c Press LEDx Px Press ip830c or press DND ip840c LEDx Px Result: DND Mode has been deactivated. Further incoming calls will not be rejected anymore. 64 User Manual - English Call Forwarding This feature allows you (extB) to forward an incoming call from extA to another phone number (extC), e.g. a cell phone or voice mailbox. The following call forwarding events can be configured: • Off: Call forwarding is deactivated by default. • Always: Incoming calls are immediately forwarded. • Busy: Incoming calls are immediately forwarded when the phone is busy. • Time: Call forwarding is activated when the time (in seconds) entered has passed without the call having been answered. Always Action: Activate call forwarding event “Always” (to extC) ip810c ip820c ip830c ip840c Setup Preferences Call Forwarding Always Target: <extC> Setup Preferences Call Forwarding Event: <Always> Save by clicking on Save or Call Forwarding Always 7 Call Forwarding 3 Always Target Press Enter <extC> and press 7 Call Forwarding 1 Call Forwarding Event Enter <extC> Press Choose “Always” and press L Note: To turn the call forwarding event “Always” on and off more quickly and conveniently, it can be programmed onto one of the free function keys. The following setting must have been configured in advance: Setup Function Keys Px Context: <Active> Setup Function Keys Px Type: <Key Event> Setup Function Keys Px Number: F_REDIRECT or F_REDIRECT:extC Px Press F_REDIRECT Result: Call forwarding is activated. Incoming calls are immediately forwarded to extC. ext1 time CFwd to extC date CFwd to extC time … … … … CFwd to extC 65 date ext1 time ext1 date CFwd to extC User Manual - English Busy Action: Activate call forwarding event “when busy” (to extC) ip810c ip820c ip830c ip840c Setup Preferences Call Forwarding Busy Target: <extC> Setup Preferences Call Forwarding Event: <When Busy> Save by clicking Save or Call Forwarding Busy 7 Call Forwarding 4 Busy Target Press Enter <extC> and press 7 Call Forwarding 1 Call Forwarding Event Enter <extC> Press Choose “When Busy” and press Result: Call forwarding is activated. Incoming calls are immediately forwarded to extC when the phone is busy. ext1 time CFwd to extC date CFwd to extC time … … … … CFwd to extC 66 date ext1 time ext1 date CFwd to extC User Manual - English Timeout Action: Activate call forwarding event “on timeout” (to extC) ip810c ip820c ip830c ip840c Setup Preferences Call Forwarding Timeout Target: <extC> Setup Preferences Call Forwarding Timeout Timeout (sec): <time in sec> Setup Preferences Call Forwarding Event: <After Timeout> Save by clicking on Save or Call Forwarding Time 7 Call Forwarding 5 Timeout Target Press Enter <extC> and press Enter <extC> 7 Call Forwarding 2 Call Forwarding Time Press Enter <time in sec>and press 7 Call Forwarding 1 Call Forwarding Event Enter <time in sec> Press Choose “After Timeout” and press Result: Call forwarding is activated. Incoming calls are forwarded to extC when the time (in seconds) entered has passed without the call having been answered. ext1 time CFwd to extC date CFwd to extC time … … … … CFwd to extC 67 date ext1 time ext1 date CFwd to extC User Manual - English Active Calls Audio Operation Modes The audio operation modes handset, handsfree, and headset can be alternated during active calls. Action: Switch between handset, handsfree, and headset mode during an active call. ip810c ip820c ip830c 1:10 'extA … … … … (no symbol when in handset mode) extA ip840c —— Connected —— extA … … 1:10 … Connected e extA f extB time … SpkOn … Press Press Speaker … or Speaker SpkOn S2 S2 Result: Handsfree mode has been activated and the display shows: extA 'extA … … … 1:10 … —— Connected —— extA … … 1:10 … Connected e extA f extB … SpkOff … time … You can either opt to stay in handsfree mode by replacing the handset or return to handset mode by pressing Speaker or switch to headset mode: Press Press Headset Press Headset Result: Headset Mode has been activated. The display shows: extA 'extA … … … 1:10 … —— Connected —— extA 1:10 68 Connected eextA fextB time User Manual - English Mute / Unmute This function allows you to mute the microphone of the active audio device during a call, i.e. the other party cannot hear you. Unmute the microphone to return to normal conversation. Mute Action: Mute the microphone of the active audio device during a call. ip810c ip820c ip830c ip840c Press Press P6 LED6 or press Mute Mute Mute Mute Mute S2 S1 S1 Result: The microphone of the active audio device has been muted and the other party cannot hear you. This is indicated as follows: LED 6 lights up P6 LED6 Mute 1:10 'extA … Unmute … … —— Connected —— extA Unmute … … 1:10 … Connected e extA f extB Unmute … time … … Unmute Action: Unmute the microphone of the active audio device during a call. ip810c ip820c ip830c ip840c Press Press P6 LED6 or press Mute Mute Unmute Unmute Unmute S2 S1 S1 Result: The microphone of the active audio device has been activated again. This is indicated as follows: LED6 P6 Mute 'extA … Mute 1:10 … … —— Connected —— extA Mute 69 … … 1:10 … Connected eextA fextB Mute … time … … User Manual - English Multiple Speaker Mode This option is only available during an active call and allows you to use two speakers simultaneously for listening (handset/casing speaker or headset/casing speaker). Enable Casing Speaker Action: Turn on the casing speaker during an active call in handset mode. ip810c ip820c ip830c Not applicable 1:10 'extA … … +Spkr … ip840c —— Connected —— extA … … 1:10 … +Spkr Connected eextA fextB … … +Spkr +Spkr … +Spkr +Spkr Press Press time Press S3 S4 S4 Result: The casing speaker has been activated as indicated by the changing text/icon above the corresponding context-sensitive key 1:10 'extA … … -Spkr … —— Connected —— extA … … … 1:10 -Spkr Connected eextA fextB … … time … -Spkr Disable Casing Speaker Action: Turn on the casing speaker during an active call in handset mode. ip810c ip820c ip830c -Spkr ip840c -Spkr -Spkr Press Press S3 Press S4 S4 Result: The casing speaker has been deactivated as indicated by the changing text/ icon above the corresponding context-sensitive key 1:10 'extA … … +Spkr … —— Connected —— extA … … 1:10 … +Spkr Connected eextA fextB … 70 … time … +Spkr User Manual - English Hold and Resume This call function allows you (extB) to place an active call from extA on hold. When placing a call on hold, your IP PBX might play a melody or message to the other party while waiting. Other calls can be received and made while having a call on hold. Hold Action: Place an active call on hold ip810c ip820c ip830c ip840c Press the free function “Line” key whose adjacent LED is lit up - or press Hold Result: The current call is placed on hold. This is indicated by the slowly blinking LED of the free function “Line” key. The following message is displayed: Calls on Hold: 1 extA Calls on Hold: 1 extA — Calls on Hold: 1 — extA Calls on Hold: 1 extA extB Resume Action: Resume a held call ip810c ip820c ip830c ip840c Press the free function “Line” key whose adjacent LED is blinking slowly - or press . Hold Result: The held call is resumed. The number of the calling party is displayed. extA 1:10 'extA … … … 1:10 … —— Connected —— extA Connected eextA fextB time Several calls, e.g. to extA, extC, and extD, can be placed on hold simultaneously. Navigate through the calls on hold with and resume the highlighted one with . Calls on Hold: 3 extA Calls on Hold: 3 extA Press Calls on Hold: 3 extC — Calls on Hold: 3 — extA or Calls on Hold: 3 extC — Calls on Hold: 3 — extC 71 Calls on Hold: 3 extA extB extC extB extD extB User Manual - English Call Transfer This call function allows your phone (extB) to transfer an active call from extA to a third phone (extC) without announcing the call to extC (“Blind Transfer”) or with prior announcement (“Attended Transfer”). L Note: Your VoIP PBX must support this functionality. Blind Transfer Action: Perform a “Blind Transfer” ip810c extA ip820c 1:10 'extA … … ip830c 1:10 … … —— Connected —— extA Press LED5 ip840c Connected eextA fextB time Press P5 Transfer Transfer extA will be placed on hold automatically. Enter extC and press or hang up to confirm. Result: The call from extA is blindly transferred to extC. If extC is busy or not responding there will be no feedback to extB and the call would be forwarded to extC’s voicemail if so configured. Attended Transfer Action: Perform an “Attended Transfer” ip810c ip820c ip830c ip840c Place the caller on hold (see page 68), and then dial extC’s number. When extC answers, announce the call. If extC wishes to accept the call, press: LED5 P5 Transfer Transfer The list of held calls is displayed. If there is more than one held call, choose the party you want to transfer by using Number: extA Number: extA Edit and press or Cancel Result: The call from extA is transferred to extC. 72 to confirm. ——— Number ——— extA Number eextA fextB User Manual - English Conference This call function allows your phone (extA) to establish a three-party conference, i.e. three phone parties can communicate with each other. Establishing Action: Establish three-party conference on your phone (extA) ip810c ip820c ip830c ip840c Call extB and place the call on hold (see page 68) Call extC and initiate the conference as follows: extC Cnf.On 0:10 Press Conference or press Cnf.On Cnf.On Press S4 S4 S4 Result: The three-party conference has been established. The participants extA, extB, and extC can hear each other. This is indicated as shown: extC Cnf.Off 0:10 Cnf.Off Cnf.Off S4 S4 S4 ip830c ip840c Disconnecting Action: Disconnecting a Conference ip810c ip820c Press Press Conference or press Cnf.Off Cnf.Off S4 S4 S4 Result: The conference has been disconnected; extB and extC are placed on hold: Calls on Hold: 2 extC Calls on Hold: 2 extC — Calls on Hold: 2 — extC 73 Calls on Hold: 2 extC extA extB extA User Manual - English Call Recording You can record active calls. The recordings are available through your voice mailbox (see page 83) L Note: Your VoIP PBX must support this functionality. Turn On Action: Turn on Call Recording ip810c ip820c ip830c Not supported Press ip840c Record Result: Recording starts. A blinking symbol z is shown in the display while recording. 'extA … … … z 1:10 … —— Connected —— extA z 1:10 Connected eextA fextB 1:10 time z Turn Off Action: Turn Off Call Recording ip810c ip820c ip830c Not supported Press ip840c Record Result: Recording stops. The recording is now available in your voice mailbox and a message waiting indication is sent to your phone. 74 User Manual - English Advanced Phone Functions Hot Desking This basic functionality allows logging off existing user accounts (extensions/SIP identities) and logging on new user accounts (extensions/SIP identities). L Note: This feature can be enhanced to allow automatic provisioning of customized phone configuration when different users logon to your phone. Your VoIP PBX must support this enhanced functionality. Logoff All Users (Extensions/SIP Identities) Action: Logoff all users (extensions/SIP identities) ip810c ip820c ip830c ip840c See page 38 “Removing All Extensions (SIP Identities)” or Not supported 5 Identity 5 Logoff All Press or L Note: To logoff off all extensions (SIP identities) more quickly and conveniently, it can be programmed onto one of the free function keys. The following setting must have been configured in advance: Setup Function Keys Px Context: <Active> Setup Function Keys Px Type: <Key Event> Setup Function Keys Px Number: F_LOGON_USER Px Press F_LOGON_USER Log off all user Log off all users? ——— Logoff All ——— Log off all users? Cancel Confirm with Logoff All Log off all users? time or abort with 1 Warning: If you confirm, all currently configured extensions (SIP identities) will be unregistered immediately and their configuration data deleted from the phone. Result: All extensions are unregistered and removed from your phone configuration. The phone is placed out of operation and the logon wizard will be shown on the display. 75 User Manual - English Logon New User (Extension/SIP Identity) Action: Logon new user Logon Logon Wizard Wizard screen screen Welcome! Press a key to log on. Logo No Logo The Logon Wizard screen is displayed: No time Welcome! Press a key to log on. Press a key. Change the input mode as needed and enter the new extension to log on, e.g. 100 Account: 100 123 Account: 100 123 ——— Account ——— 100 Account 100 time 123 1>>a C<< << >> Confirm with . Change the input mode as needed and enter the registrar of the new extension to log on, e.g. test.com Registrar: test.com Registrar: test.com 123 ——— Registrar ——— test.com Registrar test.com time abc a>>A C<< Confirm with Ok << >> or abort with Result: The phone attempts to register the new user (see page 18). L Note: The enhanced functionality requires the following steps: 1. The log off information is sent to the VoIP PBX via “Action URL” <Log off> 2. The new user information is sent to the VoIP PBX via “Action URL” <Log on> 3. The VoIP PBX sends a reboot request to the phone 4. The phone restarts and will be provisioned with customized configuration settings 76 User Manual - English Directory The built-in phone directory stores the names and phone numbers of your contacts and allows you to group them into “friends”, “family members”, “colleagues”, and “VIPs”, which groups can be assigned distinct ringtones (see page 34). ip810c ip820c ip830c ip840c 100 entries max. 250 entries max. Contact Types: Friends, Family, Colleagues, VIP, Deny List L Note: We recommend using the web user interface to add or edit entries, import or delete directory more conveniently: • Releases < 7: Operation Address Book • Release 7: Operation Directory • For further information read the instructions in our administrator manual. • http://www.doro.com/voipsupport/ip8X0c/ Access Action: Access the phone directory ip810c ip820c Press LED4 ip830c Press P4 Directory Directory ip840c or press Directory Dir S3 S3 Result: The phone directory entries will be displayed. Use Dial the highlighted entry by pressing . 77 S3 for navigation through the list. User Manual - English Call Lists Your phone maintains locally stored lists of missed, received, and dialed calls. Each list entry has a timestamp and shows the called or calling party number respectively. A maximum of 100 entries per list is supported. L Note: When the phone is rebooted, the entries on all lists are cleared. Save them to another file if you need to keep the information. Repeated calls from or to the same number will show the time of the last call and the total number of calls dialed/missed/received. We recommend using the web user interface to import or delete call list entries: Operation Home Access Action: Access call lists on the web or phone user interface. ip810c ip820c ip830c ip840c Operation Home Dialed Numbers / Missed Calls / Received Calls or Press CHist CHist S2 Call History: Missed Select a list by pressing S2 Call History: Missed Received Dialed Select a list by pressing S2 Missed Received Dialed Call History Missed Received Dialed Missed Received Dialed Select a list by pressing or S1 S2 or S4 Press Press Result: The Call History Lists are displayed. Dial the highlighted entry by pressing 78 . (see page also 58) User Manual - English Minibrowser This function enables your phone to use services provided by standard web servers using the HTTP/HTTPS protocol. Typical services are: • To-do lists • Stock information • Weather information • Provisioning • Scheduler • Phone directory Availability ip810c ip820c ip830c - - Release 6 ip840c - Release 7 Release 7 Release 7 Release 7 Access You can configure access to the Minibrowser via web user interface using “Action URLs” pointing to XML files. Action: Access the Minibrowser via phone user interface. ip810c ip820c ip830c ip840c The following settings must have been configured in advance in order to access the Minibrowser from the phone user interface. Setup Function Keys Px Context: <Active> Setup Function Keys Px Type: <Action URL> Setup Function Keys Px Number: <URL to XML Minibrowser Application> Press LEDx Px Action URL Result: The XML file will be loaded and the Minibrowser displays the application on the screen. 79 User Manual - English Presence This feature allows you to publish a presence state to indicate your current communication status in order to inform your contacts of your availability and willingness to communicate. L Note: Your VoIP PBX must support this functionality. This feature is only available from firmware release 7 onwards. The following settings must have been configured in advance: Setup Advanced SIP/RTP Publish Presence: <ON> Setup Identity X SIP Contact List: <ON> Setup Identity X SIP Contact List URI: <SIP URI> For ip820c / ip830c / ip840c only: Configure one context-sensitive key S1…S4 to call up the “Presence State” list and another one to call up the “Contacts“ list: Setup Function Keys: Sx <Presence> / <Contacts> 80 User Manual - English Changing the Presence State The default presence state is Online, i.e. your contacts are informed of your availability. You can change your presence state to one of the following options: Online, Offline, Invisible, Busy. Action: Change your presence state ip810c ip820c ip830c ip840c Press Press Configuration Reg Presence Presence Sx Press Sx Sx Choose the currently active extension (¾) by pressing or 1¾ ext1 Press 1¾ Presence Edit Press Presence State Online Presence State Online —— Presence State—— Online Offline Invisible Busy Select your presence state by pressing Confirm with Presence State Online Offline Invisible Busy or or abort with Result: Your presence state has been changed and will be published to your contacts. 81 User Manual - English Contact Presence The Contacts list shows the presence state of your contacts without you having to call them. Action: Check the presence state of your contacts ip810c ip820c not supported not supported ip830c ip840c Press Contacts Sx Sx ——— Contacts ——— Contact 1 Contact 2 Contact 3 Contacts Contact 1 Contact 2 Contact 3 Result: The Contacts list is displayed and you can check the presence state of your contacts, as indicated by the following symbols, by using 82 : Online Online Offline Offline Busy Busy User Manual - English Voice Mailbox Your voice mailbox messages, which are usually stored on a media server of your local or hosted VoIP telephony system, can be accessed from your phone. L Note: Your VoIP telephony system must support this functionality. New voice messages can be indicated both acoustically and visually as described below. Acoustical Indication A “Message Waiting Indication (MWI)” notification (tone sequence) can be played when a new message arrives. The “MWI Dial Tone” is a stuttering tone which can be played when a new call is started. Action: Activate acoustical indication when a MWI arrives ip810c ip820c ip830c ip840c Setup Preferences General Information MWI Notification: MWI Notification is turned off <Silent> Beep tone is played once <Beep> Beep tone is played repeatedly <Reminder> Setup Preferences General Information MWI Dial Tone: <Normal> MWI Dial Tone is turned off <Stutter> Stuttering Dial Tone is played or Enter the settings menu (see page 24) and navigate through the menu (see page 21) until the following screen is displayed: 2 MWI Notification Not supported 2 MWI Notification Press —— MWI Notification — Silent MWI Notification Silent Change the MWI Notification by pressing Press Result: The MWI configuration has been changed. 83 to save or press to abort. or User Manual - English Visual Indication Message LED The “Message LED” starts blinking when new MWIs arrive and stops when all messages have been retrieved. ip810c ip820c ip830c ip840c Message Message yellow red Idle Screen Symbols/Messages ip810c Not supported ip820c date ext1 … VMail … ip830c time … date ext1 1 new 0 old messages … time ext1 VMail S2 ip840c … … … 1 new 0 old messages … … … VMail Retrieve New Messages Action: Listen to your new messages ip810c ip820c Press ip830c Press Retrieve ip840c or press VMail VMail S2 S4 S4 Mailbox of: ext1@... You have 1 new 0 old messages Confirm with Mailbox of: ext1@... You have 1 new 0 old messages Go to Mailbox? time or abort with Result: Your voice mailbox is called and you are able to listen to your new and old messages. 84 User Manual - English Extension Monitoring and Call Pickup This feature allows you to monitor the call state of other extensions and to answer calls to these extensions. It is very useful for a user, especially a phone receptionist, to know the call state of other phones so that he or she knows if a call can be successfully made to a phone. L Note: Your VoIP PBX must support this functionality. • Single subscriptions (RFC 4235 compliant) • Event-list subscriptions (RFC4662 compliant); this feature is only available from firmware release 7 onwards. Busy Lamp Field (BLF) feature The following settings must have been configured in advance (see page 40) Setup Function Keys Px: Context: <SIP Identity> Type: <Extension> Number: <Extension (SIP identity) of monitored phone> The status of monitored extensions will be indicated by the LEDs adjacent to the previously configured free function “Extension” Keys. Action: Monitor the call state of other phones. ip810c ip820c ip830c Idle stateÆ Ringing stateÆ Busy or Connected StateÆ 85 LED off LED blinking rapidly LED on ip840c User Manual - English “Calls” List The “Calls” List represents a visual and functional extension of the BLF feature: • The call state of monitored phones is shown on the display (ip830c/ip840c only) • The “Calls” list can be updated via an “Extension Monitoring & Call Pick Up List”, i.e. instead of handling each monitored resource individually, the monitoring phone can subscribe to an entire list and then receive notifications when the state of any of the monitored resources in the list changes. Setup Identity X SIP Extension Monitoring & Call Pick Up List: <ON> Setup Identity X SIP Extension Monitoring & Call Pick Up URI: <SIP URI> Setup Function Keys: S1…S4 <Calls> Action: Check the call status of other phones assigned to your call group. ip810c ip820c Not supported Not supported ip830c ip840c Press Calls Calls S4 S4 ———— Calls ———— extA Æ extB extC extD Calls extA extC time extB extD Result: The Calls list is displayed and the call statuses ringing ( ) and connected ( ) of other phones assigned to your call group can be monitored. to navigate when there are several Use simultaneous calls. Call Pickup Action: Pick up an incoming call to one of the monitored extensions ip810c ip820c ip830c If the status of any of your monitored extensions is ringing you can select that call and press Result: The selected call is picked up. 86 ip840c User Manual - English Appendix Mapping of Context-Sensitive Function Keys The following table gives an overview of the individual functions and its relation to the text or symbol displayed above each key as mentioned on page 8. Functionality mapped to contextsensitive function keys S1 to S4 Idle screen (see page 19 / 88) Calls up Registration List (default S1) Calls up Call History Lists (default S2) Calls up Phone Directory (default S3) Speed Dial Prompt (default S4) Calls up Presence State List (optional) Calls up Contact List (optional) Calls up Extension Monitoring List (optional) Retrieves new voice mail messages ip820c Text Reg CHist Dir Speed Presence VMail ip830c Icon Calls ip840c Text Reg CHist Dir Speed Presence Contacts Calls VMail Basic navigation Cancels or aborts actions Confirms actions Scrolls down in a list Scroll up in a list Moves the Cursor to the right Moves the Cursor to the left Moves to Next Item Cancel Ok Next Next Cancel Ok Down Up << >> >> “Edit” / “Enter number” screen Clear Clear CÅ C << 1>>a 1a a>>A aA A>>1 A1 “Ringing”, “Calling”, “Connected”, “Holding”, “Transfer”, “Conference” screens Denies an incoming call Deny Deny Denies incoming calls automatically DenyAll DenyAll Places a call on hold / Resumes a call R R Establishes a three-party conference Cnf.On Cnf.On Disconnects a three-party conference Cnf.Off Cnf.Off Mutes the active microphone Mute Mute Mute Unmutes the active microphone Unmute Unmute Unmute Turns on handsfree mode SpOn Turns off handsfree mode SpOff Turns on casing speaker simultaneously +Spkr +Spkr +Spkr Turns off casing speaker -Spkr -Spkr -Spkr Deletes the last character Deletes left character Input Mode numeric lower case Input Mode lower case upper case Input Mode upper case numeric 87 User Manual - English Mapping of Key Events Key Event F_REC F_RETRIEVE F_REDIAL F_REDIRECT F_HELP F_CALL_LIST F_DENY F_DENYALL F_SPEED_DIAL F_REGS F_MUTE F_ADR_BOOK / F_DIRECTORY F_CONFERENCE F_TRANSFER F_R F_DND F_CC / F_CALL_COMPLETION F_LOGOFF_ALL F_LOGON_USER F_PRESENCE F_BUDDIES F_DIALOG Description Page Toggles recording on/off during an active call. Retrieves the mailbox messages. Shows the list of dialed records. Pressing it twice dials the last dialed record. Toggles unconditional redirection on/off. Can be followed by redirection target. Shows helpful information about the phone. Shows the local call lists. Denies an incoming call. Denies an incoming call and put the caller in the deny list. Offers the speed dial prompt. Shows the SIP registrations menu. Puts the current call on mute i.e. disabling microphone. Shows phonebook/directory. 8 / 74 83 58 Toggle control for 3-way conference. Used to transfer a call. Can be followed by the transfer target. Holds / unholds current call. Toggles Do Not Disturb (DND) feature. Enables Call Completion feature while making a call. (CCNR/CCSB) Logs off all SIP lines on the phone. (Needs confirmation) Launches the logon wizard to setup a SIP line on the phone. Shows presence state for the current SIP line to be altered. Shows the contact list for the current SIP line. Shows current calls being monitored. 88 65 25 / 46 78 63 63 43 69 77 73 72 71 64 56 38 75 80 82 86 User Manual - English Idle Screen Phone Type ip810c ip820c ip830c Idle Screen on Display X Y \ [ Z ^ ^ ^ ^ [ X [] Y Y X X X X Z/\ Z ip840c Y ^ X ^ X ^ X ^ X ^ X ^ [ ] X ] \ ] ] 89 Pos Element X Extension (SIP Identity) Y Time Z Date [ Status Line for Messages \ Status Indicators (Audio etc.) ] Text or Symbols for Contextsensitive Keys (see page 8 and 87) ^ Extension Status Indicators User Manual - English FCC Statement For ip8X0c VoIP phones This equipment has been tested and found to comply with the limits for a class B digital device, pursuant to Part 15 of the FCC rules. These limits are designed to provide reasonable protection against harmful interference in a residential installation. This equipment generates, uses and can radiate radio frequency energy and, if not installed and used in accordance with the instructions, may cause harmful interference to radio communications. However, there is no guarantee that interference will not occur in a particular installation. If this equipment does not cause harmful interference to radio or television reception, which can be determined by turning the equipment off and on, the user is encouraged to try to correct the interference by one or more of the following measures: • Reorient or relocate the receiving antenna. • Increase the separation between the equipment and receiver. • Connect the equipment into an outlet on a circuit different from that to which the receiver is connected. • Consult the dealer or an experienced radio/TV technician for help. HAC (Hearing Aid Compatible) Do not make any changes or modifications to equipment without seeking approval from the party responsible for compliance. Unauthorized changes or modifications could void the user’s authority to operate the equipment...... 90 English Version 1.0