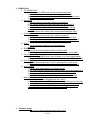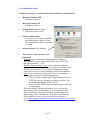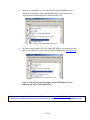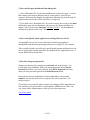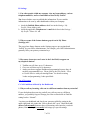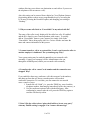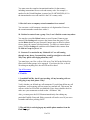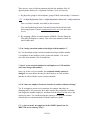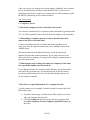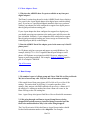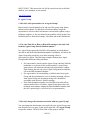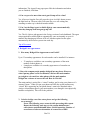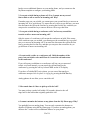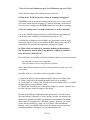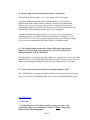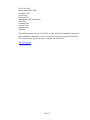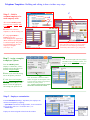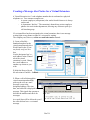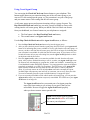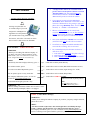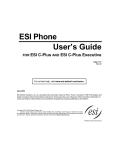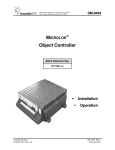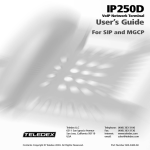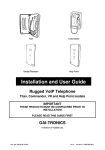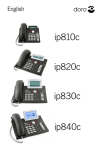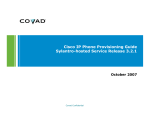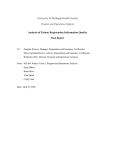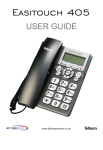Download Covad ClearEdge Pro Dashboard and Administrator
Transcript
Covad - Frequently Asked Questions (March 1, 2004) 1. Dashboard a. Accessing my Dashboard 1. What PC settings are needed for best results with the Dashboard? 2. How can I keep my dashboard from timing-out? 3. My Covad Quick Launch applet is not working. How can I fix it? 4. How do I change my password? b. Settings 1. Can other people within my company view my home address…? 2. Why are feature buttons grayed-out in My Phone tab? 3. How many characters can appear in the Label field (feature button)? c. Call Conditions Affected by the Dashboard 1. Why are incoming calls sent to another number than my extension? 2. Why are some calls listed as “Unavailable” in my missed calls list? 3. I cannot transfer a call to an external line. The system hangs up. Why? 4. Conference calls are dropped when I hang up from the conference. Why? 5. I don’t like the caller to hear “please hold while we locate your party” when my FindMe setting is engaged. Can I remove this message? d. Click-to-Call 1. Do I include a prefix or area code when using the click-to-dial? e. Contacts 1. How many “Favorites” can I have in my personal favorites list? 2. How can I post a new contact on all dashboards within our company? 3. Why do I see a different number for a contact on my display..? 4. Name does not appear on my LCD when a listed contact calls … ? 5. Do I need to enter a 9 and/or 1 at the beginning of a Contact number? 6. How can I send an email message to a contact from my Dashboard? 7. How do I display the home phone or cell # instead of the work number? 8. How do I enter an international number for a contact? 9. How do I enter a company extension number for a contact? 10. I deleted a contact from a group. Now I can't find the contact.Why? 11. Contacts marked in “Refusal List” are still coming through to my phone. f. Find Me 1. I enabled Find Me, but it is not working. 2. The mb link is not bringing up my mobile phone number. 3. I enabled Find Me, but I don't receive any calls. Why? 4. Caller rolls into my voice mail instead of into the auto-attendant greeting. g. Conferencing 1. When I click on the "Meet" tab, I get a general error message. 2. Error message when using Demand Conferencing window 3. I’m hosting a data conference, however, can’t share my applications. 4. What is the URL (and IP address) for guests to log into data conference? 5. Am having trouble getting the MEET window to load. 6. Why does Internet Explorer crash in the Meet tab? 1 of 34 2. ADMIN Portal a. The ADMIN Portal 1. How can I give ADMIN login access to another employee? 2. How do I change a user’s password for dashboard access? 3. How can I become more familiar with the ADMIN management portal? 4. How can I set-up Account Codes? b. Employees 1. How do I assign an extension number to a telephone? 2. Can I assign extension numbers that begin with the number 9? 3. Can I change an extension number for an employee? 4. Can I move an employee from one extension to another without rewiring? 5. Some features aren’t working for a newly created employee. Why? c. Company Contacts 1. How many company favorites can I add to the system? 2. Adding a company name, should I use the first or last name field? 3. What happens when I change the name of a Contact with speed dial? 4. How do I set a speed dial number for a company favorite? d. Phone 1. Can an employee replace an assigned telephone template? e. Settings 1. How do I provide an employee Remote click-to-call? 2. Pressing the message button does not take me to my voice mailbox. f. Client Adapters / Ports 1. Why does the ADMIN show 5 ports available on a 4-port digital adapter? 2. Does the ADMIN Portal list adapter ports the same way as IP phone ports? g. Hunt Groups 1. My Find Me treatments don’t work for calls sent from a Hunt group. 2. Calls going through our Hunt or Agent Group lines are being dropped h. Agent Groups 1. How do I add representatives to an Agent Group? 2. Can I use Find Me to forward calls from the Agent Group final destination? 3. How do I change the extension associated with my Agent Group? 4. Can a rep receive more than one Agent Group call at a time? 5. Can I set the Reps Agent Available light to come on automatically? i. Bridged Line Appearances 1. How many Bridged Line Appearances can I build? 2. When I put my phone on DND, calls into the main number go to voice mail 3. I get a system error message when trying to bridge a new extension. 4. I can’t get incoming calls into a BLA’d number to ring on the second appearance. Why are calls going straight to voicemail? 3. Telephone usage 1. Can I use my analog business phone with Covad? 2 of 34 2. I was put on hold during a phone call. Now I cannot use my second line. Why? 3. I was put on hold during a conference call. Can I use my second line? 4. How do I cancel a conference connection when I reach a voicemail box? 5. How much time do I have to pick up a Parked call? 6. I cannot customize the buttons on my phone from the My Phone page. Why? 7. The Services and i buttons on my Cisco IP Phone do not work. Why? 8. What is the “DND” key used for when an incoming call appears? 9. The call waiting tone is too loud and intrusive. Can it be disabled? 10. An International operator asks me what LD company I would want to use. 11. How do I place an International call from a Covad phone? 12. Some phones display a solid green light; others have a slow blink. 13. I am not able to transfer calls from my analog telephone. Why? 4. Voice Mail / Auto Attendant 1. Forwarding a voice mail I hear “that is not a valid mailbox number.” 2. My phone message light is still lit after I deleted messages via the dashboard? 3. How long are messages stored? 4. Which program do I use to read .TIFF files found in my MESSAGES? 5. Can I have a special “holiday” auto-attendant greeting kick in automatically? 6. How does the Auto Attendant work? 5. Everything You Wanted to Know … How-to guides 1. Telephone Templates – assigning bridged line appearances, speed dials and feature keys, at the company level and by the employee. 2. Creating a Message Alert Notice for a Virtual Extension 3. Agent Group (ACD) operations – How it works, call flow scenarios, etc. 4. Faxes into your Covad telephone number - receive faxes directly to your telephone number. View, print, save, or forward image from your dashboard. 5. Missed Call notification to your Mobile Phone or Pager 6. How does the Auto Attendant work? 1. Dashboard 3 of 34 A. The Dashboard Portal 1. What PC settings are needed for best results with the Covad dashboard? Microsoft Windows 2000 o With Service Pack 4 Microsoft Windows XP o With Service Pack 1a Internet Explorer 6.0 or higher o With service pack 1 for IE Windows Media Player o Version 6.4, 8, or 9 and this should be the default player to listen to Visual Voicemail that have the file extensions of “*.wav” Internet Security set to Medium .tiff viewer for Faxes in your Covad Dashboard o Imaging is the recommended default program for Windows 2000, ME and 98 users when viewing Covad faxes. These files have the extension of “*.tiff” o Windows Picture and Fax Viewer is the recommended default program for Windows XP users when viewing Covad Faxes. These files have the extension of “*.tiff” (Note: this program will not work unless the service pack for Windows XP has been installed) o Note: If you use Windows Picture and Fax Viewer in Windows XP, you may experience the following problems: When you open a multiple-page Tagged Image File Format (TIFF) file, only the first page is displayed correctly. The rest of the pages display as black squares. When you open a TIFF image, the image appears faded and it is unreadable. If you use Windows 2000 Kodak Image Viewer, you can view these files as expected. Additionally, if you convert these TIFF files to a different compression format by using Windows 2000 Kodak Image Viewer, and then view these files using Windows Picture and Fax Viewer, you can view the files as expected. (Go to http://support.microsoft.com/default.aspx?scid=kb;en-us;329270 for more information). 4 of 34 Internet Java Settings: For users with Windows 98 Second Edition and Windows Millennium it is recommended that they use the default Java Script add-on to Internet Explorer called Microsoft VM. For users using Windows 2000, XP Home and XP Pro, users should use Sun Micro’s Java which is freeware that can be downloaded from www.sun.com. Note: Covad has not been thoroughly tested with Windows Server 2003 and any Office 2003 applications. If you must use an Apple Mac, best results will be obtained using Netscape 7.2 on OS 10.2, however, manual configuration will be required to associate .wav file player with playback of Visual Voice Mail messages. 5 of 34 2. How can I keep my dashboard from timing out? 1. Select "Remember Me" on the main dashboard or on the log in page. A cookie that contains your login id and password (it is encrypted) is saved on your computer. If timeout does happen, the application automatically uses the login id and password stored in the cookie and tries to re-login you. 2. If you don't select "Remember Me" for various reasons, but as long as the main dashboard is open (the one that shows call logs etc), the timeout should never happen. This is because the "Messages: Unread () Total () " on the dashboard automatically updates itself every 5 minutes. 3. My Covad Quick Launch applet is not working. How can I fix it? You probably have an old version of the Quick Launch program that is incompatible with the newer operating system you are using (XP, for example). This is usually fixed by uninstalling the quick launch program and then download and re-install Quick Launch again from the dashboard. See Application Note # 5 in your HELP tab for instructions. 4. How do I change my password? Change your password by clicking on the Security tab on the Settings / My Profile tab in your dashboard. Enter your current password in the Current Password field. Enter your new password in the NEW Password field, then enter your new password again in the Confirm Password field. Passwords can be any combination of letters and numbers, and are case sensitive. Six to thirty characters are required. The word “password” will not be accepted. If you forgot your password, please contact your company Office Administrator, who can reset a new password for you through the ADMIN portal. There is no way for the Office Administrator to look up your current password. Top of Document 6 of 34 B. Settings 1. Can other people within my company view my home address, various telephone numbers, and/or e-mail address listed in My Profile? You chose whether or not to publish this information. If you want this information to be seen by other dashboards within your company: a. check the Publish: Home address check box in the Settings / My Profile / Home Address tab. b. check the applicable Telephone no./ e-mail check box in the Settings / My Profile / Phone No. tab. 2. Why are some of the feature buttons grayed-out in My Phone (Settings) tab? The grayed-out feature buttons on the Settings page are pre-assigned and “locked” by your Office Administrator. For example, your Office Administrator generally locks your primary extension keys. 3. How many characters can I enter in the Label field, to appear on my telephone button? 9 Toshiba sets will show up to 13 characters. 9 Cisco sets will show up to 16 characters. 9 Analog sets do not support Dashboard programming because they do not have programmable keys. Please refer to the User Guide: “How to Use the Service with your Analog Phone” for details on using *codes and programming *code speed dials. Top of Document C. Call Conditions Affected by the Dashboard 1. Why are all my incoming calls sent to a different number than my extension? If your desk phone does not ring, and all your calls are sent to a different number, you probably forgot to change your How-to-Reach-Me or Find Me setting back to “Normal”. Log into your dashboard and check your current availability setting in the upper right-hand side (under the “How to Reach Me” area). Check the I will answer calls normally button to have all incoming calls routed to your desk phone. (Note: clicking the normally link brings up a special settings 7 of 34 window allowing you to direct one destination to send calls to if you are on the telephone or do not answer a call). Also, this setting can be restored from a digital or Cisco IP phone (but not from analog phones as there are no programmable keys) by accessing the LCD menu, selecting the Reach Me option, and changing your setting to “Desktop.” 2. Why are some calls listed as “Unavailable” in my missed calls list? The name of the caller is only displayed if the caller has caller ID enabled and the ID is listed in your Contacts database with a name. To quickly add an “Unavailable” name to your Contacts list, simply click on the “Unavailable” link to bring up the Add New Contact window and enter the name and contact information of this person. 3. I cannot transfer a call to an external line. I can’t even forward a caller to another employee’s dashboard. The system hangs up. Why? Your system setting may be marked to not allow you to transfer calls externally. Contact your company's Office Administrator who can, through the ADMIN portal, enable you to transfer calls externally. 4. I transferred a call to a non-Covad number and the connection was dropped. Why? If you establish a three-way conference call with two non-Covad numbers, then hang-up from the call, the two outside parties will lose their conference connection. To avoid this, you can connect the two outside users a couple of ways: 1. transfer the call “blind” (i.e., press the TRNS key, enter 9 and the telephone number, then hang up immediately before they answer), or 2. Use the conference option to talk with the third party. After confirming he wants to take the call, press the TRNS key again to send the call directly to him. 5. I don’t like the caller to hear “please hold while we locate your party” when my FindMe setting is engaged. Can I remove this message? 8 of 34 Yes. Instead of using Find Me, mark your Reach Me setting to Answer calls normally. Click the normally link and input the ten digit number you want calls to roll to if you don’t answer your Covad station. Top of Document D. Click-to-Call 1. Do I need to include a prefix or area code when using the click-todial feature or Remote click-to-call to dial a number? When you are entering a phone number in the Call Confirmation field you do not need to include an area code for local numbers. Also, do not include a prefix, such as the number 1 for long distance calls, or the number 9 for an outside line. Click-to-call works with any phone supported by Covad. Remote-click-to-call works with any phone that can be dialed directly without going through a PBX extension. Top of Document E. Contacts 1. How many “Favorites” can I have in my personal favorites list? You can have up to 20 personal favorites. These names will appear in your LCD, if your telephone is not an analog set, through the Favorites menu option. Please note, the “Favorites” created by your company Office Administrator are available to speed-dial only. They will not appear in your telephone LCD Favorites menu. 2. How can I post a new contact to all dashboards within our company? Your company Administrator can post contacts in the Administration Portal. Contacts entered at this level will appear automatically in every dashboard within the company. 3. Why do I see a different number for a contact on my display even though the contact is calling from the number I entered in his profile? 9 of 34 If a call goes through a PBX or key system, the phone number of a caller may be different from the one shown in the call list. For example, your caller's PBX or key system may be configured to always provide the company's main number, or to block caller ID information. 4. I’ve entered a contact phone number and name in my database, however, his name does not appear on my LCD when he calls, only the phone number is displayed. Why is the name not appearing? Check to see if you entered the area code in his phone number field in your Contacts database. Even though he’s in your same area code, you must enter the area code in the database for our system to find his name. 5. Do I need to enter a 9 (for off-net) and/or 1 (for long distance) at the beginning of a Contact phone number in my dashboard? No, simply enter the ten-digit number. The Covad system will dial 9 (and 1 if needed) automatically whenever you initiate a click-to-call. Also, you do not need to key in ( ) or – signs when typing in a phone number. 6. How can I send an email message to a contact from my Dashboard? Click the letter icon next to a name on your Favorites list, Contact lists, or any of your call logs to open an email window, and compose and send an email. If the letter icon is not displayed and the contact is your favorite or personal contact, you can add their e-mail address through the contacts section in your Dashboard. If the letter icon is not displayed and the contact is a company employee, company favorite or company contact, then ask your company Office Administrator to add the e-mail address in the ADMIN portal. 7. How do I display the home phone or cell phone number instead of the work number of a contact in the contacts list? The work number is the default setting for the primary number. This setting is permanent for all company contacts. You can change the default setting for the primary number for your personal contacts by clicking the Settings tab on the Personal Contacts page, and selecting a different number from the dropdown list in the Primary number: field. A quick way to view all published numbers for a contact is to click on the People Connector icon 8. How do I enter an international number for a contact? 10 of 34 You must enter the complete international number for that contact, including international access code and country code. For example, a number for the United Kingdom is entered as 011448700102030 (011 is the international access code and 44 is the U.K. country code). 9. How do I enter a company extension number for a contact? You can enter a valid company extension as a 4-digit number. However, the extension number cannot start with a 9. 10. I deleted a contact from a group. Now, I can't find the contact anywhere. You may have used the Delete button on your Personal Contacts page instead of the Settings tab to remove the contact from the group. If you use the Delete button on your Personal Contacts page to delete a contact from a group, the contact is deleted entirely. To remove a contact from a group, click the Settings tab, and then select None for this contact from the Add to Group dropdown list. 11. Contacts I’ve marked in my “Refusal List” are still coming through to my phone. I assumed they would go straight to voice mail. Why is my phone still ringing when they call? You must have your How-to-Reach Me set to Find Me for the Refusal list filter (and all other groups) to be engaged. If you have the How to Reach Me setting on anything else, the call will not be refused. Top of Document F. Find Me 1. I enabled Find Me, but it is not working. All my incoming calls are still going to my desk phone. Why? Verify whether you defined any call treatments. If you did not define any call treatments, your incoming calls are treated as a normal call. This means, the calls are treated as if Find Me was disabled. (Note: always double-check to make sure your treatments are built on the “All Others” tab). Also, you must press the SAVE button immediately after editing any particular Find Me Group tab. Edits you made will not be saved if you move to another tab before pressing SAVE. 2. The mb link is not bringing up my mobile phone number from the Find Me page? 11 of 34 You must enter your contact numbers in your profile before you can select them directly from the Find Me page. To add your contact numbers to your profile, first click the My Profile tab on Settings tab, then click the Phone Numbers tab and enter your contact numbers in the appropriate fields. Be sure to include area codes. 3. I enabled Find Me, but I don't receive any calls. Why? You may have selected an Advanced Setting without previously defining a call treatment. If you select an Advanced Setting and did not previously define a call treatment, all your incoming calls will fail. 4. I’ve put the company auto-attendant number as my last Find Me destination. However, the caller rolls into my voice mail instead of into the auto-attendant greeting. Why? You probably just put the four-digit extension of the auto-attendant number in the Find Me field. To forward successfully into a company auto-attendant, you must list all 10-digits of the number, preceded with 00. (For instance – 009253143695). Same is true if send all calls goes to an auto-attendant number using the How-to-Reach-Me window. Top of Document G. Conferencing 1. From my dashboard, when I click on the "Meet" tab, I get a general error message: https://conference.realtimecomm.com/mpweb/images/000/welcome.wav You need to associate files with the ext "wav" with MS media player. This should eliminate the problem with getting the error message. 2. I’m trying to use the Demand Conferencing window in my dashboard to loop several phone numbers together for a quick conference call. However, I get the following error message: The way we have clear this is to remove the number from the first entry in demand conferencing, then log-off the dashboard. When you log back on, it 12 of 34 should default to the dashboard’s phone number and demand conference will start working again. 3. I’m trying to host a data conference. I cannot, however, share my applications, as the window choice (share desktop, etc.) does not display. The firewall in front of your computer is blocking access. You need to open up TCP ports 80, 443, 1627, and 1503 4. How can guests log into a data conference I’m hosting? Guests can access the Meeting Place window at http://conference.Covad.com. (The IP address is 64.2.21.195). See Application Note # 8 (in the HELP tab of your dashboard) for more details about data conferencing. 5. I’m having problems getting the MEET windows displayed. Also, the scroll bar in my Instant Messenger window is not available. Your computer may not have the proper JAVA load. Refer to Pages 4 and 5 of this FAQ document for the recommended PC and Java settings. 6. Why does Internet Explorer crash (DLL: http3260.dll) when I go into the Meet tab for a scheduled conference? RealOne Player is causing a conflict. Uninstall RealPlayer from your PC. Top of Document 2. ADMIN Portal (Office Administrator) 13 of 34 A. ADMIN Portal 1. How can I give ADMIN login access to another employee? Click the Administration box in Web Capabilities on the Settings page of their profile. 2. How do I change a user’s password for dashboard access? To change an existing dashboard password, click the reset password link found on the Employee tab. The system brings up a default password, you can simply paste over it with the password you really want. Click “yes” if you want the new password e-mailed to the employee (if his e-mail is listed in his record). Note: for security reasons, the working password will not be displayed in the employee’s ADMIN profile. 3. How can I become more familiar with the ADMIN management portal? Access the HELP button from the ADMINSTRATION portal. 4. How can I set up Account Codes to track phone calls to specific projects? Covad can add the Account Code fields to your tenant for a one-time fee of $50, and, a monthly fee of $50. Send your request to [email protected]. See application note # 18 for further details. Top of Document B. Employees 1. How do I assign an extension number to a telephone? 14 of 34 There are two ways to bind an extension (the last four numbers of the 10digit telephone number) to a telephone (Toshiba, Cisco, or Polycom): a. By physically going to each telephone, going off-hook, and entering 15 characters: * 5 1 + 4-digit Registration Code + 4-digit Registration Password + 4-digit extension Note: to unbind a number, enter 0000 as the extension You can find the Registration Code and Password in the on-line Order Processing System. Contact [email protected] if you don’t have access. b. By assigning a Phone Location from the ADMIN. Click the Phone tab from the Edit Employee window. This is the only method available for non-Toshiba units. 2. Can I assign extension numbers that begin with the number 9? No. You should not assign extension numbers that begin with the number 9. In addition, do not include a prefix, such as the number 1, for out-ofarea calls or the number 9 for an outside line. 3. Once I set an extension number for an Employee or FAX machine, can I later change this number? Once you set the extension number, this extension number cannot be changed. You must delete the entry for the Employee or FAX machine and then re-add it with the correct extension number. 4. Can I move an employee from one extension to another without rewiring? Yes. If an employee needs a new extension, for example when they are changing offices, all you need to do is make sure the new extension is available (not assigned to another employee), and then click the Move Ext link next to the employee's name. You can then assign the employee to a new port and then associate the new extension number with the employee's phone. 5. I’ve just created a new employee in the ADMIN portal, but, the MEET tab is not working? Why? 15 of 34 After you create a new employee the phone number, dashboard, and voicemail box are all immediately activated except the MEET tab. Covad receives a notification when the new employee is created and we will manually provision the MEET conferencing services within 24 hours. Top of Document C. Company Contacts 1. How many company favorites can I add to the system? You can have a maximum of 29 company favorites assigned to speed dial codes *21-*49. These speed dial codes will work from all company-wide telephones. 2. When adding a company name as a contact, should I enter their name in the first or last name field? Contacts are displayed in the User Portal and on the telephone as last name, first name. Keep that in mind when you are adding contacts in the ADMIN Portal. The search feature in the dashboard lets users search for names and numbers, but not other contact parameters. If you want your users to be able to search for a company, you must put the contact's company name in one of the name fields. 3. What happens when I change the name of a Company Contact that has a speed dial number associated with it? If you change the name of a company contact that has a speed dial number associated, any users that have a personal speed dial set for this contact lose the speed dial setting. However, the speed dial number that you set for this contact is retained. 4. How do I set a speed dial number for a company favorite? To add a contact to your company Favorites list and set a speed dial code, follow these steps: a. From the Contacts page, click the name of the contact you want to add to the company Favorites list. b. Click the Settings tab and select a speed dial key sequence from the Add as Company Favorite/Company Speed Dial Code dropdown list. 16 of 34 All of the speed dial key sequences start with an asterisk (*). To place a call to this contact's primary number, users press the speed dial key sequence on their telephone. Top of Document D. Phone 1. Can an employee replace the telephone template that I assign to them? No. Once you assign a telephone template to an employee, they cannot override that template from their Dashboard. Only someone logged into the ADMIN Portal can change an employee's telephone template. The employee is also not allowed to remove any extension you assigned to his template. They can, however, add or change a speed-dial or feature button from their dashboard, unless you “lock” that key when building the template from the ADMIN portal. Top of Document E. Settings 1. How do I provide an employee with the Remote click-to-call feature? To provide an employee with the Remote click-to-call feature, click the employee's name on the Employees page, go to the Settings tab, and then set the Enable Remote Click to Call parameter to Yes. 2. I press the message button from a telephone and it does not take me to the voice mailbox. a. If you hear absolutely nothing, that means the station’s Settings in ADMIN reflect “no” in the voicemail field, and/or the phone number is blank in the voicemail telephone number field. b. If you hear “welcome to the message center” it means the station’s ADMIN settings are built for voicemail, but Covad has not built this number in our voicemail system. Top of Document 17 of 34 F. Client Adapter / Ports 1. Why does the ADMIN show five ports available on my four-port digital adapter? The Phone Location drop-down list in the ADMIN Portal always displays five ports for the 4-port digital adapter (four digital ports, and one analog port). If you have a 4-port digital adapter installed, make sure you know whether your adapter has been configured to support four digital ports or three digital ports and one analog port. If your 4-port adapter has been configured to support four digital ports, you should not assign an extension to the analog port (a004) because this port is disabled. Similarly, if your adapter has been configured to support three digital ports and one analog port, do not assign an extension to the fourth digital port (d004) on that adapter. 2. Does the ADMIN Portal list adapter ports in the same way it lists IP phone ports? No. IP phones only have one port and appear as port#@IPaddress. For example, [email protected] signifies that the port belongs to an IP phone. All IP phones are assigned port d001. However, adapter ports appear as port#@mgcpaddress. For example, d020@CA00899F signifies port 20 of adapter CA00899F. Top of Document G. Hunt Groups 1. My number is part of a Hunt group and I have Find Me (or How-to-ReachMe) set to forward my calls. Why isn't this call treatment working? Calls routed from a Hunt group ignore all Find Me or How-to-Reach-Me settings. The station desk set will ring 16 seconds regardless of the settings. Only stations with DND enabled will not receive a Hunt call. If the employee is talking on another line when a Hunt call comes in, the Hunt will ring on the call waiting line. Note: Agent Group also ignores Find Me or How-to-Reach-Me treatments. 2. Calls going through our Hunt or Agent Group lines are being dropped after nobody answers, instead of being forwarded onto the final voice mail destination. Why is the caller being dropped? The Final Destination field in the Hunt or Agent Group window should list the final destination number with a 00 prefix. For example: 18 of 34 009253143695. This ensures the call will be routed correctly to the final mailbox, auto attendant, or user station. Top of Document H. Agent Groups 1. How do I add representatives to an Agent Group? Representatives check themselves in and out of the group using feature buttons on their phone. To add the two function buttons, assign the representative check in/check out button to each member's phone using a telephone template, or, the user himself can install the check in/check out button themselves from their Settings / My Phone tab in their Dashboard. 2. Can I use Find Me or How-to-Reach-Me settings to forward calls from the Agent Group final destination number? No. Agent Group ignores the Find Me call treatments set on all phones checked in and on the final destination number. In addition, all calls to the Agent Group take precedence over other incoming calls to a representative's phone. The following examples illustrate how Agent Group handles different calling situations: • • • If a representative checks into the Agent Group with their Find Me treatments set to forward calls to other numbers, Agent Group ignores these call treatments and rings the representative's phone until reaching the time out period. Agent Group then forwards the call to the final destination number. If a representative is busy handling a call that came from Agent Group and the representative receives another incoming call (not from Agent Group), the second incoming call is handled in accordance with the user's Find Me settings. If the final destination number uses Find Me to forward calls to another number like a cell phone, Agent Group ignores this call treatment and continues ringing the final destination number until the call is picked up (by voice mail or by a representative). 3. How do I change the extension associated with my Agent Group? You can change the information associated with your Agent Group at any time from the Services page. In the Applications tab, click Agent Group to open the window. Then click the name of the group to edit the 19 of 34 information. The Agent Group page opens. Edit the information and when you are finished, click Save. 4. Can a rep receive more than one Agent Group call at a time? Yes. After receiving the first call, press the Agent Available button to turn the light back on. The next caller will come into your call waiting line, assuming no other rep is checked-in and available. 5. Can I set the Reps Agent Available light to come on automatically after they hang up from an agent group call? Yes. The My Options tab appears in the Settings section of each dashboard. The agent can program the available light to automatically come on instantly or up to 60 minutes after hanging up from an ACD call. Another option lets the agent automatically check-out at a preset time each day. Top of Document I. Bridged Line Appearances 2. How many Bridged Line Appearances can I build? Up to 32 secondary appearances for each number can be installed. For instance: o 32 employees could have one secondary appearance of the main number on their phone, or o 8 employees could have 4 secondary appearances of a number on their phone. 2. I have the company main number bridged into my phone. However, when I put my phone on Do Not Disturb, calls into the main number go straight to voice mail, no other phone with the main number bridged has a chance to answer the call. How do I fix this? The main number is acting like a “virtual” number, and is using your phone as it’s assumed “home.” When you put your phone on DND, the system assumes any “virtual” BLA appearing on your phone doesn’t want to be disturbed either. Assign a client adapter port to your main number (even though it is not physically bound to a telephone). This will fix the problem. 3. I tried to bridge a new line onto a phone and got the following error message: Error: The following error occurred while processing this request. Report the following stack trace to the system administrator: com.sylantro.wmi.model.mdlFailure: Invalid operation. Number of occurrences of sdn exceeds number of occurrences of PDN 20 of 34 You probably have already bridged 9 other numbers in your tenant, and the system is telling you that you’ve reached a ceiling. Contact [email protected] to have the ceiling increased. 4. I can’t get incoming calls into a BLA’d number to ring on the second appearance. Why are calls going straight to voicemail? There is another phone hosting the same BLA number that only has one appearance of this BLA. In this Line Appearance Report example below, x0033 was the “first station” to have the 0038 BLA assigned. Since this “first built station” only has one appearance, no more than one call into 0038 can take place, even though x0033 has three appearances. Primary Extension Primary Public Number Bridge Extension Bridge Public Number No of Primary Line Location Appearances 0038 3126380038 0045 3126380045 3 [email protected] 0038 3126380038 0033 3126380033 1 [email protected] To fix, you must delete all BLA appearances from every station, then, rebuild, making sure you assign to the phone needing the most appearances first. (Note: there is no way to determine which was the first built station. It could appear in the Line Appearance report in any order. Thus, you must delete all appearances and rebuild from scratch). Top of Document 3. Telephone Usage 1. Can I use my analog business phone with the Covad System? Yes, you can use your analog business phone with Covad. However, since your telephone does not have an LCD display you can only use the * codes or flash21 of 34 hook to access additional features on your analog phone, and you cannot use the My Phone template to configure your analog phone. 2. I was put on hold during a phone call. Now I cannot use my second line to make a call or answer an incoming call. Why? If another party put you on hold, you cannot press your second line key to answer an incoming call, or to get dial tone. To answer the new call or to get dial tone, you must first disconnect the call on the first line by pressing the first line key, and then you can press the second line key to answer the new call or to get dial tone. 3. I was put on hold during a conference call. Can I use my second line to make a call or answer an incoming call? Only the owner of a conference call can put the conference on hold. If the owner of the conference put you on hold, you cannot press the second line key to get dial tone, or to answer an incoming call. You must first disconnect the call on the first line by pressing the first line key, and then you can press the second line key to get dial tone or answer an incoming call. 4. I want to add a caller to a conference call. I dial the number of the party, but reach their voice mail. How do I cancel the call and return to the conference? If you call a party to add them to a conference call, but you get connected to their voice mail instead, you can cancel the call and return to the conference by pressing the soft key below CNCL on the LCD display. If you have a Toshiba DKT series phone, you can cancel the transfer or conference attempt while the phone is ringing by pressing the Cnf/Trn key. Analog phones do not allow you to cancel the call. 5. How much time do I have to pick up a Parked call? You must pick up a parked call within 120 seconds; otherwise the call rings back to the station that originally parked the call. 6. I cannot customize the buttons on my phone from the My Phone page. Why? You probably have an analog phone. You can only customize the buttons on digital or IP phones using the My Phone page. If you have an analog phone, you must use the * codes to access additional features on your phone. 22 of 34 7. The Services and i buttons on my Cisco IP Phone do not work. Why? Covad does not support these feature buttons at this time. 8. What is the “DND” key used for when an incoming call appears? The DND key lets you send an incoming call directly to your voice mail if you do not want to answer the phone. To send an incoming call directly to your voice mail, simply press the DND button when your phone is ringing. 9. The call waiting tone is too loud and intrusive. Can it be disabled? Yes. In the ADMIN employee profile, go to the Phone tab and change the Call Waiting Tone setting for your Primary Extension to “No.” To disable the waiting tone on a Bridged Line Appearance, from the same Phone tab click the View User Faceplate/Edit BLA button, select the BLA extension to edit, and mark the appropriate waiting tone option. 10. When I dial zero and ask for assistance making an international call, the operator asks me what Long Distance Company I would like to be directed to. What do I do? First of all, there are actually two different dialing sequences to reach an operator: 9,0 will connect you to a Local operator; 9,00 will connect you to a Long Distance operator Only Long Distance operators are able to assist with calls outside your local service area. Secondly, there are 4 ways that a call can typically be billed: 1) "Sent Paid" bills the call to telephone number that you are calling from. 2) "Collect" bills call to the telephone number that you are calling to. 3) "Credit Card" or "Calling Card" bills the call to your credit card, or to a calling card provided by a Long Distance carrier 4) "Third Party" bills the call to a third-party telephone - usually, someone must be at the 3rd party number to approve this charge Because of the billing arrangements required between Covad and each of the Long Distance companies, Covad is not able to offer our customers the option of an Operator Assisted Long Distance or International Call billed back to their Covad phone (the "Sent Paid" option.) However, you can of course dial the call directly, using 9,011+Country Code+International Number. Also, you can dial 9,00 to reach an operator and use any of the remaining methods, 2 through 4, for your International calls. 23 of 34 11. How do I place an international call from a Covad phone? After getting a dial tone, dial 9 + 011 + the country code + the number. If you have problems connecting with a foreign number, it’s often due to a problem at the other country. Before calling in a trouble on the international number, make sure you can reach it from a non-Covad phone. Note also, the international number you obtained may start with a zero, but, this initial zero may not be needed when dialing the number from your Covad phone. A reliable international number to place a test call, to verify your phone has international access, is an IMAX cinema hot-line number in London ( 9 + 011 + 44.207.902.1234 ). If this does not go through, make sure your Calling Privileges are set to include International calls in the employee’s Admin Settings. 12. The Toshiba phones in our office behave differently. Some phones display a solid green light; other phones have a slow blink when you’re talking on the line. Why the difference? The light behavior is driven by the client adapter size. A phone tied to a four-port client adapter will have a solid green light while talking on a line. A phone tied to a 24-port adapter will interrupt the solid green light with a quick blink every two seconds. 13. I am not able to transfer calls from my analog telephone. Why? The “flash-hook timer” setting in the phone may be set for too long. If you find your timer is set for 900 to 1200 milliseconds, move it down to around 400 milliseconds. Top of Document 4. Voice Mail 1. I tried to forward a voice mail to another employee, however, the system said “that is not a valid mailbox number.” I know I entered the right extension! What happened? 24 of 34 You must enter the full ten-digit mailbox number; the four-digit extension will not suffice. Whenever you are in the Covad message center, you must use the full 10-digit number when making or forwarding messages. Tip – you can build voicemail Distribution Groups, allowing you to use two-digit codes instead of ten. You can also combine multiple extensions into one two-digit group. For more information on voicemail Distribution Groups, see page two of the Messaging Training Guide in your dashboard. 2. I went into my Covad dashboard and listened to and deleted all voice mails. Why is my telephone message light still lit? Covad’s dashboard message center does synchronize the message content between your phone and dashboard; however, the telephone message waiting light is not synchronized. To disable the light, you must log into your mailbox from any phone. 3. How long are messages stored? Standard sized mailbox holds messages for 30 days. To hold them longer, simply forward the messages from your MESSAGES dashboard to your Outlook, or save them to your computer. See page three of the Messaging Training Guide in the HELP tab of your dashboard for the complete voicemail specifications list. 4. I’ve received a fax in my MESSAGES dashboard. My computer wants to know which program to open it with. Which do I choose to read these .TIFF files? Do not select Word, Notepad, or any other word processing program. Use the “Imaging” program (Kodak or Wang) instead. 5. Can I have a special “holiday” auto-attendant greeting kick in automatically? Yes, we can program a holiday call-box that will greet your callers with whatever message you want to record. Our default holidays are: 25 of 34 New Year’s Day Martin Luther King’s Day President’s Day Good Friday Memorial Day Independence Day (4th of July) Labor Day Columbus Day Veteran’s Day Thanksgiving Christmas The holiday greeting kicks in at 6:00 P.M. on the business day immediately before the observed holiday, and ends at 12:01 A.M. on the day following the observed holiday. You can delete any of these days your company may not observe. Top of Document 26 of 34 Telephone Templates: Building and editing is done via three easy steps Step 1 – Build a C common template to be used company-wide A A. From the ADMIN portal, select Services / Options / Edit Templates. B. Build a new common template, or, edit an existing one. C. Assign speed dials or features to any key. Note: Bridged Line Appearances (BLA) cannot be pre-assigned to a common template. They must be individually built on each employee’s template (see step 2 - C). B Note: Check the “Lock Key” box if you want to prevent the user from tampering with this key. A locked-key field will have a gray background. A Step 2 – Assign a template Note: The listed template will always display GENERIC in the Use template window, even though a custom template is really assigned. to employee’s phone A. In the ADMIN portal (Employee / Phone tab), select a template from the drop down list and click Assign Template. B B. Mark if you want Call waiting tone on the primary extension. C. Click View User Faceplate / Edit BLA tab to assign a Bridged Line Appearance (BLA) to this station. Choose the appropriate Call waiting tone option as well. C Note: The number of extensions a BLA number can appear on this template cannot be greater than the number of appearances found on its’ primary station. Also, a Phone Location must be assigned before BLA extension can be built. Step 3 – Employee customization From the Dashboard (Settings / My Phone), the employee can edit his own template by assigning: - Speed dials. Enter the full 10-digit number, for an outside line. Do not preface with 9 or 1. No need to enter ( ) or - Feature keys. Employees cannot assign BLA lines from this window. 27 of 34 Creating a Message Alert Notice for a Virtual Extension A Virtual Extension is a Covad telephone number that is not bound to a physical telephone set. Two common examples are: - A remote employee (salesperson) who works from his home or is always on the road - A department “hot line.” The extension is burned into various employee phones who work in that department, allowing any of them to pick up a call into that group If a voicemail box has been assigned to the virtual extension, there is no message waiting light on any phone to signal if a voicemail is waiting. The company can, however, create an e-mail alert notice instead: 1. Create a Find Me Standard template for the virtual extension and select Work Email in the If I am not found, notify me here box. List the designated rep’s email address in the General tab of the virtual extension’s record. Change the e-mail address to another rep whenever you wish. 1 2 2. Mark the How to Reach Me selection to Find Me - Standard 3. When a call rolls through the virtual extension and nobody picks up the call, an e-mail message is sent to the designated address. The time, date, and caller ID is displayed in the message. This signals the operator to dial into the mailbox and check for messages. 3 An e-mail alert will be delivered even if the caller did not leave a voicemail message. 28 of 34 Using Covad Agent Group You can assign the Check-in/Check-out feature button to your telephone. This button toggles between your extension being part of the call center group so you can receive calls coming into the group, or, your extension is not part of the group and you cannot answer calls coming into the call center group. A call center group queues and presents incoming calls to a group of agents. The Rep Check-in/Check-out button lets you make yourself available to answer calls coming into the call center group. When you add the Check-in/Check-out feature from your dashboard, two feature buttons on your telephone are assigned: • • The first button is the Rep Check-in/Check-out button, The second button is an Agent Avail button. Use the Rep Check-in/Check-out and the Agent Avail button, as follows: 1. Press the Rep Check-in/Check-out button to log into the Agent group. 2. After you have checked yourself into the Agent group, the LED next to your Agent Avail button is lit, indicating that you are available to receive calls from the call center group. As soon as you take a call from the call center group, the LED is no longer lit, indicating that your extension is unavailable for calls from the call center group. If you want to receive a second call center call on your call waiting line, turn the Agent Avail light back on while on the phone with the first caller. 3. Press the Agent Avail to make your extension available for calls from the call center group, after you have finished answering a call. Or, to make your Agent Avail light come on automatically after hanging up, program the “enable auto available” command in your Covad dashboard (under Settings/My Options). You can program the Agent Avail light to come back on instantly, or, within 1 to 60 minutes. The LED next to your Agent Avail button remains lit until the next call from the call center queue is sent to your phone. (Note: if you do not answer an ACD call after three consecutive attempts, the Agent Available light will temporary turn itself off, as it assumes you are away from your desk. You need to manually press the Agent Available button to re-engage the light). 4. If you are currently unavailable to take calls from the call center group, you can press the Agent Avail to make your extension temporarily unavailable. The LED next to your Agent Avail button is no longer lit. The Agent Avail button lets you remain part of an Agent group but stops calls from coming to you as long as you specify that you are unavailable. Be sure to toggle the Agent Avail button properly when you do not want to answer queued calls. Both Check-in and Agent Available lights must be lit red for ACD calls to be sent to your telephone! 29 of 34 Agent Group Behavior This table describes Agent Group behavior and call destinations in different call situations. Event Agent Group Behavior Call Destination 1. A call comes into the call center group, and one or more Representatives are checked in and are available to take the call. Agent Group routes the call to the first available Representative. The call is sent to the extension of the first available Representative. 2. A call comes into the call center group, and one or more Representatives are checked in but all Representatives are unavailable. If no Representative is available Agent Group places the call in the call center queue. As soon as a Representative becomes available, the call is sent to the Representative's extension. If no Representative becomes available within the time limit for queuing a call, Agent Group forwards the call to the specified final destination after the time limit for queuing a call is exceeded. The call is sent to the call center queue or to final destination. 3. A call comes into the call center group, and no Representative is checked in. Agent Group forwards the call directly to final destination. The call is sent to final destination. 4. A call comes into the call center group, and Representative's are checked in. However, the first available Representative is not at his desk to take the call. Agent Group sends the call to the first available Representative. If the Representative does not answer his phone, Agent Group changes the status of the Representative's extension to "unavailable" and forwards the call to the next available Representative. If all other Representatives are unavailable, the call is queued. The call is forwarded to the extension of the next available Representative, or to the call center queue if all Representatives are unavailable. 5. A Representative is checked into the call center group and available to take a call. He first receives a direct call to his extension, and then receives a call from the call center group while he is still talking to the first caller. Since the first call did not go through the call center group, it is not affected by Agent Group, and the Representative is still "available". If the Representative is next in line for a call from the call center, and his phone has two lines, an incoming call center call is sent to the Representative's second line. If the Representative's phone has only one line, Agent Group changes the status of the Representative's extension to "unavailable", and forwards the call to the next available Representative. If no other Representative is available, the call is queued. 30 of 34 The call is sent to the extension of an available Representative, or to the call center queue. The status of the Representative is changed to "unavailable" for all calls, including calls from the call center group. The call is forwarded to the Representative's voice mailbox, if he has one, or the caller will hear a busy signal if there is no voicemail box assigned. 7. The Representative receives a call directly to his extension while he is handling a call from the call center group. Since the second call did not go through the call center, it is not affected by Agent Group. The call is sent to the extension of the Representative. If the Representative has a second line, the direct call comes in on the second line. If the Representative has only one line, the second caller either hears a busy signal or is forwarded to the Representative's voice mailbox, if he has one. 8. A number of calls are still in the call center queue when the last Representative checks himself out of the call center group. Agent Group forwards all remaining calls in the call center queue to the final destination. The call is forwarded to final destination. 9. Representative is on line 1 handling a call center call. Presses Agent Avail light to make himself available to take another call center call onto his call waiting line (line 2) Agent Group forwards next incoming call to line two of the Representative, if that Representative is next in line to receive calls. Call is sent to the Representative’s call waiting line (line 2) 6. A Representative is checked in the call center group, activates the Do Not Disturb feature on his desk phone. 31 of 34 Faxes into your Covad telephone number 1. Answering a live incoming fax - When you pick up an incoming call and it’s a fax machine calling, you can transfer the call into your voicemail/faxmail box without interruption (if you hang up immediately, the fax will terminate): 1. When you hear the fax tone (confirming it’s a fax machine) press the TRANSFER button 2. Then press *90 + the four-digit extension you want the fax delivered to + #. Then hang up. 2. Diverting a Fax Directly to Voice Mail - If you receive faxes from known fax machines, you can list those fax machine numbers in your contacts directory, assigning them to your REFUSAL group. Then, whenever that fax machine calls your number, the delivery will go straight to your mailbox, without ringing your phone: 1. Enter the fax machine as a CONTACT in your Covad dashboard 2. In the “Add to Group” field of the SETTINGS tab, assign it to REFUSE LIST 3. In the SETTINGS/FIND ME section of your dashboard, assign the REFUSAL LIST group option to “send them directly to voicemail” 4. Set your How-to-reach-me setting to FIND ME (the REFUSE LIST screen is ignored if your setting is on Answer Calls Normally or Send Calls To Me At:) 3. Setting up your own Personal Fax Line - Administrator can build it in the Admin portal: a. Build the new Personal Fax extension. b. Choose "Broadcast only to other mailboxes" as both VM Package and Feature type (Administrator can click ? help button for complete table of options) c. Choose Reach Me option "Send calls to voicemail" in this new dashboard. c. Dial into the newly created Personal Fax voicemail box and: record a greeting, and create Distribution Group 01, entering the employee's primary VM number as the destination 4. Selecting the right TIFF viewer - To Read the Fax image: 1. Click the Messages tab in your dashboard 2. Click the Fax message you want to read (e.g. Visual Fax Voicemail For mbox: 9253143...) 3. Click the Open link at the bottom to view the attachment 4. Read the file from it’s current location 5. If reading a fax for the first time, select the Imaging program to read the tiff-f file. (In older computers it may be labeled Kodak or Wang Imaging. XP computers will use Microsoft fax viewer). 5. Changing the default TIFF viewer on your PC If your computer is reading the tiff file with another program besides Imaging, you may not be able to view the image. To change the default viewing program: 1. From your desktop, click Start / Settings / Control panel 2. Click Tools, then Folder Options, then click on tab File Types. Highlight the TIF Image Document type from your list. Click the Opens with: Change button and select the Imaging program. Be sure and check the Always use this program to open these files box. 32 of 34 Missed Call notification to your Mobile Phone or Pager There are two ways to program missed call short-message notification delivered to your mobile device: 1. Via Dashboard configuration: a. Enter your mobile’s e-mail address in the Phone No. tab of your dashboard Profile b. Mark “Pager with e-mail” as the notification option in your Find Me settings. Set dashboard to FINDME. You’ll receive a notice even if the caller does not leave a voicemail message. a. b. 2. Via Voicemail configuration: a. The 10-digit mobile SMS telephone number can be hard-coded into your voicemail box. When a caller leaves a voicemail message, and marks the call URGENT, a signal is sent to your mobile device for notification. b. If you want all voicemails to trigger a page notice (without the caller having to mark it URGENT), the mailbox feature set can be changed to FCOS 52. c. To add the 10-digit mobile number or change the feature set of your mailbox, d. contact Covad at [email protected]. 33 of 34 Auto Attendant Example of Back-End Auto Attendant Inbound call to main number 925-123-4567 9 A 10-digit number built in our voicemail switch to give the caller recorded options is known as an Auto Attendant Callbox. The Voicemail field must be marked YES (in extension’s SETTINGS tab in the Administration portal) to activate the Callbox. 9 If you want the greeting to kick in immediately (Front-End), mark “Send Calls to Voicemail” in the extension’s dashboard. For the greeting to play after phones have rung (Back-End), mark “Answer Calls Normally” or “FindMe” in the dashboard. 9 Whereas a Voicemailbox can be entirely built, recorded, and maintained by you, an Auto Attendant Callbox must be built and edited by Covad. You, however, have the option to record announcements. 9 Time of Day and Holiday schedules can be invoked (will kick-in only after the call rolls to voicemail). 9 Covad labor is required to build the attendant and assist with the recording. Fees are assessed . 9 Key command options from the menu can direct a caller three ways: 1. send callers to the extension (the phone will ring) 2. send callers directly to voicemail box 3. send to another callbox, offering further choices Call rings reception desk for 16 seconds (longer if you wish). Assign 4567 as Bridged Line Appearances to other phones if you want them also to ring simultaneously. If no answer, calls roll to voicemail, for which 925-123-4567 is built as an Auto Attendant Auto Attendant - Callbox 925-123-4567 GREETING “Thank you for calling The Jenkins Company. If you know your party's 4-digit extension, please enter it now.” (note: an extension that is not the same as the 10-digit DID cannot be reached this way) MENU “For dial-by-last-name employee directory, press 1 1 – sends caller to dial by name directory To confirm an order, press 2 2 - sends caller to 925-123-3456 (Bob Smith in customer service) To reach our technical department, press 3 3 - sends caller to 925-123-6789 (Agent Group, a.k.a. ACD) For an operator, press 0 or stay on the line 0 - sends caller to 925-123-9000 (Receptionist) For company information, press 4, or visit our website at www.jenkinscompany.com 4 - sends caller to Callbox 4 Greeting “Jenkins is the leader in plasma products.” To hear this menu again, press the * key” SCHEDULE – Yes Mon-Fri starting at 0730am, Callbox 925-123-4567 is active Mon-Fri starting at 0400pm, Callbox 1 is engaged Menu “For Gas Plasma info, press 1” … “For Metal Plasma info, press 2” ... Callbox 1 (“After Hours” message) GREETING “Thank you for calling The Jenkins Company. If you know your party's 4-digit extension, please enter it now.” MENU “You have reached us after hours. Our normal office hours are Monday through Friday, 7:30am to 4pm Pacific Time. For a dial-by-last-name directory, press 1. For company information, press 4, or visit out website at www.jenkinscompany.com. To leave a message in the general mailbox, please stay on the line.” 34 of 34