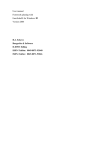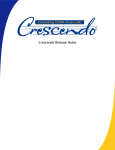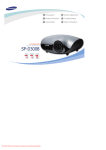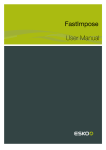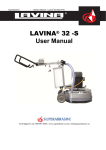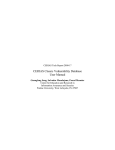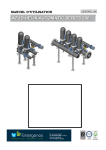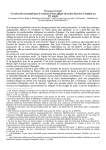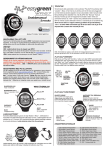Download Acta Sanctorum User Manual
Transcript
Acta Sanctorum User Manual User Manual copyright © 1999-2003 ProQuest Information and Learning Company. All rights reserved. No part of this book may be reproduced, stored in a retrieval system, or transmitted in any form or by any means, electronic, mechanical, photocopying, recording or otherwise, without written permission from ProQuest Information and Learning Company. Data arrangement copyright © 1999-2003 ProQuest Information and Learning Company All rights reserved. Software copyright © 1999-2003 Inso Corporation Inc and ProQuest Information and Learning Company Windows is a registered trademark of the Microsoft Corporation. Portions of the imaging technology in Acta Sanctorum are copyrighted by Accusoft Corporation. The Acta Sanctorum database is published with the support and editorial advice of the Société des Bollandistes. ISBN: 0-85964-417-0 (User Manual only) ISBN: 0-85964-416-2 (User Manual with complete CD-ROM package) ProQuest Information and Learning The Quorum Barnwell Road Cambridge, CB5 8SW, UK Tel: +44 (0) 1223 215512 Tech. Support: 0800 220710 Fax: +44 (0) 1223 215513 Email: [email protected] ProQuest Information and Learning 300 North Zeeb Road Ann Arbor MI 48106-1346, USA Tel: +1 734 761 4700 Tech. Support: +1 800 889 3358 Email: [email protected] ProQuest Information and Learning C/ Catello no. 95, 60 D 28006 Madrid, Spain Tel: (+34) 91 575 5597 Email: [email protected] URL ProQuest Information and Learning: http://www.proquest.co.uk/ The arrangement of the Acta Sanctorum database is owned by ProQuest Information and Learning and is protected by copyright and other laws that recognise the rights of the copyright holder. Before taking delivery of this product your library has signed an agreement binding it to certain actions to protect these copyrights. Those actions which are most likely to affect the end user relate mainly to printing and exporting text and are listed in Appendix B of this manual. Cover picture courtesy of Mary Evans Picture Library. Contents 1. Introduction A few words on editorial policy The Acta Sanctorum package Hardware and software requirements Installing Acta Sanctorum This manual 1-1 1-2 1-2 1-3 1-4 2. Getting started Starting Acta Sanctorum Start-up Options Exiting Acta Sanctorum Features of the Acta Sanctorum window Getting Help 2-1 2-2 2-3 2-4 2-6 3. Searching Acta Sanctorum The Standard Search window The Search Indices window Reset Search Using the browse indexes Specifying search options Searching by Keyword Saving and loading search expressions 4. Summary of Matches Introduction The Summary of Matches windows The Context of Matches windows Navigating the Summary of Matches or Context of Matches Selecting items from the Summary of Matches or Context of Matches Viewing the Full Text 5. 3-2 3-5 3-8 3-8 3-11 3-13 3-8 Go To 4-1 4-1 4-3 4-5 4-5 4-7 5-1 CONTENTS i 6. Table of Contents The Table of Contents window Navigating the Table of Contents Expanding and collapsing branches Using the Table of Contents in conjunction with Full Text 7. Full Text The Full Text window Full Text display Navigating the Full Text Viewing notes Viewing figures Viewing tables Viewing cross-references Copy and paste 8. Bibliographic Details 8-1 9. Printing and saving Print Setup Printing Saving Saving and loading search expressions 9-1 9-2 9-6 9-9 10. Command Line Search The Command Line Search window Executing a search The Acta Sanctorum data codes Constructing a Command Line Search expression Command Line Search examples Appendix A Elements and attributes List of primary data elements and their tags List of attributes and attribute values Discussion of the data elements Discussion of attributes and attribute values Appendix B Extract from the Licence Agreement Index ii CONTENTS 6-2 6-2 6-3 6-4 7-2 7-3 7-4 7-7 7-9 7-10 7-11 7-11 10-2 10-2 10-4 10-6 10-1 A-1 A-1 A-7 A-8 A-10 CHAPTER 1 Introduction Welcome to Acta Sanctorum Database on CD-ROM. When complete, this database will contain the complete texts of the sixty-eight printed volumes of the Acta Sanctorum, from the two January volumes published in 1643 to the Propylaeum to December published in 1940. The Acta Sanctorum comprises the works published over a period of three hundred years by the Société des Bollandistes. The Acta Sanctorum database contains the complete Acta Sanctorum, including all prefatory material, original texts, critical apparatus and indexes. Biblioteca Hagiographica Latina reference numbers, essential references for scholars, are also included. The Acta Sanctorum are a principal source of research into the societies and cultures of early Christian and medieval Europe. Our knowledge of this period relies heavily on hagiographical literature, and specifically on this monumental collection of texts, published over a period of three hundred years by the Société des Bollandistes. The Acta Sanctorum bring together materials on the lives of the saints from the beginning of the Christian era to the end of the sixteenth century, in critical editions with commentaries on the source documents; these include Vitae, Passiones, Miracula, Translationes, Gloria posthuma, inscriptions, etc. The commentaries examine the problems which the biography of each saint can pose, and employ the scholarly methods appropriate to the period of the document. A few words on editorial policy The production of the Acta Sanctorum database has been undertaken with the advice and assistance of the Société des Bollandistes and of an Editorial Board. It has been decided that the database should contain the whole Acta Sanctorum. Every part of the text is to be included with the exception of the recapitulatory indices in later volumes, as these simply repeat the information already contained in the full indices, and would be superfluous in an electronic version of Acta Sanctorum, where the indices are much easier to access. INTRODUCTION 1-1 The Acta Sanctorum package Your Acta Sanctorum package contains the following: 1. One CD-ROM containing the Acta Sanctorum database and the software which must be installed before Acta Sanctorum will work. 2. This User Manual describing how to install and operate the software. 3. A Quick Reference Guide. Hardware and software requirements To run Acta Sanctorum you will need the following configuration as a minimum: l IBM or compatible 486 Personal Computer l 8Mb of RAM l hard disk with at least 10Mb free (more space will improve performance) l SVGA card and monitor l Microsoft or compatible mouse l DOS version 6.0 or higher l Microsoft Windows version 3.1 running in enhanced mode l Quad speed CD-ROM drive with Microsoft CD-ROM extensions version 2.10 or higher. Optional extras l any printer that is supported by Windows, in order to be able to print the results of your searches. Although the minimum specification for running Acta Sanctorum is as stated above, a better computer will give better software performance. To take full advantage of the search and retrieval possibilities presented by Acta Sanctorum, we recommend that the database be installed on a computer with a specification higher than the required minimum, for example: l a more powerful computer, e.g. a Pentium instead of a 486 l more RAM, e.g. 12Mb instead of 8Mb l higher speed CD-ROM drive 1-2 INTRODUCTION Installing Acta Sanctorum Before you can start using Acta Sanctorum, you must first install the program supplied. To install Acta Sanctorum (Windows 3.1x users): l Turn on your computer and CD-ROM drive (if it is separate from your computer). l Type win at the MS-DOS prompt (Windows starts automatically on some systems). l Insert the Acta Sanctorum CD-ROM disc into your CD-ROM drive. l Open Program Manager (Program Manager opens automatically on some systems). l From the File menu, choose Run (ALT+F, R). l Type d:\setup.exe in the Command Line box. l Click OK (press ENTER). l Follow the instructions that appear on your screen. l During the installation you will be asked to name the directory in which you wish to install Acta Sanctorum. l The suggested directory is c:\acta but you can choose an existing directory or name a new one. l When the installation is complete you will be returned to the Windows Program Manager. To install Acta Sanctorum (Windows 95 users): l Turn on your computer and CD-ROM drive (if it is separate from your computer). l Click the Start button on the Taskbar, select Settings, and then click Control Panel. l Double-click the Add/Remove Programs icon. INSTALLING ACTA SANCTORUM 1-3 l Click the Install button on the Add/Remove Programs Properties dialogue box. Follow the instructions on your screen. l Click Finish to run the installation program (Note: The correct command line for the installation program is d:\setup.exe). l Follow the instructions that appear on your screen. l During the installation you will be asked to name the directory in which you wish to install Acta Sanctorum. The suggested directory is c:\acta but you can choose an existing directory or name a new one. Hint: install as many as possible of the browse files to increase the performance of Acta Sanctorum. The installation program will show you how much disk space will be occupied by the files you wish to install. The Acta Sanctorum installation program creates the Acta Sanctorum program group. Within it you will see an icon for Acta Sanctorum. For details on starting to use Acta Sanctorum, see the following chapter. This manual This manual is intended to guide you through Acta Sanctorum. You should read it when first using Acta Sanctorum and keep it beside your PC for future reference. The following typographic conventions have been used throughout this manual: Italic Anything that should be typed exactly as it appears. For example, if you are asked to type d:\setup.exe you should type exactly that. Bold In a step-by-step list of commands, a word in bold indicates that you need to type specific information. For example, if the word in bold was filename, you would type the name of your file. SMALL CAPITALS The names of keyboard keys, for example CTRL or ESC. Initial Capitals and Bold The names of menu items and commands. Initial Capitals Dialogue boxes, windows and other proper names. 1-4 INTRODUCTION Indicates the start of step-by-step instructions. Signals the beginning of step-by-step instructions using a mouse. Signals the beginning of step-by-step instructions using the keyboard. Commands In general mouse commands are given first, followed by keyboard commands in parentheses. For example, from the Window menu choose Cascade (press ALT+W, C) instructs the user to choose Window then Cascade using the mouse, or to press ALT+W, then c using the keyboard. Where instructions are given step by step, those for mouse and those for keyboard are listed separately where appropriate. Where keyboard commands are given they have the following format: KEY1+KEY2 Hold down KEY1 and press KEY2. For example, ALT+TAB means hold down the ALT key, press TAB, then release both keys. KEY1, KEY2 Press KEY1, then release it and press KEY2. For example, ALT, TAB means press and release ALT then press and release TAB. DIRECTION KEYS The four arrow keys on the keyboard: ¯®¬ ALT+underlined letter Hold down the ALT key and press the relevant underlined letter of the command you wish to execute. If the software has been installed and you are ready to start using Acta Sanctorum, turn to Chapter 2. THIS MANUAL 1-5 CHAPTER 2 Getting started You must first install Acta Sanctorum (see Chapter 1 for instructions). Once installed, Acta Sanctorum can be started each time you want to use it. Starting Acta Sanctorum To start Acta Sanctorum (Windows 3.1x users): l Start Windows. l Ensure that the program group containing the Acta Sanctorum icon is open and active. l Double-click the Acta Sanctorum icon (highlight the icon using the DIRECTION KEYS and press ENTER). The Search window will open automatically. GETTING STARTED 2-1 To start Acta Sanctorum (Windows 95 users): l Start Windows. l Start Windows. l Click the Start button and select Programs. l l Select the Acta Sanctorum program group on the Start Menu, then click the Acta Sanctorum icon. The Search window will open automatically. Press the start key and use the DIRECTION KEYS to highlight Programs. l Press ENTER to open the Start Menu, then highlight the Acta Sanctorum group. l Press ENTER to open the program group, select the icon using the DIRECTION KEYS, then press ENTER to start the application. The Search window will open automatically. Start-up Options 2-2 GETTING STARTED You can select the window(s) which will open whenever you start Acta Sanctorum. These are known as the Start-up Options. The available startup windows are: Search Table of Contents Full Text You can select any, all or none of the windows from the Start-up Options. If you select all three, the Table of Contents and Full Text windows will be tiled in the background when you start Acta Sanctorum, with the Search window overlaying them. The Search window will be active. If you select none of the windows, only the menus, Toolbar and Status bar will be drawn. If you select Search, the program will open whichever of the three search options (i.e. Standard Search, Search Indices or Command Line) was selected when you last changed the Start-up Options. Select Options, Start-up Options (press ALT+O, underlined letter) to open the Start-up Options dialog and select your default start-up options. Exiting Acta Sanctorum To quit Acta Sanctorum: l Choose Exit from the File menu (press ALT+F, underlined letter); or l Choose Close from the Control menu (press ALT+F4); or l Double-click the Control menu of the main Acta Sanctorum window. You will be asked to confirm that you want to exit. Click OK (press ENTER) to exit; click Cancel (press ESC) to stay in Acta Sanctorum. EXITING ACTA SANCTORUM 2-3 Features of the Acta Sanctorum window 2-4 GETTING STARTED Toolbar The Toolbar appears immediately below the Menu bar in the main Acta Sanctorum window. The Toolbar contains four groups of icons: Window icons open a particular window or, if it is already open, make it active Export icons print or save data Full Text icons move through the Full Text of the database Help icon opens a context-sensitive help window When you pause the mouse pointer over a Toolbar icon, a Tooltip appears displaying an on-screen description of that icon. Menu bar The Menu bar lists all available menus: File, Edit, Window and Help are standard Windows menus; Search, Options and Full Text are specific to Acta Sanctorum. To initiate an action relating to a menu item, choose the required menu (press ALT+underlined letter), then the required menu item (press underlined letter). Some menu items can also be accessed from the Toolbar or by using a short-cut key called an accelerator key. These are listed in a column on the right-hand side of the relevant pull-down menu. When you point the mouse at an item in a menu and hold down the left mouse button, a message will appear in the Status bar indicating the function of that menu item. If you do not wish to choose the item, drag the mouse away before releasing the mouse button. FEATURES OF THE ACTA SANCTORUM WINDOW 2-5 Acta Sanctorum icons Each window can be minimized to an icon. This is useful when you want to keep a window open, but do not need to see it. You can move an icon anywhere within the Acta Sanctorum workspace. Ten different icons are used within Acta Sanctorum to represent each of the windows. In addition to these, an eleventh represents the main Acta Sanctorum window initially in the Windows Program Manager and when you minimize Acta Sanctorum. Each icon includes the name of the particular window that is minimized. Minimized icons will normally be beneath any open windows. Getting Help 2-6 GETTING STARTED To get help, choose a command from the Help menu. There are two commands: Help, Contents takes you to a Contents page that introduces Acta Sanctorum and leads you to the main topics. You can find out more information about any of the words highlighted in green. Help, Using Help guides you through the Help files. Alternatively, you can click the Help icon from the Toolbar (press F1) at any time while you are in Acta Sanctorum. You will then be taken to a contextsensitive help window, i.e. the page in Help which relates to the active window or function. GETTING HELP 2-7 CHAPTER 3 Searching Acta Sanctorum This Chapter describes the Standard Search and Search Indices windows; it also gives general information about searching, such as how to search for variations on a word, special characters, and how to use the Boolean and proximity operators. Note that in addition to the search facilities described in this Chapter, the following search facilities are also available: Go To If you want to move directly to a particular volume and page number, or find a work by its BHL number, you should use Go To. Go To is described in Chapter 5. Table of Contents The Table of Contents allows you to browse through the contents of Acta Sanctorum, listing all the works contained in the database in volume order. The Table of Contents is described in Chapter 6. Command Line Search Command Line Search allows very complex searching of the database, and therefore requires considerable knowledge of both the structure of the data and of the search query language. Command Line searching is described in Chapter 10. SEARCHING ACTA SANCTORUM 3-1 The Standard Search window Standard Search allows you to search on words or phrases occurring in all the texts and critical apparatus which the database contains. You can execute a search using more than one search field. There is an implied Boolean OR between the Keyword and Greek Keyword boxes, and an AND between these and all other search boxes; this means that when you search on either the Keyword or Greek Keyword field and any other field, the program will automatically restrict your search to those works which fulfil all search criteria in all search boxes. For example you can search for all occurrences of the word ‘martyr’ in works by typing ‘martyr’ into the Keyword box on the Standard Search window. Acta Sanctorum will only retrieve works which contain the word ‘martyr’. Once you have chosen Standard Search from the Search menu, Standard Search becomes the active search option. This means that the next time you want to open the Standard Search window, you simply click the Search icon on the Toolbar (press F2) rather than use the Search menu again. 3-2 SEARCHING ACTA SANCTORUM Keyword You can search for any word in a work using the Keyword search box. Type the word you wish to search for or use the browse facility to select from a list of available keywords (see Using the browse indexes). When you type more than one word in the keyword search box, you can connect them using Boolean operators, adjacency or proximity operators (see Searching by Keyword for further details). Greek Keyword You can search for any Greek word in a work using the Greek Keyword search box. Use the browse facility to select from a list of available keywords (see Browsing Greek keywords within Standard Search). Note that there is an implied Boolean OR between the Keyword and Greek Keyword fields; this means that when you combine a search for a keyword with a Greek keyword, the program will look for works which contain either the keyword or the Greek keyword or both. Title Keyword You can search for any word in the title of a work using the Title Keyword search box. Type the word you wish to search for or use the browse facility to select from a list of available keywords (see Using the browse indexes). When you type more than one word in the keyword search box, you can connect them using Boolean operators, adjacency or proximity operators (see Searching by Keyword for further details). Saint You can limit a search to works written about a particular saint by typing the first few letters of the saint name in the Saint search box in Standard Search and selecting the required saint name(s) from the automatic browse index. If you do not specify anything in the keyword box, you will retrieve all works about the specified saint(s). Wildcards cannot be used in the Saint search box. If you wish to search for works about more than one saint you should select the saint names from the browse index. The Boolean operator OR will be used to connect the names. Feast Day You can limit a search to works relating to a particular feast day or to feasts in a particular month. THE STANDARD SEARCH WINDOW 3-3 To search on a particular Feast Day or Month: l Click on the down arrow beside the Month box. This will access the drop-down list. l Press TAB to move to the Month box. Use the ALT+DOWN arrow to access the drop-down list. l Choose the required month from the drop-down list. l l Click on the down arrow beside the Day box. This will access the drop-down list. Highlight the required month from the drop-down list using the DIRECTION KEYS and press ENTER. l Press TAB to move to the Day box. Use the ALT+DOWN arrow to access the drop-down list. l Highlight the required day from the drop-down list using the DIRECTION KEYS and press ENTER. l Choose the required date from the drop-down list. Gender You can limit a search to works about saints of a particular gender in Standard Search. Select the required option Female Saints or Male Saints from the drop-down list. If you wish to search for works written about both genders select Female or Male Saints. If you do not specify a gender, by default Acta Sanctorum will retrieve works written about both female and male saints. Search options To limit your search to a particular category of text within the database – for example Latin hagiographical texts excluding notes, titles and marginal summaries – select the required options from the Search in and Limit to drop-down lists (see Specifying search options for further details). 3-4 SEARCHING ACTA SANCTORUM The Search Indices window Search Indices allows you to search the indices of the original printed volumes which comprise Acta Sanctorum. You can open the Search Indices window either by choosing Search Indices from the Search menu or by clicking the Search Indices icon on the Toolbar (press ALT+F2). Keyword You can search for any word in the indices of the original printed volumes using the keyword search box. Type the word you wish to search for or use the browse facility to select from a list of available keywords (see Using the browse indexes). When you type more than one word in the keyword search box, you can connect them using Boolean operators, adjacency or proximity operators (see Searching by Keyword for further details). Volume You can limit your search to indices within a particular volume by typing the first few letters of the volume title in the Volume search box in Search Indices and selecting the required volume from the automatic browse list. If you do not specify anything in the keyword box, you will retrieve the indices for the volume specified. THE SEARCH INDICES WINDOW 3-5 Wildcards cannot be used in the Volume search box. If you wish to search for more than one volume you can select the multiple volume titles from the browse index. The Boolean operator OR will be used to connect the titles. Search options To limit your search to a particular type of index within the database – for example Index Topographicus (names of places) – select the required option from the Search in drop-down list (see Specifying search options for further details). To execute a Search: l From the Search menu, choose the required search window; l or With Standard Search already active, click the Search icon on the Toolbar. Press ALT+S, underlined letter to choose the required search window; or With Standard Search already active, press F2 to open the Standard Search window. Alternatively, click the Search Indices icon on the Toolbar to open the Search Indices window. Alternatively, press ALT+F2 to open the Search Indices window. The relevant search window will open. The relevant search window will open. l Click the relevant search box and type your search term. Repeat this for all of the search boxes you require. l Press TAB or press ALT+underlined letter to move to the relevant search box(es) and type your search term(s). l Click Search. l l Acta Sanctorum will start the search and display the Searching and Generating Summary of Matches dialogue boxes indicating the progress of the search. Press ENTER to execute the search. 3-6 SEARCHING ACTA SANCTORUM l Click Abandon to cancel the search or Stop Generation to stop adding entries to the Summary of Matches if required. l Acta Sanctorum will start the search and display the Searching and Generating Summary of Matches dialogue boxes indicating the progress of the search. l Once the search is complete you will be taken to the relevant Summary of Matches. l Once the search is complete you will be taken to the relevant Summary of Matches. THE SEARCH INDICES WINDOW 3-7 Reset Search You can clear the terms and results of any search and return to a new currently active search window. This is useful if you want to clear the ‘hit’ highlights from the Full Text window and start a search afresh. To return to a new search window: l From the File menu choose Reset Search (press ALT+F, underlined letter). Acta Sanctorum will clear all search statements, close any open Summary of Matches windows and return you to the currently active search window. Using the browse indexes 3-8 SEARCHING ACTA SANCTORUM A browse index arranged alphabetically and listing all available search terms and phrases can be consulted for each search field in the Standard Search and Search Indices windows. You can view and select from a list of available keywords, title keywords, saints or volumes . To access the browse index for any field, move the cursor to the relevant search box in Standard Search or Search Indices. Click the Browse arrow to the right-hand side of the box. A browse index will open. In the case of the Greek Keyword, and Saint fields in Standard Search and the Volume field in Search Indices you must use the browse index to select your search terms. As you begin typing in the Greek Keyword, Saint or Volume fields, the browse index will automatically open and the list will scroll to the entry which most closely resembles the characters you have typed. This is known as an automatic browse. As with manual browses you can select your required entries from the browse index and transfer them back to the search box. In the browse indexes, æ ligatures are sorted as equivalent to ‘ae’, ‘ß’ as equivalent to ss. To transfer search terms from a browse to a search box: With the cursor in the relevant search box, click the corresponding Browse arrow. l With the cursor in the relevant search box, press TAB to move to the Browse arrow. The browse index will open for that search box. l Press ENTER to open the browse index for that search box. l Type the first few letters of the required word, or scroll through the list. l l Highlight the required term; Type the first few letters of the required word, or TAB to the list and scroll through it using the DIRECTION KEYS. l Highlight the required search term; l or l If you wish to select several items: Press and hold down CTRL while you click on each further item to select multiple entries. or l If you wish to select several terms, press and release SHIFT+F8 to activate the selection cursor. Use the DIRECTION KEYS USING THE BROWSE INDEXES 3-9 Press and hold down SHIFT while you click on the first and last items you require to select a sequence. l With the required terms highlighted click OK. l The browse index will be closed, and the search term(s) transferred back to the relevant search box. to move to the items you require and press the SPACEBAR to select each one. l With the required term(s) highlighted, press ENTER. l The browse index will be closed, and the search term(s) transferred back to the relevant search box. Browsing Greek keywords within Standard Search The browse index for Greek keywords can be accessed in the standard manner described above. You can type Greek letters into the browse box to scroll to the entry which most closely resembles the characters you have typed. You should type Greek letters according to the following standard transliteration: α=A β=B γ=G δ=D ε=E ζ=Z η=H θ=Q ι=I κ=K λ=L µ=M ν=N ξ=X ο=O π=P ρ=R σ=S τ=T υ=U φ=F χ=C ψ=Y ω=W For example, if you type M in the browse box, the browse index will scroll to all the Greek words in Acta Sanctorum which begin with the letter ‘m’. In order to retrieve all occurrences of a single word with varying accentuation you should select each variant in the browse index and transfer it to the search box. The Boolean operator OR, represented by a vertical bar (|), will automatically be inserted between the words. Note: The PLDGreek font has been remapped from LaserGreek for Windows, which is available to users of Chadwyck-Healey products at a 20% discount if purchased directly from Linguist’s Software, Inc., P.O. Box 580, Edmonds, WA 98020-0580, U.S.A., URL http://www.linguistsoftware. com, fax (425) 771-5911, tel (425) 775-1130, e-mail [email protected]. 3 - 10 SEARCHING ACTA SANCTORUM Specifying search options You may specify search options to restrict your search in the Standard Search and Search Indices windows. Standard search options From Standard Search you may choose to search in: l All Texts retrieves hits in all areas of the database. l All Latin hagiographical texts searches for occurrences of your search term(s) in all Latin hagiographical texts excluding introductions, dissertations and commentaries. l Latin hagiographical texts pre-1500 searches for occurrences of your search term(s) in texts listed in Biblioteca hagiographica latina (BHL). l Latin hagiographical texts post-1500 searches for occurrences of your search term(s) in texts not listed in Biblioteca hagiographica latina (BHL). l Introductions, dissertations, commentaries searches for occurrences of your search term(s) only in the introductions, dissertations and commentaries. Note that your search option is only active for Keyword searches. The default setting is All Texts. In addition you may choose to limit your search to: l Text including Notes, Titles and Marginal Summaries retrieves all hits in all areas of the database. l Text excluding Notes, Titles and Marginal Summaries searches for occurrences of your search term(s) in all areas of the database excluding notes, titles and marginal summaries. l Text excluding Notes searches for occurrences of your search term(s) in all areas of the database excluding notes. l Titles and Marginal Summaries only searches for occurrences of your search term(s) only in the titles and marginal summaries. l Notes only searches for occurrences of your search term(s) only in notes. l Citations only searches for occurrences of your search term(s) only in citations. The default setting is Text including Note, Titles and Marginal Summaries. Note that your limit search option is only active for keyword searches. SPECIFYING SEARCH OPTIONS 3 - 11 Search Indices options From Search Indices you may choose to search in: l All indices retrieves hits in all indices of the database. l Index Sanctorum searches for occurrences of your search term(s) only in the Index Sanctorum. l Index Chronologicus searches for occurrences of your search term(s) only in the Index Chronologicus. l Index Historicus searches for occurrences of your search term(s) only in the Index Historicus. l Index Topographicus searches for occurrences of your search term(s) only in the Index Topographicus. l Index Onomasticus searches for occurrences of your search term(s) only in the Index Onomasticus. l Index Moralis searches for occurrences of your search term(s) only in the Index Moralis. The default setting is All Indices. Note that your search option is only active for keyword searches. To specify search options: l From the relevant search window click the down arrow beside the Search in or Limit to box. l From the relevant search window press TAB to move to the Search in or Limit to box. l Press ALT+DOWN arrow to open the drop-down list. l Highlight the required option using the DIRECTION KEYS and press ENTER. A drop-down list will open. l Choose the required option from the drop-down list. Note that the Limit to search options only apply to the Standard Search window. 3 - 12 SEARCHING ACTA SANCTORUM Searching by Keyword You can search for any word in a work using the keyword search boxes. To execute a keyword search, type the word you wish to search for in the appropriate box. For example, to search for the word ‘martyr’ in all texts type martyr in the Keyword box in Standard Search. The browse facility allows you to select from a list of available keywords. When you type more than one word in a keyword box, you can connect them using Boolean operators, adjacency or proximity operators. Note that certain words and characters require special treatment when searching, such as certain special characters and the operators which form part of the search query language. Note that the Keyword box in Search Indices will search for any word in the indices of the original printed volumes. The Title Keyword box in Standard Search will search for any word in the title of a work. Searching for two or more keywords: Boolean operators You can search for two or more words occurring in the same work or index. For example, to search for works which contain ‘virgo’ and ‘martyr’ type the two words in the relevant search box separated by a Boolean operator. There are three Boolean operators: AND, OR and AND NOT. l AND retrieves all works which contain both search terms. This retrieves fewer hits than using one of the terms on its own. All occurrences of the search terms in those works will be highlighted. For example: virgo and martyr l OR retrieves all works which contain either or both of the search terms. This retrieves more hits than using one of the terms on its own. All occurrences of the search terms in those works will be highlighted. For example: virgo or martyr You can also use the Boolean operator OR in the Saint and Volume search boxes. The Boolean OR, represented by a vertical bar, is always inserted between words in the Greek Keyword search box. SEARCHING BY KEYWORD 3 - 13 l AND NOT retrieves all works which contain the first search term but not the second. All occurrences of the first search term in those works will be highlighted. For example: episcopus and not abbas Word Order The search software processes AND and AND NOT before OR. However you can use parentheses to specify the processing order. For example: virgo and martyr or abbas is processed as (virgo and martyr) or abbas If you wanted to retrieve works containing virgo and either martyr or abbas type virgo and (martyr or abbas) Searching for two or more adjacent keywords You can search for two or more adjacent words in the same keyword field. Type the two words in the relevant search box separated by a space. For example, type Sanctus spiritus in the Keyword box. Searching for two keywords near each other: proximity operators You can search for words within a given distance of each other. Proximity operators enable you to specify whether the words should appear in a specific order (i.e. before or after each other) or to specify simply that they occur within a given distance of each other, in either order. There are three proximity operators: OF, AFTER and BEFORE. To construct a proximity search, separate your two keywords by the phrase within n word(s) OF/AFTER/BEFORE 3 - 14 SEARCHING ACTA SANCTORUM where n is the maximum number of words you want to allow between your keywords. For example: miles within 1 word of christi miles within 3 words after christi miles within 3 words before christi The first keyword in your search statement will be highlighted in the Full Text window. Searching for reserved words The word ‘in’ forms part of the search query language and cannot be searched in the normal way. If you want to search for the word ‘in’ as a keyword, you must enclose it in double quotes. For example, to search for the phrase ‘in nomine Patris’, type “in” nomine Patris Searching for variations on a word or word stem Latin is a highly infllected language, that is, most words have more than one form depending on their case, number, etc. Acta Sanctorum allows you to search for variations on a word or word stem. Most of these variants can be found using the browse indexes in the relevant search window. Alternatively, square brackets, wildcard characters or Boolean operators can be used. There are a number of ways of searching for variations on a word or word stem: l If both/all alternative characters are known, type them enclosed in square brackets, e.g. orat[ei] searches for ‘orate’ and ‘orati’. l If a single character is uncertain, type a ? wildcard in place of the character, e.g. orat? produces matches for ‘orate’, ‘orati’, ‘orato’ etc. l If more than a single character is uncertain, or if you wish to retrieve all words with the same stem or combination of letters, type a * wildcard, which represents any number of characters including none, e.g. orat* searches for ‘orator’, ‘oratione’, ‘orationem’, ‘orationis’, etc. You can use any of these methods in any keyword search or in a Command Line Search. SEARCHING BY KEYWORD 3 - 15 Searching for variant spellings takes considerably longer than a search for a specific word. For this reason it is recommended that you specify as many known characters as possible, preferably a minimum of three (particularly where the specified characters are common letters such as a, e or s). Using square brackets The quickest and most accurate way of searching for variant characters is to specify the known alternatives in square brackets. For example, if you were searching for alii or alij, specifying the alternatives i and j would restrict the search to those alternatives only; whereas a wildcard search using ? would also retrieve unwanted words such as alia, alio and aliæ. To search for known variations on a specific character, type each alternative in square brackets ([ ]) in the appropriate position in the word. For example: Se[vu]erus retrieves Severus or Seuerus The same results would be retrieved using a Boolean search e.g. ‘Severus or Seuerus’. Using the ? wildcard The ? wildcard represents any single character, excluding punctuation marks and spaces. This method of searching for variant spellings is most useful when you do not know all the variant characters or when there are too many to list quickly. To search using the ? wildcard, type ? in the appropriate position in the word. You can use more than one ? in a word, but it is recommended that you are as specific as possible. For example: poter?? retrieves poterat, poteris, poterit, poteram. You should not search for a word which comprises only the ? wildcard and no specified characters. For example, you should not enter ????? to retrieve all occurrences of five-letter words. Using the * wildcard The * wildcard represents any number of characters (including none, but excluding punctuation marks and spaces). This method of searching for variant spellings is most useful if you are searching for all occurrences of words with a particular stem or combination of characters. 3 - 16 SEARCHING ACTA SANCTORUM Since searches using * are likely to retrieve a large number of different words (resulting in a slow retrieval and a large number of possibly irrelevant hits), it is recommended that you are as specific as possible (a minimum of at least 3 characters) and that you only use one * in each search. For example: or*te retrieves orate, orante, ordinate etc. orat* retrieves orate, oratione, orationem, orationis etc. Accented and special characters The Acta Sanctorum database reproduces special characters appearing in the original printed volumes. Accents which sometimes appear on Latin characters in the printed version have not been retained. Æ and ß are special characters which are indexed specifically. To search for words containing Æ/æ or ß you can use the browse index. Alternatively, you can type the word in the search box using ALT+code. The code must be typed on the numeric keypad. The codes are: Æ: 0198/æ: 0230 ß: 0223 For a full list of codes, refer to the Windows Character Map (usually found in the Accessories group of either Program Manager or via the Start Menu). Note that spelling variants may include special characters; for example, ‘assidua’ may appear as ‘aßidua’, ‘aethiopia’ as ‘æthiopia’, using the ae ligature. In order to search for all possible spellings of these words you should combine the variants using the Boolean OR e.g. aßidua or assidua. Abbreviations Abbreviations appearing in the early printed volumes of Acta Sanctorum are reproduced in the Acta Sanctorum database, indicated by a circumflex accent over a vowel; e.g. “sâctum” for “Sanctum”, “seculorû” for “seculorum”. These abbreviated forms are included in the Keyword and Title Keyword browse indexes. If you intend to search for all instances of a word, you may have to include the abbreviated form as well as the full form in your search expression. SEARCHING BY KEYWORD 3 - 17 Upper and lower case letters Acta Sanctorum does not generally distinguish between upper and lower case letters. This means that you can use upper or lower case letters, or a combination of the two, to type in your search words or expressions. Saving and loading search expressions When you are searching in Standard Search or Search Indices, you may wish to save the current search expression in order to be able to use it again later. See Chapter 9 for full instructions. 3 - 18 SEARCHING ACTA SANCTORUM CHAPTER 4 Summary of Matches Introduction The Summary of Matches windows summarise the results of a Search. From the Summary of Matches windows, you can: l view brief contextual details for each keyword retrieved by the search l view the Full Text of the item(s) retrieved by your search l print or save the results of your search. You can print, save or view all of the summaries retrieved by your search; alternatively, you can first make selections from the summary windows. The Summary of Matches windows The Summary of Matches lists the items retrieved by your search. If you have executed a Standard Search the Summary of Matches lists the works retrieved by your search in the same order as the printed volumes i.e. by volume, day, and saint/feast day. If you have executed an indices search, the Summary of Matches, Indices window opens listing the indices retrieved by your search in the order in which they appear in the printed volumes. SUMMARY OF MATCHES 4-1 The figure in the Hits column represents the number of times your search word(s) or expression(s) appears in that entry in the list. For example, if you searched on the keyword ‘martyr’, and the figure in the Hits column was 4, this would indicate that the word ‘martyr’ appeared four times in that work. In addition, the top right-hand corner of the window shows you the total number of hits which were retrieved by your search. You can move from the Summary of Matches to the Context of Matches or to the Full Text. When you move from the Summary of Matches to the Context of Matches, only selected entries are displayed. 4-2 SUMMARY OF MATCHES You can move through the windows in this order: l Summary of Matches then l Context of Matches or l Full Text. If you have executed a Command Line Search, the Context of Matches will not be accessible from the Summary of Matches. The Context of Matches windows The Context of Matches gives you further details of selected items containing the search term. If you have executed a Standard Search, each item is listed in the Context of Matches window by volume, day, saint/feast day, and title of the work. If you have executed an indices search, the Context of Matches, Indices window lists each item by volume and index name. The line containing each hit is listed in the window. THE CONTEXT OF MATCHES WINDOWS 4-3 From the Context of Matches you may: l view the selected instance of the search term in the Full Text l return to the Summary of Matches to make a further selection. To access the Summary of Matches or Context of Matches: l Click the Summary of Matches icon on the Toolbar or press F4. The Summary of Matches/Context of Matches window will open. To move to the Context of Matches from the Summary of Matches: l In the Summary of Matches, choose View context or press ALT+underlined letter. To move through the Summary of Matches or Context of Matches: l Click an item to select it or make several selections. l Click the View context button. The context of Matches window will appear, displaying the selected item(s). 4-4 SUMMARY OF MATCHES l Select your required item(s). l Press ALT+underlined letter to move to the Context of Matches window. The window will appear, displaying the selected item(s). SELEC Navigating the Summary of Matches or Context of Matches Navigate the Summary of Matches windows using PG UP, PG DN and the HOME and END keys. Alternatively, drag the scroll box, or click the scroll bar using the mouse. To move the highlight one entry at a time, use the DIRECTION KEYS or click the scroll arrows. Alternatively, click a line to highlight it. Selecting items from the Summary of Matches or Context of Matches You may select and view items of interest directly from the Summary of Matches, or move to the Context of Matches for more information. SELECTING ITEMS FROM SUMMARY OR CONTEXT OF MATCHES 4-5 When you move from the Summary of Matches, only selected entries are displayed in the Context of Matches. If you wish to view entries you did not select in the Summary of Matches, you can return to it and make a new selection. To select items in any summary window: l Click the item you want to select. l If you wish to select further items, press and hold down CTRL while you click each further item required; Each item will be highlighted; or l l Press and release SHIFT+F8. The selection cursor will begin to blink. l Use the DIRECTION KEYS to move to the required item(s) and press SPACEBAR to select each one. Each item will be highlighted. Press and hold down SHIFT while you click the first and last items in the sequence you require. All the items in the sequence will be highlighted. 4-6 SUMMARY OF MATCHES To cancel selected items in any summary window: l Press and hold down CTRL while you click the selected item. The highlight will be removed from the item. l Repeat this operation to cancel as many items as you wish; l The selection cursor will appear in the list box and begin to blink. l Use the DIRECTION KEYS to move to the item you wish to cancel. l Press SPACEBAR. or l To cancel a large number of selections, click any new item. This will cancel all existing selections and highlight the new item. Press SHIFT+F8. The highlight will be removed from the item. l Repeat this operation to cancel as many items as you wish. Viewing the Full Text You can view the Full Text of retrieved works or indices from the Summary of Matches or the Context of Matches windows. Once you have opened the Full Text window, you can move between hits and entries in the current summary window using the Full Text icons. To view the Full Text from the Summary of Matches or Context of Matches windows: l From the Summary of Matches or Context of Matches window select the item(s) you wish to view. l Click View text (press ALT+underlined letter) to view the Full Text of the highlighted or first selected item. VIEWING THE FULL TEXT 4-7 CHAPTER 5 Go To Go To allows you to specify a particular volume and page and move directly to that point in the full text. Alternatively, for pre-1500 Latin hagiographical texts, you can use the reference number assigned in Biblioteca hagiographica latina (BHL number) to move to a particular work. You should use Go To if you wish to view a particular point in the full text of Acta Sanctorum and you have a specific reference to that point in the database. The Go Back feature allows you to return to the previous point to which you had moved. Using Go Back you can step back through every reference you accessed previously using Go To. The Go To dialog box allows you to choose between two types of Go To. When the Volume/Page option is selected, you may browse through a list of volumes and select the one you wish to move to. You can further refine your reference by choosing a page from the drop down list. When the BHL number option is selected, you may browse through a list of BHL numbers assigned to pre-1500 Latin hagiographical texts in Acta Sanctorum and select the number of the work you wish to move to. GO TO 5-1 To Go To a volume reference: l Click the Go To icon on the Toolbar. The Go To dialogue box will open. l Select the Volume/Page option. l Click on the down arrow of the Volume box and select a volume. l Click on the down arrow of the Page box and select a page. l The Go To dialogue box will open. l Press ALT+underlined letter to select the Volume/Page option. l Press ALT+underlined letter to access the Volume field. Use the DIRECTION KEYS to select a volume. l Press ALT+underlined letter to access the Page field. Use the DIRECTION KEYS to select a page. If you do not wish to specify a page you can move directly to the next step. l If you do not wish to specify a page you can move directly to the next step. In the Go To dialogue box, click Go To. The Full Text window will move to the appropriate point. Press F3. l In the Go To dialogue box, press ALT+underlined letter or ENTER to Go To the required work. The Full Text window will move to the appropriate point. 5-2 GO TO To Go To a BHL number reference: l Click the Go To icon on the Toolbar. The Go To dialogue box will open. l Select the BHL number option. l Click on the down arrow of the BHL number box and select a work by its BHL number. l In the Go To dialogue box, click Go To. The Full Text of the selected work will be displayed. l Press F3. The Go To dialogue box will open. l Press ALT+underlined letter to select the BHL number option. l Press ALT+underlined letter to access the BHL number field. Use the DIRECTION KEYS to select a work by its BHL number. l In the Go To dialogue box, press ALT+underlined letter or ENTER to Go To the required work. The Full Text of the selected work will be displayed. GO TO 5-3 To Go Back to previous selections: Before you can use Go Back, you must already have used Go To at least once. l Click Go Back. l The Full Text window will return to the item which you accessed previously using Go To. l Continue to click Go Back until you are at the item you require. 5-4 GO TO Press ALT+underlined letter to choose Go Back. The Full Text window will return to the item which you accessed previously. l Continue pressing ALT+underlined letter until you are at the item you require. CHAPTER 6 Table of Contents The Table of Contents page allows you to browse through the contents of all the works contained in Acta Sanctorum and look at their structure. For example, you may wish to browse the contents of a particular volume, or look at the original context of the text you are currently viewing. You can also use the Table of Contents to access the Full Text of any work in the database. TABLE OF CONTENTS 6-1 The Table of Contents window The order of the Table of Contents is the same as the Full Text; works are arranged according to the printed edition of the Acta Sanctorum. Each item is then broken down into subdivisions reflecting the structure of the printed edition. The headings of all named or numbered subdivisions of texts are listed in the Table of Contents. Where a heading is omitted in the copy text, this information has been supplied editorially. These supplementary details display in square brackets. The various levels of heading are represented in the Table of Contents by branches which can be expanded and collapsed using the mouse. The presence of commentaries and prefaces is also indicated in the Table of Contents. If you display the Table of Contents and Full Text windows simultaneously, as you scroll through the Full Text window the Table of Contents also scrolls. In this way the location of any item displayed in the Full Text window can be seen in the Table of Contents. To open the Table of Contents window: l Click the Table of Contents icon on the Toolbar (press F6). The Table of Contents window will open. Navigating the Table of Contents Navigate the Table of Contents an entry at a time using the DIRECTION KEYS or by clicking on the scroll arrows. Move a screen at a time by clicking in the scroll bar using the mouse or by pressing PG UP and PG DN. To scroll more than a screen, drag the scroll box to the position you require using the mouse. 6-2 TABLE OF CONTENTS Expanding and collapsing branches When you first open the Table of Contents, you will see a list of volumes. A + (plus) next to a volume name indicates that there is another level of heading which can be expanded. When you expand a branch, the + (plus) will be replaced with a - (minus); if you have previously executed a search, the number of hits listed next to each heading will be recalculated to display the number of hits covered by each branch as it is opened. When you collapse a branch in the Table of Contents, all branches below that level will be collapsed, the number of hits next to each branch will be recalculated where appropriate and the - (minus) will change to a + (plus). You can also collapse all branches to volume level by pressing DELETE. EXPANDING AND COLLAPSING BRANCHES 6-3 To expand a branch in the Table of Contents: l Click the + (plus) next to the branch you wish to expand (select the heading which you wish to expand using the DIRECTION KEYS and press <+>). The branch will open out to display the next level of information. To collapse a branch in the Table of Contents: l Click the - (minus) next to the branch to which you wish to return (select the level of heading to which you wish to return and press <->). The branch(es) below that level will collapse to display only the level of information which you selected. Using the Table of Contents in conjunction with Full Text You can use the Table of Contents window in conjunction with the Full Text window by opening the two windows at the same time. This allows you to navigate to a new place in the Full Text by selecting a heading from the Table of Contents; and to view the context of the Full Text in relation to other works. A highlight in the Table of Contents window indicates your position in the Full Text. As you scroll the Full Text the highlight in the Table of Contents will move to reflect the active line in the Full Text. Alternatively, you can click on a heading in the Table of Contents to move the Full Text to that point; again the highlight will move to reflect the new active line in the Full Text. The branches in the Table of Contents window do not collapse or expand automatically when you scroll through the Full Text. This means that the highlight will only move if the relevant level of heading is already open. 6-4 TABLE OF CONTENTS CHAPTER 7 Full Text This Chapter describes how to view the Full Text of works in the database, and outlines how to use the Full Text window. FULL TEXT 7-1 From the Full Text window you can: l view the keyword(s) or search expression(s) retrieved by your search l view any of the works in Acta Sanctorum l view bibliographic details for each volume l view items embedded in works, such as notes, tables or figures l view the text of works in conjunction with the Table of Contents l print or save. The Full Text window The Full Text window reproduces the text of the original Acta Sanctorum volumes, including all prefatory material, textual apparatus and appendices. The order of the Full Text is the same as the order of the Table of Contents: works are arranged in the same order as the printed volumes i.e. by volume, day, and saint/feast day. The contents of the volumes themselves follow their copy texts in structure and order so that headings and divisions within the copy text are preserved in the database. The Full Text window usually contains everything found in the corresponding copy text (refer to Chapter 1 for a brief statement of editorial policy). Bibliographic information on each volume can be displayed in the Bibliographic Details window. The top line of text in the Full Text window is known as the active line. In the illustration on page 7 - 1, the active line is ‘CAPVT IV’. The active line acts as the cursor and determines your position in the Full Text window. If you execute an action from the Full Text window (for example, if you print or display bibliographic details), the action will be executed using the work which is occupying the active line. A bar immediately above the top line of text displays the volume, day, saint/ feast day, and title of the work currently in the active line. Page numbers are retained from the copy text. In the illustration on page 7-1, the active line is on page 94, the volume is ‘Jan.I’, the day is ‘II IANVARII’, the saint is ‘DE S. MAXIMO ABBATE MARTYRE IN GALLIA’, and the title is ‘PASSIO S. MAXIMI PRESBYTERI ET MARTYRIS’. If the text contained part numbers these are also shown. Any search words or terms will be highlighted. 7-2 FULL TEXT Full Text display The Acta Sanctorum Full Text display generally follows the source works in its rendition and alignment of text. Main headings and captions are centred and in bold. All unhighlighted text is displayed in Times New Roman font. Italic highlights appear as italic (as do roman highlights in text which was italic in the copy text). Small capitals are displayed in bold. Page numbers are displayed in black in square brackets. The position of figures and tables are indicated by icons. Notes including authorial notes and notes supplied by the database editors, are accessed by hyperlink from the full text. The only non-roman script that is displayed is Greek. However the Greek is accented and has breathings. Note: The early printed volumes contain a number of typographical features that have been reproduced in the Acta Sanctorum database. Abbreviations are typically represented by a circumflex accent over a vowel; e.g. “sâctum” for “sanctum”, “seculorû” for “seculorum”. Other typographical features you should be aware of are the use of alternative spellings, such as “alij” or “alii”, “seuerus or “severus”, and the “ß” symbol for “ss”, as in “aßidua” for “assidua”. Viewing document details From the Full Text you can open the Document Details window to view textual metadata relating to the currently active work. This includes a list of saints mentioned in the work and the BHL number of the work (where applicable). You can click the Document Details icon on the toolbar (press F8) to view the Document Details for the currently active work. Alternatively you can double-click the Document Details note icon at the beginning of each work in the Full Text. Scroll through the window by clicking the scroll arrows or using the direction keys. To close the Document Details, click the Control menu (press ESC). Hiding marginal summaries Marginal summaries are included by default in the Full Text, appearing as red text in angle brackets. To hide the marginal summaries, select Options, Marginal summaries (press ALT+O,M). Repeat this to reverse the command. FULL TEXT DISPLAY 7-3 Changing the font size It is possible to alter the font size of text displayed in the Full Text window or the Notes window. To increase the font size, press SHIFT+UP arrow. You can increase the font size a maximum of five times from the default size. To decrease the font size, press SHIFT+DOWN arrow. You can decrease the font size a maximum of two times from the default size. Each time you open the Full Text and Notes windows, the text will appear at the default font size. Navigating the Full Text Navigate the Full Text window a line at a time using the direction keys or by clicking the scroll arrows. Move a screen at a time using pg up and pg dn. Alternatively, click the scroll bar using the mouse. In addition to the standard mouse and keyboard functions described above, you can also move through the Full Text window using the Full Text icons on the Toolbar. Previous hit Next hit Previous match Next match Previous division Next division Alternatively, you can navigate to a specific place in the Full Text by selecting an item in the Table of Contents. 7-4 FULL TEXT Viewing the search terms and expressions retrieved by your search If you have executed a Standard or Command Line Search the program brings you to the Full Text via the Summary of Matches, and takes you initially to the top of whichever item was selected in the Summary of Matches window. You can move to the previous or next occurrence of your search term or expression by using the Previous/Next hit icons. To move to the previous occurrence of your search term: l Click the Previous hit icon on the Toolbar (press LEFT arrow). The Full Text window will scroll to the previous occurrence of your search term which will be highlighted. To move to the next occurrence of your search term: l Click the Next hit icon on the Toolbar (press RIGHT arrow). The Full Text window will scroll to the next occurrence of your search term which will be highlighted. Viewing items from the Summary of Matches windows You can move to the next or previous match in the Summary of Matches by using the Previous/Next match icons on the Toolbar (pressing <-> or <+>). To move to the previous item in the Summary of Matches: l Click the Previous match icon on the Toolbar (press <->). The Full Text window will scroll to the top of the previous item selected in the Summary of Matches. NAVIGATING THE FULL TEXT 7-5 To move to the next item in the Summary of Matches: l Click the Next match icon on the Toolbar (press <+>) . The Full Text window will scroll to the top of the next item selected in the Summary of Matches. Moving through textual divisions in the Acta Sanctorum database In the Full Text window, you can move directly to the previous or next textual division in the Acta Sanctorum database, by using the Previous/Next division icon from the Toolbar (pressing F11 or F12). Note that the Previous/Next division icons take you to the top of the next or previous textual division. This means that if you are half way through a work, clicking the Previous division icon will take you to the top of the previous rather than the current division. To move to the previous division in the database: l Click the Previous division icon on the Toolbar (press F11). The Full Text window will scroll to the top of the previous division in the database. To move to the next division in the database: l Click the Next division icon on the Toolbar (press F12). The Full Text window will scroll to the top of the next division in the database. 7-6 FULL TEXT Viewing notes Some works in Acta Sanctorum contain notes such as side notes, end notes or footnotes. These are indicated in the Full Text by a hyperlink from the reference mark which appears in the original volumes. Hyperlinks in the text appear in blue. Scroll through the Hyperlink window using the DIRECTION KEYS to view the full extent of the note. Alternatively, click on the scroll arrows or drag the scroll box using the mouse. Hyperlink windows can be minimized or closed once you have finished viewing them. VIEWING NOTES 7-7 To view a Note: Note: You can only view a note using a mouse. l Click the Note hyperlink in the Full Text. l Scroll through the Hyperlink window by clicking the scroll arrows to view the full extent of the note. l To close the window, double-click the Control Menu. To view a Bibliographic Note: Note: You can only view a Bibliographic Note using a mouse. l Double-click the relevant Bibliographic Note icon in the Full Text. A window will open displaying the relevant Bibliographic Note. l Scroll through the window by clicking the scroll arrows to view the full extent of the information. l To close the window, double-click the Control Menu. In addition to the Bibliographic Note icon in the Full Text, you can use a separate icon on the Toolbar to call up bibliographic information on the printed volumes. For more details about the Bibliographic Details icon on the Toolbar and the content of Bibliographic Notes see Chapter 8. 7-8 FULL TEXT Viewing figures Some works contain graphics or illustrations known as figures. These are indicated in the Full Text by the following icon: The figure icon appears in situ in the Full Text. To view a figure: Note: You can only view a figure using a mouse. l Double-click the Figure icon in the Full Text. A window will open displaying the relevant figure and the Figure menu will appear on the menu bar. l To close the window, double-click the Control menu. To zoom in or out on a figure: l From the Figure menu, choose Zoom in (press +) to increase the size of the figure displayed or Zoom out to decrease the size of the figure (press -). To fit a figure to the size of the window: l From the Figure menu, choose Fit to window, Fit to width or Fit to height (press ALT+I, underlined letter). VIEWING FIGURES 7-9 To resize a figure: l From the Figure menu choose Resize figure (press ALT+I, underlined letter). l Position the mouse pointer on the border of the corner of the window. The mouse pointer will change to a double-sided arrow. l Drag the edges of the window. The figure will re-draw to fit the new window. To centre a figure: l From the Figure menu choose Centre figure (press ALT+I, underlined letter). l The figure will centre (or de-centre) in the Figure window. Viewing tables Tables are indicated in the Full Text by the following icon: To view a table: Note: You can only view a table using a mouse. l Double-click the Table icon in the Full Text. A Table window will open. l If required, scroll through the window using the DIRECTION KEYS or the scroll arrows. l To close the window, double-click the Control menu. 7 - 10 FULL TEXT Viewing cross-references Acta Sanctorum contains cross-references from one location in the text to another e.g. page references in the indices. These are indicated by a hyperlink, which appears in blue. To consult a cross-reference, click the cross-reference hyperlink. A hyperlink window will appear containing the relevant information. Hyperlink windows can be minimized or closed once you have finished viewing them. To view a cross-reference: Note: You can only view a cross-reference using a mouse. l Click the hyperlink in the Full Text for the cross-reference you wish to view. A Hyperlink window will open. l If required, scroll through the window using the DIRECTION KEYS or the scroll arrows. l To close the window, double-click the Control menu. Copy and paste You can copy and paste text using the standard Windows Clipboard. This allows you to copy text from Acta Sanctorum and paste it into one of the search windows or into any software package supported by Windows. You can copy text from the Full Text window. Text can be pasted with or without its SGML tags into any word-processing program supported by Windows (for example, Microsoft Word or Write). Alternatively, you can incorporate copied text without its SGML tags into a search expression by pasting it into the Standard, Search Indices or Command Line Search windows. Hint: You can copy up to 8192 characters of text. If a larger selection is required it is suggested that you print or save from the Table of Contents. VIEWING CROSS-REFERENCES 7 - 11 Copying Text To highlight the text to be copied, click with the mouse at the beginning of the required text, press and hold down the SHIFT key, then click with the mouse at the end of the required text. Alternatively, highlight the required text dragging the mouse. To copy text from the Full Text window: Note: You can only highlight text to be copied using a mouse. l Highlight the text you wish to copy. l From the Edit menu, choose Copy (press CTRL+C) if you wish to copy the text without SGML tags; or Copy SGML (press ALT+E, underlined letter) if you wish to copy the text with SGML tags. The highlighted text will be copied to the Windows clipboard. Pasting text You can paste text into any of the search windows as outlined below. To paste text into another Windows program, load the program and paste the text into it in the normal way. If you copy and paste text containing a question mark into one of the search windows, you must delete the question mark before executing the search, since a question mark represents a wildcard. To paste text into the Standard or Command Line Search windows: l Ensure that the relevant search window is open and that the cursor is positioned at the point at which you wish to paste the text. l From the Edit menu, choose Paste (press CTRL+V). The text will be pasted into the search window. 7 - 12 FULL TEXT CHAPTER 8 Bibliographic Details You can view bibliographic details for any volume from the Full Text, Table of Contents or Summary of Matches windows. When you open the Bibliographic Details window, details are displayed for the volume which is in the active line in the Full Text or which is highlighted in the Table of Contents or the Summary of Matches. The bibliographic details relate to each whole volume, and include the following information: l editor(s) name(s) l full title as given on the title page l publication details (i.e. date and place of publication and publisher) l physical description (i.e. number of pages) Bibliographic information for the electronic file is also included. BIBLIOGRAPHIC DETAILS 8-1 To view bibliographic details: l Ensure that the volume for which bibliographic details are required is in the active line in the Full Text or is highlighted in the Table of Contents or Summary of Matches window. l Ensure that the work for which bibliographic details are required is in the active line in the Full Text or is highlighted in the Table of Contents or Summary of Matches window. l Click the Bibliographic Details icon on the Toolbar. l Press F7. A window will open displaying bibliographic details for the relevant volume. l Scroll through the window by clicking the scroll arrows to view all the bibliographic details. l Double-click the Control menu to close the Bibliographic Details window. A window will open displaying bibliographic details of the relevant volume. l Scroll through the window using the DIRECTION KEYS, PG UP and PG DN to view all the bibliographic details. l Press CTRL+F4 to close the Bibliographic Details window. Note that, in addition to the Bibliographic Details icon on the Toolbar, you can use a separate icon in the Full Text to call up bibliographic information. For more details about the Bibliographic Details note icon see Chapter 7. 8-2 BIBLIOGRAPHIC DETAILS CHAPTER 9 Printing and saving This Chapter describes how to print the results of your searches from Acta Sanctorum and how to save them for use with other software packages. In addition, it describes how to save the current search expression in a Search window. In accordance with the Acta Sanctorum Licence Agreement, copyright notices will be incorporated automatically into any data printed or saved from Acta Sanctorum. Extracts from the Agreement relating to copyright appear in Appendix B. Print Setup You can change your print setup for the printer you are using from the File menu in the main window and from Print dialogue boxes. You can also define print options in the Print Setup dialogue. The print options will vary depending on the type of printer you are using, but usually include page size, colour and extra fonts. PRINTING AND SAVING 9-1 To select a printer: l From the File menu, choose Print Setup; or l or Click Print Setup from a Print dialogue box. l Change the Print Setup for the current printer as required. l If you want to change the printer options, click Options. The Options dialogue box will vary depending on the printer you are using. Select the options you require and click OK. l Press ALT+F, underlined letter to choose Print Setup; When you are satisfied with your Print Setup selections, click OK to confirm them. Press ALT+underlined letter from a Print dialogue box. l Press ALT+underlined letter to change the Print Setup for the current printer as required. l If you want to change the printer options, press ALT+underlined letter. The Options dialogue box will vary depending on the printer you are using. Select the options you require and press ENTER. l When you are satisfied with your Print Setup selections, press ENTER to confirm them. Printing Before you begin printing from the Acta Sanctorum database, you should check the copyright details in Appendix B. You can print from the following windows: l Summary of Matches l Context of Matches l Full Text l Table of Contents l Hyperlink displaying notes or cross-referenced text 9-2 PRINTING AND SAVING l Bibliographic and Document Details l Figures. The parts of Acta Sanctorum which you can print will depend on the window from which you are printing. The relevant print dialogue box pertaining to each window will appear when you choose the Print command. The dialogue box allows you to make further choices about what you will be printing and whether to include any secondary elements if appropriate. Secondary elements include bibliographic details, marginal summaries or SGML tags (used to code the text(s) to be printed). If you choose to include SGML tags this will automatically include bibliographic details and/or any marginal summaries. To print: l Ensure that the window you want to print from is active. l Ensure that the window you want to print from is active. l Click the Print icon on the Toolbar. l Press F9. The relevant print dialogue box will open. l Where applicable, select the option you wish to print. l Click Print to start printing. The relevant print dialogue box will open. l Where applicable, use the DIRECTION KEYS to select the option you wish to print. l Press ENTER to start printing. PRINTING 9-3 Printing from the Summary of Matches From the Summary of Matches windows, you can print the whole list or selected matches in summary form. You may not print Full Text directly from the Summary of Matches. Printing from the Context of Matches From the Context of Matches, you can print all or selected items in the list. Hint: To print the Full Text of these items you can print directly from the Table of Contents. Printing from Full Text From the Full Text window you can highlight a section of text and print it. You also have the option to include marginal summaries pertaining to the highlighted text. Printing from the Table of Contents You can print any subdivision of a volume which is currently marked with a highlight in the Table of Contents. You also have the option to include any or none of the secondary elements, including SGML tags. 9-4 PRINTING AND SAVING Printing notes or cross-referenced text from a Hyperlink Window From a Hyperlink window you can highlight a section of text and print it . You also have the option to include marginal summaries pertaining to the highlighted text. Printing Bibliographic and Document Details You can print the contents of an open Bibliographic Details or Document Details window. Printing figures You can print any figure. Select from the Print Figure dialogue box alignment, resolution and page size options. PRINTING 9-5 Saving You can save either search expressions or text from the Acta Sanctorum database to a file on your hard disk or on a diskette. If you save a search expression you can save from either the Standard or Command Line Search windows. Before you begin saving text from the Acta Sanctorum database, you should check the copyright details in Appendix B. You can save from the following windows: l Summary of Matches l Context of Matches l Full Text l Table of Contents l Hyperlink displaying notes or cross-referenced text l Bibliographic and Document Details. Data is saved in standard ASCII text format. Any out-of-range ASCII characters will not be saved. The parts of the Acta Sanctorum database which you can save will depend on the window from which you are saving. You should specify the name of the file to which you wish to save the data, parts of the database you wish to save and any secondary elements you wish to include. Secondary elements are optional and include bibliographic details, marginal summaries and SGML tags. If you choose to include none of the secondary elements, only the text of the relevant work will be saved. If you choose to include SGML tags in your file, this will automatically include bibliographic details and/or any marginal summaries. The filename you use can be up to eight characters long, with a threecharacter file extension. The suggested extension for saved text is .txt. For example, you might save the life of Edward the Confessor to a file called edward.txt. If you save a new file using the name of an existing file, the old file will be overwritten. Note that if you save text which includes Greek characters, you will need to convert them to PLDGreek when you open your saved file in another application: open your saved file in Write or any other word processing package whilst Acta Sanctorum is still running, highlight the Greek text and change the font to PLDGreek. PLDGreek is only available as a font choice whilst Acta Sanctorum is still running. For further information about changing fonts, refer to your Windows documentation. 9-6 PRINTING AND SAVING When you save text, you can save to a file on your hard disk or on a diskette. If you do not specify a drive and directory, the file will be saved to the current drive and directory, usually c:\acta\saved. To save: l Ensure that the window you want to save from is active. l Ensure that the window you want to save from is active. l Click the Save icon on the Toolbar. l Press F10. The relevant save dialogue box will open. l Where applicable, select the option you wish to save. l Click in the File Name box and type your filename and extension, or double-click an existing filename. l Change the drive or directory if required. l Click OK to save. The relevant save dialogue box will open. l Where applicable, use the DIRECTION KEYS to select the option you wish to save. Press ALT+underlined letter to move to the File Name box and type your filename and extension, or TAB to the list box and highlight an existing filename using the DIRECTION KEYS. l Change the drive or directory if required. l Press ENTER to save. SAVING 9-7 Saving from the Summary of Matches From the Summary of Matches windows, you can save the whole list or selected entries in the list. Saving from the Context of Matches From the Context of Matches, you can save the whole list or selected entries. You may not save Full Text directly from the Context of Matches. Saving from Full Text From the Full Text window, you can highlight a section of text and save it. You also have the option to include marginal summaries pertaining to the highlighted text. 9-8 PRINTING AND SAVING Saving from the Table of Contents You can save any subdivision of a volume which is currently marked with a highlight in the Table of Contents. You also have the option to include any or none of the secondary elements, including SGML tags. Saving notes or cross-referenced text from a Hyperlink Window From a Hyperlink window you can highlight a section of text and save it . You also have the option to include marginal summaries pertaining to the highlighted text. Saving Bibliographic and Document Details You can save the contents of an open Bibliographic Details or Document Details window. Saving and loading search expressions When you are searching in Standard, Search Indices, or Command Line Search, you may wish to save the current search expression. This allows you to use the same search again later. In Standard Search and Search Indices, all words and selections in the window will be saved. In Command Line Search, the search expression in the Search command box will be saved. Saving a search expression When you save a search expression you must specify a filename. The filename can be up to eight characters long, with a three-character file extension. The suggested extension is .sts for Standard searches, .ins for Indices searches, and .cls for Command Line searches. For example, you might save a search window to a file called martyr.sts or abbots.cls. SAVING AND LOADING SEARCH EXPRESSIONS 9-9 Loading a previously saved search expression If you have previously saved a search expression to a file on your hard disk or on a diskette, you can load the saved file. Remember that if you saved the file to a diskette, you must put the same diskette in the appropriate diskette drive in order to be able to load the search expression. You can only load a search into the Search window from which it was saved. For example, you can only load a Standard Search into the Standard Search window. To load a previously saved search expression: l Ensure that the relevant Search window is active. l Ensure that the relevant Search window is active. l From the File menu, choose Load Search. l Press ALT+F, underlined letter to choose Load Search. The Load Search dialogue box will open. l Type the required filename in the File name box; or select an existing file from the list. The Load Search dialogue box will open. l If the file you require is not listed, you may need to change the drive and directory. l If the file you require is not listed, you may need to change the drive and directory. Click OK to load the file into the Search window. l 9 - 10 PRINTING AND SAVING Type the required filename in the File name box; or TAB to the list of filenames and highlight the required file using the DIRECTION KEYS. Press ENTER to load the file into the Search window. CHAPTER 10 Command Line Search While the search needs of the majority of users are served by Standard Search and Search Indices, some specialist users may want to execute more complex searches. Command Line Search allows you to create entire search queries using the Command Line query language together with the data codes in the Acta Sanctorum database. In this chapter it is assumed that you have understood the search methods described in Chapter 3, ‘Searching Acta Sanctorum’, including Boolean searches. COMMAND LINE SEARCH 10 - 1 The Command Line Search window Using Command Line Search you can search for: l any text within any data element l any data element (for example, argument) l specific attributes (for example, Preface). To execute a Command Line Search, you will therefore need to understand the Acta Sanctorum data codes and how to construct Command Line Search expressions. A note of caution about complex searches: the more complex your search expression, the longer it will take the program to execute it. For this reason, we recommend you take time to understand the data structure fully so that queries can be expressed as precisely and economically as possible. In addition, some search expressions may be perfectly legal but not return the expected result. Once you have chosen Command Line Search from the Search menu, you do not need to use the Search menu again to open the Command Line Search window. Instead, click the Search icon on the Toolbar (press F2). Executing a search To execute a Command Line Search: l From the Search menu choose Command Line Search; l or l With Command Line Search already active, click the Search icon on the Toolbar. The Command Line Search window will open. 10 - 2 COMMAND LINE SEARCH Press ALT+S, underlined letter to open the Command Line Search window; or l With Command Line Search already active, press F2. The Command Line Search window will open. l Type your search expression in the Search command box. l Type your search expression in the Search command box. l Click Search to execute your search. l Press ALT+underlined letter to execute your search. The Searching and Generating Summary of Matches dialogue boxes will appear during the search process. l Click Abandon if you wish to cancel the search or Stop Generation if you wish to stop adding entries to the Summary of Matches. l When the search is complete you will be taken to the Brief Summary of Matches listing all the works retrieved by your search. The Searching and Generating Summary of Matches dialogue boxes will appear during the search process. When the search is complete you will be taken to the Brief Summary of Matches listing the works retrieved by your search. l Accessing a previous search statement Each time you construct and execute a Command Line Search, the search expression is added to the List of previous searches box. You can access any of the previous expressions to either repeat the search or to modify the expression before executing the search. To access a previous search statement: l Select the required search expression from the List of previous searches box; l Press ALT+underlined letter or TAB to move to the List of previous searches box. or Double-click the required search expression. EXECUTING A SEARCH 10 - 3 Your search expression will be added to the Search command box. l l l If you want to edit the expression, make the required alterations. Click Search to execute the search. Highlight the required search expression using the DIRECTION KEYS, and press ALT+underlined letter to choose Edit. Your search expression will be added to the Search command box. l If you want to edit the expression, make the required alterations. l Press ALT+underlined letter to execute the search. The Acta Sanctorum data codes The Acta Sanctorum database is divided into a hierarchy of elements, each marked with a code known as a tag. For example, each individual document in the database is coded as a <doc>. If a <doc> contains more than one section, each subdivision is coded as a numbered <div?>, the number depending on the nesting of the <doc> within the database as a whole. For example, a <doc> nested at <div4> will be subdivided into <div5>s. Book and chapter divisions are coded as <div?>s. <div?>s can nest inside one another or directly within <front>, <body> or <back>. <div?>s contain prose paragraphs coded as <p>s and verse lines coded as <l>s within <poem>s. Note that the tags are always enclosed in angle brackets (< >). In addition, certain tags have descriptive qualifiers associated with them, known as attributes. These may be used to refine searches further by adding qualifying parameters to tags. Appendix A contains a full list of tags and their attributes in alphabetical order and a discussion of the use of tags and attributes in Acta Sanctorum. Main structural element tags The main hierarchical structure consists of the following tags: <vlgroup> is a grouping of data covering a complete volume, which is coded as <div0>. 10 - 4 COMMAND LINE SEARCH <div0> incorporates a single volume, subdivided into four <div1>s, comprising Volume front matter, Main volume text and Volume back matter, as well as full bibliographic details within a <header>. Subsequent levels within the data are coded as <div2>, <div3>, <div4>, <div5>, <div6>, <div7> and <div8>. The numbering reflects a tag’s relative position within the hierarchy, i.e. <div3> nests within <div2>, <div4> within <div3>, etc. The main texts, or documents, within Acta Sanctorum are coded as <doc>, which may be subdivided into <div2/3/4/5/6/7/8>s, depending on the level at which the <doc> is nested. In addition to containing other <div?>s, a <div?> can contain paragraphs (<p>) or poems (<poem>). The higher up the hierarchy, the wider will be the spread of the search. For example, at the <div0> level the search will include the bibliographic <header> as well as the <doc> texts themselves; at the <div2> level, the search will exclude any bibliographic material. Other structural element tags In addition to the main structural elements, there are a number of other structural elements which are specifically tagged: for example, <list> = list, <comhd?> = heading, etc. Most of these tags can occur within more than one of the main structural elements defined above. If you want to search for one of these non-basic elements at a specific level, rather than for every instance of the element, you must specify the level in your search expression. For example: memoria in <p> finds the word ‘memoria’ in any paragraph anywhere in the database. memoria in <p> in <argument> finds the word ‘memoria’ in paragraphs in arguments only. Miscellaneous tags Certain tags can occur at almost any point in the database, such as <caption> and <hi> (the tag for highlighted text). There are also some ‘empty’ tags which do not contain data, but mark certain features of the copy text. For example, <pb> marks a page-break, <figure> marks the position of a figure (i.e. a graphic or an illustration). THE ACTA SANCTORUM DATA CODES 10 - 5 Attributes Attributes are descriptive qualifiers associated with an element tag, and consist of an attribute name and a value. For example, associated with each <hi> is the attribute name r (rendition) with the value italic/bold/smcap etc. Attributes always follow the text of the tag (preceded by a space) and are enclosed inside the closing angle bracket of the tag. The attribute name and value are separated by an equals sign, with no spaces round it. Attribute values are case sensitive; this means that you must use lower and upper case letters as applicable to type in an attribute value. Attributes can be used to restrict searches to elements whose tags have specific values. For example: anno in <p align=c> finds the word‘anno’ in centre aligned paragraphs. For a full list of attributes, see Appendix A. Constructing a Command Line Search expression The flexibility of Command Line searching means that there is no single formula for the construction of a search expression. In general, however, Command Line Search expressions may include some or all of the following: l keywords, i.e. the word(s) in the Acta Sanctorum database you wish to find. l element tags, which define the part of the database you wish to search. l attributes, which further qualify the element tags. l context operators, which define the relationship between keyword(s) and element tags. l proximity operators, which define the position of keywords relative to each other. l Boolean operators, which allow you to widen or narrow a search. It is recommended that you specify a structural tag in which to retrieve hits when searching with Boolean operators in Command Line Search. For example: corpus or spiritus in <index> where the structural tag is <index>. 10 - 6 COMMAND LINE SEARCH Using context operators To search for a specific word or string of words within a data element, you must specify the exact context or position of your keyword(s) relative to your chosen element tag. The keyword(s) and element tag will therefore need to be linked by a context operator. The context operators are as follows: Operator Alternative form Function Example containing cont finds the data element(s) containing the specified keyword(s) <epitaph> containing pace inside in finds the keyword(s) inside the specified data element(s) Roma inside <poem> with associates a specific attribute name and value with a data element (see discussion of attributes on p.10-5) <p> with r=italic not makes another context operator perform the opposite of its usual function. <div5> not containing amor For example, to search for ‘martyr’ in a document heading, you might type martyr inside <dochead> The operator INSIDE specifies that the keyword ‘martyr’ must be found inside the type of data element defined by the tag <dochead>. CONSTRUCTING A COMMAND LINE SEARCH EXPRESSION 10 - 7 Defining the relative position of search terms: proximity operators A Command Line Search may incorporate any of the proximity operators OF, AFTER and BEFORE. For example: sancta within 6 words of virgo The first keyword specified in the search statement will be highlighted in the Full Text. Deciding whether to retrieve elements or keywords You may wish to search the Acta Sanctorum database for a particular keyword within a specified data element, or for a particular data element containing a specified keyword. For example, you might search for martyrologia in <argument> to retrieve all instances of the word ‘martyrologia’ within arguments. Every occurrence of the word ‘martyrologia’ in an argument will be highlighted in the Full Text. The number of hits will be the total number of times ‘martyrologia’ appears in arguments. Alternatively, you might search for <argument> cont martyrologia to retrieve all arguments containing the word ‘martyrologia’. In this case, any arguments containing the word ‘martyrologia’ will be highlighted. The number of hits will be the total number of arguments containing ‘martyrologia’. Widening or narrowing your search: Boolean operators Command Line searching may incorporate the Boolean operators AND, OR and AND NOT. For example, you could use the Boolean operator AND to search for textual subdivisions containing both ‘ecclesia’ AND ‘episcopus’: <div4> cont ecclesia and episcopus Alternatively, you can link elements with elements, in this case <argument> and <comhd4>: <summary> or <note> cont Gallia 10 - 8 COMMAND LINE SEARCH Boolean operators can only link like with like. For example, you can link keywords with keywords (ecclesia and episcopus), or elements with elements (<summary> or <note>). Constructing complex search expressions In order to construct a complex search expression consisting of search terms linked by context and Boolean operators, you need to understand the order in which the search software processes a search expression. The operators WITH and NOT are processed with their associated element or operator. The search software processes the remaining operators in the following order: l AND l OR l CONT l IN. For example, since CONT is processed before IN <comhd4> in <div4> cont historia first finds all <div4>s containing ‘historia’ and then retrieves and displays all the <comhd4>s in those <div>s. Similarly, since OR is processed before CONT <cit> cont Psal or Matth retrieves all citations containing either ‘Psal’ or ‘Matth’. If you wish to change or clarify the order in which the operators are processed, you will need to use parentheses. Using parentheses in complex search expressions Parentheses can be used to change the order in which the search software processes a complex search expression. To avoid ambiguity you should use parentheses to specify the processing order. For example, AND is normally processed before OR which is normally processed before CONT so that <note> cont scriptura and testimonia or epistola CONSTRUCTING A COMMAND LINE SEARCH EXPRESSION 10 - 9 is processed as <note> cont ((scriptura and testimonia) or epistola) If you wanted to find notes which contain ‘scriptura’ occurring with either ‘testimonia’ or ‘epistola’, you would need to type <note> cont scriptura and (testimonia or epistola) Note: There is usually more than one way to express a complex search expression, although one way may be more efficient, and therefore quicker, than another. Command Line Search examples The following examples demonstrate some of the searches which can be executed using Command Line Search. You may also find it helpful to refer to the list of tags in Appendix A. Keyword searches l To find ‘Anglia’ in any work: anglia in <doc> l To find ‘miracula’ in all headings and titles: miracula in <comhd?> l To find ‘arbor’ anywhere other than in a <note>: arbor not in <note> l To find volumes first published in 1658: 1658 in <pubdate> l To find ‘natiuitas’ in works that do not contain ‘celebrare’: natiuitas and not celebrare in <doc> 10 - 10 COMMAND LINE SEARCH Data element searches l To find all works in the database: <doc> l To find all figures in the database: <figure> or <IMG> l To find headings containing ‘benedictione’: <comhd?> cont benedictione COMMAND LINE SEARCH EXAMPLES 10 - 11 APPENDIX A Elements and attributes List of primary data elements and their tags The following table lists the element tags used in the Acta Sanctorum database. The tags are listed in alphabetical order. Those tags that appear in square brackets are unlikely to be useful when searching the database. Some indicate elements that were intended solely for checking or cross-referencing purposes during the creation of the database. Some exist to enable the screen display and printed output to reflect the original text layout accurately. For an explanation of how to use the element tags in a Command Line Search and for examples of Command Line Searches which incorporate element tags, see Chapter 10. [<acc.no>] Bibliographic. A unique reference number assigned to each volume for internal purposes. <anote> A note within a <note>. <appendix> An appendix to a volume. <apphead> Appendix heading. Surrounds the <comhd?> to an <appendix>. <argument> A summary of a main structural element. Occurs in <div>. <attbytes> The datasize in bytes of the current element. Part of <comhd?>. <attribs> Descriptive qualifiers associated with a searchable element (<day>, <doc> or <index>). <attribs> may contain the following tags: ELEMENTS AND ATTRIBUTES A-1 · <attaccno> The <acc.no> for the current volume, within <index>. · <attday> The current day, within <doc>. · <attdno> A unique reference number for the current day, within <doc>. · <attgend> The gender of the saint the current <doc> is associated with. · <attmonth> The current month, within <doc>. · <attsrch> The search category of the current <doc>. · <attstno> The unique reference number of the <saint> for the current <doc>. · <attvno> A unique reference number for the current <doc>. · <attvol> The current volume title within <index>. · <bhl> The BHL reference number, within <doc>. · <stname> The specific name by which an individual saint is searched. If a <doc> relates to multiple saints, there will be one <stname> for each. <bytes> The datasize in bytes of a <figure> or <anote>. <caption> A heading occurring anywhere in the data but not marking the beginning of a structural element. <cit> A citation, usually biblical. <citn> Bibliographic. A grouping of bibliographic information. Occurs in <source> and <file> enclosing relevant bibliographic details. <city> Bibliographic. Place of publication. A-2 ELEMENTS AND ATTRIBUTES <col> A column number in the source text. <col> is an empty tag. <comhd0> The heading to a volume. <comhd1/2/3/4/5/6/7/8> The heading to any structural element within a volume (the numbering reflects the nesting of elements). [<copyrite>] Bibliographic. A copyright statement giving details of any third party copyright applying to a volume. <date> Bibliographic. Date of volumes publication. <day> A day. <dayhead> Day heading. Surrounds the <comhd?> to a <day>. <desc> Bibliographic. Pagination details. <div0> A single volume and its associated bibliographic details (<header>). <div1/2/3/4/5/6/7/8> Any subdivision of a <div0>, and all further subdivisions (the numbering reflects the nesting of subdivisions). <doc> The text of a document, typically a saints life, or an introduction/commentary. <doc> is the primary search tag for ACTA. <dochead> Document heading. Surrounds the <comhd?> to a <doc>. <dt> A statement of the date when a saint lived. <edit> An editorial note identifying a <figure> or <anote>. <editor> Bibliographic. The full details of a volumes editor. LIST OF PRIMARY DATA ELEMENTS AND THEIR TAGS A-3 <entry> An item in an <index>. <epigraph> An epigraph. <epitaph> An epitaph. <figure> A marker for a figure present in the source text which has been scanned and stored in an external file. An empty tag. <file> Bibliographic details for the machine-readable text of a document (cf. <source>). <gap> Represents the equivalent of three character spaces in the text. For display purposes. An empty tag. <greek> Surrounds Greek text. <header> Bibliographic. Full bibliographic details relating to a particular text. Every volume has an accompanying <header>. <hi> Used to highlight any section of text with a different rendition from the default. <IMG> A marker for a textual image present in the source text which has been scanned and stored in an external file. An empty tag. <imprint> Publication details, on the title page of a volume. <index> An index. <indhead> Index heading. Surrounds the <comhd?> to an <index>. <item> An element in a <list>. <l> The metrical line. Nests within <poem>. <label> An element in the left-hand column of a <list1/2/3>. A-4 ELEMENTS AND ATTRIBUTES <lacuna> A lacuna in the original document. [<lb>] A line-break in the source text that must be preserved but does not correspond to an element boundary. The <lb> tag is empty. <list> A list. Divided into <item>s. <list1/2/3> Double-columned lists. <list1>, <list2> and <list3> represent styles of a list, as regards different proportional column widths. <mainhead> A shortened and/or standardised version of the heading to a <doc> or <index>. Part of <somhead>. <mark> The letter or symbol to identify a note. <name> Bibliographic. The editors name. [<nameinv>] Bibliographic. An inverted form of the editors name for sorting purposes. [<nobr>] Prevents the insertion of unwanted line-breaks within words in Greek text. <note> Surrounds the text of a note. <noteedit> An editorial note identifying a <note>. <p> A paragraph. Can occur within any element in which text can occur. <pb> A page break in the source text. <pb> is an empty tag. <poem> A poem, or extract from a poem, consisting of metrical lines (<l>). <pp> Part paragraph. A subdivision of <p>. <ptr> The call-out letter or symbol to a note. <pubdate> Bibliographic. Date of publication of <file>. LIST OF PRIMARY DATA ELEMENTS AND THEIR TAGS A-5 <publ> Bibliographic. Name of publisher. <pubtitle> Bibliographic. The full title of a volume. <saint> An individual saint, group of saints or feast day. <series> Bibliographic. Series title. <signed> A statement giving the authors name and/or the date and place of composition of an element. Can occur anywhere within the data. <snthead> Saint heading. Surrounds the <comhd?> to a <saint>. <somhead> A form of the heading to a <doc> or <index>, giving additional contextual information. Part of <comhd?>. <source> Bibliographic. Bibliographic details of the source text of a volume. <srce> A statement of a texts source or authorship. <stanza> A stanza in a <poem>. <sub> Surrounds subscript characters. <subhead> Heading subsidiary to a <comhd?>. <sup> Surrounds superscript characters. <target> The destination for a hypertext link. <texthead> The specific wording of the heading from the printed volume for a <doc> or <index>. Part of <comhd?> <title> Title details, on the title page of a volume. <trailer> A closing statement terminating a main structural element. A-6 ELEMENTS AND ATTRIBUTES <vlgroup> A grouping of data covering a complete volume. <voltitle> The title of a volume. [<x>] A hypertext link between one part of the text and another. List of attributes and attribute values The following table lists all element tags used in the Acta Sanctorum database which may have attributes associated with them. The attributes are listed in alphabetical order by tag, with general attributes listed first. Note: Attribute values are case-sensitive. This means that you must use the appropriate combination of upper and lower case characters to type in an attribute value. For an explanation of how to use attributes in a Command Line Search and for examples of Command Line Search expressions which incorporate attributes, see Chapter 10. Tag Attribute Attribute value General align value is l (left), c (centre) or r (right), indicating the position of the element as it appears on the printed page id see <x> n [x], where x is an Arabic number representing the value of the number associated with any numbered element in the source text r value is italic, roman, smcap, smcapit, to indicate highlighted text dagger value is y, to indicate a dagger symbol () appearing before the text of the entry <entry> LIST OF ATTRIBUTES AND ATTRIBUTE VALUES A-7 <figure> sys.id filename of the image file to be opened at that point <IMG> SRC filename and location of the textual image file to be opened at that point <l> indent indicates the level of indentation for lines within a <poem> <x> RID value matches a corresponding id attribute on another element to create a hyperlink Discussion of the data elements The Acta Sanctorum Full-Text Database is a collection of volumes, containing documents and indices. A document is any single text, such as a Life of a Saint, or an Introduction or Commentary. The database includes not only the literary texts and indices themselves, but also any associated material such as prefaces and contents lists, and all editorial notes. Each volume is tagged with the code <div0>. <div0> is sub-divided into four <div1>s, comprising the text proper of the volume divided into Volume front matter, Main volume text and Volume back matter, and a <header> containing bibliographic details of both the source text for the document and the machine-readable transcription that appears in the database. Structure of the bibliographic header (<header>) Each document contains a <header>. The <header> is subdivided into two main parts, <file> and <source>. <file> contains the bibliographic details of the actual machine-readable version of the text presented in the database. <source> contains bibliographic details of the source text used to create the database transcript, and provides necessary details for any user wishing to search the database for bibliographic information. <source> gives details of the editors responsible for the textual content of the volume to which it relates. It includes the full title of the volume, together with publication details and a physical description. It may also contain a copyright notice (<copyrite>) indicating any third party copyright that applies to the volume. A-8 ELEMENTS AND ATTRIBUTES Useful elements within <source> include: <editor>, <pubtitle>, and those giving details of publisher, place and date of publication (<publ>, <city>, <pubdate>). All these tags that are restricted to the bibliographic <header> have bibliographic at the beginning of their descriptions above. Structure of the document text (<doc>) Main structural elements The <doc> tag marks the text proper of each document included in the Acta Sanctorum database. The <doc> is divided into numbered <div?>s as necessary, the numbers reflecting the level at which the <doc> is nested. A <div?> itself can be further subdivided into other <div?>s, e.g. if a Liber I <div4> is divided into Caput I, Caput II etc., then Liber I will be a <div4> itself divided into <div5>s. If there are no distinct subdivisions within the text of the document, the contents will typically be enclosed by <p>. A prose paragraph <p> can contain one of two main structural subdivisions: part paragraph s (<pp>s) or line groups containing verse lines (<poem>s containing <l>s), or any combination of these two. Heading elements All <div?>s have headings. Such headings always occur at the beginning of the <div?> and are marked by the same tag in each case, <comhd?> (the number in a <comhd?> matches that in the <div?> containing it, i.e. a <div3> will have a <comhd3>). <comhd?> contains the title of the element. For <doc> and <index>, the <comhd?>s are enclosed in <dochead> and <indhead> respectively, and are further divided into <texthead>, <somhead> and <mainhead>. Occasionally a heading occurs in the text that does not mark the beginning of a new element. Such headings are marked with the tag <caption>. Preliminary matter and end matter A number of distinct elements can occur at the beginning and end of main structural divisions. These are separately tagged to allow them to be independently searched. <argument>s can occur at the beginning of <div>s. <dedicat>s and <epigraph>s can occur at any point in the database. These elements can be repeated and can occur in any combination in any order. <argument> and <dedicat> generally contain prose text only. DISCUSSION OF THE DATA ELEMENTS A-9 Miscellaneous elements Certain tags can occur anywhere within a volume. Some of these tags occur only in special contexts, such as <srce> after the <comhd?> and <attribs> to a <doc>. Other tags are found in virtually all <div?>s. <hi> is used to denote highlighted sections of text that are displayed in a typestyle different to the default typestyle of the element containing them. <greek> is used to mark sections of the text that are in Greek. No other languages are specified by tags. The page-break tag (<pb>) is an empty tag (i.e. it is simply a marker with no content) that indicates the beginning of a new page in the source text. The n attribute associated with the tag gives the number of the page (see below for details of attributes). The <figure> tag is another empty tag acting as a marker for the positioning of a figure, for example an illustration. Note that although the tag is empty, a scanned image of each figure can be viewed in situ from the Full Text. Discussion of attributes and attribute values Attributes are descriptive qualifiers associated with an element tag, and consist of an attribute name and a value. Note: Attribute values are case-sensitive. Attributes can be associated with most tags. Some tags have several attributes associated with them, others only a few. Attributes used generally The attribute n gives details of any numbering relating to an element. Note that in general numbers are only included where a particular element was numbered in the source text, e.g. a chapter number or a volume number. The attribute align indicates that an element appears centred, left or right aligned in the source text. Attributes with line tags (<l>) The attribute indent=1/2/3/4/5 is used to indicate the level of indentation of <l>s within a particular poem. A - 10 ELEMENTS AND ATTRIBUTES APPENDIX B Extract from the Licence Agreement The copyright of the data in machine-readable form belongs to ProQuest Information and Learning. Before taking delivery of this product, your library has signed an agreement binding it to certain actions to protect these copyrights. Those actions which are most likely to affect the end user relate to printing and exporting (saving) text and are as follows: RESTRICTIONS ON USE - DATA 4.1 The LICENSEE and its Users may, subject to the limitations on THIRD PARTY MATERIAL set out in clause 5.1: a) b) c) d) e) f) display data from Acta Sanctorum; print out small extracts from Acta Sanctorum for: i) private study and research; ii) inclusion in internally circulated essays and papers, or iii) inclusion in materials for class/course work; make xerographic copies of the above printouts for class/ course work; download small extracts of Acta Sanctorum only, to merge with other text and/or graphics for documents relating to private study and internally circulated essays and papers, and to print out the said extracts for that purpose; copy portions of Acta Sanctorum onto a temporary, noncommercial electronic database for temporary use or storage during research; include portions of Acta Sanctorum and concordances of single words and phrases: i) in any article in a printed journal, or ii) in a single essay or contribution which forms part of a printed collection, or iii) in any printed monograph or critical edition. EXTRACT FROM THE LICENCE AGREEMENT B-1 If such portions of Acta Sanctorum comprise more than twenty percent (20%) of any article in a printed journal, or of any single essay or contribution which forms part of a printed collection, or of any printed monograph or criticaledition, the User must obtain permission in writing from ProQuest Information and Learning which shall not be unreasonably withheld. All third party copyright restrictions must be observed as set out in Clause 5.1. 4.2 It is hereby confirmed that Fair Dealing (as defined in sections 29 and 30 of the Copyright Designs and Patents Act, 1988) of any copyright material in Acta Sanctorum shall not constitute infringement of the copyright of ProQuest Information and Learning or any other Third Party (see clause 5.1) and is permitted hereunder. 4.3 The LICENSEE and its Users shall not: a) manipulate and use the data to create publications or services in print or in electronic form which in any way compete with or interfere with publications and services already provided by or publicly announced to be provided in the future by ProQuest Information and Learning, or its parent, or affiliated or subsidiary companies; b) use all or any part of Acta Sanctorum for, or as part of the operation of, a service bureau or other business based on the redirection or resale of the licensed software, database or system components; c) transmit on a network or make any portion of Acta Sanctorum available in machine-readable form in any format to any person, group or organisation that is not itself a User, including non-commercial uses, except electronic delivery to a publisher or printed for publication in printed form as specified in clause 4.1.f, provided, however, that such distributed data must be returned to the User when no longer required for the production of the publication and that the User must provide for such return in any agreement to publish such data; d) reproduce adapt or convert complete or substantial portions of Acta Sanctorum into/onto any other medium; other than as permitted in clause 4.1; e) rent, lease, barter, assign, lend, sell, transfer, convey or give all or any part of Acta Sanctorum to any person, firm, company or institution; B-2 EXTRACT FROM THE LICENCE AGREEMENT f) g) attempt to reverse engineer, decompile or disassemble all or any part of any software program incorporated or used in Acta Sanctorum; download for use with any application other than Acta Sanctorum the PLDGreek font which is copyright 1986-1999 The Payne Loving Trust, all rights reserved, 925 Hindley Lane, Edmonds, WA 98020-0580, USA. THIRD PARTY RIGHTS 5.1 a) b) Parts of Acta Sanctorum are copyright material of third parties from whom ProQuest Information and Learning has obtained an appropriate licence for inclusion of such parts. Such parts in which third party intellectual property rights exist are clearly identified if selected for downloading or printing and are hereinafter referred to as THIRD PARTY MATERIAL. Before any publication or inclusion of THIRD PARTY MATERIAL in any essays, internally circulated papers, or materials for class/course work the LICENSEE must obtain the prior consent in writing from the relevant Third Party and ProQuest Information and Learning. Such consent shall not be unreasonably withheld. Both the Third Party and ProQuest Information and Learning reserve the right to require a reasonable reproduction fee. COPYRIGHT AND COPYRIGHT ACKNOWLEDGEMENTS 7.1 Without prejudice to the other provisions of this Agreement relating to any extract or text, all extracts from Acta Sanctorum which are included in any publications, essays, internally circulated papers, or materials for class/course work must contain the following copyright statement: Reproduced from the Acta Sanctorum Full-Text Database published by ProQuest Information and Learning. Copyright © 1999-2003. EXTRACT FROM THE LICENCE AGREEMENT B-3 Index Abandon search 3-7 Abbreviations 3-17 Accented characters 3-17 Acta Sanctorum Arrangement of the database 7-2 Display conventions 7-3 Editorial policy 1-1 Exiting 2-3 Installing 1-3 Searching 3-1 Starting 2-1 Active line 7-2 Adjacent keywords 3-14 Attributes 10-6, A-1 BHL number Go To option 5-3 Bibliographic Details 8-1 Printing 9-5 Saving 9-9 Viewing 8-2 Window 8-1 Boolean operators Command Line Search 10-8 Standard Search 3-13 Search Indices 3-13 Browse 3-8 Greek keywords 3-10 Centre figure 7-10 Character codes 3-17 Collapsing branches Table of Contents 6-3 Command Line Search 10-1 Accessing a previous search statement 10-3 Constructing a complex search expression 10-9 Constructing a search expression 10-6 Data codes 10-4 Executing a search 10-2 Parentheses 10-9 Retrieving elements 10-8 Retrieving keywords 10-8 Search examples 10-10 Context of Matches 4-3 Context operators 10-7 Copyright B-1 Data codes 10-4, A-1 Data elements 10-4, A-1 Editorial policy 1-1 Element tags 10-4, A-1 Exit Acta Sanctorum 2-3 Expanding branches Table of Contents 6-3 Feast Day Searching by 3-3 Features of the Acta Sanctorum window 2-4 Figure Centre 7-10 Icon 7-9 Printing 9-5 Viewing 7-9 INDEX I-1 Zoom 7-9 File Exit 2-3 Load Search 9-10 Print 9-3 Print Setup 9-1 Save 9-6 Save Search 9-9 Filename 9-6, 9-9 Full Text 7-1 Active line 7-2 Changing font size 7-3 Cross-references 7-11 Document details 7-3 Display 7-3 Figures 7-9 Marginal summaries 7-3 Navigating 7-4 Next division 7-4 Next hit 7-4 Next match 7-4 Notes 7-7 Page numbers 7-2 Previous division 7-4 Previous hit 7-4 Previous match 7-4 Printing 9-4 Saving 9-8 Tables 7-10 Using with the Table of Contents 6-4 Viewing hits 7-5 Viewing works 7-6 Window 7-2 Full Text icons 7-4 Gender Searching by 3-4 Getting Help 2-6 Getting started 2-1 Go Back To a previous item 5-4 I-2 INDEX Go To 5-1 BHL number 5-3 Go Back 5-4 Volume and page number 5-2 Greek Keyword Searching by 3-3 Browsing 3-10 Hardware requirements 1-2 Help 2-6 Contents 2-7 Using Help 2-7 Hits Summary of Matches 4-2 Context of Matches 4-3 Table of Contents 6-3 Viewing in Full Text 7-4 Icons 2-6 Acta Sanctorum 2-6 Bibliographic Details 7-8, 8-2 Document Details 7-3 Figure 7-9 Full Text icons 7-4 Menu bar 2-5 Toolbar 2-5 Table 7-10 Installation 1-3 Keyword Adjacency 3-14 Boolean operators 3-13, 10-8 Proximity 3-14, 10-8 Reserved words 3-15 Searching by 3-13 Variations on a word or word stem 3-15 Wildcards 3-16 Ligatures 3-17 Loading search expressions 9-10 Lower case 3-18, 10-6 Minus (-) Table of Contents 6-4 Selecting 9-2 Proximity operators 3-10, 10-8 Next division 7-6 Next hit 7-5 Next match 7-5 Notes Printing 9-5 Saving 9-9 Viewing 7-7 Reset Search 3-8 Operators Boolean 3-13, 10-8 Context 10-7 Order of processing 3-14, 10-9 Proximity 3-14, 10-8 Options Start-up Options 2-2 Toolbar 2-5 Page numbers 7-2 Plus (+) Table of Contents 6-4 Previous division 7-6 Previous hit 7-5 Previous match 7-5 Print 9-2 Bibliographic information 9-5 Context of Matches 9-4 Copyright 9-1, B-1 Cross-reference 9-5 Document Details 9-5 Figure 9-5 Full Text 9-4 Notes 9-5 Print Setup 9-1 Summary of Matches 9-4 Table of Contents 9-4 Print options 9-2 Print Setup 9-1 Printer Configuring 9-2 Saint Searching by 3-3 Save 9-6 Bibliographic information 9-9 Context of Matches 9-8 Copyright 9-6, B-1 Cross-reference 9-9 Document Details 9-9 Full Text 9-8 Notes 9-9 Search expressions 9-9 SGML tags 9-6 Summary of Matches 9-8 Table of Contents 9-9 Search 3-1, 10-1 Abandoning 3-7 Accented characters 3-17 Adjacency 3-14 Alternative characters 3-15 Boolean 3-13, 10-8 Command Line Search 10-1 Feast Day 3-3 Gender 3-4 Greek Keyword 3-3 Keyword 3-13, 10-8 Proximity 3-14, 10-8 Reserved words 3-15 Saint 3-3 Search Indices 3-5 Special characters 3-17 Standard Search 3-2 Table of Contents 6-1 Title Keyword 3-3 Variations on a word or word stem 3-15 Volume 3-5 Wildcards 3-16 INDEX I-3 Word order 3-14 Search expressions Command Line 10-6 Loading 9-10 Saving 9-9 Search fields 3-2 Search Indices 3-5 Browsing 3-8 Window 3-5 Search options 3-11 Search term Transferring from Browse to Search 3-9 Secondary elements 9-6, 9-9 Bibliographic Details 9-3, 9-6 Marginal summaries 9-3, 9-6 Printing 9-3 Saving 9-6 SGML tags 9-3, 9-6 SGML tags 10-4, A-1 Printing 9-3 Saving 9-6 Software requirements 1-2 Special characters 3-17 Square brackets 3-16 Standard Search 3-2 Browsing 3-8 Window 3-2 Starting Acta Sanctorum 2-1 Start-up Options 2-2 Summary of Matches 4-1 Deselecting items 4-7 Hits 4-2 Navigating 4-5 Printing 9-4 Saving 9-8 Selecting items 4-5 Viewing 4-4 Viewing works 4-7 Windows 4-1 I-4 INDEX Table of Contents 6-1 Collapsing branches 6-3 Expanding branches 6-3 Hits 6-1 Minus (-) 6-3 Navigating 6-2 Plus (+) 6-3 Printing 9-4 Saving 9-9 Table of Contents window 6-2 Using with Full Text 6-4 Tags 10-4, A-1 Printing 9-3 Saving 9-6 Title Keyword Searching by 3-3 Toolbar 2-5 Variations on a word or word stem 3-15 Viewing Bibliographic Details 7-8, 8-2 Cross-references 7-11 Document Details 7-3 Figure 7-9 Full Text 7-1 Hits 7-4 Marginal summaries 7-3 Notes 7-7 Summary of Matches 4-4 Tables 7-10 Volume Go To option 5-2 Searching by 3-5 Wildcards 3-16 Windows 2-4 Acta Sanctorum 2-4 Bibliographic Details 8-1 Command Line Search 10-1 Context of Matches 4-3 Cross-reference 7-11 Document Details 7-3 Figure 7-9 Full Text 7-2 Note 7-8 Search 3-2, 3-5, 10-2 Search Indices 3-5 Standard Search 3-2 Summary of Matches 4-1 Table 7-10 Table of Contents 6-1 Zoom 7-9 INDEX I-5