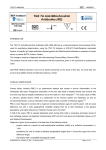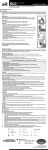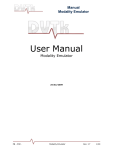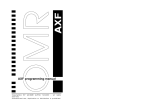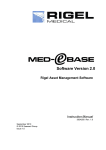Download ECHO USER MANUAL
Transcript
EI1181A Echo Win User Manual – Rel. 1.1 Echo project ECHO Windows® Software USER MANUAL Edif Instruments srl 1 EI1181A Echo Win User Manual – Rel. 1.1 Echo project SUMMARY: 1. INTRODUCTION ...................................................................................................................................................3 2. SYSTEM REQUIREMENTS .................................................................................................................................3 3. INSTALLATION ....................................................................................................................................................3 4. SETUP ......................................................................................................................................................................3 4.1 4.2 4.3 4.4 LANGUAGE CHOICE ...........................................................................................................................................3 INSTRUMENT CONNECTION TEST .......................................................................................................................4 LABORATORY INFO ...........................................................................................................................................4 SETUP END ........................................................................................................................................................5 5. THE LOG-IN. ..........................................................................................................................................................6 6. ACCESS TO THE SOFTWARE COMPONENTS: THE MENU. .....................................................................7 6.1 7. THE MAIN SCREEN AND THE MENU BAR ............................................................................................................7 THE MAIN SIX MENUS........................................................................................................................................8 7.1 WORK LIST .......................................................................................................................................................8 7.1.1 Fast programming.......................................................................................................................................9 7.1.2 Programming by sample .............................................................................................................................9 7.1.3 Profile adding............................................................................................................................................10 7.1.4 Modification / elimination of a programmed sample ................................................................................11 7.1.5 Pre-dilution of a sample .................................................................................................................................11 7.1.6 Considerations on the programming / execution of a work list ......................................................................12 7.2 METHODS .......................................................................................................................................................12 7.2.1 Normal values.................................................................................................................................................14 7.3 RESULTS .........................................................................................................................................................15 7.4 QUALITY CONTROL .........................................................................................................................................17 7.5 PROFILI ...........................................................................................................................................................19 7.6 EXECUTION .....................................................................................................................................................19 7.6.1 Reaction segments ..........................................................................................................................................21 7.6.2 Autozero..........................................................................................................................................................22 8. OTHER FUNCTIONS – SERVICE MENU .......................................................................................................23 8.1 8.2 8.3 8.4 8.5 8.6 8.7 8.8 9. 10. SERIAL PORTS .................................................................................................................................................23 LABORATORY INFO .........................................................................................................................................23 TYPE S/P.........................................................................................................................................................23 USERS .............................................................................................................................................................23 LANGUAGE .....................................................................................................................................................23 SYSTEM PARAMETERS.....................................................................................................................................23 EXECUTION LOG .............................................................................................................................................24 EMERGENCY PROCEDURES ..............................................................................................................................24 FAQ – REPLY ON THE FREQUENTLY ASKED QUESTIONS ...................................................................25 APPENDIX A – EXPORT FILE FORMAT ..................................................................................................26 Edif Instruments srl 2 EI1181A Echo Win User Manual – Rel. 1.1 Echo project 1. INTRODUCTION This document represents the software manual for the instrument mod. Echo. In this documents the different software components and access to the functions are described. 2. SYSTEM REQUIREMENTS Pentium 1,5 GHz – 256 Mb ram – 20 GByte hard disk Compatible operative systems: Microsoft windows 2000 / XP Screen resolution: 1024 x 768 3. INSTALLATION Insert the CD containing the application and copy the file EchoProject.msi to a path of your harddisk. After that, remove the cd and run EchoProject.msi from local path. Follow step by step the Wizard and install the application choosing the appropriate procedure according to your needs: As default the application is going to be installed in the program directory of the system, so you will find it in: “Start Tutti i programmi Echo project “. 4. SETUP 4.1 Language choice The first time you start the application a setup procedure is executed, to configure the initial parameters, test the connection with the instrument and personalize the part dedicated to the laboratory data. The first window allows to select the language ( fig. 1). Edif Instruments srl 3 EI1181A Echo Win User Manual – Rel. 1.1 Echo project Fig.1 – Language choice Click on the corresponding flag of the requested language, so to go ahead click on the green key. The windows as seen in fig. 2 will appear. 4.2 Instrument connection test Fig 2 - instrument connection This is the most important step of all the setup procedure. To avoid errors follow the below procedure: Connect the instrument via serial cable. Turn on the instrument. Select the COM to which the instrument is connected in the relative menu. Click on the key “Connection test”. Wait for the reply. If the application founds correctly the instrument, a message like on the fig. 2 will appear and it will be possible to proceed with the setup procedure. In case the instrument connection test is failed an error message will appear and will invite you to repeat the procedure. For the resolution of the eventual problems refer to the section FAQ. Once the connection test is finished, to proceed, click on the green key. 4.3 Laboratory info The last step in the configuration procedure is the insert of the information which will be used for the personalization of the results printout. (fig. 3) Edif Instruments srl 4 EI1181A Echo Win User Manual – Rel. 1.1 Echo project Fig 3. – Print out personalization The insert form is divided in two text spaces. These two spaces correspond to the two report printout forms and will be formatted differently. The first will use the bigger characters and usually is used to evidence the laboratory name. The second is used as subtitle. Note: the inserted information can be modified in the later processes. To terminate the configuration click on the green key which will lead you to the final installation screen. (fig. 4) 4.4 Setup end At the end of the configuration procedure the software will create a default user called Admin and a standard password “12345”. This is the main user and he has the maximum permits for the access to the software on the instrument. Once the setup is terminated and the application is launched it will be possible to modify the password and to configure the different users (see for more details the “Users” section). NOTE: only the account called Admin has the maximum privileges, so he can modify the methods, the system parameters etc. All the other users created are considered as simple users and can not modify the system configurations. Edif Instruments srl 5 EI1181A Echo Win User Manual – Rel. 1.1 Echo project fig 4. – Setup end 5. THE LOG-IN. At each opening of the application it will be requested to the user to identify himself. This is done to guarantee the different access levels. At the log-in moment it will be possible to change the serial port configuration by pressing the key F2. (fig. 5). Choose the user name in the relative menu, insert the password, and press ENTER. If the inserted info is correct the instrument will be correctly recognized and the access to the application will be permitted. Fig 5. the log – in. Edif Instruments srl 6 EI1181A Echo Win User Manual – Rel. 1.1 Echo project 6. ACCESS TO THE SOFTWARE COMPONENTS: THE MENU. 6.1 The main screen and the menu bar At the application opening we will see the screen as per the fig. 6. fig. 6 – the main screen This screen is showing the principle six components of the application corresponding to the six keys distributed around the company logo. Clicking on the relative icon will lead us to the different functions. The bar in the upper end permits to access to the functions and also to the other frequently used screens, for details refer to the figure 7 and 8. Fig 7 – Access to the methods by the menu bar (the same procedure by clicking on the methods key from the main screen). Edif Instruments srl 7 EI1181A Echo Win User Manual – Rel. 1.1 Echo project Fig. 8 Other menus – menu bar of service 7. THE MAIN SIX MENUS Clicking one by one the icons from the main screen we will analyze the correlated six screens. 7.1 Work list This screen permits the programming of the working lists with the patient insert and the connected methods to be run. (fig 9) Fig. 9 – Work list – a summary screen Edif Instruments srl 8 EI1181A Echo Win User Manual – Rel. 1.1 Echo project We can effect the programming choosing between the fast or personalized versions. To confirm and register the inserted data in one of the versions press “Save”. 7.1.1 Fast programming This permits exclusively the insert of the first and last patient number and the selection of the profiles or methods. In this modality the same methods will be assigned to all the patients. (fig 10.) Fig 10. Fast programming Note: in this modality to each sample an identification code will be assigned with a progressive IdCode generated automatically. Successively it will be possible to recall every single patient and eventually to insert other data (See fig 14 ). 7.1.2 Programming by sample In this modality to each sample you can associate beside the profiles and single tests also other information such as: IdCode, name, surname*, sample type, patient type, and some additional information by clicking on the apposite key (fig. 11 - 12). It is furthermore, possible to mark a single patient as urgent. In this case it will have the priority respect to the others. * It is possible add private data like name, surname, age or note during the run, selecting the sample in Result page. Edif Instruments srl 9 EI1181A Echo Win User Manual – Rel. 1.1 Echo project Fig 11 work list by sample Fig. 12 - Additional information 7.1.3 Profile adding To add a profile previously programmed to one or more samples, select it from the list of the profiles and double click on it (fig. 13). Edif Instruments srl 10 EI1181A Echo Win User Manual – Rel. 1.1 Echo project Fig. 13 – Available profile adding 7.1.4 Modification / elimination of a programmed sample To modify or to remove an already programmed sample select it from the resume screen of the work list, and press the right key of the mouse and click on the relative menu (fig. 14). Fig 14. Modification / elimination of a sample 7.1.5 Pre-dilution of a sample When the WL is programmed for each sample it is possible to set pre-dilution and to assign programmed methods at the diluted sample or at not diluted sample. To do this, go in the execution page, click on Dilution and a window as shown in fig. 15 shell appears. Edif Instruments srl 11 EI1181A Echo Win User Manual – Rel. 1.1 Echo project Fig 15. Sample Dilution 7.1.6 Considerations on the programming / execution of a work list Echo project allows the programming of different work lists, but in consecutive way. The life time of a work list is divided in three parts: 1) preparation 2) execution 3) results. While a work list is in the preparation phase it is not possible to program another work list. Since the first programmed work list passes in one of the successive phases it will be possible to program a successive work list. * In the passage from the phase “Execution” and the phase Results the software controls eventually if there is another one in queue. If one is found, it will be asked, before re-writing it, if you want to print the results or you want to ignore it. It should be followed as a rule to eliminate the work lists which are in the phase “results” before a new execution. * If a work list requires more then an execution run from the instrument, it will be forbidden to insert a successive list. 7.2 Methods In this section you can setup the parameters of the different methods. Select the requested method from the left side list, so modify / see the spaces (fig. 16). The modifications can be exclusively by the user Admin. To save the changes press the key “Save” represented by an icon with the floppy image. To print one or more methods select them from the right list and press the icon with the printer image. For the multi-standard methods it is possible to visualize the calibration curve by clicking on the key “Show curve” (fig. 17). To print the graphic of the curve press F5 (fig. 18). Edif Instruments srl 12 EI1181A Echo Win User Manual – Rel. 1.1 Echo project Fig. 16 - Methods – an overview Fig. 17 Multi-standard methods Edif Instruments srl 13 EI1181A Echo Win User Manual – Rel. 1.1 Echo project Fig. 18 Ex. Of calibration curve “Cubic spline” Note: check the flag Automatic standard pre-dilution to execute the standard pre-dilution when you standardize the method. 7.2.1 Normal values Echo project is structured to accept different sample and patient types. For each patient of one sample type it is possible to insert the relative normal values in each method. To see / modify the sample and patient types click on the upper tool bar on “Service -> Type S/P”. A screen as in the fig. 19 will appear. Edif Instruments srl 14 EI1181A Echo Win User Manual – Rel. 1.1 Echo project fig. 19 – menu of sample / patient types In the screen of the methods it is possible to see the summary of the reference values for the selected method by clicking on the key of the dedicated panel for the normal values. A screen, as in fig. 20, will appear where it is possible to modify the inserted values or to add new ones. Fig. 20 - Normal values for the selected method 7.3 Results The key results permit the access to the obtained results, as seen in the fig. 21. From this page it is possible to print as well, to archive, to export and cancel the results. Double click on a selected sample if you want to see OD blank value for the methods executed, or OD of the sample. Edif Instruments srl 15 EI1181A Echo Win User Manual – Rel. 1.1 Echo project Fig. 21 Results screen – overview If you want to remove one sample from results, select the sample and click on right mouse button then click on ”Delete”. If you want to Modify/Add private patient data to the sample click on right mouse button then click on “Edit patient data”. If you want to copy the sample in the next execution select the sample and click on right mouse button then click on “Program patient again”. If you want to remove one method from sample, select the sample, select the method and click on right mouse button, then click on “Delete”. Clicking on “Save worklist results” you can export result data and patient Id to a file. In this way, if you can store results from Echo in your laboratory pc. At the end of export process Echo tell you the right path and name where it saved the results. See Appendix A to read about file format. Note: Once the results are printed we suggest to eliminate or archive them to avoid that the software considers them still necessary. For further details see the page of the “work list programming”. Edif Instruments srl 16 EI1181A Echo Win User Manual – Rel. 1.1 Echo project 7.4 Quality control Pressing the first key on the right inferior side, in the main screen, it is possible to access to the quality control screen (fig. 22). This screen is the summary of the values of the quality controls for each method and the date when the tests has been executed. Clicking on the key “Show graphic” it is possible to visualize the graphic of Levy-Jennings, with all the relative data (variation coefficient, accuracy etc.). The point in chart are the last 30 QC executed. fig 22 Quality control – overview To print the graphic you should positions yourself on it and click the right key of the mouse, or click on menu on the top of the screen (fig.22). Clicking on the key “Edit control lots” it is possible to access to the relative lot screen. (fig. 23) Edif Instruments srl 17 EI1181A Echo Win User Manual – Rel. 1.1 Echo project fig 23. Value insert for a new lot of control To modify the values relative to a method select from the list, and press Enter. A screen with the value request will appear, insert the new value and press OK. (fig 24) Edif Instruments srl 18 EI1181A Echo Win User Manual – Rel. 1.1 Echo project 7.5 Profili Fig. 24 Profiles – overview To insert a new profile select the test, choose the name, and press the key “save”. To modify / eliminate an existing one select it from the summary list, in the inferior part of the screen and click with the right key of the mouse. 7.6 Execution The screen is divided in two parts. In the left part there is the command panel with the corresponding keys to the operations to be executed by the instrument. The rest represents the sample plate of the instrument, where the programmed samples will be evidenced and in case of execution, the state of each sample, and the reagent plate with the volume information and the position of the same (fig. 25-26). Edif Instruments srl 19 EI1181A Echo Win User Manual – Rel. 1.1 Echo project fig. 25 – Execution – overview Fig. 26 – Detail of the plates during execution Edif Instruments srl 20 EI1181A Echo Win User Manual – Rel. 1.1 Echo project Pressing on the key “controls / Standards” it is possible to select the methods where a quality control or standardization should be executed. If a work list has been programmed it will be possible to select exclusively the methods already programmed, otherwise the list will be complete of all the methods for which it is foreseen (in base of the method structure) the standardization or the quality control. We suggest, before starting the execution, to click with the key “show work list” to see graphically the programmed work list. In this way it will be easier to position the samples in the respective positions, as well as the reagents, avoiding mistakes which could compromise the correct test execution. Once this procedure is finished, click on the key “Start” to init the execution routine. Before the execution is effectively started in automatic a series of operations will be done, where as option the users action could be requested. In progression the following operations will be done: autozero on all the filters if not executed previously, control of the work list coherence, control of the reaction segments available, control of the reagent volumes. If one of these controls fails the execution will not start and an error message will appear indicating the actions to be done (ex. Substitution of the reaction segment since not sufficient) (see paragraph 7.6.1 referring to the reaction segments). Once the execution is started, some other functions will be prohibited to the user (modification of a method, info request to the instrument). The allowed operations are the ones relative to the profiles, to the quality control visualizations, to the users, to program a successive work list (see section relative to the work list). It is possible, during the run, to follow the analysis proceeding in execution, using the status bar in the inferior part of the screen. Here will appear the different operations which are executed step by step by the instrument. Furthermore, graphically it is possible to visualize the state of every single method / sample. 7.6.1 Reaction segments In the panel dedicated to the reaction segments, in the inferior part, in the execution screen, it is possible to observe the number of the rack used in the current work list and those used for the washings. Clicking on the key the operational screen will appear (fig. 27). Here the user can graphically see the situation, in any moment, except during the run, and eventually to set them as clean. Edif Instruments srl 21 EI1181A Echo Win User Manual – Rel. 1.1 Echo project fig. 27 – Reaction segments 7.6.2 Autozero Pressing the key “autozero” the instrument will execute the autozero of the reading filters. Once the procedure is finished the previous and the actual values will be displayed. If there are no changes no action will be requested to the user, otherwise, once the screen is closed, it will ask you to accept the new values, repeat the execution or cancel it (fig. 28). Fig 28 – Autozero values detail Edif Instruments srl 22 EI1181A Echo Win User Manual – Rel. 1.1 Echo project 8. OTHER FUNCTIONS – Service menu The service menu permits to access to the other functionalities of the software. In detail: 8.1 Serial ports Here it is possible to see the COM in use, and eventually to change it during the run time, in case of emergency, once the software is already initialized. 8.2 Laboratory info In this window it is possible to see / modify the information about the laboratory inserted at the setup moment. Note that these info will be used exclusively during the print out. 8.3 Type S/P See the paragraph dedicated to the methods. 8.4 Users It permits to access, for the account Admin, to the modification of the password and the control of the different users which can access to the instrument (fig. 29). fig. 29 – User panel for the account Admin 8.5 Language It offers the possibility to modify the current language. 8.6 System parameters It gives the possibility to access to the summary page of the system parameters. Only the account Admin has the possibility to modify it. We suggest to modify exclusively the parameters dedicated to the quality control elimination and the messages about the calibration expiry. Edif Instruments srl 23 EI1181A Echo Win User Manual – Rel. 1.1 Echo project 8.7 Execution log It is possible to visualize the operations executed by the instrument during the last execution. 8.8 Emergency procedures In this option, three possible choices will be visualized, see fig. 30. fig 30 – menu “emergency procedure” Click on “force result recall” exclusively if in the last phase of the work list some results are missing for the programmed samples. Click on “reset” if you have some problems with the synchronization between the work list in execution or if the instrument connected to the software is changed. Click on Home position only after the software request, in case of error. NOTE: In case of missed Reset the software does not recognize the substitution of the instrument and will continue to work on the new instrument in base of the old setup already recorded, causing system malfunction. Edif Instruments srl 24 EI1181A Echo Win User Manual – Rel. 1.1 Echo project 9. FAQ – reply on the frequently asked questions 1) Why must copy EchoProject.msi from CD to local path? This is a very important step of installation process because copying in local path allows the automatic repair mechanism of software if some files should be damaged. 2) In setup phase the instrument is not recognized. What to do? Make sure that the instrument is connected to the PC via serial cable, furnished together with the instrument. Verify that the instrument is effectively turned on, and re-execute the connection test. If the problem persists, terminate the setup pressing the key “Esc” and restart the application. 3) What happens if the reagent gets finished during the execution? A message will appear to the user in which it will be requested to add the missing reagent or suspend the execution of the test. This message will remain on video waiting for the action by the user for the time equal to the time which is setup in User action time out in the system parameters. Note that the incubation time will increase in base of the time that the instrument remains in stand by. 4) How can I know if I had a problem during the execution or if the results are reliable? In the page relative to the results (as in the one relative to the QC) you should carefully control the field relative to each analysis effected and called “Notes”. In this field are reported the eventual problems found during the execution of the relative method. 5) When the instruments show standard results? Standard results are available in method page only at the end of run. 6) Sometimes there is an error during the check of free racks, but the racks are free too. Why? Try to go in method, and save again all methods that you have in WL. Edif Instruments srl 25 EI1181A Echo Win User Manual – Rel. 1.1 Echo project 10. Appendix A – Export file format Echo export function permits to user to save all results in formatted file, stored in the application folder, under folder called “Export”. Output file is a simple CSV file. Each record in file has this is the structure, and each field in record has delimited by ‘;’. See the example below: Es. 1;00001-20060715;UREA - 45 - gr/u;CREATININE - 6543 - gr/u;GLUCOSE - 100 gr/u;TRYGLICERIDES - 3456 - gr/u;T.BILIRUBIN - 65 - mg/l; Where: The first record field is the sample position. The second is patient idcode and from third field you have the results. This is the structure for result field: methodname – result – unit measure. Edif Instruments srl 26