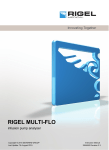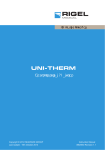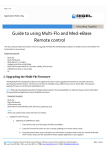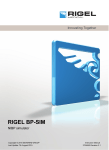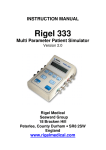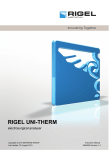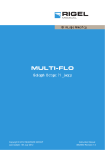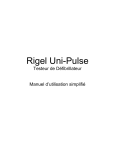Download Instruction Manual v1_0
Transcript
Software Version 2.0 Rigel Asset Management Software Instruction Manual 383A550 Rev. 1.0 September 2010 © 2010 Seaward Group Issue 1.0 Disclaimer; Limited Warranty & Limitation of Liability Rigel Medical, part of the SEAWARD GROUP guarantees this software package for a period of 1 year. The period of warranty will be effective at the day of delivery. Although all Seaward Group software programs are tested before release, no claim is made concerning the accuracy of the software or its associated documentation. The Seaward Group, and Distributors of this software, cannot assume liability or responsibility for any loss or damage arising from the use of this program. © Copyright 2010 All rights reserved. No part of this publication or software may be reproduced or transmitted in any form or by any means, electronic or mechanical, including photocopying, recording, or any information storage and retrieval system without the permission in writing from SEAWARD GROUP. Due to a policy of continuous development the SEAWARD GROUP reserves the right to alter the equipment specification and description outlined in this publication without prior notice and no part of this publication shall be deemed to be part of any contract for the equipment unless specifically referred to as an inclusion within such contract. License Agreement This is a legal agreement between you (either an individual or an organisation) and Seaward Electronic Ltd. By installing this software you are agreeing to be bound by the terms of this Agreement. If you do not agree to the terms of this Agreement, do not install the software and promptly return the software and the accompanying items (including written materials and binders or other containers if any) to the place you obtained them for a full refund. SOFTWARE LICENCE 1. GRANT OF LICENCE. Seaward Electronic Ltd. grants to you the right to use one copy of the enclosed Seaward Electronic Ltd. software program (the "Software") on a single computer. The Software is in "use" on a computer includes when it is loaded into temporary memory (i.e. RAM) or installed into permanent memory (e.g. hard disk or any other device). 2. COPYRIGHT. The Software is owned by Seaward Electronic Ltd and is protected by copyright laws. Therefore you must treat the Software like any other copyright material (e.g. a book or musical recording). You may not copy the written materials accompanying the Software. 3. OTHER RESTRICTIONS. You may not rent or lease the Software. You may not reverse engineer, decompile, or disassemble the Software than otherwise provided for by law. USE ON ONE COMPUTER ONLY. This license allows the Software to be installed into the permanent memory (hard disk) of only one computer at a time. LIMITED WARRANTY. Seaward Electronic warrants that (a) the Software will perform substantially in accordance with the accompanying written materials for a period of one year from the date of receipt and (b) any hardware accompanying the Software will be free from defects in materials and workmanship under normal use and service for a period of one (1) year from the date of receipt. Any implied warranties on the Software and hardware are limited to one (1) year and one (1) year respectively. CUSTOMER REMEDIES. Seaward Electronics' entire liability and your exclusive remedy shall be at Seaward Electronic' option, repair or replacement of the Software or hardware that does not meet Seaward Electronic' Limited Warranty and which is returned to Seaward Electronic with a copy of your receipt. This Limited Warranty is void if failure of the Software or hardware has resulted from accident, abuse or misapplication. Any replacement Software or hardware will be warranted for the remainder of the original warranty period. NO LIABILITY FOR CONSEQUENTIAL DAMAGES. In no event shall Seaward Electronic Ltd. be liable for any damages whatsoever (including, without limitation, damages for loss of business profits, business interruption, loss of business information, or any other pecuniary loss) arising out of the use of or inability to use this Seaward Electronic product, even if Seaward Electronic has been advised of the possibility of such damages. REGISTRATION. Within seven days of installing the software you are required to register the software with Seaward Electronic Ltd. By registering you acknowledge that you have read this Agreement and understand and agree to be bound by its terms and conditions without exception, deletion or alteration. You also agree that this Agreement sets out in full the Agreement between you and Seaward Electronic Ltd. which supersede any proposal or prior Agreement, oral or written, and any other communication between you and Seaward Electronic relating to the subject matter of this Agreement. INDEMNITY. You agree to indemnify Seaward Electronic Ltd. against any loss damage or expense arising out of or in connection with any unauthorized use, reproduction, sale, making available, by you of the Software including any loss, damage or expense arising out of the subsequent use of the Software by any other person. GOVERNING LAW. This Agreement is governed by the laws of England and Wales. Rigel Medical Med-eBase Version 2.0 Instruction Manual – Revision 1.0 3 Index DISCLAIMER; LIMITED WARRANTY & LIMITATION OF LIABILITY 2 LICENSE AGREEMENT.................................................. 3 INTRODUCTION.............................................................. 5 1. 2. GETTING STARTED............................................... 6 1.1. Installing Med-eBase......................................................6 1.2. Navigating Med-eBase...................................................7 1.3. Creating a new Database...............................................8 1.4. Import Med-eBase Version 1 Database.........................9 1.5. Connecting to a Database ...........................................10 1.6. Data Structure ..............................................................12 1.7. Deleting Clients, Sites, Locations or Assets ................13 1.8. Context Menus .............................................................13 1.9. Download from a tester ................................................14 1.10. Creating a new Asset...............................................16 1.11. Uploading.................................................................17 ASSET DETAIL VIEW........................................... 18 2.1. Comparison Alerts........................................................19 2.2. Viewing Test Results....................................................21 2.3. Finding Assets..............................................................24 3. PRINTING CERTIFICATES................................... 28 4. LANGUAGE SETTINGS ....................................... 30 5. LICENSE ............................................................... 31 5.1. Compatibility with Additional Testers ...........................31 6. TROUBLESHOOTING............................................... 32 7. 8. SPECIFICATIONS................................................. 33 7.1. Program Specification ..................................................33 7.2. System Requirements..................................................33 WARRANTY AND SUPPORT............................... 34 Rigel Medical Med-eBase Version 2.0 Instruction Manual – Revision 1.0 4 Introduction Rigel Med-eBase Version 2.0 is our latest software application dedicated to medical safety and functional testing. This software incorporates a number of special features not previously associated with the recording and management of electrical and functional safety testing data. This new program facilitates the production of a comprehensive series of advanced results and data reports including comparison alert function. A unique option to store your data on a local or remote database structure and an exceptional layout makes the system easy to use, with very little training required. The Med-eBase Software Version 2.0 can use both local and remote databases. A local database requires no database server to be installed while a remote database allows multiple users to access the same data simultaneously. The program will run on all Windows XP, Vista or Windows 7 operating systems in both 32-Bit and 64-bit versions. The new Med-eBase software is delivered in a DVD case and with a license agreement and serial number for activation. Rigel Medical Med-eBase Version 2.0 Instruction Manual – Revision 1.0 5 1. Getting Started 1.1. Installing Med-eBase Note: Before installing Med-eBase ensure no other applications are running. Installing Med-eBase is easy. Simply insert the CD into your CD drive, the installation should start automatically. If the CD does not automatically start up, then use Windows Explorer or another file management application. Select your CD drive; double click with the mouse on the setup.exe file to start the installation. Follow the on-screen instructions. Once the program is installed, a shortcut will be provided on the desktop. Double click the shortcut to open the program. A start up screen will appear until the full program is loaded. The first time Med-eBase v2.0 is run it will require a Language selection. The language can also be changed later, as required, from within the program. Rigel Medical Med-eBase Version 2.0 Instruction Manual – Revision 1.0 6 1.2. Navigating Med-eBase Med-eBase main screen is divided into three main sections. (2) (3) (1) Explanation of the main screen: 1. The Browse Assets view – With the Browse tab selected, the tree view shows the Assets of the database, organized by Client, Site and Location. The Search tab provides a form to find Assets based on criteria such as name, description, serial number and dates. 2. The Asset Table View – displays the Assets for a particular item selected in the Asset tree view. 3. The Asset Details View – Displays Asset details, including test results, Applied Parts and Test Sequences. Rigel Medical Med-eBase Version 2.0 Instruction Manual – Revision 1.0 7 1.3. Creating a new Database From the File drop down select Connect to Database, select the Database format required. Provided with the install is SQLite Database format. To use this select New, Browse to the location you want the database, enter the name of the new database into the File name field and then click Save to complete the action. The program allows choice between a: • • Local Database which is fast, has no server, a single user access and no concurrency issues. Remote Database which has all the data stored at a centralised location, is accessed by many people concurrently, and can be used with other database tools Rigel Medical Med-eBase Version 2.0 Instruction Manual – Revision 1.0 8 1.4. Import Med-eBase Version 1 Database SQL Express (which is included with a Med-eBase V1.0 installation) is required on the local computer to allow importing of a Med-eBase V1.0 database. From the File drop down menu select Import Med-eBase V1 Database… A dialogue box will appear (see below), after clicking on the Browse button select the location where the Med-eBase V1 database has been saved, click OK and the MedeBase V1 data will appear in the new Med-eBase V2.0 database. Rigel Medical Med-eBase Version 2.0 Instruction Manual – Revision 1.0 9 1.5. Connecting to a Database From the File drop down select Connect to Database… The will open a window to connect to a database. Create New SQLite Database Connect to an existing SQLite Database Rigel Medical Med-eBase Version 2.0 Instruction Manual – Revision 1.0 10 To connect to a Microsoft SQL Server over ODBC, click on the MS SQL (ODBC) tab. The connection details should be provided by the network administrator and will be retained for future use. To connect to a MySQL Database, select the MySQL Database tab. The connection details should be provided by the network administrator and will be retained for future use. Rigel Medical Med-eBase Version 2.0 Instruction Manual – Revision 1.0 11 1.6. Data Structure Med-eBase can only display one database at any one time although a number of databases can be created and selected from. The Med-eBase database is structured around the owner (Client) and physical location (Site & Location) of Assets (items requiring testing). A Site may contain a number of locations, such as individual wards or departments. By selecting a Site or Location from within the Browse Assets tree the Asset Table View will display all the Assets within the selected Site or Location. The Client name, sites and locations come directly from the Rigel testers upon download and can be edited by clicking again on a highlighted name. Rigel Medical Med-eBase Version 2.0 Instruction Manual – Revision 1.0 12 1.7. Deleting Clients, Sites, Locations or Assets Clients, Sites, Location and Assets may be deleted by right-mouse clicking the relevant item and selecting Delete Client, Delete Site, Delete Location or Delete Assets. There is no limit to how long the Client tree is or how many Assets it contains. All deleted Assets are placed in the Recycled folder on the Browse Assets tree and can be displayed by selecting the folder. These Assets (and its tree structure, if necessary) can be restored by right-mouse clicking on the relevant Asset(s) within the Recycled folder and selecting Restore Assets. Similarly they can be permanently deleted, by selecting Delete Assets from this menu. By holding Ctrl on the keyboard multiple assets can be selected and manipulated simultaneously in the Asset Table View. 1.8. Context Menus All Icons have a right mouse button action. The following actions can be initiated from the right mouse button: The Asset context menu, from any Asset in the Asset Table View, has the following options: The Asset context menu, from an Asset in the Recycled folder, has the following alternative options: The Context menu from Clients, Sites and Locations in the Browse Assets tree view only has a relevant Delete option. Rigel Medical Med-eBase Version 2.0 Instruction Manual – Revision 1.0 13 1.9. Download from a tester (For more detail on connecting with a test instrument or connecting when using Windows 7 or Vista operating systems refer to the instruction manual provided with the test instrument.) Download can be initiated from the Download option in the Tools menu or from the Download icon in the task bar. The Download dialog box will be displayed. Select the relevant Baud Rate – this MUST match the option selected in the tester. Select the appropriate serial port from the COM Port drop down. The Re-Scan COM Ports button gives you the option to refresh the communications ports available prior to download. With the tester connected to the appropriate COM Port, select OK on Med-eBase to commence the download. Then initiate the download on the tester. See the appropriate tester Instruction Manual on how to commence a download action. Start the download on the Rigel tester; Rigel Medical Med-eBase Version 2.0 Instruction Manual – Revision 1.0 14 Once the download is underway, a progress bar will appear. Please note that with older firmware versions the time will be unknown. Upon completion of the download, the window will close and display the download report. Rigel Medical Med-eBase Version 2.0 Instruction Manual – Revision 1.0 15 1.10. Creating a new Asset New assets can be created by clicking the Add Assets button in the main screen. This will enable an empty Asset Details panel pre-populated with the tree structure values as necessary. The maximum length of each field is 25 characters. Asset Name is a mandatory field. Each field’s dropdown list holds the existing entries under its level. For example site name contains all the sites under the client selected in the Client field. To save the entries click Apply button or discard the entered details by clicking the Reset button. Asset Name and Serial Number combination must be unique across the database. If an Asset Name and Serial Number combination is entered which already exists, MedeBase will display an error. Retest period is configured in months and the Next test date will be automatically calculated based on the selection. Rigel Medical Med-eBase Version 2.0 Instruction Manual – Revision 1.0 16 1.11. Uploading Some Rigel testers have facilities for Uploading Assets and the last test routine back into the Rigel tester memory for re-test. (see application note nr. 13 on www.rigelmedical.com to activate the .sss format on the older Rigel testers) To upload Assets to the tester, select the relevant Asset(s), then right click and select Upload. From the Upload Assets to Tester dialog box select the relevant Baud Rate and COM Port from the drop downs, and then select OK to commence the Upload action. The program will then wait for the data to be sent (see Rigel tester Instruction Manual for setting the tester into Upload mode). Rigel Medical Med-eBase Version 2.0 Instruction Manual – Revision 1.0 17 2. Asset Detail View The Asset Details can be obtained by clicking on the Asset in the Asset Table View. The following information will appear in the Asset Details panel: Via the following tabs: • • • • Asset Details Test Results Applied Part Configuration Test Sequence Asset trace Variables are described in a later chapter. The test period is downloaded from the Rigel tester however, it can be altered manually by altering the re-test period on the Asset Details tab. The Applied Part tab provides the settings of the patient connections and applied parts. Each new Applied Part has a colour code so it can be distinguished from other Applied Parts in the Connections diagram. Rigel Medical Med-eBase Version 2.0 Instruction Manual – Revision 1.0 18 2.1. Comparison Alerts Under the Tools menu, there is an option to open the Comparison Alerts screen. This will allow users to compare new results with previously measured results. In the new dialog enter a number or percentage to search and the program will find results that vary accordingly. If any results change by an amount specified in the comparison alerts dialogue, then an alert symbol will appear next to the test result. Click Find Alerts to list all results sets that contain at least one result alert. Rigel Medical Med-eBase Version 2.0 Instruction Manual – Revision 1.0 19 After clicking on Yes, the following screen appears, displaying the Alerts founds. To Remove the Alerts found, click on the Remove Alerts button. The icon below confirms that the Remove Alerts has been carried out. Rigel Medical Med-eBase Version 2.0 Instruction Manual – Revision 1.0 20 2.2. Viewing Test Results From the Asset Details panel, select the Test Results tab. This will display the Test Result history for that Asset. Each complete Test Result set is shown as a single line. Use the Details button to display the detailed results for the selected test. The grey symbol indicates that there are no test results saved. Rigel Medical Med-eBase Version 2.0 Instruction Manual – Revision 1.0 21 For a detailed report, click on the result and select the Details… button. This opens a new window which shows the detailed test information. A green flag indicates that, these tests have passed. A blue icon indicates that the result is information only and there is no Pass or Fail status. Rigel Medical Med-eBase Version 2.0 Instruction Manual – Revision 1.0 22 When clicking on the on the plus icon show more details. for one of the test results will open the item to The Test Instrument, Serial Number, Test Mode and Tested By fields are derived from the downloaded data and automatically filled out. The Test Result details will vary for different Test Types, possible values are Mains, SFC, AP, Type, Limit, Result, Unit and Status. Rigel Medical Med-eBase Version 2.0 Instruction Manual – Revision 1.0 23 2.3. Finding Assets To quickly find an Asset within the database the program contains a search facility that can be accessed via the Search option from the Edit menu. Alternatively, from the tool bar, select the Search icon; There is also a Search button in the bottom of the left corner next to the Browse button. Enter the relevant search criteria then select Search to commence the search. The Results will be shown in the Asset Table View panel. Please note the * character can be used as a wildcard character in the search fields. Ward12* in the Location field will find all Assets with a Location starting with Ward12 e.g. Ward12, Ward12A, Ward12B etc. Rigel Medical Med-eBase Version 2.0 Instruction Manual – Revision 1.0 24 After selecting an Asset, the associated Asset Details, Test Results, Applied Parts, Test Sequences are shown in the Asset Details below. Rigel Medical Med-eBase Version 2.0 Instruction Manual – Revision 1.0 25 A useful search is the next re-test date. Another search function is to filter failed, passed or uploaded tests. Enter the required search parameters and select Search to begin the search. The results will be displayed in the Asset table View; Rigel Medical Med-eBase Version 2.0 Instruction Manual – Revision 1.0 26 From this window, the user is able to Upload or Generate Certificates for the selection of Assets. Assets can also be sorted on the different Asset variables by entering additional search criteria into the schedule window. Rigel Medical Med-eBase Version 2.0 Instruction Manual – Revision 1.0 27 3. Printing Certificates Med-eBase contains an automatic certificate generator which will produce either a paper copy (Print), HTML or PDF version for easy electronic transfer between different parties. Select the relevant Assets(s) then select Create Certificate from the context menu. Alternatively, all Asset context menu items can be found the right of the table view. After selecting to create test certificates, the following window appears: Rigel Medical Med-eBase Version 2.0 Instruction Manual – Revision 1.0 28 Once the test certificate window is opened, test certificates can be customised to contain any Test Company and Client Details. The Test Date and Re-Test Date can be formatted to suit and it is also possible to add a personal Logo and an electronic signature image. Choose Print… for output to your windows default printer. Choose Save… to save an electronic copy of the certificate(s) in either HTML or PDF format. Rigel Medical Med-eBase Version 2.0 Instruction Manual – Revision 1.0 29 4. Language Settings The Med-eBase program can be used in a number of different languages. Due to the continuous development, additional languages are scheduled to be made available. For availability of other languages, please contact Rigel Medical via email; [email protected] To change the language, select Tools then Change Language and select the required language. Rigel Medical Med-eBase Version 2.0 Instruction Manual – Revision 1.0 30 5. License To activate additional Med-eBase features select Tools from the drop down menu and select Activate Additional Features… 5.1. Compatibility with Additional Testers A standard Med-eBase License allows compatibility with Rigel 288 and Rigel 62353 testers. To use Med-eBase with additional testers, e.g. the SiM range, then you must Activate Additional Features… Selecting this option will open the Activation window. Activation keys are purchased from Rigel. Please contact [email protected] for further details. Rigel Medical Med-eBase Version 2.0 Instruction Manual – Revision 1.0 31 6. Troubleshooting In the case of any problems occurring, find the error log in the Med-eBase V2 install directory. The error log file is called debug_output.txt Attach this to an email and send it to Rigel Medical for investigation. Please include a brief explanation of what caused the problem to enable us to resolve the matter as efficiently as possible: [email protected] Rigel Medical Med-eBase Version 2.0 Instruction Manual – Revision 1.0 32 7. Specifications 7.1. Program Specification The program group consists of: • • • • Data Transfer Utility User Manual Rigel Med-eBase Uninstall The program can Upload to and receive Download data from the following test instruments: • • Rigel 288, 62353 Rigel BP-SiM, SP-SiM, UNI-SiM Providing they have been enabled within Med-eBase V2. 7.2. System Requirements • • • • • • • • IBM Compatible PC Processor Speed 1Ghz or higher Microsoft Windows XP SP2 / Vista / Windows 7 32-bit/64-bit Operating Systems 512Mb RAM 350Mb available hard disk space Colour monitor with 32 bit colour or greater video card CD ROM drive Rigel Medical Med-eBase Version 2.0 Instruction Manual – Revision 1.0 33 8. Warranty and Support Rigel Medical, part of the SEAWARD GROUP, provides warranty for this software package for a period of 1 year. This will be effective from the date of delivery. For this and further information contact: Rigel Medical Bracken Hill South West Industrial Estate Peterlee Co. Durham SR8 2SW England www.rigelmedical.com e-mail: [email protected] Telephone Support Helpline: +44 (0)191 5878730 Fax: +44 (0)191 5860227 Rigel Medical Med-eBase Version 2.0 Instruction Manual – Revision 1.0 34