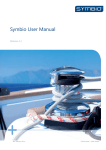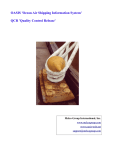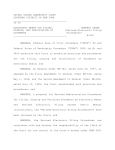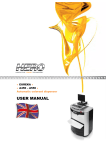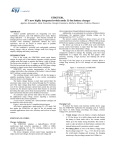Download Suppliers' Qualification Portal User's Manual
Transcript
Suppliers’ Qualification Portal User’s Manual Internet Version 1.1 5th November 2008 TABLE OF CONTENTS 1. 2. 3. 4. 5. 6. 7. INTRODUCTION..................................................................................................... 3 REGISTRATION IN THE SERVICE .................................................................... 3 AUTHENTICATION ............................................................................................... 4 MENU DESCRIPTION............................................................................................ 4 DATA REGISTER.................................................................................................... 4 5.1. MY DATA ........................................................................................................ 5 5.2. CANCELLATION REQUEST ........................................................................ 6 7.1. PASSWORD CHANGE ................................................................................... 6 MANAGEMENT OF QUALIFICATIONS ........................................................... 6 7.2. QUALIFICATIONS ......................................................................................... 7 7.3. FILES.............................................................................................................. 18 USER’S MANUALS ............................................................................................... 18 7.4. SEE MANUALS ............................................................................................ 18 2 1. INTRODUCTION The service provides the users with the opportunity to submit their application to participate in the processes of supply of goods and/or services to Edipower. The access to the portal is bound by the language selection. Before the authentication to the service, it will be necessary to select the language to use on the presentation page. The service has an Italian version and an English version. 2. REGISTRATION IN THE SERVICE When the language to use is selected, the portal authentication mask will allow the access to registered users. From the same page it is possible to access the registration page, shown in Figure 1. To proceed with the registration it will be required to define some fields, such as username and password. The system will transmit appropriate notifications if the required fields are not defined. When the registration procedure is completed the user will receive, in the specified mailbox, the company’s code to have access to the portal. Figure 1 – Supplier’s registration 3 3. AUTHENTICATION The registration in the service provides the supplier with the information required to access the portal. The access is allowed typing the following information in the authentication mask correctly: company’s code, received during registration; username, defined during registration; password, defined during registration. If the user has forgotten their password, the system resends it to the e-mail address specified by the supplier. 4. MENU DESCRIPTION The essential element from which the user can access the service functions is the left menu. Figure 2 illustrates the initial page shown to the user following correct authentication. name surname Figure 2 – The portal menu The menu is divided into three areas: Data Register, including the functions for data visualization and modification and cancellation from the service. Management of Qualifications, consisting in a dashboard to perform the activities required to start the qualification process and in files where it is possible to visualize the history of one’s own qualifications. User’s Manuals, to access the application manuals. 5. DATA REGISTER 4 5.1. MY DATA The section “My data” includes the information related to the supplier. Some of these data have already been defined during registration and can no longer be modified, while others can be redefined or added to integrate the information previously provided. represents a detailed page of the data register. From the top right icons (highlighted in green), the user accesses the print functions and the data modification page ( ). The modification page is shown in Figure 3 Figure 4. With the general information provided, it will be possible to attach useful documentation to better describe one’s own business. These documents, as well as the modifiable data, can be reviewed and integrated at any time and are a fundamental element for the success of the qualification process. As regards the inclusion of annexes, the following extensions are accepted: xls, doc, pdf, ppt, pps, jpg, gif, bmp and tif. 5 Figure 3 – Detail of the supplier’s data 6 Figure 4 – Modification of the data register 5.2. CANCELLATION REQUEST The cancellation request implies the profile removal from the service. Following cancellation, it will be no longer possible to access the portal and all the qualifications under approval will be removed from the system. 7.1. PASSWORD CHANGE It enables to modify the password giving access to the application. 6. MANAGEMENT OF QUALIFICATIONS The area of management of qualifications is divided in two different sub-areas, as described below. 7 7.2. QUALIFICATIONS From the link “Qualifications” of the menu, the users can access their own activity dashboard, where applications for new groups of products can be added and all the information required to send the application to Edipower can be completed. Figure 5 – Activity dashboard Figure tables: 5 illustrates the activity dashboard. The page is divided into three different List of qualifications Information Ongoing qualifications LIST OF QUALIFICATIONS The first table includes all the applications for the different groups of products, added and not yet sent or being approved by Edipower. Clicking on the “add” icon ( ) one or more groups of products can be added for application. The selection of these groups is limited exclusively to those which have not yet been added or for which there are not active or rejected qualifications. The qualifications included in this table can be in the following statuses: New – in case of qualifications which have not yet been sent or for which Edipower requires the review (deconsolidation of the qualification information) of the information provided before including it in the approval process. The qualifications pertaining to this status can be removed from the list; Pre-assessed – for the qualifications which have already been sent and which, having passed the first phase of approval, are already in the approval process; 8 Sent – for the qualifications sent and waiting for pre-assessment or deconsolidation; Rejected – for refused qualifications. INFORMATION The information area is the central core of the dashboard. In this table it is possible to consult and complete the information which must be sent to submit the application for the selected groups of products. This information is associated to the groups of products included in the first table of the dashboard and may vary based on their type. The overall group of required information is the following: General data: they include the group of information on the supplier’s activity, such as, for instance, data on the turnover, bank references, data on turnover and certifications, if any. This information has a limited duration (3 years) and, following approval, applies to all the qualifications requested in the period of effectiveness. When the general data expire it will be necessary to renew them to submit other qualification requests. Before being sent, the data can be modified at any time. The “complete” status means that the data are ready to be sent. When the data are sent and approved, the modification function will be no longer available. Safety questionnaire: it is required when qualifications for the supply of services are requested, and it includes all the data on the company’s safety. This document will be effective for one solar year. In other words, at the end of the solar year, the supplier’s safety questionnaire is no longer valid and must be redefined. When the data on safety are formulated, sent and approved by Edipower, they can no longer be modified during the current solar year. Also in this case, the “complete” status means that the questionnaire is ready to be sent. Product sheet: for each group of products a sheet must be filled in, including specific questions on the type of qualification selected. Technical questionnaires, if any: for some groups of products the system requires technical questionnaires to be filled in, which will be examined by the persons responsible for the application approval process. All the required questionnaires related to the specified groups of products are organized in a single area in order to optimize their compilation. The detail of the questionnaires ( ) enables to visualize the structure and values specified for all the technical questionnaires related to the qualifications included in the first table of the dashboard. As regards formulation, the system shows exclusively the questionnaires to be filled in and not yet approved. In fact, there are cases in which a qualification requires the compilation of technical questionnaires already filled in, as related to already approved qualifications. In this case the questionnaires do not have to be filled in. 9 One or more qualifications can be sent clicking on the “Send” button, which is available only if the system detects the presence of information to send. In other words, it is possible to send a qualification only if all the data required for one or more qualifications are in the “complete” status. Figure 6 shows the “Send” button at the bottom, enabling to send the qualification for FCAV0040 group of products. Figure 6 – Example of transmission of a qualification During the first phases of approval a review request could be made for the abovementioned information. In this case, it will be shown in the same table and can be integrated with the appropriate modifications before being sent again. The submitted information can be in the following statuses: Draft – if formulation is not complete; Complete – if all the required information has been completed; Consolidated – if the information has been sent to Edipower and is waiting for approval or deconsolidation; Deconsolidated – if, following the examination of the information, Edipower requests for its integration. The deconsolidation of information is notified by the system with the transmission of an e-mail; Approved – if the information has been approved. The information visibility and the access to the related modification operations are automatically regulated by the system according to the information status. MODIFICATION OF GENERAL DATA The function for the modification of general data can be activated selecting the modification icon in the table “information” near the item “General Data”. 10 Figure 7 shows the General Data modification area. Figure 7 – Example of dashboard for general data management In this section the data can be saved as “draft” or “complete” whether all the required information or only a part of same is added. In this section it will also be possible to include, in the following order: Availability of areas and operating offices Turnover of the last years Bank references References/Company’s Profile Certifications General annexes AVAILABILITY OF AREAS AND OPERATING OFFICES This function enables to add or modify an operating office with a modal popup window with which the user can include the required information. To activate the popup window select the “add” icon ( ) as shown in figure 8. 11 Figure 8 – Example of dashboard for the management of areas and operating offices When the popup window appears add all the data required to save all the information. Figure 9 – Example of popup for the management of areas and operating offices When the information is saved a new line will be added in the corresponding table, and it will be possible to modify the added data selecting the modification icon ( ). TURNOVER OF THE LAST YEARS This function enables to add or modify a turnover with a modal popup window with which the user can include the required information. To activate the popup window select the “add” icon ( ) as shown in figure 10. Figure 10 – Example of dashboard for turnover management 12 When the icon is selected a popup window will appear (figure 11) enabling to add a turnover. Figure 11 – Example of popup for the management of areas and operating offices However, in order to be accepted this turnover must be univocal for each year; in fact, the window will not allow saving more than one turnover for the same year. If all the required data are provided and the abovementioned condition is met, clicking on the save button a new turnover will be added in the corresponding management table. In order to access the data added as above and modify them select the modification icon ( ) shown in the table of turnover management. BANK REFERENCES The third function enables to add the bank references of a supplier. To add a new bank reference select the “add” icon ( ) as shown in figure 12. Figure 12 – Example of dashboard for the management of bank references 13 Once it has been selected, the window shown in figure 13 will appear Figure 13 – Example of popup for the management of Bank Reference To save all the information correctly add all the required data and click on the save button. Following this operation the data will be added in the management table related to bank references. Like for the functions described above, also in this case in order to modify a bank reference the modification icon should be selected ( ). REFERENCES/ COMPANY’S PROFILE This section enables to add two types of annexes, which will integrate the general data on the supplier. The two annexes will be of two different types: Company’s Profile: It consists in an annexe illustrating the activity carried out by the supplier. Technical References: It consists in a technical document on the supplier’s activity To add one of the two annexes select the “add” con ( ) as shown in figure 14. 14 Figure 14 - Example of dashboard for the management of Annexes When the add icon is selected, the popup window for the management of annexes will appear, as shown in figure 15: Figure 15 – Example of popup for the management of Annexes The window for the management of annexes requires, in the following order: The type of annex the supplier intends to add selecting the corresponding item The description provided immediately below the type The file the supplier intends to attach When all three items are added it will be possible to save the annexe. If an annexe of the same type already exists it will be overwritten by the new one, and it will possible to visualize it selecting the annex icon ( ). To remove the annex select the cancellation icon, which will delete the annexe. 15 CERTIFICATIONS The dashboard for the management of certifications manages the certifications required for each supplier. In this section the add icon is not available, but there is only the modification icon, as the supplier does not have to add, but to answer the questions indicated in the table, thus in order to communicate the availability of a required certification it will be necessary to select the modification icon and access the popup window for the management of certifications. Figure 16 shows the dashboard for the management of certifications: Figure 16 – Example of dashboard for the management of certifications As we can see the dashboard for the management of certifications has two icons: one enables to download the certification, if any, and the other enables to open the management window illustrated in figure 17: Figure 16 – Example of popup window for certifications 16 As we can see from the figure above, a question with three possible answers is asked; in the case of question “Do you have an environmental management system complying with ISO 14001?” the window will appear differently according to the answer: in fact, if it is “Yes” the window will be visualized as illustrated. In this case, in addition to the date, the standard and the certification must be added. When all the required data are added, it will be possible to save all the information. If you answer the abovementioned question selecting “No” the following questions will be asked, to which the supplier will be required to answer: Figure 17 – Example of popup window for certifications When all the answers are provided it is possible to click on the save button to save all the information. To visualize the annex added with a certification it will be necessary to select the annexe icon ( ). GENERAL ANNEXES The function of annexes to general data enables to attach annexes of different types related to the supplier. Figure 18 shows the dashboard for the management of general annexes; it works exactly like the sections described above and consists of an icon to add new annexes ( ), one to remove them ( ) and another to visualize them ( ). 17 Unlike the previous management of annexes, the number of annexes which can be attached is variable and a new annex does not overwrite the previous one: in order to definitively delete an annexe it must be removed selecting the corresponding icon. Figure 18 – Example of popup window for certifications To add a new annex select the “add” icon ( ). Figure 19 – Example of popup window for the annex The window provides as required fields the description and the file to attach; if both conditions are met the information can be saved. 18 ONGOING QUALIFICATIONS The third, and last, table of the activity dashboard includes the list of ongoing qualifications. In this area the supplier’s approved qualifications are indicated. For each of them the access to the related information described above, added during the qualification request phase, will be allowed. 7.3. FILES The files enable to visualize the history of qualifications. The search can be made based on the definition of some filters. In any case, the qualifications here indicated are exclusively those in the “expired”, “rejected” and “suspended” statuses. In fact, ongoing qualifications are shown in the activity dashboard. Figure 7 illustrates the page of results of the qualification files. 19 Figure 7 – Qualification files 7. USER’S MANUALS This menu item gives access to the manuals. 7.4. SEE MANUALS With the “See manuals” link of the menu it is possible to visualize the list of manuals available and download them. 20