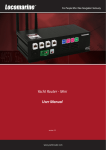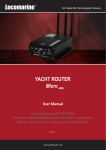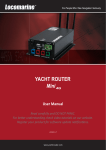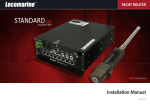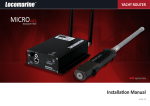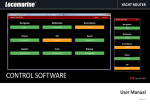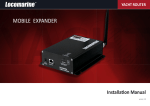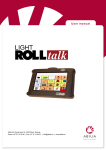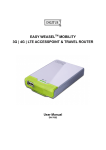Download Yacht Router - Micro User Manual - Locomarine
Transcript
Yacht Router - Micro User Manual version 1.2 www.yachtrouter.com CONTENTS 1. 2. 3. 4. 5. 6. 7. 8. 9. 9.1. 9.2. 9.3. 9.4. 9.5. 9.6. 10. 11. 11.1. 11.2. 11.3. 11.4. 12. 12.1. 12.2. 12.3. 12.4. 12.5. 12.6. 12.7. 12.8. 12.9. 13. 13.1. 13.2. 13.3. 13.4. 13.5. 14. 15. 16. 17. COPYRIGHT NOTICE RoHS COMPLIANT INTRODUCING YACHT ROUTER SOLUTION DISCLAIMER WARNING SAFETY INSTRUCTIONS ABOUT YACHT ROUTER MICRO FEATURES SPECIFICATIONS LAN WIFI Mobile network Power and Dimensions Operating environment range Dimensions PACKAGING INSTALLATION INSTRUCTIONS Connect WIFI and mobile network antennas Connect LAN equipment to Yacht Router Connect computer that will control Yacht Router Connect power supply to Yacht Router Micro SETUP PROCEDURE Install Yacht Router Control Software to your computer Using Touch Screen Controller with Yacht Router Power on Yacht Router Yacht Router initial setup Mobile Network setup WIFI Network setup Vessel LAN network setup Vessel WIFI 1 network setup Vessel WIFI 2 network setup HOT TO USE YACHT ROUTER CONTROL SOFTWARE Main Screen How to enable and disable vessels networks Hot to switch Internet sources How to use Yacht Router Remote Support How to lock Yacht Router LOCOMARINE LIMITED FACTORY WARRANTY FCC INTERFERENCE STATEMENT DECLARATION OF CONFORMITY INDUSTRY CANADA NOTICE TO USERS www.yachtrouter.com 3 3 3 3 3 3 4 4 5 5 5 5 5 5 5 5 6 6 8 8 9 10 10 10 10 10 11 12 13 13 13 14 14 14 14 15 15 16 16 16 16 2 1.COPYRIGHT NOTICE Locomarine d.o.o. reserves the rights to alter the products described in this manual at any time without prior notice. This document contains proprietary information protected by copyright. All rights are reserved. No part of this manual may be reproduced by any mechanical, electronic, or other means in any form without prior written permission of the manufacturer. Information provided in this manual is intended to be accurate and reliable. However, Locomarine d.o.o. assumes no responsibility for use of this manual, nor for any infringements upon the rights of third parties, which may result from such use. 2.RoHS COMPLIANT All models in the Yacht Router series comply with the Restriction of Hazardous Materials (RoHS) Directive. This means that all components used to build Yacht Router are RoHS compliant. The RoHS Directive bans the placing on the EU market of new electrical and electronic equipment containing more than agreed levels of lead, cadmium, mercury, hexavalent chromium, polybrominated biphenyl (PBB) and polybrominated diphenyl ether (PBDE) flame retardants. 3.INTRODUCING YACHT ROUTER SOLUTION Yacht Router is a complete network infrastructure solution for yacht or boat of any size. Yacht Router devices will help you to easily install, setup and control Internet connection on your yacht. The most important part of Yacht Router solution is software that control complete system. It is designed by professionals specialized in yacht communication systems in collaborations with experienced yacht captains. The result is a system that is simple to operate, maintain and control. Underneath simple touch user interface, Yacht Router is a solution with industry level of reliability, performance and unprecedented level of security. 4.DISCLAIMER The contest of this manual are well prepared by Locomarine d.o.o. While we try to improve our equipment at all time, Locomarine d.o.o. shall incur no liability based on contest, updates or modification of the contest, or the lack of contents in this manual. 5.WARNING The equipment said in this manual must only be used to which it was designed. Improper operation or installation may cause damages to the equipment or personal injury. Locomarine d.o.o. will not incur any liability of equipment damage or personal injury due to improper use or installation of the equipment. It is strongly recommended to read this manual and the following safety instructions before proceeding to installation or operation. 6.SAFETY INSTRUCTIONS ELECTRICAL SHOCK HAZARD: Do not open enclosure of the equipment if you are not qualified to do it. TURN OFF THE POWER IMMEDIATELY IF WATER LEAKS INTO THE EQUIPMENT OR OBJECT DROPS INTO THE EQUIPMENT: Continue operating the equipment could cause electrical shock or fire. Contact your nearest distributor or dealer for service. DO NOT DISASSEMBLE THE EQUIPMENT OR MODIFY THE EQUIPMENT: Improper disassemble or modification could cause electrical shock, fire, or personal injury. AVOID OPERATING THE EQUIPMENT WITH WET HANDS: Electrical shocks could be resulted if operating with wet hands. USE PROPER FUSE: Damage to the equipment or fire could be resulted if using improper fuse. TURN OFF THE POWER IMMEDIATELY IF THE EQUIPMENT IS EMITTING SMOKE OR FIRE: Continue operating the equipment could cause electrical shock or fire. Contact your nearest distributor or dealer for service. DO NOT PLACE ANY LIQUID-FILLED CONTAINER ON TOP OF THE EQUIPMENT: www.yachtrouter.com 3 7.ABOUT YACHT ROUTER MICRO Yacht Router Micro is intended for installation on smaller boats and yachts without satellite Internet source (VSAT, Inmarsat, Iridium etc). It is equipped with two WIFI modules, one to connect Yacht Router to WIFI Hotspot in marina and another to establish two Yacht WIFI Access Points (Owner, Guests). Yacht Router Micro is equipped with 3G modem for mobile network connection. 8.FEATURES 1x Vessel-to-Shore WIFI for connection to WIFI HotSpot in the marina (b/g) 1x Client-to-Vessel WIFI for yacht WIFI Access Points (b/g) 2x WIFI antenna connectors (1x Vessel-to-Shore, 1x Client-to-Vessel) 2x Yacht WIFI Access Points (Owner, Guest) 1x 3G modem (HSPA+) for mobile network connections (4G/LTE ready) 1x LAN ports (100 Mbps) wide input range DC (9-18V) power supply wall mount aluminum enclosure www.yachtrouter.com 4 9.SPECIFICATIONS 9.1. LAN Ports: 1 Data rates: 100 Mbps (per port) 9.2. WIFI Vessel-to-Shore WIFI (connection to WIFI HotSpot in the marina) Type: b/g high power (25.6dBm/360mW) Data rates: up to 150 Mbps Antenna connectors: 1 Client-to-Vessel WIFI (Yacht WIFI Access Points) Type: b/g (20dBm/100mW) Data rates: up to 54 Mbps Antenna connectors: 1 Yacht Access Points: 1 9.3. Mobile network Air interfaces: HSPA+, HSDPA, HSUPA, UMTS, EDGE, GPRS, GSM Air Interface on request (not included in the price): 4G/LTE Frequency bands: - WCDMA 850/1900/2100 MHz - EDGE/GPRS/GSM 850/900/1800/1900 MHz - HSxPA Max Power: 1000mA Antenna connectors: 1 9.4. Power and Dimensions Input power: 9-18 VDC Power consumption: 14W max. 9.5. Operating environment range Temperature: -10°C ~ 60°C Humidity: 5% ~ 95% non-condensing 9.6. Dimensions Width (mm): 127 Depth (mm): 160 Height (mm): 35 10. PACKAGING When shipped, the Yacht Router is wrapped in a plastic bag that protects it from humidity. Device is then placed into a cardboard box. A bag containing accessory items is placed inside the box too. List of included accessories is included in the package. www.yachtrouter.com 5 11. INSTALLATION INSTRUCTIONS Install Yacht Router in a dry indoor space that will meet Operating environment range specifications (chapter 9.5). Follow the installation procedure as specified in this chapter. 11.1. Connect WIFI and mobile network antennas WARNING: NEVER POWER ON YACHT ROUTER IF WIFI AND MOBILE NETWORK ANTENNAS ARE NOT CONNECTED TO YACHT ROUTER TO AVOID SEVERE DAMAGES ON WIFI AND MOBILE NETWORK MODULES THAT CAN VOID THE WARRANTY. Connect WIFI antennas as specified on the following picture: IMPORTANT: Never place both WIFI antennas in the same horizontal level. If you cannot avoid that position minimum horizontal distance between antennas should be 1 meter. If you do not follow that rule, strong interference on both antennas will occur that will highly degrade data traffic, transmitting and receiving performance. NEVER CONNECT BOTH WIFI ANTENNAS DIRECTLY TO YACHT ROUTER. Use WIFI antenna extension cable if it is supplied with your system. www.yachtrouter.com 6 We strongly suggest installation of external WIFI antenna that will increase range and performance in shore-to-ship connectivity (Hotspot in marina). We suggest the same for mobile network antenna too. If you plan to install external antennas use only highquality antennas and low-less coax cables to avoid signal degradation (check our website). www.yachtrouter.com 7 11.2. Connect LAN equipment to Yacht Router If you plan to connect equipment that will use Ethernet cable connection (computers, IP cameras, IP phones, network printers, media servers etc.) use two LAN ports specified on the following picture: 11.3. Connect computer that will control Yacht Router Connect computer that you plan to use to control Yacht Router to the LAN 1 port as specified on the following picture: www.yachtrouter.com 8 11.4. Connect power supply to Yacht Router Micro Yacht Router Micro is wide range DC power supply (9-18VDC). We strongly suggest you to install proper fuses (2.5A) on power supply sources cable. Connect power cable as specified on the following picture: www.yachtrouter.com 9 12. SETUP PROCEDURE Once you finished installation you should proceed to setup procedure as specified in this chapter. If your system is equipped with Touch Screen Controller go to Chapter 9.2. If you system use computer to control Yacht Router system proceed to the following chapter. 12.1. Install Yacht Router Control Software to your computer Install latest version of Yacht Router Control Software that is supplied with Yacht Router on any computer running Microsoft Windows 7 operating system. YR Control Software is developed for Microsoft Windows 7 operating system but if will probably work on Vista and XP. Anyway, Locomarine does not offer support for any Yacht Router system that is not installed on Windows 7 operating system. You can download latest version of YR Control Software from Yacht Router Download web page. We suggest you to subscribe to Software Update Notification Newsletter. As YR Control Software is not hardware demanding application you can use any low power computer based on any Intel Atom or similar processor. During installation, computer will ask you following question: “Do you want to allow the following program from an unknown publisher to make changes to your computer?”. Click on “Yes” and proceed with installation. After installation, check if Yacht Router is connected with Ethernet (CAT5) cable to LAN port on your computer and Controller port on Yacht Router. 12.2. Using Touch Screen Controller with Yacht Router Check if Touch Screen Controller is connected with Ethernet (CAT5) cable to Yacht Router Controller port. If it is connected power on Touch Screen Controller and wait until YR Control software appears on the screen. 12.3. Power on Yacht Router Now you can power on Yacht Router. After you turn in on, small power indicator on power button will light up and you should hear few beeps from Yacht Router. After about half a minute of boot period Yacht Router is ready for use. IMPORTANT: Before starting YR Control Software disconnect your computer from any WIFI or Internet connection. Check that your computer is set to obtain IP address automatically (DHCP enabled). On the following link you can find instructions how to do that: http://windows.microsoft.com/en-US/windows7/Change-TCP-IP-settings. If you do not do that, YR Control Software will not be able to connect to Yacht Router. Now you can start YR Control Software on your computer for the first time. 12.4. Yacht Router initial setup To enter Yacht Router Setup menu hold button for 3 seconds. When you enter YACHT ROUTER SETUP menu click on Unlock Password button and enter password. This password will protect your Yacht Router system from unauthorized access. IMPORTANT: It is very important to set Unlock Password. If you do not set this password anybody can access your Yacht Router system by simple installation of YR Control Software on any computer connected to the system. www.yachtrouter.com 10 12.5. Mobile Network setup From main Yacht Router screen press This menu consists of: button for 3 seconds and you will enter MOBILE NETWORK setup menu. SIM Card PIN Click on this button to enter SIM Card PIN in necessary. Enable Roaming Click on this button if you want to enable or disable roaming. If you disable roaming, Yacht Router will not access Internet once you are SIM card is in roaming to avoid unexpected costs. APN Click on this button to enter APN (Access Point Name) of your Internet Mobile provider. Usually this is the only data you need to enter to connect to the Internet via mobile network. You can obtain APN from your mobile network provider. Advanced Option Once you click on this button you will enter MOBILE NETWORK - Advanced Options menu. This menu consists of the following buttons: Phone Number Some mobile network providers insist on phone number entry. Contact your provider for more details. Username Some mobile network providers insist on username entry. Contact your provider for more details. Password Some mobile network providers insist on password entry. Contact your provider for more details. SIM Card PUK Use this button to enter SIM card PUK number to unlock your SIM card. SIM card will lock if you enter wrong SIM card PIN three times. Modem Init This option is very rarely used. Do not change this parameter if you are not sure what you are doing. Default parameter is without any entry. Before your modem software dials a phone number, it initializes (inits) the modem by sending it a series (string) of commands, typically Hayes commands. These commands configure the modem’s options for things like error correction, data compression, flow control, and many other parameters. The important thing about modem init strings is that having the right one often makes the difference between connecting and not. Dial Command This option is very rarely used. Do not change this parameter if you are not sure what you are doing. Default parameter is ATDT. The command set consists of a series of short text strings which combine together to produce complete commands for operations such as dialing, hanging up, and changing the parameters of the connection. Vessel Network Access Restrictions Under this menu you can restrict selected vessel networks to access Internet via Mobile Network. For example, you can restrict all users connected to Guest WIFI vessel network to access Internet via Mobile Network to avoid high volume traffic and unexpected costs. www.yachtrouter.com 11 12.6. WIFI Network setup From main Yacht Router screen press This menu consists of: button for 3 seconds and you will enter WIFI NETWORK setup menu. Select WIFI Network Click on this button to choose a WIFI network that you want to connect to. Password Click on this button to enter a password if WIFI network that you want to connect to require it. Advanced Options Once you click on this button you will enter WAN 1 - Advanced Options menu (where WAN 1 will be friendly name of you network that you entered under Title menu. This menu consists of the following buttons: Use DHCP Click this button to set WAN 1 to use or not to use DHCP. We recommend you to set DHCP to YES and your system will configure automatically. That way you do not have to set any of the following options. IP If WAN 1 is set to use DHCP this button will display IP address assigned by satellite router connected to WAN 1 port. If WAN 1 is sent not to use DHCP, click on this button to assign fixed IP address. Subnet If WAN 1 is set to use DHCP this button will display Subnet address assigned by satellite router connected to WAN 1 port. If WAN 1 is sent not to use DHCP, click on this button to assign Subnet address. Gateway If WAN 1 is set to use DHCP this button will display Gateway address assigned by satellite router connected to WAN 1 port. If WAN 1 is sent not to use DHCP, click on this button to assign Gateway address. DNS 1 If WAN 1 is set to use DHCP this button will display DNS 1 address assigned by satellite router connected to WAN 1 port. If WAN 1 is sent not to use DHCP, click on this button to assign DNS 1 address. DNS 2 If WAN 1 is set to use DHCP this button will display DNS 2 address assigned by satellite router connected to WAN 1 port. If WAN 1 is sent not to use DHCP, click on this button to assign DNS 2 address. Vessel Network Access Restrictions Under this menu you can restrict selected vessel networks to access Internet via WIFI connection. For example, you can restrict all users connected to Guest WIFI vessel network to access Internet via WIFI network to avoid high volume traffic and unexpected costs. www.yachtrouter.com 12 12.7. Vessel LAN network setup There is no any setup on Vessel LAN network. All you can do is to enable or disable it. 12.8. Vessel WIFI 1 network setup VESSEL WIFI 1 network is designed to be used by yacht owner, but it is up to you to decide how you are going to name it or use it. From main Yacht Router screen press menu. This menu consists of: button for 3 seconds and you will enter VESSEL WIFI 1 network setup WIFI name (SSID) Click on this button to enter friendly name to your VESSEL WIFI 1 network. For example, if you plan that this network will be used by owner you can name it “Yacht name – Owner”. Password Click this button to enter password that will be used by users to connect to VESSEL WIFI 1 network (minimum 8 characters). IMPORTANT: It is very important to set this password. If you do not set this password everybody will be able connect to VESSEL WIFI 1 network and surf the Internet that could lead to unexpected costs. 12.9. Vessel WIFI 2 network setup VESSEL WIFI 2 network is designed to be used by guests or crew, but it is up to you to decide how you are going to name it or use it. From main Yacht Router screen press manu. This menu consists of: button for 3 seconds and you will enter VESSEL WIFI 2 network setup WIFI name (SSID) Click on this button to enter friendly name to your VESSEL WIFI 2 network. For example, you can name it “Yacht name - Guest”. Password Click this button to enter password that will be used by users to connect to VESSEL WIFI 2 network (minimum 8 characters). IMPORTANT: It is very important to set this password. If you do not set this password everybody will be able connect to VESSEL WIFI 2 network and surf the Internet that could lead to unexpected costs. www.yachtrouter.com 13 13. HOT TO USE YACHT ROUTER CONTROL SOFTWARE Yacht Router is very easy to use and after initial setup it is ready to be used. In a next few chapters we will explain how to so it. 13.1. Main Screen On the following picture you can find explanation of all main screen elements: 13.2. How to enable and disable vessels networks If you want to enable or disable VESSEL LAN and WIFI networks you can do it with single click on a button. For example, if you click on VESSEL WIFI 2 button you will see “Please Wait...” message and after short period status border around button will light green and network will be enabled. If you click it again you will see “Please Wait...” message again and after short period status border around button will light gray and network will de disabled. 13.3. Hot to switch Internet sources If you want to switch from one Internet source to another all you have to do is to click on one of the button in upper row. For example, if Yacht Router is currently connected to SATELLITE NETWORK, first button in upper row will light yellow. If you want to switch to MOBILE NETWORK Internet source click on MOBILE NETWORK button. You will see “Please Wait...” message and after short period status border around button will light yellow and Yacht Router will connect all VESSEL NETWORKS (LAN, WIFI 1 and WIFI 2) to the Internet via MOBILE NETWORK. At the same time, SATELLITE NETWORK status border around button will light gray as an indication it is inactive. www.yachtrouter.com 14 13.4. How to use Yacht Router Remote Support If you have a problem with your Yacht Router system you can use Remote Support feature. Remote Support gives you ability to connect your Yacht Router to our main server. Once you connect it, you should contact our support service by phone or e-mail to explain what kind of support you need. To use Remote Support you MUST connect your Yacht Router to the Internet. To request Remote Support click on button for 3 seconds to enter YACHT ROUTER SETUP menu. Once you enter Setup menu click on Request Remote Support button, confirm with YES button and click on button. Once you confirm, you will enter Yacht Router Support Network screen. You will notice list of small green sentences. If the last one is CONNECTED you are connected to our server and you can contact our support team. Once you receive notification from our support team (by mail, SMS or phone), you can disconnect from Yacht Router main server with click on button. 13.5. How to lock Yacht Router If you want to lock Yacht Router to prevent other people use it press and Locomarine Screen Saver will appear. button for 3 seconds. You will exit main control page If you click anywhere on the screen you will be prompted to enter Unlock Password. If you do not know how to setup Unlock Password check chapter “12.4. Yacht Router initial setup” on page 10. IMPORTANT: It is very important to set Unlock Password. If you do not set this password anybody can access your Yacht Router system by simple installation of YR Control Software on any computer connected to the system. If you did not set Unlock Password, once you click on Locomarine Screen Saver you will not be prompted to enter Unlock Password. www.yachtrouter.com 15 14. LOCOMARINE LIMITED FACTORY WARRANTY Locomarine manufactures marine electronic products which are marketed and supported worldwide via the Locomarine distributor, dealer and partner network. Each and every Locomarine distributor, dealer and partner is committed to service and support the products in accordance with the market’s needs and requirements. In addition, the Locomarine distributor, dealer and partner networks are obliged to service and support the products irrespective of who sold and installed the product. Locomarine Limited Factory Warranty for Yacht Router products can be downloaded from Yacht Router Download web page. 15. FCC INTERFERENCE STATEMENT This equipment has been tested and found to comply with the limits for a Class A digital device, pursuant to Part 15 of FCC Rules. These limits are designed to provide reasonable protection against harmful interference in a residential installation. This equipment generates uses and can radiate radio frequency energy and, if not installed and used in accordance with the instructions, may cause harmful interference to radio communications. However, there is no guarantee that interference will not occur in a particular installation. This device complies with Part 15 of the FCC Rules. Operation is subject to the following two conditions: 1) This device may not cause harmful interference, and 2) this device must accept any interference received, including interference that may cause undesired operation. 16. DECLARATION OF CONFORMITY 17. INDUSTRY CANADA NOTICE TO USERS Hereby, Locomarine d.o.o. declares that this Yacht Router device is in compliance with the essential requirements and other relevant provisions of Directive 1999/5/EC. Locomarine d.o.o. cannot accept responsibility for any failure to satisfy the protection requirements resulting from a nonrecommended modification of the product. Operation is subject to the following two conditions: (1) this device may not cause harmful interference, and (2) this device must accept any interference received, including interference that may cause undesired operation of the device. www.yachtrouter.com 16