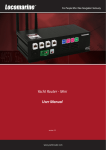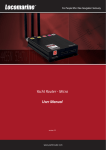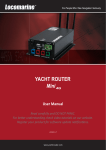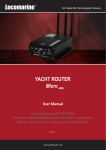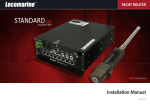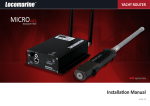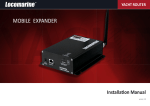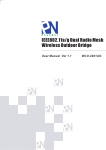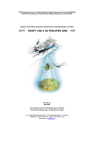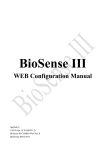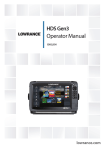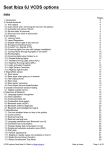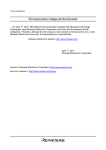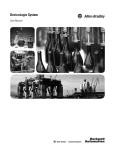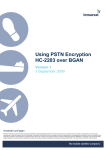Download User Manual
Transcript
YACHT ROUTER CONTROL SOFTWARE User Manual version 1.2 YACHT ROUTER Read carefully. For better understanding check video tutorials on our website. Register your product for software update notifications. Thank you. 2 YACHT ROUTER Contents 1. 2. 3. 4. 5. 5.1. 5.2. 5.3. 5.4. 6. 6.1. 6.2. 7. 8. 9. 9.1. 9.2. 9.3. 9.4. 9.5. 9.6. 9.7. 9.8. 9.9. 9.10. 9.11. 10. 11. 12. 13. 14. 14.1. 15. COPYRIGHT NOTICE ...........4 DISCLAIMER AND WARNING ...........4 INTRODUCING YACHT ROUTER SOLUTION ...........4 INTRODUCING YACHT ROUTER CONTROL SOFTWARE ...........5 YR CONTROL SOFTWARE INSTALLATION ...........6 Installing YR Control Software on Microsoft Windows 7 and 8 devices ...........6 Installing YR Control Software on Apple iPad or iPhone devices ...........6 Installing YR Control Software on Android devices ...........6 Using YR ontrol Software on Yacht Router Touch Page Controller ...........6 CONNECTING TO YACHT ROUTER ...........7 Connecting over WIFI connection ...........7 Connecting over LAN connection ...........8 STARTING YR CONTROL SOFTWARE FOR THE FIRST TIME ...........8 YR CONTROL SOFTWARE - HOME PAGE ...........10 YR CONTROL SOFTWARE - SETUP PAGE ...........11 Remote Support ...........12 Satellite WAN Network setup ...........13 Mobile WAN Network setup ...........14 Mobile WAN Network Tips & Tricks ...........16 Shore WIFI WAN Network setup ...........18 Shore WIFI WAN Network Tips & Tricks ...........20 Vessel Network setup ...........22 Vessel Network Tips & Tricks ...........23 Port Forward ...........24 Hotspot ...........25 Configurations ...........26 CLOUD SERVICE ...........27 WIFI EXTENDERS ...........29 WIFI BOOSTER ...........30 AUTOSWITCHING ...........31 MOBILE EXPANDER & MOBILE EXPANDER PRO ...........32 Network Bonding ...........33 NETWORK DETAILS ...........34 3 YACHT ROUTER 1.COPYRIGHT NOTICE Locomarine d.o.o. reserves the rights to alter the products described in this manual at any time without prior notice. This document contains proprietary information protected by copyright. All rights are reserved. No part of this manual may be reproduced by any mechanical, electronic, or other means in any form without prior written permission of the manufacturer. Information provided in this manual is intended to be accurate and reliable. However, Locomarine d.o.o. assumes no responsibility for use of this manual, nor for any infringements upon the rights of third parties, which may result from such use. 2.DISCLAIMER AND WARNING The contents of this manual are well prepared by Locomarine d.o.o. While we try to improve our equipment at all times, Locomarine d.o.o. shall incur no liability based on contents, updates or modification of the contents, or the lack of contents in this manual. Because of the nature of wireless communications, transmission and reception of data can never be guaranteed. Data may be delayed, corrupted (i.e, have errors) or be totally lost. Although significant delays or losses of data are rare when wireless devices such as the Yacht Router are used in a normal manner with a well-constructed network, the Yacht Router device should not be used in situations where failure to transmit or receive data could result in damage of any kind to the user or any other party, including but not limited to personal injury, death, or loss of property. Locomarine d.o.o. and its affiliates accept no responsibility for damage of any kind resulting from delays or errors in data transmitted or received using the Yacht Router device, or for failure of the Yacht Router device to transmit or receive such data. The equipment said in this manual must only be used for what it was designed. Improper operation or installation may cause damage to the equipment or personal injury. Locomarine d.o.o. will not incur any liability of equipment damage or personal injury due to improper use or installation of the equipment. It is strongly recommended to read this manual and the following safety instructions before proceeding to installation or operation. 3.INTRODUCING YACHT ROUTER SOLUTION Yacht Router is a complete network infrastructure solution for yacht or boat of any size. Yacht Router devices will help you to easily install, setup and control Internet connection on your yacht. The most important part of Yacht Router solution is the software which controls complete system. It is designed by professionals specialized in yacht communication systems in collaboration with experienced yacht captains. The result is a system that is simple to operate, maintain and control. Underneath simple touch user interface, Yacht Router is a solution with an industry level of reliability, performance and unprecedented level of security. 4 YACHT ROUTER 4.INTRODUCING YACHT ROUTER CONTROL SOFTWARE All Yacht Router product are designed to be operated by Yacht Router Control software. We will call it YR Control Software in any following text. Purpose of YR Control Software is to setup and monitor Yacht Router devices. There is no other way to control Yacht Router devices. YR Control Software is available for following platforms: - Microsoft Windows 10 - Microsoft Windows 8 - Microsoft Windows 7 - Android - Apple iPad - Apple iPhone YR Control Software will probably work with later version of Microsoft Windows operation systems like XP and Vista but Locomarine d.o.o. does not offer any support for it. YR Control Software does not he to permanently run on your device. You can turn it on only when you need to make some setup or monitor performance or status of Yacht Router device. YR Control Software can simultaneously run on multiple devices on same or different platforms (Windows, Android, iPhone etc). IMPORTANT: We strongly suggest that only one device at a time is used for Yacht Router setup and control to avoid possible collisions. 5 YACHT ROUTER 5.YR CONTROL SOFTWARE INSTALLATION Once you finish Yacht Router installation as it is described in Installation Manual you proceed to YR Control Software installation. 5.1.Installing YR Control Software on Microsoft Windows 7 and 8 devices Every Yacht Router is supplied with USB memory stick with Yacht Router Control Software installation software. Double click on YachtRouterSetup and computer will start with installation. During installation, computer will ask you following question: “Do you want to allow the following program from an unknown publisher to make changes to your computer?”. Click on “Yes” and proceed with installation. IMPORTANT: We strongly suggest you to download latest version of YR Control Software from Yacht Router website and subscribe to Software Update Notification Newsletter on www.yachtrouter.com YR Control Software will not work correctly if Microsoft Internet Explorer 10 or 11 and Microsoft .NET Framework 4 is not installed on your computer. You can download Internet Explorer 11 from a following link: http://windows.microsoft.com/en-us/internet-explorer/ie-11-worldwide-languages You can download Microsoft .NET Framework 4 from a following link: http://www.microsoft.com/en-us/download/details.aspx?id=17851 We strongly suggest you to keep your Windows operating system updated. It could happened that some antivirus and firewall software will block YR Control Software to run correctly and communicate with Yacht Router device. In that case temporary disable your antivirus and firewall software and check performance of YR Control Software. If if runs correctly tweak your antivirus and firewall software. If you still have a problem please contact our support. You can find support contact details on www.yachtrouter.com 5.2.Installing YR Control Software on Apple iPad or iPhone devices To install YR Control Software go to Apple AppStore. Use it the same way as it is described in this manual. 5.3.Installing YR Control Software on Android devices To install YR Control Software go to Google Play Store. Use it the same way as it is described in this manual. 5.4.Using YR ontrol Software on Yacht Router Touch Page Controller Touch Page Controller is small size panel mount computer with embedded YR Control Software. It is equipped with touch page and is more robust than standard computers and tablets. To connect it to Yacht Router plug Ethernet cable to BACKBONE port on Yacht Router device. Connect power supply to Touch Page Controller and turn it ON. Touch Page Controller will automatically connect to Yacht Router. 6 YACHT ROUTER 6.CONNECTING TO YACHT ROUTER Once you installed YR Control Software on your device turn on the Yacht Router. Once you turn in on, power LED indicator will light up and you will hear few consecutive beeps from device. After about half a minute of starting process Yacht Router is ready for use. Prior starting YR Control Software you have to connect to the Yacht Router. You can connect over wireless (WIFI) or cable (LAN) connection. 6.1.Connecting over WIFI connection To connect to the Yacht Router over WIFI connection first you have to enable WIFI on your device and scan for available WIFI networks. Depending of Yacht Router model you will see following WIFI networks in the air: Yacht Router Micro Yacht Route Mini Yacht Route Standard Yacht Route Pro Yacht Router VN1 Yacht Router VN1 Yacht Router VN2 Yacht Router VN1 Yacht Router VN2 Yacht Router VN3 Yacht Router VN1 Yacht Router VN2 Yacht Router VN3 Yacht Router VN5 Yacht Router VN6 Yacht Router VN7 Yacht Router VN8 Yacht Router VN9 You can connect to any Yacht Router’s WIFI networks. Initial password for all WIFI networks is: 12345678 IMPORTANT: Be sure that your Windows computer is connected only to Yacht Router WIFI network and that all other connections (e.g. LAN) are disconnected. Windows operation system by default cannot work with two Internet source at the same time. Check that the computer is set to obtain IP address automatically (DHCP enabled). On the following link you can find instructions how to do that: http://windows.microsoft.com/en-us/windows/change-tcp-ip-settings#1TC=windows-7 7 YACHT ROUTER 6.2.Connecting over LAN connection If you plan to connect to Yacht Router using Ethernet (LAN) cable connect to any LAN port on the Yacht Router marked as Vessel Network (1-9, depending on Yacht Router model). As Yacht Router Micro is not equipped with Vessel Network LAN port you will not be able to connect directly to this model. You will need additional LAN Expander device in that situation. IMPORTANT: Be sure that your Windows computer is connected only to Vessel Network LAN port on the Yacht Router and that all other connections on your computers are (e.g. WIFI) are disconnected. Windows operation system by default cannot work with two Internet source at the same time. Check that the computer is set to obtain IP address automatically (DHCP enabled). On the following link you can find instructions how to do that: http://windows.microsoft.com/en-us/windows/change-tcp-ip-settings#1TC=windows-7 7.STARTING YR CONTROL SOFTWARE FOR THE FIRST TIME Once you are successfully connected to the Yacht Router over WIFI or LAN connection you should start YR Control Software on your device for the first time. On initial page you should see Connecting... indication. Once YR Control Software connects to the Yacht Router green ENTER button will appear. Click on to and you will be redirected to HOME page. Home page is different for each Yacht Router model (Micro, Mini, Standard, Pro) by the number of available Vessel Networks: Yacht Router Micro Yacht Router Mini 8 YACHT ROUTER Yacht Router Standard Yacht Router Pro Each Yacht Router model has different number of Vessel Networks: Yacht Router Micro: 1 Yacht Router Mini: 2 Yacht Router Standard: 3 Yacht Router Pro: 9 Each Vessel Network can be connected to same or different Internet source in the same time. For example, on Yacht Router Mini you can connect Vessel Network 1 to Internet via WIFI (e.g. Hotspot in marina) while Vessel Network 2 is connected to the Internet via mobile connection (e.g. T-Mobile, Vodafone etc). On Yacht Router Mini, Standard and Pro each Vessel Network have his own LAN port. Ports are clearly marked on Yacht Router enclosure. If you connect your device (e.g. computer) using LAN cable to Vessel Network 1 port it will use same Internet source as all other devices connected to same Vessel Network over WIFI (Yacht Router VN1). Each LAN port (except SAT 1, SAT 2) on every Yacht Router model can be reconfigured to become part of Vessel Network of your choice. For example, if you need more than one Vessel Network 1 LAN port on your Yacht Router Standard you can reconfigure Backbone ports to become Vessel Network 1 ports. If you want to reconfigure your LAN ports please contact our Support Team. 9 YACHT ROUTER 8.YR CONTROL SOFTWARE - HOME PAGE Home page of YR Control Software is the one you will use most of the time. On the following picture you can see Home page for Yacht Router Standard. LOCK - locking YR Control Software. If you want to protect your Yacht Router from untenanted access you should enter lock password from SETUP page. More information you can find in one of the following chapter. SETUP - enter setup screen. Vessel network name - initial names are Vessel Network 1-9 (depends on Yacht Router model). These names are just for your indication and you can change it (e.g Owner Network, Crew Network, Multimedia) once you enter SETUP screen. Vessel Network connection indicator button - indicates current Internet source for each Vessel Network and Internet availability. It can appear in three different colours with different meaning: GREEN - Internet is available ORANGE - Internet is not available RED - WAN is disabled Clock - indication that Yacht Router is busy. Any changes that you make while clock is visible will not have any effect. Wait until clock indicator disappear. When you click on a button, drop down menu will appear and you can select different Internet source for selected network. 10 YACHT ROUTER 9.YR CONTROL SOFTWARE - SETUP PAGE Setup page is divided in three sections: WAN Networks (Satellite, Mobile, Shore), Vessel Networks and General Setup. On the following picture you can see Setup page of Yacht Router Pro. BACK - back to HOME page Configurations - open Configuration setup page. Contact Us - open page with Locomarine contact details. Support Network - network connection used for Remote Support. To use this feature Vessel Network 1 must be connected to the Internet. You can use this feature if you need Remote Support from our Technical Support. More details in chapter 9.1. Remote Support on page 12. Vessel Networks - open setup page for each Vessel Network. Number of available buttons depends on Yacht Router model (Micro: 1, Mini: 2, Standard: 3, Pro: 9). Shore WIFI WAN Networks open Shore WIFI Wan Network setup page. Mobile WAN Networks open Mobile Wan Network setup page. Satellite Wan Networks - open Satellite Wan Networks setup page. These buttons are not available on Yacht Router Micro as it does not support satellite WAN source. On Yacht Router Mini only one button is available as it support only one satellite WAN source. Yacht Router Standard and Pro support dual satellite WAN sources. Clock - indication that Yacht Router is busy. Any changes that you make while clock is visible will not have any effect. Wait until clock indicator disappear. 11 YACHT ROUTER 9.1.Remote Support Each Yacht Router is equipped with Remote Support feature that gives our Technical Support ability to connect remotely over the Internet to your Yacht Router. You can use Remote Support in various situations like remote setup, diagnostics or Cloud Service activation. To establish Remote Support please send an e-mail to [email protected] with following details: • Contact details (name, e-mail, phone number) • Yacht Router model • Yacht Router serial number • Description of the problem or reason you need remote support • Suggested best time (minimum one) when our technicians can connect to your Yacht Router. Please note that our Support Team is available from Monday to Friday, 9-17 hrs (Central European Time) Once we receive your request we will confirm reception by e-mail or phone. You must connect Yacht Router to Support Network at least 15 minutes before scheduled time. Click on Connect button to connect Yacht Router to Support Network. Once it is successfully connected button will go green. IMPORTANT: before connecting to Support Network check if Vessel Network 1 on your Yacht Router is connected to the Internet. Yacht Router will NOT connect to Support Network if Internet is not available on Vessel Network 1. Internet connection must be stable and not very slow. 12 YACHT ROUTER 9.2.Satellite WAN Network setup Name - enter name for your Satellite network Internet source (e.g. VSAT, Inmarsat, Iridium etc) for easier managing. BACK - back to previous page ADVANCED - open ADVANCED sections: WAN IP Address configuration and Traffic Info Status - enable or disable connection to Satellite Internet source. WAN IP Address configuration - information about current status: bound - router is connected properly and received IP address over DHCP searching - router is waiting for IP address over DHCP Cloud - enable or disable Cloud Service. This button is not available if Cloud Service is not activated. More details in chapter 10. CLOUD SERVICE on page 27. Traffic Info - information about data traffic since Yacht Router is powered on for the last time. Internet - show status of Internet availability. Click on the button to refresh status. DHCP - status of DHCP (Dynamic Host Configuration Protocol). Default status is On. Renew button will renew settings when DHCP is enabled. Refresh button refresh data in IP, SUBNET, GATEWAY, DNS 1, DNS2 fields. HOME - back to HOME page IP - current IP (Internet Protocol) address. SUBNET - current logically visible subdivision of an IP network address. UPDATE STATIC CONFIG - If you want to enter static IP address enter data into IP/SUBNET/GATEWAY/DNS1/ DNS2 field and click on UPDATE STATIC CONFIG button. DNS 1 & DNS 2 - server that hosts a network service for providing responses to queries against a directory service. GATEWAY - a node on a TCP/IP network that serves as an access point to another network. 13 YACHT ROUTER 9.3.Mobile WAN Network setup Status - enable or disable connection to Mobile Internet source. Name - enter name for your Mobile network Internet source (e.g. T-Mobile, Vodafone etc) for easier managing. BACK - back to previous page HOME - back to HOME page ADVANCED - open ADVANCED sections: WAN IP Address configuration and Traffic Info Cloud - enable or disable Cloud Service. This button is not available if Cloud Service is not activated. More details in chapter 10. CLOUD SERVICE on page 27. APN - Access Point Name is data provided by your mobile provider. More details in chapter 9.4. Mobile WAN Network Tips & Tricks on page 16. PIN - protect your SIM card and is provided with your SIM card. More details in chapter 9.4. Mobile WAN Network Tips & Tricks on page 16. Internet - show status of Internet availability. Click on the button to refresh status. More option - open options below the button. Mobile network mode - select 4G (LTE), 3G or 2G mode. If you set to Auto router will use fastest available connection technology. More details in chapter 9.4. Mobile WAN Network Tips & Tricks on page 16. Mobile Status - information about current mobile connection. More details in chapter 9.4. Mobile WAN Network Tips & Tricks on page 16. APN List - if you do not know APN of your mobile provider select a country from a list and then select your mobile provider from next drop down menu. Roaming - enable or disable roaming. Keep Alive - forced connection to mobile network. More details in chapter 9.4. Mobile WAN Network Tips & Tricks on page 16. Username & Password some mobile network use password to connect. Reload SIM Card - use this button if you want to change SIM card without re-powering the router. Once you change SIM card press this button and wait 20-30 seconds. This button is not available on older Yacht Router units. 14 YACHT ROUTER If you click ADVANCED button in upper right corner following sections will appear. WAN IP Address configuration - information about current status: bound - router is connected properly and received IP address over DHCP searching - router is waiting for IP address over DHCP DHCP - status of DHCP (Dynamic Host Configuration Protocol). Default status is On. Renew button will renew settings when DHCP is enabled. Refresh button refresh data in IP, SUBNET, GATEWAY, DNS 1, DNS2 fields. Traffic Info - information about data traffic since Yacht Router is powered on for the last time. IP - current IP (Internet Protocol) address. SUBNET - current logically visible subdivision of an IP network address. UPDATE STATIC CONFIG - If you want to enter static IP address enter data into IP/ SUBNET/GATEWAY/DNS1/DNS2 field and click on UPDATE STATIC CONFIG button. DNS 1 & DNS 2 - server that hosts a network service for providing responses to queries against a directory service. GATEWAY - a node on a TCP/IP network that serves as an access point to another network. 15 YACHT ROUTER 9.4.Mobile WAN Network Tips & Tricks Mobile status If you click on a field next to Mobile Status you will get detailed information about current mobile status. In this field you will find information about your current connection status: • call in progress <mobile provider> <network mode>: indicate that Yacht Router is connected to the mobile network. It is not indication that Internet is available. For example: call in progress HR VIP 3G means that you are successfully connected to HR VIP mobile network using 3G network mode. • ready <mobile provider>: indicate that mobile connection is disabled with Status button. • ERROR: SIM not inserted: indicate that SIM card is not inserted or recognised by Yacht Router, it could be indication that SIM card is damaged. • not available: status is currently not available. Click on Internet button to refresh status. It is also indication that APN, username and/or password could be wrong. If you click on message next to Mobile Status field (e.g call in progress HR VIP 3G) you will get more detailed information about your current connection. Click here to open fields with detailed information about your current connection. PIN Status - information about SIM card PIN protection: no password required: indicate that PIN code in not enabled on SIM card currently in use. waiting for primary PIN: indicate that PIN code for SIM card currently in use is not correct or not entered at all. Functionality - indicated current connection functionality: minimum: indicate that you have full connection functionality. The reasons can be various, from damaged SIM card, wrong PIN, low signal strength etc. full: indicate that you have full connection functionality. Current Operator - current operator name or limited service indication: <mobile provider>: name of mobile network currently in use (e.g. HR VIP) Limited Service <mobile provider>: indicate that you are connected to the mobile network but your access to the Internet is limited. Reasons can be various: your subscription is out of date or you do not have any more credits on your account. Maybe you have to activate your SIM card over the Internet or mobile phone before first use. Or maybe your data plan does not allow connection to the Internet using Access Technology (Network Mode) that you have selected - some providers require additional subscription for LTE technology. The easiest solution to find out why your access to the Internet is limited is to contact your mobile provider. One of the reason can also be damaged SIM card. Signal Strength - mobile network signal strength in dBm (excellent: more than -60, very good: -60 to -80, good: -80 to -90, low: -90 to -100, very low: less than -100). Network Mode - currently used mobile network mode. 2G: GPRS or EDGE mode with data rate up to 350 kbps 3G: HSUPA, HSDPA or HSPA+ mode with data rate up to 42 Mbps 4G: 4G (LTE) mode with data rate up to 100 Mbps IMEI - International Mobile Equipment Identity. IMEI number indicate modem used for mobile network connectivity. Some mobile providers ask for IMEI number on SIM card registration. 16 YACHT ROUTER Mobile network mode If you set to Auto router will use fastest available connection technology: 4G-3G-2G. If could happened that your SIM card does not have subscription to 4G service and if you set network mode to Auto, Yacht Router will automatically connect to 4G network if it is available. But as you do not have subscription, Yacht Router will give you indication it is connected but Internet will not be available. Therefore, check with your mobile provider if your SIM card is subscribed to 4G. If it is not, select 3G or 2G mode. In some situations you will be successfully connected to mobile network using, for example, 3G mode. But Internet will not be available. There could be few possible reasons: • Your subscription expired: contact your mobile provider. • Your SIM card is not activated: contact your mobile provider. • No more credits on your SIM card: contact your mobile provider. • Cellular tower where you are connected does not work correctly: manually switch to another network mode as each mobile network technology use different antennas and access points. In some situations antennas are even not on the same cellular tower. • Roaming is disabled: enable roaming if you plan to use your SIM card on roaming mobile networks (e.g. foreign countries). • Wrong APN: manually enter correct APN or select it from drop down menu (APN List). Access Point Name (APN) is the name of a gateway between a 2G, 3G or 4G mobile networks and Internet. Yacht Router will not connect to the Internet without proper APN. The best way to find correct APN is to contact your mobile provider. • Wrong username and/or password: contact your mobile provider. PIN PIN is a number provided with your SIM card to protect it from unattended use. If you enter incorrect PIN three times in a row, your SIM card will be blocked. Once it is blocked you will need PUK number. Both PIN and PUK numbers are provider in a package with your SIM card. If you plan to often change SIM cards in your Yacht Router we strongly suggest to disable PIN number to avoid possible situation when you will forget to change PIN number inside YR Control software. You cannot remote PIN number from YR Control Software. The easiest way to do it is with your mobile phone. Keep Alive This is very useful feature with some mobile providers that disconnect your SIM card from the Internet after some period of inactivity (from few hours to few days). Keep Alive feature will check every few minutes if Internet is available. It it is not available it will reconnect. 17 YACHT ROUTER 9.5.Shore WIFI WAN Network setup Once you press Shore WIFI WAN Network button on a Setup page you will enter setup page that consist of: Status - enable or disable connection to Shore WIFI Internet source. Name - enter name for your Shore WIFI network Internet source (e.g. T-Mobile, Vodafone etc) for easier managing. BACK - back to previous page ADVANCED - open ADVANCED sections: WAN IP Address configuration and Traffic Info WIFI Status - information about current WIFI connection. More details in chapter 9.6. Shore WIFI WAN Network Tips & Tricks on page 20. Cloud - enable or disable Cloud Service. Next to button is web address for this Cloud connection. This button is not available if Cloud Service is not activated. More details in chapter 10. CLOUD SERVICE on page 27. WIFI Network - currently selected WIFI network Password - enter password for selected WIFI network. More details in chapter 9.6. Shore WIFI WAN Network Tips & Tricks on page 20. Internet - show status of Internet availability. Click on the button to refresh status. Use WEP - turn it on if you plan to connect to WIFI network with WEP encryption. As WEP encryption is not really secure, Yacht Router support only WEP with Static Key Optional 40 bit. Scan - Scan for visible networks. This process can take up to 30 seconds. Visible networks - list of visible WIFI networks. Click on button to select WIFI networks you want to connect to and name will appear in WIFI Network field. White colour indicate open (unsecured) WIFI network. More details in chapter 9.6. Shore WIFI WAN Network Tips & Tricks on page 20. HOME - back to HOME page Connect to WIFIclick to connect to selected WIFI network. Signal strength - WIFI network signal strength in dB. Green colour represent good and red low WIFI signal strength. 18 YACHT ROUTER If you click ADVANCED button in upper right corner following sections will appear. ADVANCED - open ADVANCED sections: WAN IP Address configuration and Traffic Info WAN IP Address configuration - information about current status: bound - router is connected properly and received IP address over DHCP searching - router is waiting for IP address over DHCP Traffic Info - information about data traffic since Yacht Router is powered on for the last time. IP - current IP (Internet Protocol) address. DHCP - enable or disabe DHCP (Dynamic Host Configuration Protocol). Default status is On. Renew button will renew settings when DHCP is enabled. Refresh button refresh data in IP, SUBNET, GATEWAY, DNS 1, DNS2 fields. SUBNET - current logically visible subdivision of an IP network address. UPDATE STATIC CONFIG - update manually entered data (IP, SUBNET, GATEWAY, DNS 1, DNS2) when DHCP is set to off. DNS 1 & DNS 2 - server that hosts a network service for providing responses to queries against a directory service. GATEWAY - a node on a TCP/IP network that serves as an access point to another network. 19 YACHT ROUTER 9.6.Shore WIFI WAN Network Tips & Tricks WIFI status If you click on a field next to WIFI Status you will get detailed information about current WIFI status. In this field you will find information about your current connection status: 1. connected to <WIFI network name>: indicate that Yacht Router is connected to the WIFI network. It does not indicate that Internet is available! 2. searching: indicate that Yacht Router is searching for selected WIFI network. 3. disabled: indicate your WIFI is disabled by Status button. Same status will also appear when you press Scan button. If you click on message next to WIFI Status field (e.g connected to Mozart) you will get more detailed information about your current connection. Click here to open fields with detailed information about your current connection. ssid - Service Set Identifier is name of WIFI network. band - frequency band of WIFI network currently in use: 2ghz-b: with data rate up to 2 Mbps 2ghz-g: with data rate up to 11 Mbps 2ghz-n: with data rate up to 54 Mbps frequency - WIFI frequency expressed in Hz. wireless protocol - WIFI protocol on WIFI network currently in use. tx-rate - maximum transmit data rate for current WIFI connection. rx-rate - maximum receive data rate for current WIFI connection. bssid - Basic Service Set Identifier is unique address (name) that identifies the access point/router that creates the wireless network. radio name - MT proprietary extension for Atheros cards. signal strength - WIFI signal strength in dBm 20 YACHT ROUTER tx signal strength - transmit signal level in dBm noise floor - noise level in dBm. signal to noise - difference between signal strength and noise floor. This is the good indicator of WIFI signal quality (excellent: more than 40, very good: 25 to 40, good: 15 to 25, low: 10 to 15, very low: less than 10). Higher value means better signal. For example, if signal strength is -10 dBm and noise floor is -107 dBm than signal to noise is 97 dB. This number actually shows you how much your WIFI signal is stronger than noise, but it does not indicate Internet speed and quality. tx-ccq - Transmitting Client Connection Quality is value in percent that shows how effective the transmit bandwidth is used regarding the theoretically maximum available bandwidth. rx-ccq - Receiving Client Connection Quality is value in percent that shows how effective the receive bandwidth is used regarding the theoretically maximum available bandwidth. overall tx ccq - overall Transmitting Client Connection Quality is value in percent that shows how effective the transmit bandwidth is used regarding the theoretically maximum available bandwidth. last ip - IP address found in the last IP packet received from the registered client. authentication type - authentication method used by current WIFI network. group encryption - encryption algorithm used by current WIFI network. management protection - status of management protection authentication mode. compression - status of hardware compression on current WIFI network. Connecting Yacht Router to Hotspot Most of marinas use Hotspot WIFI network solution. Hotspots are usually open (unsecured) WIFI networks where you have to enter login and/or password using your Internet browser. Open (unsecured) WIFI networks are presented in white colour on Visible Networks list during scan process. Once Yacht Router connect to open WIFI network, open your Internet browser and you will be redirected to Hotspot login page. Once you enter login and/or password Yacht Router will permanently connect to the Hotspot and you will not be redirected to login page anymore, no meter which device (PC, Android, iPad etc) you plan to use. In some cases you will not be automatically redirected to login page. Usually it happened when Hotspot is not properly configured. In most cases you can solve this situation if you follow this instructions: 1. Connect to the Hotspot directly using your computer, iPad, iPhone, Android or other device. 2. Open your Internet browser and you will be redirected to login page. 3. Do not enter login and/or password. 4. Bookmark login page into your browser for later. 5. Disconnect from Hotspot and connect to the Yacht Router. 6. Using YR Control software connect Yacht Router to the Hotspot. 7. Once Yacht Router is connected open your browser again. 8. Open previously bookmarked Hotspot login page and enter login and/or password to connect fully Yacht Router to the Hotspot. You can find video tutorial on Yacht Router website: www.yachtrouter.com 21 YACHT ROUTER 9.7. Vessel Network setup WIFI SSID - name that Vessel network transmit as WIFI. This name will appear when you scan for available network with your computer, iPhone, iPad, Android or other device. Name - enter name for your Vessel network (e.g. Owner WIFI, Crew WIFI, Multimedia etc) for easier managing. BACK back to previous page ADVANCED - open ADVANCED sections: DHCP Client List Hotspot (only on Yacht Router Standard and Pro) Autoswitching (only on Yacht Router Pro) HOME - back to HOME page WIFI status - enable or disable Vessel Network WIFI. This button is not available on Vessel network 1. Autoswitching - enable or disable automatic switching. This option is available only on Yacht Router Pro. More details in chapter 13. AUTOSWITCHING on page 31. WIFI Password password that users will need to connect to the Vessel network (minimum 8 characters). DHCP Client List - list of devices connected to Vessel Network. Hotspot - Hotspot section. This option is available only on Yacht Router Standard and Pro. More details in chapter 9.10. Hotspot on page 25. Lock IP - lock current device to specified IP address. More details in chapter 9.8. Vessel Network Tips & Tricks on page 23. Port Forward - port forward section. More details in chapter 9.9. Port Forward on page 24. Delete - remove selected device from DHCP Client List. IP address of connected device. More details in chapter 9.8. Vessel Network Tips & Tricks on page 23. Autoswitching Method - select method that you want to use for automatic switching. This option is available only on Yacht Router Pro. More details in chapter 13. AUTOSWITCHING on page 31. 22 YACHT ROUTER 9.8.Vessel Network Tips & Tricks Lock IP If you want that devices connected to current Vessel Network always receive same IP address from Yacht Router select Lock IP button. Example: Device with name d78de3f3417308d0 (MAC address: F8:A9:D0:00:0F:14) received from Yacht Rouer IP address 10.81.0.103. Below IP addess you can see that this IP address is locked. It means that each time this device connect to this Vessel Network it will receive same IP address (10.81.0.103). Yacht Route IP address range Yacht Routers use specific IP address range that cannot be changed. Setting wrong IP range would dramatically influence Yacht Router operability and therefore it is not allowed and possible. In chapter 15. NETWORK DETAILS on page 34 you can find detailed network specifications for each Yacht Router model. Data traffic and communication between Vessel Networks In some situations you will need communication between devices connected to different Vessel Networks. Good example is when you have multimedia system (e.g. SONOS) connected to one Vessel Network (e.g. Multimedia Network) but you would like to control it even when you are connected with your control device (e.g. iPhone) to different Vessel Network (e.g. Crew Network). By default it is not possible but if you need that feature please contact our Support. 23 YACHT ROUTER 9.9.Port Forward Port forwarding allows remote devices (computer, tablets, smart-phones etc) to connect to a specific device connected to Yacht Router. It can be used, for example, if you want to remotely connect to your on-board IP camera over Cloud Service (more details in Cloud Service chapter). Example: Device with name d78de3f3417308d0 (MAC address: F8:A9:D0:00:0F:14) received from Yacht Router IP address 10.81.0.103. Below IP address you can see that this IP address is locked. Device Port is set to 1001 and Public Port is set to 4001. It is up to you to decide which numbers you are going to use. More details about Cloud Service in a chapter 10. CLOUD SERVICE on page 27. You can also set a Comment for easier managing (e.g. Stern Camera). Once you set Port Forward for your device your can set how it will be accessible using Port Forwards section on General Setup page (see chapter 9.11. Configurations on page 26). Device name Forwarded port number Forwarded port IP address - you will use this IP address to remotely access port forwarded device (e.g. 10.81.0.103:4001 where 4001 is Forwarded port number). Accessibility - list of Internet sources and routes trough which port forwarded device will be accessible. On this example Stern Camera will be reachable via Cloud Service but only through Mobile or Shore WIFI connection. It will not be reachable through standard Port Forwarding on any other available connection (Sat1, Sat2, Mobile, Shore WIFI). Manual Configuration - use it if you want to set Port Forward manually. Manual Port Forward setting - to add device to Port Forward List set Device IP, Device Port, Public Port, Comment and click Create button. 24 YACHT ROUTER 9.10. Hotspot Hotspot is a feature that will give ability to control users (devices) connected to Vessel Network. It is very useful when you want to limit access to the Internet or control data usage. Hotspot feature is not available on Yacht Router Micro and Mini. On Yacht Router Standard it is available only on Vessel Network 2. On Yacht Router Pro Hotspot feature is available on all Vessel Networks except Vessel Network 1. Hotspot - enable or disable Hotspot on current Vessel Network. User list - list of Hotspot users. Delete User - delete selected user from Hotspot list Create New User - open fields to create new Hotspot user. Add User - add created user to User list. Reset Usage for All - reset specified usage for all users on User List. User details - user password and data usage. Reset Usage - reset specified usage for selected user. Name - user name that user will use to login on Hotspot login page. Password - password that user will use to login on Hotspot login page. Limit Days / Hours / Megabytes - for each user you can limit data usage. You can use combination of all three values. Value of 0 (zero) translates as unlimited. Even when Hotspot is enabled on Vessel Network, users will still need a WIFI password to connect to Vessel Network. Once they connect to Vessel Network they will be redirected to Hotspot Login Page when they open their web browser. Hotspot can be used for various purposes: 1. Charging Internet access 2. Controlling and monitoring data usage for each user 3. Preventing unwanted data usage even when WIFI password is shared among users 25 YACHT ROUTER 9.11. Configurations Port Forwards List - list of devices set for port forwarding. Next to device name is device port number. More details how to set port forwarding in chapter. 9.9. Port Forward on page 24. Global Settings - use these buttons when you want to Reset your Yacht Router to factory defaults, Revert to saved configurations and Save current configurations. BACK - back to previous page Unlock Password - once you set it every time you open YR Control Software you will be prompted to enter this password. It is very important to set Unlock Password! If you do not set Unlock Password anyone who is connected to any Vessel Network (by WIFI or LAN cable) with installed YR Control Software on any of supported device will be able to control Yacht Router. It can cause many unwanted and very expensive consequences (e.g. if someone switch Internet source on your Vessel Network from WIFI Hotspot in marina to your Inmarsat FleetBroadband while you are watching video on YouTube). Port Forward device address - use this address to remotely connect to device. Device accessibility setup where each Port forwarded device will be accessible. Number of available options depend on Yacht Router model and Cloud Service. If Cloud Service is not enabled on the Yacht Router, Cloud availability options will not be available. More details in chapters 9.9. Port Forward on page 24 and chapter 10. CLOUD SERVICE on page 27. HOME - back to HOME page WIFI Extenders section - list of connected WIFI Extenders with SYNCHRONIZE EXTENDERS button. More details in chapter 11. WIFI EXTENDERS on page 29. WIFI Booster Power (dBm) - set WIFI Booster transmitting power. Check what is maximum allowed power for your location (country). In some situations it is necessary to lower power for better performance. More details in chapter 12. WIFI BOOSTER on page 30. 26 YACHT ROUTER 10. CLOUD SERVICE Cloud Service is reliable, secure and simple way to connect remotely (over the Internet) to your vessel equipped with Yacht Router. Cloud Service is available for all Yacht Router models (Micro, Mini, Standard and Pro). With Cloud Service you can easily connect to navigation and control systems, cameras, NMEA2000 networks or any other devices that use TCP/IP networks. When you are connecting to your vessel via Cloud Service, you can choose Internet connection route that you want to use. That is very important. For example, when you are connecting to your vessel cameras, you want to be sure that you are not connecting via expensive Inmarsat satellite connection. Instead, you will choose to connect via 3G or WIFI connection. Yacht Router can be used in a combination or as a replacement for GoFree™ (Simrad, B&G, Lowrance), Garmin WIFI Adapter Kit and similar WIFI modules. In a combination with Cloud Service, Yacht Router is a solution that you are going to use frequently. During working day in your office, or in the evening while enjoying a dinner in a restaurant, with Cloud Service you can easily check your vessel cameras, or connect to navigation system to assure that your vessel it is still anchored in the same place. Yacht Router Cloud Service is subscription service. Contact Locomarine Sales or your local dealer for subscription. Once you are subscribed you must connect your Yacht Router to Support Network (see chapter 9.1. Remote Support on page 12) and send following details to [email protected] • • • • • • Contact person name Contact person e-mail Contact person phone number Yacht Router model Yacht Router serial number Vessel name After our Technical Support activate Cloud Service on your Yacht Router you will receive notification e-mail with all necessary information how to use Cloud Service. To connect any device to Yacht Router Cloud Service you must to setup VPN connection on your device (computer, iPhone, iPad, Android etc.) On the Internet you will easily find instructions and video tutorials how to do it on your device. You can setup Yacht Router Cloud client VPN on any number of devices, but physically it will work only on single device at the time. VPN Account details - example: Server: yachtrouter.eu Username: vpn_12345678 Password: dqwZg6Fe Client IP: 10.0.25.9 When setting up VPN connection on iOS devices (iPad, iPhone) disable ‘Send All Traffic’ to have both Cloud Service and normal Internet access in the same time. On Microsoft Windows disable ‘Use remote gateway’ to have Internet connection together with the Cloud Service enabled. 27 YACHT ROUTER Yacht Router URL Connections - example (Yacht Router Mini): WIFI: wifi.vesselname.yachtrouter.eu WIFI IP Address: 10.0.25.3 MOBILE: mobile.vesselname.yachtrouter.eu MOBILE IP Address: 10.0.25.5 SAT1: sat1.vesselname.yachtrouter.eu SAT1 IP Address: 10.0.25.7 vesselname is name of your vessel that you provided by e-mail to our Technical Support before Cloud Service activation. If name is already used by other customer you will have to choose a different name. How to connect to IP camera - example: Let’s presume that you have Yacht Router Mini on your vessel. Currently your Yacht Router has Internet access over all three possible sources: Satellite system, Mobile network and Shore WIFI. You have connected one IP camera to Vessel Network 1 or Vessel Network 2 LAN port. You have set Port Forward for your IP camera to port 1001 (more details in chapter 9.9. Port Forward on page 24). If you want to remotely connect to your IP camera you will open Internet browser on your device and enter following URL: http://wifi.vesselname.yachtrouter.eu:1001 - when you want to connect over Shore WIFI connection http://mobile.vesselname.yachtrouter.eu:1001 - when you want to connect over Mobile network connection http://sat1.vesselname.yachtrouter.eu:1001 - when you want to connect over Satellite system connection It is irrelevant to which Internet source are Vessel Networks currently connected. Procedure is the same or similar for other devices, it is just important to follow same setup principle. If your device does not use Internet browser but some propriety software instead, you will just need to enter correct IP address to reach on-board device. You can find video tutorial on Yacht Router website: www.yachtrouter.com 28 YACHT ROUTER 11. WIFI EXTENDERS WIFI Extenders are devices that will help you to extend Client-to-Vessel WIFI coverage on larger boat or yacht. It is connected to Yacht Router via single PoE (Power over Ethernet) cable for simultaneous power and data transfer. Each WIFI Expander is equipped with four additional LAN ports so you can easily connect more WIFI Extenders or other devices. Yacht Router Micro does not support WIFI Extenders. Yacht Router Mini support only one WIFI Extenders. Yacht Router Standard and Pro support multiple WIFI Extenders. Once you connect WIFI Extenders to Yacht Router (see WIFI Extender Installation Manual) you must synchronize them. IMPORTANT: You must synchronization WIFI Extenders every time when you add or remove it from the system. WIFI Extender list - for each WIFI Extender available on the network you can see Serial number of the unit for easier identification. Synchronize - confirm ONLY if you are connected to the Yacht Router with LAN cable (to any Vessel Network or Backbone port). 29 YACHT ROUTER 12. WIFI BOOSTER WIFI Booster is part of Yacht Router system. If Yacht Router is not connected to Yacht Router you will receive notification when you start YR Control Software. By default WIFI Boosters are set to 24 dBm transmit power that is equivalent of 1000 mW with original antenna (6 dBi) supplied within Yacht Router package. IMPORTANT: You should set WIFI Booster transmitting power value to comply with country regulations where you use it. You can easily find online WIFI power calculators (EIRP Equivalent Isotropically Radiated Power) on the Internet. WIFI Booster Power (dBm) - set WIFI Booster transmitting power. If you are inside a marina or harbour where nearby Hotspot antenna is close to your boat it is useful to lower down the power of WIFI Booster. If you are far away from Hotspot antenna set WIFI Booster power to the maximum (value of “0”, zero) to achieve the best performance over long distance. 30 YACHT ROUTER 13. AUTOSWITCHING Autoswitching is feature that will automatically switch Vessel Network to available Internet source on predefined methods. Methods of automatic switching can be set only by Locomarine Support personnel over Remote Support or before Yacht Router shipping. Autoswitching is available only on Yacht Router Pro. Methods of Autoswitching can be various and it is up to you to define them before implementation. Autoswitching methods can later be changed and reconfigured upon request. On this example you can see five predefined automatic switching methods. The first one that is selected will use WIFI (e.g. Shore WIFI in marina) connection as primary Internet source. Once Internet is not available on WIFI connection Autoswitching feature will switch Vessel Network to next Internet source - Mobile. If Internet is not available on Mobile Internet source Autoswitching will check SAT2 (e.g. VSAT) and then SAT1 (e.g. Inmarsat FleetBroadband) Internet source. All of the time Autoswitching feature will check if some of higher priority Internet source maybe become available and switch back on it. Autoswitching can be set for each Vessel Network. Once Autoswitching is enabled letter (A) will appear in front of Internet source for selected Vessel Network. IMPORTANT: Autoswitching must be defined and used with caution as unexpected money expenses could occur. For example, if you are downloading some large files or watching YouTube video it could be very expensive if Autoswitching change Internet source from WIFI in marina to Inmarsat FleetBroadband connection. 31 YACHT ROUTER 14. MOBILE EXPANDER & MOBILE EXPANDER PRO Once you connect Mobile Expander or Mobile Expander Pro, Yacht Router must be configured to recognize it. This configuration can only be made remotely by Locomarine Support personnel over Remote Support (check chapter 9.1. Remote Support on page 12). Mobile Expander is supported by Yacht Router Micro, Mini and Standard. Only one Mobile Expander can be connected. Mobile Expander cannot connect to Yacht Router Pro. Mobile Expander 1 - Mobile Expander button added to Mobile WAN Networks. Mobile Expander Pro is supported by Yacht Router Pro. Only one Mobile Expander Pro can be connected. Mobile Expander cannot connect to Yacht Router Micro, Mini and Standard. Mobile Expander 1, 2 & 3 - Mobile Expander buttons added to Mobile WAN Networks. Mobile Expander Pro accept 3 SIM cards. Network Bonding - load balancing feature between Mobile Expander Pro connections (SIM cards). This feature is available only on Yacht Router Pro equipped with Mobile Expander Pro. More details in chapter 14.1. Network Bonding on page 33. 32 YACHT ROUTER 14.1. Network Bonding Network Bonding is load balancing feature between multiple mobile connections. It is available only on Yacht Router Pro equipped with additional Mobile Expander Pro. It balance data load over multiple mobile connections (SIM cards) from same or different mobile providers. Network Bonding can be enabled for each Vessel Network independently. Even when Network Bonding is enabled on e.g. Vessel Network 1, you can still set Vessel Network 2 to use only one SIM card. Network Bonding will be of great benefit in following situations: • • • • When you want to achieve higher data bandwidth over multiple user. When you want to achieve higher data bandwidth only on some Vessel Networks. When you want lowest possible Internet drop-out (over mobile network) by using SIM cards from different providers. That way you will get the best possible mobile network signal coverage in your cruising area. When you need simple and reliable automatic switching when you cruise between different countries. For example: if your cruising area is Mediterranean sea, you can insert one Italian, one France and one Spanish SIM card and Mobile Expander Pro will automatically connect to available mobile network. You can also disable roaming for each SIM card to avoid extra expenses. Network Bonding can also be used in a combination with Autoswitching to achieve even more comprehensive automatic switching solutions. For more informations contact our Support at [email protected] 33 YACHT ROUTER 15. NETWORK DETAILS Yacht Router Micro Reserved IP ranges that cannot be used by other connected equipment: Support network: 10.10.10.0/24 Reserved range: 10.80.0.0/12 Yacht Router Micro IP reservation details: Backbone Network: 10.80.0.0/16 Vessel Network 1: Gateway: 10.81.0.1 Free static range: 10.81.0.20 - 10.81.0.99 DHCP: 10.81.0.100 - 10.81.255.254 DNS: 10.81.0.1 Yacht Router Mini Reserved IP ranges that cannot be used by other connected equipment: Support network: 10.10.10.0/24 Reserved range: 10.80.0.0/12 Yacht Router Micro IP reservation details: Backbone Network: 10.80.0.0/16 Vessel Network 1: Gateway: 10.81.0.1 Free static range: 10.81.0.20 - 10.81.0.99 DHCP: 10.81.0.100 - 10.81.255.254 DNS: 10.81.0.1 Yacht Router Standard Reserved IP ranges that cannot be used by other connected equipment: Support network: 10.10.10.0/24 Reserved range: 10.80.0.0/12 Yacht Router Micro IP reservation details: Backbone Network: 10.80.0.0/16 Vessel Network 1: Gateway: 10.81.0.1 Free static range: 10.81.0.20 - 10.81.0.99 DHCP: 10.81.0.100 - 10.81.255.254 DNS: 10.81.0.1 Vessel Network 2: Gateway: 10.82.0.1 Free static range: 10.82.0.20 - 10.82.0.99 DHCP: 10.82.0.100 - 10.82.255.254 DNS: 10.82.0.1 Vessel Network 3: Gateway: 10.83.0.1 Free static range: 10.83.0.20 - 10.83.0.99 DHCP: 10.83.0.100 - 10.83.255.254 DNS: 10.83.0.1 Vessel Network 2: Gateway: 10.82.0.1 Free static range: 10.82.0.20 - 10.82.0.99 DHCP: 10.82.0.100 - 10.82.255.254 DNS: 10.82.0.1 34 YACHT ROUTER Yacht Router Pro Reserved IP ranges that cannot be used by other connected equipment: Support network: 10.10.10.0/24 Reserved range: 10.80.0.0/12 Yacht Router Micro IP reservation details: Backbone Network: 10.80.0.0/16 Vessel Network 1: Gateway: 10.81.0.1 Free static range: 10.81.0.20 - 10.81.0.99 DHCP: 10.81.0.100 - 10.81.255.254 DNS: 10.81.0.1 Vessel Network 6: Gateway: 10.86.0.1 Free static range: 10.86.0.20 - 10.86.0.99 DHCP: 10.86.0.100 - 10.86.255.254 DNS: 10.86.0.1 Vessel Network 2: Gateway: 10.82.0.1 Free static range: 10.82.0.20 - 10.82.0.99 DHCP: 10.82.0.100 - 10.82.255.254 DNS: 10.82.0.1 Vessel Network 7: Gateway: 10.87.0.1 Free static range: 10.87.0.20 - 10.87.0.99 DHCP: 10.87.0.100 - 10.87.255.254 DNS: 10.87.0.1 Vessel Network 3: Gateway: 10.83.0.1 Free static range: 10.83.0.20 - 10.83.0.99 DHCP: 10.83.0.100 - 10.83.255.254 DNS: 10.83.0.1 Vessel Network 8: Gateway: 10.88.0.1 Free static range: 10.88.0.20 - 10.88.0.99 DHCP: 10.88.0.100 - 10.88.255.254 DNS: 10.88.0.1 Vessel Network 4: Gateway: 10.84.0.1 Free static range: 10.84.0.20 - 10.84.0.99 DHCP: 10.84.0.100 - 10.84.255.254 DNS: 10.84.0.1 Vessel Network 9: Gateway: 10.89.0.1 Free static range: 10.89.0.20 - 10.89.0.99 DHCP: 10.89.0.100 - 10.89.255.254 DNS: 10.89.0.1 Vessel Network 5: Gateway: 10.85.0.1 Free static range: 10.85.0.20 - 10.85.0.99 DHCP: 10.85.0.100 - 10.85.255.254 DNS: 10.85.0.1 35