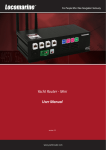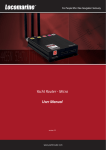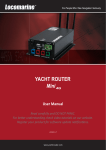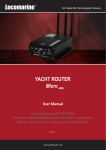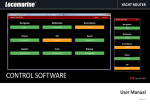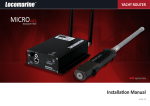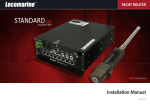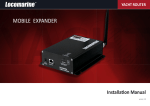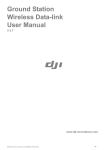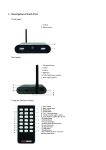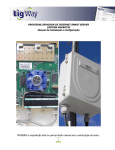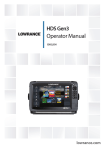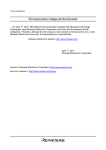Download User Manual - Yacht Router
Transcript
Pro User Manual Read carefully and DO NOT PANIC. For better understanding check video tutorials on our website. Register your product for software update notifications. version 1.2 www.yachtrouter.com 1. 1. 2. 3. 4. 5. 6. 7. 8. 9. 10. CONTENTS COPYRIGHT NOTICE ........ 3 RoHS COMPLIANT ........ 3 INTRODUCING YACHT ROUTER SOLUTION DISCLAIMER AND WARNING ........ 3 DECLARATION OF CONFORMITY ........ 3 SAFETY AND HAZARD ........ 4 SAFETY INSTRUCTION ........ 4 ABOUT YACHT ROUTER PRO 4G ........ 5 FEATURES ........ 6 SPECIFICATIONS ........ 6 ........ 3 10.1. 10.2. 10.3. 10.4. 10.5. 10.6. 10.7. WAN, LAN, Backbone networks ........ 6 Expanders and Extenders support ........ 6 Vessel-to-Shore WIFI ........ 6 Client-to-Vessel WIFI ........ 7 Mobile network ........ 7 Power, environment and dimensions ........ 7 Software features ........ 7 12.1. 12.2. 12.3. 12.4. 12.5. Connecting mobile network antenna ........ 8 Connecting power supply ........ 10 Inserting SIM card ........ 10 LED indicator and Ports ........ 11 Connecting WIFI Extender ........ 12 13.1. 13.2. 13.3. 13.4. 13.5. Installing Yacht Router 4G Control Software on computer with Windows operating system ........ 13 Installing Yacht Router 4G Control Software on your iPhone or iPad ........ 13 Installing Yacht Router 4G Control Software on your Android smart phone or tablet ........ 13 Connecting Touch Screen Controller 4G ........ 13 Power on Yacht Router ........ 14 14.1. 14.2. 14.3. 14.4. 14.5. 14.6. 14.7. 14.8. 14.9. Initial screen ........ 15 Main screen ........ 15 SETUP screen ........ 17 Configuration screen ........ 18 Satellite WAN Network setup ........ 19 Mobile WAN Networks setup ........ 21 Shore WIFI WAN Networks setup ........ 24 Vessel Network setup ........ 27 Hotspot ........ 28 11. 12. 13. 14. 15. 16. 17. 18. 19. 20. PACKAGING ........ 8 INSTALLATION INSTRUCTIONS SETUP PROCEDURE ........ 8 ........ 13 Yacht Router 4G Control Software ........ 15 ONLINE REMOTE SUPPORT ........ 29 YACHT ROUTER NETWORK DETAILS ........ 30 YACHT ROUTER CONFIGURATION TOOL ........ 31 LOCOMARINE LIMITED FACTORY WARRANTY ........ FCC INTERFERENCE STATEMENT ........ 31 INDUSTRY CANADA NOTICE TO USERS ........ 31 31 www.yachtrouter.com 2 1.COPYRIGHT NOTICE Locomarine d.o.o. reserves the rights to alter the products described in this manual at any time without prior notice. This document contains proprietary information protected by copyright. All rights are reserved. No part of this manual may be reproduced by any mechanical, electronic, or other means in any form without prior written permission of the manufacturer. Information provided in this manual is intended to be accurate and reliable. However, Locomarine d.o.o. assumes no responsibility for use of this manual, nor for any infringements upon the rights of third parties, which may result from such use. 2.RoHS COMPLIANT All models in the Yacht Router series comply with the Restriction of Hazardous Materials (RoHS) Directive. This means that all components used to build Yacht Router are RoHS compliant. The RoHS Directive bans the placing on the EU market of new electrical and electronic equipment containing more than agreed levels of lead, cadmium, mercury, hexavalent chromium, polybrominated biphenyl (PBB) and polybrominated diphenyl ether (PBDE) flame retardants. 3.INTRODUCING YACHT ROUTER SOLUTION Yacht Router is a complete network infrastructure solution for yacht or boat of any size. Yacht Router devices will help you to easily install, setup and control Internet connection on your yacht. The most important part of Yacht Router solution is software that control complete system. It is designed by professionals specialized in yacht communication systems in collaborations with experienced yacht captains. The result is a system that is simple to operate, maintain and control. Underneath simple touch user interface, Yacht Router is a solution with industry level of reliability, performance and unprecedented level of security. 4.DISCLAIMER AND WARNING The contest of this manual are well prepared by Locomarine d.o.o. While we try to improve our equipment at all time, Locomarine d.o.o. shall incur no liability based on contest, updates or modification of the contest, or the lack of contents in this manual. Because of the nature of wireless communications, transmission and reception of data can never be guaranteed. Data may be delayed, corrupted (i.e., have errors) or be totally lost. Although significant delays or losses of data are rare when wireless devices such as the Yacht Router are used in a normal manner with a well-constructed network, the Yacht Router device should not be used in situations where failure to transmit or receive data could result in damage of any kind to the user or any other party, including but not limited to personal injury, death, or loss of property. Locomarine d.o.o. and its affiliates accept no responsibility for damages of any kind resulting from delays or errors in data transmitted or received using the Yacht Router device, or for failure of the Yacht Router device to transmit or receive such data. The equipment said in this manual must only be used to which it was designed. Improper operation or installation may cause damages to the equipment or personal injury. Locomarine d.o.o. will not incur any liability of equipment damage or personal injury due to improper use or installation of the equipment. It is strongly recommended to read this manual and the following safety instructions before proceeding to installation or operation. 5.DECLARATION OF CONFORMITY Hereby, Locomarine d.o.o. declares that this Yacht Router device is in compliance with the essential requirements and other relevant provisions of Directive 1999/5/EC on R&TTE: Article 3.2 (radio): ETSI EN 300 328 V1.7.1:2007 Article 3.1.b (EMC): ETSI EN 301 489-1 V1.9.2 (2011-09) ETSI EN 301 489-17 V2.1.1 (2009-05) Article 3.1.a (Safety): ETSI EN 60950-1:2006+A1:2010; EN 60950-22:2006 www.yachtrouter.com 3 6.SAFETY AND HAZARD Do not operate your Yacht Router: • • In areas where blasting is in progress. Where explosive atmospheres may be present including refuelling points, fuel depots, and chemical plants, near medical equipment, life support equipment, or any equipment which may be susceptible to any form of radio interference. In such areas, the Yacht Router MUST BE POWERED OFF. Otherwise, the Yacht Router can transmit signals that could interfere with this equipment. In an aircraft, the Yacht Router MUST BE POWERED OFF. Otherwise, the Yacht Router can transmit signals that could interfere with various onboard systems and may be dangerous to the operation of the aircraft or disrupt the cellular network. Use of a cellular and WIFI equipment in an aircraft is illegal in some jurisdictions. Failure to observe this instruction may lead to suspension or denial of cellular services to the offender, or legal action or both. IMPORTANT: Exposure to Radio Frequency Radiation. 20 cm minimum distance has to be maintained between the antenna (any) and the occupational user and 75 cm to general public. 7.SAFETY INSTRUCTION ELECTRICAL SHOCK HAZARD: Do not open enclosure of the equipment if you are not qualified to do it. TURN OFF THE POWER IMMEDIATELY IF WATER LEAKS INTO THE EQUIPMENT OR OBJECT DROPS INTO THE EQUIPMENT: Continue operating the equipment could cause electrical shock or fire. Contact your nearest distributor or dealer for service. DO NOT DISASSEMBLE THE EQUIPMENT OR MODIFY THE EQUIPMENT: Improper disassemble or modification could cause electrical shock, fire, or personal injury. AVOID OPERATING THE EQUIPMENT WITH WET HANDS: Electrical shocks could be resulted if operating with wet hands. USE PROPER FUSE: Damage to the equipment or fire could be resulted if using improper fuse. TURN OFF THE POWER IMMEDIATELY IF THE EQUIPMENT IS EMITTING SMOKE OR FIRE: Continue operating the equipment could cause electrical shock or fire. Contact your nearest distributor or dealer for service. DO NOT PLACE ANY LIQUID-FILLED CONTAINER ON TOP OF THE EQUIPMENT. www.yachtrouter.com 4 8.ABOUT YACHT ROUTER PRO 4G Yacht Router Pro 4G is designed for installation on larger boats and mega-yachts. It can operate with multiple satellites Internet sources (VSAT, Inmarsat, Iridium etc) and is equipped with features for demanding clients. It will give you ability to establish multiple vessel WIFI networks (Client-to-Vessel) that you will be able to independently connect to other WIFI networks (e.g. marina WIFI Hotspots), mobile networks (4G/3G/EDGE/GSM) or your satellite Internet equipment. Yacht Router pro 4G is platform instead of boxed product; it can be set to flawlessly operate with multimedia servers, IP cameras, remote vessel monitoring, Ethernet radars and navigation equipment etc. Schematic drawing of Yacht Router Pro 4G capability and connectivity. www.yachtrouter.com 5 9.FEATURES - ultra high power remote Vessel-to-Shore WIFI module (PoE, 1600mW, b/g/n) for simple installation and zero coax cable signal loss - high power 4G/3G/2G module (250-2000mW) - unlimited number (9 by default) of Client-to-Vessel WIFI networks (b/g) via WIFI Extenders* - Hotspot on all Client-to-Vessel WIFI networks - 8x GbE WAN/LAN port (customizable) - 5x Backbone LAN port (GbE) - 5x PoE injector power outputs - unlimited number of WIFI/LAN Extenders support - LAN and Mobile Expander support - flexible assigning of LAN ports to vessel WIFI networks - Online Remote Support - automatic switching wide range AC-DC power controller - 19” 1U rack enclosure - features customization on request - replacement for GoFree™ (Simrad, Lowrance, B&G) and similar WIFI modules - SONOS and similar multimedia system compatible - Cloud Service compatible *Minimum one WIFI Extender is obligatory because Yacht Router Pro is not equipped with integrated Client-to-Vessel WIFI module. 10. SPECIFICATIONS 10.1. WAN, LAN, Backbone networks Ethernet WAN ports: 1-8 (customizable) Ethernet LAN ports: 1-8 (customizable) Backbone LAN ports: 5 Mobile Expander ports: 1 Max. data rate on WAN/LAN/Backbone (per port): 1 Gbps 10.2. Expanders and Extenders support WIFI Extender support: yes Max. number of supported WIFI Extenders: unlimited PoE injector power outputs: 5 Mobile Expander support: yes LAN Expander support: yes Max. number of supported Mobile Expanders: 1 Max. number of supported LAN Expanders: unlimited WIFI/LAN Expander DC power outputs: 2 10.3. Vessel-to-Shore WIFI Internal WIFI module: no Remote WIFI module (PoE, outdoor): yes Supported standards: b/g/n Max. data rates (Mbps): 100 Max. transmit power (dBm): 32 Max. transmit power (mW): 1600 Sensitivity of included antenna (dB): 3 Antenna connector type (on device): N-type female www.yachtrouter.com 6 10.4. Client-to-Vessel WIFI Not included. Available via WIFI Extenders (check specifications). Max. number of networks: unlimited 10.5. Mobile network Integrated modems: 1 Europe/Africa/Asia/Oceania modem: LTE freq. (MHz): 800 (B20), 900 (B8), 1800 (B3), 2100 (B1), 2600 (B7) WCDMA freq. (MHz): 900 (B8), 2100 (B1) GSM/GPRS/EDGE freq. (MHz): 900, 1800, 1900 Americas modem: LTE freq. (MHz): 700 (B17), AWS (B4), 2100 (B1) WCDMA freq. (MHz): 800 (B6), 850 (B5), 1900 (B2), 2100 (B1) GSM/GPRS/EDGE freq. (MHz): 850, 900, 1800, 1900 Max. download rates (Mbps): 100 Max. upload rates (Mbps): 50 Max. transmit power in LTE/4G (dBm): 24 Max. transmit power LTE/4G (mW): 250 Max. transmit power in WCDMA (dBm): 24 Max. transmit power WCDMA (mW): 250 Max. transmit power in GSM/GPRS/EDGE (dBm): 33 Max. transmit power GSM/GPRS/EDGE (mW): 2000 SIM card slots: 1 SIM card size: standard GSM (ID-000) Sensitivity of included antenna (dB): 2 Antenna connector type (on device): RP-SMA female 10.6. Power, environment and dimensions 10.7. Software features DC power supply input range (V): 6-34 AC power supply input range (V): 90-240 Automatic switching AC-DC power controller: yes Max. power consumption (W, without WIFI Extenders): 34 Operating temperature range (°C): -10 to +60 Operating humidity range (%, non-condensing): 5-95 Enclosure material: aluminum Enclosure mount type: 19” rack IP Protection: IP40 Dimension (mm, WxDxH, without antennas): 483 x 340 x 45 Hotspot: yes Hotspot supported on Client-to-Vessel WIFI networks: all WAN Auto-switching: yes (available soon) Online Remote Support: yes Selectable WAN source for each vessel network: yes Detailed usage statistics: yes Flexible assigning of LAN ports to vessel WIFI networks: yes Customizable WIFI power output: yes Mobile Network Bonding: not available Cloud Service: yes Available remote user accounts for private access: 10 Number of on-board devices reachable through public access: 10 Number of on-board devices reachable through private access: unlimited www.yachtrouter.com 7 11. PACKAGING When shipped, all devices are wrapped in a plastic bags that protects it from humidity. Device is then placed into a cardboard box. A bag containing accessory items is placed inside the box too. List of included accessories is included in the package. 12. INSTALLATION INSTRUCTIONS Install Yacht Router Pro 4G in a dry indoor space that will meet Operating environment range specifications (chapter 9.6). Follow the installation procedure as specified in this chapter. WARNING: Exposure to Radio Frequency Radiation! 20 cm minimum distance has to be maintained between the antenna (any) and the occupational user and 75 cm to general public. 12.1. Connecting mobile network antenna WARNING: NEVER POWER ON YACHT ROUTER IF MOBILE NETWORK ANTENNA IS NOT CONNECTED TO YACHT ROUTER TO AVOID SEVERE DAMAGES ON MOBILE NETWORK MODULE THAT CAN VOID THE WARRANTY. Connect mobile antenna as showed on the following photo: Locomarine MOB 5 antenna (swivel, indoor) - 3G-A-01 www.yachtrouter.com 8 Yacht Router Pro 4G is equipped with Remote Vessel-to-Shore WIFI module. It is used for connecting Yacht Router Pro 4G to Hotspots in marinas or similar WIFI access points. Remote Vessel-to-Shore WIFI module is Power over Ethernet device that use single LAN (e.g. CAT5, CAT6) cable for powering and data transfer. IMPORTANT: Never place antennas in the same horizontal level. If you cannot avoid that position, minimum horizontal distance between antennas should be 1 meter. If you do not follow that rule, strong interference on both antennas could occur that could significantly degrade data traffic, transmitting and receiving performance. NEVER CONNECT BOTH WIFI ANTENNAS DIRECTLY TO YACHT ROUTER. Use WIFI antenna extension cables supplied with your system. To connect Remote Vessel-to-Shore WIFI module to Yacht Router Pro 4G you will need LAN cable and Gigabit PoE injector (CAT5P-03) that is supplied with a package. Connect Gigabit PoE injector as you can see on a photo below this text. You can use any of five BACKBONE (1, 2, 3, 4, 5) and DC OUT (1, 2, 3, 4, 5) ports on Yacht Router Pro 4G. If you plan to install Remote Vessel-toShore WIFI module on an outdoor location you will have to make custom-made LAN cable that will pass trough bottom screw cap of a module. You will not be able to use preassemble LAN cable with connectors on both side. If you do not know how to make such cable we suggest you to contact any IT specialist. IMPORTANT: If Vessel-to-Shore WIFI module is not properly connected, Yacht Router Pro 4G WILL NOT WORK correctly. Remote Vessel-to-Shore WIFI Module Bottom cap of Remote Vessel-to-Shore WIFI module - close it to make module waterproof! CAT5 LAN cable Gigabit PoE injector (female) - CAT5P-03 www.yachtrouter.com 9 12.2. Connecting power supply Yacht Router Pro 4G can work both on AC (90-240 V) and DC (6-34 V) power. Moreover, it is equipped with automatic switching power supply controller that will automatically switch Yacht Router Pro 4G to available power source without resetting. Therefore, we suggest that you connect both AC and DC power source. Primary power source is AC. We strongly suggest you to install proper fuses (10 A) on DC power supply sources cable (not supplied with router). Connect power cable to green power connector as specified where RED (+) is positive and BLACK (-) is negative (ground). You can protect accidental disconnection of power connector with two small screws on power connector. once DC power cable is connected, connect AC power cord supplied with Yacht Router Pro 4G to available AC power source. WARNING: WRONGLY CONNECTED DC POWER CABLE CAN DESTROY YACHT ROUTER THAT CAN VOID THE WARRANTY. PROVIDE SUFFICIENT POWER SUPPLY. INSUFFICIENT POWER SUPPLY WILL REPEATEDLY RESET AND DAMAGE YACHT ROUTER THAT CAN VOID THE WARRANTY. 12.3. Inserting SIM card Yacht Router Pro 4G will work with any standard GSM (ID-000) SIM card. If you have standard or nano SIM card you will have to obtain proper adaptor. Insert SIM card as it is showed on the following photo: www.yachtrouter.com 10 12.4. LED indicator and Ports Yacht Router Pro 4G has multiple LED indicators. Red LED on a power button indicate that device is powered on. Yacht Router Pro 4G is equipped with eight Ethernet ports. Each port is equipped with green and yellow LED indicator for data traffic indication. If you order Yacht Router Pro 4G in default configuration first two ports on a left side will be marked with SAT 1 and SAT 2. These ports are intended for connecting various WAN equipment like satellite modems or routers but it can also be used for ADSL or similar equipment. Other six Ethernet ports will be marked as VESSEL NETWORK 1 to VESSEL NETWORK 6. In default configuration Yacht Router Pro 4G comes with 9 Vessel Networks. Last three Vessel Networks does not have dedicated Ethernet ports. However, you can use Yacht Router Configuration Tool (software) that will give you ability to assign each VESSEL NETWORK Ethernet port to Vessel Network of your choice. If you do not want to do it by yourself you can contact our Support Team on [email protected] and they will do it remotely. To request Online Remote Support please check ONLINE REMOTE SUPPORT chapter. It is important to understand that Yacht Router Pro 4G is designed as a platform for various custom-made installations. Yacht Router Pro 4G is not out-of-the-box product. For example, you can order your Yacht Router Pro 4G with four WAN Ethernet ports and the rest of the Ethernet ports bonded to Vessel Network 1. Or any other combination in limitation of product capability. In a combination with LAN Expander device you will get 16 additional Ethernet ports with capability to bond it to Vessel Network of your choice. If you add Mobile Expander 4G you will get three extra modems with Mobile Network Bonding feature that will significantly increase upload and download data rate over mobile networks. VESSEL NETWORK Ethernet ports are dedicated for connection of any LAN equipment like computers, printers, IP cameras etc. For each VESSEL NETWORK (1-9) you can independently select Internet source (WAN). Each vessel networks can simultaneously be connected to the Internet. For example, computer connected to VESSEL NETWORK 1 can go to the Internet via VSAT satellite connection, computer connected to VESSEL NETWORK 2 can go via Inmarsat FleetBroadband, while in the same time computer connected to VESSEL NETWORK 3 will reach the Internet via Hotspot in the marina. On the back side of Yacht Router Pro 4G you will notice five green BACKBONE (1-5) ports and one blue MOBILE EXPANDER port. Backbone ports are used to connect Remote Vessel-to-Shore WIFI Module, Touch Screen Controller 4G, LAN Expander, Mobile Expander 4G and WIFI Extenders. It is not important which port you will dedicate to mentioned device. To connect Remote Vessel-to-Shore WIFI Module or WIFI Extenders to Yacht Router Pro 4G you have to use Gigabit PoE injectors (female, CAT5P-03) as those devices are powered over LAN cable. Gigabit PoE injectors will inject 24 VDC power to the LAN cable. Next to each BACKBONE port you will notice DC OUT (1-5) sockets. They are used to insert 24 V power into Gigabit PoE injectors. DC OUT socket are protected with fuses. DC OUT socket 1,2 and 3 are protected with fuse marked as DC OUT 1/2/3 FUSE. DC OUT socket 4 and 5 are protected with fuse as market marked as DC OUT 4/5 FUSE.. If you are connecting Mobile Expander 4G device you will have to use one BACKBONE port and MOBILE EXPANDER port. If you are connecting LAN Expander device you will use BACKBONE port only. If you are connecting WIFI Extender device you will use BACKBONE port. WARNING: DO NOT USE GIGABIT PoE INJECTORS WHEN CONNECTING MOBILE EXPANDER 4G OR LAN EXPANDER AS IT WILL DESTROY BOTH YACHT ROUTER AND MOBILE EXPANDER 4G OR LAN EXPANDER THAT CAN VOID THE WARRANTY. To power Mobile Expander 4G or LAN Expander you will use power cable supplied with mentioned devices. You will plug supplied cable in any of two sockets on a back side of Yacht Router Pro 4G marked as EXPANDER DC OUT 1 or EXPANDER DC OUT 2. Both sockets are protected with single fuse marked as DC OUT EXPANDER FUSE. www.yachtrouter.com 11 WAN/LAN ports Power switch DC OUT 1/2/3 FUSE - fuse for DC OUT 1, 2 and 3 outputs DC OUT EXPANDER FUSE AC power connector EXPANDER DC OUT 1 and 2 sockets DC power connector SIM card slot Mobile antenna connector DC OUT 4/5 FUSE - fuse for DC OUT 4 and 5 outputs BACKBONE ports DC OUT 1, 2, 3, 4, 5 - 24 VDC power sockets for Gigabit PoE injectors (female, CAT5P-03). MOBILE EXPANDER - port for Mobile Expander 4G. 12.5. Connecting WIFI Extender Yacht Router Pro 4G is not equipped with internal Client-to-Vessel WIFI module. Your must separately order WIFI Extenders. Minimum one WIFI extender is necessary. IMPORTANT: Without properly connected WIFI Extender (minimum one), Yacht Router Pro 4G will not work properly! The easiest way to connect WIFI Extender to Yacht Router Pro 4G is to use Gigabit PoE injector that is supplied with each WIFI Extender. WIFI Extender must be connected to Backbone port (any). If you plan to power WIFI Extender from separate power source, you will not need Gigabit PoE injector - please refer to WIFI Extender manual. www.yachtrouter.com 12 13. SETUP PROCEDURE Once you finished installation you should proceed to setup procedure as specified in this chapter. You can control Yacht Router via computer with Windows OS, iPhone, iPad or Android smart phone or tablet. You can simultaneously use multiple and different platforms (e.g. iPhone, Android and PC) to control Yacht Router. If your system is equipped with Touch Screen Controller 4G check Chapter 12.4. 13.1. Installing Yacht Router 4G Control Software on computer with Windows operating system Every Yacht Router is supplied with USB memory stick. On a stick you can find Yacht Router 4G Control Software installation software. Double click on YachtRouterSetup and computer will start with installation. During installation, computer will ask you following question: “Do you want to allow the following program from an unknown publisher to make changes to your computer?”. Click on “Yes” and proceed with installation. YR Control Software is developed for Microsoft Windows 7 and Windows 8 operating system but if will probably work on Vista and XP. Locomarine does not offer support for any Yacht Router system that is not installed on Windows 7 or Windows 8 operating system. We strongly suggest you to download latest version of Yacht Router 4G Control Software from Yacht Router website and subscribe to Software Update Notification Newsletter on our website www.yachtrouter.com. IMPORTANT: Yacht Router 4G Control Software will not work correctly if Microsoft Internet Explorer 10 and Microsoft .NET Framework 4 is not installed on your computer. You can download Internet Explorer 10 from a following link: http://windows.microsoft.com/en-us/internet-explorer/ie-10-worldwide-languages You can download Microsoft .NET Framework 4 from a following link: http://www.microsoft.com/en-us/download/details.aspx?id=17851 We strongly suggest you to perform latest update of your Windows operating system. 13.2. Installing Yacht Router 4G Control Software on your iPhone or iPad To install Yacht Router 4G Control Software go to Apple AppStore. Use it the same way as it is described in this manual. 13.3. Installing Yacht Router 4G Control Software on your Android smart phone or tablet To install Yacht Router 4G Control Software go to Google PlayStore. Use it the same way as it is described in this manual. 13.4. Connecting Touch Screen Controller 4G Touch Screen Controller 4G is small size panel mount computer with embedded Yacht Router 4G Control Software. It is equipped with touch screen and is more robust than standard computers and tablets. To connect it to Yacht Router plug supplied (or similar) Ethernet cable to LAN or BACKBONE port on Yacht Router. Connect power supply to Touch Screen Controller 4G and turn it ON. Touch Screen Controller 4G will automatically connect to Yacht Router. www.yachtrouter.com 13 13.5. Power on Yacht Router Once you installed Yacht Router 4G Control Software or connected Touch Screen Controller 4G you can power on Yacht Router. After you turn in on, power LED indicator will light up and you will hear few beeps from Yacht Router. After about half a minute of boot period Yacht Router is ready for use. You will know it is ready once you can find nine Vessel Network wireless networks after network scan on your computer, iPhone, iPad or Android device. Connect your device to any Vessel Network wireless network. Initial password for all Vessel Networks is: 12345678 IMPORTANT: Be sure your computer is connected only to WIFI Vessel Network. Disconnect all other connections (e.g. LAN). Check that the computer is set to obtain IP address automatically (DHCP enabled). On the following link you can find instructions how to do that: http://windows.microsoft.com/en-US/windows7/Change-TCP-IP-settings www.yachtrouter.com 14 14. Yacht Router 4G Control Software Yacht Router 4G Control Software is simple and easy to use. All platform versions (Windows OS, iOS, Android) has same features and software will automatically adopt to different screen sizes. On our website www.yachtrouter.com under Support menu you can find very useful Video Tutorials. 14.1. Initial screen Once you start Yacht Router 4G Control Software you will see Connected to Yacht Router and button Enter in green colour. In upper right corner you will see Contact Us button that will give you Locomarine Support contacts. If your device is not able to connect to Yacht Router you will see Connecting... message. Check if your device is properly connected to Vessel Network (1-9) wireless network. Press green Enter button to enter main screen. IMPORTANT: Every time you see small clock indicator in upper red status bar you should wait for Yacht Router to finish requested process. It small clock is present in the status bar, control software will not accept any new request from client side. 14.2. Main screen On a Main screen you will see following informations: LOCK - locking Yacht Router 4G Control Software SETUP - enter setup screen. Vessel network name. Initial names are Vessel Network (1-9) but you can change it. Green button shows where is Vessel Network 1 currently connected. Initial value is Shore WIFI. You will use this button to change Internet source (WAN) for Vessel Network 1. The same procedure you will use for other Vessel Networks. Yacht Router Pro 4G has nine vessel networks. Default names for this networks are Vessel Network 1 , Vessel Network 2, Vessel Network 3 etc. You can change this name and we suggest you to change it (e.g. Sea Dragon Owner and Sea Dragon Guest, Sea Dragon Crew) to avoid situation when another vessel with Yacht Router is in a vicinity. www.yachtrouter.com 15 Shore WIFI, Inmarsat FleetBroadband and 4G Mobile buttons can be represented in three different colours. Each colour has different meaning: GREEN - Internet is available YELLOW - Internet is not available RED - WAN is disabled If you press Shore WIFI button under Vessel Network 1 drop-down menu will appear. In that manu you can change your Internet source (WAN) for Vessel Network 1. You will do the same for all Vessel Networks. Each Vessel Network can simultaneously be connected to a different WAN source. It means that all devices (computers, smart phones, cameras etc) connected to Vessel Network 1 can reach Internet, for example, via VSAT satellite connection while in the same time all devices connected to Vessel Network 2 can use WIFI connection via Hotspot in marina to reach the Internet and all devices connected to Vessel Network 3 can go to the Internet via 4G mobile network. On upper example (screenshot) Vessel Network 1 is connected to the Internet via Shore WIFI, Vessel Network 2 via Inmarsat FleetBroadband and all other Vessel Networks via 4G Mobile. But, before you start using Internet source selection you must setup your connections and other important values. To open Setup screen press SETUP button in upper right corner of Main screen. www.yachtrouter.com 16 14.3. SETUP screen Setup screen is divided in three sections. Each section is dedicated to different setup and consist of: Internet sources (WAN) section Satellite Wan Networks button 1 and button 2 Default value button 1: Inmarsat (changeable) Default value button 2: VSAT (changeable) Description: open Satellite Wan Network 1 or Satellite Wan Network 2 setup screen. Mobile Wan Networks button Default value: 4G Mobile (changeable) Description: open Mobile Wan Network setup screen. Shore WIFI Wan Networks button Default value: Shore WIFI (changeable) Description: open Mobile Wan Network setup screen Vessel Networks section Vessel Network 1-9 buttons Default value: Vessel Network 1-9 (changeable) Description: open Mobile Wan Network setup screen. General Setup section Configurations button Description: open Configuration setup screen. Contact Us button Description: open Contact Us screen with Locomarine contact details. Support Network button Description: open Support Network connections menu. To use this feature Vessel Network 1 must be connected to Internet. You will use this feature if you need support from our Technical support. Please read section REMOTE SUPPORT chapter for remote support request procedure. BACK - back to Main menu General Setup section Vessel Networks section Internet source (WAN) section: 2x Satellite WAN Networks button Mobile WAN Networks button Shore WIFI Wan Networks button First value you should setup is Yacht Router Lock Password. IMPORTANT: Set your Lock Password! If you do not set it anyone who is connected to any Vessel Network (WIFI or LAN) with installed Yacht Router 4G Control Software on any of supported device will be able to control Yacht Router. It can cause many unwanted and very expensive consequences (e.g. if someone switch Internet source on your Vessel Network from WIFI Hotspot in marina to your Inmarsat FleetBroadband while you are watching movie on YouTube). To setup Lock Password press Configurations button to open Configurations screen. www.yachtrouter.com 17 14.4. Configuration screen Setup screen is divided in three sections: Global Settings section Reset to Factory Default button Description: open menu to Confirm that you want to reset to factory defaults. Revert To Saved Configuration button Description: open menu to Confirm that you want to revert to saved configuration. Save Current Configuration button Description: open menu to Confirm that you want to revert to save current configuration. WIFI Extenders section Yacht Router Pro 4G support multiple WIFI Extender. WIFI Extender is a device that will help you to extend Client-to-Vessel. WIFI coverage on larger boats or yachts. More about WIFI Extender you can find on our website www.yachtrouter.com. Once WIFI Extender is connected you will see its serial number under WIFI Extender section. If you want to synchronize WIFI Extender press on SYNCHRONIZE EXTENDERS button. Other Settings section is consist of: Lock Password field Description: Yacht Router Lock Password that will prevent other people to setup. Press UPDATE button to enter value. Vessel to Shore WIFI Power field Default value: 0 (changeable) Description: enter transmit power of Vessel-to-Shore WIFI module to obey your country regulations. Default value is 0 and it will set transmit power to maximum available for your Yacht Router. Press UPDATE button to enter value UPDATE button Description: update value entered in Lock Pasword and WIFI Power fields. BACK - back to Setup menu Other Settings section - Lock Password and WIFI Power fields WIFI Extenders section - only one WIFI Extender is supported. Global Settings section Enter password in Lock Password field and press UPDATE button. Your Yacht Router is now protected with a password. From now on, every time you start Yacht Router 4G Control Software on any supported device (computer, iPhone, iPad, Android) you will be prompted to enter password on Initial screen. Once your enter correct password Enter button will become green. You can proceed to further setup. www.yachtrouter.com 18 14.5. Satellite WAN Network setup Once you press Satellite WAN Network setup button on Setup screen you will enter setup that consist of: Main section WAN Name field Default value on Satellite WAN 1: Inmarsat (changeable) Default value on Satellite WAN 2: Inmarsat (changeable) Description: enter name of your Satellite connection (e.g. VSAT, Inmarsat, Iridium). WAN Status button Description: turn connection to satellite WAN source. Internet button Description: show Internet connectivity status (Available or Unavailable). Click on button to refresh status. ADVANCED - open Advanced features BACK - back to Setup menu WAN Name - enter name for your Satellite (e.g. VSAT) network source WAN Status - turn on/off connection to WAN source Internet - show status of Internet availability. Click on it to refresh status. www.yachtrouter.com 19 If you press ADVANCED button in upper right corner you will get access to advanced setup and info. WAN IP Address configuration section DHCP buttons Default value: On (changeable) Description: enabling or disabling DHCP (Dynamic Host Configuration Protocol), Renew button will renew settings when DHCP is enabled, Refresh button refresh data in IP, SUBNET, GATEWAY, DNS 1, DNS2 fields. IP field Default value: not defined (changeable) Description: show IP (Internet Protocol) address. SUBNET field Default value: not defined (changeable) Description: show logically visible subdivision of an IP network. GATEWAY field Default value: not defined (changeable) Description: a node on a TCP/IP network that serves as an access point to another network. DNS 1 & DNS 2 fields Default value: not defined (changeable) Description: server that hosts a network service for providing responses to queries against a directory service. UPDATE STATIC CONFIG button Description: update manually entered data (IP, SUBNET, GATEWAY, DNS 1, DNS2) when DHCP is set to off. Traffic Info section Description: show information about data traffic since Yacht Router is powered on for the last time. ADVANCED -open WAN IP Address configuration and Trafic Info section Trafic Info section - data traffic info DHCP setup - you can turn it on/off, Renew IP and Refresh data WAN IP Address configuration section www.yachtrouter.com 20 14.6. Mobile WAN Networks setup Once you press Mobile WAN Networks button on Setup screen you will open WAN Network setup screen that consist of: Main section WAN Name field Default value: 4G Mobile (changeable) Description: enter name of your Mobile connection (e.g. Vodafone Greece). WAN Status button Description: turn on or off modem. Once turned off it will take up to one minute to turn back on. Internet button Description: show Internet connectivity status (Available or Unavailable). Click on button to refresh status. OK button Description: once you made changes in WAN Name field click on OK button to confirm changes. Mobile Status section APN field Description: APN is data provided by your SIM card provider. It is necessary for Internet connection. PIN field Description: PIN data protect your SIM card and it is provided with your SIM card. More Options button Description: open menu with addition setup buttons and fields. Auto LTE 3G GSM buttons Default: Auto (changeable) Description: Mobile connection technology. Auto = fastest available technology (LTE-3G-GSM). Username field Description: some mobile network providers use username data. It should be provided with SIM card. Password field Description: some mobile network providers use password data. It should be provided with SIM card. Modem Init field Description: some mobile network providers use Init data. It should be provided with SIM card. Roaming button Description: enable or disable roaming. ADVANCED - open Advanced features BACK - back to Setup menu WAN Name - enter name for your Mobile network source WAN Status - turn on/off modem for Mobile network connection APN and PIN- Access Point Name and PIN are provided with your SIM card More Options - additional setup Username, Password and Modem Init used by some Mobile providers Connection technology setup - you can setup Yacht Router to use different mobile connection technology www.yachtrouter.com Roaming - enable or disable roaming 21 If you press ADVANCED button in upper right corner you will get access to advanced setup and info. WAN IP Address configuration section DHCP buttons Default value: On (changeable) Description: enabling or disabling DHCP (Dynamic Host Configuration Protocol), Renew button will renew settings when DHCP is enabled, Refresh button refresh data in IP, SUBNET, GATEWAY, DNS 1, DNS2 fields. IP field Default value: not defined (changeable) Description: show IP (Internet Protocol) address. SUBNET field Default value: not defined (changeable) Description: show logically visible subdivision of an IP network. GATEWAY field Default value: not defined (changeable) Description: a node on a TCP/IP network that serves as an access point to another network. DNS 1 & DNS 2 fields Default value: not defined (changeable) Description: server that hosts a network service for providing responses to queries against a directory service. UPDATE STATIC CONFIG button Description: update manually entered data (IP, SUBNET, GATEWAY, DNS 1, DNS2) when DHCP is set to off. Traffic Info section Description: show information about data traffic since Yacht Router is powered on for the last time. ADVANCED -open WAN IP Address configuration and Trafic Info section Trafic Info section - data traffic info DHCP setup - you can turn it on/off, Renew IP and Refresh data WAN IP Address configuration section www.yachtrouter.com 22 To check Mobile Network status and connectivity details click on gray field/button as specified on the following picture. You will get following information: PIN Status, Functionality, Current Operator, Signal Strength, Access Technology, IMEI. Click here to get precise data about mobile network and connectivity status. Mobile Status - indicate current connection status. It is a combination of information taken from Current Operator field and Access Technology field described bellow. call in progress <Current Operator> <mobile network name>: indicate that Yacht Router is connected to the mobile network and Internet is available. For example: call in progress TELE2 3G means that you are connected to TELE2 mobile network using 3G technology and that Internet is available. ready <mobile network name>: indicate that Yacht Router is connected to the mobile network but WAN is disabled and Internet is not available. ERROR: SIM not inserted: indicate that SIM card is not inserted or recognised by Yacht Router, it often indicate that SIM card is damaged. PIN Status - information about SIM card PIN protection. no password required: indicate that PIN code in not enabled on SIM card currently in use. waiting for primary PIN: indicate that PIN code for SIM card currently in use is not correct or not entered at all. Functionality - indicated current connection functionality. minimum: indicate that you have full connection functionality. The reasons can be various, from damaged SIM card, wrong PIN, low signal strength etc. full: indicate that you have full connection functionality. Current Operator - current operator name or limited service indication. <mobile network name>: name of mobile network currently in use. Limited Service <mobile network name>: indicate that you are connected to the mobile network but your access to the Internet is limited. Reasons can be various: your subscription is out of date or you do not have any more credits on your account. Maybe you have to activate your SIM card over the Internet or mobile phone before first use. Or maybe your data plan does not allow connection to the Internet using Access Technology that you have selected - some providers require additional subscription for LTE technology. The easiest solution to find out why your access to the Internet is limited is to contact your mobile provider. One of the reason can also be damaged SIM card. Signal Strength - mobile network signal strength in dBm. Access Technology - currently used access technology. GSM compact: GPRS and EDGE with data rate up to 350 kbps 3G: HSUPA/HSDPA/HSPA+ with data rate up to 42 Mbps LTE: sometimes called 4G with data rate up to 100 Mbps IMEI - International Mobile Equipment Identity; number that indicate modem used for mobile network connectivity. Some mobile providers ask for IMEI number. www.yachtrouter.com 23 14.7. Shore WIFI WAN Networks setup Once you press Shore WIFI WAN Networks button on Setup screen you will open WAN Network setup screen that consist of: Main section WAN Name field Default value: Shore WIFI (changeable) Description: enter name of your Ship-to-Shore connection (e.g. Marina Hotspot). WAN Status button Description: turn on or off connection to Shore WIFI. Internet button Description: show Internet connectivity status (Available or Unavailable). Click on button to refresh status. OK button Description: once you made changes in WAN Name field click on OK button to confirm changes. WIFI Status section WIFI Network field Default value: not defined (changeable) Description: show name of currently connected WIFI network. You can enter it manually if you want. Once you enter it enter password (for encrypted WIFI networks) and press Connect to WIFI button to connect. Password field Default value: not defined (changeable) Description: enter password to connect to encrypted WIFI networks. Yacht Router can connect to WIFI networks with following encryption protocols: WPA/WPA2, EAS/TKIP, WEP (limited). Use WEP button Default value: Off (changeable) Description: turn it on if you plan to connect to WIFI network with WEP encryption. Note: As WEP encryption is not really secure, Yacht Router support only WEP with Static Key Optional 40 bit Start Scanning button Description: scan for available networks. List of available networks with appear with signal strength info (signal to noise ratio in dB) and two colour codes: green=OK, red=poor. To connect to WIFI network click on a button with network name. Chosen WIFI network name will appear in WIFI Network field. Enter Password if network is encrypted end press Connect to WIFI button to connect. Connect to WIFI button Description: click on button to connect to WIFI network. WAN Name - enter name for your Shore WIFI network source WAN Status - turn on/off connection to Shore WIFI network WIFI Network - name of currently connected Shore WIFI network Use WEP - enable connectivity to WEP protected WIFI networks Start Scanning - scan for available WIFI networks List of available WIFI networks with signal strength info www.yachtrouter.com 24 If you press ADVANCED button in upper right corner you will get access to advanced setup and info. WAN IP Address configuration section DHCP buttons Default value: On (changeable) Description: enabling or disabling DHCP (Dynamic Host Configuration Protocol), Renew button will renew settings when DHCP is enabled, Refresh button refresh data in IP, SUBNET, GATEWAY, DNS 1, DNS2 fields. IP field Default value: not defined (changeable) Description: show IP (Internet Protocol) address. SUBNET field Default value: not defined (changeable) Description: show logically visible subdivision of an IP network. GATEWAY field Default value: not defined (changeable) Description: a node on a TCP/IP network that serves as an access point to another network. DNS 1 & DNS 2 fields Default value: not defined (changeable) Description: server that hosts a network service for providing responses to queries against a directory service. UPDATE STATIC CONFIG button Description: update manually entered data (IP, SUBNET, GATEWAY, DNS 1, DNS2) when DHCP is set to off. Traffic Info section Description: show information about data traffic since Yacht Router is powered on for the last time. ADVANCED -open WAN IP Address configuration and Trafic Info section Trafic Info section - data traffic info DHCP setup - you can turn it on/off, Renew IP and Refresh data WAN IP Address configuration section www.yachtrouter.com 25 To check Shore WIFI Network status and connectivity details click on gray field/button as specified on the following picture. Click here to get precise data about mobile network and connectivity status. You will get following statuses: ssid, band, frequency, wireless protocol, tx rate, rx rate, bssid, signal strength, tx signal strength, noise floor, signal to noise ratio, tx ccq, rx ccq, overall tx ccq, last ip, authentication-type, group encryption, management protection, compression. ssid - Service Set Identifier is name of WIFI network. band - frequency band of WIFI network currently in use. 2ghz-b: with data rate up to 2 Mbps 2ghz-g: with data rate up to 11 Mbps 2ghz-n: with data rate up to 54 Mbps frequency - WIFI frequency expressed in Hz. wireless protocol - WIFI protocol on WIFI network currently in use. tx-rate - maximum transmit data rate for current WIFI connection. rx-rate - maximum receive data rate for current WIFI connection. bssid - Basic Service Set Identifier is unique address (name) that identifies the access point/router that creates the wireless network. radio name - MT proprietary extension for Atheros cards. signal strength - WIFI signal strength in dBm tx signal strength - transmit signal level in dBm noise floor - noise level in dBm. signal to noise - difference between signal strength and noise floor. This is the best indicator of WIFI signal quality. Higher value means better signal. For example, if signal strength is -10 dBm and noise floor is -107 dBm than signal to noise is 97 dB. This number actually shows you how much your WIFI signal is stronger than noise. more than 40 dB: excellent signal 25-40 dB: very good signal 15-25 dB: low signal 10-15 dB: very low signal less than 10 dB: no signal tx-ccq - Client Connection Quality is value in percent that shows how effective the transmit bandwidth is used regarding the theoretically maximum available bandwidth. rx-ccq - Client Connection Quality is value in percent that shows how effective the receive bandwidth is used regarding the theoretically maximum available bandwidth. overall tx ccq - overall Client Connection Quality is value in percent that shows how effective the transmit bandwidth is used regarding the theoretically maximum available bandwidth. last ip - IP address found in the last IP packet received from the registered client. authentication type - authentication method used by current WIFI network. group encryption - encryption algorithm used by current WIFI network. management protection - status of management protection authentication mode. compression - status of hardware compression on current WIFI network. www.yachtrouter.com 26 14.8. Vessel Network setup Once you press Vessel Network 1-9 button on Setup screen you will open Vessel Network setup screen that consist of: Main section Name field Default value on Vessel Network 1-9: Vessel Network 1-9 (changeable) Description: enter name of your Vessel Networks. This name will appear in Main Screen menus. WIFI SSID field Default value on Vessel Network 1-9: Vessel Network 1-9 (changeable) Description: enter name of WIFI component of your Vessel Networks. This name will appear on all devices during WIFI scanning (e.g. Sea Dragon WIFI during WIFI scan with your laptop). WIFI Password field Default value on Vessel Network 1-9: 12345678 (changeable, minimum 8 characters) Description: enter password for each of nine WIFI Vessel Networks. WIFI Status button (not available on Vessel Network 1) Default value: On (changeable) Description: enable or disable Vessel Network WIFI ADVANCED -open DHCP Client List section Name - enter your vessel network name that will appear on Main screen WIFI SSID - enter name that will your vessel network transmit as WIFI WIFI Status - enable or disable WIFI Not available on Vessel Network 1 DHCP Client List section - list of currently connected DHCP clients Make Static - fix static IP to conected clients If you press ADVANCED button in upper right corner once you are inside Vessel Network setup screen DHCP Client List section will appear. It will show list of currently connected clients (devices) with their MAC (Media Access Control) and IP address. If you click on any client it will open additional buttons: DHCP Client List section Make Static button Description: fix listed DHCP client to static IP address. Delete button Description: delete DHCP client from DHCP list. If you press ADVANCED button in upper right corner once you are inside Vessel Network setup screen you will also find Hot Spot section. On a next page you will find instructions how to use and setup Hot Spot. www.yachtrouter.com 27 14.9. Hotspot Yacht Router Pro 4G is equipped with Hotspot feature. This feature is available only on a Vessel Network 2-9 WIFI network. Once you enter Vessel Network setup screen, press ADVANCED button in upper right corner. Next to DHCP-Client List that was described on previous page, Hotspot section will appear. It consist of: Hotspot section Hotspot Status button Default value: On (changeable) Description: enable or disable Hotspot. User list buttons (appears only if you have created Hotspot users) Description: Hotspot users. If you click on a button user details will appear as a new menu. Password field Description: Hotspot user pasword. Data usage (MB) field Description: current Hotspot user data usage details. Time usage field Description: current Hotspot user time usage details. Delete User button Description: delete Hotspot user. Reset Usage button Description: reset Hotspot user usage data to initial values. Add New User button Description: open menu for adding new Hotspot user. Name field Description: enter name for new Hotspot user Password field Description: enter password for new Hotspot user Limit Days field Description: enter duration limit in days for new Hotspot user. If you enter 0 (zero) user will have unlimited access. Limit Hours field Description: enter duration limit in hours for new Hotspot user. If you enter 0 (zero) user will have unlimited access. Maximum value must be less than 24. Limit Megabytes field Description: enter data volume limit in Megabytes for new Hotspot user (1 GB = 1024 MB). If you enter 0 (zero) user will have unlimited access. Create New User button Description: once you enter data in all above mentioned fields press button to create new Hotspot user. Reset Usage for All button Description: open menu to Confirm that you want to reset usage for all Hotspot users. Hotpost Status - enable or disable Active Hotspot users Reset Usage - reset usage to initial value New Hotspot user details: Name, Password, Limits (days, hours, data volume) www.yachtrouter.com 28 15. ONLINE REMOTE SUPPORT Each Yacht Router is equipped with Online Remote Support feature that gives our technical support ability to connect to your Yacht Router to check and resolve possible problems. To establish Online Remote Support you have to send an e-mail to [email protected] with following details: 1. Contact details (Name, e-mail, phone number) 2. Yacht Router model (Micro, Mini, Standard, Pro) 3. Yacht Router serial number. 4. Description of the problem. 5. Suggested best time (minimum one) when our technicians can connect to your Yacht Router. Please note that our Support Team is available from Monday to Friday, 9-17 hrs (Central European Time). Once we receive your request we will provide further instructions by e-mail or phone. IMPORTANT: to establish Remote support Vessel Network 1 on your Yacht Router MUST be connected to the Internet. To perform additional diagnostics our Support Team will sometimes need to connects remotely to your computer. To do that you will have to install Team Viewer software. If you already use this software you will have to provide Your ID and Password from Team Viewer software. You can fine Team Viewer download link on our website www.yachtrouter.com under Support section or simply click here. www.yachtrouter.com 29 16. YACHT ROUTER NETWORK DETAILS Yacht Router Pro 4G has reserved IP ranges that cannot be used by other connected equipment: Support network: 10.10.0.0/16 Reserved range: 10.80.0.0/12 Yacht Router Pro 4G IP reservation details Backbone Network: 10.81.0.1/16 Vessel Network 1: Gateway: 10.81.0.1 Free static range: 10.81.0.3 - 10.81.0.99 DHCP: 10.81.0.100 - 10.81.255.254 DNS: 10.81.0.1, 8.8.8.8 Vessel Network 2: Gateway: 10.82.0.1 Free static range: 10.82.0.3 - 10.82.0.99 DHCP: 10.82.0.100 - 10.82.255.254 DNS: 10.82.0.1, 8.8.8.8 Vessel Network 3: Gateway: 10.83.0.1 Free static range: 10.83.0.3 - 10.83.0.99 DHCP: 10.83.0.100 - 10.83.255.254 DNS: 10.83.0.1, 8.8.8.8 Vessel Network 4: Gateway: 10.84.0.1 Free static range: 10.84.0.3 - 10.84.0.99 DHCP: 10.84.0.100 - 10.84.255.254 DNS: 10.84.0.1, 8.8.8.8 Vessel Network 5: Gateway: 10.85.0.1 Free static range: 10.85.0.3 - 10.85.0.99 DHCP: 10.85.0.100 - 10.85.255.254 DNS: 10.85.0.1, 8.8.8.8 Vessel Network 6: Gateway: 10.86.0.1 Free static range: 10.86.0.3 - 10.86.0.99 DHCP: 10.86.0.100 - 10.86.255.254 DNS: 10.86.0.1, 8.8.8.8 Vessel Network 7: Gateway: 10.87.0.1 Free static range: 10.87.0.3 - 10.87.0.99 DHCP: 10.87.0.100 - 10.87.255.254 DNS: 10.87.0.1, 8.8.8.8 Vessel Network 8: Gateway: 10.88.0.1 Free static range: 10.88.0.3 - 10.88.0.99 DHCP: 10.88.0.100 - 10.88.255.254 DNS: 10.88.0.1, 8.8.8.8 Vessel Network 9: Gateway: 10.89.0.1 Free static range: 10.89.0.3 - 10.89.0.99 DHCP: 10.89.0.100 - 10.89.255.254 DNS: 10.89.0.1, 8.8.8.8 VLAN id usage: 1-9 www.yachtrouter.com 30 17. YACHT ROUTER CONFIGURATION TOOL Yacht Router Configuration Tool is a software that will give you ability to assign each VESSEL NETWORK Ethernet port to Vessel Network of your choice. BACKBONE and SAT ports cannot be reconfigured. To obtain the software contact us on [email protected] 18. LOCOMARINE LIMITED FACTORY WARRANTY Locomarine manufactures marine electronic products which are marketed and supported worldwide via the Locomarine distributor, dealer and partner network. Each and every Locomarine distributor, dealer and partner is committed to service and support the products in accordance with the market’s needs and requirements. In addition, the Locomarine distributor, dealer and partner networks are obliged to support the products irrespective of who sold and installed the product. Locomarine Limited Factory Warranty for Yacht Router products can be downloaded from www.yachtrouter.com under Support/ Download section. 19. FCC INTERFERENCE STATEMENT This equipment has not been tested and not found to comply with the limits for a Class B digital device, pursuant to Part 15 of the FCC Rules. These limits are designed to provide reasonable protection against harmful interference in a residential installation. This equipment generates, uses and can radiate radio frequency energy and, if not installed and used in accordance with the instructions, may cause harmful interference to radio communications. However, there is no guarantee that interference will not occur in a particular installation. If this equipment does cause harmful interference to radio or television reception, which can be determined by turning the equipment off and on, the user is encouraged to try to correct the interference by one of the following measures: • Reorient or relocate the receiving antenna. • Increase the separation between the equipment and receiver. • Connect the equipment into an outlet on a circuit different from that to which the receiver is connected. • Consult the dealer or an experienced radio/TV technician for help. FCC Caution: Any changes or modifications not expressly approved by the party responsible for compliance could void the user’s authority to operate this equipment. This device may complies with Part 15 of the FCC Rules. Operation is subject to the following two conditions: (1) This device may not cause harmful interference, and (2) this device must accept any interference received, including interference that may cause undesired operation. This device and its antenna must not be co-located or operation in conjunction with any other antenna or transmitter. IMPORTANT: Exposure to Radio Frequency Radiation. 20 cm minimum distance has to be maintained between the antenna (any) and the occupational user and 75 cm to general public. Under such configuration, the FCC radiation exposure limits set forth for an population/uncontrolled environment can be satisfied. 20. INDUSTRY CANADA NOTICE TO USERS Notice: To satisfy IC RF exposure requirements for mobile and base station transmission devices, a separation distance of 20 cm or more should be maintained between the antenna of this device and persons during operation. To ensure compliance, operation at closer than this distance is not recommended. The antenna(s) used for this transmitter must not be co-located or operating in conjunction with any other antenna or transmitter. Avis: Pour répondre à la IC d’exposition pour les besoins de base et mobiles dispositifs de transmission de la station, sur une distance de séparation de 20 cm ou plus doit être maintenue entre l’antenne de cet appareil et les personnes en cours de fonctionnement. Pour assurer le respect, l’exploitation de plus près à cette distance n’est pas recommandée. L’antenne (s) utilisé pour cet émetteur ne doit pas être co-localisés ou fonctionner conjointement avec une autre antenne ou transmetteur. www.yachtrouter.com 31