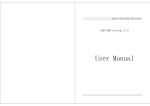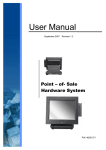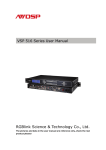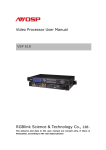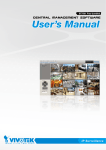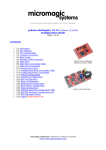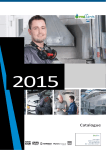Download Easy2Check User Manual
Transcript
Easy2Check User Manual 1 Sommario 1. Easy2Check ................................................................................................................................................ 3 1.1 1.1.1 Hardware Components.............................................................................................................. 3 1.1.2 Requirements ............................................................................................................................ 3 1.1.3 Dimensions and clearances ....................................................................................................... 4 1.1.4 Data sheet.................................................................................................................................. 5 1.1.5 LED ............................................................................................................................................. 5 1.2 2. Features ............................................................................................................................................. 3 Assign IP address ............................................................................................................................... 6 1.2.1 Changing the Tcp/Ip Settings ..................................................................................................... 6 1.2.2 Device Access........................................................................................................................... 11 1.3 Installation ....................................................................................................................................... 12 1.4 Configuration ................................................................................................................................... 13 1.4.1 Menu structure ........................................................................................................................ 14 1.4.2 Home ....................................................................................................................................... 14 1.4.3 Settings .................................................................................................................................... 14 1.4.4 Account Utenti......................................................................................................................... 22 Easy2App ................................................................................................................................................. 23 2.1 Add the app to Home Screen .......................................................................................................... 23 2.2 Remote Connection ......................................................................................................................... 25 2.2.1 Configurations Steps................................................................................................................ 25 2.2.2 Remote access ......................................................................................................................... 25 2.3 Remote control ................................................................................................................................ 26 2.3.1 Configuration Steps ................................................................................................................. 26 2.3.2 Access ...................................................................................................................................... 26 2 1. Easy2Check 1.1 Features This guide provides all the information needed to configure the product Easy2Check (E2C) and for the use in combination with the web application Easy2App. The guide is intended for installers of the E2C and for the endusers of the application. The configuration requires a basic knowledge of LAN and TCP/IP protocol. Easy2Check is a device to connect to the LAN and internet the heating devices equipped with control boards produced by TiEmme elettronica. Used in combination with the Easy2App allows the end user to perform management operations and remote control. The main product features are: Fully configurable via web interface; DNS forwarding services support. For the achievement of the product also in the case of dynamic public IP; Remote and logging session via System evolution 4.0; Sending e-mail service to request assistance with configurable addresses; Remote setting of the chrono via smartphone, PC or tablet; Power on, power off, unblock of the device remotely via smartphone, PC or tablet; Remote monitoring of the system status via smartphone, PC or tablet; Report of failure and anomalies; Automatic update from the internet; Possibility to customize the main graphics elements; RS232 and RS485 serial communication port; 1.1.1 Hardware Components Components Included The following components are included with the product: Easy2Chek device; External power supply; Connection cable with plug RJ11 for RS232 communication port; Components not Included 1 Ethernet cable CAT5 10/100/1000 Base-T for Network connection; 1 Ethernet cable CAT5 10/100/1000 Base-T for connection to the control board via RS485 serial communication port 1.1.2 Requirements The requirements in terms of SW required to access to the configuration pages and the web app are: Web browser: Recommended: Mozilla Firefox, Google Chrome and Apple Safari in all versions; Internet Explorer From 11.0 version. Web app OS iOS 6.0 version and higher; Android 4.0 version and higher 3 Dimensions and clearances RJ485 Power RJ485 Ethernet Side View Top View 47 mm RJ232 Side View 62 mm Side View 56 mm 1.1.3 90 mm 71 mm 4 1.1.4 Data sheet ELECTRICAL SPECIFICATIONS Power Supply 12 - 24Vdc/ac +/-10% Installation category Class II Maximum consumption 2.5W MECHANICAL SPECIFICATIONS Operating temperature range From -10°C to +55°C Storage temperature range From -25°C to +65°C Dimensions 90x71x62 mm (HxLxP) – DIN Installation typology DIN rail 35mm (EN60715) Degree of protection IP20 (EN60529) ETH: Ethernet connection Serial BUS: serial RS232/485 connection, with opto-isolated RS485 Connections RS485/232 SECTION Reference standard TIA/EIA-485 Baudrate Min. 1200bps – Max. 115200bps Max. number of devices 64 Device data acquisition Operation carried out according to architecture Master / Slave Termination resistance On board 120Ω DATALOGGING Mass storage Compact Flash 128Mbyte Daily / Monthly / Bi-Monthly / Quarterly / Quarterly / Half-yearly / Annual Schedule report generation USER INTERFACE Led Power Operation status HTTP Multilanguage web server for configuration and data consultation 1.1.5 LED Led POWER Colore Green ERROR Red TX RX Green Green Stato On Off On 1 blink every 2 second On On Off On ETH LINK Yellow 1 blink every 1 second 1 blink every 5 second Indicazione Easy2Check is ON and ready Absence of anomalies Blocked device No communication with the control board Data transmission to the control board Data receiving from the control board No ethernet and network connection Internet connection ok Network connection ok Internet connection absent Network connection ok Internet connection ok Network connection ok Remote control active 5 1.2 Assign IP address The assignment of an IP address is the first step for configuring and manage a new E2C. To access to the web configuration, you must connect the E2C to a PC/Mac via ethernet port. 1. Find network settings of the destination LAN, such as: Range of IP addresses available; Presence of a DHCP service; Subnet mask of the network; Primary and Secondary DNS; Network Gateway; 2. Obtain an ethernet cable to connect with PC / Mac; Connecting the device a. Connect the ethernet cable with RJ-45 plug into the Ethernet port of the product E2C; b. Insert the other end of the Ethernet cable into the Ethernet port of the computer; c. Connect the external power supply to the device and to the power socket; 1.2.1 Changing the Tcp/Ip Settings The default network settings of the device are: IP: 192.168.1.250 (static) Subnet Mask: 255.255.255.0 Gateway: 192.168.1.1 Primary DNS: 8.8.8.8 Secondary DNS: 8.8.4.4 In order make a connection to the device you need to change the network settings of your PC / Mac in agreement of the fixed IP metric address of the device. N.B. before making any changes to the network settings of the PC / Mac is recommended to write down the existing ones; For example is possible to assign to the network card of the PC / Mac the following settings, the bold number is the only value that can be set freely by the user. IP: 192.168.1.200 (static); Subnet Mask: 255.255.255.0; Gateway: 192.168.1.1; Primary DNS: 8.8.8.8; Secondary DNS: 8.8.4.4; Steps for Windows XP 1. Open Network Connections. To open Network Connections, click Start, click Control Panel, click Network and Internet Connections, and then click Network Connections. 2. Click the connection you want to configure, and then, under Network Tasks, click Change settings of this connection. 3. On the General tab, under This connection uses the following items, click Internet Protocol (TCP/IP), and then click Properties. 6 4. Do one of the following: Click Use the following IP address, and in IP address, type the IP address. Click Use the following DNS server addresses, and in Preferred DNS server and Alternate DNS server, type the addresses of the primary and secondary DNS servers. 5. To configure DNS, WINS, and IP Settings, click Advanced. Changing the TCP / IP settings may require a reboot of the system. Steps for Windows Vista/7 Open the Control Panel. Go to Network And Internet → Network and Sharing Center → Change adapter settings. Right click on the ethernet connection that you are using. Click properties.. Find the Networking tab. Open it, and click on the Internet Protocol Version 4 (TCP/IPv4). Press the Properties button. 7 In the general tab, click Use the following IP address Type in a string of ones, type the subnet mask and the default gateway. In the general tab, click Use the following DNS server address Type in a preferred DNS server and Alternate DNS server. Click "ok" twice to bring you back to the "Local Area Connection" screen. Steps for Windows 8 On the Start Screen, (like the follow screenshot), Type network and sharing into search box and select Network and sharing center when it comes up 8 Then when the Network and Sharing Center opens, click on Change adapter settings. This will be the same on Windows 7 or 8.x. Right-click on your local adapter and select Properties. In the Local Area Connection Properties window highlight Internet Protocol Version 4 (TCP/IPv4) then click the Properties button. 9 Now select the radio button Use the following IP address and enter in the correct IP, Subnet mask, and Default gateway that corresponds with your network setup. Then enter your Preferred and Alternate DNS server addresses. Check Validate settings upon exit so Windows can find any problems with the addresses you entered. When you’re finished click OK. Steps for MAC OS Navigate to the Network Settings – Click the Apple logo, select System Preferences from the resulting drop-down list, and click the Network icon (the icon depicts a silver-gray globe with white flourishes). Choose network and access the advanced settings – Select the network you typically use to connect to the Internet, via Wi-Fi or Ethernet, from the panel on the left-hand side of the window. Then, click the gray Advanced button in the right-hand corner and select the TCP/IP tab at the top. 10 Change the IP address – From the TCP/IP tab, select the Using DHCP with manual address option from the drop-down menu to the right of Configure IPv4 and enter your desired IP address in the box below. Alternatively, you can choose Manually from the drop-down menu to the right of Configure IPv4 and manually enter your desired IP address as well as the subnet mask and your gateway’s IP address. Click the gray OK button in the bottom-right and then Apply to save the changes. To set the DNS server is possible to follow the same previous steps in the DNS tab. 1.2.2 Device Access To open the configuration web pages, open a web browser (preferably Google Chrome o Mozilla Firefox) and enter the IP address of the device, for new product configuration is: 192.168.1.250/config.htm a. Insert user name and password the defuault values are: User: admin Password: admin b. After log the device shows the following screen: 11 c. Select Settings Network General setup to access the following screen a. Change the settings based on the LAN where you will install the device; b. Click to save botton to save the changes done N.B. Assigned the IP address, the device is ready to be installed in the destination LAN network. Remember to reset the settings of the network card of the PC / Mac with which you have used for the configuration. 1.3 Installation To complete the installation, connect the device to the destination LAN and to the control board of the hating system. Do the following steps: Identify the type of serial communication port used by the control board between RS232/RS485. In case you do not have this information try alternately with both; Check that the modem function is enabled; 12 Verify that the COM ports configuration of E2C is the same of the control board. Otherwise, use the jumper show in the picture to change the communication mode. To check the settings refer to LEDs status. Connect the Ethernet cable to the LAN and to the ETH port of the device. To test the connection, refer also to the state of the LEDs; Connect the E2C to the control board using 4-wire telephone cable with RJ11 plug or the ethernet cable with RJ45 plug; Switch on the device connecting the external power supply; Configuring the RS485 serial 1.4 Configuring the RS232 serial Configuration Through the web interface you can complete the configuration of the product. Open a web browser, preferably Mozilla Firefox or Google Chrome, and enter the IP address of the device that was created in paragraph IP address assignment; a. The default credentials for the access are User Name: admin, Password: admin b. After log the device shows the following screen: 13 1.4.1 Menu structure Menù Tree HOME SETTINGS View System General Information Plant Data System Setup Maintenance Rete General Setup Email setup DynDNS USER ACCOUNT 1.4.2 Remote Control Login Gestione telecontrollo User configuration Home In this section are showed the following informations: System clock; Firmware revision RTU; Web interface revision; Serial Number; Internet connection state; Current public IP. 1.4.3 Settings SYSTEM Plant Data Anagrafica impianto The information on this tab will be used for the cloud and assistance service. The Data will be reported in the e-mail request sent by the application Easy2App . 14 . The information that the user can enter are: Customer Name; Address; Installer Name; Date Install; To save the changes click on the save button. If the operation is successful will be show the message: Information saved. System Setup The setting of the date and time can be done manually or by synchronizing with the local computer. The changes will take effect only after clicking on the Synchronize button. Using the Reboot and Reset buttons is possible to reboot and reset the device. 15 Maintenance Software management section Is possible update the E2C Firmware in two different ways: 1. On-line mode when the device is connected to internet clicking on the download and install button. If there are new updates you will receive an informational message in the highlighted area 2. Off-Line mode when the device in not connected to the internet. In the customization section, click on the white field, in the selection windows select the local file In online mode, the user will be informed of the availability of new updates with a message area highlighted in yellow. To proceed with the update, you must click the Download and install button. In the off-line mode, you must click inside the blank field and select them via the local file selection window that opens. To complete the operation, click on the Upgrade button Customization section In this section is possible to upgrade the graphic customization. To update click on the wihte field, select the local customization file, and then click on the Upgrade button. In the software management section you can upload the file to customize the web app Easy2app. To proceed click inside the color field blank and select the file locally from the selection window. To complete the operation click on the Update button. In the Updates section models control cards, in the same manner as described above, you can update the mapping of control cards are not supported initially. Meters Database In the update meters database you can upload a file mapping of the control board initially not supported. In this case is supported the on/off-line modality like for firmware updates. 16 NETWORK General Setup In the general tab is possible insert ad visualize the follow information: MAC address. Not changeable and it is present even in the external label of the device.; Enable DHCP: to obtain an IP address from DHCP server of the network; IP address; IP Gateway address; Subnet mask; Primary DNS; Secondary DNS; Click on save button to apply the changes. 17 Email setup In the email tab is possible enter information to configure the email service available in the web application Easy2App. In the tab email can be displayed and enter the following information: SMTP hostname: e-mail server that the device uses for sending email; SMTP port: port used by the mail server for sending email; SMTP Username: username to access to the e-mail service; SMTP Password: password to access to the e-mail service; Email Sender: the name that will appear as the sender of the email; Email Recipient: e-mail address of the recipient. You can enter up to four e-mail addresses. To verify the correctness of the settings you can use the Test button. To save the settings you can use the Save button. N.B. Are supported only email services that do not use SSL standard. 18 DynDNS In this tab can be configured the device for the use of DNS services in case of use of public dynamic IP address. The information displayed and edited are: Domain Name: Indicate the full address assigned by the provider in the dynamic DNS services Ex: xxx.dyndns.com Enable Dynamic DNS: Enable the Dynamic DNS service; Dynamic DNS Server: Allows you to choose the dynamic DNS server that provides the service, we are currently supported no-ip.com and DynDNS.com; Username: user credentials used to access to the service; Password: the user credentials used to access to the service; To save the settings you can use the Save button. Remote Control In this section you can perform all the settings for the remote control service performed by software System 4.0 Evolution In this tab can be displayed and enter the following information: Enables remote control: to enable the remote control service; Mode: Server / Client; Keep-Alive timeout: 0 to 120s Port: communication port of the device To Save the settings made click on the Save button. 19 SERVER MODE Control Board Easy2Check NetLink Router / Switch Client PC with SE 4.0 Serial Cable Ethernet Cable Internet / Intranet Client PC with SE 4.0 In Server mode, the device is listening and waits for connection requests from remote clients outside the local network. This configuration is desirable when is necessary to connect to the control board from different areas. 20 Pro Ability to reach the control board from anywhere in the world and from any computer connected to the Internet and equipped with the Software System Evolution 4.0. Against In presence of a router with a firewall you will need port mapping to direct incoming traffic to the remote E2C. Need to configure the device E2C with static IP address. Is necessary to have a public static IP address, or in the case of dynamic IP, an DNS mapping services by router on the network. CLIENT MODE Control Board Easy2Check NetLink Router / Switch Ethernet Cable Serial Cable Internet / Intranet Control Board Easy2Check NetLink Router / Switch Ethernet Cable Serial Cable Internet / Intranet Server PC with SE 4.0 Control Board Easy2Check NetLink Serial Cable Router / Switch Ethernet Cable Internet / Intranet In client mode the E2C device attempts to connect to a remote server listens for connections from the outside. Each device is identified by a name (user defined at configuration time) that is sent during the connection. This configuration is helpful in the case where there is a PC are carried out centrally from which all the operations of management and assistance. Pro There is no need to perform any port mapping in your local network that is attached to the product as it is E2C outbound connections; Counter You cannot connect to devices E2C from locations different from a central server; The listening server must be configured with static public IP addres. 21 1.4.4 Account Utenti LOGIN In this section is it possible to change the credential to access to the web configuration and web app for the user and administrator account. To Save the settings made click on the Save button. 22 2. Easy2App Easy2App is a web app, which resides in the web server inside the product Easy2Check. It is a web based solution, and it is accessible from any device with a browser for surfing the internet. The application is structured in four sections; Home, Cronus, Service, On / Off Using the application it is possible to perform monitoring, and managing locally or remotely. The main operations that you can perform with the application are: Display the main information of the heating system, such as: o Main Temperature; Error and / or anomalies; State of operation; • Set the timer * Sending email for assistance requests; Run the On, Off and Unblock command. Home Crono Service On/Off 2.1 Add the app to Home Screen Below there is the procedure to add the Easy2App at home between the available applications of the devices used for access. In this case we refer to the smartphone Steps for IOS system Open Safari and enter the IP address of the device. I II Open Safiari browser and insert the IP address of the device Insert the user and password III IV Default value are: User: admin Password: admin Application loading 23 V VI VII VIII At the first access, it displayed a panel with the instruction for the installation of the app. Follow the instruction ad then select add to home screen Insert the custom name for the app The application is now available Steps for Android System It’s better to use a Google Chrome browser I II III IV Open Crhrome browser and insert the IP address of the device Insert the user and password Default value are: User: admin Password: admin Application loading 24 V VI VII VIII Home page. Follow the instruction ad then select add to home screen Insert the custom name for the app The application is now available 2.2 Remote Connection With Easy2App is possible remote connect to the heating system via Internet when the user is not connect to the local LAN. For remote connection is necessary change the settings of the network router. 2.2.1 Configurations Steps To remote access with web app follow the instruction above: Select a free communication port to utilize in combination with public IP for the incoming connections; Make a port forwarding rule in the network router from public port to the port 80 of the E2C IP address: Public IP: public port Easy2Check IP: port 80 Verify that the communication port is not already reserved for standard services of the operating system. It is advisable to adopt communication ports from the value of 9000. 2.2.2 Remote access To access to the application via internet, proceed as follows: Open the web browser of the device from which you want to connect; Enter in the address bar the public IP and communication port (port defined public with the configuration steps). The public IP network is also visible in the Status menu system in the General section. Public IP: public port 25 2.3 Remote control 2.3.1 Configuration Steps With the remote control via System evolution 4.0 is it possible monitoring and configure by remote the heating system embedded with E2C. In the presence of a network router and E2C is in server mode it necessary to make additional port forwarding rule. Select a free communication port to utilize in combination with public IP for the incoming connections. The public port must be different from the port utilized for the access with the web app. Make a port forwarding rule in the network router: from public port to the port of the E2C IP address set in the menu remote control. Public IP: public port Easy2Check IP: remote control server port Verify that the communication port is not already reserved for standard services of the operating system. It is advisable to adopt communication ports from the value of 9000. 2.3.2 Access The remote control Sessions can be performed by the Software System 4.0 Evolution of the window Connection Mode If the E2C device is configured as server the connection must be performed in client mode by entering the remote IP address of the product and its communication port. 26 In the case where the device is configured as a client connection must be executed in server mode by entering the E2C device ID and its port that can be configured in the remote management section. By default here is the mac adress of the E2C. If the device is configured as a server the connection must be performed in client mode by entering the remote IP address of the product and its communication port. 27