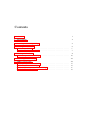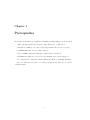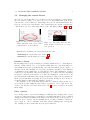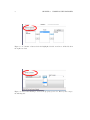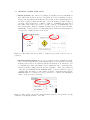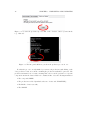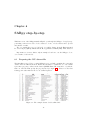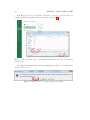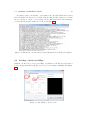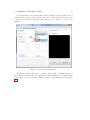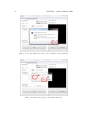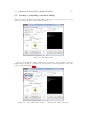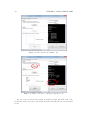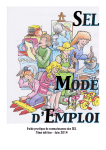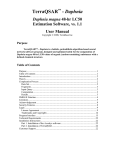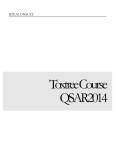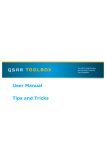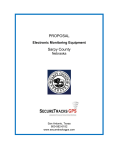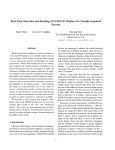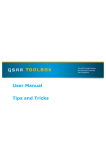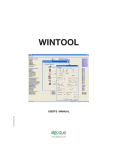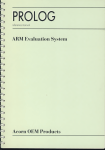Download SARpy - User's Manual
Transcript
Prepared under the PROSIL project by: Dario Cattaneo, Alessio Mauro Franchi and Giuseppina Gini SARpy - User’s Manual 2015, April 27th SARpy - User’s manual c COPYRIGHT 2015 by Dario Cattaneo, Alessio Mauro Franchi and Giuseppina Gini as part of the PROSIL project. If you intend to use the SARpy tool please cite: Ferrari, T. and Cattaneo, D. and Gini, G. and Golbamaki Bakhtyari, N, and Manganaro, A. and Benfenati, E. ”Automatic knowledge extraction from chemical structures: the case of mutagenicity prediction”, SAR and QSAR in Environmental Research, Volume 24, Issue 5 pp. 365-383 — DOI: 10.1080/1062936X.2013.773376 ALL RIGHTS RESERVED Contents Introduction i 1 Prerequisites 1 2 Installing and starting SARpy 3 3 Working with datasets 3.1 Loading a dataset . . . . . . . . . . . . . . . . . . . . . . . . . . . . . . . . . 3.2 Managing the current dataset . . . . . . . . . . . . . . . . . . . . . . . . . . 5 6 7 4 Working with rulesets 4.1 Creating a model with SARpy . . . . . . . . . . . . . . . . . . . . . . . . . . 9 10 5 Predicting and validating 13 6 SARpy step-by-step 6.1 Preparing the CSV dataset file . 6.2 Loading a dataset in SARpy . . . 6.3 Loading or computing a model in 6.4 Predicting and validating . . . . . . . . . . . . . . SARpy . . . . . . . . . . . . . . . . . . . . . . . . . . . . . . . . . . . . . . . . . . . . . . . . . . . . . . . . . . . . . . . . . . . . . . . . . . . . . . . . . 17 17 19 25 29 Introduction Welcome to the SARpy user guide; this brief manual will introduce you to the SARpy tool, providing you with the basic knowledge for using this software. An illustrated step-by-step example is also provided in the last section. SARpy is an easy tool suitable for building SAR models for regulatory and other purposes. The tool provides the capability to create a personalized model for a specific endpoint, obtaining then a tailored ruleset from the chemical and property dataset. Furthermore you can use this generated ruleset for making predictions about the activity of other unseen compounds. SARpy is useful also for model validation; with this tool it is easy to separate the starting dataset into a training and a testing set. A set of rules can be computed from the former, while the latter can be used for validation of the model. Before starting, please check the prerequisites section and make sure your computer is compatible with SARpy. Briefly, the second section will guide you during the installation process; in the third and fourth you will work with dataset and ruleset respectively; the last one will explain you how to predict and validate the model. If you intend to use the SARpy tool please cite: Ferrari, T. and Cattaneo, D. and Gini, G. and Golbamaki Bakhtyari, N, and Manganaro, A. and Benfenati, E. ”Automatic knowledge extraction from chemical structures: the case of mutagenicity prediction”, SAR and QSAR in Environmental Research, Volume 24, Issue 5 pp. 365-383 — DOI: 10.1080/1062936X.2013.773376 i Chapter 1 Prerequisites The software and hardware prerequisites for installing and using SARpy tools are as follows: • Microsoft Windows XP SP1\SP2\SP3, Vista, Windows 7, or Windows 8; • Any Intel or AMD processor x86 or x64 (suggested Intel Core i5-750 or greater); • 512MB RAM (1GB or more for huge dataset); • Up to 100MB available hard disk space (dataset files not included); • Administrator rights are not needed for the installation process but suggested; • A compression\decompression software (Windows built-in tool, WinZip, WinRar). It is a recommended best practice to back-up your system and data before you remove or install software. 1 Chapter 2 Installing and starting SARpy The SARpy tool is distributed as a .ZIP package; this archive contains all the files the tool needs to work correctly. Once you have downloaded the package from the download area of the VEGA website (SARpy link), simply unpack it in any folder you like. To extract the files you can use the Windows integrated ZIP tool, or any file compression software you prefer (e.g. WinZip or WinRar). Now enter in the folder just created and double click on the file ”SARpy.exe”; the software will automatically starts showing its splash screen for a few seconds. After that the main window should appear, focused on the Dataset Managing Tab, as shown in 2.1. Figure 2.1: The main window of the SARpy tool. 3 Chapter 3 Working with datasets SARpy’s Dataset Managing Tab allows the user to work with datasets; the general appearance of this tab is shown 3.1. With the word dataset we mean ... By this tab it is possible load and manage a dataset, either for using it as training set to generate models, or as test set to validate models, or as a collection of untested molecules whose activity has to be predicted. Figure 3.1: The figure shows the Dataset Managing Tab; here you can load and customize a dataset. . Basically, SARpy Dataset Managing Tab allows the user to perform two main actions: • Loading a new dataset from external files (see section 3.1); • Managing and preparing the current dataset (see section 3.2). 5 6 CHAPTER 3. WORKING WITH DATASETS 3.1 Loading a dataset SARpy is able to read only a specific dataset format based on SMILES, which is automatically created by the system itself using data coming from externals sources such as text or excel files. All molecular structures contained within the selected external file are read, parsed and converted in the specific SARpy format, and then memorized as a SARpy dataset. This method assures the reliability of the dataset and a short elaboration time. SARpy accepts as external data source only files saved with either the .CSV or .SDF extension. Please be sure your file meets correctly the format specification: • CSV format: all the floating values must use the dot as decimal separator; as the CSV file requires each value must be separated by comma; the file must be columnwise (i.e. each column is a property); the first row of the file must contain property labels; • SDF format: all the floating values must use the dot as decimal separator; each entry must be separated by the character sequence ”$$$$”; each property name must be surrounded by ”><” and ”>” . To load the external file simply select its format and then click on ”Browse” (Figure 3.2); to check if the operation was successful check whether all the other functionalities in this tab are now available or not. Figure 3.2: How to load an external file: first select the file format and then browse for it on your computer . 3.2. MANAGING THE CURRENT DATASET 3.2 7 Managing the current dataset Once the set of molecules has been correctly loaded from external file, you may manage the loaded data according to your own needs; once you do that, simply click on the ”Load” button in the bottom of this tab so that SARpy can create its own internal dataset. If it has been correctly created, the filename of the external data source and the total structure count should be reported on the right, just above the ”Info Dialog” (Figures 3.3 and 3.4. Figure 3.3: Once you are ready with your dataset, just click on the ”Load” button you find in the bottom of this tab. Figure 3.4: The image show the Info Panel, useful to check for error on every load operation. . Basically, user can manage the current dataset in two ways: • Binarizing the current dataset (see section 3.2); • Filtering the current dataset (see section 3.2). Binarize a dataset Even if SARpy may properly work using a non-binary classification (i.e. considering more than two activity classes), a lot of case studies usually divide the compounds using a binary classification scheme, generally labeling each compound with the generic ”Active” or ”Inactive” labels. The binarization tool provides you with the capability to create this kind of classification from a multi-class one, relabeling the classes. The binarization operation requires you to specify which of the present classes are to be considered as active and which are instead considered as the inactive ones. Once the binarization operation is done, all molecular structures will change their activity description according to the new parameters; all the previous information regarding the previous activity labeling are not lost and are retrievable simply by unchecking the ”Binarize” checkbox. The binarize tool also works with datasets that use continuous values; in this case a proper threshold value within the range must be specified in order to split the set into ”Active” and ”Inactive” molecules. Please refer to the 6 in order to learn more about this functionality. Filter a dataset A second important tool provided in SARpy is for filtering data. Testing methodologies often need to split a datasets into several subsets, each with a particular property: a classical example is the division in training and testing sets, the first dedicated to the generation of the model, the second used only for validating the model. This constraint tool allows the user to apply one or more constraints on the whole dataset, splitting it into several parts, and obtaining a reduced dataset that meet the given restrictions. 8 CHAPTER 3. WORKING WITH DATASETS Figure 3.5: To binarize a dataset check the highlighted checkbox and move all the labels in the right new class. Figure 3.6: Here is the filtering tool; select the property you need to filter by and compose the filtering rule. Chapter 4 Working with rulesets SARpy’s Ruleset Managing Tab allows the user to create a SARpy ruleset, that is a list of rules that establishes relationships among various substructures and the selected activity classes. These rules are written using the SMILES format for the chemical structures, and always follow this syntax: CC(C(= O)O)c1ccccc1 Developmental toxicant 1.06 (4.1) This syntax indicates that the selected fragment usually identifies the activity of a molecule as Developmental toxicant, with a likelihood ratio of 1.06. SARpy’s rulesets are therefore models for molecular activity, and so they must be generated taking into account a wide range of conditions that allow users to improve the overall reliability of each model to the specific target’s characteristics. The general appearance of Ruleset Managing Tab is shown in Figure 4.1. Figure 4.1: The Ruleset Managing Tab. 9 10 CHAPTER 4. WORKING WITH RULESETS Unlike the datasets, that are only loaded onto the system starting from an external file, a ruleset (i.e. a model) might be saved to be loaded again after in order to analyze molecules on the same endpoint. These models are saved by SARpy in a user specified folder, in plain TXT text format, and are then easily interpretable and ready-to-use for scientific publications and papers. To load or save a ruleset, the user must use the dedicated buttons and follow the instruction on the dialog window that will open. Otherwise, to create a brand new model the user must have a dataset loaded and have to specify several parameters to extract meaningful rules. The loaded dataset must be valid and must contain at least two activity classes: if it is not the case, most of all the options are disabled. 4.1 Creating a model with SARpy SARpy has two ways of creating models; these are similar in the produced result and in the way they operate, but generate models that have different purposes. You can use SARpy as: • A classifier to predict a property: SARpy will generate a model that establishes relationships between each found substructure and all the activity classes specified during the dataset loading operation. Models generated with this modality consist of a list of rules that might be used to classify other molecules into one of the considered classes. Since the purpose is to predict the activity of new structures, rules generated in this modality are generally more detailed than rules produced in the Extractor mode. • A knowledge extractor tool to extract relevant substructures: the SARpy tool tries to generate some new knowledge from the current dataset, analyzing it versus a singular activity class, and establishing relationships among substructures and the specified activity class. This modality produces a list that is somewhat less specific than the one produced in the other mode, but gives sound information about substructures that are possibly related to a specific activity. Generally speaking, each SAR model works better for molecules that have similar characteristics; this means that SAR models might always be tailored around the specific batch of structures being used to create it. So, a minute regulation of a certain number of parameters is generally possible for SAR model generation. SARpy is not an exception, as it provides some functionalities that affects robustness, sensitivity and sensibility of the developed models. Through the user interface the user can regulate models precision and the definition of the structural alerts themselves. 4.1. CREATING A MODEL WITH SARPY 11 • Model precision: SAs extracted by SARpy are usually associated with numbers that defines their precision; the user can regulate the level of sensitivity and specificity by various parameters that affect the alert precision. For a quick tuning there is an ”Auto” setting, by which user has just to select among three predefined values of precision: ”min” means a more ”sensitive” result (i.e. it minimizes the unpredicted rate) while ”max” will produce a more ”specific” result (i.e. it minimizes the error rate). In alternative, using the ”Manual” regulation mode the user can set the minimum likelihood ratio he prefer for each structural alert. An increase in this parameter corresponds to a higher precision of the model. Figure 4.2: From this panel it is possible to regulate the precision of the model to be generated. • Structural Alerts Options: the process of creating a new model implies the analysis of each molecular structure and the fragmentation of molecules into several substructures; these last are are matched with the information about activity in order to establish any possible relationship between substructures (i.e. structural alerts, SAs) and activities. SARpy gives the user the capability to define some parameters of the SAs: the maximum and the minimum number of atoms each SA is composed of (which affect the number of SAs considered and the computation time) and the minimum number of occurrences needed for each SA to be considered as valid (higher values correspond to more precision). Figure 4.3: After you have checked the ”Structural Alerts Options” , it is possible to modify parameters regarding the structure of the SAs. 12 CHAPTER 4. WORKING WITH RULESETS After every parameters is set up correctly, just click on the button ”Extract and Validate” to generate the model; the info panel will show you the progress of the computation. Figure 4.4: Once every desired properties of the model have been set, click on the ”Extract and Validate” button to generate the model. Chapter 5 Predicting and validating This last section of the SARpy tool is the Prediction and Validation Tab; once you have correctly loaded a dataset in the system and created or loaded a set of rules (as seen in the two previous sections), through this tab you can predict the activity of other unseen compound (i.e. apply the ruleset on the dataset) and also validate the model. Here is represented this tab (Figure 5.1). Figure 5.1: The Predict and Validate Tab. To predict the activity of the compounds listed in the testing dataset you simply have to click on the ”Predict” button you find in the top of this tab. The process will be quite fast and you can check whether it has finished reading the info panel on the right: when the process is over you should read ”xxx structured matched”, as shown in figure 5.3. 13 14 CHAPTER 5. PREDICTING AND VALIDATING Figure 5.2: To start the prediction process click on the ”Predict” button you find in the top of this tab. Figure 5.3: The info panel will show you when the prediction process is over. Now that the process correctly finished you can save the prediction result clicking on the ”Save prediction” button; a text file containing the prediction result will be generated. The prediction information are row-wise, meaning that each row is the prediction of a specific compound found in the dataset. Each row contains, in this order, the following information: • The compound SMILE; • The prediction as a label (standard values are ”Active and ”INACTIVE”); • The likelihood-ratio test value; • The SMART. 15 Optionally it is possible to add in this output other information among those contained in the dataset; to do this just select those you want to add from the list before saving the prediction result (see figure 5.4). Figure 5.4: Select from this list all the attributes you would like to add to the prediction result. The last step you can perform is model validation, that will give you information about the model performance and will check the accuracy of the model’s representation of the real system. To start the validation of the generated model on the loaded dataset just click on ”Validate” button you find in the middle of this tab; as the process finish, the info panel will give you the relevant information (i.e. the error rate and the confusion matrix) regarding the model performance (see figure 5.6). Figure 5.5: Click on the validate button to start the model validation process. Figure 5.6: As the validation process is over the info panel will show its result. Chapter 6 SARpy step-by-step This last section of the SARpy manual will guide you through the SARpy tool step-by-step, performing each action needed to load a dataset, to create or load a ruleset and to predict and validate a result. The toy example here proposed is based on a public dataset from the Environmental Protection Agency (EPA), Mid-Continent Ecology Division, Duluth (MN). This dataset is ... Important note for user: this is only an example about how to use the SARpy tool; we do not want to buid a model. 6.1 Preparing the CSV dataset file The first thing you need before opening SARpy is a .csv or .sdf file containing the compounds dataset. Here we will start from an .xls file; the file must be column-wise, i.e. each column represents a property you have in the dataset (SMILE, Name, ID, class and so on) and the first row of the file must specify the property label (see figure 6.1). Please note also that floating point value must use the dot as decimal separator. Figure 6.1: The example dataset loaded as Excel file. 17 18 CHAPTER 6. SARPY STEP-BY-STEP From Excel you can export a CSV file: just click on ”Save as...” and select the .cvs extension from the list available under the file name (see figure 6.2) Figure 6.2: To export your .xls to .csv simply save the file and choose the .cvs extension from the list. It can happen that an information message stating that you will loose some file features appears; click on ”Yes”. Figure 6.3: Click on ”Yes” to close the message and continue. 6.2. LOADING A DATASET IN SARPY 19 Now that you have your CSV file, open it with a text editor (the Windows Notepad is fine); check that your data are not corrupted and also that the value separator is a comma (if not, you have to set the correct separator in the Windows Control Panel, Language section). The file should look like the one showed in figure 6.4. Figure 6.4: Edit the file .csv just extracted and verify that it meets all the prerequisites. 6.2 Loading a dataset in SARpy With the .csv file ready you can open SARpy. A splash screen should appear and after a few second the main window should open, focused on the Dataset Managing Tab (Figure 6.5). Figure 6.5: The SARpy tools as it opens. 20 CHAPTER 6. SARPY STEP-BY-STEP The first thing you have to do is to load the .csv external file, only after having selectend the file format you are about to use; in this example we select ”.csv”. Click then the ”Browse” button to search for the file in your computer (figure 6.6). Figure 6.6: Look for the .csv file and click on load; if you cannot find it make sure the file format filter is set correctly. Now choose from the first dropdown list the SMILES attribute, so that SARpy knows which column contains the compounds SMILE (6.7). Figure 6.7: From the list select the attributes for SMILES. 6.2. LOADING A DATASET IN SARPY 21 Secondly, indicate to the software which column contains the activity attribute. In our example dataset we have added a column called ”Name”, which specifies the class for each compound. Our classes are just string values, namely ”Low”, ”Moderate”, ”Strong” and ”Extreme”. Figure 6.8: Select the activity attribute. The activity attributes may also be a numeric value; in this case SARpy will let you know that you probably want to set a threshold for binary classification of compund. Click ”Ok” button; a new pop-up will be displayed asking you this numeric threshold (figure 6.10). 22 CHAPTER 6. SARPY STEP-BY-STEP Figure 6.9: A popup will warn you if you select a numeric activity attribute. Figure 6.10: In the next popup set the numeric threshold. 6.2. LOADING A DATASET IN SARPY 23 Now you can, let’s say, binarize your dataset; this step is totally optional. By binarize we mean dividing all the compound in the dataset in two classes, ”Active” and ”Inactive”, based on the mapping you specify in the three lists. In our case, as we want the ”Low” and ”Moderate” class to become the ”Inactive” one, and the two others to represent the ”Active” class, we simply move the four labels respectively in the right or in the left list (see figure 6.11). The same happens with a numeric threshold: you will have to decide whether the bigger or the lower values of the threshold defined above are to be set in the ”Active” on ”Inactive” class. Figure 6.11: Use the arrow to move the class on the ”Active” or ”Inactive” side. The last step you can perform is filtering the dataset, i.e. selecting only some specific entries and discarding all the other not meeting the property specified. In the example we want to throw away all the molecules with an ID number greater than 200 (figure 6.12). 24 CHAPTER 6. SARPY STEP-BY-STEP Figure 6.12: Check the ”Filtering” option if you want to discard some dataset entries. Now that every parameter is set up, it is time to load the dataset in SARpy, simply clicking on the ”Load” button. Read the info panel on the right to check how many molecular structure have been loaded and check on top of this if the file name is correct (figure 6.13). Figure 6.13: Last click on ”Load” button to start the dataset creation process. 6.3. LOADING OR COMPUTING A MODEL IN SARPY 6.3 25 Loading or computing a model in SARpy The second tab is the Ruleset Tab, that will let you load or create a new model, i.e. a set of rules, from the dataset you have just loaded in the tool. Figure 6.14: The Ruleset Tab. Here you have just three simple parameters to setup; first of all you have to indicate which classes you want to consider for model extraction; for nomal application select ”All classes” as shown in figure 6.15. Figure 6.15: Select which class you want to consider for the ruleset extraction. 26 CHAPTER 6. SARPY STEP-BY-STEP Now its time to specify the structural alerts options: you can set its minimum and maximum number of atoms and its number of occurencies to be considered as significant (the higher this last number is, the less restrictive, but more precise, will be the model. Default values suggested are two atoms (min) and eighteen atoms (max). Changing these two numbers affect not only the number of the SA that will be present in the model, but also has a strong influence on comptation time. Figure 6.16: Set the values you prefer for structural alerts options The next parameter of the model is the single alert precision, i.e. the minimum likelihood required by the model. This value affect its precision and accuracy; there are two main options, ”Auto” (on the left) or ”Manual” (on the right). The first let the user select among three predefined values: ”Max” (that will give a more ”specific” result, minimizing the error rate), ”Min” (for a more ”sensitive” result that minimize the unpredicted rate) and ”Optimal” (a trade-off between these two). Otherwise, with the second option you can set the minimum likelihood ratio you like: increasing this parameter strengthen the precision of the model. For this example tutorial we selected ”Auto-Max” mode. 6.3. LOADING OR COMPUTING A MODEL IN SARPY 27 Figure 6.17: Set the single alert precision you prefer; a higher LR will result in a higher precision of the model. To start the extraction and validation process click on the ”Extract and validate” button you see in the bottom of this tab. While the process is running check the info panel (see figure 6.18). Figure 6.18: Click on ”Extract and validate” to build the model. 28 CHAPTER 6. SARPY STEP-BY-STEP After some minutes (the computational time can vary depending on the dataset loaded and on the hardware you have), the model is created; in the info panel its accuracy and confusion matrix will be displayed. Figure 6.19: When the process is over the info panel will show some information about the model. If you need you can save the resulting model, so that you can load later, maybe with a different dataset (see figure 6.19). To do this simply click on the ”Save ruleset” button located on the right of the ”Extract” button and select where you want to store the file, as shown in figure 6.20. Figure 6.20: When saving the ruleset make sure the .txt format is selected. 6.4. PREDICTING AND VALIDATING 29 A plain text file will be created. Its structure is quite simple and is shown in figure 6.21: each row is a rule, and contains the fragment SMART, the training class (as ”Active” or ”Inactive”) and the normalized likelihood ratio. Figure 6.21: In the image is shown an example of the ruleset file as created by SARpy. 6.4 Predicting and validating Once you have correctly loaded a dataset and a ruleset, you can switch to the last tab, the ”Predict and validate” tab; by this tab you can predict the activity of other unseen compound, i.e. apply the ruleset on the dataset, and also validate the model, i.e. compute the prediction error and the confusion matrix. This tab is shown in figure 6.22. To predict the property of each compound in the selected dataset simply click on the first button, ”Predict”; the info panel will show you how many structures have been matched (figure 6.23). 30 CHAPTER 6. SARPY STEP-BY-STEP Figure 6.22: The ”Predicte and validate” tab. Figure 6.23: Click on ”Predict” to run the prediction process. If you need it, you can save the prediction results as text file; just click on the ”Save predictions” button, select the folder and the file name and make sure the selected format is .txt. 6.4. PREDICTING AND VALIDATING 31 Optionally you can select some attributes of your dataset to be added to the prediction output. To do this, select those you want from the list; multiple selection is performed by pressing and holding the shift key while clicking on attributes. Figure 6.24: How to save the prediction result as text file. These attributes are in addition to those saved by default. The file produced in this example is shown in figure 6.25; each compound is listed in a row, with its SMILE, the predicted class (Active or Inactive), the likelihood ratio and the SMARTS, also with the LC50 value and the original class of the compound. Figure 6.25: An example file containing the saved predictions. 32 CHAPTER 6. SARPY STEP-BY-STEP The last tool you may want to use is the validation, useful to compute the error rate and the confusion matrix of the model when applied to the loaded dataset (figure 6.26). Figure 6.26: To validate the model click on the ”Validate” button and read the result in the info panel.