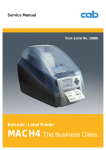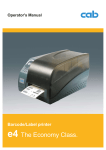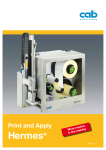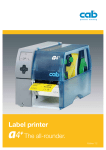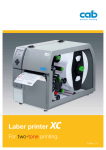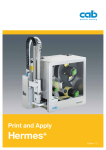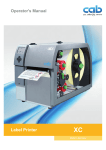Download Service Manual XC Series
Transcript
Service Manual Label Printer XC Series 2 Service Manual for the following products Family Type XC XC4/300 2 XC6/300 Edition: 11/2011 - Part No. 9009285 Copyright This documentation as well as translation hereof are property of cab Produkttechnik GmbH & Co. KG. The replication, conversion, duplication or divulgement of the whole manual or parts of it for other intentions than its original intended purpose demand the previous written authorization by cab. Editor Regarding questions or comments please contact cab Produkttechnik GmbH & Co. KG. Topicality Due to the constant further development of our products discrepancies between documentation and product can occur. Please check www.cab.de for the latest update. Terms and conditions Deliveries and performances are effected under the General conditions of sale of cab. Germany cab Produkttechnik GmbH & Co KG Postfach 1904 D-76007 Karlsruhe Wilhelm-Schickard-Str. 14 D-76131 Karlsruhe Telefon +49 721 6626-0 Telefax +49 721 6626-249 www.cab.de [email protected] France cab technologies s.a.r.l. F-67350 Niedermodern Téléphone +33 388 722 501 USA cab Technology Inc. Tyngsboro MA, 01879 Phone +1 978 649 0293 www.cab.de [email protected] www.cabtechn.com [email protected] España cab España S.L. E-08304 Montaró (Barcelona) Teléfono +34 937 414 605 South Afrika cab Technology (Pty.) Ltd. 2125 Randburg Phone +27 11-886-3580 www.cab.de [email protected] www.cab.de [email protected] Representatives in other countries on request. Asia cab Technology Co, Ltd. Junghe 23552, Taipei, Taiwan Phone +886 2 8227 3966 www.cabasia.net [email protected] cab (Shanghai) Trading Co.,Ltd 2299 11C60 Phone +86 21 6236-3161 [email protected] Table of Contents 1 1.1 1.2 1.3 1.4 1.5 Important Information............................................................................................................................. 4 Instructions................................................................................................................................................ 4 General Safety Instructions....................................................................................................................... 4 Protective Devices.................................................................................................................................... 5 Handling Electricity .................................................................................................................................. 5 Procedure in Case of Accidents ............................................................................................................... 5 2 2.1 2.2 Preparation.............................................................................................................................................. 6 Tools.......................................................................................................................................................... 6 Removing and Installing the Rear Cover.................................................................................................. 6 3 3.1 3.2 Cleaning................................................................................................................................................... 7 Cleaning by the Operator.......................................................................................................................... 7 Cleaning the Label Sensor........................................................................................................................ 7 4 4.1 4.1.1 4.1.2 4.2 4.3 4.4 4.5 4.6 4.7 Replacing Assembly Units..................................................................................................................... 8 Replacing the Printhead............................................................................................................................ 8 Replacing the Printhead XC4.............................................................................................................. 8 Replacing the Printhead XC6............................................................................................................ 10 Replacing the Print Roller....................................................................................................................... 12 Replacing the Slipping Clutches............................................................................................................. 13 Replacing the Brake Block on the Roll Retainer..................................................................................... 15 Replacing the Label Sensor.................................................................................................................... 16 Replacing the CPU.................................................................................................................................. 17 Replacing the Power Supply Unit............................................................................................................ 18 5 5.1 5.1.1 5.1.2 5.2 5.2.1 5.2.2 5.2.3 5.2.4 5.2.5 5.3 5.4 5.5 5.6 5.7 Adjustments.......................................................................................................................................... 19 Measuring and Adjusting the Winding Torques....................................................................................... 19 Measuring the Winding Torques........................................................................................................ 19 Adjusting the Slipping Clutches......................................................................................................... 21 Adjusting the Printing Mechanism........................................................................................................... 22 Preparing the Printer for Adjustment................................................................................................. 22 Adjusting the Printhead Position....................................................................................................... 23 Adjusting the Printhead Pressure...................................................................................................... 24 Adjusting the Transfer Ribbon Feed Path......................................................................................... 25 Final Test........................................................................................................................................... 25 Adjusting the Label Feed Path................................................................................................................ 26 Adjusting the Belt Tension....................................................................................................................... 27 Adjusting the Head Switch...................................................................................................................... 28 Adjusting the Magnetic Clutch................................................................................................................. 29 Adjusting the Ribbon Saver Mechanics.................................................................................................. 30 6 6.1 6.2 Troubleshooting and Error Treatment................................................................................................. 31 Failure of Device Functions..................................................................................................................... 31 Hardware Faults...................................................................................................................................... 32 7 Block Diagram....................................................................................................................................... 33 8 Layout Diagram CPU............................................................................................................................ 34 9 Index....................................................................................................................................................... 36 3 4 1 Important Information 1.1 Instructions Important information and instructions in this documentation are designated as follows: Danger! Draws your attention to an exceptionally grave, impending danger to your health or life. ! ! i Indicates a hazardous situation that could lead to injuries or material damage. Attention! Draws attention to possible dangers, material damage or loss of quality. Notice! Gives you tips. They make a working sequence easier or draw attention to important working processes. Environment! Warning! Gives you tips on protecting the environment. Handling instruction Reference to section, position, illustration number or document. Option (accessories, peripheral equipment, special fittings). Time 1.2 Information in the display. General Safety Instructions This service manual is intended for use by qualified service and maintenance personnel. For more operation and configuration information, refer to the user or configuration manual. Follow the general safety rules below: • Keep the area around the device clean at all times! • Work with safety in mind. • Parts of device that are removed during the maintenance work must be put in a safe place. • Avoid risks of tripping over. Danger! Danger to life and limb from increased current flow through metal parts in contact with the device. XX Do not wear clothing with metal parts. XX Do not wear jewelry. ! Warning! Items of clothing drawn into the device by moving parts can lead to injuries. XX Do not wear any items of clothing which could get caught by moving parts. 4 1 Important Information 1.3 Protective Devices ! Warning! There is a risk of injury if protective devices are missing or defective. XX Replace all protective devices (covers, safety notices, grounding cables etc) after maintenance work has been completed. XX Replace parts that have become defective or unusable. Wear protective goggles for: • Knocking pins or similar parts in or out with a hammer. • Using spring hooks. • Inserting or removing springs, retaining rings or grip rings. • Using solvents, cleansers or other chemicals. 1.4 Handling Electricity The following work may only be done by trained and qualified electricians: • Work on electrical components. • Work on an open device still connected to the mains supply. General precautions before starting maintenance work: • Find out where the emergency and power switches are so that they can be quickly thrown in an emergency. • Disconnect the current supply before carrying out the following work: -- Installing or removing power units. -- Working in the immediate vicinity of open power supply components. -- Mechanical check of power supply components. -- Modifying circuits in the device. • Test the zero potential of the device parts. • Check the working area for possible sources of danger, such as wet floors, defective extension cables, defective protective conductor connections. Additional precautions in the case of exposed voltages: • Ask a second person to remain near the working site. This person must know where the emergency and power switches are, and how to switch the current off if danger arises. 1.5 Procedure in Case of Accidents • Act calmly and with great care. • Avoid danger to yourself. • Switch off power. • Request medical assistance. • Give first aid, if necessary. 5 6 2 2.1 Preparation 6 Tools XX Do not use any worn of damaged tools. XX Only use tools and testing devices that are suitable for the task at hand. cab special tools: • Test collar for transfer ribbon winder (cab item number: 5534199) • Distance caliber 0,1 mm (cab item number: 5961064) Standard tools: • Torx screwdriver TX 20 • Hexagon electronic screwdriver 1,5 mm • Hexagon key 2,5 mm, 200 mm shaft (included in delivery) • Phillips-head screwdriver, size 1 • Precision circlip pliers A0 • Precision circlip pliers A1 • Cylindrical dynamometer (spring scale), 0 - 10 N • Digital multimeter 2.2 Removing and Installing the Rear Cover 1 2 3 2 4 5 Fig. 1 3 4 5 6 Removing and Installing the Rear Cover Removing rear cover : 1. Open front cover (1). 2. Loosen screws (2). 3. Close front cover. 4. Lift and remove the rear cover (3). Installing rear cover : 5. Close front cover. 6. Apply the rear cover to the frame (6) and push it downward. The flaps (4) at the inside of the rear cover must grasp into the slots (5) of the frame. 7. Open front cover. 8. Tighten the screws (2). 3 Cleaning 3.1 Cleaning by the Operator 7 The following cleaning work is described in the “Operator's Manual“: • cleaning the device • cleaning the printhead • cleaning the print roller 3.2 Cleaning the Label Sensor 1 2 3 Fig. 2 4 5 6 Cleaning the label sensor Danger! Risk of death via electric shock! XX Before opening the rear cover, disconnect the device from the mains supply and wait at lease one minute until the power supply unit has discharged. 1. Remove the material from the printer. 2. Remove the rear cover. 3. Slide the label sensor assembly via the tab (5) toward the rear cover until it stops. 4. Unplug the cable (1) from the connector of the label sensor (2). 5. Press the latch (3) and slowly pull label sensor outward via the tab (5). That way at XC6 a distance plate (3) is pushed out of label sensor guide. 6. Clean label sensor and sensor units (4) with brush or cotton swab soaked in pure alcohol. 7. Push label sensor back via tab (5) . 8. XC6 only : Press the latch (6) and push the distance plate (3) into the guide of the label sensor. 9. Connect the cable (1) to the label sensor (2). 10.Pull the label sensor (2) via the tab (5) as far as possible toward the front cover side. This prevents the cable (1) from being pinched when installing the rear cover. 11.Install the rear cover. 8 4 Replacing Assembly Units 4.1 Replacing the Printhead 4.1.1 Replacing the Printhead XC4 8 The printhead of the label printer can be replaced without the need for fine adjustment. The printhead must be replaced if worn. 2 4 6 1 2 3 4 5 6 3 1 Printhead Plug connection Plug connection Screw Printing line Pins 6 4 5 Fig. 3 Structure of the printhead XC4 ! Attention! ! Attention! The printhead assembly is precisely aligned at the factory. XX Do not loosen the screws (4) under any circumstances. The printhead can be damaged by static electricity discharges and impacts! XX Ground your body, e.g. by wearing a grounded wristband. XX Do not touch contacts on the plug connections (2, 3). XX Do not touch printing line (5) with hard objects or your hands. 7 6 Fig. 4 1 2 6 3 8 Replacing the printhead XC4 4 Replacing Assembly Units i Notice! The printhead replacement will be described for the upper printhead. The procedure applies for the lower printhead in the same manner. Removing the printhead 1. Lift the printhead. 2. Remove labels and transfer ribbon from the printer. 3. Lightly keep printhead mounting bracket (8) on the print roller with one finger and loosen screw (7). 4. Swivel printhead mounting bracket (8) upward. 5. Remove printhead (1) from the printhead mounting bracket (9) if necessary. 6. Loosen both plug connections (2, 3) on the printhead. Installing the printhead 1. Attach plug connections (2, 3). 2. Position printhead in printhead mounting bracket (8) in such a way that the pins (6) are secured in the corresponding holes in the printhead mounting bracket (8). 3. Lightly keep printhead mounting bracket (8) on the print roller with one finger and check for correct positioning of the printhead in the mounting bracket (8). 4. Screw in screw (7) and tighten it. 5. Reload labels and transfer ribbon. 9 10 4 Replacing Assembly Units 4.1.2 10 Replacing the Printhead XC6 2 3 1 1 2 3 4 5 4 4 Fig. 5 ! rinthead P Plug connection Plug connection Threaded hole Printing line 5 Structure of the printhead XC6 Attention! The printhead can be damaged by static electricity discharges and impacts! XX Ground your body, e.g. by wearing a grounded wristband. XX Do not touch contacts on the plug connections (2, 3). XX Do not touch printing line (5) with hard objects or your hands. i Notice! The printhead replacement will be described for the upper printhead. The procedure applies for the lower printhead in the same manner, but the print roller must be removed additionally. 6 4 2 1 7 3 6 4 Fig. 6 Replacing the upper printhead XC6 Removing the printhead 1. Lift the printhead. 2. Remove labels and transfer ribbon from the printer. 3. Lightly keep printhead mounting bracket (7) on the print roller with one finger and loosen screws (6) 4. Swivel printhead mounting bracket (7) upward. 5. Remove printhead from the printhead mounting bracket (7) if necessary. 4 Replacing Assembly Units 11 6. For replacing the lower printhead remove the lower print roller 4.2 on page 12 and guide the printhead downward between the print units (8,9). 7. Loosen both plug connections (2, 3) on the printhead. 2 Fig. 7 1 3 8 9 Replacing the lower printhead XC6 Installing the printhead 1. Attach plug connections (2, 3). 2. For mounting the lower printhead and push up the printhead between the print units (8,9) to the lower printhead carriage and re-mount the lower print roller. 3. Swing the adjustment elements (11) sidewards to uncover the slots (10) in the printhead carriage. 4. Put in the printhead into the printhead carriage and swing down the printhead assembly by hand and hold it. 5. Position the printhead in such a way that the threaded holes (4) of the printhead are centered into the slots (10) of the printhead carriage (7). 6. Swing back the adjustment elements (11) to the home position. 7. Insert and tighten the screws (6). 8. Reload labels and transfer ribbon. 10 Fig. 8 4 11 6 7 Mounting the printhead XC6 6 11 12 4 4.2 Replacing Assembly Units 12 Replacing the Print Roller 11 1 10 2 3 9 8 4 Fig. 9 5 6c 6b 6a 7c 7b 7a Replacing the print rollers 1. Unlock the levers (10,11) and lift the printheads. 2. Loosen the screws (6,7) and remove the plates (5,9). 3. Remove the print rollers (2,3). 4. Slide new rollers (2,3) onto their shafts (1) and turn slightly the rollers until the shafts engage in the hexagon sockets of the print rollers. 5. Set the plates (5,9) in place and fix them slightly with the screws (6,7). 6. Tighten the screws (6,7) each in order, i.e. a, b then c. 4 Replacing Assembly Units 4.3 Replacing the Slipping Clutches 13 The rewinders for the transfer ribbon are coupled to slipping clutches (1) in the main drive. The supply hubs of the transfer ribbon are braked with a slipping clutches (2) during printing. Change a slipping clutch when it can no longer be set 5.1 on page 19. Removal and installation of the slipping clutch is also required for replacement of a winder. 2 3 1 3 1 3 2 3 Fig. 10 Slipping clutches Danger! Risk of death via electric shock! XX Before opening the rear cover, disconnect the device from the mains supply and wait at lease one minute until the power supply unit has discharged. Removing the slipping clutch 1. Unplug the printer from the electrical outlet. 2. Remove the rear cover. 2.2 on page 6. 3. Remove the snap ring (3). 4. Pull coupling (1) or brake (2) from the winder axis. Ensure that the pin (4 in Fig. 12) remains on the winder axis when pulling the brake off. Reattach the pin to the winder axis if it has been pulled off. The axis profile is shaped in such a way that the pin only fits on the winder axis in one way. 14 4 Replacing Assembly Units 14 Installing the slipping clutches on the rewinders 1 Fig. 11 2 3 4 5 Slipping clutch on the rewinder 1. Slide coupling (2) onto the winder axis (4). 2. Align grooves in the coupling disks (3) with the guides in the collar of the belt wheel (5). 3. Slide coupling further until it stops. 4. Secure the snap ring (1). 5. Adjust the coupling 5.1.2 on page 21. 6. Install the rear cover. Installing the brakes on the transfer ribbon supply hubs 1 Fig. 12 2 3 4 5 6 1 2 3 4 5 6 Brakes on the upper (left side) and lower (right side) ribbon supply hubs 1. Check the correct positioning of spring (6) and pin (4) on the winder axis (5). 2. Slide the brake (2) onto the winder axis (5) in such a way that it fits on the hexagonal profile of the pin (4). 3. Ensure that the lever (3) grasps between the two ends of the spring (6). 4. Secure the snap ring (1). 5. Adjust the brake 5.1.2 on page 21. 6. Install the rear cover. 4 Replacing Assembly Units 4.4 Replacing the Brake Block on the Roll Retainer 15 7 1 3 Fig. 13 8 9/4x 10 2 4 5 6 Brake on the roll retainer 1. Turn knob (7) clockwise to release the roll retainer and remove the margin stop (10) from the roll retainer. 2. Loosen 4 screws (9) an remove wall spacer (8). 3. Remove snap ring (6). 4. Remove brake block (2) from pin (1) and pull spring (5) out of the brake block. 5. Insert spring into the new brake block.. 6. Push brake block onto pin (1) in such a way that pin (4) will grasp into the hole on the backside of the brake block and spring (5) will be pressed against the flap (3) of the brake lever. 7. Secure the snap ring (6). 8. Re-mount the roll retainer. 16 4 Replacing Assembly Units 4.5 i 16 Replacing the Label Sensor Notice! Soiling of the label sensor can also cause malfunctions. XX Before replacing the label sensor, check whether it is soiled and clean it if necessary 3.2 on page 7. Danger! Risk of death via electric shock! XX Before opening the rear cover, disconnect the device from the mains supply and wait at lease one minute until the power supply unit has discharged. 1 2 3c 3b 3a 4 Fig. 14 2 5 6 Replacing the label sensor Removing the label sensor 1. Remove media from the printer. 2. Remove the rear cover 2.2 on page 6. 3. Slide the label sensor assembly onto the tab (5) toward the rear cover until it stops. 4. Unplug the cable (1) from the plug on the rear end of the label sensor (2). 5. Unscrew the screws (3) and remove the side plate (4). 6. Pull out the label sensor (2) via the tab (5) toward the cover side. At XC6 that way the distance plate (6) is pushed out of label sensor guide. Installing the label sensor 1. Insert the label sensor (2) into the guide from the front cover side and slide it toward the rear cover until it stops. At XC6 push the distance plate (6) into the guide of the label sensor. 2. Remount the side plate (4) with the screws (3) by tightening the screws in order, i.e. a, b then c. 3. Connect the cable (1) to the label sensor (2). 4. Pull the label sensor (2) via the tab (5) as far as possible toward the front cover side. This prevents the cable (1) from being pinched when installing the rear cover. 5. Install the rear cover. 6. Adjust the label sensor Configuration Manual. 4 Replacing Assembly Units 4.6 Replacing the CPU 17 Danger! Risk of death via electric shock! XX Before opening the rear cover, disconnect the device from the mains supply and wait at lease one minute until the power supply unit has discharged. 3 Removing the CPU 3 1. If possible, save the printer configuration to a CompactFlash card Configuration Manual. 2. Unplug the printer from the electrical outlet. 3. Detach all interface cables from the back of the printer. 4. Remove all memory cards from the slots. 1 5. Remove the rear cover. 2.2 auf Seite 6. 2 7. Remove the four fixing screws (2) from the CPU. 6. Unplug all side plug connections from the CPU (1). 8. Remove the CPU. 2 Installing the CPU 1. Place CPU (1) onto the retainers (3). 2. Secure the PCB with four screws (2). 3. Insert all plug connections on the PCB. 2 4. Install the rear cover. 2 3 5. Restore all interface connections on the back of the printer. 3 6. Connect the power cable at the rear of the printer. Fig. 15 Replacing the CPU 7. Update the firmware if necessary. 8. Adjust the label sensor Configuration Manual. 4 5 9. Load the printer configuration from the memory card if possible. Otherwise, set the printer configuration via the control panel Configuration Manual. 6 7 8 9 10 Fig. 16 Used connectors on the CPU 4 Control panel 5 Peripheral port 6 Sensors 7 Printhead signals 8 Printhead power supply 9 Power supply unit 10 Stepper motor 18 4 4.7 Replacing Assembly Units 18 Replacing the Power Supply Unit Danger! Risk of death via electric shock! XX Before opening the rear cover, disconnect the device from the mains supply and wait at lease one minute until the power supply unit has discharged. Removing the power supply unit 1. Unplug the printer from the electrical outlet. 2. Remove the CPU 4.6 on page 17. 3. Unplug the cables (5,6). 1 2 3 4. Remove two screws (3) on the back of the printer. 5. Remove two screws (4). 5 6. Remove the power supply unit. Installing the power supply unit 3 6 1. Insert the power supply unit (1) and secure the PCB with two screws (4). 2. Secure the metal bracket (2) of the power supply unit to the back of the printer with two screws (3). 3. Connect the cables (5,6). 4 4. Install the CPU. 4 Fig. 17 Replacing the power supply unit 5 Adjustments 5.1 Measuring and Adjusting the Winding Torques The rewinders for the transfer ribbon are coupled to slipping clutches in the main drive. The supply hubs of the transfer ribbon are braked with a slipping clutches during printing. The correct setting of the torques of these slipping clutches is necessary for: • precise conveyance of the transfer ribbon during label transport • the prevention of wrinkles in the feed path of the transfer ribbon If the winding torque differs from the set value, it must be adjusted. 5.1.2 on page 21. 5.1.1 Measuring the Winding Torques Measurement of the winding torque at the transfer ribbon take up and supply hub occurs by determining the pulling forces on a test collar attached to the winder. The physical relation between the torque and the pulling force is: F= M / r F: Pulling force [N], M: Winding torque [Ncm], r: Radius of the test collar (30 mm) 19 20 5 Adjustments 20 The set values for the winding torque and the resulting pulling force at the test collar are: Slipping clutch on Direction of rotation Winding torque M Pulling force F Ribbon take up hub against the winding direction 7,5 - 10,5 Ncm 2,5 - 3,5 N Ribbon supply hub any 3,6 - 4,5 Ncm 1,2 - 1,5 N Table 1 Winding torques at the transfer ribbon hubs 1 1 2 3 4 2 3 4 Fig. 18 Measuring the winding torque at the transfer ribbon take up hub (left) and supply hub (right) Danger! Risk of death via electric shock! XX Before opening the rear cover, disconnect the device from the mains supply and wait at lease one minute until the power supply unit has discharged. 1. Unplug the printer from the electrical outlet. 2. Remove the rear cover 2.2 on page 6. 3. Remove the transfer ribbon from the printer. 4. Attach the test collar (3) to the winder (4). 5. Turn the knurled nut (2) counterclockwise to clamp the test collar. 6. Wind the cord attached to the test collar around the test collar several times. 7. Secure spring scale [10 N] (1) at the end of the cord. 8. Move the spring scale upward vertically until the winder begins turning. 9. If the drive belt at the rewinder is also moving, hold it in place during the measurement. Otherwise, the measurement is not accurate. 10.Allow the cord to unwind from the test collar at least one full turn and read the pulling force F on the spring scale at the same time. 11.If the winding torque differs from the set value, it must be adjusted 5.1.2 on page 21. 5 Adjustments 5.1.2 Adjusting the Slipping Clutches 21 The winding torque of a winder can be changed at the knurled ring of the respective slipping clutch. The numbers on the knurled ring stand for the value of the winding torque: • 1: Lowest winding torque • 7: Highest winding torque The current value is indicated by the number located at the positions of the two locking tabs. Danger! Risk of death via electric shock! XX Before opening the rear cover, disconnect the device from the mains supply and wait at lease one minute until the power supply unit has discharged. 1. Unplug the printer from the electrical outlet. 1 2 2. Remove the rear cover 2.2 on page 6. 3. Press the knurled ring (1) of the slipping clutch toward the housing wall. The lock (2) of the knurled ring is released. 4. Turn the knurled ring while pushing it and release it in the desired position. 5. Ensure that the tabs of the lock are located completely in the grooves of the setting value. 6. Measure the winding torque again and compare it to the set value 5.1.1 on page 20. 7. Repeat the adjustment until the measured winding torque is within the tolerance range. If the winding torque cannot be set, the clutch must be replaced 4.3 on page 13. 8. Install the rear cover. Fig. 19 Adjusting the winding torques 22 5 Adjustments 5.2 Adjusting the Printing Mechanism Major adjustment of the printing mechanism beyond format-based settings is only required if the printhead assembly has been removed or parts in this area have been replaced. Excluded from this is the replacement of the printhead, after which readjustment is generally not required. The following print quality imperfections may indicate maladjustment of the printing mechanism: • Print image too light • Print image is spotty • Print image lighter on one side • Horizontal lines not parallel to the horizontal label edges • Clear lateral drift of the transfer ribbon i Notice! Print image errors can also arise from wrinkling of the transfer ribbon. This is why you should check the transfer ribbon feed path and the head locking system for correct adjustment before making adjustments to the printing mechanism Operator's Manual. The adjustment of both print unit can be carried out in the same manner and comprises the following procedures in the order specified: 1. Prepare the label printer for adjustment 5.2.1 on page 22. 2. Adjust the position of the printhead 5.2.2 on page 23. 3. Adjust the printhead pressure 5.2.3 on page 24. 4. Adjust the transfer ribbon feed path 5.2.4 on page 25. 5. Perform a final test 5.2.5 on page 25. 5.2.1 Preparing the Printer for Adjustment 1 2 3 4 5 6 Fig. 20 Preparing the printer for adjustment 1. Load labels and transfer ribbon which extend across the entire printing width. 2. In the printer configuration, set the Heat level parameter to -5 and the Print speed parameter to 100 mm/s. 3. Move the transfer ribbon deflection to the central position (2) with the screw (3). 4. Loosen screws (4) and position the plungers (5) in such a way that the adjustment screws are accessible through the holes (1) of the square axis. 5. Loosen the screw (6) for the printhead bowing with an Allen key (1.5 mm) and turn it counterclockwise until turning becomes perceptibly easier. This should occur after a maximum of a half a rotation. 6. Continue with the adjustment of the printhead position 5.2.2 on page 23. 22 5 Adjustments 5.2.2 Adjusting the Printhead Position 23 In order to achieve the best possible print image the following printhead settings are necessary: • Align the heating line with the highest point of the print roller. Density of the print image is the greatest at this point. • Set the parallelism of horizontal lines with the edge of the label. ! Attention! The printhead assembly can be damaged. Attempting to adjust the printhead when the fixing screws (3) are tight can lead to defects at the printhead assembly. XX Always loosen the fixing screws (3) before adjusting the printhead. 3 2b 4 5 1b 2b 1a 2a Fig. 21 i 3 2b 1b 2a 3 5 3 2b Adjusting the printhead position (left side XC4, right side XC6) Notice! XX Open and close the printhead lock after each step of the adjustment. 1. Check the alignment of the printhead by printing test labels with horizontal lines - the lines must be parallel to the front edge of the labels. 2. If the printhead is not aligned properly, loosen the screw (3) about one quarter turn. 3. Use the screws (2) to align at XC4 the lines on the printhead with the tips of the grooves (1), at XC6 the front edges of the slides (4) to the front edge of the printhead mounting bracket (5). - Screw (2a) effects the inner half of the printhead, and screw (2b) the outer half. - Turning clockwise moves the printhead at XC4 forward, at XC6 backward. 4. Create print samples with the test function Test grid ( Configuration Manual) or a similar print pattern. 5. If the horizontal lines in the test grid are not parallel with the label edges, adjust the parallelism with the screws (2). 6. Set the best possible image quality by maintaining parallelism via turning the screws (2a) and (2b) in an alternating fashion. Differences in the density between the two sides are still permissible. 7. Tighten the screws (3). 8. When the parallelism of the printhead is set, continue with the adjustment of the printhead pressure 5.2.3 on page 24. 24 5 5.2.3 Adjustments 24 Adjusting the Printhead Pressure The printhead pressure can be changed with the screws (1a) and (1b) at the inside and outside of the printhead. Increasing the head contact pressure leads to an improvement of the print image density on the corresponding side and to a shifting of the ribbon feed path in the corresponding direction. 1a Fig. 22 1b Adjusting the printhead pressure 1. Turn the adjustment screws (1) counterclockwise until turning becomes perceptibly easy. 2. The heat level is to be reduced in the printer configuration until the print image is only barely recognizable. Under these conditions, inaccuracies become clearly visible during adjustment. 3. Create print samples with the test function Test grid ( Configuration Manual) or a similar print pattern. 4. Adjust the adjustment screw (1a or 1b) clockwise in small increments on the side with the weaker print image until the print image is even across the entire width. It may happen that you must turn the adjustment screws in an alternating fashion, resulting in a print image which is too light overall. 5. When the print image is set evenly, continue with setting of the transfer ribbon feed path 5.2.4 on page 25. 5 Adjustments 5.2.4 Adjusting the Transfer Ribbon Feed Path 25 You can adjust the transfer ribbon feed path by changing the head contact pressure and adjusting the transfer ribbon deflection (2). Increasing the head contact pressure with the screws (3a) and (3b) shifts the ribbon feed path in the corresponding direction. The skew of the transfer ribbon deflection is used to suppress wrinkles in the transfer ribbon feed path. Wrinkles which cannot be remedied with the skew of the transfer ribbon deflection can be suppressed by bowing the printhead. ! Attention! The printhead assembly can be damaged when bowing the printhead. Turning the adjustment screw (4) too hard can cause damage to the printhead assembly. XX As soon as you perceive clear resistance when turning the adjustment screw (4), you may only continue turning the screw in very small increments, but no more than one eighth of a turn. XX Only turn the adjustment screw (4) as far as is absolutely necessary. 1 2 Fig. 23 3a 4 3b 1 2 3a 4 3b Adjusting the transfer ribbon feed path 1. Check the transfer ribbon feed path. The wound up ribbon should be the same distance from the disk of the winder as the supply roll is from the disk of the supply hub. 2. If the ribbon runs inward or outward, turn the corresponding screw (3a) or (3b) clockwise in small increments. Wait until the ribbon feed path has stabilized after each step of the adjustment. 3. Check the ribbon feed path for wrinkles. 4. If wrinkles arise on the inside, turn the screw (1) counterclockwise. If wrinkles arise on the outside, turn the screw (1) clockwise. 5. If the wrinkles cannot be remedied (e.g. wrinkles in the center), turn the adjustment screw (4) clockwise with extreme care using an Allen key (1.5 mm) and observe the ribbon feed path. When the adjustment screw (4) is tightened, the printhead is bent downward slightly in the center. It is possible that a slight lightening at the edge areas of the print image could occur here. 6. If bowing is not necessary, turn the screw (4) clockwise until the screw is just barely clamping. 7. When the transfer ribbon feed path is set, continue with the final test. 5.2.5 Final Test XX Reset the Heat level to 0 in the printer configuration Configuration Manual. XX Recheck the setting with the test function Test grid ( Configuration Manual) or a similar print pattern. When using standard cab media, the test printout must show lines with sharp contours and black areas without any parts missing. 26 5 5.3 Adjustments 26 Adjusting the Label Feed Path You can adjust the label feed path by skewing the roller below the lower print unit. If a clear lateral drift of the labels occurs the label feed path can be adjusted by turning the eccentric (2). 1 Fig. 24 2 3a 4 1 2 4 3b Adjusting the label feed path • Check the label feed path. The labels should be fed along the inner guides without bending and damaging. • If the material drifts sideward adjust the eccentric : 1. Loosen screw (4). Turn the eccentric (2) with an Allen key in small steps on the axle (1). The hexagonal notch (3) can be used as pointer. - Position 3a : maximum outward displacement of the label feed path - Position 3b : maximum inward displacement of the label feed path 2. Tighten screw (4). • Check the label feed path. 3. Change the setting again if necessary. 5 Adjustments 5.4 Adjusting the Belt Tension 27 Danger! Risk of death via electric shock! XX Before opening the rear cover, disconnect the device from the mains supply and wait at lease one minute until the power supply unit has discharged. 4 5 6 1 2 7 3 8 9 Fig. 25 Adjusting the belt tension 1. Unplug the printer from the electrical outlet. 2. Remove the cover 2.2 on page 6. 3. For adjusting the ribbon rewinder drive belts (3/6) : • Loosen screw (2/5). • Turn the tension bracket (1/4) in such a way that the belt (3/6) is tensioned tightly. • Tighten screw (1/4). 4. For adjusting the print roller drive belt (9) : • Loosen screw (7). • Turn the tension bracket (8) in such a way that the belt (9) is tensioned tightly. • Tighten screw (7). 5. Install the rear cover. 28 5 Adjustments 5.5 28 Adjusting the Head Switch The head switches prevent printing from occurring when a printhead is open. Adjust the head switches if the error message Head open appears in the display even though the printheads are locked. Danger! Risk of death via electric shock! XX Before opening the rear cover, disconnect the device from the mains supply and wait at lease one minute until the power supply unit has discharged. 1 2 3 1 Fig. 26 i 2 3 Adjusting the head switches Notices! Every print unit has its own head switch. The error message can be caused by both of the switches. XX When the error message occurs wrongly check both switches. 1. Unplug the printer from the electrical outlet. 2. Remove the rear cover 2.2 on page 6. 3. Lock printheads. 4. Slightly loosen screws (1) of the head switch (2). 5. Move the head switch housing and switching lever (3) to a parallel position. 6. Screw down the head switch in this position. 7. Check whether the Head open message is still shown in the display. If this is the case, replace the switch with cable. 8. Install the rear cover. 5 Adjustments 5.6 Adjusting the Magnetic Clutch A misaligned magnetic clutch can cause a very high and not adjustable torque at the ribbon supply hub of the lower print unit. The distance between chassis of the magnetic clutch (2) and the armature disk (1) must be 0.1 mm . Danger! Risk of death via electric shock! XX Before opening the rear cover, disconnect the device from the mains supply and wait at lease one minute until the power supply unit has discharged. 1 2 3 4 Fig. 27 Adjusting the magnetic clutch 1. Unplug the printer from the electrical outlet. 2. Remove the rear cover 2.2 on page 6. 3. Loosen screw (3). 4. Pull armature disk (1) in direction to the slipping clutch. 5. Insert the distance caliber 0.1 mm (4) between armature disk (1) and chassis of magnetic clutch (2) . 6. Slide armature disk (1) against the chassis so that the distance caliber (4) will clamp easily and tighten screw (3). 7. Remove the distance caliber 0.1 mm . 8. Check the winding torque on the ribbon supply hub and adjust it if it's necessary. 9. Install the rear cover. 29 30 5 5.7 Adjustments 30 Adjusting the Ribbon Saver Mechanics The lower print unit is equipped with a ribbon saver. The saver automatic reduced the consumption of color ribbon, because in case of the saver mode the movement will interrupted by lifting the printhead. This is operated by a eccentric, which is controlled by a light sensor. A failure in adjustment is possible if the transport of the ribbon is stopped generally or it will make all movements like the label material. Danger! Risk of death via electric shock! XX Before opening the rear cover, disconnect the device from the mains supply and wait at lease one minute until the power supply unit has discharged. 1 2 3a Fig. 28 4 5 6 Eccentric in saver mode 1 2 3b 4 5 6 Fig. 29 Eccentric in print mode 1. Unplug the printer from the electrical outlet. 2. Remove the rear cover 2.2 on page 6. 3. Lock the printhead. 4. Loosen the screws (1) at the clock wheel. 5. Turn axle (2) in such a way that the eccentrics (5) lift the printhead via the ball bearings (6) at most Fig. 28 . 6 5 7 6. Adjust a minimum gap between flange (3a) and the edge of the sensor housing (4) by turning the clock wheel Fig. 28. 7. Tighten screw (1). 8. Turn axle (2) in such a way that there is a minimum gap between flange (3b) and the other edge of the sensor housing Fig. 29. 9. Check the distance between ball bearing (6) and eccentric (5) with the caliber 0.1 mm (7) Fig. 30. 10.Install the rear cover. Fig. 30 Checking distance eccentric - ball bearing 6 Troubleshooting and Error Treatment 6.1 Failure of Device Functions Functional error Possible remedy Medium is not transported Check electrical connections between CPU and stepper motor media transport Check drive mechanism Replace the CPU Replace the stepper motor media transport No print image with medium transport Check plug connections at the printhead Examine printhead cable for damage and replace if necessary at the lower printhead : Check the ribbon saver adjustment Replace the printhead Replace the CPU Display and navigator pad are not functioning Check whether LED1 (green) is illuminating on the CPU Fig. 32 on page 34: • LED1 is not illuminating: The power supply unit or CPU is defective. Replace CPU or Power supply unit. • LED1 flashes: Firmware update unsuccessful. Reload the firmware Configuration Manual Check cable connection between CPU and control panel Check whether the correct voltages are active at the 3,3 V and 5 V measurement points on the CPU Fig. 33 on page 35: • No voltage at either measurement point: The power supply unit may be defective. Replace the power supply unit • No voltage at one measurement point: The CPU may be defective. Replace the CPU. Replace LCD Display Replace PCB Navi Button The display is not functioning, but the navigator pad is functioning Replace LCD Display The navigator pad is not functioning, but the display is functioning Check the cable connection between LCD Display and PCB Navi Button and replace if necessary Replace PCB Navi Button Replace LCD Display Communication via an interface is not functioning Check whether the interface configurations of the printer and computer match For an Ethernet connection, check the validity of the IP address and the subnet mask Check the interface cable and replace it if necessary If all functionality of the interface has been lost, replace the CPU A peripheral device is not functioning Check whether the peripheral device is activated via programming Check the USB cable of the peripheral device and replace it if necessary Check the peripheral device Replace the CPU Table 2 Failure of device functions 31 32 6 6.2 Troubleshooting and Error Treatment 32 Hardware Faults Error message Cause Fault recovery ADC malfunction Fault on the CPU Replace the CPU Fault on the CPU Replace the CPU Fault on the CPU Replace the CPU VBAT Voltage of the battery on the CPU is too low Replace the CPU VMOT Motor voltage is too low Check motor voltage at the measurement point Vmot Fig. 33 on page 35: FPGA malfunction Invalid setup Voltage error • Voltage too low: Replace the power supply unit • Voltage is correct: Replace the CPU 24 V 24 V too low Check voltage at measurement point +24V Fig. 33 on page 35: • Voltage too low: Replace the power supply unit • Voltage is correct: Replace the CPU 24 V ext. 24 V at peripheral connection too low Disconnect peripheral device • Fault still exists: Replace the CPU • Fault remedied: Repair or replace peripheral device Table 3 Hardware faults 7 Block Diagram Fig. 31 Block diagram 33 34 8 Layout Diagram CPU Fig. 32 Layout diagram CPU - components side 34 8 Layout Diagram CPU Fig. 33 Layout diagram CPU - soldering side with measuring points 35 36 9 Index A 36 S Accidents.............................................5 Safety instructions...............................4 B Sensor ribbon saver..........................30 Block diagram....................................33 Slipping clutch adjusting......................................21 replacing......................................13 Brake block roll retainer.....................15 T C Test grid.............................................23 Cleaning..............................................7 Tools....................................................6 CPU replacement..............................17 W D Winding torque adjusting......................................21 measuring....................................19 Belt tension........................................27 Distance caliber 0.1 mm....................29 E Electricity.............................................5 Error treatment............................31, 32 F Failure of device functions.................31 H Hardware fault...................................32 Head switch.......................................28 Heat level..........................................25 L Label feed path..................................26 Label sensor cleaning.........................................7 replacing......................................16 Layout diagram CPU.........................34 M Magnetic clutch...........................29, 30 P Power supply.....................................18 Printhead position..............................23 Printhead pressure............................24 Printhead replacement PX4................................................8 PX6..............................................10 Printing mechanism...........................22 Print roller..........................................12 Protective devices...............................5 Pulling force.......................................19 R Rear cover...........................................6 Ribbon feed path...............................25 Ribbon saver mechanics...................30