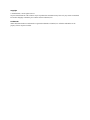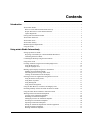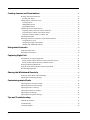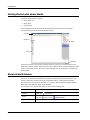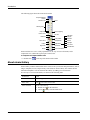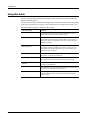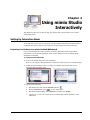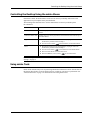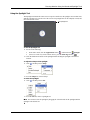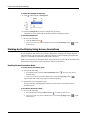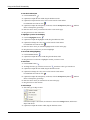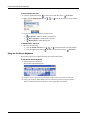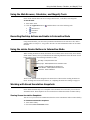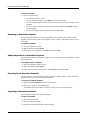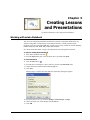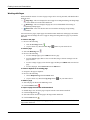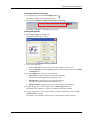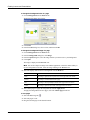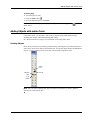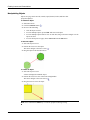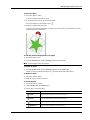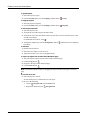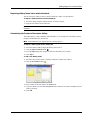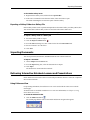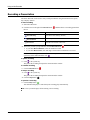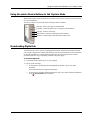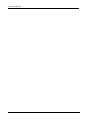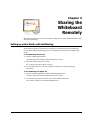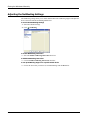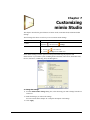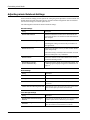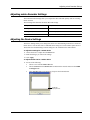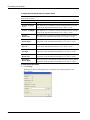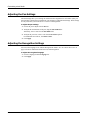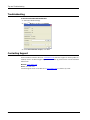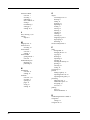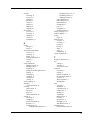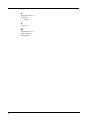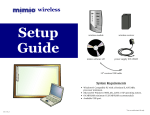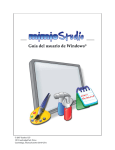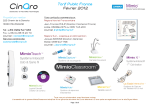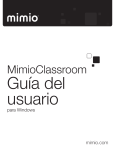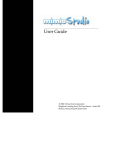Download mimio Studio
Transcript
User Guide Copyright © 2008 Sanford, L.P. All rights reserved. No part of this document or the software may be reproduced or transmitted in any form or by any means or translated into another language without the prior written consent of Sanford, L.P. Trademarks mimio and mimio Studio are trademarks or registered trademarks of Sanford, L.P. All other trademarks are the property of their respective holders. Contents Introduction . . . . . . . . . . . . . . . . . . . . . . . . . . . . . . . . . . . . . . . . . . . . . . . . . . . . . . . . . . . . . . . . . . . . . . . . . . . . . . . . 1 About mimio Studio. . . . . . . . . . . . . . . . . . . . . . . . . . . . . . . . . . . . . . . . . . . . . . . . . . . . . . . . . . . . . Deliver Lessons and Presentations Interactively . . . . . . . . . . . . . . . . . . . . . . . . . . . . . . . . . . . . . Prepare Interactive Lessons and Presentations. . . . . . . . . . . . . . . . . . . . . . . . . . . . . . . . . . . . . . . Capture Digital Ink . . . . . . . . . . . . . . . . . . . . . . . . . . . . . . . . . . . . . . . . . . . . . . . . . . . . . . . . . . . . 1 1 1 1 Getting Started with mimio Studio . . . . . . . . . . . . . . . . . . . . . . . . . . . . . . . . . . . . . . . . . . . . . . . . . 2 About mimio Notebook . . . . . . . . . . . . . . . . . . . . . . . . . . . . . . . . . . . . . . . . . . . . . . . . . . . . . . . . . . 2 About mimio Tools . . . . . . . . . . . . . . . . . . . . . . . . . . . . . . . . . . . . . . . . . . . . . . . . . . . . . . . . . . . . . 3 About mimio Gallery . . . . . . . . . . . . . . . . . . . . . . . . . . . . . . . . . . . . . . . . . . . . . . . . . . . . . . . . . . . . 4 Minimum System Requirements . . . . . . . . . . . . . . . . . . . . . . . . . . . . . . . . . . . . . . . . . . . . . . . . . . . 5 Using this Guide. . . . . . . . . . . . . . . . . . . . . . . . . . . . . . . . . . . . . . . . . . . . . . . . . . . . . . . . . . . . . . . . 6 Using mimio Studio Interactively . . . . . . . . . . . . . . . . . . . . . . . . . . . . . . . . . . . . . . . . . . . . . . . . . . . . . . . 7 Setting Up Interactive Mode . . . . . . . . . . . . . . . . . . . . . . . . . . . . . . . . . . . . . . . . . . . . . . . . . . . . . . 7 Projecting Your Desktop on a mimio-Enabled Whiteboard. . . . . . . . . . . . . . . . . . . . . . . . . . . . . 7 Calibrating Interactive Mode . . . . . . . . . . . . . . . . . . . . . . . . . . . . . . . . . . . . . . . . . . . . . . . . . . . . 8 Controlling the Desktop Using the mimio Mouse . . . . . . . . . . . . . . . . . . . . . . . . . . . . . . . . . . . . . . 9 Using mimio Tools. . . . . . . . . . . . . . . . . . . . . . . . . . . . . . . . . . . . . . . . . . . . . . . . . . . . . . . . . . . . . . 9 Focusing Attention Using the Reveal and Spotlight Tools . . . . . . . . . . . . . . . . . . . . . . . . . . . . . . 10 Using the Reveal Tool . . . . . . . . . . . . . . . . . . . . . . . . . . . . . . . . . . . . . . . . . . . . . . . . . . . . . . . . 10 Using the Spotlight Tool . . . . . . . . . . . . . . . . . . . . . . . . . . . . . . . . . . . . . . . . . . . . . . . . . . . . . . 11 Marking Up the Display Using Screen Annotations . . . . . . . . . . . . . . . . . . . . . . . . . . . . . . . . . . . Enabling Screen Annotation Mode . . . . . . . . . . . . . . . . . . . . . . . . . . . . . . . . . . . . . . . . . . . . . . Annotating the Screen Using mimio Tools . . . . . . . . . . . . . . . . . . . . . . . . . . . . . . . . . . . . . . . . Clearing All Annotations from the Display . . . . . . . . . . . . . . . . . . . . . . . . . . . . . . . . . . . . . . . . 12 12 13 15 Inserting Text Into an Application Using mimio Text Tool . . . . . . . . . . . . . . . . . . . . . . . . . . . . . Using the On-Screen Keyboard . . . . . . . . . . . . . . . . . . . . . . . . . . . . . . . . . . . . . . . . . . . . . . . . . Using Write Anywhere. . . . . . . . . . . . . . . . . . . . . . . . . . . . . . . . . . . . . . . . . . . . . . . . . . . . . . . . Using Writing Pad . . . . . . . . . . . . . . . . . . . . . . . . . . . . . . . . . . . . . . . . . . . . . . . . . . . . . . . . . . . Using Gesture Recognition. . . . . . . . . . . . . . . . . . . . . . . . . . . . . . . . . . . . . . . . . . . . . . . . . . . . . 15 16 17 17 18 Using the Web Browser, Calculator, and Magnify Tools . . . . . . . . . . . . . . . . . . . . . . . . . . . . . . . 19 Recording Desktop Actions and Audio in Interactive Mode . . . . . . . . . . . . . . . . . . . . . . . . . . . . . 19 Using the mimio Device Buttons in Interactive Mode . . . . . . . . . . . . . . . . . . . . . . . . . . . . . . . . . 19 Working with Saved Annotation Snapshots . . . . . . . . . . . . . . . . . . . . . . . . . . . . . . . . . . . . . . . . . Viewing Screen Annotation Snapshots . . . . . . . . . . . . . . . . . . . . . . . . . . . . . . . . . . . . . . . . . . . Renaming an Annotation Snapshot . . . . . . . . . . . . . . . . . . . . . . . . . . . . . . . . . . . . . . . . . . . . . . Adding Keywords to an Annotation Snapshot . . . . . . . . . . . . . . . . . . . . . . . . . . . . . . . . . . . . . . Searching for an Annotation Snapshot . . . . . . . . . . . . . . . . . . . . . . . . . . . . . . . . . . . . . . . . . . . . Importing an Annotation Snapshot. . . . . . . . . . . . . . . . . . . . . . . . . . . . . . . . . . . . . . . . . . . . . . . Pasting an Annotation Snapshot Into Another Application . . . . . . . . . . . . . . . . . . . . . . . . . . . . Printing Annotation Snapshots . . . . . . . . . . . . . . . . . . . . . . . . . . . . . . . . . . . . . . . . . . . . . . . . . . Deleting Annotation Snapshots . . . . . . . . . . . . . . . . . . . . . . . . . . . . . . . . . . . . . . . . . . . . . . . . . 19 19 20 20 20 20 21 21 21 i Creating Lessons and Presentations . . . . . . . . . . . . . . . . . . . . . . . . . . . . . . . . . . . . . . . . . . . . . . . . . . . 23 Working with mimio Notebook . . . . . . . . . . . . . . . . . . . . . . . . . . . . . . . . . . . . . . . . . . . . . . . . . . 23 Working with Pages. . . . . . . . . . . . . . . . . . . . . . . . . . . . . . . . . . . . . . . . . . . . . . . . . . . . . . . . . . 24 Adding Objects with mimio Tools . . . . . . . . . . . . . . . . . . . . . . . . . . . . . . . . . . . . . . . . . . . . . . . . Creating Objects . . . . . . . . . . . . . . . . . . . . . . . . . . . . . . . . . . . . . . . . . . . . . . . . . . . . . . . . . . . . Manipulating Objects . . . . . . . . . . . . . . . . . . . . . . . . . . . . . . . . . . . . . . . . . . . . . . . . . . . . . . . . Hyperlinking Objects. . . . . . . . . . . . . . . . . . . . . . . . . . . . . . . . . . . . . . . . . . . . . . . . . . . . . . . . . 27 27 30 33 Adding Objects from mimio Gallery . . . . . . . . . . . . . . . . . . . . . . . . . . . . . . . . . . . . . . . . . . . . . . Importing Gallery Items into a mimio Notebook . . . . . . . . . . . . . . . . . . . . . . . . . . . . . . . . . . . Customizing the Content of the mimio Gallery. . . . . . . . . . . . . . . . . . . . . . . . . . . . . . . . . . . . . Exporting a Gallery Folder to a Gallery File . . . . . . . . . . . . . . . . . . . . . . . . . . . . . . . . . . . . . . . 34 35 35 37 Importing Documents . . . . . . . . . . . . . . . . . . . . . . . . . . . . . . . . . . . . . . . . . . . . . . . . . . . . . . . . . . 37 Delivering Interactive Notebook Lessons and Presentations . . . . . . . . . . . . . . . . . . . . . . . . . . . . Using Fullscreen View . . . . . . . . . . . . . . . . . . . . . . . . . . . . . . . . . . . . . . . . . . . . . . . . . . . . . . . Navigating Through a Presentation . . . . . . . . . . . . . . . . . . . . . . . . . . . . . . . . . . . . . . . . . . . . . . Working with Multimedia Objects . . . . . . . . . . . . . . . . . . . . . . . . . . . . . . . . . . . . . . . . . . . . . . 37 37 38 38 Using mimio Recorder . . . . . . . . . . . . . . . . . . . . . . . . . . . . . . . . . . . . . . . . . . . . . . . . . . . . . . . . . . . . . . . . . . . 39 Using mimio Recorder . . . . . . . . . . . . . . . . . . . . . . . . . . . . . . . . . . . . . . . . . . . . . . . . . . . . . . . . . 39 Recording a Presentation. . . . . . . . . . . . . . . . . . . . . . . . . . . . . . . . . . . . . . . . . . . . . . . . . . . . . . . . 40 Capturing Digital Ink . . . . . . . . . . . . . . . . . . . . . . . . . . . . . . . . . . . . . . . . . . . . . . . . . . . . . . . . . . . . . . . . . . . . 41 Getting Ready to Capture Digital Ink . . . . . . . . . . . . . . . . . . . . . . . . . . . . . . . . . . . . . . . . . . . . . . 41 Setting Up Ink Capture Mode for a mimio Notebook Session . . . . . . . . . . . . . . . . . . . . . . . . . 41 Setting Up Ink Capture Mode for an Offline Session . . . . . . . . . . . . . . . . . . . . . . . . . . . . . . . . 41 Writing and Drawing Digital Ink . . . . . . . . . . . . . . . . . . . . . . . . . . . . . . . . . . . . . . . . . . . . . . . . . 42 Using the mimio Device Buttons in Ink Capture Mode . . . . . . . . . . . . . . . . . . . . . . . . . . . . . . . . 43 Downloading Digital Ink. . . . . . . . . . . . . . . . . . . . . . . . . . . . . . . . . . . . . . . . . . . . . . . . . . . . . . . . 43 Sharing the Whiteboard Remotely . . . . . . . . . . . . . . . . . . . . . . . . . . . . . . . . . . . . . . . . . . . . . . . . . . . . . 45 Setting up mimio Studio with NetMeeting . . . . . . . . . . . . . . . . . . . . . . . . . . . . . . . . . . . . . . . . . . 45 Adjusting the NetMeeting Settings . . . . . . . . . . . . . . . . . . . . . . . . . . . . . . . . . . . . . . . . . . . . . . . . 46 Customizing mimio Studio . . . . . . . . . . . . . . . . . . . . . . . . . . . . . . . . . . . . . . . . . . . . . . . . . . . . . . . . . . . . . . 47 Adjusting mimio Notebook Settings . . . . . . . . . . . . . . . . . . . . . . . . . . . . . . . . . . . . . . . . . . . . . . . 48 Adjusting mimio Recorder Settings . . . . . . . . . . . . . . . . . . . . . . . . . . . . . . . . . . . . . . . . . . . . . . . 49 Adjusting the Device Settings . . . . . . . . . . . . . . . . . . . . . . . . . . . . . . . . . . . . . . . . . . . . . . . . . . . . 49 Adjusting the Interactive Settings . . . . . . . . . . . . . . . . . . . . . . . . . . . . . . . . . . . . . . . . . . . . . . . . . 51 Adjusting the Pen Settings . . . . . . . . . . . . . . . . . . . . . . . . . . . . . . . . . . . . . . . . . . . . . . . . . . . . . . 52 Adjusting the Recognition Settings. . . . . . . . . . . . . . . . . . . . . . . . . . . . . . . . . . . . . . . . . . . . . . . . 52 Tips and Troubleshooting . . . . . . . . . . . . . . . . . . . . . . . . . . . . . . . . . . . . . . . . . . . . . . . . . . . . . . . . . . . . . . . 53 Updating the Software. . . . . . . . . . . . . . . . . . . . . . . . . . . . . . . . . . . . . . . . . . . . . . . . . . . . . . . . . . 53 Troubleshooting . . . . . . . . . . . . . . . . . . . . . . . . . . . . . . . . . . . . . . . . . . . . . . . . . . . . . . . . . . . . . . 54 Contacting Support . . . . . . . . . . . . . . . . . . . . . . . . . . . . . . . . . . . . . . . . . . . . . . . . . . . . . . . . . . . . 54 ii Chapter 1 Introduction This chapter introduces mimio Studio and gives an overview of the mimio Studio software. About mimio Studio mimio Studio is a suite of software tools for capturing, creating, and presenting information. When used with a mimio capture device and a data projector, mimio Studio turns any whiteboard into a powerful interactive presentation tool. Without a projector, mimio Studio records handwritten notes and drawings directly from your mimio-enabled whiteboard. You can also use the mimio Studio software without a mimio capture device to prepare presentations and manipulate previously created content. With mimio Studio you can: • Deliver lessons and presentations interactively. • Prepare interactive lessons and presentations. • Capture digital ink. Deliver Lessons and Presentations Interactively Using Interactive mode, you can deliver lessons and presentations directly from your whiteboard. With a projector and a mimio capture device you can project your desktop image onto a whiteboard. In Interactive mode, you control the movement of the cursor on your screen with a mimio Mouse, much like you would with a mouse at your computer. With the various presentation tools found in mimio Tools you can focus your audience on a specific area of the screen by displaying only certain parts of the screen. You can also annotate the screen using the Screen Annotation feature with the drawing tools available in mimio Tools. Prepare Interactive Lessons and Presentations mimio Notebook provides a multi-page work space for creating lessons and presentations. Using the mimio Notebook is very similar to using other word processing or presentation software applications. mimio Notebook can be used without a whiteboard or mimio capture device. mimio Notebook provides multiple authoring and editing tools for creating almost any type of content. You can use mimio Notebook with mimio Tools to create a variety of objects including text boxes, freehand writing and drawing, lines, arrows, and many basic shapes. Images can be imported into a Notebook, both as objects and as background images. Capture Digital Ink A mimio capture device can be used to record notes and drawings from your whiteboard. In Ink Capture mode, you use mimio stylus pens to draw and make notes on your whiteboard, and then save an electronic copy of the information. You can use Ink Capture mode whether or not your computer is currently connected to the capture device. If your computer is connected, your notes are automatically captured in a mimio Notebook. If your computer is not connected, your notes are captured and stored in the mimio capture device until you download them to a mimio Notebook. 1 Introduction Getting Started with mimio Studio The mimio Studio software includes: • mimio Notebook • mimio Tools • mimio Gallery After installing mimio Studio, mimio Notebook and mimio Tools open on your desktop. The following figure shows the mimio Studio software. Menu bar Notebook Gallery Tools Status bar You can access many of the features in mimio Studio in several ways; from the menu bar, the mimio Tools buttons, and the right-click menus. The available features change depending on what you are doing in the software. Be sure to explore the right-click menu options as you work with mimio Studio. About mimio Notebook You can create and present information with mimio Notebook. Using mimio Notebook is very similar to using other word processing or presentation software. Content created in mimio Notebook can be saved as mimio INK files or a variety of other file formats including HTML, JPEG, PNG, GIF, BMP, TIF, WMF, EMF, and PDF. Several ways to access mimio Notebook are shown in the following table. 2 To start from the Do this Desktop Double-click Taskbar Right-click Start Menu Point to Programs, mimio Studio, and then choose mimio Notebook. on the desktop. , and then choose mimio Notebook. About mimio Tools The following figure shows the mimio Notebook. Single Page view Multi Page view Trash can Status bar Gallery Tools Settings About mimio Tools mimio Tools provides a comprehensive set of interactive tools and resources to create and present information. mimio Tools is used to modify mimio Notebook pages and to make screen annotations on the whiteboard. Several ways to access mimio Tools are shown in the following table. To start from the Do this Desktop Double-click Taskbar Right-click Start Menu Point to Programs, mimio Studio, and then choose mimio Tools. mimio Notebook Do one of the following: on the desktop. , and then choose mimio Tools. • Double-click on the status bar. • Choose mimio Tools from the Tools menu. mimio device Press (New Page) on your mimio device. (Interactive mode only) 3 Introduction The following figure shows the mimio Tools toolbar. Compress/Expand toolbar Selection tool Zoom Drawing tools Import File Outline color Screen Clipping Fill color Calculator Color palette Recorder Reveal Thickness More colors Gallery Right-click Mouse Magnify Transparency Applications Spotlight Text Tools Interactive Web Browser Screen Annotation mimio Tools has two views: a fully expanded view, for easy access to all features, and a compressed view, which takes up less space on the screen. To compress and expand mimio Tools ♦ Double-click at the top of the mimio Tools toolbar. About mimio Gallery mimio Gallery contains elements that can be used to create your lessons and presentations, such as images, templates, movies, and previously created lessons. mimio Gallery also contains Screen Annotation snapshots. You can customize the Gallery by adding your own elements. Several ways to access mimio Gallery are shown in the following table. To start from Do this Start Menu Point to Programs, mimio Studio, Tools, and then choose mimio Gallery. mimio Tools Click mimio Notebook Do one of the following: on the mimio Tools toolbar. • Double-click on the status bar. • Choose Gallery from the Insert menu. 4 Minimum System Requirements The following figure shows the mimio Gallery. mimio Gallery consists of two main folders, a Screen Annotations folder and a Gallery folder. The Screen Annotations folder contains all saved Screen Annotation snapshots. The main Gallery folder contains a number of different folders used to categorize items, such as Geography, Mathematics, and so on. Each of these folders can contain four different types of objects: • • • • Images - Images include pictures and graphics. Templates - Templates backgrounds and predefined page layouts. Multimedia - Multimedia objects include movies, animation, and sound. Lessons - Lessons includes lessons created using mimio Notebook and imported documents. You can create your own lessons or import lessons created by someone else. Minimum System Requirements The minimum system requirements for mimio Studio are: • • • • • • Microsoft Windows®-compatible computer with a Pentium II, 450 MHz processor Microsoft Windows 2000, XP, or Microsoft Vista® operating system 256 MB RAM minimum (512 MB RAM recommended) 120 MB free disk space CD-ROM drive or Internet connection to download the software Available USB port (required to use a mimio device) 5 Introduction Using this Guide This User Guide provides instructions for using the mimio Studio software using the Microsoft Windows operating system. This User Guide includes information for using all parts of the mimio Studio software. Depending on the types of mimio devices you have, some sections of this User Guide may not apply to you. The following table provides a summary of the contents. 6 User Guide Chapter Description Introduction This chapter gives an overview of the software and how to access mimio Notebook, mimio Tools, and mimio Gallery. Using mimio Studio Interactively This chapter describes how to use mimio Studio interactively with your mimio-enabled whiteboard using the mimio Mouse. mimio Tools are described, as well as recording your actions, and working with Screen Annotation snapshots. Creating Interactive Lessons and Presentations This chapter describes how to create lessons and other presentations using mimio Notebook. Included in this chapter are instructions for using mimio Tools and the mimio Gallery to create and add items to your lessons and presentations. Using mimio Recorder This chapter describes how to use mimio Recorder to create movies (with audio) of your mimio presentations. Capturing Digital Ink This chapter describes how to capture notes and drawings from a mimio-enabled whiteboard as digital ink using mimio stylus pens. Sharing the Whiteboard Remotely This chapter describes how to share your mimio-enabled whiteboard using Microsoft NetMeeting. Customizing mimio Studio This chapter describes how to customize the features of mimio Tools, mimio Notebook, and mimio Studio in general. Tips and Troubleshooting This chapter gives troubleshooting information for some common problems, and describes how to check for and install mimio Studio software updates. Chapter 2 Using mimio Studio Interactively This chapter describes how to interact with your desktop using a mimio Mouse from a mimioenabled whiteboard. Setting Up Interactive Mode To use Interactive mode you need a projector, a mimio-enabled whiteboard, and a mimio Mouse. Combined, these devices make for a powerful tool for delivering lessons and presentations. Projecting Your Desktop on a mimio-Enabled Whiteboard If you are presenting from a mimio Notebook or another application, such as a PowerPoint presentation, you can open the application before or after Interactive mode is enabled and the whiteboard is calibrated. To set up for Interactive mode 1 Project your desktop image onto your whiteboard. Refer to your projector’s documentation for instructions on how to project your desktop image. 2 Adjust the projected image to have a 2-inch to 3-inch buffer between the edge of your projection and your mimio device. 3 Do one of the following: • • • • Start mimio Tools and click the Interactive button, Press the Interactive button, . , on your mimio device. Start mimio Studio Settings, select Interactive, and then click Enable. (Optional for systems with a mimio Mouse) Click the mimio Mouse anywhere on the whiteboard 7 Using mimio Studio Interactively To exit Interactive mode ♦ Do one of the following: • Start mimio Tools, click Interactive • • Press the Interactive button, , and then click Exit. , twice on your mimio device. Start mimio Studio Settings, select Interactive, and then click Disable. See Chapter 7, Customizing mimio Studio for information on how to access mimio Studio Settings. Calibrating Interactive Mode Each time Interactive mode is enabled, you are prompted to calibrate using a mimio Mouse. Note When using a permanently installed whiteboard and projector, you do not need to recalibrate Interactive mode after the first session. See "Adjusting the Interactive Settings" on page 51. To calibrate Interactive mode ♦ Press the mimio Mouse down on the whiteboard at the center of each of the nine calibration targets. Make sure to hold the mimio Mouse perpendicular to the writing surface as you click. The calibration target disappears and the next calibration target appears. When the calibration screen disappears, Interactive mode is enabled. To recalibrate Interactive mode ♦ Do one of the following: 8 • Start mimio Tools, click the Interactive button, • • Press the Interactive button, , and then click Recalibrate. , on your mimio device. Start mimio Studio Settings, select Interactive, and then click Calibrate. Controlling the Desktop Using the mimio Mouse Controlling the Desktop Using the mimio Mouse In Interactive mode, the mimio Mouse can be used to control your desktop and interact with applications on your computer from your whiteboard. The following table describes how to use the mimio Mouse to control your desktop from the whiteboard. To execute Do this Left mouse click Click in the projected area at the desired location with the tip of the mimio Mouse. Double left mouse click Quickly click twice in the projected area at the desired location with the tip of the mimio Mouse. Right mouse click 1 Hover 1 Hold the mimio Mouse at the desired location, staying as close to the whiteboard as possible without touching it. 2 Press the concave button, , (mouse button A) on the mimio Mouse. Hold the mimio Mouse at the desired location, staying as close to the whiteboard as possible without touching it. 2 Press the convex button, , (mouse button B) on the mimio Mouse. 3 Move the mimio Mouse to the desired location. 4 Release the Hover (convex) button, , on the mimio Mouse. Note To change the functions of the mimio Mouse buttons, see "Adjusting the Interactive Settings" on page 51. Using mimio Tools mimio Tools includes many tools for presenting information in Interactive mode. Sections later in this chapter describe how to use the mimio Tools as you deliver your lesson or presentation. See "About mimio Tools" on page 3 for information on accessing mimio Tools. 9 Using mimio Studio Interactively Focusing Attention Using the Reveal and Spotlight Tools The Reveal tool and the Spotlight tool help you to focus your audience on a specific area of the screen by keeping parts of the screen hidden. Using the Reveal Tool The Reveal tool creates a shade that you can raise and lower over the screen image, as if you are moving a shade up or down from the bottom of the screen. You can then expose bullet points or other information progressively. To use the Reveal tool ♦ Do one of the following: • • From mimio Tools, click the Applications button, , and then choose Reveal. (Interactive mode only) From a mimio device, press the Minimize/Maximize Window button, , on the mimio device. To adjust the revealed area ♦ Click inside the shaded area and drag down or up to reveal more or less of the displayed area. To adjust the transparency of the Reveal tool 1 Click , and then point to Transparent. 2 From the Transparent list, choose a percentage. A transparency of 0% means that the shaded area will be completely opaque. To exit the Reveal tool ♦ Do one of the following • • 10 From mimio Tools, click the Close button, . (Interactive mode only) From a mimio device, press the Minimize/Maximize Window button, , on the mimio device. Focusing Attention Using the Reveal and Spotlight Tools Using the Spotlight Tool The Spotlight tool masks the entire screen except for a small area, the spotlight. You can then focus audience attention on a specific area of the screen. The spotlight area can be reshaped, resized, and moved around the screen. Exit Spotlight tool To use the Spotlight tool 1 Do one of the following: • • 2 From mimio Tools, click the Applications button, , and then choose (Interactive mode only) From a mimio device, press the Print Page button, Spotlight. . Click the shaded area outside of the spotlight border and drag the spotlight to the desired location. To adjust the shape of the spotlight 1 Click , and then point to Shape. 2 From the Shape list, choose a shape. To resize the spotlight 1 Click , and then point to Size. 2 From the Size list, choose a spotlight size. Note You can also resize the spotlight by dragging the colored border of the spotlight until the spotlight is the desired size. 11 Using mimio Studio Interactively To adjust the spotlight transparency 1 Click , and then point to Transparent. 2 From the Transparent list, choose a transparency percentage. A transparency of 0% means that the shaded area will be completely opaque. To exit the Spotlight tool ♦ Do one of the following: • • Click the Close button, . (Interactive mode only) From a mimio device, press the Print Page button, mimio device. , on the Marking Up the Display Using Screen Annotations Screen Annotation mode allows you to annotate applications, web pages, and images. When in Annotation mode, a green border with a faded edge appears around your desktop. To disable this border, see "To disable the Annotation mode border" on page 13. When you exit from Screen Annotation mode, all annotations are cleared from the whiteboard and automatically archived in the Screen Annotations folder in mimio Gallery. Enabling Screen Annotation Mode To enable Screen Annotation mode 1 Do one of the following • From mimio Tools, click the Screen Annotation button, desktop image. • (Interactive mode Only) From a mimio device, press the Copy Page button, , to freeze your current . A green border with a faded edge appears around your desktop. 2 Annotate the screen using mimio Tools. All object, drawing, and manipulation features in mimio Tools are available in Screen Annotation mode. To exit Screen Annotation mode ♦ Do one of the following: • • 12 From mimio Tools, click the Mouse button, , to “unfreeze” the screen. (Interactive mode only) From a mimio device, press the Copy Page button, mimio device. , on the Marking Up the Display Using Screen Annotations To disable the Annotation mode border 1 Right-click in the notification area of the Taskbar and choose Settings. 2 Select 3 Clear the Enable fullscreen border (Screen Annotation only) check box. 4 Click OK to save the settings. mimio Notebook from the mimio Studio Settings dialog box. Annotating the Screen Using mimio Tools mimio Tools are used to annotate the screen. All object, drawing, and manipulation features in mimio Tools are available in Screen Annotation mode. Note Once you select a drawing tool, that tool remains selected until you select a different drawing tool or the selection tool. See Chapter 3, Creating Lessons and Presentations for a complete description of manipulating objects. All of the functions and features of the mimio drawing tools that are available in mimio Notebook are available in Screen Annotation mode. Outline Color Thickness slider Fill Color Color palette 13 Using mimio Studio Interactively To use the freehand pen 1 Click the Pen button, . 2 (Optional) To adjust the line width, drag the Thickness slider. 3 (Optional) To adjust the line color, select a color from the Color Palette. For additional color choices click . 4 (Optional) To adjust the transparency of the line, click the Transparency button, choose a transparency percentage. 5 Place the cursor where you want the ink stroke to start on the page. 6 Drag the cursor to draw ink strokes. , and then To highlight a portion of the display 1 Click the Highlighter button, 2 (Optional) To adjust the highlighter width, drag the Thickness slider. 3 (Optional) To change the color, select a color from the Color Palette. For additional color choices click . . 4 Place the cursor where you want the highlight stroke to start on the page. 5 Drag the cursor over the area you want to highlight. To erase ink and highlighting 1 Click the Eraser button, . 2 (Optional) To adjust the eraser width, drag the Thickness slider. 3 Drag the cursor over the ink or highlighter strokes you want to erase. To add a line 1 Click the Line button, . 2 To change the line type, click the arrow next to 3 (Optional) To adjust the line width, drag the Thickness slider. 4 (Optional) To change the color, select a color from the Color Palette. For additional color choices click and choose a line type from the list. . 5 (Optional) To adjust the transparency of the line, click the Transparency button, choose a transparency percentage. 6 Place the cursor where you want the line to start on the page. 7 Drag the cursor to draw the line. , and then To add a shape 1 Select the type of shape to draw. If the desired shape is not visible, click the arrow next to the Triangle button, and choose a shape from the list. 2 14 (Optional) To adjust the outline width, drag the Thickness slider. Inserting Text Into an Application Using mimio Text Tool 3 (Optional) To change the color, select the Outline Color box, and then select a color from the Color Palette. For additional color choices click 4 . (Optional) To adjust the fill color, select the Fill Color box, and then select a color from the Color Palette. For additional color choices click . 5 (Optional) To adjust the transparency of the shape, click the Transparency button, then choose a transparency percentage. 6 Place the cursor where you want the shape to start on the page. 7 Drag the cursor to draw the shape. , and To add formatted text 1 Click the Text button, . 2 Place the cursor where you want the text to start on the page. For a fixed width text box, place the cursor where you want the text box to start on the page and then drag to the desired width. 3 Select a font style, size, color, and a paragraph format for the text. 4 Enter text in the text box. Clearing All Annotations from the Display When you exit Screen Annotation mode, all annotations are cleared from the display and all annotations are automatically preserved as a snapshot of the display. See "Working with Saved Annotation Snapshots" on page 19 for information about reviewing and using the snapshots. Inserting Text Into an Application Using mimio Text Tool You can enter text into any text-entry box, field, or page using the mimio Text Tool. The mimio Text Tool has three modes for entering text: • On-Screen Keyboard allows you to enter text through an on-screen keyboard application. • Write Anywhere allows you to enter text by writing anywhere on the screen. Your handwriting is automatically converted into text and entered into the current application. Note Write Anywhere is not supported on Windows XP 64-bit or Windows Vista. • Writing Pad allows you to enter text through a small on-screen writing pad. Your handwriting is automatically converted into text and input into the current application. In addition, Write Anywhere and Writing Pad also support gesture recognition, which allows handwritten shortcuts to be automatically recognized as commonly used keys. 15 Using mimio Studio Interactively To access mimio Text Tool 1 Click the Applications button, 2 Right-click the mimio Text Tool icon 3 Choose the mimio Text Tool that you want to use. • • • , in mimio Tools, and then choose , , or Text Tools. in the notification area of the Taskbar. Keyboard to enable the On-Screen Keyboard. Write Anywhere to enable Write Anywhere. Writing Pad to enable Writing Pad. To disable mimio Text Tool ♦ Do one of the following: • • Click the mimio Text Tool icon Click the Applications button, , , or in the notification area of the Taskbar. , in mimio Tools, and then choose Text Tools. Using the On-Screen Keyboard You can enter text into any application using the On-Screen Keyboard. To use the On-Screen Keyboard 1 Start the On-Screen Keyboard. The On-Screen Keyboard appears. 2 Click the cursor in the text-entry box, field, or page where you want to enter the text. 3 Using your mouse or mimio Mouse, press the virtual keys on the on-screen keyboard. The text is entered into the text-entry box, field, or page that you selected. 16 Inserting Text Into an Application Using mimio Text Tool Using Write Anywhere With Write Anywhere you can enter text into any text-entry box, field, or page, by writing anywhere on the screen with the mimio Mouse while in Interactive mode. You can also use Write Anywhere with your mouse or other input device from your computer. Note Write Anywhere is not supported on Windows XP 64-bit or Windows Vista. To use Write Anywhere 1 Start Write Anywhere. The Write Anywhere on-screen buttons are displayed. 2 Click the cursor in the text-entry box, field, or page where you want to enter the text. 3 Using your mouse or mimio Mouse write anywhere on the screen. Your handwriting is automatically converted to text and entered into the text-entry box, field, or page that you selected. 4 Use the on-screen buttons for commonly used keys. Button Description Backspace Enter Tab Space Write Anywhere also supports gesture recognition for commonly used keys. See "Using Gesture Recognition" on page 18. Using Writing Pad With Writing Pad you can enter text through a small on-screen writing pad using the mimio Mouse while in Interactive mode. You can also use Writing Pad with your mouse or other input device from your computer. To use Writing Pad 1 Start Writing Pad. The on-screen writing pad appears. 2 Click the cursor in the text-entry box, field, or page where you want to enter the text. 17 Using mimio Studio Interactively 3 Using your mouse or mimio Mouse, write within the yellow space of the on-screen writing pad. Your handwriting is automatically converted to text and entered into the text-entry box, field, or page that you selected. 4 Use the on-screen buttons for commonly used keys. Button Description Backspace Enter Tab Space Writing Pad also supports gesture recognition for commonly used keys. See "Using Gesture Recognition" on page 18. Using Gesture Recognition With gesture recognition, handwritten shortcuts are automatically recognized as commonly used keys. Both Write Anywhere and Writing Pad support gesture recognition. The following table describes how to use gestures to perform common functions. 18 To press Do this Backspace Draw a line from right to left. Enter Draw a connected line from top to bottom and then from right to left. Tab Draw a connected line from bottom to top and then from left to right. Space bar Draw a connected line from bottom to top and then from right to left. Using the Web Browser, Calculator, and Magnify Tools Using the Web Browser, Calculator, and Magnify Tools mimio Tools includes shortcuts for accessing a Web browser, a calculator, and a magnifier. To use the tools 1 Start mimio Tools. 2 Click the Applications button, • • • , and then choose one of the following tools: Web Browser Calculator Magnify Recording Desktop Actions and Audio in Interactive Mode Using mimio Recorder, you can record your mimio interactions into an AVI movie file, with or without audio. See Chapter 4, Using mimio Recorder for more information on how to use mimio Recorder. Using the mimio Device Buttons in Interactive Mode While working in Interactive mode, the mimio device buttons can be used to easily access mimio Studio features directly from your whiteboard. The following illustration shows the name of each button and the action when working in Interactive mode. New Page - Starts/exits mimio Tools Copy Page - Enables/disables Screen Annotation mode Print Page - Enables/disables the Spotlight tool Resize Window - Enables/disables the Reveal tool Interactive - Starts recalibration These are the default actions assigned to the mimio device buttons when working in Interactive mode. To change the actions of the buttons, see "Adjusting the Interactive Settings" on page 51. Working with Saved Annotation Snapshots mimio Studio automatically saves a snapshot of the annotated screen each time you exit Screen Annotation mode. These snapshots are saved in the Screen Annotations folder in mimio Gallery. Viewing Screen Annotation Snapshots You can view your saved screen annotations from the Screen Annotations folder in mimio Gallery. To view Screen Annotation snapshots 1 Start mimio Gallery. 2 Select the Screen Annotations folder. 19 Using mimio Studio Interactively To select a snapshot ♦ Do one of the following: • • • Click on the snapshot to select. • To select a range of snapshots, select the first snapshot and then press SHIFT and select the last snapshot. • To select all snapshots, right-click, and then choose Select All. To select multiple snapshots, press CTRL and select each snapshot. To select multiple snapshots that are close to each other, drag a selection rectangle over the snapshots. Renaming an Annotation Snapshot Screen Annotation snapshots are saved in chronological order, using the date and time that the snapshot was created as the name of the snapshot. You can rename a snapshot any time after it has been saved. To rename a snapshot 1 Select the snapshot to rename. 2 Right-click and choose Properties. 3 Enter a name for the snapshot in the Name field and click OK. Adding Keywords to an Annotation Snapshot You can add keywords to any snapshot so that you can use the search bar in mimio Gallery to find that snapshot later. To add keywords to a snapshot 1 Select the snapshot to add keywords to. 2 Right-click and choose Properties. 3 Enter each keyword on a separate line in the Keywords field and click OK. Searching for an Annotation Snapshot You can search for a specific snapshot using the search bar in mimio Gallery. You can search for a snapshot using a keyword or part of the snapshot name. To search for a specific snapshot 1 Select the Screen Annotations folder in mimio Gallery. 2 Enter text to search for in the Search field. All snapshots associated with the text appear in the preview area of mimio Gallery. Importing an Annotation Snapshot You can import a snapshot into an open Notebook. To import a snapshot 20 1 Open a mimio Notebook. 2 Select the snapshot to import. 3 Drag the selected snapshot into the target Notebook. Working with Saved Annotation Snapshots Pasting an Annotation Snapshot Into Another Application Annotation snapshots can be used in other applications such as Microsoft Word or PowerPoint. To paste a snapshot into another application 1 Select the snapshot to copy. 2 Right-click, and then choose Copy. 3 Navigate to the target application. 4 Right-click, and then choose Paste. Alternately, you can drag the selected snapshot into the target application. Printing Annotation Snapshots You can print a snapshot directly from the Screen Annotations folder in mimio Gallery. To print a snapshot 1 Select the snapshot to print. 2 Right-click and choose Print. Deleting Annotation Snapshots You can delete snapshots from the Screen Annotations folder. To delete a snapshot 1 Select the snapshot to delete. 2 Click the Delete button, . A delete confirmation dialog box appears. 3 Click Yes. 21 Using mimio Studio Interactively 22 Chapter 3 Creating Lessons and Presentations This chapter describes how to use mimio Notebook to create and present information. Working with mimio Notebook You can create and present information with mimio Notebook. Using mimio Notebook is very similar to using other word processing or presentation software. Content created in mimio Notebook can be saved as mimio INK files or exported to a variety of other file formats including HTML, JPEG, PNG, GIF, BMP, TIFF, WMF, EMF, and PDF. See "About mimio Notebook" on page 2 for information on accessing mimio Notebook. To open an existing mimio Notebook 1 Start mimio Notebook and click . 2 From the Open dialog box, select the mimio file to open and click Open. To save a Notebook 1 Click the Save button, . 2 From the Save As dialog box, enter a name for your file in the File name field. 3 Choose the desired format from the Save as type list. 4 Click Save. When saving in a format, other then INK, the Select Pages dialog box appears. 5 Select the pages to save, by selecting All Pages, Current Pages, or Pages. 6 Choose an export size for the images from the Size list. 7 Click OK. 23 Creating Lessons and Presentations Working with Pages mimio Notebook consists of a series of pages. Pages can be viewed, presented, and edited in three different views. • Single Page - This view displays the current page for creating and editing. The Single Page view is the default view in the mimio Notebook. • Multi-Page - This view displays all pages as a series of thumbnails for browsing or manipulating multiple pages. • Full Screen - This view fills the entire screen with the current page for presenting information. You can insert new pages, import pages from another mimio Notebook, delete pages, and reorder pages. You can also change the size of a page or change the background of a page in your mimio Notebook. To insert a new page ♦ Do one of the following: • • Click the New Page button, . (Capture mode only) Press the New Page button on your mimio device. To select a page 1 Select the Multi Page tab, 2 Do one of the following: . • • To select multiple pages, press CTRL and select a page. • To select a range of pages, select the first page, and then press SHIFT and select the last page. • To select all pages, choose Select All from the Edit menu. To select multiple pages that are close to each other, drag a selection rectangle over the pages to select. To insert a duplicate of an existing page 1 Navigate to the page to duplicate. 2 Do one of the following: • • Choose Duplicate Page from the Insert menu. (Capture mode only) Press the Copy Page button , on your mimio device. To delete a page 1 Select the page to delete in the Multi Page view. 2 Click the Delete button, . To import a page from another mimio Notebook 1 In Multi Page view, select the page to import from the source mimio Notebook. 2 Click the Copy button, 3 Select the location to insert the page in the target mimio Notebook. 4 Click the Paste button, . . Note You can also import pages by dragging the pages from the source mimio Notebook to the target mimio Notebook. 24 Working with mimio Notebook To insert the desktop as a new page 1 From mimio Tools, click the Screen Clipping button, . The desktop is displayed with a transparent mask. 2 Click the text Click here to capture this Desktop as a New Page. The desktop is inserted as a new page in the Notebook. To change the page size 1 Choose Page Setup from the File menu. The Page Settings dialog box appears. 2 Do one of the following: • • 3 4 From the Page Size list, choose any of the available display or device sizes. From the Page Size list, choose Custom, and then enter the desired valued into the Width and Height fields. From the Apply To list, choose one of the following: • Current Page to apply the page size to the current page only. This option is only available from the Single Page view. • Selected Pages to apply the page size to the selected pages. This option is only available from the Multi Page view. • Whole Document to apply the page size to all of the pages in the Notebook. To apply the page size to all new pages, select the All new pages check box. This option is only available if no device is connected to the mimio Notebook. 5 To apply the page size to all new pages and the currently connected device, select the The connected device check box. This option is only available if a mimio device is connected to the mimio Notebook. 25 Creating Lessons and Presentations To change the background color of a page 1 Choose Background from the Insert menu. The Background dialog box appears. 2 Click Color. 3 From the Color dialog box, select a color, and then click OK. To change the background image of a page 1 Choose Background from the Insert menu. 2 From the Background dialog box, click Image. 3 From the Open dialog box, select the image file that you want to use as your background. 4 Click Open. The image is displayed in the Preview area. Note You can also import an image from another application or from the mimio Gallery to use as a background. To do this, select the image and drag to the Preview area. 5 6 Select the display mode for the new background from the Mode list. Mode Result Place The image is placed in the top left corner of the page and is not resized. Stretch The image is resized to fill the entire page. Tile The image is tiled repeatedly to fill the entire page and is not resized. Center The image is placed in the center of the page and is not resized. Select which pages to apply the background to from the Apply To list. To apply the background to all new pages, select the All new pages check box. To sort pages 26 1 Select the Multi Page tab, . 2 Select the pages to sort. 3 Drag the selected pages to the desired location. Adding Objects with mimio Tools To print a page 1 Select the pages to print. 2 Click the Print button, 3 From the Print dialog box, click Print. . Note To print the current page in Ink Capture mode, press the Print Page button on your mimio device. Adding Objects with mimio Tools Using mimio Tools, you can create a wide variety of objects on any mimio Notebook page, including lines, shapes, and freehand drawing and writing. See "About mimio Tools" on page 3 for information on accessing mimio Tools. Creating Objects mimio Tools provides tools for inserting freehand writing or drawing into your mimio Notebook, as well as lines, arrows, basic shapes, and formatted text. You can also import images and multimedia objects, or insert a clipping of your screen into your Notebook using mimio Tools. Outline Color Thickness slider Fill Color Color palette Note Once you select a drawing tool, that tool remains selected until you select a different drawing tool or the selection tool. 27 Creating Lessons and Presentations To use the freehand pen 1 Click the Pen button, . 2 (Optional) To adjust the line width, drag the Thickness slider. 3 (Optional) To adjust the line color, select a color from the Color Palette. For additional color choices, click . 4 (Optional) To adjust the transparency of the line, click the Transparency button, choose a transparency percentage. 5 Place the cursor where you want the ink stroke to start on the page. 6 Drag the cursor to draw ink strokes. , and then To highlight a portion of the display 1 Click the Highlighter button, . 2 (Optional) To adjust the highlighter width, drag the Thickness slider. 3 (Optional) To change the color, select a color from the Color Palette. For additional color choices, click . 4 Place the cursor where you want the highlight stroke to start on the page. 5 Drag the cursor over the area you want to highlight. To erase ink and highlighting 1 Click the Eraser button, . 2 (Optional) To adjust the eraser width, drag the Thickness slider. 3 Drag the cursor over the ink or highlighter strokes you want to erase. To add a line 1 Click the Line button, . 2 To change the line type, click the arrow next to 3 (Optional) To adjust the line width, drag the Thickness slider. 4 (Optional) To change the color, select a color from the Color Palette. For additional color choices, click and select a line type from the list. . 5 (Optional) To adjust the transparency of the line, click the Transparency button, choose a transparency percentage. 6 Place the cursor where you want the line to start on the page. 7 Drag the cursor to draw the line. , and then To add a shape 1 Select the type of shape to draw. If the desired shape is not visible, click the arrow next to the Triangle button, shape from the list. 2 28 (Optional) To adjust the outline width, drag the Thickness slider. , and select a Adding Objects with mimio Tools 3 (Optional) To change the color, select the Outline Color box, and then select a color from the Color Palette. For additional color choices, click 4 . (Optional) To adjust the fill color, select the Fill Color box, and then select a color from the Color Palette. For additional color choices, click . 5 (Optional) To adjust the transparency of the shape, click the Transparency button, then choose a transparency percentage. 6 Place the cursor where you want the shape to start on the page. 7 Drag the cursor to draw the shape. , and To add formatted text 1 Click the Text button, . 2 Place the cursor where you want the text to start on the page. For a fixed width text box, place the cursor where you want the text box to start on the page and then drag to the desired width. 3 Select a font style, size, color, and a paragraph format for the text. 4 Enter text in the text box. Note The style and formatting of the text are applied after you have finished entering the text and clicked outside of the text box. This means that the appearance of the text while being entered is different from the final appearance of the text. To import a picture or multimedia object 1 From mimio Tools, click the Import File button, 2 From the Open dialog box, select the file to import. 3 Click Open. . The image is displayed on the Notebook page. Note You can also copy and paste images from another application, or drag images from another application into mimio Notebook. To insert a screen clipping 1 From mimio Tools, click the Screen Clipping button, . The desktop is displayed with a transparent mask. 2 Drag the cursor to draw a selection box around the area to capture. The selected area is inserted in the Notebook page. 29 Creating Lessons and Presentations Manipulating Objects Objects on a page can be moved, rotated, copied, deleted, locked, and have their properties adjusted. To select an object 1 Start mimio Tools. 2 Click the Selection button, 3 Do one of the following: . • • • Click the object to select. • To select all objects on a page, choose Select All from the Edit menu. To select multiple objects, press CTRL and select each object. To select multiple objects that are close to each other, drag a selection rectangle over the objects to select. To move an object 1 Select the object to move. 2 Position the cursor over the object. The cursor changes to the move cursor, 3 . Drag the object to the desired location. To resize an object 1 Select the object to resize. A frame is displayed around the object. 2 Position the cursor over one of the white sizing handles. The cursor changes to the resize cursor, 3 . Drag the cursor to resize the object. Note Press and hold the SHIFT key to constrain proportions during resizing. 30 Adding Objects with mimio Tools To rotate an object 1 Select the object to rotate. A frame is displayed around the object. 2 Position the cursor over the green rotation handle. The cursor changes to the rotation cursor, 3 . Drag the cursor to rotate the object. To snap to one of the predefined 45° increments, move the rotate cursor and release over the predefined rotation anchor point. To lock the position and properties of an object 1 Select the object to lock. 2 From the Format menu, point to Locking, and then choose Lock. Note A locked object cannot be selected. To unlock an object ♦ From the Format menu, point to Locking, and then choose Unlock All. Objects can only be unlocked collectively; you cannot unlock individual objects. To delete an object 1 Select the object to delete. 2 Drag the object to the trash can icon. To reorder objects 1 Select the object to reorder. 2 Choose Order from the Format menu. 3 Choose how to order the object. Option Action Front Brings the selected object to the front of the order. Back Sends the selected object to the back of the order. Forward Steps the object forward in the order, by one. Backward Steps the object backward in the order, by one. 31 Creating Lessons and Presentations To group objects 1 Select the objects to group. 2 From the Format menu, point to Grouping, and then choose Group. To ungroup objects 1 Select the objects to ungroup. 2 From the Format menu, point to Grouping, and then choose Ungroup. To edit object properties 1 Select the object to edit. 2 To adjust the line width, drag the Thickness slider. 3 To adjust the color, select the Outline Color box or the Fill Color box, and then select a color from the Color Palette. For additional color choices, click 4 . To adjust the transparency, click the Transparency button, percentage. , and then choose a transparency To edit text 1 Double-click the text box. 2 Select the text to adjust, or enter new text. 3 Adjust the font style, size, color or paragraph format. To import an object from another mimio Notebook page 1 Select the object to import from the source mimio Notebook page. 2 Click the Copy button, 3 Navigate to the target mimio Notebook page. 4 Click the Paste button, . . Note You can also import an object by dragging the object from the source page to the target page. To convert ink to text 1 Select the objects to convert. All selected objects are combined into one text object. 2 Do one of the following: • • 32 Choose Recognize Ink from the Tools menu. Right-click, and then choose Recognize Ink. Adding Objects with mimio Tools To snap objects to grid 1 Choose Grid from the View menu. The Grid dialog box appears. 2 To force objects to snap to grid, select the Snap objects to grid check box. 3 To allow objects to snap to angles, select the Snap objects to angles check box. 4 To adjust the spacing between grid snap locations, enter the desired value into the Spacing field. 5 To display a grid on the screen, select the Display grid on screen check box. 6 To make the grid settings permanent for all new mimio Notebooks, select the Set as default for all new Notebooks check box and click OK. Hyperlinking Objects Objects can have hyperlinks associated with them. Hyperlinks can open files, web pages, or a different page within a mimio Notebook. When a hyperlink is associated with an object, a link appears at the bottom left of the object. Note You can add a hyperlink to any object that you create or import into a mimio Notebook; you cannot add a hyperlink to a template or background. To add a hyperlink to an object 1 Select the object to add the hyperlink to. 2 Choose Hyperlink from the Insert menu. The Edit Hyperlink dialog box appears. 33 Creating Lessons and Presentations 3 Choose Existing file or Web Page from the Link To list. Alternately, select a page from within the current Notebook from the Link To list. 4 Enter a file name or web address to link to in the Address field. Alternately, click Browse to search for a file to link to. 5 Click OK to insert the hyperlink. To remove a hyperlink from an object 1 Select the object with the hyperlink to remove. 2 Choose Hyperlink from the Insert menu. The Edit Hyperlink dialog box appears. 3 Click Remove Link. Adding Objects from mimio Gallery mimio Gallery consists of two main folders, a Screen Annotations folder and a Gallery folder. The Screen Annotations folder contains all saved Screen Annotation snapshots. The main Gallery folder contains a number of different folders used to categorize items, such as Geography, Mathematics, and so on. Each of these folders can contain four different types of objects: • • • • Images - Images include pictures and graphics. Templates - Templates backgrounds and predefined page layouts. Multimedia - Multimedia objects include movies, animation, and sound. Lessons - Lessons includes lessons created using mimio Notebook and imported documents. You can create your own lessons or import lessons created by someone else. See"About mimio Gallery" on page 4 for information on accessing mimio Gallery. To navigate mimio Gallery ♦ Click any folder to view the available items in that folder. ♦ Click the plus sign next to a Gallery folder to see any subfolders that are contained in that Gallery folder. To select a Gallery item 34 1 Navigate to the Gallery folder that contains the item you want to select. 2 Do one of the following: • • • Click the Gallery item to select. • To select a range of items, select the first item, and then press SHIFT and select the last item. • To select all items, right-click, and then choose Select All. To select multiple items, press CTRL and select each item. To select multiple items that are close to each other, drag a selection rectangle over the items to select. Adding Objects from mimio Gallery Importing Gallery Items into a mimio Notebook You can import any Gallery item into a mimio Notebook to add to your presentation. To import a Gallery item into a mimio Notebook 1 Select the image, template, multimedia item, or lesson to import. 2 Drag the item into the mimio Notebook. Note You can also import items by double-clicking or by copying and pasting them into a Notebook. Customizing the Content of the mimio Gallery The mimio Gallery is fully expandable and modifiable, so you can add your own folders, pictures, templates, multimedia items, and lessons. Note mimio Studio does not support network or shared galleries. To import a Gallery folder from a Gallery file 1 Select the Gallery folder to import the Gallery (MCF) file to. 2 Click the Import Content button, 3 From the Open dialog box, navigate to and select the Gallery file to import. 4 Click Open. . To add a new Gallery folder 1 Select the main Gallery folder or a Gallery subfolder to add the new folder to. 2 Click the New Folder button, . The Gallery Item Properties dialog box appears. 3 Enter a name for the new folder in the Name field. 4 (Optional) Enter a keyword in the Keywords field to make the new folder searchable from the Gallery search bar. 5 Click OK. 35 Creating Lessons and Presentations To add a new item to a folder 1 Select the folder to add the item to. 2 Click inside of the preview area of the Gallery. 3 Click the Insert File button, 4 From the Open dialog box, navigate to and select the file to import. 5 Click Open. . The item is inserted in the appropriate area of the Gallery folder. Note You can also add a new items by selecting one or more items, and then dragging and dropping or copying and pasting them into a Gallery folder. To add a Word, PowerPoint, or PDF document to a folder 1 On your computer, navigate to and select the file to import. 2 Right-click the file, and then choose Copy. 3 In the Gallery, select the folder to import the document to. 4 Click the Paste button, . Note All imported documents are placed in the Lessons section of the mimio Gallery. To create a template from a Notebook image 1 Right-click and drag the image into the Gallery. The right-click menu appears. 2 Choose Insert as template. To copy an existing Gallery item 1 Select the Gallery item to copy. 2 Click the Copy button, 3 Select a Gallery folder to insert the new item into. 4 Click the Paste button, . . The item is inserted in the appropriate area of the Gallery folder. To delete a Gallery item 1 Select the Gallery item to delete. 2 Click the Delete button, . A delete confirmation dialog box appears. 3 36 Click Yes. Importing Documents To find similar Gallery items 1 Right-click the Gallery item, and then choose Open Folder. 2 If the item is contained in more than one folder, choose the folder to open. The folder containing the selected item opens in mimio Gallery. Exporting a Gallery Folder to a Gallery File Entire Gallery folders can be exported and imported into the mimio Gallery as Gallery (MCF) files. You can then share Galleries that you have created with other mimio Studio users. Note mimio Studio does not support network or shared galleries. To export a Gallery folder to a Gallery file 1 Select the Gallery folder to export. 2 Click the Export Content button, 3 From the Save As dialog box, enter a name for the file in the File Name field. 4 Select a location to save the file to. 5 Click Save. . Importing Documents You can import Word, PowerPoint, and PDF documents into a mimio Notebook. To import a document 1 Choose Import from the File menu. 2 From the Open dialog box, select the document file to import. 3 Click Open. The document is inserted into the Notebook. Delivering Interactive Notebook Lessons and Presentations mimio Notebook can be used to deliver lessons and presentations that were created in or imported into a mimio Notebook. Using Fullscreen View For presenting information, the Full Screen view can be used to fill the entire screen with the current page. All mimio Tools are available in Fullscreen view. For more information, see Chapter 2, Using mimio Studio Interactively. To access the Fullscreen view ♦ Click the Fullscreen button, . The current page fills the entire screen and the Fullscreen navigation bar appears. 37 Creating Lessons and Presentations Navigating Through a Presentation To navigate through a Notebook presentation ♦ Use the Fullscreen navigation bar to navigate through the Notebook presentation. Button Action Use this button to exit the Fullscreen view. Use this button to insert a new page Use this button to skip to the previous page in the Notebook. Use this button to advance to the next page in the Notebook. Working with Multimedia Objects You can play, pause, fast forward, and rewind movie, animation, and sound objects you added to your presentation. To play video or audio ♦ Click anywhere on the movie, animation, or sound object to play. To show and hide the video and audio controls 1 While the video or audio is playing, click once anywhere on the object to view the object controls. 2 Click the object again to hide the controls. To pause, fast forward, or rewind video or audio ♦ Do one of the following: • • • 38 To pause the video or audio, click . To fast forward the video or audio, drag the slider to the right. To rewind the video or audio, drag the slider to the left. Chapter 4 Using mimio Recorder mimio Recorder can capture a live desktop, synchronized with audio, as a video file. You can save the file in two formats: mimio and Microsoft. Both are AVI files, however, the mimio format can only be played back using mimio software. The Microsoft formatted AVI file can be played back in most Windows media players. To import a video file you have already created elsewhere into mimio Notebook, see "Customizing the Content of the mimio Gallery" on page 35 and "Importing Gallery Items into a mimio Notebook" on page 35. This chapter describes how to use mimio Recorder to create movies of your mimio presentations with support for synchronized audio. Using mimio Recorder mimio Recorder allows you to record your mimio interactions as an AVI movie file with the option to record audio as well. The following table shows several ways to access mimio Recorder. To start from Do this Taskbar Right-click Start Menu Point to Programs, mimio Studio, Tools, and then choose mimio Recorder. mimio Tools Click the Applications button, , and then choose mimio Recorder. , and then choose Recorder. To save a recording 1 Choose Save from the File menu. 2 From the Save As dialog box, enter a name for the file in the File name field. 3 Click Save. 39 Using mimio Recorder Recording a Presentation The mimio Recorder can be used to easily record presentations using the standard record, pause, stop, and play features. To start recording 1 Start mimio Recorder. 2 Click the arrow to the right of the Record button, the list. Option 3 , and then choose a recording option from Description Record Desktop Records the entire desktop. (Default) Record Window Records a specific window. Record Area Records a selected area of the screen. Just before you start your presentation, click the Record button, • • . If you chose Record Window, select the window to record. If you chose Record Area, click and drag a selection box around the area to record. Note While recording, mimio Recorder automatically minimizes and is displayed in the system tray as the mimio Recorder icon, . To pause recording ♦ Click in the system tray. This pauses the recording and opens the mimio Recorder window. To resume recording ♦ Click the Record button, . To stop a recording 1 Click in the system tray. This pauses the recording and opens the mimio Recorder window. 2 Click the Stop button, . To preview a recording ♦ Click the Play button, . Your default media player is started and your recording plays automatically. Note Close your media player before starting a new recording. 40 Chapter 5 Capturing Digital Ink A mimio capture device can be used to record notes and drawings from your whiteboard. This is called capturing digital ink. You can use Ink Capture mode whether or not your computer is currently connected to the mimioenabled whiteboard. When connected, your notes are automatically captured in a mimio Notebook. If the mimio-enabled whiteboard is not currently connected, your notes are captured and stored in the mimio capture device, until you can download them into a mimio Notebook. This chapter describes how to record digital ink using the mimio stylus pens and the mimio eraser. Getting Ready to Capture Digital Ink You need to configure your mimio capture device, stylus pens, and eraser to capture digital ink. Setting Up Ink Capture Mode for a mimio Notebook Session Using Ink Capture mode, you can make notes on your whiteboard and instantaneously capture them into a mimio Notebook. To connect if the Notebook is configured for Ink Capture mode ♦ Do one of the following: • • Open a new Notebook and your mimio device automatically connects. Start drawing on your whiteboard with a mimio stylus pen. A new mimio Notebook automatically opens and begins capturing ink. To connect if the Notebook is configured for Interactive mode 1 Open a new mimio Notebook. 2 From the File menu, point to Connect, and then choose one of the available mimio devices to connect to. Setting Up Ink Capture Mode for an Offline Session Your mimio device can capture and store ink while disconnected from your computer. However, you need to supply power to your mimio device using batteries or a wall adapter. 41 Capturing Digital Ink Writing and Drawing Digital Ink In Ink Capture mode, the mimio stylus pens and the mimio eraser are used to draw and erase ink on your whiteboard. Note The color recorded matches the color of the stylus end cap, regardless of the color of the marker that is inserted. To draw digital ink 1 Choose one of the colored mimio stylus pens. 2 Draw on the whiteboard with the stylus pen. Keep the stylus pen within 15 degrees of its perpendicular position to the whiteboard to ensure that the data is accurately captured. To erase digital ink 1 Choose the small or larger eraser. Small eraser Large eraser 2 Erase the ink from the whiteboard using the eraser. Keep the eraser surface flat against the whiteboard to ensure that the data is accurately erased. 42 Using the mimio Device Buttons in Ink Capture Mode Using the mimio Device Buttons in Ink Capture Mode While in Ink Capture mode, the mimio device buttons can be used to easily access features directly from your whiteboard. The device buttons work as follows when Ink Capture mode is enabled. New Page - Inserts a new page into mimio Notebook Copy Page - Inserts a duplicate of the current page into mimio Notebook Print Page - Prints the current page Resize Window - Minimizes or maximizes the mimio Notebook Interactive - Exits Ink Capture mode and starts Interactive mode Downloading Digital Ink Your mimio device can be used to record Digital Ink while the whiteboard is disconnected from your computer. Digital Ink recorded while disconnected can be downloaded to a mimio Notebook for printing, distributing, or editing. While disconnected your mimio capture device must be powered by batteries or by an optionally available wall power supply. To download digital ink 1 Connect the mimio capture device to your computer. 2 Do one of the following: • If configured to automatically download digital ink (default), open a new mimio Notebook. The ink download process begins automatically. • If configured to manually download digital ink, open a new mimio Notebook and doubleclick Download Ink on the status bar. 43 Capturing Digital Ink 44 Chapter 6 Sharing the Whiteboard Remotely This chapter describes how to share a presentation displayed on a mimio-enabled whiteboard with Microsoft NetMeeting®. Setting up mimio Studio with NetMeeting mimio Studio is capable of automatically connecting your whiteboard to an open NetMeeting session. mimio Studio and NetMeeting can be used together in both Interactive and Recording modes. To use NetMeeting interactively 1 Start the NetMeeting application. Consult the Microsoft NetMeeting documentation if necessary. 2 Start mimio Studio in Interactive mode. See “Setting Up Interactive Mode” on page 7. 3 Use the mimio Mouse to select tools and add content directly onto the NetMeeting Whiteboard. To use NetMeeting with Digital Ink 1 Start the NetMeeting application and the NetMeeting Whiteboard. Consult the Microsoft NetMeeting documentation if necessary. 2 Use the mimio stylus pens and eraser on the mimio-enabled whiteboard. Your content is shared on the NetMeeting Whiteboard. 45 Sharing the Whiteboard Remotely Adjusting the NetMeeting Settings The NetMeeting settings allow you to enable/disable Microsoft NetMeeting support and adjust the device associated with the NetMeeting Whiteboard. To access the NetMeeting Settings 1 Start mimio Studio Settings. 2 Click NetMeeting. To enable NetMeeting interaction ♦ Select the Enable NetMeeting Interaction check box. To disable NetMeeting interaction ♦ Clear the Enable NetMeeting Interaction check box. To set up NetMeeting support for a specific mimio device ♦ Choose the device that you want to use with NetMeeting from the Device list. 46 Chapter 7 Customizing mimio Studio This chapter describes the general features of mimio Tools, mimio Notebook, and mimio Studio Settings. The following table shows several ways to access mimio Studio Settings. To start from Do this Taskbar Right-click mimio Notebook Do one of the following: , and then choose Settings. • Double-click on the status bar. • Choose Settings from the Tools menu. mimio Studio Settings contains options for setting and customizing the properties and characteristics of your mimio system, including mimio Notebook, mimio Tools, mimio Recorder, Devices, Interactive, NetMeeting, Pens, and Recognition. To change the settings 1 From the mimio Studio Settings dialog box, select the setting you want to change from the list on the left. 2 Make the changes you want to the settings. See later sections in this chapter for a complete description of all settings. 3 Click Apply. 47 Customizing mimio Studio Adjusting mimio Notebook Settings mimio Notebook Settings provides options for setting the general parameters of mimio Studio, the default interaction mode with mimio devices, and the treatment of digital ink data recorded and stored in local storage on a mimio capture device. The following tables describe the mimio Notebook settings. General Settings Setting Description Enable audio feedback Enables sound from a mimio device when buttons are pressed or the device is connected or disconnected from the computer. Enable smooth ink and objects Enables smooth or anti-aliased ink, objects, and text. Disabling this setting can increase the performance of the application. Enable auto recovery Enables the automatic recovery of data if mimio Studio quits unexpectedly. When this setting is enabled, mimio Notebook saves ink data to a backup file every 10 minutes. Enable trashcan Places the trashcan on the mimio Notebook as an easy method for deleting content. Enable fullscreen border (Screen Annotation only) Enables the border during Screen Annotation mode. See “Marking Up the Display Using Screen Annotations” on page 12. Mode Settings Setting Description Interactive Starts mimio Notebook in Interactive mode. Ink Capture Starts mimio Notebook in Ink Capture mode. Connect to available device on file new Automatically connect devices to newly opened mimio Notebooks. Connect to device when any pen is used Automatically open a mimio Notebook in Ink Capture mode when a mimio stylus pen touches the whiteboard. Local Storage Settings 48 Setting Description Download data when local storage is detected Automatically download digital ink to a new Notebook when a mimio capture device is detected by your computer. Clear local storage after successful download Automatically clear digital ink from a mimio capture device after the information is downloaded to a Notebook. Adjusting mimio Recorder Settings Adjusting mimio Recorder Settings The mimio Recorder Settings allow you to adjust the video and audio quality used for recording mimio sessions. The following table describes the mimio Recorder settings. Setting Description Video Quality Choose the quality to use to record video. Audio Quality Choose the quality to use to record audio. Video Format Choose the format for recording a movie. Adjusting the Device Settings The Device Settings allow you to change the surface size and mounting location for a connected mimio device. You can also create a combined surface using two or more mimio capture devices. The Surface Size and Mounting Location settings are not available for the mimio Board. To adjust the settings for a mimio device 1 Choose the device to adjust from the Device list. 2 Make the changes you want to the settings. 3 Click Apply. To adjust surface size for a mimio device 1 Do one of the following: • • Choose a size from the Surface Size list. • Click Auto Size and touch a mimio stylus pen at the location shown. Choose Custom from the Surface Size list and enter the desired values into the Width and Height fields. Touch the stylus pen here 49 Customizing mimio Studio To adjust the mounting location for a mimio device Note The sensors on the mimio device must point in toward the writing surface. Refer to the Setup Guide for mimio. Location Description Vertical – Top Left Default The mimio device is mounted vertically and aligned with the top left corner of the whiteboard (maximum size is 4’ tall x 8’ wide). Vertical – Top Right The mimio device is mounted vertically and aligned with the top right corner of the whiteboard (maximum size is 4’ tall x 8’ wide). Vertical – Bottom Left The mimio device is mounted vertically and aligned with the bottom left corner of the whiteboard (maximum size is 4’ tall x 8’ wide). Vertical – Bottom Right The mimio device is mounted vertically and aligned with the bottom right corner of the whiteboard (maximum size is 4’ tall x 8’ wide). Horizontal – Top Left The mimio device is mounted horizontally and aligned with the top left corner of the whiteboard (maximum size is 8’ tall x 4’ wide). Horizontal – Top Right The mimio device is mounted horizontally and aligned with the top right corner of the whiteboard (maximum size is 8’ tall x 4’ wide). Horizontal – Bottom Left The mimio device is mounted horizontally and aligned with the top right corner of the whiteboard (maximum size is 8’ tall x 4’ wide). Horizontal – Bottom Right The mimio device is mounted horizontally and aligned with the bottom right corner of the whiteboard (maximum size is 8’ tall x 4’ wide). To view device information ♦ Click Settings. The dialog box appears showing the device information, environmental analysis, and device memory. 50 Adjusting the Interactive Settings To create a combined surface 1 Connect two or more mimio devices to your computer. 2 Set the surface size for each mimio device. 3 Click Combine. 4 Choose the arrangement of your combined surfaces from the Extend Surface Styles list. 5 Press the New Page button, 6 Enter a name for your extended surface in the Extend Surface Name field and click OK. , on each mimio device, in the order shown. To reset to the default device settings ♦ Click Defaults. Adjusting the Interactive Settings The Interactive Settings allow you to calibrate or enable (if calibration has already been done) Interactive mode. The Interactive settings also contain settings for changing the functions of mimio Mouse and mimio device buttons. The following table describes the Interactive general settings. Setting Description Use previous calibration Prevents you from having to calibrate each time you start Interactive mode. Select this setting if you have a permanently installed whiteboard and projector. Automatically enable when a device is detected Automatically starts Interactive mode when a mimio capture device is connected to your computer. The following table describes the Interactive actions and commands settings. Setting Description Action List of the mimio Mouse and mimio Device buttons. Function List of the functions that you can associate with a mimio Mouse or mimio Device button. 51 Customizing mimio Studio Adjusting the Pen Settings The Pen Settings allow you to change the width and color assignment for each mimio stylus pen. You must have a mimio device installed on your computer to adjust the Pen Settings. These settings are only used when your mimio device is used to record digital ink. To adjust the pen settings 1 Choose the pen to adjust from the Pen list. 2 To adjust the line thickness of the pen, drag the Pen Width slider. Alternately, enter a value into the Pen Width field. 3 To adjust the pen color, select a color from the Pen Color palette. For additional color choices, click More Colors. 4 Click Apply. Adjusting the Recognition Settings You can set the language to use with the Recognize Ink feature. See "To convert ink to text" on page 32 for more information about how to use Ink Recognition. To adjust the recognized language 52 1 Choose a language from the Language list. 2 Click Apply. Chapter 8 Tips and Troubleshooting This chapter describes how to check for and install mimio Studio software updates, and how to troubleshoot some common problems. Updating the Software The Software Update settings allow you to check for and install mimio Studio software updates. Note You must be connected to the Internet to check for updates. To check for software updates 1 Start mimio Studio Settings. 2 Select 3 Click Check for Updates. Software Update. A list of available updates is displayed. To turn on automatic update notification ♦ Select Notify me when updates are available, and then click OK. To install software updates 1 Select the updates you want to install. 2 Click Install. 53 Tips and Troubleshooting Troubleshooting To test for environmental interference 1 Start mimio Studio Settings. 2 Select 3 Under Environmental Analysis, click Test. Devices, and then click Settings. Contacting Support mimio maintains an Internet Web site, www.mimio.com, that offers support for mimio product. In addition, mimio’s Technical Support department is available by phone between 9 A.M. and 8 P.M. Eastern time. www.mimio.com Phone: (877) 846-3721 Visit the Support section of our Web site at www.mimio.com to contact us by email. Web site: 54 Index B G background color 26 images 26 gallery accessing 4 adding folders 35 copying items 36 deleting items 36 finding similar items 37 gallery files 37 importing into notebook 35 navigating 34 overview 4, 34 selecting items 34 templates 36 gallery files 37 gesture recognition 18 grid 33 grouping, objects 32 C Calculator Tool 19 calibrating Interactive Mode 8 combining surfaces 51 converting ink to text 32 D deleting gallery items 36 objects 31 pages 24 screen annotations 21 device buttons changing functions 51 Ink Capture Mode 43 Interactive Mode 19 device settings accessing 49 changing surface size 49 combining surfaces 51 mounting location 50 digital ink capturing 41 downloading 43 drawing 42 erasing 42 drawing erasing 14, 28 highlighting 14, 28 lines 14, 28 pen 14, 28 shapes 14, 28 text objects 15, 29 E editing object properties 32 text 32 exporting gallery files 37 H highlighting, drawing 14, 28 hyperlinks inserting 33 removing 34 I importing documents 36, 37 gallery files 35 multimedia 29 objects 32 pages 24 pictures 29 screen annotations 20 Ink Capture Mode accessing 41 drawing digital ink 42 erasing digital ink 42 overview 41 setting up 41 settings 48 installing, software updates 53 55 Interactive Mode overview 1 accessing 7 calibrating 8 device buttons 19 exiting 8 recalibrating 8 setting up 7 settings 48, 51 L lines, drawing 14, 28 locking objects 31 M Magnify Tool 19 mimio devices accessing 49 mimio Mouse overview 9 settings 51 mimio Studio getting started 2 overview 1 multimedia objects importing 29 presenting 38 N NetMeeting overview 45 settings 46 notebook overview 2, 23 accessing 2 opening 23 pages 24 saving 23 settings 48 O objects converting to text 32 deleting 31 editing 32 grouping 32 importing 32 locking 31 moving 30 ordering 31 resizing 30 rotating 31 selecting 30 snapping to grid 33 ungrouping 32 unlocking 31 On-Screen Keyboard 16 P pages background 26 changing the size 25 copying 24 deleting 24 importing 24 inserting 24 inserting the desktop 25 printing 27 selecting 24 sorting 26 pen settings 52 pictures adding to gallery 36 importing from a file 29 importing from gallery 35 presenting fullscreen view 37 multimedia objects 38 navigating 38 overview 37 printing pages 27 screen annotations 21 R recalibrating Interactive Mode 8 recognition settings 52 recognize ink 32 56 recorder accessing 39 overview 39 pausing 40 playing 40 saving 39 settings 49 starting 40 stopping 40 Reveal Tool overview 10 accessing 10 adjusting 10 exiting 10 transparency 10 S saving file types 2 pages 23 Screen Annotation Mode overview 12 accessing 12 border 13, 48 clearing annotations 15 exiting 12 tools 13 screen annotations adding keywords 20 deleting items 21 importing 20 pasting to another application 21 printing 21 renaming 20 searching 20 selecting 20 viewing 19 screen clippings 29 searching screen annotations 20 selecting gallery items 34 objects 30 pages 24 screen annotations 20 settings 49 accessing 47 changing 47 device information 50 Interactive 51 mimio devices 49 changing button functions 51 changing surface size 49 combining surfaces 51 mounting location 50 mimio Notebook 48 mimio Recorder 49 mimio Studio 47 NetMeeting 46 pens 52 recognition 52 software updates 53 shapes, drawing 14, 28 software updates 53 sorting pages 26 Spotlight Tool overview 11 accessing 11 exiting 12 moving 11 shape 11 sizing 11 transparency 12 system requirements 5 T testing for interference 54 text editing 32 entering 15 See also Text Tool Text Tool accessing 16 exiting 16 gesture recognition 18 On-Screen Keyboard 16 overview 15 Write Anywhere 17 Writing Pad 17 tools accessing 3 annotation 13 Calculator Tool 19 compressing 4 drawing 27 expanding 4 Magnify Tool 19 overview 3 Reveal Tool 10 Spotlight Tool 11 Web Browser Tool 19 troubleshooting testing for interference 54 57 U ungrouping, objects 32 unlocking objects 31 V views 24, 37 W Web Browser Tool 19 Write Anywhere 17 Writing Pad 17 58