Download Workshop 4 - ViSi-Genie User Guide
Transcript
USER GUIDE Workshop 4 - ViSi-Genie User Guide Document Date: 21st March 2013 Document Revision: 1.1 Uncontrolled Copy when printed or downloaded. Please refer to the 4D Systems website for the latest Revision of this document Contents 1. Introduction to ViSi-Genie ...................................................................................................... 4 2. Launch Workshop 4 ................................................................................................................ 5 3. Create a New Project .............................................................................................................. 6 4. Select ViSi-Genie .................................................................................................................... 9 5. The Main Screen ................................................................................................................... 11 5.1. Area 1: Menus ...................................................................................................................................... 12 5.2. Area 2: Ribbon with Icons .................................................................................................................... 12 5.3. Area 3: List of Open Projects ............................................................................................................... 12 5.4. Area 4: Form and WYSIWYG Screen .................................................................................................... 12 5.5. Area 5: Object Inspector ...................................................................................................................... 13 5.6. Area 6: Message Window .................................................................................................................... 13 6. A First ViSi-Genie Project ...................................................................................................... 14 6.1. Adding Objects ..................................................................................................................................... 14 6.2. Linking Objects ..................................................................................................................................... 16 6.3. Controlling Multiple Objects ................................................................................................................ 16 6.4. Chaining Objects .................................................................................................................................. 18 7. Objects................................................................................................................................. 20 7.1. Buttons Object ..................................................................................................................................... 21 7.1.1. Win Button ........................................................................................................................... 21 7.2. Digits Objects ....................................................................................................................................... 22 7.2.1. LED Digits ............................................................................................................................. 22 7.2.2. Custom Digits ....................................................................................................................... 22 7.2.3. LED ....................................................................................................................................... 22 7.2.4. User LED ............................................................................................................................... 22 7.3. Gauges Objects .................................................................................................................................... 23 7.3.1. Meter ................................................................................................................................... 23 7.3.2. Gauge ................................................................................................................................... 23 7.3.3. Angular Meter ...................................................................................................................... 24 7.3.4. Cool Gauge ........................................................................................................................... 24 7.3.5. Thermometer ....................................................................................................................... 24 7.4. Primitives Objects ................................................................................................................................ 25 7.4.1. Circle .................................................................................................................................... 25 7.4.2. Rectangle ............................................................................................................................. 25 7.4.3. Triangle ................................................................................................................................ 25 7.4.4. Line ....................................................................................................................................... 26 7.4.5. Ellipse ................................................................................................................................... 26 7.4.6. Panel .................................................................................................................................... 26 © 2012 4D SYSTEMS Page 2 of 48 www.4dsystems.com.au 7.5. Inputs Objects ...................................................................................................................................... 27 7.5.1. Knob ..................................................................................................................................... 27 7.5.2. Rotary Switch ....................................................................................................................... 27 7.5.3. Slider .................................................................................................................................... 27 7.5.4. Track-bar .............................................................................................................................. 28 7.5.5. Keyboard .............................................................................................................................. 28 7.5.6. DIP Switch ............................................................................................................................ 30 7.5.7. Rocker Switch ....................................................................................................................... 30 7.6. Labels Objects ...................................................................................................................................... 31 7.6.1. Label ..................................................................................................................................... 31 7.6.2. Static Text............................................................................................................................. 31 7.6.3. Strings .................................................................................................................................. 31 7.7. System/Media Objects......................................................................................................................... 33 7.7.1. Image ................................................................................................................................... 33 7.7.2. Video .................................................................................................................................... 34 7.7.3. Form ..................................................................................................................................... 35 7.7.4. Sounds .................................................................................................................................. 35 7.7.5. Timer .................................................................................................................................... 36 7.8. Selection Tool ...................................................................................................................................... 37 8. ViSi-Genie Communications Protocols ................................................................................... 38 8.1. Genie Standard Protocol ...................................................................................................................... 38 8.1.1. Protocol Definitions ............................................................................................................. 38 8.1.2. Command and Parameters Table......................................................................................... 39 8.1.3. Command Set Messages ...................................................................................................... 40 8.1.4. Acknowledgement Bytes Table ............................................................................................ 40 8.2. Genie Advanced Protocol .................................................................................................................... 40 8.3. Object Types Table............................................................................................................................... 41 9. Integrated Debugger............................................................................................................. 42 10. Communication Terminal .................................................................................................... 44 11. Application Notes ............................................................................................................... 46 12. Revision History.................................................................................................................. 47 13. Legal Notice........................................................................................................................ 48 14. Contact Information ........................................................................................................... 48 © 2012 4D SYSTEMS Page 3 of 48 www.4dsystems.com.au ViSi-Genie User Guide 4D SYSTEMS ViSi-Genie User Guide 1. Introduction to ViSi-Genie This user guide provides an introduction to ViSi-Genie, the codeless rapid development tool for designing and building graphic user interface on 4D Systems screens. ViSi-Genie is a breakthrough in the way 4D Systems’ graphic display modules are programmed, it provides an easy method for designing complex Graphics User Interface applications without any coding. It is an environment like no other, a code-less programming environment that provides the user with a rapid visual experience, enabling a simple GUI application to be ‘designed’ from scratch in literally seconds. ViSi-Genie does all the background coding, no 4DGL to learn, it does it all for you. Pick and choose the relevant objects to place on the display, much like the ViSi environment, yet without having to write a single line of code. The full animation of the objects is done under-the-hood, such as pressing a button or moving the thumb of the slider. Each object has parameters which can be set, and configurable events to animate and drive other objects or communicate with an external host. Simply place an object on the screen, position and size it to suit, set the parameters such as colour, range, text, and finally select the event you wish the object to be associated with, it is that simple. Objects are classified in three different groups: INPUT OJECTS, as a button or a keyboard, OUTPUT OJECTS, as a gauge or a meter, and COMBINED OJECTS or INPUT/OUTPUT OBJECTS, as a slider which acts as both an input and an output. In seconds you can transform a blank display into a fully animated GUI with moving meters, animated press and release buttons, and much more. All without writing a single line of code! ViSi-Genie provides the user with a feature rich rapid development environment, second to none. This document should be used in conjunction with the ViSi-Genie Reference Manual. ViSi-Genie is included in the integrated development environment Workshop 4. To install Workshop 4, please refer to the document Workshop 4 Installation. ViSi-Genie is currently only available for the Picaso platform; attempting to build a ViSi-Genie program for Goldelox will fail. © 2012 4D SYSTEMS Page 4 of 48 www.4dsystems.com.au ViSi-Genie User Guide 4D SYSTEMS ViSi-Genie User Guide 2. Launch Workshop 4 There is an alias for Workshop 4 on the desktop: Launch 4D Workshop by double-clicking on the icon: © 2012 4D SYSTEMS Page 5 of 48 www.4dsystems.com.au ViSi-Genie User Guide 4D SYSTEMS ViSi-Genie User Guide 3. Create a New Project Workshop 4 opens and displays the Recent page: To create a new program, there are multiple options: Click on the top left-most icon New © 2012 4D SYSTEMS Page 6 of 48 www.4dsystems.com.au ViSi-Genie User Guide 4D SYSTEMS ViSi-Genie User Guide Click on the icon close to Create a New Project on top or, if the settings have been already defined, click on the icon close to Create a New Project on bottom: All those options update the main window with the selection of the screen: Select the screen, here the LCD-32PT: © 2012 4D SYSTEMS Page 7 of 48 www.4dsystems.com.au ViSi-Genie User Guide 4D SYSTEMS ViSi-Genie User Guide The selected screen is displayed: Orientation is portrait by default. To set it to landscape, just click on the image of the screen to rotate it: Press Next to proceed: © 2012 4D SYSTEMS Page 8 of 48 www.4dsystems.com.au ViSi-Genie User Guide 4D SYSTEMS ViSi-Genie User Guide 4. Select ViSi-Genie The main window now asks for the kind of project: To select ViSi Genie, just click on the blue arrow: © 2012 4D SYSTEMS Page 9 of 48 www.4dsystems.com.au ViSi-Genie User Guide 4D SYSTEMS ViSi-Genie User Guide The development environment is now displayed: Workshop 4 displays an empty screen, called Form0. A project consists of one or more forms. A form is like a page on the screen. The form includes objects, like sliders, displays or keyboards. You are ready to start. © 2012 4D SYSTEMS Page 10 of 48 www.4dsystems.com.au ViSi-Genie User Guide 4D SYSTEMS ViSi-Genie User Guide 5. The Main Screen The main screen appears: Let’s detail the different areas. There are six different areas, from left to right, for top to bottom: 1. 2. 3. 4. 5. 6. Menus; Ribbon with icons; List of open projects; Form and WYSIWYG screen where to place the objects; Object inspector, where properties and events are defined; Messages about errors, warnings and notices. © 2012 4D SYSTEMS Page 11 of 48 www.4dsystems.com.au ViSi-Genie User Guide 4D SYSTEMS ViSi-Genie User Guide 5.1. Area 1: Menus The menus include standard Windows options. Each menu displays a specific ribbon. The debugger called Genie Test Executor is located under the Tool menu. 5.2. Area 2: Ribbon with Icons For the Home menu, the ribbon includes the file related buttons and the objects grouped in panes: The icons related to the files include New project, Open project, Save project, Save as project, Print project, and Build project. The objects are grouped in seven panes, with input objects, output objects and composite objects. Just click on an object to select it. The Build button builds the project and uploads it to the screen. 5.3. Area 3: List of Open Projects On top of the What-You-See-Is-What-You-Get (WYSIWYG) screen, the open projects are displayed: Click on the tab to open it or on the cross to close it. 5.4. Area 4: Form and WYSIWYG Screen The form represents a WYSIWYG screen. The active form is displayed there, with its objects. Objects are picked from the panes and can be resized and moved. Click on an object to select it. © 2012 4D SYSTEMS Page 12 of 48 www.4dsystems.com.au ViSi-Genie User Guide 4D SYSTEMS ViSi-Genie User Guide 5.5. Area 5: Object Inspector The object inspector provides all the information on the selected object: properties, as size and position; and events, where actions are defined. 5.6. Area 6: Message Window The message window displays errors, warnings and notices after the project is built. Before starting using the Workshop 4, we need to connect the screen and prepare a micro-SD card. For more information about connecting the screen, please refer to the Workshop 4 User Guide. The micro-SD card shall be FAT16-formatted. Partition can't exceed 2 GB. For more information about formatting the micro-SD card, please check the details on chapter Format the Micro-SD Card described in the document Workshop 4 Installation. © 2012 4D SYSTEMS Page 13 of 48 www.4dsystems.com.au ViSi-Genie User Guide 4D SYSTEMS ViSi-Genie User Guide 6. A First ViSi-Genie Project Workshop 4 display an empty screen, called Form0. A form is like a page on the screen. The form includes objects, like sliders, displays or keyboards. A project consists of one or more forms. The form is empty. We are going to build a form with two objets: a track bar that updates a meter. 6.1. Adding Objects The track-bar is an input object and the meter is an output object. Select the Inputs pane... …then the Track-bar object… © 2012 4D SYSTEMS Page 14 of 48 www.4dsystems.com.au ViSi-Genie User Guide 4D SYSTEMS ViSi-Genie User Guide ...and then click on the desired location on the form to place it: Now, the same applies for the meter. Select the Gauges pane... …then the Meter object… ...and place it on the form. The final form looks like: For a step-by-step example of a project, please refer to the application note 4D-AN-P4001 Getting Started — First Project with ViSi-Genie. © 2012 4D SYSTEMS Page 15 of 48 www.4dsystems.com.au ViSi-Genie User Guide 4D SYSTEMS ViSi-Genie User Guide 6.2. Linking Objects Now, the objects need to be linked: moving the track-bar updates the meter. Moving the track-bar raises an event, called OnChanging. When an OnChanging event arises, a message is sent to the meter with the value. For the end-user, each time he moves the track-bar, the meter is updated accordingly. This example is detailed step-by-step on the application note 4D-AN-P4001 Getting Started – First Project with ViSi-Genie. For a detailed presentation of the onChanging and onChanged events, please refer to the application note 4DAN-P4002 ViSi-Genie – onChanging and onChanged Events. 6.3. Controlling Multiple Objects As described in the previous section, an object sends a message to another single object. Select the Digits pane... …then the LedDigits object… ...and place it on the form. The final form looks like: © 2012 4D SYSTEMS Page 16 of 48 www.4dsystems.com.au ViSi-Genie User Guide 4D SYSTEMS ViSi-Genie User Guide As previously, moving the track-bar raises the OnChanging event, which sends a message to Meter0 with the value. Now, the meter has the event OnChanged raised when the meter receives a new value. An action can be associated to that event to send the value to the LedDigits0 object: Summarising: onChanging onChanged Moving the track-bar raises the OnChanging event, which sends a message to Meter0 with the value; The meter Meter0 displays the new value and raises the OnChanged event, which sends a message to LefDigits0 with the value. That way, multiple objects can be controlled. © 2012 4D SYSTEMS Page 17 of 48 www.4dsystems.com.au ViSi-Genie User Guide 4D SYSTEMS ViSi-Genie User Guide 6.4. Chaining Objects Combining the OnChanged and OnChanging events with sending messages from one object to another allows multiple configurations: Another configuration with the same result: A message is sent to the host controller once the track-bar has been released: © 2012 4D SYSTEMS Page 18 of 48 www.4dsystems.com.au 4D SYSTEMS ViSi-Genie User Guide Another configuration with the same result: ViSi-Genie User Guide For more information on the interfacing of ViSi-Genie with a host micro-controller, please refer to the application note 4D-AN-P4010 ViSi-Genie - Connection to a Host with Red-Green-Blue LED Control. © 2012 4D SYSTEMS Page 19 of 48 www.4dsystems.com.au ViSi-Genie User Guide 4D SYSTEMS ViSi-Genie User Guide 7. Objects ViSi-Genie relies on three groups of objects: The INPUT OBJECTS produce stimuli data for INPUT type objects or directly to Serial output. The animation for these objects is done under the hood, for example the slider thumb movements, etc. A button press can launch a sub-form or can send out serial data or cause another event to occur. Example: a button. The OUTPUT OBJECTS only react to OUTPUT stimuli. The stimulus data can come from the Serial port or an INPUT object. They produce no input data or stimuli. The animation for these objects is performed under the hood, for example incoming serial data can move the needle of the meter, etc. OUTPUTs can be set regardless of whether they are displayed on the current form, when the form containing them is displayed, they are displayed with their current value. Example: a meter. Actually, most objects are COMBINED OJECTS or INPUT/OUTPUT OBJECTS. Most input objects can also function as outputs, with the notable exception of Keyboards. Certain objects need both an input stimuli as well as produce an output event. For example, a slider thumb position may need to be remotely controlled from incoming serial data. A button may need to be animated not only using the touch screen but via serial data. Example: a slider. Here is the summary of the input, output and combined objects. A combined object is ticked both as input and output. Pane Button Object Win Button Digits Gauges Input Output Led Digits Custom Digits Led User Led Meter Gauge Angular Meter Cool Gauge Thermometer Pane Object Input Output Circle Rectangle Primitives Triangle Line Ellipse Panel © 2012 4D SYSTEMS Page 20 of 48 www.4dsystems.com.au ViSi-Genie User Guide 4D SYSTEMS ViSi-Genie User Guide Pane Inputs Object Input Output Knob Rotary Switch Slider Track Bar Keyboard Dip Switch Rocker Switch Label Labels Static Text Strings Image System / Media Video Form Sound Timer String Text Control Each object is presented with its button on the left and an example on the right when used on a form. Objects are drawn on the display in the order they are created in the Workshop project. If Image objects are to be used for the background and other objects on top, then the image objects must be created and added first. Also note this only applies to non-active Image objects, other active objects should not be added on top of each other. 7.1. Buttons Object The Buttons pane contains only one object: the WinButton. 7.1.1. Win Button This object has one single event, onChanged. Buttons can be linked together to from a group through a matrix. When one button of the matrix is pressed, the previous one is released. For more information on the Button object, please refer to the application note 4D-AN-P4004 ViSi-Genie – Advanced Buttons. © 2012 4D SYSTEMS Page 21 of 48 www.4dsystems.com.au ViSi-Genie User Guide 4D SYSTEMS ViSi-Genie User Guide 7.2. Digits Objects The Digits pane contains 4 different displays. 7.2.1. LED Digits The number of digits, the decimal place, the size, the leading zeros can be customised. This object has one single event, onChanged, very useful to send the value received. 7.2.2. Custom Digits This object offers no customisation. This object has one single event, onChanged, very useful to send the value received. 7.2.3. LED The size, the label, the font and the colour can be customised. This object has one single event, onChanged, very useful to send the value received. 7.2.4. User LED The size and the colour can be customised. This object has one single event, onChanged, very useful to send the value received. For more information on the Digits objects, please refer to the application note 4D-AN-P4012 ViSi-Genie Digital Displays. © 2012 4D SYSTEMS Page 22 of 48 www.4dsystems.com.au ViSi-Genie User Guide 4D SYSTEMS ViSi-Genie User Guide 7.3. Gauges Objects The Gauges pane contains 5 specialised displays: 7.3.1. Meter The meter displays a value in a dial. Minimum and maximum, number of intervals and scales, all colours are fully configurable, among other options. The meter is an output object and can send a message when changed. This object has one single event, onChanged, very useful to send the value received. 7.3.2. Gauge The meter displays a value in a dial. Minimun and maximum, number of intervals, scales and three palettes, all colours are fully configurable, among other options. The meter is an output object and can send a message when changed. This object has one single event, onChanged, very useful to send the value received. © 2012 4D SYSTEMS Page 23 of 48 www.4dsystems.com.au ViSi-Genie User Guide 4D SYSTEMS ViSi-Genie User Guide 7.3.3. Angular Meter The meter displays a value in a dial. Minimun and maximum, number of intervals, scales and three zones, all colours are fully configurable, among other options. The meter is an output object and can send a message when changed. This object has one single event, onChanged, very useful to send the value received. 7.3.4. Cool Gauge The meter displays a value in a dial. Minimun and maximum, linear or logarithmic scales, all colours are fully configurable, among other options. The meter is an output object and can send a message when changed. This object has one single event, onChanged, very useful to send the value received. 7.3.5. Thermometer This object offers no customisation. This object has one single event, onChanged, very useful to send the value received. For more information on the Gauge objects, please refer to the application note 4D-AN-P4008 ViSi-Genie Gauges. © 2012 4D SYSTEMS Page 24 of 48 www.4dsystems.com.au ViSi-Genie User Guide 4D SYSTEMS ViSi-Genie User Guide 7.4. Primitives Objects The Primitives pane offers standard static drawings. 7.4.1. Circle The colour and the option of empty or solid can be customised. This object has no event. 7.4.2. Rectangle The colour, the outline and the option of empty or solid can be customised. This object has no event. 7.4.3. Triangle The colour, the outline and the option of empty or solid can be customised. This object has no event. © 2012 4D SYSTEMS Page 25 of 48 www.4dsystems.com.au ViSi-Genie User Guide 4D SYSTEMS ViSi-Genie User Guide 7.4.4. Line The colour and the pattern can be customised. This object has no event. 7.4.5. Ellipse The colour and the option of empty or solid can be customised. This object has no event. 7.4.6. Panel The colour, the outline, the state lowered or raised can be customised. This object has no event. © 2012 4D SYSTEMS Page 26 of 48 www.4dsystems.com.au ViSi-Genie User Guide 4D SYSTEMS ViSi-Genie User Guide 7.5. Inputs Objects The Inputs pane contains rotary selectors, linear selectors, keyboards and switches. 7.5.1. Knob The minimum and maximum angles, the back and the handle can be customised. This object has two events, onChanged and onChanging. 7.5.2. Rotary Switch The minimum and maximum angles, the positions and labels, the switch and the winch colours can be customised. This object has two events, onChanged and onChanging. 7.5.3. Slider The minimum and maximum values, the vertical or horizontal orientations, the colours can be customised. This object has two events, onChanged and onChanging. © 2012 4D SYSTEMS Page 27 of 48 www.4dsystems.com.au ViSi-Genie User Guide 4D SYSTEMS ViSi-Genie User Guide 7.5.4. Track-bar The minimum and maximum values, the vertical or horizontal orientations, the frequency and ticks, the colours can be customised. This object has two events, onChanged and onChanging. 7.5.5. Keyboard ViSi-Genie comes with various defined keyboards: QWERTY keyboard, by default, © 2012 4D SYSTEMS Page 28 of 48 www.4dsystems.com.au ViSi-Genie User Guide 4D SYSTEMS ViSi-Genie User Guide Cell-phone keyboard Numeric keyboard And even a customised keyboard. This object has one single event, onChanged, and sends the key pressed. The different keyboards are selected by clicking on the KeyboardType property: Click on the button to launch the Keyboard Editor: The Keyboard Editor allows you to select and customise the keyboard: For more information on the Keyboard object, please refer to the application note 4D-AN-P4003 ViSi-Genie – Customised Keyboard. © 2012 4D SYSTEMS Page 29 of 48 www.4dsystems.com.au ViSi-Genie User Guide 4D SYSTEMS ViSi-Genie User Guide 7.5.6. DIP Switch The number of positions of the switch can be specified, 2 as shown or more. This object has two events, onChanged and onChanging. 7.5.7. Rocker Switch When on, the red LED is turned on. This object has two events, onChanged and onChanging. For more information on the Inputs objects, please refer to the application note 4D-AN-P4009 ViSi-Genie Inputs. © 2012 4D SYSTEMS Page 30 of 48 www.4dsystems.com.au ViSi-Genie User Guide 4D SYSTEMS ViSi-Genie User Guide 7.6. Labels Objects The Labels pane offers three different objects to display text. 7.6.1. Label This object has no event. 7.6.2. Static Text This object has no event. 7.6.3. Strings This object displays a text. © 2012 4D SYSTEMS Page 31 of 48 www.4dsystems.com.au ViSi-Genie User Guide 4D SYSTEMS ViSi-Genie User Guide The text is defined by: Font, size, ANSI or Unicode can be defined. This object has no event. For more information on the Labels objects, please refer to the application note 4D-AN-P4013 ViSi-Genie Labels, Texts and Strings. © 2012 4D SYSTEMS Page 32 of 48 www.4dsystems.com.au ViSi-Genie User Guide 4D SYSTEMS ViSi-Genie User Guide 7.7. System/Media Objects The System pane includes the form, image and video objects and two invisible objects, timer and sound. 7.7.1. Image The image is selected through an Open window: This object has no event. For more information on the Image object, please refer to the application note 4D-AN-P4005 ViSi-Genie - Show Image. © 2012 4D SYSTEMS Page 33 of 48 www.4dsystems.com.au ViSi-Genie User Guide 4D SYSTEMS ViSi-Genie User Guide 7.7.2. Video The video is selected through an Open window: This object has one single event, onChanged. For more information on the Video object, please refer to the application note 4D-AN-P4007 ViSi-Genie - Play Video. © 2012 4D SYSTEMS Page 34 of 48 www.4dsystems.com.au ViSi-Genie User Guide 4D SYSTEMS ViSi-Genie User Guide 7.7.3. Form The Form creates a new empty form and adds it to the project. This object has one single event, onActivate. 7.7.4. Sounds Sound is an invisible object. This object has two events, onPlayingChanged and onVolumeChanged. The Sound object contains a list of sound files: © 2012 4D SYSTEMS Page 35 of 48 www.4dsystems.com.au ViSi-Genie User Guide 4D SYSTEMS ViSi-Genie User Guide To add a sound file, click on Add: the sound file is selected through an Open window: Files can be sorted by clicking on Up or Down and removed by clicking on Delete. Only one Sound object can be added per project, but this sound object can contain multiple sound files. For more information on the Sound object, please refer to the application note 4D-AN-P4006 ViSi-Genie - Play Sound. 7.7.5. Timer Timer is an invisible object. It raises an event, here every 1000 ms. This object has one single event, onTimer. © 2012 4D SYSTEMS Page 36 of 48 www.4dsystems.com.au 4D SYSTEMS ViSi-Genie User Guide 7.8. Selection Tool The arrow is used to deselect and object. To select an object, just click on it: green or red dotted lines appear. ViSi-Genie User Guide To deselect an object, just click again: the dotted lines disappear. © 2012 4D SYSTEMS Page 37 of 48 www.4dsystems.com.au ViSi-Genie User Guide 4D SYSTEMS ViSi-Genie User Guide 8. ViSi-Genie Communications Protocols The ViSi-Genie display platform offers a serial communications protocol called the Genie Standard Protocol. The protocol provides access to a majority of the display’s features and gives the host detailed information on the current state of all the objects used in the display application. The Genie Standard Protocol provides a simple yet effective interface between the display and the host controller and all communications are reported over this bidirectional link. The protocol utilises only a handful of commands and is simple and easy to implement. Serial data settings are: 8 Bits, No Parity, 1 Stop Bit. The baud rate for the display is selected from the Workshop Genie project. The user should match the same baud rate on the host side. Note: RS-232 handshaking signals (i.e., RTS, CTS, DTR, and DSR) are not supported by the ViSi-Genie protocols. Instead, only the RxD (received data), TxD (transmitted data), and signal ground are used. Objects are drawn on the display in the order they are created in the Workshop project. If Image objects are to be used for the background and other objects on top, then the image objects must be created and added first. Also note this only applies to non-active Image objects, other active objects should not be added on top of each other. 8.1. Genie Standard Protocol This section describes the Genie Standard Protocol in detail. 8.1.1. Protocol Definitions The commands and parameters are sent and received using a very simple messaging structure. The message consists of a command byte, command parameters, and a checksum byte. The checksum ensures some the integrity of the message. The following figure shows the organisation of the message. CMD PARAM (1 to N bytes) CHKSUM CMD: This byte indicates the command code. Some commands will have more parameters than others. The table below outlines the available commands and their relevant parameters. PARAM: Parameter bytes (variable); a variable number of parameter bytes (between 1 to N) that contains information pertaining to the command. Refer to the command table below. CHKSUM: Checksum byte; this byte is calculated by taking each byte and XOR’ing all bytes in the message from (and including) the CMD byte to the last parameter byte. Then, the result is appended to the end to yield the checksum byte. Note: If is correct, check byte plus the sum of all the other bytes in the message will give a result of 0. © 2012 4D SYSTEMS Page 38 of 48 www.4dsystems.com.au 4D SYSTEMS ViSi-Genie User Guide 8.1.2. Command and Parameters Table Command Code Parameter 1 Parameter 2 Parameter 3 Parameter 4 Parameter N Checksum READ_OBJ 0x00 Object ID Object Index - - - Checksum WRITE_OBJ 0x01 Object ID Object Index Value (msb) Value(lsb) - Checksum WRITE_STR 0x02 String Index String Length String (1 byte chars) Checksum WRITE_ STRU 0x03 String Index String Length String (2 byte chars) Checksum WRITE_ CONTRAST 0x04 Value - - - - Checksum REPORT_OBJ 0x05 Object ID Object Index Value (msb) Value(lsb) - Checksum REPORT_EVENT 0x07 Object ID Object Index Value (msb) Value(lsb) - Checksum © 2012 4D Systems Page 39 of 48 www.4dsystems.com.au ViSi-Genie User Guide 4D SYSTEMS ViSi-Genie User Guide 8.1.3. Command Set Messages The ViSi-Genie Reference Manual provides detailed information intended for programmers of the Host Controller. It contains the message formats of the commands that comprise the ViSi-Genie protocol. New commands may be added in future to expand the protocol. 8.1.4. Acknowledgement Bytes Table ACK Acknowledge byte (06hex); this byte is issued by the Display to the Host when the Display has correctly received the last message frame from the Host. The transmission message for this is a single byte: 06hex NAK Not Acknowledge byte (15hex); this byte is issued by the receiver (Display or Host) to the sender (Host or Display) when the receiver has not correctly received the last message frame from the sender. The transmission message for this is a single byte: 15hex 8.2. Genie Advanced Protocol Genie advanced protocol allows managing multiple screens will be released soon. © 2012 4D Systems Page 40 of 48 www.4dsystems.com.au 4D SYSTEMS ViSi-Genie User Guide 8.3. Object Types Table Object DipSwitch Knob RockerSwitch RotarySwitch Slider TrackBar WinButton AngularMeter CoolGauge CustomDigits Form Gauge Image Keyboard Led LedDigits Meter Strings Thermometer UserLed Video StaticText Sound Timer © 2012 4D Systems Type Input Output 0 (0x00) 1 (0x01) 2 (0x02) 3 (0x03) 4 (0x04) 5 (0x05) 6 (0x06) 7 (0x07) 8 (0x08) 9 (0x09) 10 (0x0A) 11 (0x0B) 12 (0x0C) 13 (0x0D) 14 (0x0E) 15 (0x0F) 16 (0x10) 17 (0x11) 18 (0x12) 19 (0x13) 20 (0x14) 21 (0x15) 22 (0x16) 23 (0x17) Notes Used to set the current form Displayed as part of form, no method to alter Keyboard inputs are always single bytes and are unsolicited Displayed as part of form, no method to alter Page 41 of 48 www.4dsystems.com.au ViSi-Genie User Guide 4D SYSTEMS ViSi-Genie User Guide 9. Integrated Debugger The integrated debugger of Workshop 4 is called Genie Test Executor or GTX. To launch the debugger, click on the GTX button available on the menu Tools. A new screen appears, with the form and objects we have defined previously: Just try to move the track-bar and press Set: the value is sent to the screen. Pressing Query Values reads the value from the screen's track-bar. © 2012 4D Systems Page 42 of 48 www.4dsystems.com.au 4D SYSTEMS ViSi-Genie User Guide The white area on the right displays: In green the messages sent to the screen; And in red the messages received from the screen: ViSi-Genie User Guide All values are in hexadecimal. © 2012 4D Systems Page 43 of 48 www.4dsystems.com.au ViSi-Genie User Guide 4D SYSTEMS ViSi-Genie User Guide 10. Communication Terminal An alternative to the debugger is the Terminal. To launch the Terminal, select the Tools menu… …and • Click ‘Terminal connect 9600’ to open the currently selected com port at 9600 baud in the Terminal program. • Click ‘Terminal connect 115200’ to open the currently selected com port at 115200 baud in the Terminal program. A new screen appears: To send the commands on hexadecimal format, press The commands sent by the host and the messages sent by the screen are the same as with the Genie Test Executor debugger. The white area on the right displays In green the messages sent to the screen; And in red the messages received from the screen: © 2012 4D Systems Page 44 of 48 www.4dsystems.com.au ViSi-Genie User Guide 4D SYSTEMS ViSi-Genie User Guide Here, the command Set Slider0 to value 0x17 is sent, or 04 00 17 displayed in green on the terminal window. And the screen answers with the 0x06 successful acknowledgement, displayed on red on the terminal window. © 2012 4D Systems Page 45 of 48 www.4dsystems.com.au ViSi-Genie User Guide 4D SYSTEMS ViSi-Genie User Guide 11. Application Notes For a more detailed presentation of the objects with examples, please refer to the corresponding application notes: Reference Content 4D-AN-P1001 4D-AN-P1002 Getting Started — First Project with ViSi-Genie ViSi-Genie – onChanging and onChanged Events 4D-AN-P1003 ViSi-Genie – Customised Keyboard 4D-AN-P1004 ViSi-Genie – Advanced Buttons 4D-AN-P1005 4D-AN-P1006 ViSi-Genie - Show Image ViSi-Genie - Play Sound 4D-AN-P1007 ViSi-Genie - Play Video 4D-AN-P1008 ViSi-Genie - Gauges 4D-AN-P1009 ViSi-Genie - Inputs 4D-AN-P1010 ViSi-Genie - Connection to a Host with Red-Green-Blue LED Control 4D-AN-P1011 ViSi-Genie - Using Combined Objects 4D-AN-P1012 ViSi-Genie - Digital Displays 4D-AN-P1013 ViSi-Genie - Labels, Texts and Strings For an exhaustive reference on ViSi-Genie objects, please refer to the ViSi-Genie Reference Manual. © 2012 4D Systems Page 46 of 48 www.4dsystems.com.au 4D SYSTEMS ViSi-Genie User Guide 12. Revision History Revision Revision Content Revision Date 1.0 1.1 First Release Fixed protocol information which was incorrect Nov 19, 2012 Mar 21, 2013 © 2012 4D SYSTEMS Page 47 of 48 www.4dsystems.com.au 4D SYSTEMS ViSi-Genie User Guide 13. Legal Notice Proprietary Information The information contained in this document is the property of 4D Systems Pty. Ltd. and may be the subject of patents pending or granted, and must not be copied or disclosed without prior written permission. 4D Systems endeavours to ensure that the information in this document is correct and fairly stated but does not accept liability for any error or omission. The development of 4D Systems products and services is continuous and published information may not be up to date. It is important to check the current position with 4D Systems. 4D Systems reserves the right to modify, update or makes changes to Specifications or written material without prior notice at any time. All trademarks belong to their respective owners and are recognised and acknowledged. Disclaimer of Warranties & Limitation of Liability 4D Systems makes no warranty, either expressed or implied with respect to any product, and specifically disclaims all other warranties, including, without limitation, warranties for merchantability, non-infringement and fitness for any particular purpose. Information contained in this publication regarding device applications and the like is provided only for your convenience and may be superseded by updates. It is your responsibility to ensure that your application meets with your specifications. Images and graphics used throughout this document are for illustrative purposes only. All images and graphics used are possible to be displayed on the 4D Systems range of products, however the quality may vary. In no event shall 4D Systems be liable to the buyer or to any third party for any indirect, incidental, special, consequential, punitive or exemplary damages (including without limitation lost profits, lost savings, or loss of business opportunity) arising out of or relating to any product or service provided or to be provided by 4D Systems, or the use or inability to use the same, even if 4D Systems has been advised of the possibility of such damages. 4D Systems products are not fault tolerant nor designed, manufactured or intended for use or resale as on line control equipment in hazardous environments requiring fail – safe performance, such as in the operation of nuclear facilities, aircraft navigation or communication systems, air traffic control, direct life support machines or weapons systems in which the failure of the product could lead directly to death, personal injury or severe physical or environmental damage (‘High Risk Activities’). 4D Systems and its suppliers specifically disclaim any expressed or implied warranty of fitness for High Risk Activities. Use of 4D Systems’ products and devices in 'High Risk Activities' and in any other application is entirely at the buyer’s risk, and the buyer agrees to defend, indemnify and hold harmless 4D Systems from any and all damages, claims, suits, or expenses resulting from such use. No licenses are conveyed, implicitly or otherwise, under any 4D Systems intellectual property rights. 14. Contact Information For Technical Support: [email protected] For Sales Support: [email protected] Website: www.4dsystems.com.au Copyright 4D Systems Pty. Ltd. 2000-2012. © 2012 4D SYSTEMS Page 48 of 48 www.4dsystems.com.au
















































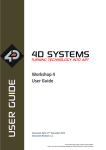
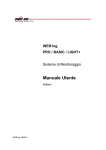
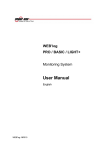
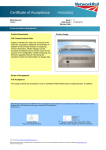
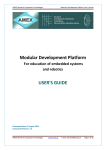
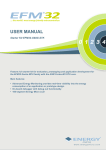

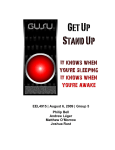

![[User manual (English) - v1.6] 1.7 MB](http://vs1.manualzilla.com/store/data/005855357_1-51a3ddd110ebec5d1eef2b5791ba3868-150x150.png)