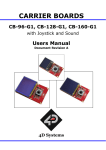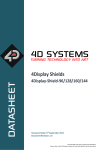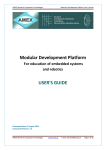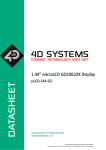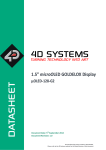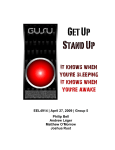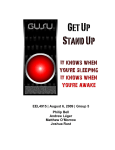Download Workshop 4 User Guide
Transcript
USER GUIDE Workshop 4 User Guide Document Date: 17th December 2012 Document Revision: 1.1 Uncontrolled Copy when printed or downloaded. Please refer to the 4D Systems website for the latest Revision of this document Contents 1. Description............................................................................................................................. 4 2. Workshop 4 ............................................................................................................................ 5 3. Create a New Project .............................................................................................................. 6 4. Choose Your Environment ...................................................................................................... 9 4.1. Designer ............................................................................................................................................... 10 4.2. ViSi ....................................................................................................................................................... 11 4.3. ViSi-Genie............................................................................................................................................. 12 4.4. Serial .................................................................................................................................................... 13 4.5. Create System File ............................................................................................................................... 13 4.6. Create Text File .................................................................................................................................... 14 5. Common File Menu .............................................................................................................. 15 5.1. File-Related Buttons ............................................................................................................................ 15 5.2. Print-Related Buttons .......................................................................................................................... 18 5.3. Miscellaneous Buttons......................................................................................................................... 19 6. Designer Specific Menus ....................................................................................................... 21 6.1. Home Menu ......................................................................................................................................... 21 6.1.1. File-Related Buttons ............................................................................................................. 21 6.1.2. Code Related-Buttons .......................................................................................................... 22 6.1.3. Bookmark Buttons ............................................................................................................... 22 6.1.4. Find and Replace Buttons .................................................................................................... 22 6.1.5. Code Folding Buttons ........................................................................................................... 24 6.1.6. Compile Buttons................................................................................................................... 24 6.2. Menu Tools .......................................................................................................................................... 24 6.3. Comms Menu....................................................................................................................................... 24 6.4. Project Menu ....................................................................................................................................... 25 6.4.1. Destination ........................................................................................................................... 25 6.4.2. Display Selection .................................................................................................................. 26 7. ViSi Specific Menus ............................................................................................................... 27 7.1. View Menu ........................................................................................................................................... 27 7.2. Widgets Menu ..................................................................................................................................... 27 8. ViSi-Genie Specific Menus ..................................................................................................... 28 8.1. Home Menu ......................................................................................................................................... 28 8.1.1. File-Related Buttons ............................................................................................................. 28 8.1.2. Build Button ......................................................................................................................... 28 8.1.3. Objects Pane ........................................................................................................................ 28 8.2. View Menu ........................................................................................................................................... 29 © 2012 4D SYSTEMS Page 2 of 36 www.4dsystems.com.au 8.3. Menu Tools .......................................................................................................................................... 29 8.4. Comms Menu....................................................................................................................................... 30 8.5. Project Menu ....................................................................................................................................... 30 8.5.1. Genie Options ...................................................................................................................... 31 8.5.2. Parameters ........................................................................................................................... 31 8.5.3. Display Selection .................................................................................................................. 32 9. Connect the Module ............................................................................................................. 33 10. Insert the Micro-SD Card ..................................................................................................... 34 11. Revision History.................................................................................................................. 35 12. Legal Notice........................................................................................................................ 36 13. Contact Information ........................................................................................................... 36 © 2012 4D SYSTEMS Page 3 of 36 www.4dsystems.com.au Workshop 4 User Guide 4D SYSTEMS Workshop 4 User Guide 1. Description This user guide provides an introduction to Workshop 4, the 4D Systems integrated development environment. Workshop 4 supports multiple development environments for the user, to cater for different user requirements and skill level. The Designer environment enables the user to write 4DGL code in its natural form to program the 4D Systems module of choice. A visual programming experience, suitably called ViSi, enables drag-and-drop type placement of objects to assist with 4DGL code generation and allows the user to visualise how the display will look while being developed. An advanced environment called ViSi-Genie doesn’t require any 4DGL coding at all, it is all done automatically. Simply lay the display out with the objects required, set the events to drive them and the code is written for the user automatically. ViSi-Genie provides the latest rapid development experience from 4D Systems. (Not available for Goldelox) A Serial environment is also provided to transform the 4D Systems module into a slave serial module, allowing the user to control the display from any host microcontroller or device with a serial port. To install Workshop 4, please refer to the document Workshop 4 Installation. © 2012 4D SYSTEMS Page 4 of 36 www.4dsystems.com.au Workshop 4 User Guide 4D SYSTEMS Workshop 4 User Guide 2. Workshop 4 There is an alias for 4D Workshop on the desktop: Launch 4D Workshop by double-clicking on the icon: © 2012 4D SYSTEMS Page 5 of 36 www.4dsystems.com.au Workshop 4 User Guide 4D SYSTEMS Workshop 4 User Guide 3. Create a New Project Workshop 4 opens and displays the Recent page: To create a new program, there are multiple options: • Click on the top left-most icon New © 2012 4D SYSTEMS Page 6 of 36 www.4dsystems.com.au Workshop 4 User Guide 4D SYSTEMS • Workshop 4 User Guide Click on the upper Create a New Project if creating a project from scratch, or click on the lower Create a New Project to use the settings and module that was used last time: Choose Your Product, simply select the 4D Systems module of choice to start your development: Select the product, in this case the µLCD-32PT Display Module: © 2012 4D SYSTEMS Page 7 of 36 www.4dsystems.com.au Workshop 4 User Guide 4D SYSTEMS Workshop 4 User Guide The selected module is displayed on the right hand side: Orientation is portrait by default. To set it to landscape, just click on the image of the display to rotate it. Additional clicks rotate the display by 90 degrees: Press Next to proceed: © 2012 4D SYSTEMS Page 8 of 36 www.4dsystems.com.au Workshop 4 User Guide 4D SYSTEMS Workshop 4 User Guide 4. Choose Your Environment The main window now asks for the environment for the project: Four main environment options are available: • Designer, • ViSi, • ViSi-Genie, • Serial …and two editor options: • Create System File, • Create Text File. Each option opens a customised environment with specific commands and controls. Different projects using different modules and environments can be open simultaneously on Workshop 4. The toolbar ribbon will adapt to the project tab that is selected, to suit its environment. © 2012 4D SYSTEMS Page 9 of 36 www.4dsystems.com.au Workshop 4 User Guide 4D SYSTEMS Workshop 4 User Guide 4.1. Designer The Designer environment enables the user to write 4DGL code in its natural form to program the display module. 4DGL is a graphics oriented language allowing rapid application development, and the syntax structure was designed using elements of popular languages such as C, Basic, Pascal and others. To learn more about Designer, please to refer to Designer User Guide and the related application notes. © 2012 4D SYSTEMS Page 10 of 36 www.4dsystems.com.au Workshop 4 User Guide 4D SYSTEMS Workshop 4 User Guide 4.2. ViSi A visual programming experience, suitably called ViSi, enables drag-and-drop type placement of objects to assist with 4DGL code generation and allows the user to visualise how the display will look while being developed. To learn more about ViSi, please to refer to the ViSi User Guide and the related application notes. © 2012 4D SYSTEMS Page 11 of 36 www.4dsystems.com.au Workshop 4 User Guide 4D SYSTEMS Workshop 4 User Guide 4.3. ViSi-Genie An advanced environment called ViSi-Genie doesn’t require any 4DGL coding at all, it is all done for the user. By simply laying the display out with the wanted objects and setting the events to drive them, the code is written automatically. ViSi-Genie provides the latest apid development experience from 4D Systems. To learn more about ViSi-Genie, please to refer to ViSi-Genie User Guide and the related application notes. © 2012 4D SYSTEMS Page 12 of 36 www.4dsystems.com.au Workshop 4 User Guide 4D SYSTEMS Workshop 4 User Guide 4.4. Serial The Serial environment is provided to transform the module into a slave serial module, allowing communication and control from virtually any host micro-controller or device with a serial port. This option is under development and is coming very soon. 4.5. Create System File The Create System File option provides an editor for all 4DGL-related projects, so a user can create or edit a 4DGL Include file, 4DGL Library file, a Function or System file. These can then be included in the users 4DGL code. © 2012 4D SYSTEMS Page 13 of 36 www.4dsystems.com.au 4D SYSTEMS Workshop 4 User Guide 4.6. Create Text File Workshop 4 User Guide The Create Text File environment features a plain editor, suitable for writing basic documentation, application notes, data files or anything else requiring plain text files. © 2012 4D SYSTEMS Page 14 of 36 www.4dsystems.com.au Workshop 4 User Guide 4D SYSTEMS Workshop 4 User Guide 5. Common File Menu The File Menu is the first menu and common to all environments… …with various buttons relating to the project that is open (or greyed out if no project is open): • • • File-related buttons, Print-related buttons, And miscellaneous buttons, such as Help, Options and Samples. 5.1. File-Related Buttons The buttons include all the actions related to projects: New, Open, Recent, Save, Save As, Zip Project and Close project. © 2012 4D SYSTEMS Page 15 of 36 www.4dsystems.com.au Workshop 4 User Guide 4D SYSTEMS Workshop 4 User Guide The options include: • Click New to create a new project. A dialogue window asks for the screen and the kind of project. • Click Open to browse and open an existing project. A standard Open window opens. Select ViSi-Genie projects among the different kinds listed below to load a ViSi-Genie project: © 2012 4D SYSTEMS Page 16 of 36 www.4dsystems.com.au Workshop 4 User Guide 4D SYSTEMS Workshop 4 User Guide • Click Recent to list the recently accessed files, and click on the project to open it. • • Click Save to save the modified projects. Click Save As to create a copy of already saved project and give it a new name. A standard Save window opens and asks for the location and the name: • Click Zip Project to make a compressed file out of the project. This is especially useful when then project is large and contains pictures and videos. © 2012 4D SYSTEMS Page 17 of 36 www.4dsystems.com.au Workshop 4 User Guide 4D SYSTEMS • Workshop 4 User Guide Click Close to close the current project. You will be prompted to save the changes to any modified project. 5.2. Print-Related Buttons The buttons include all the actions related to print: Click Print Setup to setup the printer: © 2012 4D SYSTEMS Page 18 of 36 www.4dsystems.com.au Workshop 4 User Guide 4D SYSTEMS Workshop 4 User Guide Click Print to print the project: 5.3. Miscellaneous Buttons The Miscellaneous buttons include Options, Help, Samples and Exit. Click Options to set the options for the current project: © 2012 4D SYSTEMS Page 19 of 36 www.4dsystems.com.au Workshop 4 User Guide 4D SYSTEMS Workshop 4 User Guide Options include three panes but only Environment is relevant with ViSi-Genie, which is code-less. The Compiler and Editor panes deal with code. Select the Style among different possibilities. The Image / Video Resample Quality selection brings different options: o Fastest o Scaled o Box o Spline o Bilinear o Bicubic o Lanczos Click Help to access help, with links to the 4D Systems website: © 2012 4D SYSTEMS Page 20 of 36 www.4dsystems.com.au Workshop 4 User Guide 4D SYSTEMS Workshop 4 User Guide Click Samples to access examples from 4D Systems, with pre-defined filters: Click Exit to close Workshop 4. You will be prompted to save the changes to any modified project. 6. Designer Specific Menus The Designer environment includes five menus: 6.1. Home Menu The Home menu is the main menu… …with three groups of buttons: • • • File-related commands, Build command, And the objects pane. 6.1.1. File-Related Buttons The file-related buttons include the same commands as seen in the File menu: New, Open, Save, Save As and Print. © 2012 4D SYSTEMS Page 21 of 36 www.4dsystems.com.au Workshop 4 User Guide 4D SYSTEMS Workshop 4 User Guide 6.1.2. Code Related-Buttons The code related buttons include the standard Windows commands of Cut, Copy, Paste, Delete, Undo and Redo. 6.1.3. Bookmark Buttons The bookmark buttons include Set a bookmark, go to Next or Previous bookmark and Clear All bookmarks. Bookmarks are shown close to the line number: Bookmarks are especially useful for large projects. 6.1.4. Find and Replace Buttons The find and replace buttons provide the basic features for code. © 2012 4D SYSTEMS Page 22 of 36 www.4dsystems.com.au Workshop 4 User Guide 4D SYSTEMS Workshop 4 User Guide The Find button prompts for a string and highly it in the code: Use the up and down arrows to look for the previous and next occurrence. Check Whole Words and Case Sensitive. Choose between This file and Files in progress and All Open Files. The Replace button searches for a string and exchanges it with another string: Same options as for Find apply. The Goto button prompts for a line number: © 2012 4D SYSTEMS Page 23 of 36 www.4dsystems.com.au Workshop 4 User Guide 4D SYSTEMS Workshop 4 User Guide 6.1.5. Code Folding Buttons The code folding buttons allow to collapse or expand a function: This is especially useful for large projects. 6.1.6. Compile Buttons The Compile button launches the compilation of the project while the Comp’nLoad compiles and uploads the project to the screen. 6.2. Menu Tools All the tools and utilities are grouped here: • • • • • Click PmmC Loader to start the PmmC Loader utility. Click ‘Terminal connect 9600’ to open the currently selected com port at 9600 baud in the Terminal program. Click ‘Terminal connect 115200’ to open the currently selected com port at 115200 baud in the Terminal program. Click Touch Calibration to calibrate the touch on the display. Click 4DGL uVGA Link to open a window which can interact with the uVGA, enabling a mouse and keyboard to be used with the uVGA(GFX) module. Demo code is available from Workshop 4. 6.3. Comms Menu This menu is in charge of the communication port: The use of this menu is described at the section Connect the Display. © 2012 4D SYSTEMS Page 24 of 36 www.4dsystems.com.au Workshop 4 User Guide 4D SYSTEMS Workshop 4 User Guide 6.4. Project Menu The Project menu includes different parameters and options… …with two groups of buttons: • • Destination, And display selection. 6.4.1. Destination The first group includes the options for the destination: Select the Destination among two possibilities: • RAM means the display must be connected curing build and that the program will be downloaded to the display’s RAM memory once compiled. • Flash means the display must be connected curing build and that the program will be downloaded to the display’s flash memory once compiled. © 2012 4D SYSTEMS Page 25 of 36 www.4dsystems.com.au Workshop 4 User Guide 4D SYSTEMS Workshop 4 User Guide 6.4.2. Display Selection The second section allows to select the screen. Clicking on the button… …opens a new window to select the screen: Select the screen from the drop-down list: Define the orientation among the four options: Confirm by clicking on © 2012 4D SYSTEMS or deny by clicking on Page 26 of 36 . www.4dsystems.com.au Workshop 4 User Guide 4D SYSTEMS Workshop 4 User Guide 7. ViSi Specific Menus The ViSi environment includes all the menus available with the Designer environment plus two additional menus: View and Widgets. 7.1. View Menu The View menu includes one important tool for visualising the form: Click on Snapshot to open a specific window of the form to enable a 1:1 screenshot of the display to me made. This window provides a zoom up to 4 times. The Save button allows to save the screen as an image. Object Inspector, Form, and Reset View, all relate to the menus and tool bars used in Workshop 4. These toolbars and menus can be moved and detached from the side of Workshop 4. Object Inspector and Form will bring to front the relevant toolbar when clicked. If required, the toolbars can be reset back to their default location by clicking the Reset View button. Object Locations enables the user to copy the locations/coordinates of objects on the display, to the clipboard. 7.2. Widgets Menu The Widgets menu includes the objects pane with all the objects available to build the interface: The objects –also called widgets–are detailed in the ViSi User Guide. © 2012 4D SYSTEMS Page 27 of 36 www.4dsystems.com.au Workshop 4 User Guide 4D SYSTEMS Workshop 4 User Guide 8. ViSi-Genie Specific Menus ViSi-Genie includes five menus with specific ribbons and options. ViSi-Genie is codeless and thus completely different from the previous code-based environments, all the menus relating to ViSi-Genie are detailed. 8.1. Home Menu The Home menu is the main menu… …with three groups of buttons: • • • File-related commands, Build command, And the objects pane. 8.1.1. File-Related Buttons The file-related buttons include the same commands as seen in the File menu: New, Open, Save, Save As and Print. 8.1.2. Build Button The Build button launches the compilation and the upload of the project to the screen. 8.1.3. Objects Pane The objects pane includes all the objects available to build the interface: The objects are detailed on the ViSi-Genie User Guide. © 2012 4D SYSTEMS Page 28 of 36 www.4dsystems.com.au Workshop 4 User Guide 4D SYSTEMS Workshop 4 User Guide 8.2. View Menu The View menu includes one important tool for visualising the form: Click on Snapshot to open a specific window of the form. This window provides a zoom up to 4 times. The Save button allows to save the screen as an image. 8.3. Menu Tools All the tools and utilities are grouped here: • • • • • • • Click Boot uSD to upload the boot-loader to the screen. Click PmmC Loader to start the PmmC Loader utility. Click ‘Terminal connect 9600’ to open the currently selected com port at 9600 baud in the Terminal program. Click ‘Terminal connect 115200’ to open the currently selected com port at 115200 baud in the Terminal program. Click Touch Calibration to calibrate the touch on the screen. Click 4DGL uVGA Link to open an interactive window to use mouse/keyboard with the uVGA(GFX) module. Click GTX to launch the Genie Test Executor debugger. © 2012 4D SYSTEMS Page 29 of 36 www.4dsystems.com.au Workshop 4 User Guide 4D SYSTEMS Workshop 4 User Guide Clicking the GTX button, a new screen will appear with the form and objects defined in the project: 8.4. Comms Menu This menu is in charge of the communication port: The use of this menu is described in section 9 “Connect the Module” 8.5. Project Menu The Project menu includes different parameters and options… …with three groups of buttons: • • • Options for Genie, Parameters, And display selection. © 2012 4D SYSTEMS Page 30 of 36 www.4dsystems.com.au Workshop 4 User Guide 4D SYSTEMS Workshop 4 User Guide 8.5.1. Genie Options The first group includes the options for Genie: • Select the Destination among three possibilities: o Flash - The display must be connected during Build and the program will be downloaded to the display’s flash memory once compiled. The users application will be stored in Flash, but will be run from RAM. o Run Flash - The display must be connected during Build and the program will be downloaded to the display’s flash memory once compiled. The users application will be stored and run from flash, this uses less memory on the display, but makes programs run slightly slower. o uSD - The users application will be built and copied to the uSD card to be run from there. This option requires the Boot uSD program to be uploaded to the display’s flash, as seen in the menu Tools. This Boot uSD program loads the users application from the uSD card at startup, and executes it. 8.5.2. Parameters The second group include advanced parameters: • • Comms speed Is the baud rate at which the serial command interface operates Define Sound buffer size for the amount of memory set aside for buffering wav (sound) files. For simple sound files 1024 bytes should be enough. For complicate sound files to be played whilst video is displaying may need as much as 4096 bytes. © 2012 4D SYSTEMS Page 31 of 36 www.4dsystems.com.au Workshop 4 User Guide 4D SYSTEMS Workshop 4 User Guide 8.5.3. Display Selection The last section allows selecting the screen, useful for converting a program from one display module to another. Clicking on the button… …opens a new window to select the screen: Select the screen from the drop-down list: Define the orientation among the four options: Confirm by clicking on © 2012 4D SYSTEMS or deny by clicking on Page 32 of 36 . www.4dsystems.com.au Workshop 4 User Guide 4D SYSTEMS Workshop 4 User Guide 9. Connect the Module Connect the module to a USB port with the 4D Systems programming cable and select the Comms menu: Above the Comms section, the violet light mentions no module is currently connected. Connect the 4D Systems programming cable/adaptor to the module and plug the cable into the USB port. Click on the drop-down list and select the COM port relating to the 4D Programming cable/adaptor. The light turns yellow while the connection is being established: Finally, the light goes blue when the connection is established. The light turns red when no module is attached to the selected port: © 2012 4D SYSTEMS Page 33 of 36 www.4dsystems.com.au Workshop 4 User Guide 4D SYSTEMS Workshop 4 User Guide 10. Insert the Micro-SD Card The micro-SD card shall be FAT16-formatted. Partition can't exceed 2 GB. For more information about formatting the micro-SD card, please check the details in the “Format the MicroSD Card” chapter, described in the Workshop 4 Installation document. To connect the micro-SD card, either • Insert the micro-SD card into the USB adaptor and plug the USB adaptor into an USB port of the PC. • Insert the micro-SD card into a micro-SD to SD card converter and plug the SD card converter into the SD card slot of the PC. Or Check the micro-SD card is mounted, here as drive E:. © 2012 4D SYSTEMS Page 34 of 36 www.4dsystems.com.au 4D SYSTEMS Workshop 4 User Guide 11. Revision History Revision Content Revision Date 1.0 1.1 First Release Typos on Page 4 fixed Nov 19, 2012 Dec 17, 2012 Workshop 4 User Guide Revision © 2012 4D SYSTEMS Page 35 of 36 www.4dsystems.com.au Workshop 4 User Guide 4D SYSTEMS Workshop 4 User Guide 12. Legal Notice Proprietary Information The information contained in this document is the property of 4D Systems Pty. Ltd. and may be the subject of patents pending or granted, and must not be copied or disclosed without prior written permission. 4D Systems endeavours to ensure that the information in this document is correct and fairly stated but does not accept liability for any error or omission. The development of 4D Systems products and services is continuous and published information may not be up to date. It is important to check the current position with 4D Systems. 4D Systems reserves the right to modify, update or makes changes to Specifications or written material without prior notice at any time. All trademarks belong to their respective owners and are recognised and acknowledged. Disclaimer of Warranties & Limitation of Liability 4D Systems makes no warranty, either expressed or implied with respect to any product, and specifically disclaims all other warranties, including, without limitation, warranties for merchantability, non-infringement and fitness for any particular purpose. Information contained in this publication regarding device applications and the like is provided only for your convenience and may be superseded by updates. It is your responsibility to ensure that your application meets with your specifications. Images and graphics used throughout this document are for illustrative purposes only. All images and graphics used are possible to be displayed on the 4D Systems range of products, however the quality may vary. In no event shall 4D Systems be liable to the buyer or to any third party for any indirect, incidental, special, consequential, punitive or exemplary damages (including without limitation lost profits, lost savings, or loss of business opportunity) arising out of or relating to any product or service provided or to be provided by 4D Systems, or the use or inability to use the same, even if 4D Systems has been advised of the possibility of such damages. 4D Systems products are not fault tolerant nor designed, manufactured or intended for use or resale as on line control equipment in hazardous environments requiring fail – safe performance, such as in the operation of nuclear facilities, aircraft navigation or communication systems, air traffic control, direct life support machines or weapons systems in which the failure of the product could lead directly to death, personal injury or severe physical or environmental damage (‘High Risk Activities’). 4D Systems and its suppliers specifically disclaim any expressed or implied warranty of fitness for High Risk Activities. Use of 4D Systems’ products and devices in 'High Risk Activities' and in any other application is entirely at the buyer’s risk, and the buyer agrees to defend, indemnify and hold harmless 4D Systems from any and all damages, claims, suits, or expenses resulting from such use. No licenses are conveyed, implicitly or otherwise, under any 4D Systems intellectual property rights. 13. Contact Information For Technical Support: [email protected] For Sales Support: [email protected] Website: www.4dsystems.com.au Copyright 4D Systems Pty. Ltd. 2000-2012. © 2012 4D SYSTEMS Page 36 of 36 www.4dsystems.com.au