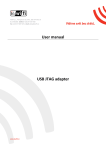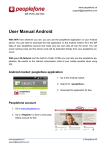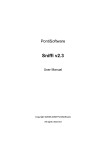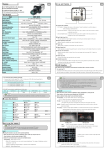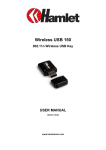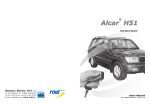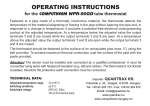Download User Guide
Transcript
User Guide WiFi network connection setting on Windows XP and Windows 7 University of Szeged. WLAN configuration guide 1 Index Windows XP .............................................................................................................................. 2 Certificate deployment ........................................................................................................... 2 Configure a secure WPA2 network connection ..................................................................... 2 Windows 7.................................................................................................................................. 9 Certificate deployment ........................................................................................................... 9 Configure a secure WPA2 network connection ..................................................................... 9 WLAN configuration guide 2 Windows XP Configure a secure WPA2 network connection 1.) The wireless network icon can be found on the system tray. A red cross marks if no currently not connected (there is not any active connction). Click this icon to open the “Wireless Network Connection” window. 2.) Choose the “Change advanced settings” option. WLAN configuration guide 3.) Select the “Wireless Networks” tab on the opening window and click “Add…” button. 4.) The “Wireless network properties” window pops up. On the “Association” tab you have to set several parameters. The “Network name (SSID)” must be set to: szte-wifi The “Connect even if this network is not broadcasting” option should NOT be checked. Choose “WPA2” option for “Network Authentication” and “AES” for “Data encryption”. 3 WLAN configuration guide 4 5.) Continue the configuration on the “Authentication” tab. Choose “Protected EAP (PEAP)”option for “EAP type”. The other options must be unchecked. WLAN configuration guide Then click the “Properties” button. 6.) A window called “Protected EAP Properties” appears. The “Validate server certificate”, the “Do not prompt user to authorize new servers or trusted certification authorities” options should be unchecked, and the “Enable Fast Reconnect” should be checked. Choose “Secure password (EAP-MSCHAP v2)” option for “Select Authentication Method”. 5 WLAN configuration guide 6 Then click “Configure…” button. 7.) Uncheck the option “Automatically use my Windows logon name and password (and domain if any)” . Then click “OK” button. It brings you back to the window titled “Protected EAP Properties”. Press the “OK” button there. 8.) On the “Connection” tab you can set the “Connect when this network is in range” option due to your preference. WLAN configuration guide Then press button „OK”. 7 WLAN configuration guide 9.) If “Automatic connection” was not checked then you have to select the “szte-wifi” network from the list and press the “Connect” button. 8 WLAN configuration guide Windows 7 Configure a secure WPA2 network connection 1.) In the bottom right corner of the desktop click with the left mouse button on the „Network connections”. 2.) In the next window choose „szte-wifi” connection and press „Connect” button. 3.) “Windows Security” window appears. Type the given user name and password and press “OK” button.. 4.) “Windows Security Alert” window appears. Press “Connect” button. 9 WLAN configuration guide 10 5.) After the connection has been estabilished, the „Network connections” window should look like this: