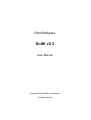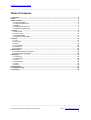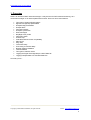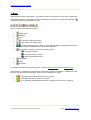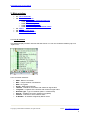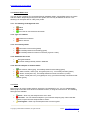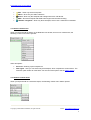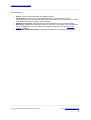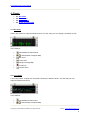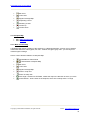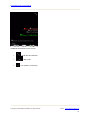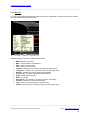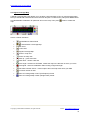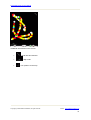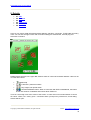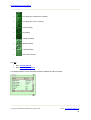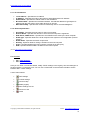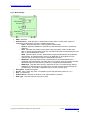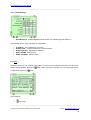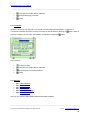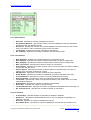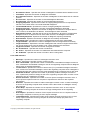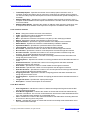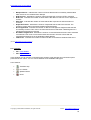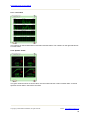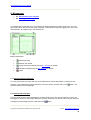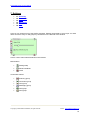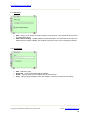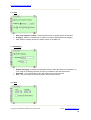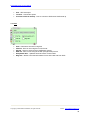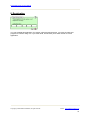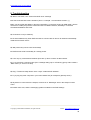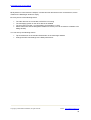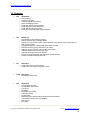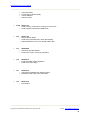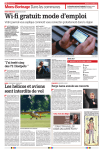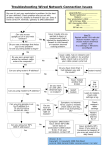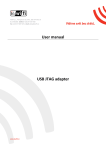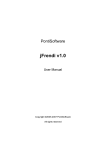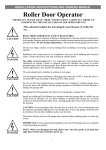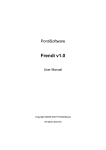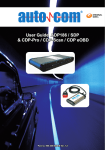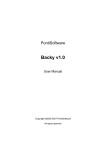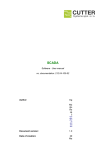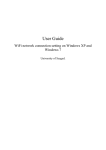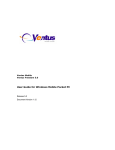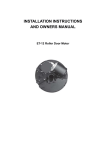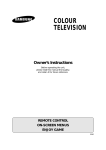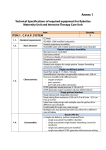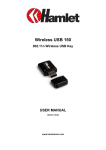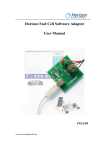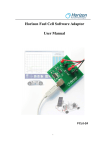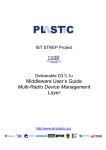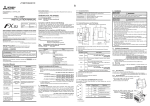Download PontiSoftware Sniffi v2.3 User Manual
Transcript
PontiSoftware Sniffi v2.3 User Manual Copyright ©2005-2008 PontiSoftware All rights reserved PontiSoftware Sniffi v2.3 User Manual Table of Contents: 1. Overview............................................................................................................................................. 3 2. Bars..................................................................................................................................................... 4 3. Main window ...................................................................................................................................... 5 3.1. List of networks ............................................................................................................................ 5 3.2. Network Status icon ..................................................................................................................... 6 3.3. Filters............................................................................................................................................ 6 3.4. Netlist context menu..................................................................................................................... 7 3.5. Network context menu ................................................................................................................. 7 4. Charts ................................................................................................................................................. 9 4.1. Bar Chart ...................................................................................................................................... 9 4.2. Lines Chart ................................................................................................................................... 9 4.3. Hotspots Map ............................................................................................................................. 10 4.4. Signal Coverage Map................................................................................................................. 13 5. Details ............................................................................................................................................... 15 5.1. Info ............................................................................................................................................. 16 5.2. Connect ...................................................................................................................................... 17 5.3. Ping ............................................................................................................................................ 19 5.4. Traceroute .................................................................................................................................. 20 5.5. Statistics ..................................................................................................................................... 20 5.6. Transfers .................................................................................................................................... 24 6. Messenger ........................................................................................................................................ 26 6.1. Synchronizing the hotspots ........................................................................................................ 26 6.2. Sending the messages............................................................................................................... 26 7. Settings............................................................................................................................................. 27 7.1. Scanning .................................................................................................................................... 28 7.2. Connection ................................................................................................................................. 28 7.3. View............................................................................................................................................ 29 7.4. Messaging .................................................................................................................................. 29 7.5. GPS............................................................................................................................................ 29 7.6. Files............................................................................................................................................ 30 8. Registration...................................................................................................................................... 31 9. Troubleshooting .............................................................................................................................. 32 10. Changes ......................................................................................................................................... 34 Copyright (c) 2006-2008 PontiSoftware, All rights reserved. Contact : [email protected] 2 PontiSoftware Sniffi v2.3 User Manual 1. Overview Sniffi is an advanced WiFi networks manager. It may be used for WiFi networks searching, as a connection manager or as network parameters monitor. Here is a list of main features: • • • • • • • • • • • • • • • • • • • • Two types of Channel-Signal graphs Signal Coverage Map presentation Hotspots Map presentation Hotspot filters Favorites hotspots Hotspots synchronize Short messages Day/Night color profile Fullscreen switch Context help Vertical/Horizontal screen compatibility PDA IP info Ping utility Traceroute utility Connecting to network ability Network settings database TCP/IP statistics Two types of transfer charts Logging the Signal Coverage Map to a WPT/KML file Logging Hotspots data to a CSV/WPT/KML file And many more... Copyright (c) 2006-2008 PontiSoftware, All rights reserved. Contact : [email protected] 3 PontiSoftware Sniffi v2.3 User Manual 2. Bars Sniffi has intuitive Menu Bar System. This system consist of two bars in the main view: the Main Bar and the Charts Panel, and another two bars in the details view. Each bar contains a slider button That button allows you to show/hide a menu. . Here is a full list of the Main Bar buttons: • - Slider button • - Settings • - Help • - Fullscreen / partscreen switch • - Day / Night color profile switch • • - GPS On/Off/Status button. When a connection with GPS is estabilished, this button shows also number of satellites and notices about GPS error. - Save data to a log file in one of the following formats: o - CSV (Excel) format o - WPT (Ozi Explorer) format o - KML (Google Earth) format • - Registration • - About • - Exit Sniffi For detailed information about the other bars, check the Charts section and the Details section. When Sniffi is in a searching mode and tries to associate / obtain an IP address - additional icon will blinks on the right side of the Main Bar. Here is a list of possible icon status: • • • - Associating with Infrastructure network in progress - Associating with Adhoc network in progress - Try to obtaining an IP address from DHCP / pinging Internet server in progress Copyright (c) 2006-2008 PontiSoftware, All rights reserved. Contact : [email protected] 4 PontiSoftware Sniffi v2.3 User Manual 3. Main window • • • • • 3.1. List of networks 3.2. Network Status Icon o 3.2.1. The meaning of background color o 3.2.2. Type of a network o 3.2.3. Connectivity status o 3.2.4. Additional mini-icons o 3.2.5. Several examples of network status 3.3. Filters 3.4. Netlist context menu 3.5. Network Context menu 3.1. List of networks This window displays all WiFi networks that was found. You can view a network details by tap on a 'square' icon. List of a network subitems: • • • • • • • • • • SSID - Name of a network MAC - Unique network card address WEP - Encryption Signal - RSSI signal strength Latitude - Latitude of the location with maximum signal value Longitude - Longitude of the location with maximum signal value Network Type - Type of a network (Adhoc / Infrastructure) Speeds - Available connection speeds (in megabits) Channel - Channel on which network works IP Number - IP address assigned by DHCP server Copyright (c) 2006-2008 PontiSoftware, All rights reserved. Contact : [email protected] 5 PontiSoftware Sniffi v2.3 User Manual 3.2. Network Status icon This icon shows a network type, associate/Internet availability status, online/offline status, encryption and save status. Depending on DayTime color profile, this icon may be different as shown. The following icon examples are for a Day color profile. 3.2.1. The meaning of background color • • • - Offline - Online - Your PDA is connected to that network 3.2.2. Type of a network • • - Infrastructure network - Adhoc network 3.2.3. Connectivity status • • • - Connection unsuccessful (yellow) - Successfully tested for associating (green) - Successfully tested for Internet connection (a green 'i' letter) 3.2.4. Additional mini-icons • • - Encrypted network - A network settings already saved in database 3.2.5. Several examples of network status • • • • - AP network, offline (gray), successfully tested for associating (green) - Adhoc network, online (red), encrypted (lock icon) - connectivity test fails (yellow) - Online, saved (disc icon), succesfully tested for Internet connection ('i' letter) - Adhoc, saved (disc icon), encrypted (lock icon), your PDA is already connected to that network (green); 3.3. Filters Filters let you to remove all the hotspots, which are not interested for you. You can enable/disable filters by tap on the filter icons at the root network list item, or using the context menu. The following filter types are available: • • • Active - Show only the hotspots which are in area. Favorites - You can add the hotspots to your favorites hotspots group. When this filter enabled, only the favorites hotspots will be shown. Unencrypted - Show only the hotspots which are unencrypted. Copyright (c) 2006-2008 PontiSoftware, All rights reserved. Contact : [email protected] 6 PontiSoftware Sniffi v2.3 User Manual • • • • • AP's - Show only the access points. Adhoc - Show only the adhoc networks. Saved - Show only the hotspots with settings saved to a 'wifi.dat' file. SSID - Show the hotspots with SSID-name begins with the entered string. Latitude / Longitude - Show only those hotspots, which have a valid GPS coordinates. 3.4. Netlist context menu When you tap and hold anywhere on the Networks List window, but not on a network item, the following context menu will be opened: Items description: • • Clear list - Cleaning up the hotspots list. Filter types - Here you can select only that hostpots, which complies the various terms. The 'Clear all' option clears all of the filters. For the rest of the options see the Filters section. 3.5. Network context menu When you tap and hold on a selected hotspot, the following context menu will be opened: Copyright (c) 2006-2008 PontiSoftware, All rights reserved. Contact : [email protected] 7 PontiSoftware Sniffi v2.3 User Manual Items description: • • • • • Details - Opens a new window with the additional options. Quick Connect - Connects you to the selected hotspot. This option works only for unencrypted networks and if network SSID name is not hidden. In the other case, you should enter additional settings in Details->Connect dialog. Add/Remove favorites - Adds/removes the selected hotspot to your favorites hotspots. Messenger - Enables the messenger module, in which you can sending a short messages to the other Sniffi users, and synchronize your hotspots list with them (see the Messenger section for details). Add to Map (as Red/Green/Blue) - adds selected hotspot into the Signal Coverage Map. Copyright (c) 2006-2008 PontiSoftware, All rights reserved. Contact : [email protected] 8 PontiSoftware Sniffi v2.3 User Manual 4. Charts • • • • 4.1. Bar Chart 4.2. Lines Chart 4.3. Hotspots Map 4.4. Signal Coverage Map 4.1. Bar Chart Classic bar chart from a previous Sniffi versions. For this chart you can change a sensitivity of view. List of buttons: • - Shows/hides a Charts Panel • - Shows/hides a Hotspots Map • - Bar chart • - Lines chart • - Signal Coverage Map • - Volume up • - Volume down 4.2. Lines Chart A new Lines Chart. A signal from channels is showing in different colours. For this chart you can adjust a sensitivity and zoom. List of buttons: • • - Shows/hides a Chart Panel - Shows/hides a Hotspots Map Copyright (c) 2006-2008 PontiSoftware, All rights reserved. Contact : [email protected] 9 PontiSoftware Sniffi v2.3 User Manual • - Bar chart • - Lines chart • - Signal Coverage Map • - Expanding a chart • - Shrinking a chart • - Volume up • - Volume down 4.3. Hotspots Map • • 4.3.1. Main functionality 4.3.2. Baloons 4.3.1. Main Functionality A Hotspots Map shows a position of the hotspots on 2 dimensional plane. A green color of hotspot means that network is unencrypted, red color - network encrypted, gray color - you are beyond a network signal coverage. Here is a list of buttons related to a Hotspots Map: • • - Shows/hides a Charts Panel - Shows/hides a Hotspots Map • - Bar chart • - Lines chart • - Signal Coverage Map • - Zoom in map view • - Zoom out map view • - Auto angle - based on a GPS data, rotates the map in the direction in which you move • - Active Names - show names of the hotspots, which are currently active / in range Copyright (c) 2006-2008 PontiSoftware, All rights reserved. Contact : [email protected] 10 PontiSoftware Sniffi v2.3 User Manual Additional informations on the screen: • • • - North direction indicator - Map scale - Your position on the map Copyright (c) 2006-2008 PontiSoftware, All rights reserved. Contact : [email protected] 11 PontiSoftware Sniffi v2.3 User Manual 4.3.2. Baloons You can view a network details without return to the main networklist. Just tap on the chosen networkdot, and a Baloon Window will be open. A Ballon Window contains the following informations: • • • • • • • • • • • • • • SSID - Name of a network MAC - Unique network card address Date - Date of a first contact Time - Time of a first contact Latitude - Latitude of the location with maximum signal value Longitude - Longitude of the location with maximum signal value Speeds - Available connection speeds (in megabits) IP assigned - IP address assigned by DHCP server Signal - RSSI signal strength WEP - Encryption Associating - Successful or not during a test for associating Channel - Channel on which network works Type - Type of a network (Adhoc / Infrastructure) Internet - Successful or not during a test for Internet connectivity Copyright (c) 2006-2008 PontiSoftware, All rights reserved. Contact : [email protected] 12 PontiSoftware Sniffi v2.3 User Manual 4.4. Signal Coverage Map A Signal Coverage Map panel allows you to localize a signal strength of AP's on 2 dimensional plane. First you should add a selected AP's from the main list (use a context menu). Next press RGB buttons to enable/disable visualization for particular AP's on the map. Then press map. button to enable the Here is a full list of buttons: • • - Shows/hides a Charts Panel - Shows/hides a Coverage Map • - Bar chart • - Lines chart • - Signal Coverage Map • - Zoom in map view • - Zoom out map view • - Size up - grows a dot size • - Size down - shrinks a dot size • - Auto angle - based on a GPS data, rotates the map in the direction in which you move • - Flat signal - shows a visualization without using of signal strength • - Decrease number of dots - use this option when the map slows down your PDA • - Increase number of dots • - Save a Coverage Map in WPT (Ozi Explorer) format • - Save a Coverage Map in KML (Google Earth) format Copyright (c) 2006-2008 PontiSoftware, All rights reserved. Contact : [email protected] 13 PontiSoftware Sniffi v2.3 User Manual Additional informations on the screen: • • • - North direction indicator - Map scale - Your position on the map Copyright (c) 2006-2008 PontiSoftware, All rights reserved. Contact : [email protected] 14 PontiSoftware Sniffi v2.3 User Manual 5. Details • • • • • • 5.1. Info 5.2. Connect 5.3. Ping 5.4. Traceroute 5.5. Statistics 5.6. Transfers Here you can view a detail informations about statistics, transfers, connection, TCP/IP stats and many more. You can also change TCP/IP and connection settings for selected AP, execute ping and traceroute command. Details window has two bars. Upper Bar shows a status of current AP and MAC address. Here is a list of Lower Bar buttons: • - Details help • - Fullscreen / partscreen switch • - Day / Night color profile switch • - GPS On/Off/Status button. When a connection with GPS is estabilished, this button shows also number of satellites and notices about GPS error. There is a seven big icons at the center of the screen. A colors of this icons means status of current AP: black - offline, red - online, green - connected. When you tap on any of that icons, a new dialog window will be open. Copyright (c) 2006-2008 PontiSoftware, All rights reserved. Contact : [email protected] 15 PontiSoftware Sniffi v2.3 User Manual • - Info dialog (for Infrastructure network) • - Info dialog (for Ad-hoc network) • - Connect dialog • - Ping dialog • - Traceroute dialog • - Statistics dialog • - Transfers dialog • - Exit to main window 5.1. Info • • 5.1.1. IP informations 5.1.2. Network parameters This dialog specifies a main informations about IP address and about network. Copyright (c) 2006-2008 PontiSoftware, All rights reserved. Contact : [email protected] 16 PontiSoftware Sniffi v2.3 User Manual 5.1.1. IP informations • • • • • Local Address - Specifies the IP address IP Address - Specifies the index of the interface associated with this IP address Subnet Mask - Specifies the subnet mask for the IP address Broadcast Addr - Specifies the broadcast address. A broadcast address is typically the IP address with the host portion set to either all zeros or all ones Max Reassembly - Specifies the maximum reassembly size for received datagrams 5.1.2. Network parameters • • • • • • • • Host Name - Specifies the host name for the local computer Domain Name - Specifies the domain in which the local computer is registered DNS Server, DNS2 Server - Specifies the set of DNS servers used by the local computer DHCP type - Specifies whether the local computer uses dynamic host configuration protocol (DHCP) DHCP Name - Specifies the DHCP scope name Routing - Specifies whether routing is enabled on the local computer Proxy - Specifies whether the local computer is acting as an ARP proxy DNS - Specifies whether DNS is enabled on the local computer (Source: http://msdn.microsoft.com/library ) 5.2. Connect • • 5.2.1. WiFi Settings 5.2.2. TCP/IP Settings Here you can enter a connection details, modify TCP/IP settings in the registry, save this settings to a file and perform a connection to AP. You can use a vertical bar on the window's left side to switch between WiFi / TCPIP settings. A list of main buttons: • - WiFi settings • - TCP/IP settings • - Connect Help • - Modify registry • - Save settings to a file • - Connect to AP • - Close Copyright (c) 2006-2008 PontiSoftware, All rights reserved. Contact : [email protected] 17 PontiSoftware Sniffi v2.3 User Manual 5.2.1. WiFi Settings • • • • • • • SSID - AP name Authentication - holds the 802.11 authentication mode value to invoke Open system or Shared Key authentication services. Available options are: o Open - Specifies IEEE 802.11 Open System authentication o Shared - Specifies IEEE 802.11 Shared Key authentication that uses a preshared WEP key o Auto - Specifies auto-switch mode. When using auto-switch mode, the NIC tries 802.11 shared authentication mode first. If shared mode fails, the NIC attempts to use 802.11 open authentication mode o WPA - Specifies WPA security. Authentication is performed between the supplicant, authenticator, and authentication server over IEEE 802.1X. Encryption keys are dynamic and are derived through the authentication process o WPA-PSK - Specifies WPA security. Authentication is performed between the supplicant and authenticator over IEEE 802.1X. Encryption keys are dynamic and are derived through the preshared key used by the supplicant and authenticator o WPA None - Specifies WPA security. Specifies the use of a preshared key without IEEE 802.1X authentication. Encryption keys are static and are derived through the preshared key. This mode is applicable only to ad hoc network types Encryption - Enables encryption Key ID - 802.11 WEP key index. The global keys are represented by values of 1 to n Key - A network key Enable 802.1X - Determines whether or not authentication is enabled EAP Type - The EAP extension type to be used Copyright (c) 2006-2008 PontiSoftware, All rights reserved. Contact : [email protected] 18 PontiSoftware Sniffi v2.3 User Manual 5.2.2. TCP/IP Settings • Auto/Manual IP - Enables/Disables DHCP obtain of IP address (dynamic/static IP) Next settings are for using with static IP configuration: • • • • • IP address - An IP address for your PDA Subnet mask - A subnet mask for the current network Default gateway - A gateway IP address DNS / Alt DNS - DNS servers WINS / Alt WINS - WINS servers 5.3. Ping Window in which you can execute a ping utility. To perform a ping command, first enter (or select from list) an URL/IP address. Next tap a a clipboard by tapping a button. When a process complete, you can copy output data to button. List of buttons : • - Ping help Copyright (c) 2006-2008 PontiSoftware, All rights reserved. Contact : [email protected] 19 PontiSoftware Sniffi v2.3 User Manual • - Copy the ping output data to clipboard • - Execute/stop ping procedure • - Close 5.4. Traceroute Window in which you can execute a Traceroute command with selected address. To perform a Traceroute command, first enter (or select from list) an URL/IP address. Next tap a process complete, you can copy output data to a clipboard by tapping a button. When a button. List of buttons : • - Traceroute help • - Copy the ping output data to clipboard • - Execute/stop Traceroute procedure • - Close 5.5. Statistics • • • • • • 5.5.1. UDP statistics 5.5.2. TCP statistics 5.5.3. IP statistics 5.5.4. ICMP statistics 5.5.5. Interface statistics 5.5.6. WiFi statistics Here you can view an UDP/TCP/IP/ICMP/Interface/WiFi statistics Copyright (c) 2006-2008 PontiSoftware, All rights reserved. Contact : [email protected] 20 PontiSoftware Sniffi v2.3 User Manual 5.5.1. UDP statistics • • • • • Received - Specifies the number of datagrams received Discarded by No Ports - Specifies the number of received datagrams that were discarded because the port specified was invalid Rcv Errors - Specifies the number of erroneous datagrams that were received. This number does not include the value contained by the Rcv Errors member Transmitted - Specifies the number of datagrams transmitted No. of Entries - Specifies the number of entries in the UDP listener table 5.5.2. TCP statistics • • • • • • • • • • • • • • • RTO Algorithm - Specifies the retransmission time-out algorithm in use Min. RTO[ms] - Specifies the minimum retransmission time-out value in milliseconds Max. RTO[ms] - Specifies the maximum retransmission time-out value in milliseconds Max. Connections - Specifies the maximum number of connections Active Opens - Specifies the number of active opens. In an active open, the client is initiating a connection with the server Passive Opens - Specifies the number of passive opens. In a passive open, the server is listening for a connection request from a client Attempt Fails - Specifies the number of failed connection attempts Estab. Resets - Specifies the number of established connections that have been reset Cur. Estabilished - Specifies the number of currently established connections Recv/Transmited - Specifies the number of segments received or transmitted Transmited - Specifies the number of segments transmitted. This number does not include retransmitted segments Retransmited - Specifies the number of segments retransmitted Errors Rcv. - Specifies the number of errors received Transmited with reset - Specifies the number of segments transmitted with the reset flag set No. Of Connections - Specifies the cumulative number of connections 5.5.3. IP statistics • • • • IP Forwarding - Specifies whether IP forwarding is enabled or disabled Default TTL - Specifies the default initial time to live (TTL) for datagrams originating on a particular computer Received - Specifies the number of datagrams received Rcv Header Errors - Specifies the number of datagrams received that have header errors Copyright (c) 2006-2008 PontiSoftware, All rights reserved. Contact : [email protected] 21 PontiSoftware Sniffi v2.3 User Manual • • • • • • • • • • • • • • • • • • • Rcv Address Errors - Specifies the number of datagrams received that have address errors Forwarded - Specifies the number of datagrams forwarded Rcv Unknown Protocol - Specifies the number of datagrams received that have an unknown protocol Rcv Discards - Specifies the number of received datagrams discarded Rcv Delivered - Specifies the number of received datagrams delivered Outgoing Requests - Specifies the number of outgoing datagrams that IP is requested to transmit. This number does not include forwarded datagrams Transmitted Discards - Specifies the number of outgoing datagrams discarded Outgoing Discards - Specifies the number of transmitted datagrams discarded Outgoing No Routes - Specifies the number of datagrams for which this computer did not have a route to the destination IP address. These datagrams were discarded Reassembly Timeout - Specifies the amount of time allowed for all pieces of a fragmented datagram to arrive. If all pieces do not arrive within this time, the datagram is discarded Reassembly Required - Specifies the number of datagrams requiring reassembly Reassembled - Specifies the number of datagrams successfully reassembled Reassemby Fails - Specifies the number of datagrams that cannot be reassembled Fragmented OK - Specifies the number of datagrams that were fragmented successfully Fragmented Fails - Specifies the number of datagrams that cannot be fragmented because the "do not fragment" bit in the IP header is set. These datagrams are discarded Fragments Created - Specifies the number of fragments created No. Of Interfaces - Specifies the number of interfaces No. Of IP's - Specifies the number of IP addresses associated with this computer No. Of Routes - Specifies the number of routes in the IP routing table 5.5.4. ICMP statistics • • • • • • • • • • Messages - Specifies the number of messages received or sent Errors - Specifies the number of errors received or sent Dest. Unreachable - Specifies the number of destination-unreachable messages received or sent. A destination-unreachable message is sent to the originating computer when a datagram fails to reach its intended destination TTL Exceeded - Specifies the number of time-to-live (TTL) exceeded messages received or sent. A time-to-live exceeded message is sent to the originating computer when a datagram is discarded because the number of routers it has passed through exceeds its time-to-live value Parameter Problem - Specifies the number of parameter problem messages received or sent. A parameter problem message is sent to the originating computer when a router or host detects an error in a datagram's IP header Source Quenches - Specifies the number of source quench messages received or sent. A source quench request is sent to a computer to request that it reduce its rate of packet transmission Redirects - Specifies the number of redirect messages received or sent. A redirect message is sent to the originating computer when a better route is discovered for a datagram sent by that computer Echos Reqs - Specifies the number of echo requests received or sent. An echo request causes the receiving computer to send an echo reply message back to the originating computer Echo Replies - Specifies the number of echo replies received or sent. A computer sends an echo reply in response to receiving an echo request message Timestamps Reqs - Specifies the number of time-stamp requests received or sent. A timestamp request causes the receiving computer to send a time-stamp reply back to the originating computer Copyright (c) 2006-2008 PontiSoftware, All rights reserved. Contact : [email protected] 22 PontiSoftware Sniffi v2.3 User Manual • • • Timestamp Replies - Specifies the number of time-stamp replies received or sent. A computer sends a time-stamp reply in response to receiving a time-stamp request. Routers can use time-stamp requests and replies to measure the transmission speed of datagrams on a network Address Mask Reqs - Specifies the number of address mask requests received or sent. A computer sends an address mask request to determine the number of bits in the subnet mask for its local subnet Address Mask Replies - Specifies the number of address mask responses received or sent. A computer sends an address mask response in response to an address mask request 5.5.5. Interface statistics • • • • • • • • • • • • • • • • • • • • • • Name - String that contains the name of the interface Index - Specifies the index that identifies the interface Type - Specifies the type of interface MTU - Specifies the maximum transmission unit (MTU) of the underlying hardware Speed - Specifies the speed of the interface in bits per second Physical Address - Specifies the physical address of the adapter for this interface Admin Status - Specifies the interface is administratively enabled or disabled Operational Status - Specifies the operational status of the interface Last Changed - Specifies the last time the operational status changed Rcv Octets - Specifies the number of octets of data received through this interface Rcv Unicasts - Specifies the number of unicast packets received through this interface Rcv Non Unicasts - Specifies the number of non-unicast packets received through this interface. This includes broadcast and multicast packets Incoming Discards - Specifies the number of incoming packets that were discarded even though they did not have errors Incoming Errors - Specifies the number of incoming packets that were discarded because of errors Unknown Protocols - Specifies the number of incoming packets that were discarded because the protocol was unknown Sent Octets - Specifies the number of octets of data sent through this interface Sent Unicast - Specifies the number of unicast packets sent through this interface Sent Non Unicasts - Specifies the number of non-unicast packets sent through this interface. This includes broadcast and multicast packets Outgoing Discards - Specifies the number of outgoing packets that were discarded even though they did not have errors Outgoing Errors - Specifies the number of outgoing packets that were discarded because of errors Length Out Queue - Specifies the output queue length Description - Contains a description of the interface 5.5.6. WiFi statistics • • • • Sent Fragmented - Indicates the number of data and management fragments that the NIC has successfully transmitted Sent Mcast Fragmented - Indicates the number of frames that the NIC has transmitted by multicast or broadcast. This count is incremented each time that the multicast/broadcast bit is set in the destination MAC address of a transmitted frame Fails - Indicates the number of NIC frame transmissions that failed after exceeding either the short frame or the long frame retry limits Retries - Indicates the number of frames that the NIC successfully retransmitted after one or more retransmission attempts Copyright (c) 2006-2008 PontiSoftware, All rights reserved. Contact : [email protected] 23 PontiSoftware Sniffi v2.3 User Manual • • • • • • • • Multiple Retries - Indicates the number of frames that the NIC successfully retransmitted after more than one retransmission attempt RTS Success - Indicates the number of times that the NIC received a CTS in response RTS Fails - Indicates the number of times that the NIC did not receive a CTS in response to an RTS ACK Fails - Indicates the number of times that the NIC expected an ACK that was not received Duplicate Frames - Indicates the number of duplicate frames that were received. The sequence control field in the frame identifies duplicate frames Rcv Fragmented - Indicates the number of data and management fragments that the NIC successfully received. This count is incremented each time that either a data fragment or a management fragment is received Rcv Mcast Fragmented - Indicates the number of received frames that were set to multicast or broadcast. This count is incremented each time the NIC receives a frame with the multicast/broadcast bit set in the destination MAC address FCS Errors - Indicates the number of frames the NIC received that contained FCS errors (Source: http://msdn.microsoft.com/library ) 5.6. Transfers • • 5.6.1. Line Charts 5.6.2. Speedo Charts In this window you can monitor a transmit/receive speeds, signal strength and connection speed presented as four charts. You can choose between a two available chart types. List of buttons: • - Transfers help • - Line Charts • - Speedo Charts • - Close Copyright (c) 2006-2008 PontiSoftware, All rights reserved. Contact : [email protected] 24 PontiSoftware Sniffi v2.3 User Manual 5.6.1. Line Charts The numbers on the left side shows a min/max received values. The numbers on the right side shows a current value. 5.6.2. Speedo Charts The green numbers shows a current value, the red numbers shows a max received value. A red line specifies a max value in the last five seconds. Copyright (c) 2006-2008 PontiSoftware, All rights reserved. Contact : [email protected] 25 PontiSoftware Sniffi v2.3 User Manual 6. Messenger • • 6.1. Synchronizing the hotspots 6.2. Sending the messages The Messenger module lets you to synchronize the hotspots list with the other Sniffi users. You can also send to them and receive the short messages. These features requires logging to the one of the WiFi networks, and works only in the WLAN area. Buttons description: • - Messenger help • - Refresh the userlist • - Synchronize the hotspots (see the 6.1. section for details) • - Send the message (see the 6.2. section for details) • - Close 6.1. Synchronizing the hotspots You can synchronize your AP's with any other Sniffi users in the WLAN network, to which you are logged in. In the Messenger window select the user from the list, and then tap on the synchronization proccess will begin. button. The 6.2. Sending the messages Now you cand send the short messages to the other Sniffi users in the WLAN network, to which you are logged in. When the messenger window is opened, select the user from the list, and then enter the message in the 'Message' window. Next tap on the Copyright (c) 2006-2008 PontiSoftware, All rights reserved. button. Contact : [email protected] 26 PontiSoftware Sniffi v2.3 User Manual 7. Settings • • • • • • 7.1. Scanning 7.2. Connection 7.3. View 7.4. Messaging 7.5. GPS 7.6. Files Here you can change many of the Sniffi's properties. Settings are divided to five groups. You have direct access to every of that groups by vertical bar on the left side of the window. Here is a list of main buttons/switches in this window: Main buttons: • - Settings help • - Reset to defaults • - Close Vertical bar buttons: • - Scanning group • - Connection group • - View group • - Messaging group • - GPS group • - Files group Copyright (c) 2006-2008 PontiSoftware, All rights reserved. Contact : [email protected] 27 PontiSoftware Sniffi v2.3 User Manual 7.1. Scanning • • Rate - Here you can define the scan frequency in the range of 1 to 20 seconds (5 seconds is recommended value) Auto refresh security - Updating WEP security information. On some PDA's a security icon blinks when this option enabled. This problem may be a source of the connection problems 7.2. Connection • • • • URL - Address to ping Associate - Trying to associate with the network DHCP - Trying to receive an IP address from a DHCP server Ping - Trying to ping an address from URL window - checking for Internet connectivity Copyright (c) 2006-2008 PontiSoftware, All rights reserved. Contact : [email protected] 28 PontiSoftware Sniffi v2.3 User Manual 7.3. View • • • Auto close splash at startup - Closes splash window at startup without confirmation Dragging - Defines if a full window or caption only will be displayed durning dragging List - Defines a display format for network names on the Main List 7.4. Messaging • • • Enable messaging - Enables the messaging module. When this option is unchecked, you can't using the messaging features and you are invisible for the other Sniffi users Nickname - You will be visible for the other Sniffi users under that name Port - The port number on which the Sniffi communications works 7.5. GPS Copyright (c) 2006-2008 PontiSoftware, All rights reserved. Contact : [email protected] 29 PontiSoftware Sniffi v2.3 User Manual • • • Port - GPS serial port Transfer - Connection speed Connect to GPS at startup - Tries to connect to GPS when Sniffi starts up 7.6. Files • • • • • • Path - Path where are saved a log files CSV file - Save on exit a log file in CSV format OZI file - Save on exit a log file in OziExplorer format KML file - Save on exit a log file in KML (Google Earth) format Autopudate AP's - Updates saved AP with a received data Dbg files - Writes a raw data information from a WiFi-card and from GPS Copyright (c) 2006-2008 PontiSoftware, All rights reserved. Contact : [email protected] 30 PontiSoftware Sniffi v2.3 User Manual 8. Registration You can evaluate this application for 15 days. After trial period expires, you must purchase this program to continue using of it. If you order Sniffi, we will send you a serial number to unlock application. Copyright (c) 2006-2008 PontiSoftware, All rights reserved. Contact : [email protected] 31 PontiSoftware Sniffi v2.3 User Manual 9. Troubleshooting Q: When I run Sniffi, I see "Cannot find WiFi card!" message A1: Check out that WiFi card is enabled (I know - it's stupid... but sometimes it works ;-) ) A2: If you have PDA with WM5.0, disconnect ActiveSync connection (unplug an USB cable / remove device from cradle) and perform a PDA soft-reset. On WM5.0 devices, ActiveSync connection sometimes disables a WiFi card. Q: IP shows 0.0.0.0 (no address). A: IP shows address only when Sniffi was able to connect with AP and an IP address automatically obtained from DHCP server. Q: Will product key unlock more functionality? A: Sniffi trial has a full functionality for 15 days period. Q: I see only my connected wifi-network (there are 3). But it is shown as disconected. A: Try to decrease a scanning rate. Open a settings dialog, tap on a Scanning group, and increase a 'Rate' value (i.e. set it on 10 secs) Q: Ping / Traceroute utility doesn't work. It says "Invalid URL/IP address". A: Try to ping any other computer in your local network first (for example a gateway server). Q: My device is connected to the hotspot, but there is no 'Messenger' item in the hotspot context menu. A: Please make sure, that the messaging system is enabled in the Sniffi settings Copyright (c) 2006-2008 PontiSoftware, All rights reserved. Contact : [email protected] 32 PontiSoftware Sniffi v2.3 User Manual Q: My device is connected to the hotspot, I know that some other devices are connected too, but the userlist in the Messenger window is empty. A: It may be one of the following issues: • • • • The other devices are connected, but Sniffi is not running The messaging system on the other devices is disabled The scan rate is too fast - try to decrease it for example to 5 secs Please make sure that the assigned IP address is correct (You can checkout it in Details->Info dialog window) You can also try the following actions: • • Tap several times on the userlist refresh button in the messenger window Change the WiFi card settings to the 'Best performance' Copyright (c) 2006-2008 PontiSoftware, All rights reserved. Contact : [email protected] 33 PontiSoftware Sniffi v2.3 User Manual 10. Changes • v2.3 o o o o o o o o 2008.06.28 Hotspot filters Favorites hotspots Hotspots synchronize feature Short messaging system Fixed KML special chars problem Fixed improperly fonts displaying Fixed 'wifi.dat' file saving issue Fixed some potential GPS signal blackouts • v2.2 o o o 2008.01.18 Visualization of the hotspots position Baloon windows with a hotspot details Support for new log file formats. Now supported: CSV (Excel), WPT (Ozi Explorer), KML (Google Earth) Logging the Signal Coverage Map (WPT/KML formats) Manual log saving (at any time when you need) Added a channel number option to the network title Added a header descriptions in log files Added a cleaning hotspots list feature Saving the hotspot position with maximum signal strength Fixed a hemisphere designates leak o o o o o o o • v2.1 o o 2007.08.13 Fixed frequency bar rate problem Fixed some minor bugs in Speedo Charts • v2.05 o 2007.02.03 Extended COM port list • v2.0 o o o o o o o o o o o 2006.12.20 A completely new look Reorganized networks list Line Chart GPS Map Day/Night color profile Fullscreen switch Context help Workaround for H6340 strange RSSI/Channel indications Vertical/Horizontal screen compatibility PDA IP info Ping utility Copyright (c) 2006-2008 PontiSoftware, All rights reserved. Contact : [email protected] 34 PontiSoftware Sniffi v2.3 User Manual o o o o Traceroute utility Connecting to network ability TCP/IP statistics Transfer charts • v1.45 o o 2006.11.13 Fixed memory overfull when running for some hours Fixed problems with A636 unstable work • v1.4 o o o 2006.11.09 Dbg file option added Fixed some potential bugs in GPS data reading Improved behaviour for a non-standard WiFi data • v1.3 o o 2006.08.28 Scanning rate slider added Fixed some bugs in a scanning algorithm • v1.2 o o 2006.05.13 Fixed GPS data reading algorithm Fixed some minor bugs • v1.1 o o 2006.03.16 Improved compatibility with WM5.0 system Extended a WiFi card errors notification • v1.0 o 2005.12.16 First release Copyright (c) 2006-2008 PontiSoftware, All rights reserved. Contact : [email protected] 35