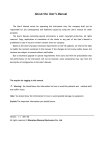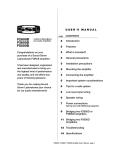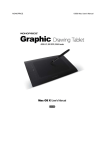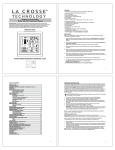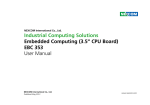Download Trackstick User Guide
Transcript
USER GUIDE ©2009 Telespial Systems, Inc.Last Updated: August 20, 2009 Contents INSTALL THE TRACKSTICK MANAGER PROGRAM EXPLAINED ON PAGE 3 BEFORE PLUGGING TRACKSTICK INTO YOUR COMPUTER GETTING STARTED ....................................................................................3 Software installation..................................................................................3 Trackstick installation ................................................................................5 Using Trackstick .........................................................................................7 Battery installation ...............................................................................7 Powering Trackstick ...............................................................................7 Connecting to the GPS and tracking ..........................................................7 TRACKSTICK FEATURES .........................................................................................8 Introduction .................................................................................................................8 The belt clip and magnetic mount ....................................................................................9 Recording locations and tracking ..........................................................................................10 LED light colors ...............................................................................................................................11 TRACKSTICK MANAGER ......................................................12 THE TRACKSTICK MODELS .............................................36 Installation ..........................................................................12 Interface .............................................................................13 Configuring Trackstick ....................................................... 14 Power modes ............................................................ 16 The Trackstick Mini .......................................................... 37 Using Trackstick Pro ........................................................ 38 Real-time recording ................................................. 38 Viewing and downloading data .......................................... 17 Exporting and mapping data ..............................................20 Starting the export process .........................................20 Google™ Earth file types ............................................21 Geotagging photos .............................................................24 What is geotagging? ...................................................24 How to geotag photos .................................................24 Adjusting photo properties ...........................................28 Advanced options ...............................................................29 Time zones and GMT .........................................................31 TRACKSTICK USER GUIDE Vehicle installation ................................................... 39 TROUBLESHOOTING ......................................................... 41 Driver signing ................................................................... 41 General problems ............................................................ 42 Photo geotagging problems ............................................. 46 INFORMATION ...................................................................... 49 2 Trackstick Manager installation CONTENTS BE SURE TO INSTALL THE TRACKSTICK MANAGER PROGRAM EXPLAINED ON PAGE 3 BEFORE PLUGGING TRACKSTICK INTO YOUR COMPUTER Trackstick Manager installation Download Trackstick Manager at www.trackstick.com/downloads After downloading, open the file and follow the instructions: 1 Click OK. 2 TRACKSTICK USER GUIDE Trackstick Manager requires the Microsoft .NET Framework 2.0. If this is already installed on your computer, this step will be skipped and you will be forwarded to the next one. If not, then it is recommended that you select to install it and follow the steps that appear onscreen. After it’s completion, you will be automatically returned to the installation of Trackstick Manager. 3 Trackstick Manager installation CONTENTS 3 Read the terms and select I Agree and then click Next. 4 5 Select where you want to install the software. The the default recommended path is: C:\Program Files\Trackstick Manager\ 6 Trackstick Manager will begin installing. If the below message appears,click Continue Anyway. Click Next. (Note:This screen now appears on all Windows™ systems if the Trackstick drivers are not installed on your computer yet. The Trackstick program will not harm your computer in any way. Click Continue Anyway and Trackstick hardware will be installed.) If you do not follow these instructions exactly, Trackstick will not be installed properly. (If you did not follow this step correctly, please refer to the Troubleshooting Guide on page 38). 7 Drivers installed. Click OK. 8 You will be asked to either view the Quick Start Guide, User Guide, or you can choose to read nothing at all. After selecting your request, click OK. 9 Click Close. Trackstick Manager is now installed! It is now safe to plug Trackstick into your computer’s USB port and start viewing your data. TRACKSTICK USER GUIDE For instructions on installing the Trackstick, continue to the next page. 4 Trackstick installation CONTENTS BE SURE TO INSTALL THE TRACKSTICK MANAGER PROGRAM EXPLAINED ON PAGE 3 BEFORE PLUGGING TRACKSTICK INTO YOUR COMPUTER Trackstick installation Plug in Trackstick Once you have installed Trackstick Manager, plug the Trackstick into the computer’s USB port. Wait for the dialog to appear onscreen. 1 Select No, not this time and then click Next. 2 Select Install the software automatically (Recommended) and then click Next. TRACKSTICK USER GUIDE 5 Trackstick installation CONTENTS 3 Click Continue Anyway. (Note:This screen now appears on all Windows™ systems if the Trackstick drivers are not installed on your computer yet. The Trackstick program will not harm your computer in any way. Click Continue Anyway and Trackstick hardware will be installed.) If you do not follow these instructions exactly, Trackstick will not be installed properly. (If you did not follow this step correctly, please refer to the Troubleshooting Guide on page 38). 4 Click Finish. TRACKSTICK USER GUIDE You’re ready to use Trackstick! 6 Using Trackstick CONTENTS BE SURE TO INSTALL THE TRACKSTICK MANAGER PROGRAM EXPLAINED ON PAGE 3 BEFORE PLUGGING TRACKSTICK INTO YOUR COMPUTER Using Trackstick Note: The Trackstick Pro functions differently from other Trackstick models. Please refer to page 35 for Trackstick Pro details. Powering Trackstick Slide the power switch on the side of Trackstick towards the | so that the red light glows for a second or two (Super Trackstick will power off and on automatically according to movement as long as the power switch is on. See more about Super Trackstick features on page 34). Batteries Pull the end of Trackstick to remove the USB cap. Using your thumb, press down on the Trackstick logo and slide open the battery cover in the direction of the arrows as shown on the right. Install two AAA batteries (rechargeble NiMH will last the longest) and close the case. Do not try to open anything other than the battery cover, there are no user serviceable parts inside. TRACKSTICK USER GUIDE Connecting the GPS and recording data The globe on Trackstick must face the sky without any metal objects to block its view of the satellites. Leave the Trackstick outdoors with a clear view of the sky for at least 15 minutes so that it can map its own position internally. The green light should come on after a few minutes and continue to blink every few seconds. If the green light does not come on after a few minutes, move the Trackstick to a better location. After at least 15 minutes have passed with the green light blinking, with the globe facing the sky, you can place the Trackstick on your car’s front dashboard and go for a drive or take it with you on a walk. Make sure that the green light keeps blinking. Most car windshields are at an angle and will not block the Trackstick’s view of the sky (for more detailed information, see page 10). 7 CONTENTS inTROdUcTiOn TO TRacKsTicK Be sURe TO insTall THe TRacKsTicK manageR pROgRam eXplained On page 3 BEFORE plUgging TRacKsTicK inTO yOUR cOmpUTeR introduction to Trackstick About Trackstick Tracksticks are small GPS location recorders capable of continuously logging their own location histories for extended periods of time. These detailedrecordingsincludetime,date,location,speed,headingandaltitude.Built-inflashmemoryandlongbatterylifeallowsforthestorage of months of travel information. All of Trackstick’s information can easily be downloaded to your computer via the USB port and quickly viewed on Google™ Earth’s 3D model of the planet (see page 20). How it works The Trackstick receives signals from twenty-four satellites orbiting the earth. With this information, the Trackstick can precisely calculate its own position anywhere on the planet to within 2.5 meters. Where it works The Trackstick will work anywhere on the planet Earth. Using the latest in GPS mapping technologies, your exact location can be shown on satellite-based maps and 3D geographical terrain. The Trackstick’s micro-computer can even calculate how long you have been indoors. While visiting family, friends or even shopping, the Trackstick can accurately time and map each and every place you have been. Route tracing When histories are viewed, Trackstick overlays a red line on the map indicating where you’ve traveled. The location and length of each stop is clearly indicated on each map making it easy to see each and every place the Trackstick has been. TRacKsTicK UseR gUide 8 The belt clip and magnetic mount CONTENTS BE SURE TO INSTALL THE TRACKSTICK MANAGER PROGRAM EXPLAINED ON PAGE 3 BEFORE PLUGGING TRACKSTICK INTO YOUR COMPUTER The belt clip and magnetic mount Trackstick II comes with a belt clip, and Super Trackstick includes a magnetic mount. Removing the belt clip or magnetic mount Grip the Trackstick firmly in one hand and with your thumb push the tab at the top like you would click a pen. This may require some amount of pressure, but the clip will detach with a little force. Mounting Trackstick into the belt clip or magnetic mount Position a notch at either end of the clip into a groove at one end of the Trackstick and squeeze the Trackstick into position at the opposite end until the second notch snaps into place. TRACKSTICK USER GUIDE 9 CONTENTS Recording locations and tracking BE SURE TO INSTALL THE TRACKSTICK MANAGER PROGRAM EXPLAINED ON PAGE 3 BEFORE PLUGGING TRACKSTICK INTO YOUR COMPUTER Recording locations and tracking To start recording routes and tracking Power Trackstick by sliding the power switch on the side towards the | so that the red light flashes quickly. Super Trackstick will power itself on when batteries are inserted and will power off and on automatically according to movement as long as the power switch is on. See page 34 for more information about Super Trackstick. IMPORTANT NOTE: Setting the Trackstick to record in fast track will yield the best results (see page 8). Although other record intervals are available, they all lack any real detail in travel history and will not show the red route lines within Google™ Earth. If memory usage is a concern, simply clear the memory after each download or charge cycle. The batteries will die long before memory is full, as long as the memory was cleared after each download. IMPORTANT NOTE: Although weatherproof, when using Trackstick outdoors for extended times or in very harsh weather environments, it is a good idea to place a clear plastic bag over all Tracksticks to ensure full protection from the environment. Connecting to the GPS and recording data After switching on, the globe on Trackstick must face the sky without any metal objects to block its view of the satellites. Leave the Trackstick outdoors with a clear view of the sky for at least 15 minutes so that it can map its own position internally. The green light should come on after a few minutes and continue to blink every few seconds. If the green light does not come on after a few minutes, move the Trackstick to a better location. After at least 15 minutes have passed with the green light blinking, with the globe facing the sky, you can place the Trackstick on your car’s front dashboard and go for a drive or take it with you on a walk. Make sure that the green light keeps blinking. Most car windshields are at an angle and will not block the Trackstick’s view of the sky. Troubleshooting If you are experiencing problems related to the content of this page, refer to page 38 for troubleshooting information. TRACKSTICK USER GUIDE 10 LED light colors CONTENTS LED light colors The Trackstick LED light is an indicator of what Trackstick is doing. blinking red blinking green solid red solid green alternating red/green when powered on... All systems functioning normally, but no GPS lock has been established pg.10 every 5 sec. Full power mode, GPS lock established, locations are being recorded pg.16 every 15 sec. Power save mode, GPS lock established, locations are being recorded pg.16 if not connected to computer Trackstick Mini / II Memory is full, must be erased before new data can be recorded. pg.14 Super Trackstick Low battery power, needs replacement. if connected to computer Trackstick Mini Charging battery pg.37 II / Super / Pro Connected to USB and recognized, ready to transfer. pg.17 pg. 7 Trackstick Mini Battery fully charged pg.37 Trackstick II Low battery Super Trackstick Memory is full, must be erased before new data can be recorded. Trackstick Mini Overheatted from sunlight or weather. Allow cooling to room temperature before use. pg. 7 pg.14 blinks red Full power mode, recording every 5 sec. from 12 satellites, accurate tracing pg.14 blinks green Power save mode, recording every 15 sec. from 8 satellites, less accurate tracing pg.14 pg.xx PLEASE NOTE: All Trackstick models must be flashing green to record data. A red flashing light indicates the Trackstick is on and searching for a connection to the GPS satellites. Battery life is dramatically reduced if the LED is not flashing green. Nothing will be recorded while the LED is red. TRACKSTICK USER GUIDE 11 TRacKsTicK manageR insTallaTiOn CONTENTS Be sURe TO insTall THe TRacKsTicK manageR pROgRam eXplained On page 3 BEFORE plUgging TRacKsTicK inTO yOUR cOmpUTeR Trackstick manager installation TRacKsTicK UseR gUide 1 Download Trackstick Manager at www.trackstick.com/downloads 2 Follow the instructions on page 3 12 The Trackstick Manager interface CONTENTS BE SURE TO INSTALL THE TRACKSTICK MANAGER PROGRAM EXPLAINED ON PAGE 3 BEFORE PLUGGING TRACKSTICK INTO YOUR COMPUTER The Trackstick Manager inter face Download Trackstick Data This will import all the data, location histories, and routes you have recorded from Trackstick to your computer so that they can be viewed. See page 17 Open Opens saved Trackstick histories that are in the .tsf file format. See page 17 Save As Save the.tsf file you are viewing as another name. Device Properties Allows you to configure your Trackstick. Includes name, time zone, power mode, sensitivity, record intervals, and much more. See page 14 Options Configure various aspects of Trackstick Manager, including data viewing options, file types, and route options. You can also manually update the software from here. See page 29 Export From the drop-down menu, export Trackstick data as a Google™ Earth fly-through, timeline, or pushpins (.kml), a web page (.html), in rich text format (.rtf), in comma seperated values (.csv), or GPS eXchange format (.gpx). See page 20 • Exporting to Google™ Earth This will prompt you to name and save a Google™ Earth .kml file before automatically opening and viewing a red- traced route in Google™ Earth. This is the most common use of Trackstick data. See page 20 • Export to Google™ Earth (as timeline animation) This will prompt you to name and save a Google™ Earth timeline .kml file before automatically opening and viewing a red-traced route in Google™ Earth. From there, you can adjust and play the timeline controls next to Google™ Earth’s navigation panel. See page 20 • Export to GPX format Turns Trackstick data into GPX (GPS eXchange format), which is an XML data format for the interchange of GPS data (waypoints, routes, and tracks) between applications and web services on the internet. Help Views the Trackstick User Guide. TRACKSTICK USER GUIDE 13 Configuring Trackstick CONTENTS BE SURE TO INSTALL THE TRACKSTICK MANAGER PROGRAM EXPLAINED ON PAGE 3 BEFORE PLUGGING TRACKSTICK INTO YOUR COMPUTER Configuring Trackstick Device Properties After installing Trackstick Manager, remove Trackstick’s USB cap and plug it into a USB slot in your computer. OpenTrackstick Manager and click the icon or select Tools and then Device Properties from the menu. Trackstick Settings - General Device ID Click Change and enter a name for your Trackstick up to 20 characters in length. Memory The percentage of memory used. Click Erase All to clear the Trackstick’s memory. Removing the batteries will not erase any of the Trackstick memory. Battery Shows the current status of the batteries. Power Mode The unique power management features of the Trackstick allow for long battery life and covert operation. Understanding how each mode operates is vital to proper use of the Trackstick. See page 16 for descriptions of each of the two modes. Restore Default Settings Click this to restore Trackstick’s configuration settings to default. This will not erase recorded location data or routes. TRACKSTICK USER GUIDE 14 Configuring Trackstick CONTENTS Trackstick Settings - Record On some Trackstick models these features may be unadjustable, and they will be set automatically. Record Interval • Normal Customize the record interval anywhere from 1 to 15 minutes. • Fast Track Yields the best results and enables the popular red route overlay on maps. It will record every 5 or 15 seconds depeding on the Power Mode setting. (See the next page for more details.) GPS Wobble (See top of page) The Trackstick senses motion by comparing its current location to its last known location. If the Trackstick has moved greater than the selected boundary, a new location history will be recorded. Increasing this radius will cause less location histories to be recorded while the Trackstick is in motion. The default radius of 110 feet (34 meters) has been factory tested to give the best results and the least amount of “wobble” locations when the Trackstick is not in motion. GPS wobble refers to location drift that is recorded by all GPS receivers as the satellites move across the sky. The Trackstick incorporates proprietary algorithms that can virtually eliminate this common phenomenon. (See of page) In order to save power, the Trackstick’sSensitivity sensitivity can betopadjusted. Increase to more accurately record the location histories of more confined moving objects such as children but also increase memory usage and mapped locations in the same area, causing a multi-dotted effect in one apparent location. Please Note: During regular and daily tracking, it is recommended that the Trackstick be kept in the Full Power mode for the best results and smoothest accuracy. If set to Full Power, the sensitivity should be left at default. The low power mode should only be used when the Trackstick cannot be retrieved for a long period of time, and you would then need to adjust sensitivy depending on what was being tracked. Restore Default Settings Click this to restore Trackstick’s configuration settings to default. This will not erase recorded location data or routes. TRACKSTICK USER GUIDE Time Zone There are two options for Time Zone settings. Time zones are explained on page 31. See page 33 for recommended settings. GMT (Recommended): The Trackstick will record all times in Greenwich Mean Time (also referred to as Universal Time). Specific Time Zone: The Trackstick will record all times in the selected Time Zone. 15 CONTENTS Power modes BE SURE TO INSTALL THE TRACKSTICK MANAGER PROGRAM EXPLAINED ON PAGE 3 BEFORE PLUGGING TRACKSTICK INTO YOUR COMPUTER Power modes The unique power management features of the Trackstick allows for long battery life and covert operation. Understanding how each mode operates is vital to proper use of the Trackstick. Adjusting power modes The power mode options can be found under Tools and then Device Properties in the Trackstick Manager menu, or by clicking the The different power modes You can tell which power mode Trackstick is in by paying attention to the LED color when Trackstick is turned on. • Mode 1 (Full Power): LED blinks red after the Trackstick is turned on. • Mode 2 (Low Power/Power Save Mode): LED blinks green after the Trackstick is turned on. Refer to page 10 and page 14 for an explanation on acheiving the best tracking results. PLEASE NOTE: Be sure to remove the batteries from the Trackstick when it is not in use. The Trackstick’s satellite receiver requires a small amount of power to keep its clock and other vital systems running. Leaving the batteries in will drain them after a few weeks even with the power turned off. When this mode is set, the LED will blink red about every second. With a clear view of the sky the LED will illuminate green after a few minutes and continue to blink to indicate a satellite “lock” and that valid locations are being recorded. When this mode is set, the LED blinks red once every 15 seconds and a location is recorded, then the Trackstick goes back to sleep to greatly lessen power consumption and extend battery life. If the Trackstick does not have a clear view of the sky or is indoors, its computer will attempt to communicate with the satellites for 3 seconds before returning back to sleep. This mode is not recommended for daily use but only if the Trackstick cannot be retrieved for a longer period of time. See the sensitivity adjustments that can be used with this power mode on page 14. TRACKSTICK USER GUIDE 16 VieWing and dOWnlOading daTa CONTENTS Be sURe TO insTall THe TRacKsTicK manageR pROgRam eXplained On page 3 BEFORE plUgging TRacKsTicK inTO yOUR cOmpUTeR Viewing and downloading data 1 After the software has been installed, turn on Trackstick and plug it into your computer’s USB port. The LED will light red. 2 Open Trackstick Manager using the icon installed to your desktop 3 Click the YouwillbepromptedforanametosavethefileintheTrackstickfolder.Aftersaving,therecordedTrackstickdatawillappear similartotheexampleshownhere: icon or select File and then Download Trackstick Data (Ctrl+D) TRacKsTicK UseR gUide 17 Viewing and downloading data CONTENTS Viewing Data Recorded information is presented in four different ways. • All • Tracks All recorded locations are displayed together as a list. Recorded locations are grouped into tracks. A track is a path of records logged in a continuous recording session (between when the Trackstick was turned on and then off). Distance is calculated by measuring the distance between each successive location in a track. The more frequent the recording interval, the more accurate the distance measurement is. Altitude is excluded from the calculation. You can view all locations in a track by clicking the Track Number link. After viewing locations, you can return to the tracks view by clicking the Back link in the upper left corner of the grid: • Routes Recorded locations are also grouped into routes. A route is a path between stops in the same track. The end points of this path are stopped longer than the amount of time specified in the Routes section of software options (default is one minute). Again, as for tracks, distance is calculated by measuring the distance between each successive location in a route. Travel Dates and Travel Duration describe the dates and amount of time the Trackstick was moving. Dates and Total Duration contains the same information, only it also includes the end points of a route. Routes are navigated in the same way as the Tracks section. • Dates Dates are another group in which locations are sorted by. Distance is calculated by summing the distance of all tracks in a date. Total duration is the sum of the total duration for each track in a date. Date locations are navigated in the same way as the both the Tracks and Routes sections. TRACKSTICK USER GUIDE 18 CONTENTS Viewing and downloading data Filtering By choosing the different filtering options, you can view the records that are most important to you. As an example, if you are only interested in the locations you visited and not the route you took to get there, use the Moving filter under Status to select places that you stopped for more than a few minutes. From here, you can fine tune the displayed results. Once you have selected your filtering options, be sure to click Update View. The actual saved data is not modified in any way and can be retrieved by selecting any All option from the various categories and updating the view. There is a filter status bar the below the grid that summarizes the results of a filter. This includes the number of records found, dates covered, total duration, and cumulative distance (across tracks) of the filtered records: Besides the basic recorded information, each item can be individually mapped by clicking the Google™ Maps link to the right of the record. TRACKSTICK USER GUIDE 19 CONTENTS eXpORTing and mapping daTa Be sURe TO insTall THe TRacKsTicK manageR pROgRam eXplained On page 3 BEFORE plUgging TRacKsTicK inTO yOUR cOmpUTeR expor ting and mapping data One of the most unique features of the Trackstick is its ability to export to internet and 3D based mapping programs. For the best results, a high speed internet connection is recommended. Computer System Requirements Minimumconfigurationfordetailedmapping: WindOWs™ Xp (32-BiT) OR WindOWs™ VisTa (32-BiT) inTel® penTiUm® piii 500 mHZ 128mB Ram 200mB HaRd-disK space 3d-capaBle VideO caRd WiTH 16mB VRam 1024X768, 32-BiT (TRUe cOlOR) scReen UsB1.1 pORT Exporting to Google™ Earth (Be sure to get the free download of Google™ Earth at earth.google.com) 1 OpenaTrackstickfile(.tsf)byclickingtheiconorbyselectingFile and then Open (Ctrl+O) 2 SelectyourpreferredinformationusingthefilteringoptionsandhittingUpdateView. Only the locations shown will be exported. 3 From the drop-down menu by the icon, select either Google™Earthfly-through, Google™Earthtimeline, or Google™ Earthpushpins. You can also do this by clicking File and Export(Ctrl+E).(Learnaboutthedifferentfiletypesinthenext section.) 4 Onceafiletypeischosen,clicktheicon. 5 PickanamethatyouwouldliketosavetheGoogle™Earth.kmzfileas. 6 Click Save. 7 If you selected Automatically launch in the Trackstick Manager options (see page 29), Google™ Earth should open automatically and your route will be shown in red on its detailed 3D map. 8 Play with the navigation controls in the top right of Google™ Earth to zoom, rotate, and angle the view of your routes. TRacKsTicK UseR gUide 20 Exporting and mapping data CONTENTS BE SURE TO INSTALL THE TRACKSTICK MANAGER PROGRAM EXPLAINED ON PAGE 3 BEFORE PLUGGING TRACKSTICK INTO YOUR COMPUTER Google™ Ear th file types (.kmz) • Fly-Through Used when showing the traveled routes and locations as a red-lined path in Google™ Earth. This is the default selection and is the most common and intuitive use of viewing Trackstick data and histories. Flying the path the You can “fly” over your path by clicking on “Route” under the “Places” heading on the left side of Google™ Earth. Once selected, hit the play button ( ) and the camera will follow path Trackstick recorded. You can change the camera speed and angle, among other options, under Tools and then Options and selecing the Touring tab in Google™ Earth. For other tips on using the program, refer to Google™ Earth’s website at earth.google.com • Timeline Used when showing the traveled routes and locations visited using animated dots to show the travel route. Using the timeline feature In the top right of Google™ Earth you will see the timeline pictured here. Grab the arrows from the center to expand them. The overall meter represents your route. The “onion skin” between the two arrows refers to the length of the animated dots that will appear when you hit the play button. After pushing play, the dots will follow the route in the same nature it was made. • Pushpins Good for showing each location visited (stopped) by the Trackstick or object being tracked. Each stop is represented with a pushpin. TRACKSTICK USER GUIDE 21 Exporting and mapping data CONTENTS Exporting to HTML Another unique feature of the Trackstick is in its ability to show detailed maps of all recorded history without installing any special software. By exporting to .html, the location histories can be viewed on any computer with Internet Explorer and an internet connection. 1 2 Open a Trackstick file (.tsf ) by clicking the icon or by selecting File, and then Open from the menu. 3 Click the 4 Pick a name to save the new file and select the .html option from the drop-drown menu. 5 Select your preferred information using the filtering options (see page 19) and by clicking Update View. Only the locations shown will be exported. icon or select File and then Export. The file will be exported and saved in the My Trackstick folder. In addition, a folder with the same name that you chose will be created which contains all the necessary data to view in Internet Explorer. Double-click on the chosen name .html file to start the mapping software. Click on any location on the list for a detailed map of that recorded location. Double-click on the location to bring up satellite images and additional maps. If the map does not show, be sure to hit the Active X alert message at the top of the browser (click on the bar at the top) and allow the content to be shown. TRACKSTICK USER GUIDE 22 Exporting and mapping data CONTENTS Emailing HTML Files Be sure to “zip” the entire folder and all its contents into one packaged file before emailing these files. A free .zip program is available at www.winzip.com. After the contents have been made into a .zip file, they can be emailed. The recipient must also have a .zip program to unpack and view the files. Rich Text (.rtf ) The Rich Text format is a quick and easy way to display records in Microsoft Word and other document programs. Record 402 Date: 11/02/2005 10:43 AM Latitude: 34.9039 Longitude: -116.8870 Status: Stopped 12 min Course: N Altitude: 1976.0 ft GPS Fix: Y Signal: 8 Map Link: http://maps.Google.com/maps?q=34.9039+-116.887&h=en&t=h _____________________________________________________________________________________ Record 492 Date: 11/02/2005 12:32 PM Latitude: 34.0683 Longitude: -117.8476 Status: Stopped 5 min Course: W Altitude: 839.2 ft GPS Fix: Y Signal: 7 Map Link: http://maps.Google.com/maps?q=34.0683+-117.8476&h=en&t=h _____________________________________________________________________________________ Comma-Separated Values (.csv) When exporting Trackstick files to other mapping programs, they must first be converted to the comma-separated values (.csv) file format. Once they are converted, refer to the specific third party program’s instructions for importing these files into that program. Please visit www.trackstick.com for up-to-date information regarding new products and your Trackstick personal GPS location recorder. TRACKSTICK USER GUIDE 23 Geotagging photos CONTENTS BE SURE TO INSTALL THE TRACKSTICK MANAGER PROGRAM EXPLAINED ON PAGE 3 BEFORE PLUGGING TRACKSTICK INTO YOUR COMPUTER Geotagging photos What is geotagging? Geotagging photos is the process of adding location information to a digital photo. By carrying a Trackstick on you while out taking pictures, you can geotag the photos later and see exactly where you were when the pictures were taken. Most modern software and photo management websites, such as Flickr™ and Picasa™, support geotagged photos and will automatically place them on a map. Please visit your preferred photo management website to see if it supports geotagged photos. How to geotag photos Geotagging your photos is easy with a Trackstick. Just follow these 5 basic steps: 1 Sync your digital camera time with your current local time. For the most accurate geotagging results, it’s important you synchronize your digital camera’s clock with your current local time. Use your cell phone or some other source that automatically retrieves local time to set your digital camera’s clock. TIP To perfectly synchronize your digital camera’s clock, configure the camera’s clock one minute ahead of the current local time, but don’t set it. Then wait for the current local time to catch up to your camera’s time and set it when they match. 2 Bring your Trackstick with you and take plenty of pictures. Before you begin shooting photos, make sure your Trackstick has received a valid GPS signal. The small LED light next to the globe on top of your Trackstick will flash green if it has a valid GPS signal. If it is flashing red, move to another location where the Trackstick has a clear view of the sky and wait until the LED flashes green. 3 Match your photos with your recorded Trackstick data. Before you geotag your photos you must first match them with your recorded Trackstick data. TRACKSTICK USER GUIDE To do this, follow the steps on the next page... 24 Geotagging photos CONTENTS ...from step 3 of the previous page: Before you geotag your photos you must first match them with your recorded Trackstick data. A Download your Trackstick data or open a .tsf file that contains the recorded GPS data from your photo shoot. B Make sure Trackstick Manager’s display time zone is set properly. The recorded location times displayed in Trackstick Manager will be used to match photos with locations. Select the Properties tab and look at the Time Zone setting to see what your current display time zone setting is. Press the Change button to choose a different setting. If your Trackstick was recording locations with a specific time zone setting, then choose the Display Time setting, As recorded. If you set your Trackstick to record in GMT time, then select the setting Specific Time Zone and choose the time zone you were in when taking the pictures. C Press the button and select the folder where you saved the JPEG (.jpg) photo files you just shot. D Trackstick Manager will match each photo with a corresponding location using the date and time the photo was taken. TRACKSTICK USER GUIDE Continue instructions on the next page... 25 Geotagging photos CONTENTS 4 Map and verify photos in Trackstick Manager. Once Trackstick Manager has matched your photos with appropriate locations you should verify them before they are actually geotagged. You can do this in a number of ways in Trackstick Manager. By location By photo Once photos have been added to Trackstick Manager a new column labeled “ Photos” is added to the list of recorded locations. This column tells you the number of photos that matched the recorded location. Browse matched photos by pressing the To view all the photos matching a location, select any of its cell in the grid. A list of photo names appears to the right; you can select any photo name in the list for a preview in the box above the list. Double - clicking any of the photo names in the list will bring up a full-size view. TIP If you want to quickly see only locations with photos you can select the checkbox labeled “with photos only” in the Filters. button. This will launch the Trackstick Photo Viewer, which provides many dif ferent ways to browse through your matched photos along with a link to an internet map where each photo was taken. TIP You can also view the photos in Google™ Ear th here by pressing the “ Expor t to Google™ Ear th” button. This will produce a simple Google™ Ear th f ile containing only the currently matched photos. Exporting to Google™ Earth Another way to verify your matched photos is by exporting to Google™ Earth. Press the button in the toolbar and select any Google™ Earth (.kmz) file here. If any of the currently filtered locations contains photos they will be automatically mapped in the Google™ Earth file along with the typical export details. TRACKSTICK USER GUIDE 26 Geotagging photos CONTENTS 5 Geotag your photos. After your photos have been matched you can geotag them in Trackstick Manager by pressing the “Geotag Photos” button. The following window will appear: Output Select the directory where you want to output your geotagged photos here. You must output to a directory other than the one the photos are currently located in. By default, Trackstick Manager will output to a subdirectory in the photos’ current directory labeled Geotagged. You can also upload your geotagged photos to Flickr™ by selecting the checkbox labeled Upload geotagged photos to Flickr™. Select a Flickr™ user name for upload, or if there are no users set up, press the Add new user button and follow the onscreen directions. Geotagging Select whether you want to geotag all matched photos or only the photos matching the currently filtered locations. You can also watermark your photos with location information when geotagging by selecting the checkmark labeled Watermark photos with location information… This will overlay text at the bottom of each photo with the following details: date taken, latitude, longitude, altitude, and course (if applicable). HINT When travelling between time zones and geotagging photos, it is a good idea to have Trackstick record in the GMT (Universal) time zone setting in order to avoid any date confusion. See page 31 for an explanation on time zones, and page 15 for instructions on how to set the Trackstick’s time zone. TRACKSTICK USER GUIDE After pressing the OK button, Trackstick Manager will go ahead and geotag your photos, and when complete, inform the success of each geotagging attempt. 27 CONTENTS Geotagging photos Adjusting photo properties You can view and adjust the geotagged properties of photos in Trackstick Manager by selecting Tools and then Adjust photo properties. From this screen, you can view any photo’s geotag properties as well as: • Adjust the date and time the photo was taken • Browse photos • Export geotagged photos to Google™ Earth • Geotag photos using .gpx files or NMEA logs • Remove geotags To adjust photo properties, you need to add photos by pressing either the or Once you’ve added photos, there are a number of things you can do. Adjust all dates If your digital camera’s clock was not synchronized with local time then you can adjust the date/time each photo was taken here. There are two ways to do this. Offset each date and time by a specified amount of hours, minutes, and seconds, or, set all photo date and times to a specific date and time. Browse photos Browse through your photos using the Trackstick Photo Viewer, giving various ways to view your photos along with their geotagging information and an internet map link. TRACKSTICK USER GUIDE Export geotagged photos to Google™ Earth If your photos are already geotagged then you can export all of them to Google Earth to see where they were taken. Geotag photos using .gpx files or NMEA logs You can also geotag photos using .gpx files or NMEA logs from nonTrackstick GPS devices. Press the Open GPS log file button and select the GPS log file type and file you would like to open. Trackstick Manager will match these locations with photos already added. All newly matched location information will be in red font. Before you geotag the photos, you can verify their location by exporting to Google™ Earth (see the bottom of page 26). 28 Trackstick Manager options CONTENTS BE SURE TO INSTALL THE TRACKSTICK MANAGER PROGRAM EXPLAINED ON PAGE 3 BEFORE PLUGGING TRACKSTICK INTO YOUR COMPUTER Trackstick Manager options Click the icon or select Tools and then Options from the Trackstick Manager menu. Trackstick Manager Options - General Default Directory The directory to save raw Trackstick (.tsf ) files. • Save files to a device name subdirectory when downloading After choosing where to save your downloaded file, a subfolder will be created and named after the Trackstick you are downloading from. The file is saved to this subfolder for better organization. Downloading • When a Trackstick is plugged in Indicates what Trackstick Manager should do when a Trackstick is plugged into your computer. • Default File Type When downloading from the Trackstick, this indicates what type of file to download to. • Default File Name When downloading from the Trackstick, this indicates what the default file name should be. • Erase memory after downloading Automatically erase the Trackstick memory after successfully downloading location data. Preferences • Clamp altitudes to ground in Google™ Earth Snaps locations to the ground when exporting to Google™ Earth. • Launch application after export Automatically run Google™ Earth,Internet Explorer and other data-specific applications. • Prompt for save after downloading Trackstick data Check to automatically save data. • Prompt for device name when the Trackstick is plugged in When using multiple Tracksticks, this setting makes it easier to keep track of what each one is being used for. TRACKSTICK USER GUIDE Updates Press the Update to check for software updates. • Check for updates automatically Check to have Trackstick Manager automatically look for software updates whenever the program is started. 29 Trackstick Manager options CONTENTS BE SURE TO INSTALL THE TRACKSTICK MANAGER PROGRAM EXPLAINED ON PAGE 3 BEFORE PLUGGING TRACKSTICK INTO YOUR COMPUTER Trackstick Manager Options - Locations Select the preferred formats for each recorded history item. If there is a check box labeled Visible then check this box for the item to appear when viewing recorded locations. Map Link Select your preferred mapping website. Choose from Google™ Maps, Mapquest, or Live Local. Display Items • Display GPS Fix Shows whether or not the Trackstick had a strong satellite lock-on for the recorded location • Display Signal Shows the number of satellites the Trackstick was seen by while having a GPS fix • Power On/Off records Displays the dates and times indicating when the Trackstick was turned on or off TRACKSTICK USER GUIDE 30 CONTENTS TRacKsTicK manageR OpTiOns about time zones and gmT The Earth is divided into 24 lunes (crescents), and each one roughly represents a standard local time in its relation to the Greenwich Mean Time (GMT, also refered to as Universal Time, or UT), which is the solar time at the Royal Observatory in Greenwich, London. A rough map visualizing this concept is shown below. For a more detailed chart, visit www.trackstick.com/timezones Trackstick sets its own time by the satellites, which are based on the world atomic clock and are accurate to within billionths of a second. If for some reason the recorded time is not your time, is important that you set the correct time zone and GMT in the device settings and software options. See page 15forTracksticktimeconfiguration,andthenext page for Trackstick Manager time settings. TRacKsTicK UseR gUide 31 Trackstick Manager options CONTENTS BE SURE TO INSTALL THE TRACKSTICK MANAGER PROGRAM EXPLAINED ON PAGE 3 BEFORE PLUGGING TRACKSTICK INTO YOUR COMPUTER Trackstick Manager Options - Time Zone Details about time zones can be read on the previous page. Recommended time zone settings can be found on the next page. Default Time Zone Specifies the default time zone that is used to download and load .tsf files that have no time zone information saved in them. You can save and change time zone information in .tsf files themselves in the Properties tab. Prompt for time zone when downloading Trackstick data Ask for time zone whenever downloading from the Trackstick. This time zone is then saved in the .tsf file itself, making the time zone portable across different computers. • As recorded Select if specific time zone was set for the Trackstick in Device Properties (see page 15). • Local time zone Select if Trackstick was set to record in GMT time zone (page 15). This will display times based on your local time zone. • Specific time zone Select if Trackstick was set to record in GMT time zone (page 14). You can then choose any time zone you wish to see the recorded times for. Automatically adjust for daylight savings time Check to automatically adjust for daylight savings time if applicable. Do not check this box if daylight savings time is not observed in your time zone. TRACKSTICK USER GUIDE 32 Trackstick Manager options CONTENTS BE SURE TO INSTALL THE TRACKSTICK MANAGER PROGRAM EXPLAINED ON PAGE 3 BEFORE PLUGGING TRACKSTICK INTO YOUR COMPUTER Recommended time zone settings It is best to set Trackstick’s internal hardware time to the GMT (Universal) time zone setting, and to set the Trackstick Manager software installed on your computer to your local time zone or an alternate, specific time zone (whichever of these two you prefer). By doing this, you have direct control over the displayed time through Trackstick Manager in relation to the permanent records stamped on the routes by your Trackstick, which allows for a much more intuitive experience. This makes viewing data more convenient since the routes are not bound to a specific time zone, and because the records made by Trackstick cannot be changed once they are recorded. See page 31 for a detailed explanation on time zones. 1 Set Trackstick’s internal time to record in GMT. This is shown on page 15, which explains the Device Properties menu. 1 Click the 2 At the bottom of the pop-up, select GMT in the Time Zone section and click OK. icon or select Tools and then Device Properties from the menu. 2 Set Trackstick Manager to display a local or specific time zone (whichever you prefer). This is shown on the previous page. 1 Click the icon or select Tools and then Options from the menu. 2 Select Local time zone to create a .tsf data file using your current time zone, or select Specific time zone to view recorded times from a different zone. HINT TRACKSTICK USER GUIDE If you find yourself frequently switching between viewing routes in your local time or viewing them from a specific time zone, check the box next to Prompt for timezone when downloading Trackstick data. This way, Trackstick Manager will always ask you for a preference by default when you download new data from the Trackstick. 33 Trackstick Manager options CONTENTS BE SURE TO INSTALL THE TRACKSTICK MANAGER PROGRAM EXPLAINED ON PAGE 3 BEFORE PLUGGING TRACKSTICK INTO YOUR COMPUTER Trackstick Manager Options - Photos Location Matching Select how you want Trackstick Manager to match photos with recorded locations when adding photos to a Trackstick (.tsf) file. • Closest to the date/time the photo was taken Force all photos to match a location • Within Match any location within x minutes of the date/time a picture was taken (default is 1 minute) Set the direction of photos when they were taken as the direction of Trackstick movement will add matched locations’ direction to their respective photos’ geotags. Google™ Earth Select whether you want your matched photos included in Google™ Earth (.kmz) exports. • Save photos in .kmz files Resize the photos according to the max pixel size specified and include them in the Google™ Earth file. This makes the file portable, meaning you can open it on any computer with Google™ Earth and still see the pictures. • Link to photos stored on my computer Makes a Google™ Earth file linking to the photos stored on your computer. Allows you to view your matched photos in full resolution, but the Google™ Earth file will only work on the computer the pictures are stored on. TRACKSTICK USER GUIDE Flickr™ Select the default Flickr™ user when uploading geotagged photos. This only specifies which user is chosen by default when you geotag photos, you can still change the user when geotagging photos. From this section, you can add new Flickr™ users or remove existing ones from Trackstick Manager. To add a new user, press the Add new user button and follow the directions that appear on screen. 34 Trackstick Manager options CONTENTS BE SURE TO INSTALL THE TRACKSTICK MANAGER PROGRAM EXPLAINED ON PAGE 3 BEFORE PLUGGING TRACKSTICK INTO YOUR COMPUTER Trackstick Manager Options - Advanced Routes Routes are paths between stops in a recorded track. The start and endpoint of a route are locations stopped for longer than the amount of time indicated here. Stops • Group Stops Groups consecutive recorded stops that are within a specified number of degrees latitude/longitude of each other into a single stop. • Extend Stops Extend the duration of stops until the start of the next track if the next recorded point is within a specified number of degrees latitude/longitude. Power Interruption Alerts This will notify whether the Trackstick was turned on and off more than once for any .tsf file. This helps easily identify whether a Trackstick was turned off when it wasn’t supposed to. Device Name Validation When downloading data, device name validation will prompt for a valid Trackstick device name should the current one become invalid. If not enabled, Trackstick Manager will replace any invalid characters with ~ (a tilde). TRACKSTICK USER GUIDE 35 THe TRacKsTicK lineUp CONTENTS Be sURe TO insTall THe TRacKsTicK manageR pROgRam eXplained On page 3 BEFORE plUgging TRacKsTicK inTO yOUR cOmpUTeR Trackstick Mini The Trackstick Mini is the most advanced of the four Trackstick models and the smallest GPS tracker in its class at 3 1/2” x 1 1/2” x 3/8”. It has a 360° antenna that is seven times more sensitive than the others, and is capable of receiving a satellite signal without having to directly face the sky. No batteries are required in the Mini, because it has a rechargeable lithium-ion battery that can be conveniently recharged though a computer’s USB port while you are downloading its data. It ships with a weatherproof rubber boot and detachable vehicle magnetic mount. Trackstick II The Trackstick II includes all the standard features of recording, power, and battery life. It is designed for every day personal GPS tracking use. Super Trackstick Full Power Power Save Alkaline 16 hours 2-3 days NiMh 24 hours 3-5 days Lithium 36 hours 1 week Full Power Power Save 3-6 days 2-3 weeks Alkaline 6-8 days 4-6 weeks NiMh The Super Trackstick includes all the features of Trackstick II but has longer battery life thanks to a built-in vibration detector that can sense when the Trackstick is moving. When 1-2 weeks 6-8 weeks Lithium the Super Trackstick is set to the ON position, the vibration detector will power off the Trackstick when it senses no movement and power on again when movement is resumed. Couple that with the included magnetic mount and Super Trackstick becomes more ideal for covert and less user-interactive tracking. Trackstick Pro Unlike the portable Trackstick models, the Trackstick Pro is powered by an included cigarette-lighter plug, and can even be hard-wired to any vehicle (see page 31 for hard-wire installation). Trackstick Pro can also do real-time recording (see page 29). TRacKsTicK UseR gUide 36 CONTENTS The Trackstick lineup BE SURE TO INSTALL THE TRACKSTICK MANAGER PROGRAM EXPLAINED ON PAGE 3 BEFORE PLUGGING TRACKSTICK INTO YOUR COMPUTER The Trackstick Mini See the previous page for a description of the Mini. ATTENTION The Trackstick Mini is shipped with the batteries fully discharged. After installing the software, be sure to plug the Trackstick into your computer’s USB port and leave it there, with the power turned on for at least two (2) hours, to charge the battery before using it for the first time. The LED on the Trackstick will light up solid green when charging is complete and will automatically stop the charge. Once charged, be sure to remove the Trackstick Mini from the USB port and turn the power switch to the OFF position. Important points about the Mini 1 Be sure to download the latest version of Trackstick Manager. Older versions are incompatible with the Mini. 2 Although the Mini antenna is 360°, metal objects or surfaces cannot obstruct or be placed above the Mini. 3 If Trackstick has been sitting in the heat, wait at least half an hour before plugging into a computer’s USB port. If the Trackstick has been sitting in the hot sun, it can overheat just like any other electronic. In the event that the Trackstick is overheated from direct sunlight, a warning will be indicated by alternating green and red flashing lights. When the Trackstick cools down to room temperature, it will begin functioning normally. There is a battery meter in Trackstick Manager that indicates remaining battery life. 4 TRACKSTICK USER GUIDE 37 CONTENTS Trackstick Pro features BE SURE TO INSTALL THE TRACKSTICK MANAGER PROGRAM EXPLAINED ON PAGE 3 BEFORE PLUGGING TRACKSTICK INTO YOUR COMPUTER Trackstick Pro features Using Trackstick Pro When power is applied to the Trackstick Pro, it will begin trying to communicate with satellites. Once a valid location is calculated, the LED on the top of the unit will begin blinking green. There is nothing else to do. The Trackstick Pro is working as long as the LED is green. Real-time recording Trackstick Pro supports real-time recording using Trackstick Manager and Google™ Earth. With real-time recording, Trackstick Manager can record a location every two seconds and update the current view in Google™ Earth accordingly. Recordings are stored in the Google™ Earth .kml file format (see page 21). After installing Trackstick Manager, plug the Trackstick Pro into a USB port on your computer. After the device is detected in Trackstick Manager, you will see two buttons, Record and Stop and a link in the Device Status bar. The link will show the current location of the device in the designated mapping website (see page 22). To begin recording, press the Record button. A window will appear prompting for a file name for the recording. Enter a file name and click Save. Google™ Earth will launch automatically and display the current location once a GPS signal is received. Trackstick Manager will then record a location every two seconds and Google™ Earth is refreshed each time a new location is recorded. In fact, Google™ Earth is not necessary for real-time recording. Trackstick Manager will still record if Google™ Earth is closed. To stop real-time recording, just press the Stop button. TRACKSTICK USER GUIDE Next page: Installing Trackstick Pro in your vehicle... 38 Trackstick Pro features CONTENTS BE SURE TO INSTALL THE TRACKSTICK MANAGER PROGRAM EXPLAINED ON PAGE 3 BEFORE PLUGGING TRACKSTICK INTO YOUR COMPUTER Trackstick Pro vehicle installation Dash mount The simplest way to use the Trackstick Pro is by plugging it into the cigarette lighter receptacle on any vehicle. Double-face tape or Velcro will hold the Trackstick Pro firmly in place on the vehicle’s dashboard. This type of installation is ideal for travelers, salespeople, and anyone else wanting to track mileage or route histories. Law enforcement and government agencies can benefit from this type of installation during search and recovery efforts, disaster planning and other location-specific operations. Vehicle mount For fleet applications, the provided cradle can easily be attached to the vehicle using its screwholes. In most cases, double-face tape is sufficient in holding the Trackstick Pro to the side or top of any vehicle. A cable-tie or tamperproof seal can be added to protect against unwanted tampering. The cigarette-lighter plug should be cut off and the remaining cable permanently wired to the vehicle. Hard-wiring For installations that require a more discreet approach, the Trackstick Pro can be removed from its cradle and hardwired to any vehicle. Next page: Trackstick Pro step-by-step hard-wiring instructions... TRACKSTICK USER GUIDE 39 Trackstick Pro features CONTENTS Trackstick Pro vehicle hard-wiring instructions 1 2 Cut off the cigarette-lighter plug and strip back the plastic insulation. Attach the red wire to the vehicle’s +12 volt supply. The Trackstick Pro should have power attached at all times. Be sure NOT to hook it to a source that switches with the ignition. Attach the black wire to the vehicle ground. 3 Plug the power jack into the Trackstick Pro’s receptacle. 4 Attach the USB cable to the Trackstick Pro. 5 Install the Trackstick Pro under the vehicle’s dashboard with the globe facing skyward. The Trackstick Pro must have a clear view of the satellites without any metal blocking its signal. Due to safety regulations, all modern vehicle dashboards are made of plastic and will not interfere with the Trackstick Pro’s satellite reception. Be sure that there is no metal insulation from air ducts or other objects that could interfere with the operation. 6 The USB cable can easily be hidden under the dash for later data retrieval via a laptop computer, or the entire Trackstick Pro can be removed for downloading if the vehicle layout permits. TRACKSTICK USER GUIDE 40 Troubleshooting CONTENTS Troubleshooting Before investigating any of the problems explained in the following pages, you should first make sure that you have the Windows™ driver signing setting is set to Warn. Follow these steps: 1 Go to Start, and then Settings, and open the Control Panel. 2 Open the System Properties by double-clicking the 3 Click the Hardware tab, and then the Driver Signing button. 4 Select the bubble next to Warn - Prompt me each time to choose an action and hit OK. 5 Click Apply and then OK in the System Properties window to exit. 6 If you were having trouble installing the Trackstick drivers before this, try installing them now. TRACKSTICK USER GUIDE icon. 41 Troubleshooting CONTENTS Problem: Trackstick Manager runs but is unable to see the Trackstick when connected. OR Problem: Hardware wizard says “Unable to install drivers for this device” OR Problem: When Trackstick is plugged into the USB port and Trackstick Manager is opened, I get the following message: Cause 1 Cause 2 Unable to load DLL C:\windows\system32\kernel32.dll Make sure two fresh AAA batteries are installed and the Trackstick’s red light is on when connected to the USB. Wrong drivers were installed by Windows™ because the Trackstick was plugged in BEFORE the software was installed. BE SURE TO INSTALL THE TRACKSTICK MANAGER PROGRAM EXPLAINED ON PAGE 3 BEFORE PLUGGING TRACKSTICK INTO YOUR COMPUTER The most common mistake made by Trackstick users is not reading the warning above. If you plug the Trackstick into a computer without the software installed, Windows™ will install the wrong drivers for the Trackstick. This is a common problem with most USB devices on the market. To fix the mistake, follow these steps: Solution 1 Make sure the Trackstick is unplugged from the computer 2 Click on the Start menu, then go to Settings, and then open Control Panel, and go to Add or Remove Programs. 3 In the Add or Remove Programs window, find Trackstick Manager and Remove it 4 Now find Trackstick Drivers in the Add or Remove Programs window, and Remove it 5 Reinstall the Trackstick Manager file from www.trackstick.com/downloads 6 Follow the steps on page 3 of this manual for instructions on installing Trackstick Manager 7 Once you have installed the Trackstick Manager program, plug the Trackstick into the computer’s USB port. 8 Follow the steps on page 5 of this manual for instructions on installing the Trackstick. TRACKSTICK USER GUIDE 42 Troubleshooting CONTENTS Problem: No errors appear and everything appears to work OK, but Trackstick is not being seen by Trackstick Manager. Solution Try the previous solutions on page 39. If they fail, then follow these steps: 1 Turn on the Trackstick and plug it into the computer’s USB port. 2 Right click on 3 Click on the Hardware tab at the top 4 Select Device Manager TRACKSTICK USER GUIDE (My Computer) from your computer’s desktop, and then select Properties. 43 Troubleshooting CONTENTS 5 Find Trackstick in the list (should be under Universal Serial Bus controllers when you hit the “+”) , right click on the Trackstick item, and select Uninstall 6 Once the Trackstick drivers are uninstalled, close the Device Manager window. 7 Remove the Trackstick from the USB port and then plug it back into the USB port again with the power turned on. 8 The New Hardware Found wizard should pop up and you can continue from page 5 of this manual to reinstall the Trackstick drivers. TRACKSTICK USER GUIDE 44 CONTENTS Troubleshooting BE SURE TO INSTALL THE TRACKSTICK MANAGER PROGRAM EXPLAINED ON PAGE 3 BEFORE PLUGGING TRACKSTICK INTO YOUR COMPUTER Problem: The red route line is not showing up in Google Earth, how do I get it to reappear? Solution The record interval has been changed. Return the Trackstick to normal by setting to Fast Track in the Trackstick Manager menu by going to Tools, Trackstick Settings, and setting the Record Interval to Fast Track (see page 15). New data must be recorded since old data lacks the resolution to show the route traveled. Fast Track is the only setting capable of showing the red route line. Problem: My Trackstick stopped recording. Solution All Tracksticks must be flashing green to actually be recording data. A red flashing light means the Trackstick is ON and looking for satellites. Battery life is dramatically reduced if the LED is not flashing green. Nothing will be recorded if the LED continues to flash red. If you are seeing a green blinking light and nothing is being recorded, make sure that the Trackstick is restored to factory settings. In Trackstick Manager, go to Tools, Trackstick Settings, and click Restore Defaults. Now record new information by placing the Trackstick on your car’s dash, wait for a green flashing light, go for a drive, download the data, and the travel history should be displayed. TRACKSTICK USER GUIDE 45 Troubleshooting CONTENTS Photo geotagging problems Should you encounter any problems geotagging your photos, see the list below before contacting Trackstick support. You must rematch your photos in Trackstick Manager after applying any of the following suggestions for the changes to take effect. Problem: None of my photos match my recorded locations. OR Problem: My photos are not mapped in the right places. Cause 1 Your digital camera clock was not set correctly before you took your pictures. Solution Adjust photo date and times. 1 Go to Tools. 2 Select Adjust Photo Properties. 3 Add the folder containing the photos you are trying to match. 4 Press the Adjust All Dates button and adjust your photos accordingly. TIP If you don’t know how much to adjust photo date/times by, then export all your locations to Google™ Earth. Find a location that is a better match for one of the photos in the file and figure out the time difference between the date and time the photo was taken and this new location. This will be how much time you are going to offset all your dates by. Cause 2 Trackstick Time Zone is not set correctly in Trackstick Manager options. Solution Adjust Trackstick Manager display time zone. If you set Trackstick to record in GMT time, then configure Trackstick Manager with the correct time zone: 1 Go to Tools. 2 Select Options. 3 Select the Time Zone tab. 4 In the Display Time section, select Specific Time Zone. 5 Select the time zone you were in when you were shooting your photos Continued... TRACKSTICK USER GUIDE 46 Troubleshooting CONTENTS Cause 3 Location matching settings are incorrect. Solution Adjust Trackstick Manager location matching options. Depending on your Trackstick’s record interval settings, you may need to adjust how Trackstick Manager matches photos. 1 Go to Tools. 2 Select Preferences. 3 Select the Photos tab. 4 Select the proper Location Matching setting according to the Trackstick’s record interval. Cause 4 The wrong Trackstick file (.tsf) is being used. Solution Try matching another Trackstick file (.tsf) with your photos. If none of these suggestions solve your problem then you may not have had a valid GPS signal when you were taking photos, therefore Trackstick Manager cannot match the photo with a recorded location. Problem: My photos are not in the right place on the map, but they are close. Solution TIP Adjust photo and date times. 1 2 3 4 Go to Tools. Select Adjust Photo Properties. Add the folder containing the photos you are trying to match. Press the Adjust All Dates button and adjust your photos accordingly. If you don’t know how much to adjust photo date and times by, then export all your locations to Google™ Earth. Find a location that is a better match for one of the photos in the file and figure out the time difference between the date and time the photo was taken and this new location. This will be how much time you are going to offset all your dates by. TRACKSTICK USER GUIDE 47 Troubleshooting CONTENTS Problem: Some of my photos will not match any of the recorded locations. Solution Adjust Trackstick Manager location matching options. Depending on Trackstick’s record interval settings, you may need to adjust how Trackstick Manager matches photos with locations. 1 Go to Tools. 2 Select Preferences. 3 Select the Photos tab. 4 Select the proper Location Matching setting according to your Trackstick record interval when you were shooting photos. Additional support can be given from the trackstick.com website in the Contact Us section. TRACKSTICK USER GUIDE 48 Information CONTENTS © Copyright 2008 Tr ackstick. A division of Telespial Systems, Inc. www.tr ackstick.com CLICK HERE TO CONTACT TELESPIAL SYSTEMS Made in the USA TRACKSTICK USER GUIDE Last Updated: August 20, 2009 TRACKSTICK USER GUIDE 49