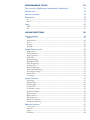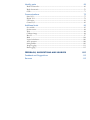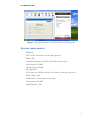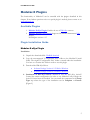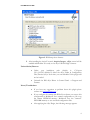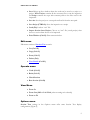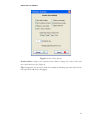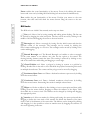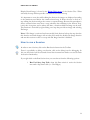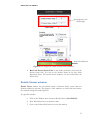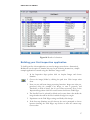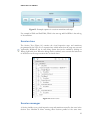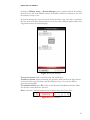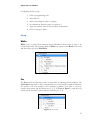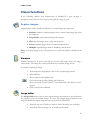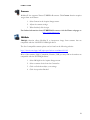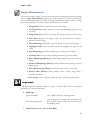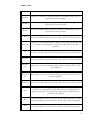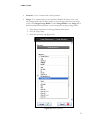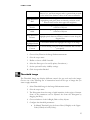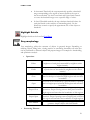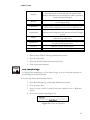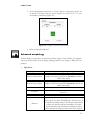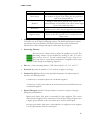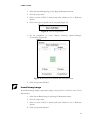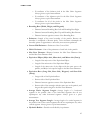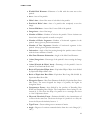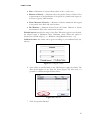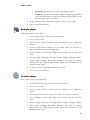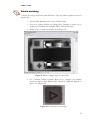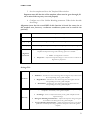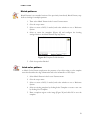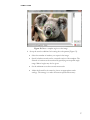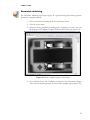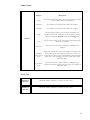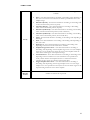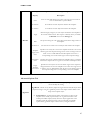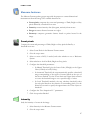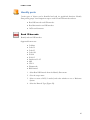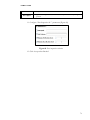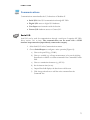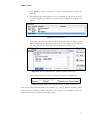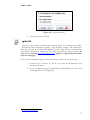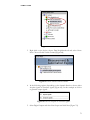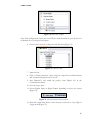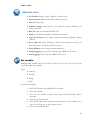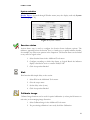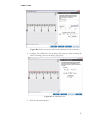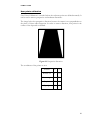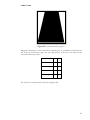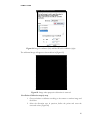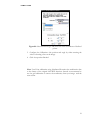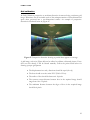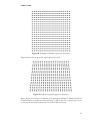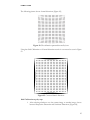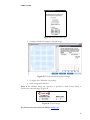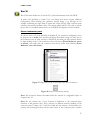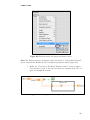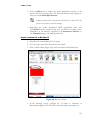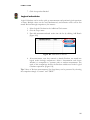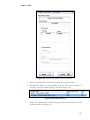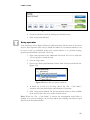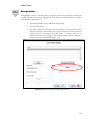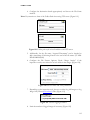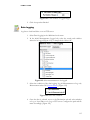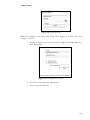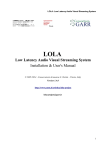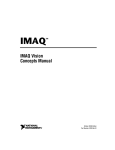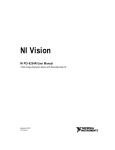Download Modular-X User Guide
Transcript
Modular-X User Guide Machine Vision Software ©2013 SANXO Group Smart Simple Powerful V 12.3 © 2013, SANXO Group, All rights reserved Table of Contents LEGAL INFORMATION 1 Legal Information of Using Modular-X 1 INTRODUCTION 2 SANXO-Innovation Oy 2 Modular-X 2 INSTALLATION GUIDE 3 Modular-X Installation Guide 3 Modular-X Installation 3 Modular-X Uninstallation 3 System requirements 4 MODULAR-X PLUGINS 5 Available Plugins 5 Plugin Installation Guide 5 Modular-X uEye Plugin .......................................................................................................... 5 Modular-X Digital I/O Plugin ............................................................................................... 7 GETTING STARTED 8 User interface 8 File menu ................................................................................................................................... 8 Edit menu .................................................................................................................................. 9 Operate menu ........................................................................................................................... 9 View Menu ................................................................................................................................ 9 Options menu ........................................................................................................................... 9 Window menu ........................................................................................................................ 11 Image display user guide 11 Viewing tools .......................................................................................................................... 11 ROI tools ................................................................................................................................. 12 Good to know about ROI tool ............................................................................................ 13 Session tree right-click menu 13 Displaying images in Modular-X 13 How to run a Session 14 Details Viewer window 15 View details 16 Building your first inspection application 17 Debug Mode 18 Getting help 19 Examples 19 PROGRAMMING TOOLS 21 The concept of building an application in Modular-X 21 Session tree 22 Session manager 22 Statements 24 If ............................................................................................................................................... 24 Else if ....................................................................................................................................... 24 Loop 25 While ........................................................................................................................................ 25 For ............................................................................................................................................ 25 VISION FUNCTIONS 26 Acquire Images 26 Simulate ................................................................................................................................... 26 Image buffer............................................................................................................................ 26 uEye.......................................................................................................................................... 27 Currera ..................................................................................................................................... 28 IMAQdx .................................................................................................................................. 28 Image Enhancement 29 Image mask ............................................................................................................................. 29 Transformations ..................................................................................................................... 30 Image operators ...................................................................................................................... 31 Gray filters ............................................................................................................................... 34 Threshold image ..................................................................................................................... 35 Highlight Details .................................................................................................................... 36 Gray morphology ................................................................................................................... 36 Lookup table ........................................................................................................................... 37 Basic morphology................................................................................................................... 38 Advanced morphology .......................................................................................................... 39 Invert binary image ................................................................................................................ 41 Particle filter ............................................................................................................................ 42 Cast image ............................................................................................................................... 46 Locate features 47 Find edges ............................................................................................................................... 47 Straight edges .......................................................................................................................... 48 Circular edges .......................................................................................................................... 48 Create ROI .............................................................................................................................. 49 Coordinate system .................................................................................................................. 49 Golden matching .................................................................................................................... 50 Detect objects ......................................................................................................................... 53 Match pattern .......................................................................................................................... 53 Match patterns ........................................................................................................................ 56 Match color pattern ............................................................................................................... 56 Geometric matching .............................................................................................................. 59 Measure features 67 Count pixels ............................................................................................................................ 67 Intensity ................................................................................................................................... 67 Gauge ....................................................................................................................................... 68 Geometry ................................................................................................................................. 68 Identify parts 69 Read 1D barcode .................................................................................................................... 69 Read data matrix ..................................................................................................................... 70 OCR ......................................................................................................................................... 71 Communications 75 Serial I/O ................................................................................................................................ 75 Digital I/O .............................................................................................................................. 78 User input ................................................................................................................................ 81 Currera I/O............................................................................................................................. 82 Additional tools 83 Set variable .............................................................................................................................. 83 Session status .......................................................................................................................... 84 Wait .......................................................................................................................................... 84 Calibrate image ....................................................................................................................... 84 Run VI ..................................................................................................................................... 97 Math ....................................................................................................................................... 104 Logical calculator.................................................................................................................. 106 Array operator ...................................................................................................................... 108 String builder......................................................................................................................... 109 Image logging........................................................................................................................ 111 Data logging .......................................................................................................................... 113 FEEDBACK, SUGGESTIONS AND SOURCES 115 Feedback and Suggestions 115 Sources 115 INTRODUCTION Legal Information Modular-X uses the National Instruments LabVIEW RT and Vision RT environments. The same regulations and limitations apply to the use of Modular-X as the use of LabVIEW. Read the Legal Information1 first. Legal Information of Using Modular-X Terms of Use - By installing Modular-X, you accept these Terms of Use from National Instruments (Refering to web page: http://www.ni.com/legal/ ) so we encourage you to review them carefully before using any part of the software. In addition, because NI may revise these Terms of Use from time to time by updating the homepage http://www.ni.com/legal/ ), you should revisit this page periodically to review the current Terms of Use. If you do not accept these terms, please do not install and use Modular-X. Privacy Statement - Protecting your right to privacy is a priority for National Instruments and for SANXO-Innovation Oy. We use these guidelines in this section to safeguard the information we collect during your visit to our Web sitehttp://www.sanxo.eu/modular-x. Patent Information - National Instruments holds patents applicable to many of its software and hardware products. Please review this section to learn more about the patents that may apply to LabVIEW NI product. Terms and Conditions of Sale - The purchase and sale of NI hardware and software products are made under NI's standard terms and conditions of sale. Please review this section for more information on these terms and conditions. General Purpose Software License Agreement - All NI software products are licensed under the appropriate NI software license. Please click here to view a copy of NI's current general purpose Software License Agreement 1 http://www.sanxo.eu/content/modular-x/download/Legal_Information.html 1 INTRODUCTION Introduction This document is a help file for the machine vision software Modular-X developed and maintained by SANXO group. It provides the user with a description of all the functionalities in the software and guides the user in all the way from installing the software to building a very own machine vision program. SANXO-Innovation Oy SANXO (http://www.sanxo.eu) is a growing technological company providing wide variety of Software and Hardware solutions of machine vision and automation. We support our clients with complete systems or modules, vision or software components depending on our customers need. SANXO has close partnership with National Instruments. We provide high quality services for NI product users in Instrument and Machine Control, Machine Vision, Sound and Vibration analysis, Data Acquisition, LabVIEW and TestStand developments areas. Our well trained certified engineers kindly help you out in your challenging tasks. Modular-X Thank you for choosing Modular-X. This software is a powerful application for use in computer vision, image analysis, measurements and quality control using the Vision library functions of National Instruments LabVIEW. Its modularity and the wide variety of supported functions provide you fast implementation and make it very easy to use. The Modular-X program package comes with a measurement sequence editor in which, besides the standard tools such as locators, blob, edge, match pattern, histogram, ID, math, geometric functions and communication tools, you can use while and for loops and case structures to handle more complex cases. Different shapes of ROI's (Regions of Interest) and many other useful functions are also available. With the Executor module you can run the created sequence on a standard or a custom designed User Interface. Modular-X is an Open platform. In case you do not find appropriate functions for analysing the image you may create your own module in LabVIEW and add it to Modular-X. 2 INTRODUCTION Installation guide This part guides the user through the simple installation of Modular-X. Modular-X Installation Guide Download link: http://www.sanxo.eu/modular-x/download By following the link above you can download the Modular-X Version PC. After filling out the registration form, you will receive a download link to your registered mail address. Modular-X Installation 1. Unpack the downloaded ―.rar‖-file. WinRaR download 2. Run setup.exe. On Windows Vista and Windows 7 use "Run as Administrator" option. 3. The installer automatically launches the Modular-X after installation in order to finish the install process. 4. Restart your Computer. 5. Run Modular-X.exe. Modular-X Uninstallation Control Panel → Programs and Features → Remove Modular-X and National Instruments components and modules. Notes/Troubleshoot: If you have an unlicensed version of National Instruments Vision Runtime a dialog window will appear as you select the first machine vision function. This window will pop up in the background and locks the interaction with the software until being closed. [Figure 1] 3 INTRODUCTION Figure 1. National Instrument Vision RT Evaluation License pop-up. System requirements Minimum: CPU: 2 GHz 32-bit (x86) or 64-bit (x64) processor RAM: 2 GB OS: Microsoft Windows XP SP3 32-bit (x86) or 64-bit (x64) Video memory: 256 MB Hard disk space: 500 MB Recommended: CPU: multi-core 2.8 GHz or faster 32-bit (x86) or 64-bit (x64) processor RAM: 4 GB or more OS: Windows 7 32-bit (x86) or 64-bit (x64) Video memory: 256 MB Hard disk space: 1 GB 4 INTRODUCTION Modular-X Plugins The functionality of Modular-X can be extended with the plugins described in this chapter. If any further questions arise or a special plugin is needed, please contact us at: [email protected]. Available Plugins 1. Modular-X uEye Plugin: Enables the use of IDS uEye cameras. 2. Modular-X Digital I/O Plugin: Supports the National Instruments DIO devices. NI-DAQmx version: 9.3.5 Plugin Installation Guide Modular-X uEye Plugin Installation: 1. Unpack the downloaded file. WinRaR download 2. Copy the uncompressed "Configuration Files" folder to the Modular-X install folder. The original "Configuration Files" folder is created under the installation. You have to overwrite this folder in order to use this plugin. 3. Download the IDS uEye Driver Software Package Version 4.2 32 Bit for Windows Software Package Version 4.2 64 Bit for Windows 4. Installation of IDS uEye Driver: Modular-X uses the IDS uEye ActiveX Control for camera configuration. In order to use Modular-X uEye Plugin the ActiveX Control must be installed. You can install the component in the Setup Type step where the type of the installation can be Complete or Custom. [Figure 2] 5 INTRODUCTION Figure 2. IDS Setup select features. 5. After installing the ActiveX control, Acquire Images - uEye control will be enabled and Modular-X is ready to use uEye USB and GigE Cameras. Uninstallation/Remove: Under your installation path (default is: C:\Program Files\SANXO\Modular-X) delete the uEye Folder in Configuration Files\Devices\uEye. Next time you start Modular-X this plugin will not be loaded. Uninstall the IDS uEye Driver in Control Panel → Program and Features Notes/Troubleshoot: If you have any suggestion or problem about this plugin please contact us at [email protected]. If you configure the camera with IDS uEye software you can use this configuration in Modular-X. Save camera configuration to file or to the camera EEPROM memory. Modular-X uses the "camset2" EEPORM memory to save and load configuration files. After applying the uEye Plugin, the following message appears: 6 INTRODUCTION Figure 3. uEye plugin error. Reason: The installation of the uEye Driver was unsuccessful. Please repeat the Installation section and make sure that the ActiveX Component is checked and registered. In spite of the warning message the uEye plugin is enabled but the plugin cannot be loaded. We suggest closing the Modular-X and reinstalling the IDS uEye Driver or remove the uEye Plugin. Read Uninstallation/Remove section if you want to remove the plugin. Modular-X Digital I/O Plugin Installation: 1. Unpack the downloaded file. WinRaR download 2. Run setup.exe. 3. After finishing the installation the plugin is automatically copied to Modular-X install folder. 4. Restart your computer. Uninstallation/Remove: The installed plugin can be removed in Control Panel → Program and Features. The additional National Instruments can also be removed this way. Notes/Troubleshoot: Digital IO Plugin works only with licensed Modular-X PC version. 7 GETTING STARTED Getting started The following chapter introduces the consistent GUI and functionality of Modular-X, such as the various menus and the session tree. User interface Figure 4. User interface. File menu File menu consists of file controls such as Rename, Delete, Save and Load Sessions, and Print. New Project (CTRL+SHIFT+N): Creates a completely new project. Click File and New Project. Previous project will be cleared from memory. Add Session (CTRL+N): Type the New Session Name in the popup window, and click on the Create button. Note that session names must be unique. Maximum number of sessions is three (3). Rename Session (F2): Enter a new Session name and click Rename. Delete Session (F8): Delete the current session. 8 GETTING STARTED Save: Brings up Save window where the work can be saved as a script or a project. Note: Project contains all the necessary files to run the inspection and Script contains the steps with constant paths to the files used in the inspection. Save As: Save the project to a new path and load it from the new path. Save Script (CTRL+S): Saves the inspection as a script. Load (F6): Load an ―.mx‖ file. Import Session from Project: Choose an ―.mx‖ file (saved project) then choose a session from the list to be imported. Print Window (Ctrl+P): Print current window. Edit menu Edit menu consists of Session Tree controls. Cut (Ctrl+X) Copy (Ctrl+C) Paste (Ctrl+V) Delete (Del) View Details (Ctrl+D) Operate menu Undo (Ctrl+Z) Redo (Ctrl+Y) Check Session Run Session (Ctrl+R) View Menu Zoom In Zoom Out (Shift + Left Click, when zooming tool selected) Zoom to Fit Options menu Session Tree settings in the Options menu offer some Session Tree display configuration. [Figure 5] 9 GETTING STARTED Figure 5. Session Tree options. Overlay Colors settings in the Options menu offers to change the overlay colors and the overlay label text size. [Figure 6] Tip: Changing the colors can be handy for example in indicating step status fails in both real inspections and project debugging. 10 GETTING STARTED Figure 6. Overlay Colors settings Window menu Session Manager Details Viewer Full Size (Ctrl+/): Maximise window. Image display user guide At top right corner of the image display are the ROI and viewing tools. Viewing tools The viewing tools are always visible. 11 GETTING STARTED Zoom: enables the zoom functionality of the mouse. Zoom in by clicking left mouse button and zoom out by holding Shift and clicking left mouse button simultaneously. Pan: enables the pan functionality of the mouse. Position your mouse to the start location, then click and hold down the mouse button. Drag the cursor to the new location. ROI tools The ROI tools are visible if the currently active step uses them. Line tool. Select a line by issuing starting and ending points clicking. The line can be resized by dragging the start/end point. The line can be moved by clicking in the middle of the line and dragging the cursor to the new location. Rectangle tool. Select a rectangle by issuing first the initial corner and then the opposite corner of the rectangle. The rectangle can be resized by clicking the lines/corners and dragging to a new size. The rectangle can be moved by clicking at the center and dragging. Rotated Rectangle tool. The Rotated Rectangle tool enables to select a rectangle (in the same manner as an ordinary one) that has the option to be rotated. The moving/resizing features remain the same. The rotating is achieved by clicking on any end of the center lines and holding and dragging to a new angle. Closed Polyline tool. Select a polygon by issuing its corners as a polyline by clicking. Double-click in the end to close and finish the polyline. Intersecting lines result in multiple selected areas. The corners and the polygon can be moved by dragging. Continuous Open Curve tool. Draw a freehand continuous open curve by holding down the mouse button. Continuous Curve tool. Draw a freehand continuous closed curve by holding down the mouse button. Intersecting lines result in multiple selected areas. Ellipse tool. Select an ellipse by first clicking to issue a center point and then, while holding down the mouse button, dragging to define the radiuses of the ellipse. Hold down Shift key to create a circle. The radiuses can be changed by clicking and dragging the appropriate points. Annulus tool. Select an annulus by clicking and issuing the center point and then dragging to define the outer circle of the annulus. By default the diameter of the inner circle is half of the diameter of the outer circle. The radiuses can be changed by clicking and dragging. It is also possible to select an annular sector by dragging the end lines of the sector appearing in the area. 12 GETTING STARTED Good to know about ROI tool It is possible to produce a ROI outside the image. This can result that particular function with the incorrectly positioned ROI not to run, and even losing your picture. If you are using function (or functions) which are resizing the picture (resample, image mask, transformation, etc.) or changing the Coordinate System which is the base to the ROI, then this can lead to the above mentioned problem. Session tree right-click menu Right-clicking on a step or a transition in the session brings up a menu with special session tree functions. The content of the right-click menu depends on the type of the element chosen. Details: Opens a window with the details related to the active step of the Session Tree. Display Result Image: Mark the step to be displayed during the inspection. Useful for example when the step located in a loop. In normal case when the step is in a loop it will not be displayed. Pin Image: Activates pin image mode. Disable: Disables a step. If a step is disabled it will be not executed during the inspection. Force value (transitions): Force TRUE or FALSE for a condition. Figure 7. Session Tree right-click menu. Displaying images in Modular-X When user runs a session and it automatically stops, as there are no infinite loops in the Session Tree, the image displayed is given by the last step. In case it is wished to use loops and track the behaviour of step inside, Display Result Image marking is used. 13 GETTING STARTED Display Result Image is found in the Right-Click menu of the Session Tree. When activated, the step will then provide visualisation even when in loop. It is important to note that while editing the Session the images are displayed according to the transitions used before the current selected step. It allows the user to click on a step editing the Session and get the correct or expected image. Because this procedure is always executed when users select a step (calculates the conditions in the Session Tree), it may take a long time, and to reduce this time, a function called Pin Image can be used. This function is activated by right-clicking on a step that provides an image and selecting Pin Image. Note: if Pin Image is activated and users modify their Session before that step that has this function activated changes will not take effect until they disable Pin Image function and run their session or click on a step with Pin Image function is disabled. How to run a Session In order to run a Session, click on the Run Session button in the Toolbar. There is a possibility to debug your Session, click on the debug icon for debugging. In this case the Session will be executed slower than in normal run mode so users can track the Session functionality. If you right click on the Run Session icon you can choose from the following options: 1. Run Until Any Step Fails: when this Run criteria is active the Session runs until a Step Status fails. (i.e. Find Edges). 14 GETTING STARTED Pass Inspection crit. (Find Edges) Step Status indicator Figure 8. Pass Inspection criteria and Step Status indicator. 2. Run Until Session Status Fails: in this mode the Session runs until the Session Status fails. You can set the Session Status in the step called Inspection Status. The Session Status indicator can be found below the Session Tree. Details Viewer window Details Viewer window lists all selected results of function details, system and user defined variables in real time. The purpose of this window is to easily track and observe the variables during the visual inspection. To open this window: 1. Click on the Window menu and open Details Viewer (Ctrl+Shift+D). 2. Press Refresh button to see updated values. 3. Click on the Editor Mode button to leave this window. 15 GETTING STARTED Figure 9. Details viewer window. View details View details option displays details of the highlighted function in the Session Tree. The details are selective meaning that only the selected results will be then displayed in the Details Viewer. To view details of a highlighted function: 1. Select a function from Session Tree. 2. Right-click and select Details (Ctrl+ D), or click on the Information icon. 3. Check the result that you want to observe in the Details Viewer Window. 4. Click Done when finished and open the Details Viewer Window (Ctrl+Shift+D). 16 GETTING STARTED Figure 10. Details of a function. Building your first inspection application To build your first vision application you need an image source device. Alternatively, Modular-X has the option to simulate this step. In the following instructions, a simple example application is created using the ―Simulate‖ image source. 1. In the Inspection Steps palette click on Acquire Images and choose Simulate. 2. Choose the images/folder by clicking the path icon. Click Accept when done. 3. Next you may add some image processing functions. Images are often preprocessed using for example Cast Image, to turn it grayscale, and Threshold, to make it binary, but it is not always necessary. Now, in the Inspection Step palette click on Locate Features and choose Find Edges. 4. The Line ROI tool is selected by default and you may draw a line inside the image borders that will be the line in which the edges are sought. 5. Experiment on the Find Edges settings and finally click Accept. 6. If the first step (Simulate) was left chosen, the user is prompted to choose between inserting the Find Edges step before or after the current step. Choose after. 17 GETTING STARTED 7. Simply as that, an application was created and it can be now run by clicking the Run Session button (Ctrl+R). 8. Examine the results from the image and overlay, from the Session Tree or from the Details Viewer (Ctrl+Shift+D). Debug Mode Advanced debugging can be done in the Debug Mode. It shouldn’t be confused with the simple light bulb debug button found in the session Toolbar menu. The Debug Mode gives extra information when facing problems loading the project file. Using Debug Mode enables locating or relocating the missing resources (images, calibration file, OCR file etc.). It also gives other extra features to debug through certain steps of the application project in the Modular-X Editor. From the first step or from the last step where Pin Image function was set the Debug function shows all images step by step with a delay in between (Highlight Time). Enabling the Debug Mode 1. Open the ―.ini‖-file of the application executable, i.e. ―…/ModularX/Modular-X.ini‖. 2. Include row ―isDebug=TRUE‖ somewhere under ―[General]‖. 3. Save the ―.ini‖-file. The Debug Mode enables following features: In case of missing Resources they can be relocated or the steps can be disabled. Under the Session Tree menu a new option ―Debug Tools‖ becomes available. The following configurations can be accessed [Figure 11]: o Show image reference names o Highlight GetImage procedure (Highlight Time) (Means how long the image is showed on each step) o GDI Property List 18 GETTING STARTED Figure 11. Debug Mode debug tools. Getting help For additional help, you can contact us at [email protected] Don’t hesitate to contact us for any help! Examples Examples can be found in the Configuration Files folder which is located in the Modular-X installation folder. There are examples for several steps like: Acquire Images Simulate Image Enhancement Gray Filters Threshold Image Measure Features Count Pixels Intensity Gauge 19 GETTING STARTED Locate Features Identify Parts Additional Tools Other Examples Geometry Find Edges Straight Edges Circular Edges Coordinate System Detect Objects Match Pattern 1D Barcode Set Variable Inspection Status Wait Calibrate Image Run VI Math Euro Diameter Counting IC Pins 20 GETTING STARTED Programming tools Elementary programming tools such as condition statements and loops can be effectively used to relate the vision functions and other actions between each other. This chapter explains how the various programming elements are used in Modular-X. The concept of building an application in Modular-X In Modular-X users create Projects and Projects contain Sessions. A Project may contain up to four Sessions those can be run parallel at the same time. Figure 12. The overall concept of a project and multiple sessions. Transitions are structuring elements of the session that determine the step execution order in the Session tree. Every transition element has a start and an end tag except the Break statement. 21 GETTING STARTED Figure 13. Example sequence in a session: transitions and steps. For example in While and End While, While is the start tag and End While is the end tag of the transition. Session tree The Session Tree [Figure 14] contains the visual inspection steps and transitions programmed by the users. It is a sequential tree which means that the steps are executed sequentially. Modular-X has its own debug feature that can be enabled by clicking on Debug (light bulb)-icon. When the debug mode is enabled, users can track the behaviour of the Session as the step execution time is slowed down. Figure 14. Session Tree. Session manager A Session includes every visual inspection step and transition created by the users in the Session Tree. Modular-X allows running three Sessions parallel at the same time. 22 GETTING STARTED Clicking on Window menu → Session Manager opens a window with all the existing Sessions. Note that in the DEMO version the number of Sessions is limited to one and the number of steps to ten. In Session manager the users can run all of their Sessions at the same time, to perform this just click on the Run Sessions button. Users may select different display modes and assign their Sessions to desired displays. Figure 15. Session manager. To create a Session: click on the File menu and Add Session. To delete a Session: before performing this operation make sure that the right Session is selected. Click on the File menu and select Delete Session. You can also delete a Session by pressing F8. To rename a Session: press F2 or click on the file menu then Rename Session. Make sure that the correct Session is selected. Note: A Session is selected with from the list menu above the Session Tree. Figure 16. Session selector. 23 GETTING STARTED Statements If The If statement evaluates a given Boolean condition and, when True, executes the following indented steps or, when False, either moves to the steps under Else, if one is specified, or skips entirely to the next phase after the corresponding End If. Figure 17. If statement, without Else. Figure 18. If statement combined with Else. Configuring an If step: 1. Click on programming tools. 2. Select If. 3. Select a measurement value to compare. 4. Set a comparison function (equal, not equal etc.). 5. Type in a constant value or select another measurement. 6. Click Accept to finish. Else if The If functionality can be extended by using Else If to include multiple different conditions leading to different steps and actions. Figure 19. Else if statement. 24 GETTING STARTED Configuring an Else if step: 1. Click on programming tools. 2. Select Else If. 3. Select a measurement value to compare. 4. Set comparison function (equal, not equal etc.). 5. Type in a constant value or select another measurement. 6. Click on Accept to finish. Loop While While loop is a control flow statement that in Modular-X allows series of steps to be executed repeatedly. The sequence inside a While loop repeats until a Break is executed and then skips over to the End While. Figure 20. While loop. For The For loop allows repeating a series of steps under an indexing related condition. The Cycle index starts from 1 and is incremented every cycle until the condition defined in the options is hit. For example: if the condition is defined ―Less than 4‖, the loop executes three times, and the indexes are [1, 2, 3]. If "Less or Equal" is used the loop would execute four times and the indexes would be [1, 2 ,3 ,4]. Figure 21. For loop. 25 FUNCTIONS Vision functions In the following chapter, each function/step of Modular-X is gone through. A description of the idea as well as a step-by-step guide for usage is given. Acquire Images Acquire Images menu contains the functions to obtain images into inspection. Simulate: simulates acquiring images from a camera using image files from the computer. Image Buffer: stores selected images into memory. uEye: acquires images from a uEye camera device. Currera: acquires images from a Currera-R camera device. IMAQdx: acquires images from an NI-IMAQ camera device. Note: An Acquire Images icon is also present in its own menu simply to distinguish the menu. Simulate Simulate function can be used to provide the session with images when not using a camera device. The image files can be taken from any accessible storage device. To simulate acquiring an image: 1. In the Inspection Steps palette, click on the Acquire Images menu. 2. Select Simulate. 3. Enter a name for the Simulate step. 4. Choose the image/path by clicking the folder icon. 5. Choose between ―Cycle Forward‖, ―Cycle Backward‖ and ―Do Not Cycle‖ options. 6. Click on accept when finished. Image buffer The Image buffer allows users to store acquired images into memory to be used later in the sequence or even in another Session. You may, for example, apply Threshold to an image but buffer the original image and use it again after the Threshold. 1. Select the step out of which you wish to extract the image into the buffer. 2. Select Push when an image is to be stored into the buffer. 26 FUNCTIONS 3. Image buffer offers 10 buffering slots numbered from 0 to 9. Choose the buffer slot to be used [Figure 22]. Figure 22. Image Buffer. 4. Click Accept when finished. The image is then stored into the appropriate buffer slot. In order bring back and use the image, create another Image buffer step where needed, choose Get and select the desired slot [Figure 23]. Figure 23. Image Buffer Get. uEye Modular-X supports IDS uEye camera products. The uEye function acquires images from IDS uEye cameras. In order to use the uEye cameras and the function, install the latest driver package available for Modular-X (comes with the Modular-X download). 1. Select uEye in the Acquire Images menu. 2. Select a camera from the Camera List control box. 3. Configure the camera settings and Save camera parameters or Load parameters from a file. 4. Click Accept when finished. For further information about uEye cameras visit the IDS webpage: http://www.ids-imaging.de/ 27 FUNCTIONS Currera Modular-X also supports Ximea CURRERA-R cameras. This Currera function acquires images from such camera. 1. Select Currera in the Acquire Images menu. 2. Adjust the camera settings. 3. When finished, click Accept. For further information about CURRERA-R cameras visit the Ximea webpage at: http://www.ximea.com/ IMAQdx IMAQdx function allows Modular-X to incorporate image from cameras that are compatible with the LabVIEW NI-IMAQdx driver. The list of compatible cameras please can be found on the following website: http://sine.ni.com/apps/utf8/nipc.specs?action=search&asid=1102 Most of the cameras (GigE, Cameralink, Firewire, USB) you may find in the market are compatible with the NI-IMAQdx driver. 1. Select IMAQdx in the Acquire Images menu. 2. Select a camera device from the Camera list. 3. Click on Grab then adjust your settings. 4. Click Accept when finished. 28 FUNCTIONS Image Enhancement It is often necessary to apply some pre-processing into the image before the actual image analysis. Image Enhancement functions are used to improve the analysis performance and to enable certain functions. Under the Image Enhancement menu a variety of image processing algorithms, to modify the pixel information, can be found: Image Mask: masks an unnecessary part of the image. Transformations: applies symmetry, rotation and resampling operations on the image. Image Operators: performs arithmetic and logical operations on the image. Gray filters: prepares the image so that only the information needed is extracted for processing. Threshold image: thresholds a grayscale image to create a binary image. Highlight details: uses convolution kernels to highlight the edges in the image. Gray Morphology: provides morphology tools for grayscale images. Lookup Table: affects contrast and brightness through lookup tables. Basic Morphology (Binary): provides simply morphology tools for binary images. Advanced Morphology (Binary): provides advanced morphology tools for binary images. Invert Binary Image (Binary): inverts the binary values of the image. Particle Filter (Binary): filters particles from a binary image with a specified algorithm. Cast Image: creates a grayscale image through a specified property plane. Image mask Mask the image with a chosen image or a region of interest (ROI). There are different options how to define the masking: Mask type Create from ROI Uses an ROI selected as the image mask. Create from Image File Uses an image file as image mask. It should be an 8bit grayscale image in which the black areas are the masking areas. Mask Pixels that are... (Create from ROI) 29 FUNCTIONS Outside the ROI Sets all pixels outside the selected region to 0. Inside the ROI Sets all pixels inside the selected region to 0. Extract Masked Region Clips the image to the bounding rectangle of the ROI. Mask Pixels that are... (Create from Image File) Black in Image File Masks all pixels with a corresponding mask image value equal to 0 (black). Not Black in Image File Masks all pixels unequal to 0 (non-black). Extract Masked Region Clips the image to the bounding rectangle of the masked area. 1. In the Inspection Steps palette click on the Image Enhancement menu. 2. Select Image Mask. 3. Select the area by the use of these ROI controls. Click on Set ROI to apply your selected area. 4. Give the Image Mask step a name. 5. Select the mask source [Figure 24]. Figure 24. Select the mask type. 6. Select which pixels to mask and whether to extract the region [Figure 25]. Figure 25. Select which pixels to mask. 7. Click Accept when finished. Transformations Transformations function allows applying symmetry, rotation and resampling operations on the image. 30 FUNCTIONS 1. Select Transformations in the Image Enhancement menu. 2. Give the step a name. 3. Choose the type of operation [Figure 26]. Figure 26. Choosing the operation type. 4. If desired, define a ROI. 5. Configure the parameters related to the type of operation chosen. Resampling configuration options are shown below [Figure 27]. Figure 27. Resampling parameters. 6. Set the optional Overlay visibility settings. 7. Click Accept when finished. Image operators Perform arithmetic and logical operations on images. Operators Image Source Opens the original input image. Add Adds a constant or an image to the original input image. This is a pixel-by31 FUNCTIONS pixel value operation. Subtract Subtracts a constant or an image from the original input image. This is a pixel-by-pixel value operation. Multiply Multiplies the original input image by a constant or another image. This is a pixel-by-pixel value operation. Divide Divides the original input image by a constant or another image. This is a pixel-by-pixel value operation. And Performs a logical AND operation between the original input image and a constant or another image stored in the buffer. This is a bit-wise operation. Not And Performs a logical NAND operation between the original input image and a constant or another image stored in the buffer. This is a bit-wise operation. Or Performs a logical OR operation between the original input image and a constant or another image stored in the buffer. This is a bit-wise operation. Not Or Performs a logical NOR operation between the original input image and a constant or another image stored in the buffer. This is a bit-wise operation. Exclusive Or Performs an Exclusive OR (XOR) operation between the original input image and a constant or another image stored in the buffer. This is a bitwise operation. Not Exclusive Or Performs an Exclusive NOR (XNOR) operation between the original input image and a constant or another image stored in the buffer. This is a bit-wise operation. Logical Finds the logical difference between the original input image and a Difference constant or another image stored in the buffer. This is a bit-wise operation. Mask Replaces pixels in the original input image that correspond to pixels with value 0 in the image mask as 0. The image mask is an 8-bit image that specifies the regions in the original input image to be modified. This is a pixel-by-pixel operation. Min Extracts the smallest value between the original input image and a constant or another image stored in the buffer. This is a pixel-by-pixel operation. Max Extracts the largest value between the original input image and a constant or another image stored in the buffer. This is a pixel-by-pixel operation. 32 FUNCTIONS Constant—Use a constant value in the operation. Image—Use another image in the operation. Modular-X allows you to only select image buffers that contain images of the same type and size as the image source. Click Image Image Buffer or select Image Buffer in the Image tab of the Processing Functions palette to store an image in an empty image buffer. 1. Select Image Operators in the Image Enhancement menu. 2. Give the step a name. 3. Select the operation type [Figure 28]. Figure 28. Select operator. 33 FUNCTIONS 4. Select whether to use a constant number or an image from Image Buffer [Figure 29]. Figure 29. Select constant or an image from buffer. 5. Set the optional Overlay visibility settings. 6. Click Accept when finished. Gray filters Gray filters can be used to prepare an image for processing with certain type of actions. These filters are categorized as follows: Smoothing Edge Detection Convolution Image Source Smoothing: Lowpass Smoothing: Local Average Smoothing: Gaussian Smoothing: Median Edge Detection: Laplacian Original input image. Low-pass filtering. Smoothes images by eliminating details and blurring edges. Local averaging of the image pixels based on the kernel. Gaussian filtering based on the kernel. Attenuates the variations of light intensity in the neighborhood of a pixel. The Gaussian kernel has the following model: a d c b x b c d a where a, b, c and d are integers and x < 1. Median filtering. Each pixel is assigned the median value of its neighborhood. Laplacian filtering. Extracts the contour of objects and outlines details. The Laplacian filter kernel has the following model: a d c b x b c d a 34 FUNCTIONS Edge Detection: Diff. Edge Detection: Prewitt Edge Detection: Sobel Edge Detection: Roberts Convolution: Highlight Details Convolution: Custom where a, b, c, and d are integers and x is greater than or equal to the sum of the absolute values of the outer coefficients. Differentiation filtering. Produces continuous contours by highlighting each pixel where an intensity variation occurs between itself and its three upper left neighbors. Prewitt filtering. A high-pass filter that extracts the outer contours of objects. Sobel filtering. A high-pass filter that extracts the outer contours of objects. Roberts filter to detect edges. Outlines the contours that highlight pixels where an intensity variation occurs along the diagonal axes. Convolution kernel that highlights the edges of an image. Custom filtering using the kernel coefficients and size that you specify. 1. Choose Gray Filters in the Image Enhancement menu. 2. Give the step a name. 3. Define or choose a ROI if needed. 4. Select the filter type to be used (Laplace, Gaussian etc.). 5. Set the optional Overlay visibility settings. 6. Click Accept when finished. Threshold image The Threshold Image step displays different controls for gray scale and color images. Choose one of the following sets of instructions based on the type of image that you want to apply threshold. 1. Select Threshold Image in the Image Enhancement menu. 2. Give the step a name. 3. The Histogram shows the range of pixel intensities in the region of interest. Some of the parameters can be adjusted also from the Histogram by dragging the line(s). 4. Choose whether to look for Bright, Dark or Gray objects. 5. Configure the threshold parameters: In Manual Threshold, give the Lower Value (if Bright) or the Upper Value (if Dark) or both (if Gray). 35 FUNCTIONS In Automatic Threshold, the step automatically specifies a threshold range corresponding to the region of interest based on the type of the chosen method. Use the Lower Limit and Upper Limit controls to coerce the threshold range to use a specific range of values. In Local Threshold methods, the step calculates threshold values for each pixel based on the statistics of surrounding pixels. Use the Kernel size control to specify the approximate size of the objects to threshold. Highlight Details Highlight details can be found in Gray filters. Gray morphology Gray morphology affects the structure of objects in grayscale images. Expanding or reducing objects, filling holes, closing particles or smoothing boundaries are tasks that can be performed to delineate objects and prepare images for example for thresholding and quantitative analysis. Operations Dilate Erode Close Open Proper Close Proper Open Auto Median Grayscale dilation operation. Dilation increases the brightness of each pixel surrounded by neighbors with a higher intensity. Grayscale erosion operation. Erosion reduces the brightness of pixels that are surrounded by neighbors with a lower intensity. Grayscale dilation followed by grayscale erosion. Closing removes dark spots isolated in bright regions and smoothes boundaries. Grayscale erosion followed by a grayscale dilation. Opening removes bright spots isolated in dark regions and smoothes boundaries. Finite and dual combination of closing and opening operations. Proper Closing removes dark pixels isolated in bright regions and smoothes the boundaries of dark regions. Finite and dual combination of opening and closing operations. Proper Opening removes bright pixels isolated in dark regions and smoothes the boundaries of bright regions. Dual combinations of openings and closings. Auto Median generates simpler objects with fewer details. Structuring Element: 36 FUNCTIONS 2D array used as a binary mask to define the neighbors of a pixel. You can modify the structuring element by clicking its cells. If a cell is green, it has a value of 1. If a cell is white (empty), it has a value of 0. If a cell is green, the corresponding pixel is considered to be a neighbor and its value is used during the morphology operation. Size: Size of the structuring element. Valid values are 3 x 3, 5 x 5, and 7 x 7. Iterations (Dilate and Erode functions): Number of times the operation is applied to the image. 1. Select Gray Morphology in the Image Enhancement menu. 2. Give the step a name. 3. Select or create a ROI, if needed, and select whether to use a Reference System. 4. Choose the desired operation to be applied. 5. Set the appropriate parameters i.e. Close Objects: increase, decrease Kernel size [Figure 30]. Figure 30. Set the kernel mask, size and number of iterations. 6. Click Accept when finished. Lookup table This step affects contrast and brightness of the image by applying a lookup table. The lookup table contains values that are used to transform the grayscale values of an image. Lookup table functions: 37 FUNCTIONS Equalize Reverse Logarithmic Exponential Square Square Root Power X Power 1/X Increases the intensity dynamic by distributing a given grayscale interval over the full grayscale interval. This function redistributes pixel intensities in order to provide a linear cumulated histogram. Reverses the pixel values, producing a photometric negative of the original image. Applies logarithmic transformation on the image pixels, which increases brightness and contrast in dark regions. Applies an exponential transformation on the image pixels, which decreases brightness and increases contrast in bright regions. Reduces contrast in dark regions. Similar to Exponential but with a more gradual effect. Reduces contrast in bright regions. Similar to Logarithmic but with a more gradual effect. Reduces contrast in dark regions. Reduces contrast in bright regions. 1. Select Lookup Table in the Image Enhancement menu. 2. Give the step a name. 3. Select the desired function from the function list. 4. Click Accept when finished. Basic morphology This step provides morphology tool for binary images. In case of using this function on grayscale images users will be warned. To use this step follow the instructions below: 1. Select Basic Morphology in the Image Enhancement menu. 2. Give the step a name. 3. Select or create a ROI, if needed, and select whether to use a Reference System. 4. Choose the operation type [Figure 31]. Figure 31. Choose an operation. 38 FUNCTIONS 5. Set the appropriate parameters i.e. Erode Objects: connectivity can be set to square or hexagon increase, choose Kernel size (from 3x3 to 7x7) and the number of iterations [Figure 32]. Figure 32. Configure operation parameters. 6. Click Accept when finished. Advanced morphology Perform high-level operations on particles in binary images. Tasks include, for example, removing small particles from an image, labeling particles in an image or filling holes in particles. Operations Image Source Opens the original input image. Removes small objects. A small object is defined by the Remove small objects number of erosions (specified in Iterations) needed to remove the object. Removes large objects. A large object is defined by the Remove large objects number of erosions (specified in Iterations) that do not remove the object. Remove border objects Eliminates particles that touch the borders of an image. Fills holes found in a particle. Holes are filled with a pixel Fill holes value of 1. Convex Hull Computes the convex hull of objects. Applies a succession of thinnings until the width of each object equals one pixel. The Skeleton L function uses an L-shaped structuring element. The Skeleton M function Skeleton extracts the skeleton with more dendrites. The Skiz function behaves like the Skeleton M function but it affects background regions, rather than object regions. 39 FUNCTIONS Separate objects Breaks narrow isthmuses and separates objects that touch. Produces a labeled image using grayscale values equal to Label objects the number of objects in the image plus the grayscale 0 used in the background area. Assigns to each pixel a grayscale value equal to the Distance shortest distance to the border of the object, which might be to a hole within the object. Creates a distance map similar to the Distance function. Danielsson Danielsson uses a more accurate algorithm than Distance. Partitions an image into segments, each centered on an Segment image object, so that the segments do not overlap and leave empty zones. Mode (Skeleton): Specify the type of Skeleton function to perform. The Skeleton L function uses an L-shaped structuring element. The Skeleton M function extracts the skeleton with more dendrites. The Skiz function behaves like the Skeleton L function but it affects background regions, rather than object regions. Structuring Element: 2D array used as a binary mask to define the neighbors of a pixel. The structuring element can be modified by clicking its cells. If a cell is green, it has a value of 1. If a cell is white (empty), it has a value of 0. A green cell refers to a pixel being considered as a neighbor and its value is used during the morphology operation. Size: Size of the structuring element. Valid values include 3 x 3, 5 x 5, and 7 x 7. Iterations: Specifies the number of 3 x 3 erosions to apply to the image. Connectivity 4/8: Specifies how the algorithm determines if an adjacent pixel is the same or a different particle. Connectivity-8. All adjacent pixels are considered neighbors. Connectivity-4. Only pixels adjacent in the horizontal and vertical directions are considered neighbors. Square/Hexagon: Specifies if the pixel frame is treated as a square or hexagon during the transformation. Square pixel frame. Each pixel is surrounded by eight neighbors. The vertical and horizontal neighbors have a distance d from the pixel. Diagonal pixels have a slightly greater distance as they are farther away from the central pixel. Hexagon pixel frame. Each pixel is surrounded by six neighbors. Each neighbor is at an equal distance from the central pixel. 40 FUNCTIONS 1. Select Advanced Morphology in the Image Enhancement menu. 2. Give the step a name. 3. Select or create a ROI, if needed, and select whether to use a Reference System. 4. Choose the type of operation to be executed [Figure 33]. Figure 33. Choose an operation. 5. Set the parameters i.e. Close Objects: Iterations, Square/Hexagon, Connectivity [Figure 34]. Figure 34. Set kernel size, iteration and other parameters. 6. Click Accept when finished. Invert binary image Invert Binary Image simply swaps binary image value 0 pixels to 1 and vice versa. To use this function: 1. Select Invert Binary Image in the Image Enhancement menu. 2. Give the step a name. 3. Select or create a ROI, if needed, and select whether to use a Reference System. 4. Click Accept when finished. 41 FUNCTIONS Particle filter Particle Filter applies certain criteria to filter particles in an image. 1. Select Particle Filter in the Image Enhancement menu. 2. Give the step a name. 3. Set the filter to either Remove Objects or Keep Objects that meet Filter Criteria [Figure 45]. Figure 35. Set the behaviour of the filter. 4. Select connectivity [Figure 36]: a) Connectivity-4. Only pixels adjacent in the horizontal and vertical directions are considered neighbours. b) Connectivity-8. All adjacent pixels are considered neighbours. Figure 36. Set connectivity. 5. Select a filter type and assign the Min and Max values [Figure 37]. See the list below for a description of each filter type. Center of Mass X and Center of Mass Y—X- and Y-coordinates of the particle center of mass. First Pixel X and First Pixel Y—X- and Y-coordinates of the first pixel of the particle. Bounding Rect (Left, Right, Top, and Bottom) o X-coordinate of the leftmost point in the particle o Y-coordinate of highest point in the particle o X-coordinate of the rightmost point in the particle o Y-coordinate of the lowest point in the particle Max Feret Diameter Start X and Max Feret Diameter Start Y—X- and Y-coordinates of the particle center the Max Feret Diameter Start. Max Feret Diameter End X and Max Feret Diameter End Y—X- and Y-coordinates of the particle center the Max Feret Diameter End. Max Horiz. Segment Length (Left, Right, and Row) 42 FUNCTIONS o X-coordinate of the leftmost pixel in the Max Horiz. Segment. Always given as a pixel measurement. o X-coordinate of the rightmost pixel in the Max Horiz. Segment. Always given as a pixel measurement. o Y-coordinate for all of the pixels in the Max Horiz. Segment. Always given as a pixel measurement. Bounding Rect (Width, Height, and Diagonal) o Distance between Bounding Rect Left and Bounding Rect Right o Distance between Bounding Rect Top and Bounding Rect Bottom o Distance between opposite corners of the Bounding Rect Perimeter—Length of the outer boundary of the particle. Because the boundary is comprised of discrete pixels, Vision Assistant subsamples the boundary points to approximate a smoother, more accurate perimeter. Convex Hull Perimeter—Perimeter of the Convex Hull. Hole's Perimeter—Sum of the perimeters of each hole in the particle. Max Feret Diameter—Distance between the Max Feret Diameter Start and the Max Feret Diameter End. Equivalent Ellipse (Major Axis, Minor Axis, and Minor Axis (Feret)) o Length of the major axis of the Equivalent Ellipse o Length of the minor axis of the Equivalent Ellipse o Length of the minor axis of the ellipse with the same area as the particle, and Major Axis equal in length to the Max Feret Diameter Equivalent Rect (Long Side, Short Side, Diagonal, and Short Side (Feret)) o Longest side of the Equivalent Rect o Shortest side of the Equivalent Rect o Distance between opposite corners of the Equivalent Rect o Shortest side of the rectangle with the same area as the particle, and longest side equal in length to the Max Feret Diameter Average Horiz. Segment Length—Average length of a horizontal segment in the particle. Sum of the horizontal segments that do not superimpose any other horizontal segment. Always given as a pixel measurement. Average Vert. Segment Length—Average length of a vertical segment in the particle. Sum of the vertical segments that do not superimpose any other vertical segment. Always given as a pixel measurement. Hydraulic Radius—Particle area divided by its perimeter. 43 FUNCTIONS Waddel Disk Diameter—Diameter of a disk with the same area as the particle. Area—Area of the particle. Holes' Area—Sum of the areas of each hole in the particle. Particle & Holes' Area—Area of a particle that completely covers the image. Convex Hull Area—Area of the Convex Hull of the particle. Image Area—Area of the image. Number of Holes—Number of holes in the particle. Vision Assistant can detect holes inside a particle as small as one pixel. Number of Horiz. Segments—Number of horizontal segments in the particle. always given as pixel measurements. Number of Vert. Segments—Number of horizontal segments in the particle. Always given as pixel measurements. Orientation—Angle of the line passing through the particle center of mass with the lowest moment of inertia. Max Feret Diameter Orientation—Angle of the Max Feret Diameter. %Area/Image Area—Percentage of the particle's Area covering the Image Area. %Area/(Particle & Holes' Area)—Percentage of the particle's Area in relation to its Particle & Holes' Area. Ratio of Equivalent Ellipse Axes—Equivalent Ellipse Major Axis divided by Equivalent Ellipse Minor Axis. Ratio of Equivalent Rect Sides—Equivalent Rect Long Side divided by Equivalent Rect Short Side. Elongation Factor—Max Feret Diameter divided by Equivalent Rect Short Side (Feret). The more elongated the shape of a particle, the higher its elongation factor. Compactness Factor—Area divided by the product of Bounding Rect Width and Bounding Rect Height. The compactness factor belongs to the interval [0, 1]. The closer the shape of a particle is to a rectangle, the closer to 1 the compactness factor. Heywood Circularity Factor—Perimeter divided by the circumference of a circle with the same area. The closer the shape of a particle is to a disk, the closer the Heywood circularity factor to 1. Type Factor—Factor relating area to moment of inertia. Angle—Degrees of rotation counterclockwise from the x-axis. Range: [0 °, 180 °). 44 FUNCTIONS Sum...—Moments of various orders relative to the x- and y-axes. Moment of Inertia...—Moments about the particle Center of Mass. Gives a representation of the distribution of the pixels in a particle with respect to its center of gravity. Shift invariant. Norm. Moment of Inertia...—Moment of Inertia normalized with regard to the particle Area. Shift and scale invariant. Hu Moment...—Moments derived from the Norm. Moment of Inertia measurements. Shift, scale, and rotation invariant. Exclude interval: specifies the range of the filter. When this option is not checked, the selected range is [Minimum value, Maximum value]. When this option is checked, the selected range is [– , Minimum value] [Maximum value, + ] Calibrated values: the criteria can be given according to your calibrated unit (cm, mm etc.). Figure 37. Configure a filter. 6. Once a filter is specified click on the Add button to apply the criteria. The filter should appear in the Filter list below [Figure 38]. Note that it is possible to combine multiple different filters. Figure 38. Filter list. 7. Click Accept when finished. 45 FUNCTIONS Cast image Cast Image extracts one of the following planes: Red, Green, Blue, Hue, Saturation, Luminance or Value from the image. RGB: Red Plane RGB: Green Plane RGB: Blue Plane HSL: Hue Plane HSL: Saturation Plane HSL: Luminance Plane HSV: Value Plane HSI: Intensity Plane Extracts the red plane from an RGB image. Extracts the green plane from an RGB image. Extracts the blue plane from an RGB image. Extracts the hue plane from an HSL image. Extracts the saturation plane from an HSL image. Extracts the luminance plane from an HSL image. Extracts the value plane from an HSV image. Extracts the intensity plane from an HSI image. 1. Select Cast Image in the Image Enhancement menu. 2. Choose the desired plane to be extracted. 3. Click Accept when finished. 46 FUNCTIONS Locate features The Locate Features palette groups several visual inspection steps with the purpose to locate objects possessing certain known features. Find Edges: locate edges inside a specified ROI (Region of Interest). Straight Edge: locate straight edges inside a specified ROI. Circular Edge: locate circular edges inside a specified ROI. Create ROI: create a Region of Interest that can be used in other steps. This way the ROI is stored into the memory and is not a step-specific one. Coordinate System: place a coordinate system to allow using reference systems. Golden Matching: compare two images and return the differences. Detect Objects: locate dark or bright areas. Match Pattern: locate objects based on a stored pattern. Match Patterns: locate objects based on multiple stored patterns. Match Color Pattern: locate objects using a color template pattern. Geometric Matching: locate objects in a grayscale image based on a geometry pattern. Find edges Find edges inside a ROI. 1. Select Find Edges in the Locate Features menu. 2. Give the step a name. 3. Define a ROI (or use a predefined one). Here, for example, a line ROI is convenient. 4. Choose whether to use a Reference System and select the appropriate coordinate system. 5. Under Look For, select whether to go for All Edges, First Edge, First & Last Edges or Best Edge. 6. Select the Edge Polarity type (All Edges, Dark to Bright, or Bright to Dark). Note: In the result overlay the found Bright to Dark edges are marked in blue and Dark to Bright in red. In overlay color settings they correspond to ―Search lines‖ and ―Result‖. 7. If necessary, tune the rest of the parameters (Edge Strength, Smoothing and Steepness) to achieve good results. Experimenting with different values is an efficient way to find out how each parameter affects the result. 47 FUNCTIONS o Smoothing: Specifies the size of the edge detection kernel. o Steepness: Specifies the number of pixels averaged perpendicular to the search direction to compute the edge profile strength at each point along the region of interest. 8. Set the minimum and/or maximum number of edges to be located. 9. Click Accept when finished. Straight edges Find straight edges inside a ROI. 1. Select Straight Edges in the Locate Features menu. 2. Give the step a name. 3. Select or create a ROI, if needed, and select whether to use a Reference System. 4. Choose an appropriate Direction of the search. Ideally the direction is perpendicular to the assumed straight edge. 5. Select whether to look for Best Edge or First Edge from the Look For menu. 6. Select the Edge Polarity type (All Edges, Dark to Bright, or Bright to Dark). 7. Adjust Edge Strength, Smoothing, Steepness and Gap for desired performance. The Edge Strength Profile graph can be utilised to help finding suitable values. 8. Configure the Pass Inspection parameters if needed. 9. Click Accept when finished. Circular edges Find circular edges in a specified ROI. 1. Select Find Circular Edges in the Locate Features menu. 2. Give the step a name. 3. Select or create a ROI, if needed, and select whether to use a Reference System. 4. Choose between directions ―Outside to Inside‖ and ―Inside to Outside‖. 5. Select whether to look for Best Edge or First Edge from the Look For menu. 6. Select the Edge Polarity type (All Edges, Dark to Bright, or Bright to Dark). 7. Adjust Edge Strength, Smoothing, Steepness and Gap for desired performance. The Edge Strength Profile graph can be utilised to help finding suitable values. 48 FUNCTIONS 8. Configure the Pass Inspection parameters if needed. 9. Click Accept when finished. Create ROI Store a ROI (Region of Interest) into memory. The ROI can be then used in other steps. It is useful, for example, when the exact same ROI is wished to be used in multiple different steps. 1. Select Create ROI in the Locate Features menu. 2. Select the ROI Type (Point, Line, Rectangle, Oval, etc.) 3. Define the ROI either by drawing or by typing in accurate values. 4. Click Accept to save the ROI. Coordinate system Create a Coordinate System into which ROI’s can be linked. The parameters of the Coordinate System are based on extracted measurements of definitions. 1. Select Coordinate System in the Locate Features menu. 2. Give the step a name. 3. Choose whether to set only the vertical or the horizontal position, to set both, or to set the angle in addition to the position [Figure 39]. Figure 39. Select the mode (process). 4. Choose the source of the position from the Origin list [Figure 40]. Figure 40. Select the origin. 5. If enabled, also pick the angle source from the X-Axis Angle list. 6. Click Accept when finished. 49 FUNCTIONS Golden matching Compare two images and return with differences. This step utilises templates stored in separate files. 1. Select Golden Matching in the Locate Features menu. 2. Choose an existing template by clicking Select Template or create one by clicking New Template, the Template Editor window shall open. 3. Define an area to make the template from [Figure 41]. Figure 41. Draw a template region on the image. 4. Go to Define Golden Template Mask tab to configure the template parameters (Ignore Edge Region Edge Threshold, Additional Regions to Ignore, etc.) [Figure 42]. Figure 42. Found edges on the image. 50 FUNCTIONS 5. Save the template and close the Template Editor window. Important note: All the tabs of the template editor must be gone through; if a tab is missed this step may not work properly! 6. Configure rest of the Golden Matching parameters. Tables below describe the settings. Alignment (note that the actual ROI of this function is forced the same size as the template area, however, a reference coordinate system can be used for the position) Center X X-coordinate of the center point in the region of interest. Center Y Y-coordinate of the center point in the region of interest. Angle (deg) Angle of the region of interest, in degrees. Scale (%) Scale of the golden template in the inspection image expressed as a percentage. Specifies the algorithm to use to correct for slight misalignments between the golden template and inspection image. The following options are available: Alignment Correction None—No alignment correction. Perspective—Adjusts the inspection image to correct for minor variations in alignment or perspective. Settings Tab Specifies the type of defects to search for in the image. Look For All Defects—Searches for areas in the image that are brighter and/or darker than the corresponding area in golden template. Bright Defects—Searches for areas in the image that are brighter than the corresponding area in the golden template. Dark Defects—Searches for areas in the image that are darker than the corresponding area in the golden template. Specifies the algorithm used to resolve differences in the intensity of the inspection image compared to the intensity of the golden template. Intensity No Change—Does not adjust the intensity of the golden template and the inspection image. Histogram Matching Normalization—Adjusts the inspection image histogram to be similar to the histogram of the golden template. Average Matching Normalization—Adjusts the inspection image so the mean pixel value of the inspection image equals the mean pixel value of the golden template. 51 FUNCTIONS Ignore Edges Specifies whether edges are ignored during the comparison process. If enabled, you can set the thickness of the edges to ignore using the Edge Thickness control. Edge Thickness Specifies the thickness of the edges to ignore. Bright Level Threshold value for determining the minimum pixel intensity difference between the golden template and the inspection image used for determining bright defects. Dark Level Threshold value for determining the minimum pixel intensity difference between the golden template and the inspection image used for determining dark defects. 7. The result can be seen in the Results window [Figure 43]. Figure 43. Results window. 8. Set the pass inspection conditions according to the requirements [Figure 44]. Figure 44. ―Pass Inspection If...‖ –options. 9. Click Accept when finished. 52 FUNCTIONS Detect objects Locate objects of homogenous intensity. 1. Select Detect Object in the Locate Features menu. 2. Give the step a name. 3. Select or create a ROI, if needed, and select whether to use a Reference System. 4. In the Threshold window, select whether to look for Bright, Dark or Gray objects and configure the threshold parameters to fit the purpose. 5. In the Settings window, configure Minimum and Maximum Object Sizes and, if appropriate, check Fill Holes with Objects and Ignore Objects Touching Region of Interest. The Detect Object function has got its own direct filter method implemented, which makes it very efficient. The complete description of the Particle Filter can be found on page 39. 6. Set the ―Pass Inspection If...‖ parameters. 7. Click Accept when finished. Match pattern Match Pattern attempts to locate a stored known pattern within an image. The matching can be configured to look for various angles and with definable precision. 1. Select Match Pattern in the Locate Features menu. 2. Give the step a name. 3. Select or create a ROI, if needed, and select whether to use a Reference System. 4. Choose an existing template by clicking Select Template or create a new one by clicking New Template and the Template Editor window will open. 5. Define a template region on the image [Figure 45]. 53 FUNCTIONS Figure 45. Draw a template region. 6. Go to Define Pattern Matching Mask tab and configure Template Regions to Ignore if needed. Save the template. Important note: All the tabs of the template editor must be gone through; if a tab is missed this step may not work properly! 7. By default, the center of the template is used as the focal point of the template. You can change the location of the focal point to any position in the template. Change the focal point of the template by dragging the green pointer in the template image or adjusting the Match Offset values [Figure 58]. Figure 46. Focal point of template. 8. Set up the search conditions for locating the pattern [Figure 47]. Select the number of matches you expect in the image. 54 FUNCTIONS Specify whether a match can be a rotated version of the template. The amount of rotation can be restricted by specifying an acceptable angle range. Mirror Angles may also be given. Set the minimum score that a match must reach. Adjust the Search Level control to choose an appropriate search strategy. The strategy is a trade-off between speed and accuracy. Figure 47. Search settings. 9. Set the minimum and/or the maximum number of matches you expect to find [Figure 48]. Figure 48. Minimum and maximum number of matches. 10. Click Accept when finished. 55 FUNCTIONS Match patterns Match Patterns is an extended version of the previously introduced, Match Pattern, step. It allows looking for multiple patterns. 1. Then select Match Pattern in the Locate Features menu. 2. Give the step a name. 3. Select or create a ROI, if needed, and select whether to use a Reference System. 4. Select or create the templates [Figure 49] and configure the locating settings. Refer to the Match Pattern step help above. Figure 49. Template Folder browser. 5. Click Accept when finished. Match color pattern The Match Color Pattern step detects the presence of an object using a color template pattern that describes the edge information and color information of the object. 1. Select Match Pattern in the Locate Features menu. 2. Give the step a name. 3. Select or create a ROI, if needed, and select whether to use a Reference System. 4. Select an existing template by clicking Select Template or create a new one by clicking New Template. 5. Draw a template region on the image [Figure 50] and click OK to save the template. 56 FUNCTIONS Figure 50. Draw a template region on the image. 6. Set up the search conditions for locating the color pattern [Figure 51]. Select the number of matches you expect in the image. Specify whether a match can be a rotated version of the template. The amount of rotation can be restricted by specifying an acceptable angle range. Mirror Angles may also be given. Set the minimum score that a match must reach. Adjust the Search Level control to choose an appropriate search strategy. The strategy is a trade-off between speed and accuracy. 57 FUNCTIONS Figure 51. Search settings. 7. Configure the ―Pass Inspection If...‖ parameters [Figure 52]. Figure 52. Minimum and maximum number of matches. 8. Click Accept when finished. 58 FUNCTIONS Geometric matching The Geometric Matching step locates regions in a grayscale image that match geometry specified in a template pattern. 1. Choose Geometric Matching in the Locate Feature menu. 2. Give the step a name. 3. Select an existing template by clicking Select Template or create a new one by clicking New Template. Template Editor window will open [Figure 53]. Figure 53. Draw a template region on the image. 4. Go to Define Curves tab. Configure the Specify Curve Parameters [Figure 54] so that the desired geometry is found in the template region [Figure 55]. 59 FUNCTIONS Figure 54. Define curves. Figure 55. Correct shape detection. 5. Move to Customize Scoring tab and, if necessary, draw regions to ignore [Figure 56]. 60 FUNCTIONS Figure 56. Draw regions to ignore, if necessary. 6. Finally go to Specify Match Options tab and define the Match Offset and the Match Range parameters [Figure 57]. Figure 57. Matching parameters. 7. When done, save the template and close the Template Editor. Important note: All the tabs of the template editor must be gone through; if a tab is missed this step may not work properly! 8. Select or create a ROI, if needed, and select whether to use a Reference System 9. Fine tune the rest of the Geometric Matching parameters. The tables below describe the options. 61 FUNCTIONS Curve Tab Specifies the mode to use to identify the location of the curves in the image. Extraction Mode Edge Threshold Normal—Makes no assumptions about the uniformity of objects in the image or the image background. Uniform Regions—Assumes that either the objects in the image or the image background consists of uniform pixel values. Use this mode to calculate the external curves of objects with greater accuracy. Specifies the threshold value for grayscale edge detection. This value can range from 0 to 255. The default value is 75. Specifies the kernel size for computing the edges in the image. The following options are available: Edge Filter Size Normal Fine Minimum Length Specifies the minimum length, in pixels, of an extracted curve. The default value is 25. Row Search Step Size Specifies the number of pixels to skip in the vertical direction when searching for curves. The default value is 15. Column Search Step Size Specifies the number of pixels to skip in the horizontal direction when searching for curves. The default value is 15. Settings Tab Number of Matches Specifies the number of valid matches you expect the geometric matching function to Find to return. Minimum Score Specifies the minimum score an instance of the template can have to be considered a valid match. This value can range from 0 to 1000. A score of 1000 indicates a perfect match. Rotated / Rotated 2 Enable to look for Rotated versions of the template geometry. Together with ―Rotated 2‖ it is possible to define two separate angle areas. Scaled When enabled, the step searches for a template image that may be scaled in the inspection image. Occluded When enabled, the step searches for a template image that may be occluded in the inspection image. 62 FUNCTIONS Displays the following information after searching the image for the template: Property Description Score Score of each valid match. Score values can range from 0 to 1000. A score of 1000 indicates a perfect match. X Position X-coordinate of each object that matches the template. Y Position Y-coordinate of each object that matches the template. Angle Rotation angle, in degrees, of each object that matches the template at the current match location. This output is valid only when you enable the Rotated control on the Settings tab. Scale The percentage change in scale of the object found in the image relative to the template. Occlusion % The amount of occlusion for each object that matches the template. Template Target Curve Score Specifies how closely the curves in the template match the curves in the match region of the inspection image. Score values can range from 0 to 1000. A score of 1000 indicates that all template curves have a corresponding curve in the match region of the inspection image. Correlation Score Specifies how closely a match matches the template using a correlation metric that compares the two regions as a function of their pixel values. Matches Limits Tab Minimum Number of Matches Minimum number of matches you expect the step to find. Maximum Number of Matches Maximum number of matches you expect the step to find. 63 FUNCTIONS Specifies the order in which the detected matches are returned. The following options are available: Sort by Number of Matches Found Score—Sorts detected matches in ascending or descending order depending on their score. The match score indicates how similar a potential match is to the template image. X Position (Pixels)—Sorts detected matches in ascending or descending order of the horizontal match position (in pixels). Y Position (Pixels)— Sorts detected matches in ascending or descending order of the vertical match position (in pixels). X Position (Calibrated)—Sorts detected matches in ascending or descending order of the horizontal match position (in real world units). Y Position (Calibrated)—Sorts detected matches in ascending or descending order of the vertical match position (in real world units). Angle—Sorts detected matches in ascending or descending order depending on their angle. Scale—Sorts detected matches in ascending or descending order depending on their scale value. Occlusion %—Sorts detected matches in ascending or descending order depending on the amount of the match that is occluded. Template Target Curve Score—Sorts detected matches in ascending or descending order depending on their template target curve score. The template target curve score specifies how closely the curves in the template match the curves in the match region of the inspection image. Correlation Score—Sorts detected matches in ascending or descending order depending on their correlation score. The Correlation score specifies how closely a match matches the template based on a correlation metric that compares the two regions as a function of their pixel values. Target Template Curve Score—Sorts detected matches in ascending or descending order depending on their target template curve score. The target template curve score specifies how closely the curves in the match region of the inspection image match the curves in the template. Number of matches the step found. 64 FUNCTIONS Displays the following information after searching the image for the template: Matches Property Description Score Score of each valid match. Score values can range from 0 to 1000. A score of 1000 indicates a perfect match. X Position X-coordinate of each object that matches the template. Y Position Y-coordinate of each object that matches the template. Angle Rotation angle, in degrees, of each object that matches the template at the current match location. This output is valid only when you enable the Rotated control on the Settings tab. Scale The percent change in scale of the object found in the image relative to the template. Occlusion % The amount of occlusion for each object that matches the template. Specifies how closely the curves in the template match the curves in the Template match region of the inspection image. Score values can range from 0 to Target Curve 1000. A score of 1000 indicates that all template curves have a Score corresponding curve in the match region of the inspection image. Correlation Score Specifies how closely a match matches the template using a correlation metric that compares the two regions as a function of their pixel values. Target Template Curve Score Specifies how closely the curves in the match region of the inspection image match the curves in the template. Score values can range from 0 to 1000. A score of 1000 indicates that all curves in the match region of the inspection image have a corresponding curve in the template. Advanced Options Tab Specifies the algorithm used by the Geometric Matching step. In general, you do not need to modify this setting. Algorithm Edge-Based—Works on any arbitrary shape and is guaranteed to find the object in the inspection image as long as a significant portion of the shape remains similar to the shape of the template object. Feature-Based—Assumes that the shape of the pattern or object in the template can be reliably represented by a set of geometric features. This technique should be employed only when the objects appearance in the template and in the inspection images can be consistently and reliably represented by geometric shapes such as circles, rectangles and lines. 65 FUNCTIONS Specifies the search strategy used to match the template. Search Strategy Conservative— Uses the largest possible amount of information from the image at the expense of slowing down the speed of the algorithm. Balanced—Balances the amount of information used from the image with the speed of the algorithm. Aggressive—Uses a lower amount of information from the image, which allows the algorithm to run quickly but at the expense of accuracy. Specifies how the geometric matching function uses the contrast values of the template to identify matches. Contrast Reversal Original—Matches the template contrast. Reversed—Matches the inverse of the template contrast. Both—Matches both the template contrast and the inverse of the template contrast. Min Match Separation Distance Specifies the minimum separation distance, in pixels, between the origins of two matches that have unique positions. The step does not return matches that have the same position, scale, and angle. Min Match Separation Angle Specifies the minimum angular difference, in degrees, between two matches that have unique angles. The step does not return matches that have the same position, scale, and angle. Min Match Separation Scale Specifies the minimum difference in scale, expressed as a percentage, between two matches that have unique scales. The step does not return matches that have the same position, scale, and angle. Max Match Overlap Specifies the maximum amount of overlap, expressed as a percentage, allowed between the bounding rectangles of two matches. Compute Target Template Curve Score Specifies whether the step should calculate the match curve to template curve score and return it for each match result. Display Match Curves Specifies whether the step should display the match curves on the image. 10. Set pass inspection criteria according the requirements. 11. Click Accept when finished. 66 FUNCTIONS Measure features The Measure Features palette groups steps with the purpose to extract dimensional measurements from the image. The available functions are Count pixels: computes the count and percentage of Dark, Bright or Gray pixels defined by a threshold in an area. Intensity: extracts intensity data (histogram, statistics) from an area. Gauge: measures distance between two edges. Geometry: computes geometric features based on points located in the image. Count pixels Compute the count and percentage of Dark, Bright or Gray pixels defined by a threshold in an area. 1. Select Count Pixels in the Measure Features menu. 2. Give the step a name. 3. Select or create a ROI, if needed, and select whether to use a Reference System. 4. Select whether to look for Dark, Bright or Gray pixels. 5. Configure the threshold parameters: o In Manual Threshold, give the Lower Value (if Bright) or the Upper Value (if Dark) or both (if Gray). o In Automatic Threshold, the step automatically specifies a threshold range corresponding to the region of interest based on the type of the chosen method. Use the Lower Limit and Upper Limit controls to coerce the threshold range to use a specific range of values. o In Local Threshold methods, the step calculates threshold values for each pixel based on the statistics of surrounding pixels. Use the Kernel size control to specify the approximate size of the objects to threshold. 6. Configure the ―Pass Inspection If...‖ parameters. 7. Click Accept when finished. Intensity Study the intensity of an area in the image. 1. Select Intensity in the Measure Features menu. 2. Give the step a name. 67 FUNCTIONS 3. Select or create a ROI, if needed, and select whether to use a Reference System. 4. Configure the ―Pass Inspection If...‖ parameters. Here, by selecting an attribute, the current value can be seen below, which can be used to find suitable ranges. 5. Click Accept when finished. Gauge Measure the distance between two edges. To use this function: 1. Select Gauge in the Measure Features menu. 2. Give the step a name. 3. Select or create a ROI, if needed, and select whether to use a Reference System. 4. In the Settings define the type of the gauge and adjust the parameters with the help of the Edge Strength Profile graph below so that the function detects the edges properly. 5. Set the Minimum and/or Maximum values for the inspection pass. 6. Click Accept when finished. Geometry Compute geometry between measurements in the image. 1. Select Geometry in the Measure Features menu. 2. Give the step a name. 3. Select the type of geometry to compute. 4. Select the measurements to be used. 5. Configure the ―Pass Inspection‖ parameters. 6. Click Accept when finished. 68 FUNCTIONS Identify parts Certain types of objects can be identified and read via specialised functions. Identify Parts palette groups visual inspection steps to read 1D and 2D barcodes and text. Read 1D barcode: read 1D barcodes. Read data matrix: read 2D barcodes. OCR: read characters Read 1D barcode Identify and read 1D barcodes. Supported formats are: Codabar Code 39 Code 93 Code 128 EAN 8 EAN 13 Interleaved 2 of 5 MSI UPCA Pharmacode RSS Limited 1. Select Read 1D Barcode from the Identify Parts menu. 2. Give the step a name. 3. Select or create a ROI, if needed, and select whether to use a Reference System. 4. Select the Barcode Type [Figure 58]. 69 FUNCTIONS Figure 58. Define barcode type. 5. Set the Minimal Score value and check the additional features if needed. 6. Configure ―Pass Inspection If...‖ parameters [Figure 59]. Figure 59. Set pass/fail conditions. 7. Click Accept when finished. Read data matrix Read two-dimensional barcodes, also known as data matrices. Available types of ECCs: ECC 000 ECC 050 ECC 080 ECC 100 70 FUNCTIONS ECC 140 ECC 200 To use this function: 1. Select Read Data Matrix in the Identify Parts menu. 2. Give the step a name. 3. Select or create a ROI, if needed, and select whether to use a Reference System. 4. Configure the ECC parameters for proper reading. 5. Configure the ―Pass Inspection If...‖ parameters. 6. Click Accept when finished. OCR OCR function allows character/text recognition from an image. Objects in the area are matched to characters defined in an ―.abc‖ –file character set file template. 1. Select OCR in the Identify Parts menu. 2. Give the step a name. 3. Select or create a ROI, if needed, and select whether to use a Reference System. 4. Use an existing character set file by clicking the folder icon or create a new one by clicking New Character Set File. OCR Trainer window will open. The OCR Trainer has its own help file that can be accessed by clicking Help in the window. 5. When the character set file is configured properly, you can move on and choose between Read and Verify Characters or just Verify Characters. o Read and Verify Characters: show the best matching character of the character set in the Value string indicator. Result scores will be given for reading percentage and for verification percentage if the character set contains the appropriate Reference characters. o Verify Characters: the Value string should be filled with the characters to be checked and the character set must contain the Reference characters. Only Verification Scores are obtained for the characters. 6. Move on to Threshold Settings and configure the threshold parameters with the help of the Histogram graph and the table below: 71 FUNCTIONS Four threshold modes are available: Fixed Range: Set the lower and upper threshold limits manually. This method should be used if lighting conditions are uniform in the ROI and permanent in every image. Threshold Mode Advanced Threshold Settings Automatic threshold methods: Uniform: Calculate a single threshold value for the entire ROI. It is recommended when the lighting is uniform in each ROI, but the intensity levels may change from image to image. Linear: The ROI is divided into a specifiable number of blocks. A threshold value is calculated for the first and the last values. The algorithm then linearly interpolates values for the blocks in between. This method is a good choice if the image intensity changes in space are linear. Non Linear: Nonlinear threshold interpolation between the specified number of blocks. Dark Characters: Defines whether dark characters are searched on a bright background or vice versa. Number of Blocks: Set the number of blocks used in Linear or Non Linear methods. Threshold Limits: Set the Lower and Upper Threshold Limits. Optimize for Speed: Check in case the speed of the process is more important than accuracy. Perform Bi-modal Calculation: With Optimize for Speed, Bi-modal Calculation can be enabled to calculate both the lower and upper threshold levels for images that are dominated by two pixel intensity levels. 7. In the Preprocess Settings select whether to Ignore Objects Touching the ROI and configure Remove Particles (Erosions) to clear smaller objects. 8. Sometimes the object segmentation requires adjusting. Size Settings offer options to for segmentation: Bounding Rect. Width Min, Max Limit the character width (in pixels). Bounding Rect. Height Min, Max Limit the character height (in pixels). Character Size Min, Max Min Char spacing Max Element Spacing (x) Limit the character pixel area. Set the minimum spacing (in pixels) between characters. The value must be greater than Max Element Spacing (x). Set the maximum horizontal spacing (in pixels) that can be between objects of a character. Because this value refers to the plausible spaces that a character may have, the value must be less than the Min Char Spacing. Set this value to a small value (usually 0-3 pixels) for stroke characters and to a bigger value (usually 4-7 pixels) for segmented characters such as in dot-matrix objects. 72 FUNCTIONS Max Element Spacing (y) Set the maximum vertical spacing (in pixels) that can be between objects of a character. 9. With Read and Verify Characters selected, the following settings are available: Read Strategy Conservative: Use extensive criteria to determine if the read characters match the trained characters. Aggressive: Use fewer criteria to determine if the read characters match the trained characters. The Aggressive strategy processes images faster than the Conservative strategy. Read Solution Set the level of character detail for the reading. Low resolution is default and is the fastest. Medium and High resolutions use more detail but are slower. Aspect Ratio By checking Aspect Ratio Dependant the allowed range of aspect ratio difference (in percentages) can be given. Minimum value is 100 (%), which refers to no difference. Acceptance Level Substitution Character Define the minimum score of a match (between 0 and 1000). Give the substitution character for unrecognised characters. Default is ―?‖. 10. Additionally, the Read Options has the feature to include definitions of Valid Character with the Use Text Pattern. Check the Use Text Pattern and click Configure Text Pattern. Setting Valid Characters window will open where the templates can be created. The following types are available: Type Valid characters for the position Any Character Any ASCII character User-defined Uses characters you specify next to the Valid Character type selection. Alphabetic A-Z a-z Alphanumeric A-Z a-z 0-9 Uppercase Letters A-Z Lowercase Letters a-z Decimal Digits 0-9 Hexadecimal Digits 0-9 A-F 73 FUNCTIONS Pattern Force Space Any Pattern. Ignores the recognized character and forces a space at the corresponding position 11. Configure ―Pass Inspection If...‖ parameters [Figure 60]. Figure 60. Pass inspection criteria. 12. Click Accept when finished. 74 FUNCTIONS Communications Communications menu handles the I/O functions of Modular-X. Serial I/O: Serial I/O communication through NI-VISA. Digital I/O: access to digital I/O hardware. User Input: user interaction with the Session. Currera I/O: hardware access to Currera I/O. Serial I/O Serial I/O can be used for communication through a serial port. It requires NI-VISA driver version 3.4.1 or later. The communication can be tested with a COM interface loop connection (input directly connected to output). 1. Select Serial I/O in the Communications menu. 2. Choose Serial Output to configure a write operation [Figure 61]: a) Choose the port ID (e.g. COM1). b) Choose a variable (e.g. a Gauge measurement) to be sent by clicking Insert Result or define a constant command in the Command Format field. c) Choose a termination character (e.g. NULL). d) Set the timeout time (in ms). e) Output Data field displays the data that would be sent. f) Click Accept when done to add the write command into the Command List. 75 FUNCTIONS Figure 61. Serial Output. 3. Choose Serial Input to configure a read operation [Figure 62]: a) Choose the port ID (e.g. COM1). b) Set the timeout time (in ms). c) Choose a termination character (e.g. NULL). d) Click Accept when done to add the read command into the Command List. Figure 62. Serial Input. 4. Click Wait to add a delay of definable length into the Serial communication sequence. 76 FUNCTIONS 5. Click Flush to order a clearing of a serial communication line into the sequence. 6. The defined steps should appear in the Command List in the main Serial I/O panel [Figure 63]. Here, the elements can be dragged & dropped and deleted. Figure 63. Command List. 7. To test the serial function click the Show Terminal button to bring up the Serial Communication Terminal window, where the traffic can be tracked real-time, and click the Test button (in the main panel) [Figure 64]. Figure 64. Serial Communication Terminal window and testing. 8. Check ―Step fails in case of error or timeout‖ if necessary [Figure 65]. Figure 65. Step Name and ―Step fails in case of error or timeout‖. Note: when a measurement result is not available (e.g. a wrong picture was taken) serial output sends out NaN by default. However, the string is user definable. Click the Options and enter a user defined string [Figure 66]. 77 FUNCTIONS Figure 66. User defined string. 9. Click Accept when finished Digital I/O Digital I/O step provides communication through digital I/O hardware with MAX (Measurement and Automation Explorer). The following example will demonstrate using this step with the NI USB-6501 Digital I/O card. Using another card should still take similar configuration. Manuals of I/O cards help with the setup procedure. In order to use this step Modular-X Digital I/O2 plugin is required (downloadable from our webpage). Once you have installed the plugin follow the instructions below to set up the step: 1. Connect the I/O Device to the PC and open NI Measurement and Automation Explorer. 2. On the configuration panel expand Devices and Interfaces, the I/O card should appear in the list [Figure 67]. 2 http://sanxo.eu/modular-x/ 78 FUNCTIONS Figure 67. Devices and Interfaces. 3. Right click on the device, choose Data Neighbourhood and select Create New. Choose Global Virtual Channel [Figure 68]. Figure 68. Create Global Virtual Channel. 4. In the following options, depending on the channel direction, choose either Acquire signals or Generate signals [Figure 69]. In this example we follow to generate output signals. Figure 69. Choose Acquire or Generate signals. 5. Select Digital Output and then Line Output and click Next [Figure 70]. 79 FUNCTIONS Figure 70. Select line output. Note: Port configurations can be also used. Then a decimal number is given by the user in Modular-X to set the physical outputs. 6. Choose a line from any of the ports and click Next [Figure 71]. Figure 71. Choose a line. 7. Name the line. 8. Click on Finish, then Save. After saving the output line the Measurement and Automation Explorer can be closed. 9. Start Modular-X, and within the project, select Digital I/O in the Communication menu. 10. Give the step a name. 11. Choose Digital Input or Digital Output depending on what was created [Figure 72]. Figure 72. Choose between these options. 12. Select the output from the list. Once selected, set the port to Low, High or Toggle mode [Figure 73]. 80 FUNCTIONS Figure 73. Select the output and set Low, High or Toggle. 13. Click Accept when finished. Note: Polarity is defined if the line is set to System – Inspection Status or any other measurement result. Then the polarity is chosen between Drive High if False and Drive High if True. User input User Input function can used to prompt the operator with a pop-up window with customised buttons. 1. Select User Input in the Communications menu. 2. Enter a Title for the pop-up window and name the Button(s). Uncheck ―Display second button‖ if only one button is sufficient. [Figure 74] 81 FUNCTIONS Figure 74. Configure the pop-up window. 3. Click Preview to see how the window appears. [Figure 75] Figure 75. Example preview. Currera I/O Currera I/O offers access to CURRERA-R hardware inputs and outputs. To use this function follow the instructions below: 1. Select Currera I/O in the Communications menu. 2. Configure the input and output parameters for your CURRERA-R device. 3. Click Accept when finished. For further information about CURRERA-R cameras visit the Ximea webpage at http://www.ximea.com/ 82 FUNCTIONS Additional tools Set Variable: manage Global Variables of various types. Session Status: define Session Status indicator options. Wait: add delay steps. Calibrate Image: relate pixels to real distances (spatial calibration) or remove distortion. Run VI: insert user created LabVIEW VI’s. Math: insert additional arbitrary mathematical functions. Logical Calculator: insert logical operations combining multiple variables or results. Array Operator: utilise indexing of related measurements; useful e.g in performing series of operations with a For loop. String Builder: create a string from measurements. Image Logging: pick up and store images into HDD or FTP server. Data Logging: extract data into HDD or FTP server. Set variable Manage Global Variables that can be used in a variety of ways. This step is used to both create and update the variables. Types: Numeric Boolean String Point To add a new variable: 1. Select Set Variable in the Additional Tools menu. 2. Click Add variable. 3. Give the new variable a name, choose type and insert initial value if necessary. 4. Click the green accept icon. 5. Next, define what the Set Variable step actually does to the variable, was it new or an existing one, by choosing an Action. 6. Click Accept when finished. 83 FUNCTIONS System variables Details Viewer (accessed through Window menu) may also display read-only System Variables [Figure 76]. Figure 76. System variables. Session status Session Status step is used to configure the Session Status indicator options. The indicator, appearing below the Session Tree, is a handy way to quickly indicate whether, for example, any errors were present in the inspection. The Session Status can be linked to any status or logical values. 1. Select Session Status in the Additional Tools menu. 2. Configure according to which Step Status or Logical Result the indicator display is decided or set it to constant PASS/FAIL. 3. Click Accept when finished. Wait Wait function adds simple delay to the session. 1. Select Wait in the Additional Tools menu. 2. Give the step a name. 3. Set the delay value (in ms). 4. Click Accept when finished. Calibrate image Calibrate Image function can be used for spatial calibration (to relate pixel distances to real units) or for managing image distortion. 1. Select Calibrate Image in the Additional Tools menu. 2. If a pre-existing calibration is not used, click New Calibration. 84 FUNCTIONS 3. Name the calibration and click Next. For the different types of calibrations, refer to the descriptions and instructions below. Simple calibration In Simple Calibration a pixel coordinate is transformed into real-world coordinates by indicating a real-world distance between two pixels in the image [Figure 77]. Figure 77. Define distances between two points. When a Simple Calibration is established the measurements in the inspection are displayed in the new units instead of pixels [Figure 78]. Figure 78. Gauge measurement on the picture and the calibrated result. 85 FUNCTIONS Simple Calibration step-by-step 1. Choose whether to calibrate according to the current or another image and click Next. [Figure 79] Figure 79. Choose image for calibration Note: Calibration points may be chosen dynamically through other measurements. 2. Select the pixel type in the image, Square (typical) or Non-Square, and click Next. 3. Select two calibration points and enter the value in desired units which the distance shall be understood from there on. Tip: for maximum accuracy use as large distance as possible. Click Next when done. 86 FUNCTIONS Figure 80. Define two points and enter the distance in real-world units. 4. Configure the Calibration Axis position and angle by either entering the values or drawing a line on the image. [Figure 81] Figure 81. Set calibration axis. 5. Click Accept when finished. 87 FUNCTIONS User-points calibration User Points Calibration is a method where the reference points are defined manually. It can be used to remove perspective and nonlinear distortions. The image below has perspective distortion because the camera is not perpendicular to the plane of object under inspection. In order to remove distortion, four points in the corners of the trapezoid are defined. Figure 82. Perspective distortion. The coordinates of the points are now Position X Y Bottom left 4 376 Bottom right 341 376 Top left 97 4 Top right 269 4 88 FUNCTIONS Figure 83. User defined points (green). Perspective distortion is then removed by equalising the X coordinates of Bottom left and Top left, and Bottom right and Top right points. In this case the table should contain the following values. Position X Y Bottom left 4 376 Bottom right 341 376 Top left 4 4 Top right 341 4 The values are entered manual as shown in [Figure 84]. 89 FUNCTIONS Figure 84. Image Coordinates (left) and Real-World coordinates (right). The calibrated image will appear as shown below in [Figure 85]. Figure 85. Image when perspective distortion is removed. User-Points Calibration step-by-step 1. Choose whether to calibrate according to the current or another image and click Next. 2. Select the distortion type in question, define the points and enter the corrected values. [Figure 86] 90 FUNCTIONS Figure 86. Select distortion type and enter real-world coordinates of defined points. 3. Configure the Calibration Axis position and angle by either entering the values or drawing a line on the image. 4. Click Accept when finished. Note: User Point calibration using Nonlinear Distortion has malfunction due to the feature of the original LabVIEW functions. Instead we recommend to use the grid calibration to remove the nonlinearity from your image. read the next session. 91 FUNCTIONS Grid calibration In Grid Calibration, perspective or nonlinear distortion is removed using a reference grid image. Distortions are an inevitable result of the misrepresentation of three-dimensional space when projected into a two-dimensional surface. An example of perspective distortion is illustrated below in [Figure 87. Figure 87. Perspective distortion showing as parallel lines appear to converge. A grid image, such as in [Figure 88] can be utilised to calibrate a distorted picture. If one does not exist already, it can be created manually. Follow the points listed below for forming a proper grid pattern. The displacement in x and y directions should be equal (dx=dy). The dots should cover the entire FOV (Field of View). The radius of dots should be between 6-10 pixels. The center-to-center distance between dots in the acquired image should range from 18 to 32 pixels. The minimum distance between the edges of dots in the acquired image should be 6 pixels. 92 FUNCTIONS Figure 88. Example of calibration grid (not actual size). Figure 89 below shows how such a grid appears distorted. Figure 89. Calibration pattern appears in distortion. Below, Figure 90 and Figure 91 illustrate how applying both Simple Calibration and Grid Calibration affect a perspective distorted image, a grid in this case. A gauge step is used to measure the distances between the dots in front and at the back. 93 FUNCTIONS Figure 90. Gauge results after simple calibration. Figure 91. Gauge results after grid calibration. Nonlinear distortions include Barrel distortion Pincushion distortion Moustache distortion 94 FUNCTIONS The following picture shows a barrel distortion. [Figure 92] Figure 92. The calibration pattern distorted by lens. Using the Grid Calibration to fix barrel distortion results in a corrected as seen in Figure 93. Figure 93. Corrected barrel distortion. Grid Calibration step-by-step 1. After selecting whether to use the current image or another image, choose between Perspective Distortion and Nonlinear Distortion. [Figure 94] 95 FUNCTIONS Figure 94. Select distortion type. 2. Configure threshold settings for the grid image. Figure 95. Threshold calibration pattern image. 3. Configure the Calibration Axis settings. 4. Click Accept when finished. Note: In the Calibrate Image step options it is possible to check Correct Image to visualise the corrected image. [Figure 96 Figure 96. Correct image. For further assistance check the FAQ or contact us. 96 FUNCTIONS Run VI Run VI function enables use of custom VI’s (Virtual Instruments) from LabVIEW. In many cases including a custom VI is very simple and doesn’t require additional configuration. When running into problems, though, things to go through are for example confirming the right kind of inputs and output and the right connector pane selection, and special preparation if the VI contains certain SubVI’s to be able to run the project file on a computer where there is no LabVIEW development version installed. Correct connector pane In order to have a VI work flawlessly in Modular-X, the connector configuration must be properly set to 4x4x4 (Note that this should be the default setting). In order the set the connector pane, in older versions of LabVIEW, first bring out the connector button by right clicking on the VI icon and select Show Connector [Error! Reference source ot found.], then right click the connector and choose 4x4x4 from Patterns [Error! Reference source not found.]. Figure 97. Right click on the VI icon and select Show Connector. Figure 98. 4x4x4 VI connector scheme. Note: The connector Pattern does not restrict the amount of configurable inputs or outputs in the VI. Note: Do not connect any of your Controls or Indicators to the connector pane otherwise it will generate error. This is because of different memory handling. If the connector pane is empty, the VI will be loaded into the memory, and therefore the opening and running procedure will be much faster. If the connector pane wouldn’t 97 FUNCTIONS empty the VI cannot be loaded to memory, and opening the VI will be much slower. That is the reason why Modular-X requires empty connector pane. Necessary steps for assuring compatibility in other PC’s Before creating new VI, click at the Getting started window Tools / Options… menu, and uncheck the New and Changed / New Environment Options / Separate compiled code from source file for new VIs option. After adjusting this setting, every new VI will be compatible with Modular-X. Figure 99. Uncheck the marked option (for new VIs). If you just modify an existing VI, then you can check this function at the File / VI properties (Ctrl+I hotkey) / General / Separate compiled code from source file. 98 FUNCTIONS Figure 100. Uncheck the marked option (existing VI) Basic step for creating a custom VI 1. Start LabVIEW and click New VI. 2. Start building the VI by inserting controllers (inputs) and indicators (outputs) in the Front Panel. Modular-X accepts numeric, Boolean (see correct action below) and string inputs and outputs with the custom VI’s. In the following example ―Number 1‖ and ―Number 2‖ are inputs, ―Equal‖ is a Boolean indicator output and ―Result‖ is a numeric result output of the operation. [Figure 101] Figure 101. Front panel of example VI. 99 FUNCTIONS Figure 102. Boolean control with proper mechanical action. Note: The Boolean control’s mechanical switch should set to ―Switch When Pressed‖ option, otherwise the Modular-X will not handle that particular switch. [Figure 102] 3. Define the VI actions in The Block Diagram window. In this example, a Case Structure is used so that the two inputs are summed when they are equal, and multiplied otherwise. Figure 103. Block diagram of the example VI (case False). 100 FUNCTIONS Figure 104. Block diagram of the example VI (case True). 4. When the desired operations are defined, save the VI. Creating source distribution How to start 1. Open the LabVIEW project you want to use to build the source distribution. You must have a project open and saved to configure a source distribution build specification. 2. Prepare the VI’s you want to use to build the source distribution. Save changes to any VI’s in memory. Configuring the Build Specification Expand My Computer. Right-click Build Specifications and select New»Source Distribution from the shortcut menu to display the Source Distribution Properties dialog box. If you previously hid Build Specifications in theProject Explorer window, you must display the item again to access it. 1. Complete the following items on the Information page of the dialog box. a. Enter a name for the build specification in the Build specification name text box. This name appears under Build Specifications in the Project Explorer window. The name must be unique among other build specification names in the project. b. Enter the location for the source distribution in the Destination directory text box. You can use the Browse button to navigate to and select a location. c. Enter a description for the build specification in the Build specification description text box. 2. Complete the following items on the Source Files page. a. From the Project Files tree, select the items you want to define as always included. You also can select multiple files in the Project Files tree to add several files at one time to the Always Includedor Always Excluded listboxes. 101 FUNCTIONS b. Click the Add Item arrow button next to the Always Included listbox to move the selected items to the Always Included listbox. c. Click the Add Item arrow button next to the Always Excluded listbox to move the selected VIs to the Always Excluded listbox. You cannot include a polymorphic VI or a LabVIEW class in the Always Included or Always Excluded listboxes. Use an instance of the polymorphic VI instead. d. From the Destinations page, configure the destination options for the source distribution. e. From the Source File Settings page, click an item in the Project Files tree to display the configuration options for destination directory, password options, and VI settings. Click the Customize VI Properties button to open the VI Properties dialog box, which you can use to change VI settings such as window appearance. 3. From the Additional Exclusions page, uncheck the Exclude files from vi.lib, Exclude files from instr.lib, Exclude files from user.lib Figure 105. Proper options for the Additional Exclusions. Previewing and Building the Source Distribution 1. From the Preview page, click the Generate Preview button to review the generated file hierarchy for the source distribution. 102 FUNCTIONS 2. Click the OK button to update the build specification settings in the project and close the dialog box. The build specification name appears in the project under Build Specifications. Note When you update the build specification settings, the settings become part of the project. However, you must save the project if you want to save the settings. 3. Right-click the source distribution build specification name and select Build from the shortcut menu. You can find the resulting source distribution in the directory specified in the Destination directory on the Information page of the build specification. Insert a custom VI in Modular-X 1. Select Run VI in the Additional Tools menu. 2. Give the step a name in the bottom left corner field. 3. Click VI Path to Run [Figure 106], select the desired VI and click Next. Figure 106. Browse VI Path. 4. In the following screen, configure the VI inputs to Constants or Measurements [Figure 107]. Click Next when the inputs are properly set. 103 FUNCTIONS Figure 107. Set input to Constant or Measurement. 5. In the following screen you may test run the VI by clicking ―< Run VI >‖ button at the top. Check ―Indicator‖ if an additional Boolean indicator is wished to be considered in the Step Status check. 6. Click Accept when finished. Note: Saving the project which includes Run VI function (or functions) will save only the VI that is browsed to Modular-X. If that VI requires specific subVIs for running, then please copy them to the projects Run VI folder. For remembering this, the Save panel changes when there is a Run VI in the project. [Figure 108] Figure 108. Save as menu when Run VI is detected. Math Additional interactions between step and function results and other variables are often necessary. Math step allows adding arbitrary extra math operations into the session. Available operators in Math step are 104 FUNCTIONS Addition: x+y Subtraction: x-y Multiplication: x*y Division: x/y Brackets: (x+y)*(x+y) Exponentiation: x^n (where x is the base and n is the power) Square root: sqrt(x) Natural logarithm: ln(x) Log10: log(x) Exponential function: exp(x) PI value: pi(1) = 3.14; pi(2) = 6.28, pi(N) = 3.14 x N Absolute value: abs(x) Trigonometric functions are acos(x) acosh(x) asin(x) asinh(x) atan(x) atan2(x) atanh(x) sin(x) sinc(x) sinh(x) cos(x) cosh(x) cot(x) tan(x) tanh(x) 1. Select Math in the Additional Tools menu. 2. Give the step a name. 3. In the Manage Variables screen, choose the variables needed in the math operation from the Session Numeric Values list by selecting a variable and clicking the green Add Variable button. 4. Click Next when all the necessary variables are in the Selected Variables list. 5. The variable names are often long by default. Give the variables Substitutional Names to be used in the formula. The alias name is given by slowly double clicking in the Substitutional Name field. 6. Define a formula with the alias variable names and the available operators. Some basic operators can be seen below the field as buttons. 105 FUNCTIONS 7. Click Accept when finished. Logical calculator Logical Calculator can be used to pick up measurements and perform logical operations on them. Multiple values can be used simultaneously and numeric values can be first turned Boolean through comparisons, for instance. 1. Select Logical Calculator in the Additional Tools menu. 2. Give the step a name. 3. First add measurement-based results into the list by clicking Add Result. [Figure 109] Figure 109. Add results to the list. 4. All measurements, were they numeric or already Boolean, are turned into logical results through comparisons. Select a measurement and choose whether it is compared to a constant value or another measurement. The result of this comparison shall be the Boolean variable used in the Logical Calculator operations. [Figure 110] Tip: Values of Boolean measurements, like Step Status, can be preserved by choosing the comparison simply ―Constant‖ and ―TRUE‖. 106 FUNCTIONS Figure 110. Select measurement and set conditions. 5. Click Accept when done with one and add more results if needed. 6. Substitutional Names are automatically given but they can be changed, if necessary, by slowly double clicking in the field. [Figure 111] Figure 111 Results in the list 7. Define the logical relation formula using the Substitutional Names and the available operators. [Figure 112] 107 FUNCTIONS Figure 112. Enter the formula. 8. Check the calculation result by clicking the Calculate button. 9. Click Accept when finished. Array operator Some functions, such as Detect Objects, list indexed results, like the areas of the found objects. Array Operator offers a way to handle the indexes in a systematic manner. It can be used to pick up individual results with certain indexes or to perform looping operations with indexed values with a For-loop. 1. Select Array Operator in the Additional tools menu. If it is to be used with a For-loop, place it inside the loop. 2. Give the step a name. 3. Choose the desired measurements/results from Session Item Results list. [Figure 113] Figure 113. Select data you want to work on. 4. In Index list, in case of a For-loop, choose the ―For – Cycle Index‖, otherwise select the desired index (measurement of constant). 5. Click Accept when finished. The chosen indexed results are then available in the session values lists to be used in further actions. Note: When the ―For – Cycle Index‖ is chosen, the measurement result index is updated every cycle according to the For-loop index, thus enabling convenient looped operations on the indexed results. 108 FUNCTIONS String builder String Builder is used to automate strings operations, which can be useful for example in creating filenames for an image logging step. The instructions below follow an example session with a Gauge function. 1. Select String Builder in the Additional Tools menu. 2. Give the step a name. 3. The basic function in the step is the Concatenate tool with which a Base String is created by concatenating one or more elements from the session as strings. Click on Concatenate and add either a Constant string or an element from the session [Figure 114]. In this example, distance given by a Gauge function is concatenated [Figure 115]. Figure 114. Select an element from String control. 109 FUNCTIONS Figure 115. Select a measurement result. Note: Concatenate multiple strings by clicking ―Concatenate a new String‖ after having already selected one. 4. When the strings are added, choose where to insert the concatenated string [Figure 116]. Figure 116. Choose where to insert. 5. Click Accept to finish the Concatenate. 6. Once a Base String is established, additional operations can be added to the String Builder Command List. Note: After performing an operation on the Base String the result of the operation will become the new Base String. Additional operations offer various ways to automatically edit the string. Available functions and their parameters are listed below. String subset: Picks out a part of the string. o Offset: Starting position of the string, 0 for beginning. o Length: Number of characters to be cut out. 110 FUNCTIONS Replace substring: Inserts, deletes, or replaces a substring. o Substring: Define the insertion/replacement or leave to empty constant if deleting. o Offset o Length: Replacing length in characters. The number of characters replaced with the Substring starting from the Offset. Use zero when simply inserting a substring. Search and Replace: Searches for a given element in the string and replaces it with a desired new string. o Regular Expression: The part to be searched. o Replace String: The replacement string. o Offset: Defines the Offset point from which the search for the Regular Expression starts. o Replace all?: Choose the Boolean value deciding whether to replace all the found expressions, or simply check ―Replace All?‖. Trim Whitespace: Removes all ASCII white space (spaces, tabs, carriage returns, and linefeeds) from the beginning and end of the string. Flush: Clears the entire Base String. Image logging Save images to local hard drive or to an FTP server. 1. Select Image Logging in the Additional Tools menu. 2. Choose the step that created the image [Figure 117]. Figure 117. Choose an image acquiring step to log. Note: Any processing on the image is still visible and the actual logged image depends on the position of the Image Logging step in the session, and the source of the image. 3. Check ―Enable Logging‖ and choose whether to log to local hard drive or to FTP server. [Figure 118] Figure 118. Check enable logging and choose destination. 111 FUNCTIONS 4. Configure the destination details appropriately and choose the File Name method. Note: Pay attention to form of the Folder Path when using FTP server. [Figure 119] Figure 119. Folder path style in local hard drive and FTP server. 5. Additionally, for the file name, ―Append Timestamp‖ can be checked to add a timestamp of following format to the end of the file name: (YY-MMDD HH.MM.SS,MS) 6. Configure the File Format Options. Check ―Merge Overlay‖ if the inspection overlays are wished to be left visible in the images. [Figure 120] Figure 120. Select format and other parameters. 7. Depending on the inspection style, choose to either Log All Images or Log Image Only When Session Status Fails. [Figure 121] Figure 121. Choose logging condition. 8. Limit the number of logged images if necessary. [Figure 122] 112 FUNCTIONS Figure 122. Limit number of logged images. 9. Click Accept when finished. Data logging Log data to local hard drive or to an FTP server. 1. Select Data Logging in the Additional tools menu. 2. In the initial Measurements Logged tab, select the results and variables wished to be logged [Figure 123], or simply check ―Select All‖. Figure 123. Select measurements to be logged. 3. Select the condition of the data logging: Log all Measurements or Log only Measurements when Fail (Session Status). [Figure 124] Figure 124. Select the condition. 4. Once the data is selected, move to the Destination tab and select whether to Log to Local Drive or to Log to FTP server. Configure the path and file name accordingly. [Figure 125] 113 FUNCTIONS Figure 125. Destination tab. Note: Pay attention to the Folder Path format when logging to an FTP server (for example ―/PATH‖) 5. Choose the log file type and select between Single and Multiple Data Log Files. [Figure 126] Figure 126. Configure data log style. 6. Check the overwriting option appropriately. 7. Click Accept when finished. 114 FEEDBACK Feedback, Suggestions and Sources Feedback and Suggestions At SANXO we are continuously looking for ways to improve our services, products and documentation. Feel free to submit feedback and suggestion to us at [email protected] Thank you! Sources National Instruments http://www.ni.com/ IDS Imaging Development Systems GmbH. http://www.ids-imaging.com/ 115