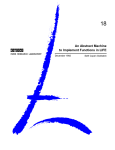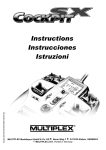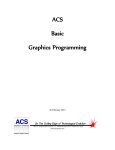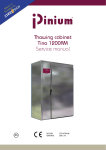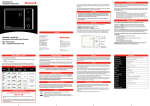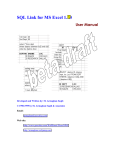Download Database Desktop User's Guide - Stúdió G :::::: Powered by: www
Transcript
Database Desktop User’s
Guide
Delphi for Windows
I n t r o d u c t i o n
Copyright
Agreement
Database Desktop is a compact relational database application that you can use either as
a standalone application on a single computer running Windows or as a multiuser
application on a network. It gives users of supported products an easy way to create,
edit, and query tables.
This User’s Guide contains information on using Database Desktop to work with data
tables in a variety of formats. Database Desktop is a powerful tool you can use to
• View tables and edit the data in them
• Query databases to retrieve information
• Create new tables or modify the structure of existing tables
SQL
Windows
note
If you have Borland® SQL Link, you can use it with Database Desktop. For more
information, see the Database Desktop Help Contents.
To gain the full benefits of Database Desktop, you should first familiarize yourself with
Microsoft Windows. This manual assumes you already understand Windows and
Windows-specific terminology. For help with Windows, see your Windows
documentation.
Inside this manual
This manual contains seven chapters and one appendix:
Chapter 1, “Database concepts,” describes database concepts and the basics of
Database Desktop.
Chapter 2, “The Database Desktop window,” describes the Database Desktop
window, how to open and close files, and how to work with directories.
Chapter 3, “Creating tables,” explains how to create new tables and how to restructure
existing tables.
Chapter 4, “Managing objects,” explains how to sort, rename, copy, and delete tables.
Chapter 5, “Entering and editing data,” explains how to customize your view of a
database, and also discusses data-entry tasks you can perform.
Introduction
1
Chapter 6, “Running SQL statements,” explains how to use the SQL Editor to enter and
execute SQL statements.
Chapter 7, “Querying table data with QBE,” describes how to extract and manipulate
information in databases.
Appendix A, “Using the keyboard,” lists the keyboard equivalents for Database
Desktop mouse actions.
Conventions
The different typefaces in this manual are used as follows:
Monospace typeface represents text as it appears on the screen, and anything you must
type. Italics are used for table names, for emphasis, and to introduce new terms. Keycap
typeface indicates a key on your keyboard. It often indicates a key you should press—
for example, “Press Enter to complete an entry.”
Note
Caution
Tip
Notes give additional information on the subject at hand, such as exceptions to a general
rule, or more technical detail for advanced users.
Cautions alert you to the potential loss of information.
Tips include helpful suggestions and shortcuts.
When commands appear in full (the name of the command preceded by the “path”
used to get to it), the individual commands in the path are separated by vertical bars (|).
For example, “File|Open” refers to the command you choose by opening the File menu,
then choosing Open.
Using this book
•
•
•
•
2
Start by reading Chapter 1 if you’re not familiar with relational databases.
Consult the remaining chapters for more details on specific operations.
Use the online Help system.
Work with the sample tables.
Database Desktop User’s Guide
Chapter
1
Database concepts
Chapter 1
This chapter introduces some Database Desktop concepts:
• Understanding tables
• Using keys, indexes, and links
• Querying (searching) databases
This manual assumes that you’re familiar with basic Windows terminology.
Understanding tables
A database is an organized collection of information or data. An address book is a
simple example of a database. It organizes data about people into specific categories:
names, phone numbers, and addresses.
In a relational database, the data is organized into tables. Each row of a table contains
information about a particular item; this is called a record. Each column contains one
piece of the information that makes up a record; this is called a field. The next figure
shows how information is divided into records and fields.
Chapter 1, Database concepts
3
Figure 1.1
A table
This row is one
record. It contains
one value for each
field.
This column is one field. It contains one
kind of information about a record.
Relational tables
Relational database applications such as dBASE and Paradox give you a way to link
tables by comparing values stored in comparable fields in separate tables. The data in a
relational database is the information stored in all the related tables. The advantage of a
relational database is that you can easily extract or combine data from several tables to
get exactly the information you need, without changing the structure of the database.
Also, a few small and discrete tables are more convenient to use and maintain than one
large table.
The sample database files CUSTOMER.DB and BOOKORD.DB are examples of
relational tables. These tables can be linked through the fields containing customers’ ID
numbers (Cust ID in the Customer table, Cust in Bookord). When the tables are linked,
you can extract information from both tables into one table. For example, you can search
for and extract a list of quantities ordered (from the Bookord table) and the respective last
names (from Customer). The results are returned in an Answer table (see page 7).
Using indexes
An index is a file that Database Desktop uses to keep track of the location of records in a
table. This makes it easy for Database Desktop to
• Maintain a sorted order of a table
• View like values together, if you have Paradox
When you create an index, Database Desktop creates a file that contains the indexed
field’s values and their locations. Database Desktop refers to the index file when
locating and displaying the records in a table. With Paradox tables, this is true of both
primary indexes (keys) and secondary indexes. A secondary index gives you the ability to
view a Paradox table’s data in an order different from that of the table’s key, if you have
Paradox.
4
Database Desktop User’s Guide
Database Desktop lets you create secondary indexes for Paradox tables, but it does not
let you view tables by secondary index order.
Both Paradox and dBASE tables let you create indexes to specify the order in which
records are accessed. However, the way indexes work is different for Paradox and
dBASE tables.
Paradox primary indexes
A table can have many indexes defined, but you must identify one of them as the
primary index. In Paradox tables, the primary index is called the key. The key is a field (or
group of fields) that contains data that uniquely identifies each record of a table. A key
requires a unique value for each record (row) of a table, ensuring that you won’t have
duplicate records in the table. This means that only one record in the table can be blank
in the key field. Tables that have keys are called keyed tables.
Paradox uses keys to establish the default sort order for a table: records are sorted by the
values in the field(s) defined as the table’s key. For example, in the table Customer, Cust
ID is the key field; the table is sorted by the values in that field.
A primary key can be defined on a single field or group of fields. When a group of fields
is specified as a table’s key, that group is called a composite key. With composite keys,
duplicate values are allowed in individual fields of the key, as long as values are not
duplicated across all fields of the key.
For information on specifying keys, see “Defining keys” on page 26.
Paradox secondary indexes
In Paradox, you can use a secondary index to see an alternate view order for a Paradox
table. For example, to view the Customer table by City in Paradox, while keeping the
table’s key order intact, you can use a secondary index on City to temporarily change
the view order of the records.
Database Desktop lets you create secondary indexes for Paradox tables, though it does
not let you view tables by secondary index order.
You can create an index on a group of fields. This is a composite secondary index. It
organizes the data by the first field of the index first, then by the second, and so on.
For information on creating secondary indexes, see “Defining secondary indexes” on
page 33.
dBASE indexes
As with Paradox tables, indexes for dBASE tables determine the order in which
Database Desktop accesses the records in a table. Indexes organize records so that data
can be found more quickly. When a dBASE table is indexed, Database Desktop creates a
file that contains the indexed field’s values and their corresponding record numbers.
Database Desktop refers to this index file when locating and displaying the records in a
table.
Chapter 1, Database concepts
5
dBASE tables can have maintained or non-maintained indexes.
For more information, search for “dBASE indexes” in the keyword list in Database
Desktop Help.
Querying databases
A query is a question you ask about the information in database tables. It can be a simple
question about information in one table, or a complex question about information in
several tables.
You can use queries to
• Find or select information from a table
• Combine information from multiple tables
• Perform calculations on data in a table
• Insert or delete data in a table
• Change values in a table
• Define groups and sets of information on which to perform calculations and
comparisons
Query by example
Database Desktop uses a technique called query by example (QBE) to extract and
manipulate data in external database tables. When you run a query in Database Desktop
you actually access external database tables. You can also search several related tables at
a time.
You perform a query in Database Desktop in the Query window. First you choose
which table(s) to query. Then you enter an example of the information you want and
run the query. Database Desktop looks at the query and the tables involved, and
determines the best way to arrive at the result. The result appears in a separate Answer
table (see the next section).
The next figure shows a query that gives examples of the fields you want to see (and a
range of values within one of those fields), and the answer Database Desktop gives.
6
Database Desktop User’s Guide
Figure 1.2
A query and its results
This example searches for book
prices greater than $28 and less than
$65 (the checkmarks specify which
fields appear in the Answer table).
The Answer table displays the checked
fields for records that match the example.
For details on using QBE, see page 93.
Answer tables
The result of a query is a temporary table called Answer. The Answer table is overwritten
each time a query is run. For information on saving the data in an Answer table, see
“Saving the query” on page 98.
Other temporary tables are sometimes created when a query is run, such as Deleted and
Inserted.
SQL queries
You can query SQL tables using either QBE or the SQL Editor. The following figure
shows a query in the SQL Editor. Database Desktop displays the query results in an
Answer table.
You type the SELECT statement
in the SQL Editor
Database Desktop displays the
query results in an Answer table
For details on the SQL Editor, see Chapter 6.
Chapter 1, Database concepts
7
Using DDE links
Database Desktop uses Dynamic Data Exchange (DDE). DDE lets you link data in one
application to corresponding data in another application, using the Paste Link
command. DDE links are live; when data in one application changes, those changes are
automatically updated in the other application.
The application that is the source of the data to be exchanged is called the DDE server.
The application that receives the exchanged data is the DDE client. Database Desktop
can be a DDE client, server, or both.
For more information on DDE links, see Database Desktop Help; choose Help|
Contents|Tasks|Exchanging Data.
8
Database Desktop User’s Guide
Chapter
2
The Database Desktop window
Chapter 2
This chapter discusses the Database Desktop application window and its menus. You’ll
learn how to
•
•
•
•
•
•
•
Start Database Desktop
Identify and use areas of the Database Desktop window
Identify file types
Open and close files
Establish a working directory
Establish a private directory
Create and use aliases
Starting Database Desktop
To start Database Desktop from the Program Manager, double-click the Database
Desktop icon or choose File|Run to run DBD.EXE.
Some applications let you start Database Desktop with a menu command.
Database Desktop has several command-line options that let you control its
configuration. For information on each option and its use, search for “command-line
configuration” in the keyword list in Database Desktop Help.
The Database Desktop window
The first time you start Database Desktop, the empty Database Desktop application
window opens. All Database Desktop windows are opened in and contained by this
window.
Chapter 2, The Database Desktop window
9
Figure 2.1
The Database Desktop application window
Toolbar
Status line
Files you open in Database Desktop appear in their own type of windows. Tables
appear in Table windows, and queries appear in Query windows.
Each type of window has some commands and functions that apply only to that type.
The File, Utilities, Window, and Help menus are always available in the application
window, even when no other windows are open.
The application window Toolbar
Below the menu is a Toolbar. The Toolbar changes when the active window changes.
The following figure describes what operations you can perform using the application
window Toolbar.
Figure 2.2
Open
Table
Application window Toolbar
Open SQL
Statement
Open
Query
Arranging windows
Use commands on the Window menu to arrange windows and icons:
• Tile divides the available space in the application window among open table and
query windows.
• Cascade stacks open table and query windows so their title bars are visible.
• Arrange Icons arranges file icons evenly on the application window.
10
Database Desktop User’s Guide
• Close All closes all open Database Desktop windows, except the application
window.
Managing files
In Database Desktop you work with three types of files: QBE queries, .SQL files, and
tables. The other types of files are created automatically by Database Desktop.
The following table lists the file extensions of all files used by Database Desktop.
Table 2.1
File extensions
Extension
Type of file
.CFG
.DB
.DBF
.DBT
.FAM
.INI
.MB
.MDX
.NDX
.PX
.QBE
.SQL
.TV
.TVF
.VAL
.Xnn
Configuration files, used to store aliases and system configuration settings.
Paradox table.
dBASE table.
Memo field values for a dBASE table.
Listing of related Paradox files (like a table’s .TV file)
Preference files, used to store working directory settings.
Memo field values for a Paradox table.
Maintained index of a dBASE table.
Non-maintained index of a dBASE table.
Primary index of a Paradox table.
Saved QBE query.
Saved SQL statement.
Table view settings for a Paradox table.
Table view settings for a dBASE table.
Validity checks and referential integrity for a Paradox table.
Secondary index for a Paradox table, numbered. A secondary index defines an alternate
view order to temporarily change the display order of the records.
Secondary index for a Paradox table, numbered.
Composite secondary index for a Paradox table.
Composite secondary index for a Paradox table.
.Ynn
.XGn
.YGn
By default, all indexes organize and access data in ascending order (A to Z, or 0 to 9).
Opening files
1 Choose File|Open.
2 Choose the type of file to open—QBE query, SQL statement, or table.
3 Specify the file to open.
The dialog box has a Drive (or Alias) list and a File Type list.
Note
To access tables stored on a network, you must tell Database Desktop the location of the
network control file. You do this by running the BDE Configuration Utility; double-click
Chapter 2, The Database Desktop window
11
the BDE Configuration Utility icon in the program group where the Database Desktop
icon appears. See online Help in the BDE Configuration Utility for more details.
The Drive (or Alias) list
This list indicates what directory Database Desktop is displaying. If you’ve given a
directory path a name (an alias), the list displays that name, rather than the full path. By
default, Database Desktop looks in your working directory, which is assigned the alias
:WORK: . (See page 13 for more information on working directories. Aliases are
discussed further on page 14.)
The File Type list
This list shows what type of files are listed: tables, queries, or .SQL files.
Tables with passwords
In most applications, passwords can be defined that protect tables from unauthorized
access. When you first try to access a password-protected table in Database Desktop, the
Enter Password(s) dialog box appears. To access a password-protected table, type the
password and then choose OK.
During a session, the password for a table need only be entered once because Database
Desktop maintains a password list to keep track of all passwords. When you exit
Database Desktop, however, the password list is erased. To open the Enter Password(s)
dialog box, choose Utilities|Passwords. You can use the Enter Password(s) dialog box
to manage the password list:
To enter multiple passwords, choose the Add button after each password you type. This
lets you enter passwords for several password-protected tables that you plan to use in a
session.
To delete one or more passwords, choose the Remove button after each password you
type. This lets you delete passwords from the password list.
To delete every password, choose the Remove All button to delete the password list for
the current session.
Note
While a password-protected table is open or in use by a query, deleting its password
from the password list has no effect until you close the table or query. The next time you
try to access the table, however, the Enter Password(s) dialog box will appear.
Creating new files
You can create tables, QBE queries, and SQL statements:
12
Database Desktop User’s Guide
• To create a table, choose File|New|Table or right-click the Open Table button in the
Toolbar, then choose New. For information on creating tables, see Chapter 3,
“Creating tables.”
• To create a query, choose File|New|QBE Query or right-click the Open Query
button in the Toolbar, then choose New. For information on queries, see page 93.
• To create a SQL statement, choose File|New|SQL Statement or right-click the Open
SQL Script button in the Toolbar, then choose New.
Saving files
To save a query or SQL statement, choose File|Save or File|Save As. Database Desktop
saves QBE queries with a .QBE file extension and SQL statements with a .SQL file
extension.
To save a table you’re creating, choose Save As in the Create Table dialog box. Database
Desktop saves the table structure with a .DB or .DBF file extension and closes the dialog
box. If you didn’t complete all the necessary steps or if you’ve entered conflicting or
invalid specifications, Database Desktop prompts you to correct the problem(s).
You don’t use the File|Save or File|Save As commands to save a table’s data. Database
Desktop automatically saves data as soon as you do anything that unlocks the record
(such as moving off the record, turning off Edit mode, or choosing Record|Unlock).
To save a table’s property changes (column width, arrangement, scroll locks, and row
height), choose Properties|Save from the Table window. Changes are saved to a file
with the same name as the table, and with a .TV (for Paradox) or .TVF (for dBASE) file
extension.
Note
If you make changes to a table’s properties and don’t save them, Database Desktop asks
if you want to save them when you close the table.
Setting up a working directory
The working directory is where Database Desktop looks first for your files. The Working
Directory setting controls what files are listed in File|Open and File|Save dialog boxes.
So, for example, if you want to open C:\DBD\SAMPLES\BOOKORD.DB, make
C:\DBD\SAMPLES your working directory so that you see BOOKORD.DB when you
choose File|Open|Table.
By default, the working directory is the one that holds your program files. To specify a
different working directory, choose File|Working Directory, then type the path to the
directory.
SQL
You cannot set your working directory to an alias on a remote server.
Setting up a private directory
You need to store your temporary tables, such as Answer, in a non-shared directory or
they could be overwritten by other users or other open applications on your own
Chapter 2, The Database Desktop window
13
computer. Database Desktop therefore gives you a private directory in either a
multiuser or standalone environment.
Choose File|Private Directory to establish a private directory.
Files stored in your private directory are listed in File|Open and File|Save dialog boxes,
preceded by :PRIV: . Private directory files are visible and available to you, but not to
other network users.
Note
If you don’t specify a private directory, Database Desktop creates one on your local hard
disk (for example, C:\DBD\DBDPRIV). If you have no local hard disk, the network
home directory on the file server should be used as the private directory. Do not use a
floppy drive for a private directory.
Aliases
An external database is a collection of files. These files can be kept in a directory on your
local hard disk or on a network server. You can assign a name (an alias) as a shortcut to a
directory using the Alias Manager dialog box.
For example, if you have a collection of tables and queries in one directory (called
C:\DBD\PROJECTS\CUSTLIST), you can just specify the alias :MYWORK: rather than
type the entire path.
Using aliases, you can avoid typing long path names, and you can use the Path list in
File|Open and File|Save dialog boxes to list files in a different aliased directory.
Creating an alias
1 Choose File|Aliases. The Alias Manager dialog box appears:
Figure 2.3
The Alias Manager dialog box
2 Choose the New button.
3 In the Database Alias edit field, type the name (alias) you want to give the directory.
4 Leave STANDARD as the driver type. This lets you create an alias for Paradox and
dBASE tables.
14
Database Desktop User’s Guide
If you’re a user of Borland SQL Link and you want to create an alias for a remote
database, see the Database Desktop Help Contents for help on SQL Link.
SQL
5 Enter the full path to the directory in the Path edit field.
6 Choose whether you want to show only public aliases, only project aliases, or all
aliases. A project alias is displayed only when the directory where it is stored is your
working directory, if you choose Only Project Aliases.
7 Choose Keep New. A message in the dialog box tells you that the alias has been
added to the session.
8 To make this a permanent alias—available any time you use Database Desktop—
choose Save As and save the alias to the file IDAPI.CFG. (Otherwise, the alias will
exist only until you exit Database Desktop.)
9 Choose OK to exit the Alias Manager dialog box.
Changing an alias definition
1 Choose File|Aliases.
2 Specify the name of the alias to change in the Database Alias edit field (you can
choose it from the list).
3 Edit the path.
4 If you want to make this change permanent, choose Save As and save the new
definition to the file IDAPI.CFG.
5 Choose OK.
Removing an alias
1
2
3
4
Choose File|Aliases.
Specify the alias to remove.
Choose the Remove button.
Choose OK.
.SQL files
A .SQL file is an object that contains code you write in SQL (Structured Query
Language). Information about using SQL with Database Desktop and about using
Database Desktop to work with remote data is located in the Database Desktop Help
system.
You can use the SQL Editor to write SQL code to perform operations on remote data
using Borland SQL Links. You can also write query scripts using SQL that you can run
on local Paradox or dBASE data. For information about using the SQL Editor, see
Chapter 6.
Chapter 2, The Database Desktop window
15
16
Database Desktop User’s Guide
Chapter
3
Creating tables
Chapter 3
This chapter discusses how to create and restructure Paradox, dBASE, and SQL tables in
Database Desktop. It shows you how to
•
•
•
•
•
•
Note
Define field names, choose field types, and specify field sizes
Define validity checks and table lookup
Create keys, indexes, and referential integrity
Establish password security
Restructure existing tables
View table structures
You can create tables in Database Desktop with many sophisticated field types, some of
which you can enter data in only if you have Paradox or dBASE. In Database Desktop
you cannot edit data in the following field types:
• Paradox: Memo, Formatted Memo, Graphic, OLE, Autoincrement, Binary, or Bytes
• dBASE: Memo, OLE, or Binary
• SQL: any BLOB (binary large object) field or a text field that allows more than 255
characters
To enter or edit data in these field types, use Paradox for Windows or dBASE, or an
application that supports editing those field types.
Planning tables
Planning is the first step in creating a table. You need to decide what you want the table
to contain and how you want to lay it out. When you plan a table, keep these guidelines
in mind:
• Put as little information as possible in each field. This allows for more flexible data
maintenance and more straightforward querying. For example, if you break an
address into separate fields for street, city, and state, you can easily query on these
specific field values.
Chapter 3, Creating tables
17
• Be complete. Try to include fields for all the information you think you’ll need, but
don’t clutter the table with information you don’t need. If you discover later that you
need another field, you can add it then.
• Use small tables. If you have a great deal of information to organize, it’s generally
better to put it in several small, related tables rather than in one all-encompassing
table.
• Keep your tables familiar. It’s often best to create tables that correspond to the kinds of
objects—like forms and files—you already use.
• Avoid redundancy. Beyond the common fields necessary for linking tables, don’t
duplicate information in different tables.
• Consider what kind of table you need. Because you can easily create Paradox, dBASE, or
SQL tables, weigh the advantages of each. For example, Paradox tables support
passwords, validity checks, referential integrity, and a greater variety of field types.
dBASE tables support soft deletions and are fully compatible with existing dBASE
applications. Determine what your needs are before you choose a table type.
Paradox, dBASE, or SQL table?
Specifying the table type in the Table Type dialog box determines
• Some rules about the table’s structure, such as valid field names, types, sizes, and the
rules for specifying key fields. For example, Paradox tables can contain spaces and
punctuation in names, while dBASE and SQL cannot.
• Where you can create the table. For example, if you specify a Paradox for Windows
table, you cannot save that table on an alias for a remote server.
In choosing a table type, consider the features you will need:
• Paradox offers validity checks, referential integrity, and table lookup, while dBASE
and SQL tables do not.
• Paradox tables refresh when the data is changed, but dBASE and SQL tables do
not.
• Paradox has sequence numbers while record numbers in dBASE might not
correspond to the sequence numbers in the table. SQL tables do not have record
numbers.
• Paradox has formatted memo fields, as well as long integer, time, timestamp,
autoincrement, and bytes fields.
Creating a new table
The following sections describe how to create new tables with Database Desktop. To
restructure an existing table, see page 47.
18
Database Destop User’s Guide
Guidelines for creating tables
To create a new table from the Desktop,
1 Choose File|New|Table. Or right-click the Open Table Toolbar button, and choose
New.
The Table Type dialog box appears.
Choose the type of table you want to create. Some options discussed
in this chapter are available only to Paradox for Windows 5.0 tables.
2 If you want a table type other than Paradox for Windows, click the arrow next to the
list box and select from the drop-down list.
3 Choose OK.
The Create Table dialog box appears, where you can specify the structure of the new
table.
Figure 3.1
The Create Table dialog box
Enter the field name, type,
and size in the Field Roster.
Press any key or double-click
to key the table.
When the dialog box is opened, the
Validity Checks table property is
selected and all types of validity
checks are available.
Choose this to borrow the
structure of another table.
The status box gives you guidelines as
you create the table.
In this dialog box, you
• Name the fields of the table (page 20)
• Specify field types and sizes (page 22)
Optionally, you can also
Chapter 3, Creating tables
19
•
•
•
•
•
•
•
Assign a key to the table (page 26)
Define validity checks for individual fields (page 27)
Establish a table lookup to another table (page 31)
Assign secondary indexes to the table (page 33)
Establish referential integrity with another table (page 36)
Specify password security for the table or individual fields (page 40)
Specify a table language (page 43)
Creating a simple Paradox table
To create a simple, unkeyed Paradox table, follow these steps:
1 Type the name of the first field in the Field Name column of the Field Roster. Rules
about field names are discussed in the next section.
2 Move to the Type column.
You can move among the columns of the Field Roster by pressing Tab, Shift+Tab, or
Enter, or by using the arrow keys or the mouse. Database Desktop automatically skips
over any columns that are not required.
3 Press Spacebar or right-click the Type column to display a list of field types. Type the
symbol for the field type you want. For more information on Paradox field types, see
page 22.
4 Move to the Size column and type an appropriate field size (if a size is required).
Refer to Table 3.1 on page 23 for information on field sizes.
5 Press ↓. Repeat steps 1 through 4 until you’ve specified as many fields as you want.
6 Choose Save As to name and save the table.
After you save the structure, you can open the table and enter data in your new table.
Defining fields
Use the Field Roster in the Create Table dialog box (page 19) to define the fields of the
new table. You can use the mouse, arrow keys, Enter, Tab, or Shift+Tab to move among the
columns. (Shift+Tab moves backwards.) As you move, a status message at the bottom of
the dialog box prompts you for valid entries. A vertical scroll bar appears in the Field
Roster if there are more fields than Database Desktop can display.
Field names
Type field names in the Field Name column of the Field Roster. The following lists give
you rules for naming fields in Paradox tables and in dBASE tables.
Rules governing Paradox field names
• The maximum length of a field name is 25 characters.
• A field name can’t start with a blank space (unless it’s enclosed in quotation marks),
but it can contain blank spaces.
20
Database Destop User’s Guide
• Each field name in a table must be unique. (You can’t have two identical field names.)
You can’t make a name unique by
• Adding a blank space at the end of the name
• Changing the capitalization of the name
• A field name shouldn’t contain these characters:
• Square brackets [], curly braces {}, or parentheses ()
• The combination –>
• The symbol # by itself (you can combine # with other characters, as in the field
name Phone #)
Rules governing dBASE field names
• A field name cannot exceed 10 characters.
• A field name cannot contain blank spaces.
• Each field name in a table must be unique. You cannot have two identical field
names. You cannot make a name unique by
• Adding a blank space at the end of the name
• Changing the case of the name
Rules governing SQL field names
For information on field names for your SQL server, search for “field names” in the
keyword list in Database Desktop Help, and choose the topic for your server.
To delete a field
Place the insertion point in any column of the field you want to delete, then press
Ctrl+Del. Database Desktop deletes the entire row.
If you do not want to delete a whole row, place the insertion point in the column whose
value you want to delete and press Backspace or select the field and begin typing.
Database Desktop overwrites the previous value.
To insert a field
Select the field below which you want to insert the field and press Ins. Database Desktop
opens a blank row, ready for you to type the field name.
To edit a field name
Select the field. Click again to position the insertion point where you want it, or press F2.
Then edit as you normally would.
Tip
To replace an entire field name, select the name you want. The entire field is
highlighted. Begin typing to replace the old name with the new one.
To reorder fields
Click the row number of the field and drag it to its new location. Remember that
Paradox key field(s) must occur first in the table’s structure.
Chapter 3, Creating tables
21
Specifying field type
Use the Create Table (page 19) or the Restructure Table (page 48) dialog box to specify
field types.
To specify the field type,
1 Display the structure of the table in the dialog box.
2 Select the Type column of the field you want.
3 Type the symbol (or name, for SQL tables) for the field type or select from the dropdown list. You can use the list in two ways:
• Right-click the Type column again and click to select the field type.
• Press Spacebar to see the list, then choose the field type.
Paradox field types and sizes
A field’s type determines the kind of data you can enter in it.
Remember, in Database Desktop you can create all Paradox and dBASE field types and
most SQL field types, but you cannot view or edit data in the following field
types:
• Paradox: Memo, Formatted Memo, Graphic, OLE, Binary, or Bytes
• dBASE: Memo, OLE, or Binary
• SQL: any BLOB (binary large object) field or a text field that allows more than 255
characters
To enter or edit data in these field types, use Paradox for Windows or dBASE, or an
application that supports editing those field types.
To specify a field type, position the insertion point in the Type column of the field list,
and use one of these methods:
• Right-click or press Spacebar in the type column to display a menu of types. Choose
the type you want.
• Type the appropriate symbol (refer to Table 3.1 for type symbols).
22
Database Destop User’s Guide
The following table lists each field type’s symbol and size constraints, and describes the
kind of data that each field type can contain.
Table 3.1
Paradox field types
Field type
Symbol
Size values
Description
Alpha
A
1–255 (required)
Number
N
None
Money
$
None
Short
S
None
Long Integer2
I
None
BCD3
#
0–32 (number of digits
after the decimal point)
Date
D
None
Time2
T
None
Timestamp2
@
None
Memo5
M
1–240 1
Contains letters, numbers, special symbols (like %, &, #, and
=), or any other printable character.
Contains numbers in the range 10–307 to 10308 of up to 15
significant digits.1
Number fields are best used when you want to perform
calculations on the values in the field.
Use an alpha field, rather than a number field, when you
want to include parentheses or hyphens (as in phone
numbers and zip codes).
Contains numbers in the range 10–307 to 10308 of up to 15
significant digits. Money fields are exactly like number fields,
but are formatted to display decimal places and a money
symbol.
Regardless of the number of decimal places displayed,
Database Desktop recognizes up to six decimal places when
performing internal calculations on money fields.
Contains whole numbers in the range –32,767 to 32,768. Short
fields do not allow the same formatting options as number
fields, and should be used only by advanced users.
A 32-bit signed integer. Contains whole numbers
(nonfractional) with complete accuracy in the range
2147483647 to –2147483647 (plus and minus 2 to the 31st).
Long Integer fields require more space to store than Short
fields.
Contains numeric data in a BCD (Binary Coded Decimal)
format. The BCD field type is provided primarily for
compatibility with other applications that use BCD data. Use
BCD fields when you want to perform calculations with a
higher level of precision than that available with the use of
other numeric fields. Calculations on BCD fields are not
performed as quickly as those on other numeric fields.
Contains any valid date from January 1, 9999 B.C. to
December 31, 9999.4 Database Desktop correctly handles
leap years and leap centuries and checks all dates for
validity.
Contains times of day, stored in milliseconds since midnight,
and limited to 24 hours.
Contains both date and time values. To enter today’s date
and the current time, press Spacebar repeatedly until
Database Desktop enters the data. Rules for this field type are
the same as those for date fields and time fields.
Memo fields can contain any printable character and can be
virtually any length. The size value you assign refers to the
amount of the memo Paradox stores in the table. This can be
from 1 to 240 characters.
Paradox stores the entire memo outside the table (in the .MB
file). Paradox retrieves the data from the .MB file as you
scroll through the records of the table.
The amount of data a memo field contains is limited only by
the disk space available on your system.
Chapter 3, Creating tables
23
Table 3.1
Paradox field types (continued)
Field type
Symbol
Size values
Description
Formatted
Memo5
F
0–2401
Graphic6
G
0–240 (optional)
OLE6
O
0–240 (optional)
Logical2
L
None
Autoincrement2
±
None
Binary6
B
0–240 (optional)
Bytes2
Y
1–255
Formatted memo fields are similar to memo fields except
you can format their text. Paradox recognizes and stores text
attributes (different typefaces, styles, colors, and sizes) as
well as formatting preferences (such as tabs, line returns, and
justification) and stores them with the data.
Contains graphics (pictures). You can create graphics in a
painting or drawing application, or scan existing images and
use them as values in a graphic field.
Contains objects placed in your table from other Windows
applications that support OLE (Object Linking and
Embedding) as a server. The advantage of using the OLE
field type to place data is that, through OLE, you can access
and make changes to the OLE object from within Paradox.
Contains values representing true or false (yes or no). By
default, valid entries include T and F (case is not important).
Contains long integer values in a read-only (non-editable)
field. Paradox begins with the number 1 and adds one
number for each record in the table. A table can contain only
one autoincrement field.
Contains data that Paradox can’t interpret. A common use of
a binary field is to store sound. Paradox cannot display or
interpret binary fields, but ObjectPAL can access them.
Binary fields should be used only by Paradox application
developers and advanced users.
Contains data that Paradox can’t read or interpret. A
common use of a bytes field is to store bar codes or magnetic
strips. Paradox cannot display bytes fields, but can access
them. Bytes fields should be used only by application
developers and advanced users. Unlike binary fields, bytes
fields are stored in the Paradox table (rather than in the .MB
file), allowing for faster access.
1. In data entry, users would enter the value 10–307 in scientific notation by typing 1e–307; they would enter the value 10308
by typing 1e308. By default, the format of values in scientific notation is established by the Windows Control Panel and
the displayed value is a rounded-off version of the actual stored value.
2. Available only in Paradox 5.0 tables.
3. Available only in Paradox 5.0 tables. Database Desktop correctly interprets BCD data from other applications that use the
BCD type. However, when Database Desktop performs calculations on BCD data, it converts the data to a numeric float
type, then converts the result back to BCD.
4. All B.C. years are treated as leap years. You need Paradox for Windows to change format so B.C. dates display correctly.
5. Not available in Paradox 3.5 tables. Memo and formatted memo fields can be virtually any length. The size value you specify
in the Create Table dialog box refers to the amount of the memo Paradox stores in the table. This can be from 1 to 240
characters. The whole memo is stored outside the table. For example, if you assign a size value of 45 to the field, Paradox
stores the first 45 characters in the table. It stores the whole memo field in another file (with the extension .MB) and retrieves
it as you scroll through the records of the table.
6. Not available in Paradox 3.5 tables.
Tip
24
If all your memos are smaller than a given size (for example, 200 characters), you can
save space and time by setting the memo field size to be equal to or larger than this
given size. You’ll still have an .MB file, but Paradox won’t have to access it to display the
field’s data.
Database Destop User’s Guide
BLOB fields
Paradox memo, formatted memo, graphic, OLE, and binary field types can contain
binary large object files (BLOB files). Certain rules apply to this group as a whole, and
these field types are sometimes discussed collectively as BLOB fields. You can create
these fields using Database Desktop, but to enter or edit data in them you need Paradox
for Windows.
Valid dBASE field types
The valid dBASE field types and sizes are given in Table 3.2.
Table 3.2
dBASE field types
Field type
Symbol
Size
Decimal point
Character
C
1–254 (required)
None
Float 1
F
1–20 (required)
0–18, and <=Size –22
Number
N
1–20 (required)
0–18, and <= Size –22
Date
Logical
D
L
None
None
None
None
Memo
M3
None
None
OLE4
O
None
None
Binary4
B
None
None
Contains any printable character (including
blank spaces).
Contains numeric data in a binary floating-point
format. Use the float type on fields that will not
require precise calculations to be performed on
them; some degree of precision is rounded or
truncated during calculation. Float number fields
are best used to contain whole numbers, or
numbers of up to two decimal places.
Contains numeric data in a Binary Coded
Decimal (BCD) format. Use number fields when
you’ll need to perform precise calculations on the
field data. Calculations on number fields are
performed more slowly, but with greater
precision than on float fields.
Contains any valid date.
Contains a single character representing True or
False (Yes or No) values. In dBASE logical fields,
logical true can be entered as T, t, Y, or y. Logical
false can be entered as F, f, N, or n.
Contains blocks of text that are too large to be
stored in a character field. The contents of memo
fields are stored externally to the table. You do
not specify a field size for dBASE memo fields.
Contains objects placed in your table from other
Windows applications that support OLE (Object
Linking and Embedding) as a server. The
advantage of using the OLE field type to place
data is that, through OLE, you can access and
make changes to the OLE object from within
dBASE.
Used to store binary data such as sound or
graphics.
1. Float fields are not available in dBASE III+ tables.
2. You set the number of decimal places in the Dec column of the Field Roster in the Create/Restructure dialog box. In the Dec
column, you specify how many decimal places to store. Enter a number at least 2 less than the field size. This is because
Paradox counts the decimal point and sign (if any) as part of the field size.
3. Memo field formats differ between dBASE III+ and dBASE IV tables.
4. Available only in dBASE V tables.
Chapter 3, Creating tables
25
Note
Remember, you can create dBASE tables in Database Desktop with many sophisticated
field types, but you cannot view or edit data in Memo, OLE, or Binary fields using
Database Desktop. To enter or edit data in these field types, use dBASE.
Valid SQL field types
For information on valid field types for your SQL server, search for “field types” in the
keyword list in Database Desktop Help, and choose the topic for your server.
Keys in Paradox tables
A Paradox table’s key establishes the primary index and sort order for the table. A key
also requires each value in the field(s) that defines the key to be unique. For example, if
the Cust ID field is identified as the key of the Customer table, each value in the Cust ID
field must be unique. Likewise, if the Cust, Date, and Item # fields are identified as the
key of the Bookord table, the field values (taken as an ordered group) must be unique.
This guards against duplication of data within the table.
Keys are required for linking tables and for using the data integrity features of Paradox
tables.
dBASE and SQL tables use indexes similarly to the way Paradox uses keys. For more
information on dBASE indexes, search for “dBASE indexes” in the keyword list in
Database Desktop Help. For more information on SQL tables, see the Database Desktop
Help Contents.
Defining keys
To create a key, display the Create Table (page 19) or the Restructure Table (page 48)
dialog box. Then move to the Key column in the Field Roster and double-click (or press
any key). The key field indicator (*) appears. Database Desktop keys the table on the
selected field.
Remember these rules when defining keys:
• A table can have only one primary key. This key can be made up of one or more
fields.
• If a key is defined as a single field, that field must be the first field in the Field Roster.
• If you identify more than one field as keyed, you create a composite key. These fields,
taken as a group, must be unique for each record of the table. The composite key
must be the first fields in the Field Roster.
Tip
You can always move a field to a different position in the Field Roster to create the
field arrangement you want. See page 21.
Removing keys
To remove a key from a field or group of fields, move to the Key column in the Field
Roster and double-click (or press any key). Database Desktop removes the key, and the
key field indicator (*) disappears.
26
Database Destop User’s Guide
If you remove a key that is located above other keyed fields, you must rearrange the
fields so the roster begins with the keyed fields.
A dBASE table’s index
When working with dBASE tables, Database Desktop uses an index to organize the
records in a table according to the values in one or more fields.
When you create an index on a dBASE table, a file is created that contains the indexed
field’s values and their corresponding record numbers. Database Desktop refers to the
index file when locating and displaying the records in a table.
Although Database Desktop supports both .MDX files and .NDX files, it is
recommended that you use a dBASE production index (the .MDX file which uses the
table’s name as its file name) whenever possible. Although you can create
nonproduction .MDX files as well as .NDX files, Database Desktop automatically
maintains the production index.
A SQL table’s index
SQL tables use unique and non-unique indexes, but they do not use the primary keys
that Paradox tables use. You can create multiple indexes for a SQL table; for each index,
you specify whether it is unique or non-unique. SQL indexes, unlike Paradox and
dBASE indexes, are always maintained.
You can use Database Desktop to create and modify indexes on SQL tables, but you
cannot specify which index to use in Database Desktop.
When you use a SQL table in Database Desktop, the table should have a unique index. If
it does not have a unique index and you edit the table’s data, you cannot view the edits
as you are making them. To add a unique index to an existing table, choose Utilities|
Restructure.
For more information on SQL indexes, see “Creating indexes on SQL tables” on page 45.
Specifying validity checks
Validity checks are rules that govern the values you can enter in a field. If you want
Database Desktop to make sure that the values entered in a field are valid, specify a
validity check for that field.
Note
Validity checks work only on Paradox tables, not on dBASE tables. For SQL tables, the
only validity check you can specify is whether a field is required.
Chapter 3, Creating tables
27
The five types of validity checks are listed in Table 3.3.
Table 3.3
Paradox validity checks
Validity check
Meaning
Required field
Every record in the table must have a value in this field. SQL tables can also use this
validity check.
The values entered in this field must be equal to or greater than the minimum you
specify here.
The values entered in this field must be less than or equal to the maximum you
specify here.
The value you specify here is automatically entered in this field. You can replace it
with another value.
You specify a character string that acts as a template for the values that can be
entered in this field. The values entered in this field are automatically formatted
according to this picture.
Minimum
Maximum
Default
Picture
To place a validity check on a field,
1 Select the field in the Field Roster in the Create Table (page 19) or the Restructure
Table (page 48) dialog box. The field must have a name, type, and size (if size is
required for the field type).
2 Choose Validity Checks from the Table Properties list. All possible validity checks
appear in the Create Table dialog box.
3 Type values as necessary to specify the type of validity check you want on the field.
You can have any combination of validity checks on a field.
For information specific to SQL tables, see “Creating a SQL table” on page 44.
Picture patterns
A picture acts as a template that formats the value you enter in a field. For example, if
you specify the picture (###)###-#### (a common template for U.S. phone numbers) and
enter the value 4085551234, Database Desktop formats the value into (408)555-1234.
Table 3.4 describes the characters you can use in a picture.
Table 3.4
Character
Stands for
#
?
&
@
!
;
*
Any numeric digit
Any letter (case-insensitive)
Any letter (convert to uppercase)
Any character (case-insensitive)
Any character (convert to uppercase)
The next character is literal, not a special picture-string character
The next character can be repeated any number of times. Or specify how many
occurrences of the next letter to require.
Characters inside brackets are grouped
Characters inside braces are grouped
Alternative values
[]
{}
,
28
Picture pattern characters
Database Destop User’s Guide
If you use any printable (visible) character in a picture string different from those listed
in Table 3.4, Database Desktop treats it as a constant. When you enter a value in a field
that has a picture validity check, and you come to a point at which a constant is
specified, Database Desktop automatically enters the constant. For example, if you
create the picture (408)###-#### and then type 5551234 in the field, Database Desktop
inserts (408)555-1234 in the table.
To specify a picture for a field, either type the picture pattern you want in the Picture
edit field or choose Assist.
Getting assistance with pictures
When you choose Assist in the Create Table (page 19) or Restructure Table (page 48)
dialog box, you’ll see the Picture Assistance dialog box, shown in Figure 3.2.
Figure 3.2
The Picture Assistance dialog box
Type the picture you want.
Type a value and choose Test Value
to see if your picture works.
Click the drop-down arrow to see
a list of sample pictures.
When you use the Picture Assistance dialog box, you can
• Type a custom picture pattern in the Picture edit field.
• Choose Verify Syntax to test the picture you type in the Picture edit field.
• Choose Restore Original to undo any changes you’ve made to the contents of the
Picture edit field.
• Type a value in the Sample Value edit field and choose Test Value to verify that the
picture in the Picture edit field works correctly.
• Click the Sample Pictures drop-down arrow to view the sample pictures. Database
Desktop displays an explanation of the picture in the panel above the Sample
Pictures drop-down list.
• Choose Add To List to place the contents of the Picture edit field on the Sample
Pictures drop-down list.
• Choose Delete From List to remove the selected picture from the Sample Pictures
drop-down list.
Chapter 3, Creating tables
29
• Choose Use to copy the selected sample picture to the Pictures edit field, where you
can modify it.
You can get assistance with pictures you create or with standard pictures Database
Desktop provides.
To enter your own picture,
1 Use characters and the symbols shown in Table 3.4 to type the picture you want in
the Picture edit field.
2 Choose Verify Syntax to ensure that Database Desktop can interpret the picture.
3 If the syntax is correct, you’ll see a message displayed in the message area of the
Picture Assistance dialog box confirming that the picture is correct.
4 Choose OK to use the picture and close the dialog box.
To use one of the sample pictures,
1 Choose a picture from the Sample Pictures drop-down list. You’ll see an explanation
of the picture in the message area of the dialog box. For example, if you choose the
picture 5#[-4#], you’ll see a message telling you that this picture is for either a 5-digit
or a 9-digit US zip code.
2 Choose Use to copy the sample to the Picture edit field.
If you want, you can modify the standard template when it’s in the Picture edit field.
If you make a mistake, choose Restore Original to return to the standard template
you copied to the Picture edit field.
3 When the picture you want is in the Picture edit field, choose OK.
Note
If you create a picture validity check when restructuring a table that contains data,
Database Desktop does not reformat existing data to match the picture.
Viewing a field’s validity checks
Database Desktop displays each field’s existing validity checks whenever you select the
field in the Field Roster in the Create Table (page 19) or Restructure Table (page 48)
dialog box. For example, if you’ve specified a default value for the State/Prov field,
select State/Prov in the Field Roster to view its validity checks.
Tip
You can always view the validity checks on a table from the Structure Information
dialog box. Choose Utilities|Info Structure to see all the information about a table’s
structure.
Removing a validity check
You can remove validity checks using either the Create Table (page 19) or Restructure
Table (page 48) dialog box.
Removing a validity check doesn’t change any data that exists in the field. It simply
removes validity restrictions on future data you enter. To remove a field’s validity
check,
1 Select the field in the Field Roster.
30
Database Destop User’s Guide
2 Remove the value from the validity check’s edit field. (To clear the Required Field
validity check, uncheck its check box.)
SQL
You cannot remove the Required validity check from a field on a SQL table.
Creating table lookup
Table lookup helps you enter data in one Paradox table that already exists in the first
field of another Paradox table—the lookup table. Table lookup lets you
• Require that the values you enter into a field exist in the first field of another table
• Refer to another table to look up the acceptable values for a field
• Copy values in the lookup table to the table you’re editing
The difference between table lookup and referential integrity
Table lookup is primarily a data entry tool. Unlike referential integrity, it doesn’t track
or control changes you make to the lookup table. Table lookup ensures that data is
copied accurately from one table to another; referential integrity ensures that the ties
between data in separate tables cannot be broken. For more about referential integrity,
see page 36.
Why use table lookup?
The major advantage of table lookup is its ability to automatically enter correct values in
your table. Table lookup is also valuable when you need to use Paradox 3.5 tables,
because referential integrity is unavailable to them.
Keep these rules in mind when setting up a lookup table:
• The lookup table contains data you want to copy to another table. That data must be
in the lookup table’s first field.
• The field that you’re assigning the table lookup to must be the same field type as the
first field of the lookup table.
• For best performance, the lookup table should be keyed. See “Keys in Paradox
tables” on page 26.
To specify a lookup table for a field,
1 Choose Table Lookup from the Table Properties list in the Create Table (page 19) or
Restructure Table (page 48) dialog box. The Define button becomes available, and all
existing table lookups are listed below it.
Chapter 3, Creating tables
31
2 Choose Define to open the Table Lookup dialog box.
Choose the field you want
the lookup assigned to.
The first field of the lookup
table appears here.
Choose the lookup table.
3 Choose the lookup table from the Lookup Table list. (All tables in the working
directory are shown.) The first field of the table you choose appears in the Lookup
Field edit field.
4 From the Fields list, choose the field that will look to the lookup table. Database
Desktop places it in the Field Name edit field.
5 Choose the lookup options you want.
6 Choose OK to close the Table Lookup dialog box. The name of the lookup table
appears below the Define button in the Create Table (or Restructure Table) dialog
box.
Note
You can use a table lookup across different directories. Use the Path drop-down list or
the Browse button.
Lookup options
A Paradox table can be assigned one of two types of table lookups, as follows:
• Just Current Field checks values you enter in the current field against the values in
the first field of the lookup table. If the value is invalid, an error message appears and
the value is not entered into the table.
• All Corresponding Fields does what Just Current Field does, and also fills in values
from corresponding fields in the lookup table. Corresponding fields must have
identical field names and compatible field types in both tables.
Each type of table lookup has two options, as follows:
• Fill No Help keeps the lookup table from appearing, so you can’t display the lookup
table and select an entry from it.
• Help and Fill lets you view the lookup table from the table you’re editing, by
pressing Ctrl+Spacebar or choosing Record|Lookup Help.
32
Database Destop User’s Guide
When the lookup access is Fill No Help, you can’t open the lookup table
automatically. You can, however, view the lookup table by opening it in its own
Table window.
Tip
The ways that lookup types can be combined with options are summarized in the
following table.
Table 3.5
Lookup types and options
Lookup type
Option
Description
Just Current Field
Fill No Help
Just Current Field
Help and Fill
All Corresponding Fields
Fill No Help
All Corresponding Fields
Help and Fill
When you enter valid data (that exists in the lookup table) into a field of
the table you’re editing, the data is accepted in that field of the table.
Otherwise, an error message appears. The lookup table is protected and
cannot be viewed during editing.
When the pointer is in a lookup field, a message in the status line tells
you what keys to press to view the lookup table. To view the values in
the lookup table, press Ctrl+Spacebar. When the lookup table appears, a
scroll lock is placed to the right of the lookup field. As you browse the
fields in the lookup table, the values in the first field remain onscreen. To
copy a value from the lookup table, select it, then press Ctrl+Spacebar. Or,
type the value into the field.
Same as the Just Current Field type with the Fill No Help option above,
except that all values from fields in the lookup table that have the same
field name and type as fields in the table you’re editing are copied to the
table you’re editing (instead of a single value).
You can enter data into a field by typing it in, but no corresponding
values will be filled in. To display the lookup table, press Ctrl+Spacebar.
When you choose the value you want, it and all corresponding field
values are copied from the lookup table to the table you’re editing.
Defining secondary indexes
A secondary index lets database users
• Locate values in the specified fields
• Provide a second view order for the table
• Link tables
You can create secondary indexes in Paradox tables in Database Desktop, but you must
have Paradox to use them.
To view the records of a keyed table in a different order in Paradox, you must use a
secondary index. Only a secondary index can temporarily override the primary sort
order established by a table’s key.
For example, if you sometimes want to view the Customer table by City, but need to keep
the table’s key intact, you can define a secondary index on the City field and use it to
temporarily change the view order of the records in Paradox. When you use a
secondary index in Paradox, you change only the view order of the records. The
physical location of the records in the table does not change.
You can create as many single-field indexes as there are fields in a table, and up to 16
composite secondary indexes.
Chapter 3, Creating tables
33
Note
You can’t create a secondary index on a Memo, Formatted Memo, Graphic, OLE,
Logical, Binary, or Bytes field.
To create a secondary index for a table,
1 Choose Secondary Index from the Table Properties list of the Create Table (page 19)
or Restructure Table (page 48) dialog box. The Define button becomes available and
any existing secondary indexes are displayed.
2 Choose Define to open the Define Secondary Index dialog box.
The Add Field arrow
The Remove Field arrow
The Fields list displays the fields you can use as a secondary index. BLOB fields are
dimmed.
3 Double-click the field on which you want to create the secondary index (or select it,
and then choose the Add Field arrow or press Alt+A). Database Desktop moves the
field to the Indexed Fields list.
4 Check any options you want. Index options are discussed later in this section.
5 Choose OK to create a secondary index on the field and close the dialog box.
Database Desktop automatically names case-sensitive indexes you create on a single
field with the field’s name. To create another secondary index, choose Define
again.
The Maintained option
If you check the Maintained check box in the Define Secondary Index dialog box,
Database Desktop maintains the secondary index automatically. This means that every
time the table is changed, the index is also changed. The file that contains the table and
the file that contains the index are never out of sync. This speeds up certain operations
like queries. Also, using Paradox for Windows, you can link Paradox tables in form and
report data models only on maintained indexes.
If you don’t check Maintained, Database Desktop updates the index only when you use
it (for example, when you run a query). The operation that uses the secondary index
takes slightly longer using a non-maintained index, because Database Desktop must
first update the index to recognize values that you’ve added, deleted, or changed, and
then perform the requested operation.
34
Database Destop User’s Guide
Note
You can create a maintained secondary index only on a keyed table. This option is
dimmed if the table does not have a key specified.
The Case Sensitive option
If you check the Case Sensitive check box in the Define Secondary Index dialog box,
Paradox recognizes the case (capitalization) of words as it sorts them. (Database
Desktop does not sort on secondary indexes.)
Capitalizing a value doesn’t make it unique in a case-insensitive index.
Note
Some language drivers do not support a case-insensitive index.
Database Desktop automatically names single-field, case-sensitive indexes with the
field’s name. You must name a case-insensitive index when you save it. This enables
you to create two indexes on the same field, one case sensitive and one case insensitive.
Composite secondary indexes
You can create a composite secondary index by adding more than one field to the
Indexed Fields list. Open the Define Secondary Index dialog box (page 34) and add the
fields you want to use in the index to the Indexed Fields list. To add a field, double-click
it (or choose it in the Fields list, then choose the Add Field arrow or press Alt+A).
Database Desktop adds the field below the selected field in the Indexed Fields list.
Paradox creates the composite index in the order that the fields appear in the Indexed
Fields list. When you use this index, Paradox sorts the table by the top field first, then by
the next, and so on.
You can change the order of the fields to change the sort order of the index. To move a
field in the Indexed Fields list, select the field and use the Change Order arrows to move
it up or down. These arrows become available when two or more fields are in the
Indexed Fields list.
To remove one field from the Indexed Fields list, select it and choose the Remove Field
arrow (or press Alt+R). To remove all fields from the Indexed Fields list, choose Clear All
(or press Alt+L).
Choose OK to create and name a composite secondary index. You’ll see the Save Index
As dialog box. Paradox automatically names single-field, case-sensitive indexes with the
field’s name. For composite indexes or case-insensitive indexes, type the name you want
in the Index Name edit field. A secondary index name can be up to 25 characters and
include any printable character.
When you choose OK from the Save Index As dialog box, both it and the Define
Secondary Index dialog box close and the name appears in the list of secondary indexes
in the Create Table (or Restructure Table) dialog box. Database Desktop warns you
when you might overwrite an existing index.
Modifying secondary indexes
To change a secondary index definition, select it from the list of secondary indexes in the
Create Table (page 19) or Restructure Table (page 48) dialog box and choose Modify.
The Define Secondary Index dialog box opens with the selected index specification filled
in. Make the changes you want and choose OK.
Chapter 3, Creating tables
35
Figure 3.3
Changing a secondary index
Use these buttons to
Modify or Erase existing
Secondary Indexes.
Erasing secondary indexes
If you want to remove a secondary index definition, select its name from the list of
secondary indexes in the Create Table (or Restructure Table) dialog box and choose
Erase. Database Desktop deletes the index.
Defining referential integrity
Referential integrity means that a field or group of fields in one Paradox table (the
“child” table) must refer to the key of another Paradox table (the “parent” table).
Database Desktop accepts only those values that exist in the parent table’s key as valid
values for the specified field(s) of the child table.
Figure 3.4
Referential integrity
CUSTOMER CustomerNo Name
ORDERS
OrderNo CustomerNo
City
Name
Database Desktop prohibits you from
entering a value in the Orders
Customer No field that doesn’t match
an existing value in the Customer
Customer No field.
You can establish referential integrity only between like fields that contain matching
values. For example, you can establish referential integrity between Customer and Orders
on their CustomerNo fields. In both cases, the values contained in the specified fields are
the same. The field names don’t matter as long as the field types and sizes are identical.
Note
You can establish referential integrity only between tables in the same directory.
Using referential integrity, Database Desktop checks the validity of a value before
accepting it in the referential integrity table. If you establish referential integrity between
36
Database Destop User’s Guide
Customer and Orders on their CustomerNo fields, then enter a value in the CustomerNo
field of Orders, Database Desktop searches the CustomerNo field of Customer and
• Accepts the value in Orders if it exists in Customer
• Rejects the value in Orders if it doesn’t exist in Customer
Note
If you define referential integrity on a table that already contains data, some existing
values might not match a value in the parent’s key field. When this happens, Database
Desktop places the existing records that don’t match into the temporary Keyviol table in
your private directory.
To define a referential integrity relationship,
1 In the Create Table (page 19) or Restructure Table (page 48) dialog box, choose
Referential Integrity from the Table Properties list. The Define button becomes
available.
2 Choose Define to open the Referential Integrity dialog box.
The Add Field arrow
The referential
integrity diagram
Choose the “parent” table whose
key you want to refer to.
The Remove Field arrow
Database Desktop displays all tables in the working directory in the Table list.
3 Choose the parent table from the Table list. The table’s key field appears in the
Parent’s Key area of the referential integrity diagram.
Note
If the parent table you choose isn’t keyed, or if there is a problem with the key, a
message appears on the status bar.
The Fields list displays all the fields from the child table. (BLOB and autoincrement
fields are dimmed in the Fields list. You cannot create referential integrity on these
fields.)
4 Double-click the child table’s field in the Fields list (or Tab to it and click the Add
Field arrow or press Alt+A). The field name appears in the Child Fields area of the
referential integrity diagram.
Chapter 3, Creating tables
37
If you choose a field that isn’t of the identical type as the parent’s key field, Database
Desktop displays a message on the status bar, and doesn’t add the field to the
diagram.
Tip
If you make a mistake and add the wrong field, click the Remove Field arrow or press
Alt+R.
5 Choose the update rule you want.
6 Choose whether you want to enforce strict referential integrity. (See “Using Strict
Referential Integrity” later in this section.)
7 Choose OK to name and save the referential integrity relationship.
You can establish referential integrity with a composite key. If the parent table has a
composite key, add fields from the Fields list to match one, some, or all of the parent’s
key fields.
Update Rule options
Database Desktop provides two update rules for tables that use referential integrity.
You must use one of these rules when you define referential integrity.
• Cascade. Any change you make to the value in the key of the parent table is
automatically made in the child table. Cascade is the default update rule.
Note
To cascade an update across tables, Database Desktop must place a lock on the parent
record and all its child records. If the lock is denied (because another user has already
placed a lock), Database Desktop can’t perform the cascaded update.
• Prohibit. You cannot change a value in the parent’s key if there are records that match
the value in the child table. For example, if the value 1356 exists in the CustomerNo
field of Orders, Database Desktop prohibits you from changing that value in the
CustomerNo field of Customer. (You can change it in Customer only if you first delete
or change all records in Orders that contain it.) If, however, the value doesn’t exist in
any records of the child table, Database Desktop permits the change in the parent
table.
Using Strict Referential Integrity
The Strict Referential Integrity option lets you control how DOS versions of Paradox
access a table on which you’ve defined referential integrity.
Suppose you use a DOS version of Paradox to open a Paradox for Windows table that
uses referential integrity. You could add data that violates the referential integrity,
because the version of Paradox you’re using doesn’t recognize the referential integrity.
To prevent DOS versions of Paradox from opening the table, check the Strict Referential
Integrity check box in the Referential Integrity dialog box.
Saving the referential integrity relationship
When you’ve established the referential integrity you want, choose OK to name and
save it. You’ll see the Save Referential Integrity As dialog box.
38
Database Destop User’s Guide
Type the name you want to give the referential integrity relationship. Referential
integrity names can be up to 31 printable characters and require no file extension. When
you choose OK, the Referential Integrity dialog box closes, and the referential integrity
name appears in the list area below the Define button in the Create Table (page 19) or
Restructure Table (page 48) dialog box.
Note
Database Desktop saves referential integrity definitions in a file with the table’s name
and the .VAL file extension when you save the table’s structure.
When you save the referential integrity, Database Desktop checks to see if there is an
index on the referential integrity field(s). If there isn’t an index, Database Desktop
creates one for you, giving it the name of the field (if it’s a single-field case-sensitive
definition) or the name you gave the referential integrity (if it’s a multiple-field caseinsensitive definition). You’ll see the index appear in the list of secondary indexes when
you choose Secondary Indexes from the Table Properties list in the Create Table
(page 19) or Restructure Table (page 48) dialog box. If you delete the referential
integrity, Database Desktop does not automatically delete this index. You must delete it
manually.
Changing or deleting referential integrity
You can choose any referential integrity name from the list of named referential
integrity relationships in the Create Table (page 19) or Restructure Table (page 48)
dialog box to either modify or erase it.
• Choose Modify to open the Referential Integrity dialog box with the selected
referential integrity relationship filled in. Database Desktop must obtain locks on all
tables involved in the referential integrity when you modify it. You can change
• The name of the referential integrity (save the referential integrity with a different
name)
• The update rule
• The Strict Referential Integrity setting
• Choose Erase to delete the selected referential integrity relationship.
Creating self-referential integrity
You can create referential integrity on a table so that one field refers to the table’s key
field. For example, suppose you have a table that lists employees. The key field of this
table is Employee ID. There is also a Supervisor field. The supervisors are also
employees. You can create referential integrity to make sure that the value you enter in
Supervisor is also a value in Employee ID.
When you create self-referential integrity, you must use the Prohibit update rule.
Note
You can’t create a circular reference. That is, you can’t create referential integrity in
which a field refers to itself.
Chapter 3, Creating tables
39
Establishing password security
Sometimes it’s important to ensure that the Paradox table you create is protected from
access by unauthorized users. Not only can you establish a password for a Paradox table
as a whole, but you can also assign specific rights to the table or individual fields.
Once you specify password security, only those users who know the password can
access the table. This includes you, so don’t forget your password!
Whenever a user tries to access a password-protected table, Paradox prompts them to
supply the password (if they haven’t already done so).
To create a master password for the table,
1 Choose Password Security from the Table Properties list in the Create Table (page 19)
or Restructure Table (page 48) dialog box. The Define button becomes available.
2 Choose Define to display the Password Security dialog box.
3 Type the password you want in the Master Password edit field. You’ll see asterisks
(*) representing the characters you type. A password can be from 1 to 31 characters
long and can contain spaces. Passwords are case sensitive.
4 Type the same password in the Verify Master Password edit field. Again, you’ll see
asterisks in place of the characters you type.
5 If the two passwords aren’t identical (including capitalization), you’ll see an error
message prompting you to enter the password again.
6 Choose OK to close the dialog box and return to the Create Table dialog box.
Database Desktop saves the password when you choose OK from either the Password
Security or the Auxiliary Passwords dialog box.
If you want more specific security, you can choose Auxiliary Passwords from the
Password Security dialog box. You’ll see the Auxiliary Passwords dialog box, shown in
Figure 3.5.
40
Database Destop User’s Guide
Figure 3.5
The Auxiliary Passwords dialog box
Use this dialog box to assign specific table and field rights to specific auxiliary
passwords.
Note
You can return to the Password Security dialog box and change the table’s master
password by choosing Cancel or pressing Esc. If you do this, any auxiliary passwords
you’ve specified are lost.
Table rights
The master password provides all rights to the table and its fields. Using auxiliary
passwords, you can be more selective and specific about the kind of table operations
each user can perform.
• All gives a user all rights to any function of the table, including the ability to
restructure or delete it. The only operation prohibited is a change to the master
password.
• Insert & Delete gives a user the right to insert or delete records or empty the table,
but not to delete the table.
• Data Entry gives a user the right to insert records in the table, but not to delete
records, restructure, or empty the table.
• Update gives a user the right to view the table and change non-key fields, but not to
insert or delete records or change key fields.
• Read Only gives a user the right to view the table, but not to change it in any way.
Field rights
In addition to specifying rights for the table as a whole, you can assign rights to
individual fields. The default option in the Field Rights list is All. To choose another
option, double-click the field (or choose the Field Rights button).
Double-click once to choose Read Only. Double-click again to choose None. If you
double-click again, the field right is reset to All.
Chapter 3, Creating tables
41
• Choose All to give the user all rights to the data in that field (within the limits of the
table rights you specify).
• Choose Read Only to give the user the right to view—but not to change—the data in
that field.
• Choose None to prevent the user from viewing or changing the data in that field.
Database Desktop hides the values in the field.
Table 3.6 shows how you can combine table rights and field rights.
Table 3.6
Auxiliary password field and table rights
Field rights
Table rights
All
Read Only
None
All
Insert & Delete
Data Entry
Update
Read Only
✓
✓
✓
✓
✓
✓
✓
✓
✓
✓
✓
To specify an auxiliary password,
1 Type the password in the Current Password edit field.
2 Choose the level of table rights for the password from the Table Rights panel.
3 Assign the field rights (All, Read Only, or None) for the password.
4 Choose Add to place the password in the Passwords list.
5 Repeat the process to specify as many auxiliary passwords as you need.
6 Choose OK to save the auxiliary passwords and close the dialog box. (This also saves
the master password.)
Remove a password by selecting it in the Passwords list and choosing Delete. Change
the rights of a password by selecting it from the Passwords list and choosing Change.
Make the changes you want, then choose Accept to save them, or choose Revert to
return the password to the list unchanged.
Using passwords
When you try to open a password-protected table, Database Desktop prompts you for
the password. You must enter the password to open the table.
Suppose you close the table, then attempt to open it again. If you haven’t exited
Database Desktop, you’ll be allowed to open the table without giving the password
another time. Database Desktop stores the password and assumes you’re allowed to
open the table again. Database Desktop releases all passwords when you exit the
program.
If you want to release a password without exiting Database Desktop, choose Utilities|
Passwords. You’ll see the Enter Password(s) dialog box, shown in Figure 3.6.
42
Database Destop User’s Guide
Figure 3.6
The Enter Password(s) dialog box
You don’t create passwords from this
dialog box; you allow or remove access to
a password-protected table.
Enter the password you want Database Desktop to release from memory in the
Password text box. Asterisks (*) represent the characters you type. Choose Remove to
remove this password from Database Desktop memory. You’ll be required to supply
the password the next time you open the table.
Tip
You can choose Remove All to remove all passwords from Database Desktop memory.
This means any table you’ve opened using a password, then closed, will again be
protected. (Tables that are still open are not affected.)
If you’ve assigned the same password to several tables, you can use the Enter
Password(s) dialog box to give Database Desktop the password once to access all
applicable tables. Type the password and choose Add or OK (or press Enter).
Choosing a table language
A table’s language driver determines the table’s sort order and available character set.
You choose a default language driver for Paradox and dBASE tables from the BDE
Configuration Utility. (Refer to the BDE Configuration Utility Help system for more
information.)
You can override the default table language when you create a new table by choosing
Table Language from the Table Properties drop-down list in the Create Table (page 19)
or Restructure Table (page 48) dialog box. Choose Modify to change the default table
language. You’ll see the Table Language dialog box. Choose a different language from
the Language drop-down list.
Saving the new table
When you finish specifying your table’s structure, choose Save As in the Create Table
(page 19) or Restructure Table (page 48) dialog box to create the table and close the
Create Table dialog box. If you didn’t complete all the necessary steps or if you’ve
entered conflicting or invalid specifications, Database Desktop prompts you to correct
the problem(s).
When you choose Save As, Database Desktop displays the Save Table As dialog box.
Chapter 3, Creating tables
43
Figure 3.7
The Save Table As dialog box
It isn’t necessary to type a
file extension for the table.
Open the Alias Manager
dialog box.
Accept the working directory
or choose an alias.
If you’re saving a restructured table, check to add the data from the
restructured table to the newly created table.
Check to open the newly created table after saving it.
Type the table’s name in the New File Name edit field. You don’t need to type an
extension; Database Desktop recognizes the type of file you want based on the table
type you chose in the Table Type dialog box.
Unless you specify otherwise, Database Desktop saves the table to the working
directory. Use the Drive drop-down list if you want to save the table to an aliased
directory. If you want to save the table to a directory that isn’t available from the Drive
drop-down list, type the full path you want, with the table name, in the New File Name
edit field.
If you check the Display Table check box, Database Desktop opens the new table when
the Create Table dialog box is closed.
Creating a SQL table
When you create a SQL table,
• You specify the driver type in the Table Type dialog box after choosing File|New|
Table.
• You can define the table structure (fields & types), specify required fields, and define
indexes. Other features of Paradox tables, such as validity checks and referential
integrity, are not supported on SQL tables.
The Create Table dialog box for SQL tables looks as shown in Figure 3.8.
44
Database Destop User’s Guide
Figure 3.8
The Create Table dialog box for SQL tables
The Dec field is the number of decimal places
Check to make the
selected field a required
field
Choose these to create,
modify, or delete an
index from the SQL
table
For information on valid field types for your SQL server, search for “field types” in the
keyword list in Database Desktop Help, and choose the topic for your server.
Creating indexes on SQL tables
You can use Database Desktop to create and modify indexes on SQL tables.
To create an index for a SQL table, display the Create Table (page 45) or the Restructure
Table (page 54) dialog box. Then, choose Define Index. Database Desktop displays the
Define Index dialog box, shown in Figure 3.9.
Figure 3.9
Lists all
fields in
your table
The Define Index dialog box for SQL indexes
Displays the fields for the index. Select the
field you want in the Fields list and use the
Add Field arrow to add it to the Indexed
Fields list. To remove a selected field,
use the Remove Field arrow.
The Add Field and Remove Field arrows
For SQL servers that do not support case-insensitive or descending indexes; the
Descending and Case Sensitive fields are dimmed.
Chapter 3, Creating tables
45
When you use a SQL table in Database Desktop, the table should have a unique index. If
it does not have a unique index and you edit the table’s data, you cannot view the edits
as you are making them.
For detailed information on using the Define Index dialog box, search for “Define Index
Dialog Box” in the keyword list in Database Desktop Help, and choose the topic “Define
Index Dialog Box (SQL Tables)”.
Naming SQL indexes
For most database servers, index names must be unique for all tables in database (or in
some other predefined workspace). When you create an index on a SQL table, Database
Desktop prefixes the index name with the table name to ensure that the index name is
unique.
Sybase
note
Sybase index names do not need to be unique within a database, so Database Desktop
does not prefix Sybase index names with table names.
When you create a SQL index and choose OK from the Define Index dialog box,
Database Desktop supplies the prefix “<table>_” for the index name as follows:
This index on the Customer table will
be named “customer_last_name”
You can include the table name with the index name or omit it:
• If you type the index name following “<table>_”, Database Desktop prefixes the
index name with the table name and an underscore.
• If you delete “<table>_”, Database Desktop omits the table name from the index
name. If the index name is not unique, an error will occur when Database Desktop
saves the table.
This index naming scheme also affects restructuring, as described in “Restructuring a
SQL table” on page 53.
Borrowing a table structure
When creating a table similar to one you already have, you can borrow its structure.
Then you can either use it as is or change it. You must begin from a blank table structure
to borrow another table’s structure.
To borrow a table structure,
46
Database Destop User’s Guide
1 Choose Borrow from the Create Table dialog box (page 19). You’ll see the Borrow
Table Structure dialog box.
Choose the table whose structure
you want to borrow.
For Paradox tables, you can borrow
these properties. For other table types,
you can borrow indexes.
2 Choose the table whose structure you want to borrow.
3 Choose the options (if any) you want to borrow along with the table.
4 Choose OK to return to the Create Table dialog box. The borrowed table’s structure
appears in the Field Roster. You can now change the borrowed structure.
Borrow options
In addition to borrowing the structure of a table, you can also borrow its primary or
secondary indexes, validity check definitions, referential integrity, table lookup
definitions, or any combination of these options. Use the Options panel to check the
definitions you want to borrow with the table.
If you are borrowing from a table of a different driver type, Database Desktop borrows
the indexes when possible.
Database Desktop borrows validity checks into Paradox tables when possible. For
example, if you borrow from a SQL table into a Paradox table and the SQL table has a
required field, Database Desktop borrows the required validity check into the Paradox
table.
Restructuring Paradox tables
If, sometime after creating a table, you need to change its structure, you can restructure
it. Restructuring a table is very much like creating it for the first time.
This section discusses restructuring Paradox tables.
• For information on restructuring dBASE tables, search for “Restructure Table Dialog
Box” in the keyword list in Database Desktop Help.
Chapter 3, Creating tables
47
• For information on restructuring SQL tables, see “Restructuring a SQL table” on
page 53.
Tip
If you want to just rename a table (not restructure it), use the Rename utility. See
“Renaming objects” on page 64.
To restructure a table, choose Utilities|Restructure, then choose the table you want. (If
the table you want to restructure is already open in the active window, use Table|
Restructure.) The Restructure Table dialog box opens, with the table’s existing type and
structure specified.
The following figure shows the Customer table in the Restructure Table dialog box.
Figure 3.10 The Restructure table dialog box
Work in the Restructure Table dialog
box the same way you work in the
Create Table dialog box.
Pack a table to reuse disk space left
over from deleting records. Some
restructure operations automatically
pack your table. You can check Pack
Table and choose OK when you want to
be sure Paradox packs the table.
Note
Restructuring sometimes results in the creation of temporary tables, such as a Problems
table, that Database Desktop uses to store records that are incompatible with the table as
you’ve restructured it. Database Desktop numbers these temporary tables consecutively
(up to 99) and stores them in your private directory. For example, if you restructure
twice, and both operations cause data loss, Database Desktop creates both a Problems
and a Problem1 table.
General rules of restructuring
When you restructure a table, you might make changes that could result in a loss of
data. Changes such as shortening field sizes, creating validity checks, or changing field
types can cause existing data to become invalid. Whenever this is the case, Database
Desktop opens the Restructure Warning dialog box upon leaving the Restructure Table
dialog box.
48
Database Destop User’s Guide
Figure 3.11 The Restructure Warning dialog box
Database Desktop asks you to confirm each change.
Use the three panels below to specify preferences.
Check field Trim to choose the trimming preference you
want without asking for confirmation on each field.
Check to delete fields without asking
for confirmation on each one.
Choose whether to apply new validity check
requirements to existing data.
Restructuring a table differs from creating a table in the following ways:
• You cannot change a table’s type in Database Desktop. For example, you cannot
change a Paradox table to a dBASE table. Use the Copy utility to do this, as described
in “Copying objects” on page 60.
• If you restructure a table that was created in a previous version of Paradox in such a
way that Database Desktop must convert it to a Paradox for Windows table, the
Restructure Warning dialog box warns you of the conversion and asks you to
confirm it.
• If you add a primary key to a table that was previously unkeyed or had different
keys, you might cause key violations. This means that there might be data already
entered into the table that violates the rules established by the new key. Database
Desktop moves the records with the key violations to a special temporary table called
Keyviol, located in your private directory.
Note
If there is already a Keyviol table, Database Desktop adds a number to the new
temporary table, so it might appear as Keyviol1 or Keyviol2. Database Desktop can
create up to 100 temporary tables of the same name. (The first is not numbered and
the last is number 99.)
Database Desktop deletes key-violating records from your table. You can change the
records in Keyviol so they comply with the key requirements, and then add them back
to your original table using an the Add utility (see page 79).
• If you change a field’s type, and Database Desktop can’t convert some of the data in
the field to the new type, Database Desktop prompts you to confirm the change. If
you do, Database Desktop moves the records containing data that could not be
converted into a special temporary table called Problems.
You can change the records in Problems so they comply with the new structure of the
table, and then add them back into the table using an INSERT query (see page 125).
• If you decrease a field’s size, Database Desktop prompts you to trim existing data in
the Restructure Warning dialog box. If you choose not to trim data, Database
Desktop moves the records containing data that doesn’t fit in the new field size to the
Problems table.
Chapter 3, Creating tables
49
• If you add or change a validity check, you have the option of enforcing the new
validity check on existing data (make this choice from the Restructure Warning
dialog box). If you choose to enforce the new validity check on existing data, and any
data that doesn’t comply with it, Database Desktop places the non-compliant data in
the Keyviol table. You can change the records in Keyviol and then add them back to the
table using an INSERT query (see page 125).
Note
Changes to pictures are not enforced.
• If you add a new field that has a default validity check on it, and choose to enforce the
validity check on existing data, Database Desktop creates the new field and places the
default value in each record of the table. If you define a default validity check on an
existing field that contains data, Database Desktop does not overwrite the existing
data with the new default value.
• If you change a table’s language driver when restructuring a table, you risk losing
any special characters that might exist in the table.
Shortening a field
When you shorten a field that already has data in it, you might lose some data. When
this is the case, Database Desktop displays the Restructure Warning dialog box (see
Figure 3.11), which lets you choose whether to trim existing data, or to save records that
contain data too long for the new field size in the Problems table.
Adding fields to an existing table
Adding fields to an existing table is exactly like adding fields when you create a new
table. See “To insert a field” on page 21.
When you add fields to an existing table, Database Desktop does not automatically add
those fields to any queries that use the table or to any Paradox forms or reports
associated with the table. If you want the new fields added to associated objects, you
must explicitly add them.
Deleting fields from an existing table
Deleting fields from an existing table is similar to deleting fields when you create a new
table. (See “To delete a field” on page 21.) However, deleting a field in a table with data
in it can result in a loss of data unless that field is empty. Database Desktop displays a
dialog box warning you of the loss and asking you to confirm the deletion.
Editing a field name in an existing table
To change the name of a field, select the field name from the Field Roster in the Create
Table (page 19) or Restructure Table (page 48) dialog box. Then position the insertion
point in the field (click it or press F2), and use standard text-editing techniques to make
the change.
To replace (overwrite) the old name completely, select the field and type the new name.
50
Database Destop User’s Guide
Converting a non-keyed field to a keyed field
When you convert a field from non-keyed to keyed, remember that keyed fields must be
consecutive and start with the first field in the Field Roster. (You can move a field, if
necessary; see page 21.)
Changing field types in Paradox tables
Changing the field type of a field in an existing table is mechanically identical to
specifying the field type when you create the table. You overwrite the existing field type
symbol with a new one.
However, changing the field type of a field in an existing table could result in the loss or
corruption of data. When that’s the case, Database Desktop prompts you to confirm the
change. Field type changes have other consequences as well, illustrated in Table 3.7.
Table 3.7
From A
Changing field types in Paradox tables
To
A
To
N
To
$
To
D
To
S
To
M
To
F
✓1
P2
P
P
P
✓
3
To
B
To
G
To
O
To
L
To
I
To
T
To
@
To
#
P
P
P
P
P
From N
✓
✓
✓
P
✓
✓
✓
From $
✓
✓
✓
✓
✓
✓
✓
From D
✓
From S
✓
From M
✓
✓
✓
✓
To
+
To
Y
✓
✓4
✓
✓
From F
✓
✓
✓
✓
✓
✓
From B
✓
From G
✓
From O
✓
✓
✓
✓
✓4
✓4
✓
✓
From L
✓
✓
✓
✓
✓
✓
✓
From I
✓
✓
✓
✓
✓
✓
✓
From T
✓
From @
✓
From #
✓
✓
✓
✓
✓
✓
✓
From +
✓
✓
✓
✓
✓
✓
✓
From Y
✓
✓
✓
✓
✓
✓
✓
✓
1. ✓ means Database Desktop allows the conversion, but might trim data. If Database Desktop must trim data, you’ll see the
Restructure Warning dialog box, which asks you to confirm the conversion.
2. P means the conversion is allowed, but might generate the Problems table.
3. Blank means the field type conversion is not allowed.
4. Conversion to autoincrement is allowed only from a single-field key containing data that is <2147483647.
Chapter 3, Creating tables
51
Note
Table 3.7 shows compatible field types. This definition of compatibility applies to other
table operations that can be done only in Paradox for Windows (such as Add and
Subtract) as well as to Query and Restructure.
Alpha field conversions
The result of converting another field type to an alpha field varies. All formatting and
other definitions associated with the other field type are lost.
When you convert a field of another type to an alpha field, you must specify a length for
the field. If some data already in the field contains more characters than the newly
specified length of the alpha field, you can trim the data or move records containing
such data to the Problems table.
Number, money, and short field conversions
You can convert among number, money, and short field types without data loss, except
in the case where a number or money value is too large for a short field or includes
decimals. In that case, you can either trim the values or move records containing those
values to the Problems table.
Date field conversions
The following table shows which kinds of alpha strings can be converted to dates.
Table 3.8
Converting strings to dates
Strings that can be converted
Strings that cannot be converted
7/04/1776
3/30/91
25-Dec-1066
11-Nov-18
1.01.2000
13.06.80
July 4, 1776
The 30th of March, 1991
Christmas Day, 1066
Armistice Day
New Year’s Day, the year 2000
Herb’s 29th birthday
Restructuring tables that are linked by referential integrity
When restructuring the parent table in a referential integrity relationship, you might be
prohibited from performing certain restructure operations.
Tip
To see if the table you’re restructuring is the parent in a referential integrity relationship,
choose Dependent Tables from the Table Properties drop-down list in the Restructure
Table dialog box (page 48). Database Desktop lists all child tables that depend on the
table you’re restructuring.
The basic rule to remember when restructuring a parent table is that you cannot perform
any operation that causes records to be removed from the table. If you remove records from the
parent table, you risk orphaning records in the child table. This is in violation of the
rules of referential integrity. Each record in the child table must have a valid parent
record.
Follow these guidelines as you restructure tables that are linked by referential integrity:
52
Database Destop User’s Guide
• If you resize any field in the parent table, you must choose to trim data that doesn’t fit
in the new field size, rather than save such data in the Problems table.
• You cannot change the parent table’s key definition or the child table’s foreign key
definition in such a way that will cause records to be saved in the Keyviol table.
• You can change field names, but not types or sizes, of fields that are part of the
referential integrity definition.
• You can add a validity check to either table, but you must choose not to enforce it on
existing data. (Use the Restructure Warning dialog box to make this choice.) The
exception to this rule is the creation of a default validity check on a new field in the
table.
• To make a parent table the child of another table, that table and all its existing child
tables must be empty. For example, if Orders is the parent table of Stock, you cannot
make Orders the child of Customer unless both Orders and Stock are empty.
• When working with tables that contain data, if you link more than two tables by
referential integrity you must create the first link to the table that has no parent. For
example, to define referential integrity among the Customer, Orders, Lineitem, and
Stock tables, you must
1 First create the link from Orders to Customer.
2 Then create the link from Lineitem to Orders.
3 Then create the link from Stock to Lineitem.
• To create a cyclic referential integrity relationship (as in “Table A refers to Table B,
which refers to Table C, which refers back to Table A”) all the tables must be empty.
Saving the restructured table
When you finish restructuring the table and want to save it, you have two options:
• Save overwrites the old structure with the new structure. At this point, Database
Desktop warns you of potential data losses based on the changes you’ve made.
• Save As creates a new table with the structure as you have specified it. Database
Desktop leaves the original table intact. Check the Add Data To New Table check box
in the Save Table As dialog box if you want to place data from the original table into
the new table you’re saving.
Caution
If you use Save As and type an existing table’s name, Database Desktop overwrites
the existing table with the new table. Database Desktop displays a dialog box that
warns of the possible overwrite and asks for confirmation. When the Restructure
Table dialog box closes, Database Desktop opens the restructured table as well as any
Keyviol, Problems, or other temporary tables created as a result of the restructure.
Restructuring a SQL table
When you restructure a SQL table, you can add, modify, and drop indexes. You cannot
otherwise change the structure of a table on a server.
The Restructure Table dialog box for SQL tables looks as shown in Figure 3.12.
Chapter 3, Creating tables
53
Figure 3.12 The Restructure Table dialog box for SQL tables
The Dec field is the number of decimal places
Choose these to create, modify, or
delete an index from the SQL table
Note
When you use a SQL table in Database Desktop, the table should have a unique index. If
it does not have a unique index and you edit the table’s data, you cannot view the edits
as you are making them. To add a unique index, click Define Index.
Prefixing the index name with the table name
Database Desktop prefixes some index names with the table name, as described in
“Creating indexes on SQL tables” on page 45. These index names are also affected when
you restructure a SQL table as follows:
• If you create a new index during a restructure, Database Desktop prefixes the index
name with the table name unless you delete the “<table>_” string from the index
name.
• If you modify an index during a restructure, Database Desktop does not modify the
index name, unless you rename the index as part of your modification.
• If you choose Save As during a restructure, Database Desktop renames all index
names with the new table name, even if the index names are not prefixed with the
current table name. (Otherwise, a duplicate index name would be guaranteed.) For
example, suppose the EMPLOYEE table contains the following indexes:
EMPLOYEE_DEPT_NO
EMPLOYEE_EMP_NO
FULL_NAME
JOB
If you restructure the table and save it as MY_DEPT, Database Desktop renames the
indexes as follows:
MY_DEPT_DEPT_NO
MY_DEPT_EMP_NO
MY_DEPT_FULL_NAME
MY_DEPT_JOB
54
Database Destop User’s Guide
Getting table information
Database Desktop provides an easy way to get information about a table.
You can either choose Table|Info Structure to see the structure of an open table or
choose Utilities|Info Structure and specify the table whose structure you want to
see.
Database Desktop opens the Structure Information dialog box, which shows the table’s
structure, as well as any key, validity check, index, table lookup, or referential integrity
information.
Note
You can’t make changes to the table’s structure from the Structure Information dialog
box; you must choose Restructure for that.
Figure 3.13 shows the Structure Information dialog box for Paradox and dBASE tables;
Figure 3.14 shows the dialog box for SQL tables.
Figure 3.13 The Structure Information dialog box
Use the Table Properties drop-down list to view information about the table.
• Validity Checks shows each field’s defined validity checks. Move through the fields
in the Field Roster to see each one’s validity checks.
• Table Lookup shows any tables that this table uses as a lookup table.
• Secondary Indexes shows all the table’s secondary indexes.
• Referential Integrity shows whether this table refers to a parent table for valid data.
• Table Language shows the table’s language driver.
• Dependent Tables shows any table that this table recognizes as a child in a
referential integrity relationship.
Choose Done to close the Structure Information dialog box when you’re finished
viewing the table’s structure.
Chapter 3, Creating tables
55
Figure 3.14 The Structure Information dialog box for SQL tables
The Dec field is the number of decimal places
Indexes are listed here
Click to see a list of fields
for the selected index
56
Database Destop User’s Guide
Chapter
4
Managing objects
Chapter 4
This chapter describes how to use the following commands on the Utilities menu to
manage your objects and tables:
•
•
•
•
Sort
Copy
Rename
Delete
Sorting a table
When you sort a table, you tell Database Desktop to rearrange the order of the records in
the table and display them in the order you specify.
SQL
You cannot sort SQL tables.
Sorting keyed tables
If a table is keyed, Database Desktop always keeps its records sorted according to the
values in the key field (or fields). When you sort the table, Database Desktop creates a
new, unkeyed table containing the sorted data. The original table remains unchanged.
Sorting unkeyed tables
If a table is not keyed, records appear in the table in the order in which you entered
them. (See “Keys in Paradox tables” on page 26 for information on creating keys.)
When you sort an unkeyed table, you change the actual location of the records in the
table. You tell Database Desktop the fields on which you want the table sorted. Database
Desktop then rearranges the records based on field values. You can sort an unkeyed
table to itself, or create a new sorted table, leaving the original intact.
Chapter 4, Managing objects
57
Using Sort
To sort a table, choose Utilities|Sort, then choose the table you want to sort from the
Select File dialog box. Database Desktop opens the Sort Table dialog box, shown in
Figure 4.1.
Figure 4.1
Indicates the
table is keyed.
The Sort Table dialog box
If you are creating a new table,
enter its name here.
Only fields placed in the Sort
Order list are used in the sort.
Database Desktop displays
the table after sorting it
The ascending/descending sort
order indicator. Double-click it or
choose the Sort Direction button
to change the field’s order.
The field is dimmed The Add
when you add it to Field arrow
the Sort Order list
The Remove
Field arrow
Use these buttons to change
the order of the fields in the
Sort Order list.
Specifying the sort order
You specify the order in which you want to sort the records of the table by selecting
fields in the Fields list and adding them to the Sort Order list. When Database Desktop
performs the sort, it sorts records based on the values in the first field in the Sort Order
list, then on the values in the second field, and so on.
You don’t have to put all the fields from the Fields list in the Sort Order list. Database
Desktop adds any fields you don’t explicitly put in the Sort Order list to the end of that
list before performing the sort (unless you’ve checked Sort Just Selected Fields). In any
case, Database Desktop includes all fields in the result (whether the result is the same or
a new table).
Note
If you don’t add any fields to the Sort Order list, Database Desktop sorts the table in the
order of the fields in the Fields list. If you check Sort Just Selected Fields, you must place
at least one field in the Sort Order list.
Database Desktop can’t sort on the following field types:
• BLOB, BCD, logical, or bytes fields in Paradox tables
• Memo, binary, OLE, or logical fields in dBASE tables
Fields of these types are displayed in the Fields list, but are dimmed and cannot be
selected for placement in the Sort Order list.
58
Database Desktop User’s Guide
Adding fields to the Sort Order list
To add a field from the Fields list to the Sort Order list, either double-click the field in the
Fields list or select the field in the Fields list and choose the Add Field arrow or press
Alt+A. The field appears in the Sort Order list immediately below the selected field. The
field name remains in the Fields list, but is dimmed to indicate that it’s no longer
available.
To insert a field at the top of the Sort Order list,
1 Select the top field in the Sort Order list.
2 Add the field you want. It appears selected below the top field.
3 Use the Change Order up arrow to move the field to the top position.
To add a consecutive group of two or more fields from the Fields list to the Sort Order
list, click a field at one end of the range and drag to the other end of the range. (Or, using
the keyboard, move to the top field in the range, hold Shift and press ↓ until all the fields
you want are selected.) You can also hold Shift, then click the fields at the beginning and
end of the range. Then choose the Add Field arrow or press Alt+A to move the selected
range of fields to the Sort Order list. If the range of fields you select extends over fields
that can’t be sorted on, or over fields that have already been added to the Sort Order list,
Database Desktop ignores them.
Removing selected fields from the Sort Order list
To remove a single field from the Sort Order list, select it and choose the Remove Field
arrow (or press Alt+R). The field returns to the Fields list. To remove a range of fields,
select the range, then choose the Remove Field arrow (or press Alt+R). The Remove Field
arrow is available only when a field is selected in the Sort Order list.
Removing all fields from the Sort Order list
To remove all fields from the Sort Order list, making those fields available again in the
Fields list, choose Clear All (or press Alt+C). Clear All is available whenever a field
appears in the Sort Order list.
Rearranging fields in the Sort Order list
To move a field or group of fields to a different position in the Sort Order list, select the
field(s) you want, then click the up or down Change Order arrows.
The Change Order arrows are available only when two or more fields are on the Sort
Order list.
Using ascending or descending sort order
Each field in the Sort Order list is preceded by a sort order indicator that shows whether
the sort order within the field is ascending (shown as +) or descending (shown as –). The
default is ascending. To reverse the sort order for a field, double-click the sort order
indicator or select the field and choose the Sort Direction button.
The Same Table/New Table option
Database Desktop gives you an option for how to save the results of a sort:
Chapter 4, Managing objects
59
• Select Same Table if you want the result of the sort to overwrite the existing sort order
of the table you are sorting. Same Table is available only if you’re sorting an unkeyed
table.
• Select New Table if you want the result of the sort to create a new table. Type the
name of the new table in the New Table text box.
The Sort Just Selected Fields option
When you check Sort Just Selected Fields, Database Desktop sorts only those fields that
appear in the Sort Order list. All the fields of the source table are included in the
resulting sorted table, but are not sorted beyond the fields listed in the Sort Order list.
Note
If you check Sort Just Selected Fields and two or more records have identical values in
their sorted fields, Database Desktop cannot sort those records and places them in the
table as a group, but unsorted within the group.
If you don’t choose Sort Just Selected Fields, Database Desktop performs the sort first on
the fields in the Sort Order List, then—if two or more records have identical values in
their sorted fields—on the fields remaining in the Fields List (in the order in which they
appear).
The Display Sorted Table option
When you check Display Sorted Table and perform the sort, Database Desktop opens
the sorted table when the Sort Table dialog box is closed.
Performing the sort
When you finish specifying the sort and the options you want, choose OK to perform
the sort.
Sorting on a network
When you sort tables in a multiuser environment, Database Desktop automatically
places a lock on the table you’re sorting. This means other users can’t modify the table’s
contents or structure. If another user has a lock on the table, you won’t be able to begin
sorting until that user finishes working with it.
When you sort to a new table, Database Desktop automatically places a lock on that
table as well as the original table for the duration of the sort.
Copying objects
You can copy tables, queries, SQL tables, and .SQL files from within Database Desktop.
Always use the Database Desktop Copy utility to copy Paradox or dBASE tables. Using
the DOS COPY command or the Windows File Manager may not copy all related files
that make up a table (for example, the files containing a table’s primary index,
secondary indexes, validity checks, or BLOB data). The Database Desktop Copy utility,
however, copies all files correctly.
60
Database Desktop User’s Guide
To copy an object, choose Utilities|Copy. Database Desktop opens the Copy dialog box,
shown in Figure 4.2.
Figure 4.2
The Copy dialog box
Enter the name of
the file to copy
Enter the name
of the new file
Specify the alias for the table.
To copy from or to a SQL table,
choose the alias for the SQL
driver.
You can open the new table
after the Copy operation
All tables in your working and private directories are shown in the file list. Use the Type
drop-down list to display other object types.
You can use the Drive Or Alias drop-down list or the Directories panel to access files in
different directories.
When you copy a table, Database Desktop copies both its structure and the data
contained in it. Database Desktop also copies the table’s
•
•
•
•
Key (primary index)
Secondary index(es) (except .NDX files on dBASE tables)
Validity checks (see “Copying referential integrity” on page 62)
Table properties (as you’ve set them in the Table window)
Copying SQL tables
To copy a from or to a SQL table,
1
2
3
4
Select the alias for the source table.
Choose the source table.
Select the alias for the destination table.
Type the destination table name.
You can type the alias name or select it from the list of aliases, as shown in Figure 4.2.
Chapter 4, Managing objects
61
Figure 4.3
Copying to or from a SQL table
Enter the alias
and name of the
file to copy
Enter the alias and
name of the new file
Or, select the alias from this list
When you copy a SQL table to a new table in the same database (alias) or to a different
database of the same type (such as InterBase to InterBase), Database Desktop copies
• The field structure exactly (including required field settings)
• Indexes, renaming them for uniqueness in the database as described in “Creating
indexes on SQL tables” on page 45 and “Prefixing the index name with the table
name” on page 54.
Copying on a network
When you copy a table, Database Desktop must acquire a read lock on the original table
and an exclusive lock on the copy. This means
• No user can change the contents or the structure of the table you’re copying during
the Copy operation.
• If you copy to an existing table, no locks can be open on that table.
If a record lock, write lock, or exclusive lock exists on the table you’re copying, you
won’t be able to make the copy until the lock is removed.
Copying referential integrity
When you define referential integrity (see Chapter 3), you create a parent/child
relationship between two tables.
• If you copy the parent table, Database Desktop doesn’t copy the referential integrity.
• If you copy the child table, Database Desktop copies the referential integrity. This
means the copied table must meet the requirements of the referential integrity. To
delete the referential integrity, you must restructure the table.
62
Database Desktop User’s Guide
• Both tables in the referential integrity relationship must be in the same directory.
When you copy the child table to a different directory, you break the referential
integrity link.
Copying to a different table type
You can copy tables to and from any table type.
To copy a Paradox table to a dBASE table, or a dBASE table to a Paradox table, type the
file extension you want (.DB for Paradox and .DBF for dBASE) for the copied table. For
example, if you want to copy the Paradox Customer table to a dBASE Customer table,
type customer.dbf as the name of the copied table.
Field type conversions
Database Desktop automatically changes field types when you change table types.
The following tables show what to expect when you copy between Paradox and dBASE
tables. For information on field type conversions for SQL tables, see your SQL Links
documentation.
Table 4.1
Note
Copying from a Paradox to a dBASE table
From Paradox type
To dBASE type
Alpha
Number
Money
Short
Long Integer
BCD
Date
Time
Timestamp
Memo
Formatted Memo
Graphic
OLE
Logical
Autoincrement
Binary
Bytes
Character
Number
Number
Number
Number
Number
Date
Character
Character
Memo
Memo
Binary
OLE
Logical
Number
Memo
Memo
Side effects
Assigns size (20) and dec. (4)
Assigns size (20) and dec. (4)
Assigns size (6) and dec. (0)
Assigns size (11) and dec. (0)
Assigns size (20) and dec. (4)
Assigns size (8)
Assigns size (30)
Formatting is lost
Assigns size (11) and dec. (0)
Data cannot be displayed
Data cannot be displayed
If the new dBASE table contains no production index (.MDX file), no float number field
type, and no memo field type, Database Desktop creates a dBASE III+ table. If the
Chapter 4, Managing objects
63
dBASE table contains an OLE or binary field, Database Desktop creates a dBASE for
Windows table. Otherwise, Database Desktop creates a dBASE IV table.
Table 4.2
Copying from a dBASE to a Paradox table
From dBASE type
To Paradox type
Character
Float
Number
Logical
Date
Memo
OLE
Binary
Alpha
Number
Number
Logical
Date
Memo
OLE
Graphic
Side effects
Removes size
Removes size
Adds size (1)1
1. Paradox assumes the data in the dBASE memo is in text form. If the memo contains a different type of data,
you should use the Add utility and add the memo to the appropriate Paradox BLOB field type.
Index conversions
Whenever possible, Database Desktop copies indexes when you change table types.
Database Desktop chooses the closest matching index type for the destination table. For
example:
• When copying from a SQL table to a Paradox table, only one unique index can be
copied, so Database Desktop copies the primary index. Unique indexes on the SQL
table become secondary indexes on the new Paradox table.
• dBASE expression indexes cannot be copied.
Renaming objects
You can rename tables, queries, and .SQL files from within Database Desktop. You
cannot rename SQL tables.
Always use the Database Desktop Rename utility to rename tables. Using the DOS
RENAME command or the Windows File Manager may not rename all related files that
make up a table (for example, the files containing a table’s primary index, secondary
indexes, validity checks, or BLOB data). The Database Desktop Rename utility,
however, renames all files correctly.
To rename an object, choose Utilities|Rename. Database Desktop opens the Rename
dialog box, shown in Figure 4.4.
64
Database Desktop User’s Guide
Figure 4.4
The Rename dialog box
The current name
of the object
The new name
for the object
All objects of the specified type
in your working and private
directories are shown in the file
list. Use the Directories panel to
view objects from different
directories.
If you’re renaming a table, you can open it after the rename operation completes
Use the Type drop-down list to display other object types in the file list
Rules for renaming objects
Follow these rules when renaming objects:
• You cannot rename a table to change its type. A Paradox table must be renamed as a
Paradox table, and a dBASE table must be renamed as a dBASE table.
You can copy a table to changes its type. See “Copying objects” on page 60.
• You cannot rename a table that is identified as the parent table in a referential
integrity relationship.
• When renaming an object, you can type a full path when you type the object’s new
name. This both renames the object and moves it to a new location.
Caution
Be careful when renaming tables. Once renamed, a table can’t be found by associated
documents. Queries that refer to a table under one name won’t be bound to the table
under its new name.
Using Rename on a network
When you use Rename, Database Desktop must acquire an exclusive lock on the table.
This means
• No user can access the table in any way.
• If there is a lock of any type open on the table, you must wait until it’s released before
you can use Rename.
• If you rename an object with an existing object’s name, Database Desktop deletes the
existing object.
Chapter 4, Managing objects
65
Deleting objects
You can delete tables, queries, SQL tables, and .SQL files from within Database Desktop.
Always use the Database Desktop Delete utility to delete tables. using the DOS DELETE
command or the Windows File Manager may not delete all related files that make up a
table (for example, the files containing a table’s primary index, secondary indexes,
validity checks, referential integrity, or BLOB data). The Database Desktop Delete
utility, however, deletes all files correctly.
To delete an object, choose Utilities|Delete. Database Desktop opens the Delete dialog
box, shown in Figure 4.5.
Figure 4.5
The Delete dialog box
The name of the object you want to delete
Choose an alias for a SQL
server to display a list of
tables for that server
All tables in your working and private directories are shown in the file list. Use the Type
drop-down list to display other object types in the file list.
You can use the Directories panel to access files in different directories.
Enter the name of the object you want to delete in the Delete File text box. Choose OK to
delete it. Database Desktop displays a message asking you to confirm the deletion.
SQL
To delete a SQL table, select the alias associated with the SQL server, then either select or
type the table name.
To delete more than one object, hold Shift and click the names of the objects you want to
delete.
Note
You cannot delete a table that is identified as the parent in a referential integrity
relationship. You must first either delete the referential integrity (from the child table),
empty the child table, or delete the child table.
Caution
Be careful when deleting objects. You can’t undo a deletion. Be sure that a table isn’t
used in any queries before you delete. Queries that depend on the table are not deleted
when the table is deleted.
66
Database Desktop User’s Guide
Using Delete on a network
When you delete a table with Delete, Database Desktop must acquire an exclusive lock
on the table. This means
• No user can access the table in any way.
• If a lock of any type is open on the table, you must wait until it’s released before you
can use Delete. This means you cannot delete a table that is open on your Desktop.
Chapter 4, Managing objects
67
68
Database Desktop User’s Guide
Chapter
5
Entering and editing data
Chapter 5
This chapter discusses tables and how you can work with them, such as
•
•
•
•
•
•
•
Customizing your view of a table
Using menu commands and the Toolbar
Working in Edit mode
Cutting, copying, and pasting data
Inserting, deleting, and locking records
Working with validity checks and table lookup
Using the Add, Subtract, and Empty utilities to change entire tables
Viewing tables
To open a table, choose File|Open|Table. Or, if the application window is empty, click
the Open Table button in the Toolbar. In the Open Table dialog box, choose the table to
open. The table you chose opens in a Table window, and the Toolbar appears as shown
in the following figure.
Figure 5.1
The Table window Toolbar
Copy
Cut
Restructure
Paste
Previous
Set
First
Record
Next
Record
Previous
Record
Last
Record
Next
Set
Edit
Data
Field
View
When you first open a table, its data appears in a Table window in View mode. The data
appears in column and row format and displays any formatting properties included in
the file. Each Table window contains an independent view of a table, so different views
of a single table can be open at the same time. Up to 24 tables can be open at one time.
Chapter 5, Entering and editing data
69
Note
To be able to simultaneously access tables stored on a network, you must tell Database
Desktop the location of the network control file. You do this by running the BDE
Configuration Utility; double-click the BDE Configuration Utility icon in the program
group where the Database Desktop icon appears. See online Help in the BDE
Configuration Utility for more details.
Moving through a table’s records
Use the Toolbar navigation buttons or the Record menu to move through the records of
the table. The buttons and commands work as follows:
First moves to the first record in the table.
Last moves to the last record in the table.
Next moves to the next record.
Previous moves to the previous record.
Next Set moves to the next screenful of records.
Previous Set moves to the previous screenful of records.
Using scroll bars
To scroll left or right through the columns of the table, use the horizontal scroll arrows.
To scroll up or down one record at a time, use the vertical scroll arrows.
When you drag the box on the vertical scroll bar, a range of record numbers appears in
the status line. These numbers represent the records that will appear in the window
when you release the mouse button; the view isn’t updated until you release the mouse
button.
Note
In a keyed table, when you move the vertical scroll box, the status line uses entries in the
key field (or the first field of a composite key) rather than record numbers to indicate
which records will be displayed.
Using scroll lock
To lock one or more columns in place as you move horizontally through the table’s
columns, use a scroll lock. All columns to the left of the lock remain stationary as you
move through the table’s columns.
70
Database Destop User’s Guide
The scroll lock is a triangle in the lower left corner of the Table window. To place a lock,
drag the triangle to the right side of the column(s) you want to lock. An active scroll lock
appears as two triangles when you release the mouse button, as shown in the next
figure.
Figure 5.2
A scroll lock in the Table window
The scroll lock triangle
in the lower left corner.
When you position the pointer over
the scroll lock triangle, it changes to
a double-headed arrow.
As you drag, the pointer changes
to two arrows.
After you release the mouse button,
an active scroll lock appears.
As you scroll, these columns
remain stationary.
As you scroll, these columns
change.
Customizing a table view
The view of a table is how it appears onscreen; you can modify and save a custom view
of a table. Changing the view makes it easier to see specific fields; the actual structure of
the table (its definition of field order and size) remains the same. To customize a view,
you can rearrange, resize, and lock columns, and resize rows or table headings.
The following figure shows the hot zones on an open table view. Hot zones indicate areas
on a table where you can drag to modify the view of the table. As the pointer passes
over a hot zone, the pointer changes shape.
Chapter 5, Entering and editing data
71
Figure 5.3
Hot zone pointers in the Table window
The pointer when changing the heading or row height
To change the heading height,
drag the table name up or down.
The pointer when changing
the column width
To resize a column, drag its
right grid line in its top row.
To change the row height,
drag this line up or down.
The pointer when moving a column
To move a column, drag its
heading to the left or right.
Rearranging and resizing columns
To move a column, position the pointer on a column’s heading. When the pointer
changes shape (shown at left), drag the column to its new position.
To resize a column, position the pointer on its right boundary line (either the heading
area or the top row of data). When the pointer changes shape (shown at left), drag the
boundary line to increase or decrease the width of the column.
Resizing rows
To resize the height of all of the rows in a table, drag the line under the first record
number. Move the line up to decrease the row height, or down to increase the row
height.
Resizing column headings
To resize the height of all the column headings, drag the table name. The table name is
located above the leftmost column (which contains the record numbers).
Saving a custom view
To save property changes for an active table, choose Properties|Save. All display
changes you make in the table view (except scroll locks) are saved to a file. The file that
72
Database Destop User’s Guide
holds table view properties has the same name as the table, but the extension is either
.TVF (for a dBASE table) or .TV (for a Paradox table).
Undoing changes to a view
To erase any unsaved changes you’ve made to a view and restore the last-saved view,
choose Properties|Restore. Database Desktop reinstates the view properties stored in
the associated .TV or .TVF file. If there is no view properties file, the default view of the
table is reinstated.
Restoring the default view
If you’ve changed and saved the view of the active table, but now want to return to the
default view, choose Properties|Delete. This deletes the .TV or .TVF file associated with
the active table. If there’s a DEFAULT .TV or .TVF file in your private directory, the
properties of this file will be used for all tables that don’t have their table view file. (You
will have a DEFAULT.TV or .TVF file in your private directory if you’ve ever saved a
table view and then used the DOS COPY command to copy it to a file called
DEFAULT.TV or .TVF.)
Tip
If, after you run a query, the resulting Answer table looks different than expected (for
example, if the columns are in a different order than they should be), try choosing
Properties|Delete, and then run the query again. There might be an old ANSWER.TV
file that Database Desktop is applying to your new Answer table.
Editing data
To change data in a table, you must be in Edit mode. To enter Edit mode, do one of the
following:
• Click the Edit Data button in the Toolbar.
• Choose View|Edit Data.
i
• Press F9.
In Edit mode, you can select any field and begin typing to replace its existing entry.
When you enter Edit mode, the Edit Data button remains pressed in and the status line
tells you Edit mode is active (as shown in the next figure).
Note
In Database Desktop you cannot edit data in the following field types:
• Paradox: Memo, Formatted Memo, Graphic, OLE, Autoincrement, Binary, or Bytes
• dBASE: Memo, OLE, or Binary
• SQL: any BLOB (binary large object) field or a text field that allows more than 255
characters
To enter or edit data in these field types, use Paradox for Windows or dBASE, or an
application that supports editing those field types.
Chapter 5, Entering and editing data
73
Figure 5.4
Note
The Customer table in Edit mode
To position the insertion point within the entry so you can change a spelling or typing
error, use field view (see the next section).
Selecting fields and records
When you move to a field or click it, the field is highlighted. This indicates that the field
is selected. In Edit mode, if you type anything into a selected field, you’ll replace the
existing entry with the value you type. The cut, copy, and paste operations affect the
entire field entry when it’s selected.
You can select more than one field at a time, or select a portion of a single field entry.
Note
In Edit mode, if a field is already selected, clicking the same field again enters field view
(see page page 74). To exit field view, move off the field by clicking another field or by
pressing Tab or an arrow key.
Selecting multiple fields
To select multiple fields across rows and columns, drag from one corner to the other (be
sure you’re not in field view). During multiple selection, the pointer appears as a fourheaded arrow. Fields selected with this method must be contiguous.
To select a group of fields using the keyboard, select the field where you want to begin
(don’t enter field view) and hold down Shift, while pressing the arrow keys to place a
box around the fields you want.
Selecting all records
To select the entire table, choose Edit|Select All. A selection box surrounds the whole
table.
Field view
In Edit mode, you can change a field’s entry in one of two ways:
74
Database Destop User’s Guide
• Select the field and type a new value. When you begin typing, the new value replaces
the old entry.
• Select the field and edit the existing entry.
Data you enter into a field must match the field’s data type. See Tables 3.1 and 3.2.
When you revise field entries in Edit mode, you can insert or delete characters without
retyping the whole entry. Begin by selecting the field you want to change. Then enter
field view in one of the following ways:
• Select the field, then click the Field View button in the Toolbar.
• Select the field, then press F2.
• Select the field, then choose View|Field View.
• Double-click an unselected field (or click a selected field again). This method places
the insertion point in the field where you double-click.
When you enter field view, you can edit within a field entry. The insertion point appears
at the end of the field or at the place where you clicked.
You can move the insertion point by clicking in the field, pressing editing keys such as
Home or End, or pressing arrow keys. Backspace deletes characters to the left of the
insertion point, and Del deletes characters to the right. You can also drag in the field to
select characters.
See Table A.5 on page 152 for a list of keyboard actions in field view. In general, when
you’re in field view you can combine Alt with the navigation keys to get the same result
as the key alone gives you when you’re not in field view.
Exiting field view
When you move off a field, you exit field view. This happens whenever you click
another field, or press Enter, Tab, or Alt plus an arrow key. To exit field view and remain
on the current field, you can click the Field View button, press F2, or choose View|Field
View.
To select another field and remain in field view, use persistent field view, described next.
Persistent field view
Unlike field view, which ends as soon as you leave the field you were editing, persistent
field view lets you move among fields without leaving field view. In Edit mode, press
Ctrl+F2 to enter persistent field view.
wb
In persistent field view you can use Home, End and the arrow keys just as in standard
field view. Press Tab, Enter, or Alt plus an arrow key to move from field to field.
When you first select a field in persistent field view, the entire field is highlighted.
Replace mode is still the default mode for data entry, until you click the mouse button
(or press an arrow or editing key) to position the insertion point.
To exit persistent field view, press Ctrl+F2.
Table A.5 on page 152 lists the keyboard actions in persistent field view.
Chapter 5, Entering and editing data
75
Cutting, copying, and pasting data
In addition to typing a field value while in Edit mode, you can also cut or copy a value,
then paste it into a field. Also, blocks of records or portions of records can be copied to
the Clipboard, then pasted into a notebook or other Windows applications.
Note
Changes you make in Edit mode are posted (saved in the table) when you move off the
record.
The following table lists the cut, copy and paste operations performed by the Edit menu
commands while in Edit mode.
Table 5.1
Command
Operation it performs
Cut
Deletes a single field entry from the table, or any number of whole records selected as a
block, and places the data on the Clipboard.
Places a duplicate of the selected field entry(s) on the Clipboard. To select only a portion of
an entry in a field, first enter field view. To select all entries in a column, double-click the
column heading.
Inserts a single field value from the Clipboard into a selected field in the table. Multiple
values on the Clipboard are pasted only into a spreadsheet or a word-processing
application.
Inserts a Dynamic Data Exchange (DDE) link from the Clipboard to a field in the query
image. Paste Link is available in the Table window, but you can only paste a link into an
alpha field.
Removes the selected entry without placing it on the Clipboard.
Selects all entries in the active table.
Copy
Paste
Paste Link
Delete
Select All
Note
Cut, copy, and paste operation commands
In Edit mode, you can paste a value into a field only when its data type matches the field
type. For a list of field types, see the tables starting on page 23.
Using Undo
In Edit mode, edits are posted (saved in the table) as soon as you move off a record. To
discard any edits and restore the original record, choose Edit|Undo or Record|Cancel
Changes before moving off of the record.
After the original record is restored, a message in the status line lets you know the
changes were discarded.
To discard changes to a single field value and restore the original field entry, press Esc
before you move off the field.
Caution
You cannot use Edit|Undo or Record|Cancel Changes to retrieve a Paradox record
you’ve deleted (but you can retrieve a dBASE record, if you have dBASE).
Removing entries from fields
In addition to the Cut command in Edit mode, Database Desktop provides the Delete
command to remove the selected entry without placing it on the Clipboard.
76
Database Destop User’s Guide
Note
Edit|Delete empties the selection.
To remove a single field entry in Edit mode, select a field, then choose Edit|Delete. (If
multiple fields are selected, the command is unavailable.) If field view is also active, you
can select specific text, then choose Edit|Delete to remove it.
Note
Record|Delete removes the entire record.
To remove an entire record (row), select all fields in the record, including the record
number, then choose Record|Delete. A dialog box confirms the action; after you choose
OK, the record and all field entries in it are removed.
Tip
You can use Edit|Delete only on records (rows) or single field entries of the table. You
can’t delete a field (column) from a table. To work with only specific fields in a table,
you can create a query and use the Answer table that results (see page 93).
Inserting and deleting records
In Edit mode, you can insert new blank records, or delete existing records from a table.
o
Choose Record|Insert (or press Ins) to insert a blank record above the selected record.
When you insert a record into a keyed Paradox table, then enter values into its fields, the
record immediately moves to its proper position according to the sort order. Records
inserted in non-keyed tables remain at the positions where they are entered. Records
inserted in dBASE tables move to the end of the table.
wr
Choose Record|Delete (or press Ctrl+Del) to delete the selected record.
Caution
Make sure you want to delete the entire record before you choose Delete; you can’t
retrieve a deleted record in Database Desktop.
Exiting Edit mode
Exit Edit mode using any of these methods:
• Choose View|End Data Entry.
• Click the Edit Data Toolbar button.
• Press F9.
Field types
When you work with tables, you enter and edit data in a variety of field types. A field
type determines the kind of data you can enter in a field. Field types and possible values
are listed in Table 3.1 for Paradox tables and in Table 3.2 for dBASE tables.
In Database Desktop you cannot enter data in any of the following field types:
• Paradox: Memo, Formatted Memo, Graphic, OLE, Autoincrement, Binary, or Bytes
• dBASE: Memo, OLE, or Binary
• SQL: any BLOB (binary large object) field or a text field that allows more than 255
characters
Chapter 5, Entering and editing data
77
To enter or edit data in these fields, use Paradox for Windows or dBASE.
Locking records
In Edit mode, as soon as you begin editing a record, Database Desktop locks it. When a
record is locked, other users can view it, but can’t edit it or delete it. A message in the
status line lets you know when a lock is active. Database Desktop removes the lock and
posts, or saves, the record as soon as you move off the record or turn off Edit mode.
Manually locking records
e
To manually lock a selected record while in Edit mode, choose Record|Lock (or press F5
or Ctrl+L). You might want to manually lock a record when you
• Work in a multiuser environment
• Use different views of the same table in one session
xe
With manual locks, a message in the status line lets you know when a lock is active, and
the Lock command is replaced by the Unlock command. Before other users can access
manually locked records, the records must be unlocked. Press Shift+F5 or Ctrl+Shift+L to
post the record and unlock it.
we
After you choose Record|Lock, the Record|Post/Keep Locked command is available
on the Record menu. Use this command if you want to save your edits without leaving
the record. When this locking option is used, the insertion point remains on the record,
even if the record is relocated due to the table’s sort order. If necessary, your view of the
table is updated.
Fields with validity checks
Validity checks are a feature of Paradox tables that prevent data from being entered in a
field unless the data meets certain requirements. Validity checks are defined when a
table is created or restructured. See page 28 for a description of the types of Paradox
validity checks and how to create them.
Multiple validity checks—such as a minimum, maximum, and default value—can be
active for a single field.
An error message appears (if the value in any field is invalid) after Database Desktop
attempts to post, or save, the record. An attempt is made to post the record after you try
to move off the record or unlock it.
Looking up table values
A table lookup is a defined relationship between two Paradox tables—a lookup table and
the table you’re editing. These table relationships are defined when a table is created or
restructured.
78
Database Destop User’s Guide
For example, if you’re not sure how a customer’s name is spelled, you can use table
lookup to browse in the lookup table. The correct customer name, and corresponding
values such as a customer identification number and address, can be copied from the
lookup table.
The status line in the table window tells you if Lookup Help is available for the field.
See page 32 for more information on Paradox lookup options.
Using Move Help
In certain situations, you might have a record in one table that corresponds to a record
in another table. This can happen in a referential integrity relationship, where one
record in a parent table is related to one or more records in a child table.
In this case you can use Move Help to move a dependent record from one master to a
different master.
Choose Record|Move Help in a Table window. Then in the Move Help dialog box
select the new master record from the master table and choose OK. The detail record
you select is now assigned to the new master record.
Move Help is available only in fields for which a referential integrity relationship is
defined.
Adding records to a different table
You can add the records from one table to another table. You can use Add on all table
types.
Choose Utilities|Add. Database Desktop opens the Add dialog box, shown in
Figure 5.5.
Figure 5.5
The Add dialog box
Enter the table that contains the
records you want to add
Type the name of the table
to receive the records
Choose an alias for a SQL
server to display a list of
tables for that server
Chapter 5, Entering and editing data
79
All tables in the working and private directories are shown in the list on the left. Use the
Directories panel to choose a table from a different directory. You can perform an Add
operation across directories.
1 Position the insertion point in the Add Records From text box, then choose the table
you want to add records from.
2 Position the insertion point in the To text box, then choose the table you want to add
records to.
3 Choose Append or Update. (These options are discussed later in this section.)
4 Check View Modified Table if you want to open the table you added records to when
the Add operation is complete.
5 Choose OK.
The two tables you use in the Add operation must have compatible (though not
necessarily identical) field types in the same order.
For fields to be compatible, Database Desktop must be able to change from the existing
field type to the new field type in a Restructure operation. For example, number and
currency field types are compatible, but number and graphic fields are not.
• For a complete chart of compatible Paradox field types, see Table 3.7 on page 51.
• For a complete chart of restructure-compatible dBASE field types, search online Help
for the subject “dBASE field types” and the topic “Compatible dBASE Field Types.”
• For information about compatible field types for SQL tables, see your SQL Links
documentation.
When performing an Add operation, keep these rules in mind:
• You can add records from one table type to another only if the tables have a
compatible structure. This means compatible field types in the same order.
• The table you add records to can have more fields than the source table, as long as the
first fields of the table you add the records to are compatible with all fields of the
source (compatible fields types in the same order). Database Desktop places null
values in the extra fields.
• The source table can have more fields than the table you add the records to, as long as
the fields of the table you add the records to are compatible with the first fields of the
source (compatible field types in the same order). Database Desktop ignores the extra
fields.
Adding records to a different table type
When you add records from one table type to another, consider whether the field types
in the table you add records to are compatible with the field types in the table you add
records from. The rules for adding records from one type to another are the same as
those for restructuring from one table type to another.
Note
80
Some field type conversions can result in invalid records being written to the temporary
Problems table. If this happens, edit the records in the Problems table and then add them
Database Destop User’s Guide
again. The Problems table is not generated for SQL tables; the invalid records are
dropped.
Make sure you add dBASE data to an appropriate Paradox field type. For example, if
your dBASE memo contains graphic images, it is valid to add them to the graphic field
type. It isn’t valid to add graphics to a formatted memo. Database Desktop doesn’t
interpret the data in the dBASE memo before the addition, so make sure that the data in
the dBASE field is compatible with the Paradox field type.
Adding records to keyed tables
If the table you add the records to is keyed, the added records must conform to the rules
of the key. Database Desktop places records that don’t conform in the temporary Keyviol
table in your private directory. The source table is never changed during an Add
operation.
Append and Update options
In the Add dialog box, you can use the Options area to add new records, update existing
records, or do both.
• Append: Adds new records without affecting any existing records.
• If the target table is keyed, Database Desktop adds records in their proper position
in the table. Database Desktop places records that violate the key in the temporary
Keyviol table in your private directory. (You can edit these records to conform to
the key, then use Add again to place them in the table.)
• If the target table isn’t keyed, Database Desktop places the added records at the
end of existing records.
• Update: Updates records that already exist in the table you’re adding records to. Any
records in the source table that don’t match an existing record aren’t added.
When you choose Update, the records of the source table overwrite matching records
in the table you’re adding records to. Database Desktop places the records that are
overwritten in the temporary Changed table in your private directory.
Update is not allowed on dBASE and SQL tables.
Note
The table you add records to must be keyed to use Update.
• Append & Update: Both adds new records (following the rules just stated) and
updates existing records (following the rules just stated).
Append & Update is not allowed on dBASE and SQL tables.
Adding on a network
When you use Add, Database Desktop must acquire a read lock on the source table and
a write lock on the table you add the records to. This means other users can’t
• Change the contents or structure of either table
Chapter 5, Entering and editing data
81
• Perform any operation that requires a write or exclusive lock on either table
If another user has locked a record or placed a write or exclusive lock on either table,
you must wait until the lock is removed before using Add.
Because dBASE tables don’t use read locks, when you use Add on dBASE tables,
Database Desktop places write locks on both tables.
Subtracting records
You can remove records that exist in one table from a different table by using the
Subtract utility. You can subtract records only from a keyed table.
Because the table you subtract records from must be keyed, and dBASE and SQL tables
do not support Paradox keys, you cannot subtract records from dBASE or SQL tables.
Instead, use a DELETE query (see Chapter 7).
SQL
You cannot use a SQL table as the source of a Subtract operation.
During a subtract operation, Database Desktop removes any record that contains a
value in its key field that exactly matches the value in the corresponding field of a record
in the subtraction table.
To subtract records, choose Utilities|Subtract. Database Desktop opens the Subtract
dialog box, shown in Figure 5.6.
Figure 5.6
The Subtract dialog box
Enter the table that contains the records
matching those you want to subtract
Type the name of the table you
want to subtract records from
Check to open the table shown
in the From text box after the
subtraction
To subtract the records in one table from another table,
1 Enter the name of the table that contains the records matching those you want to
subtract from the other table in the Subtract Records In text box.
2 Enter the name of the table you want the records subtracted from in the From text
box.
82
Database Destop User’s Guide
3 Choose OK. Database Desktop compares the two tables and subtracts matching
records.
Rules for subtracting records
Follow these rules when subtracting records:
• The two tables you use in the Subtract operation must have compatible structures.
This means compatible fields in the same field order.
• For a complete chart of compatible Paradox field types, see Table 3.7 on page 51.
• For a complete chart of compatible dBASE field types, search online Help for the
subject “dBASE field types” and the topic “Compatible dBASE Field Types.”
• You cannot subtract from the parent table in a referential integrity relationship.
Subtracting on a network
When you use Subtract, Database Desktop must acquire a read lock on the table that
contains the records you’re subtracting, and a write lock on the table you’re subtracting
records from. This means other users can’t
• Change the contents or structure of either table
• Perform any operation that requires a write or exclusive lock on either table
If another user has locked a record or placed a write or exclusive lock on either table,
you must wait until the lock is removed before using Subtract.
Emptying tables
Use the Empty utility to remove all records from a table, leaving the table’s structure
(including all keys, indexes, validity checks, and so on) intact. You can use Empty on
Paradox, dBASE, and SQL tables.
To empty a table, choose Utilities|Empty. Database Desktop opens the Empty dialog
box, shown in Figure 5.7.
Chapter 5, Entering and editing data
83
Figure 5.7
The Empty dialog box
Enter the name of the
table whose records you
want to remove
Choose an alias for a SQL
server to display a list of
tables for that server
All tables in your working and private directories are shown in the list of files on the left.
You can use the Directories panel to access files in different directories.
Enter the name of the table you want to empty in the Empty Table text box. When you
choose OK, Database Desktop asks you to confirm the Empty operation. Choose Yes to
remove all records from the table.
To empty more than one table, hold Shift and click the names of the tables you want to
empty. When you choose OK, Database Desktop asks you to confirm the Empty
operation for each table you selected.
Note
You cannot empty a table that is the parent in a referential integrity relationship. You
must first either delete the referential integrity (from the child table) or delete the child
table.
Note
When you perform an Empty operation on a dBASE table, all records in the table are
marked as deleted.
Using Empty on a network
When you use Empty, Database Desktop must acquire an exclusive lock on the table.
This means
• No user can access the table in any way.
• If any type of lock is open on the table, you must wait until it’s released before you
can use the Empty utility.
Limiting character sets
By default, Database Desktop (and Windows) uses the ANSI character set to display
characters onscreen. Paradox for DOS uses the OEM character set. Although these sets
have most characters in common, some characters are in only one set or the other.
If you try to view a table that contains OEM characters that don’t exist in the ANSI set,
or if you type ANSI characters into a table created with the OEM set, some characters
might not appear as expected.
84
Database Destop User’s Guide
To prevent surprises of this sort, you can choose Table|Strict Translation. This
command limits the characters used by Database Desktop to those that are in both the
OEM and ANSI character sets.
With Strict Translation on, when you type a character outside the OEM character set,
Database Desktop considers it an error, and won’t let you leave the field. Additionally,
when you start to edit a field, Database Desktop warns you if the field contains OEM
characters.
Chapter 5, Entering and editing data
85
86
Database Destop User’s Guide
Chapter
6
Running SQL statements
Chapter 6
This chapter describes how to use the SQL Editor to enter and execute SQL statements.
It describes the SQL Editor and covers the following topics:
•
•
•
•
•
•
•
Opening the SQL Editor
Specifying an alias
Entering a SQL statement
Running a SQL statement
Saving a SQL statement
Viewing the SQL translation of a QBE query
Using SQL against local tables
What is the SQL Editor?
Programmers familiar with SQL can use the SQL Editor window to directly enter,
execute, or save a SQL statement. This is sometimes called pass-through SQL. You
specify the SQL statement in your server’s dialect. The SQL server performs all error or
syntax checking and executes the statement without any involvement by Database
Desktop.
You can save the SQL statement to a disk file, and then later load, modify, or execute it.
You can also use the SQL Editor to run SQL statements against local tables and to view
the SQL equivalent of a query you construct with QBE.
Figure 6.1 shows the SQL Editor.
Chapter 6, Running SQL statements
87
Figure 6.1
The SQL Editor
You type SQL statements in
the SQL Editor
If you execute a SELECT statement in the SQL Editor, Database Desktop displays the
resulting data in an Answer table, as shown in Figure 6.2.
Figure 6.2
The SQL Editor and an Answer table
You type the SELECT statement
in the SQL Editor
Database Desktop displays the
query results in an Answer table
The SQL Editor has the Toolbar shown in Figure 6.3.
Figure 6.3
SQL Editor Toolbar
Copy
Cut
88
Run SQL
Paste
Search
Database Desktop User’s Guide
Search
Next
Select Alias
Answer
Table Options
Opening the SQL Editor
To open the SQL Editor, do one of the following:
To do this
Do this
Enter (and execute) a new SQL statement
Choose File|New|SQL Statement
Or right-click the Open SQL Script Toolbar button and choose New
Choose File|Open|SQL Statement
Or click the Open SQL Script Toolbar button
Or right-click the Open SQL Script Toolbar button and choose Open
Choose Query|Show SQL
Or click the Open SQL Script Toolbar button
Open (and edit or execute) an existing .SQL file
View the SQL equivalent of an open QBE query
Specifying an alias
Before running a SQL statement, you must specify the alias that the statement will run
against. To specify an alias, do one of the following:
• Choose SQL|Select Alias.
• Click the Select Alias Toolbar button.
Database Desktop opens the Select Alias dialog box, where you can choose one of the
aliases you created in the Alias Manager dialog box.
Figure 6.4
The Select Alias dialog box
Choose an alias for the
SQL statement
You cannot include an alias in the text of the SQL statement.
Entering a SQL statement
To enter a SQL statement, type the statement in the SQL Editor. You can enter multiple
SQL statements if your server allows it and you include only one SELECT statement.
Use the following commands on the Edit menu to select, locate, and replace text:
Command
Description
Find
Search for strings of text in your code.
You can also use the Search button on the Toolbar.
Search for the next occurrence of the text you specified using Find. Find Next is
dimmed if you have not searched for anything in this session.
You can also use the Search Next button on the Toolbar.
Find Next
Chapter 6, Running SQL statements
89
Command
Description
Replace
Replace Next
Search for text and replace it with a value you specify.
Replace the next occurrence of the text specified using Replace. Replace Next is
dimmed until text has been replaced.
Select all text in the SQL Editor window.
Select All
Running a SQL statement
To run a SQL statement that you have typed in the SQL Editor window, do one of the
following:
• Click the Run SQL Toolbar button.
• Choose SQL|Run SQL.
The SQL server performs all error or syntax checking and executes the statement.
Figure 6.5 shows a SQL statement in the SQL Editor.
Figure 6.5
SQL statement in the SQL Editor
If your SQL statement is a query, the query results are displayed in an Answer table, as
shown in Figure 6.2 on page 88.
Saving a SQL statement
To save the SQL statement in the active window, choose File|Save or File|Save As.
When you save a SQL statement to your local hard disk, Database Desktop places it in
an unformatted text file with a .SQL extension.
Viewing the SQL translation of a QBE query
Query by example (QBE) provides you with a graphical format of constructing a query.
When you use QBE to query a SQL table, SQL Link attempts to translate your query to
an equivalent SQL statement and pass it to the SQL server. If successful, the server
processes your query, then passes the answer set back to you through SQL Link.
90
Database Desktop User’s Guide
Database Desktop lets you view the equivalent SQL statement for the query at any time
during query construction, or after it is processed.
To view the SQL translation for a QBE query, construct the query and do one of the
following while the Query window is active:
• Choose Query|Show SQL.
• Click the Show SQL Toolbar button.
Database Desktop opens the SQL Editor and displays the SELECT statement for your
query.
Figure 6.6
SQL translation of a QBE query
QBE query in a
Query window
SQL equivalent in
the SQL Editor
Note
If the SQL database does not support an equivalent SQL statement for a QBE query, a
message confirms that the query is processing in the QBE environment. For further
information, see your Borland SQL Link Getting Started manual.
For detailed information on constructing QBE queries, see Chapter 7.
For more information about queries on SQL tables, search for “SQL queries” in the
keyword list in Database Desktop Help, and choose the topic “Using QBE to query SQL
data.”
Using SQL against local tables
Local SQL lets SQL users apply SQL statements to local tables through the SQL Editor.
Just as it passes SQL statements directly to the server for processing against SQL server
data, the SQL Editor passes local SQL statements to Database Desktop for processing
against Paradox or dBASE tables.
The SQL Editor transforms SQL Data Definition Language (DDL) statements directly
into calls the Borland database engine can interpret. It also transforms SQL Data
Manipulation Language (DML) statements into Database Desktop QBE syntax, which
then get processed by Database Desktop’s query engine.
For more information about local SQL, search for “local SQL” in the keyword list in
Database Desktop Help, and choose the topic “Using Local SQL”.
Chapter 6, Running SQL statements
91
92
Database Desktop User’s Guide
Chapter
7
Querying table data with QBE
Chapter 7
A query is a question you ask about information in one or more tables. You can use
queries to play “what if?” with your data.
Database Desktop uses a technique called query by example (QBE) to extract and
manipulate data in tables. With QBE, you make the query image look like an example of
the records you want to search for.
Database Desktop actually accesses external database tables so multiple users can edit,
add, delete, or change the values in the tables. Queries of multiple relational tables and
links to tables can be set up quickly so the data is as current as you need it.
Database Desktop’s QBE offers an easy-to-use graphic method for querying databases,
especially if you’re already familiar with Paradox or dBASE.
This chapter explains how to
•
•
•
•
•
•
•
SQL
Use the Query window to create and save a query
Specify which fields you want to see in the answer
Create exact and inexact matches in a query
Use operators to perform calculations on field values
Use example elements to represent values and join multiple tables
Use reserved words and summary operators to work with tables
Use set comparison operators to work with groups of data
If you have Borland SQL Links, you can use QBE to view and query tables on SQL
servers. For more information, see the Database Desktop Help Contents.
Using the Query window
In Database Desktop you work with queries in the Query window.
• To open a query in the Query window, choose File|Open|QBE Query or right-click
the New Query button and choose Open.
Chapter 7, Querying table data with QBE
93
• To create a new query in the Query window, choose File|New|QBE Query or click
the New Query button in the Toolbar.
When the Query window opens, the Toolbar changes to display the buttons used for
queries.
Because the Query window shares the Database Desktop with the Table window, the
Toolbar changes to reflect the operations appropriate for the active window.
Using the Query window Toolbar
The Query window Toolbar buttons are illustrated in the next figure.
Figure 7.1
The Query window Toolbar
Copy
Cut
Paste
Run
Query
Answer
Table
Properties
Join
Tables
Show
SQL
Sort Answer
Table
Add
Table
Remove
Table
Field
View
Creating a new query
Here are the general steps you’ll follow to create a basic query:
1 Create a new query by right-clicking the Open Query button or by choosing File|
New|QBE Query. The Select File dialog box appears in front of an empty Query
window.
2 Add a table to the Query window (page 95) by selecting the name of the table you
want to query. A table in the Query window appears as a query image. A query image
contains all the fields in a table, but none of the records.
3 Define the query by specifying which fields to include in the answer (page 95) and
which records to search for data (page 101). You place a checkmark in a field’s check
box to show values in that field in the answer. You specify selection conditions to tell
Database Desktop which records to search.
4 Run the query after you define it. The result of the query appears in a temporary table.
A temporary table is overwritten after each query. To save its data, use the
Properties|Answer Table command to save the table with a different name (see
page 101).
The following sections describe steps 2 through 4 in detail.
94
Database Desktop User’s Guide
Adding tables
1 In the Select File dialog box, select the name of the table you want to add to the Query
window. Drag to select multiple contiguous tables, or hold down Ctrl as you click to
select several noncontiguous tables.
2 Choose OK.
To add tables to an existing query, activate the Query window, then either click the Add
Table button or choose Query|Add Table.
Note
If you’ve rearranged the columns in a Table window by dragging the column titles, your
custom view of the table doesn’t appear in the Query window.
Arranging tables
You can use the View menu to arrange the tables (query images) in a Query window:
• Tile Tables is the default; the tables or query images appear one below the other.
• Cascade Tables displays the tables or query images as individual, stacked windows.
Moving between tables
To move between tables in the Query window, click the table you want. You can also
use F3 and F4 to cycle through all the tables.
Removing tables
1 Click the Remove Table button or choose Query|Remove Table.
2 In the Remove Table dialog box, select the table name to remove.
3 Choose OK.
Including fields in a query
Checkmarks in a query image identify the fields that will appear in the Answer table.
Each check box in the query image has a check menu with five checkmark types. The
different checkmarks produce different results, as described in the next table.
No Check
Check
CheckPlus
CheckDescending
GroupBy Check
Table 7.1
Checkmark types
Name
Result in the Answer table
Check
All unique values for the field appear in the Answer table, sorted in ascending order
(lowest to highest, or A to Z and 0 to 9). No duplicate values are displayed.
All values for the field—including duplicates—appear in the Answer table. Because
sorting removes duplicate records, the Answer table is unsorted.
All unique values for the field appear in the Answer table, sorted in descending order
(highest to lowest, or Z to A).
CheckPlus
CheckDescending
Chapter 7, Querying table data with QBE
95
Table 7.1
Checkmark types (continued)
Name
Result in the Answer table
GroupBy check
Groups records by the values within the field (for use only in a Set query). Unlike
other checkmarks, a field with the GroupBy check does not appear in the Answer
table. GroupBy and Set queries are discussed on page 139.
Removes any checkmark type from the field.
No check
Placing checkmarks
1 To place a checkmark in a single field, position the pointer on its check box and hold
down the left mouse button.
2 Drag the pointer to select the checkmark you want, then release the mouse button.
As a shortcut, click the check box to place a Check in a field.
To remove a checkmark, click the check box.
Tip
To place the same checkmark in every field in a table, use the check box below the table
name and select the checkmark you want.
Running the query
To run the active query, click the Run Query button, choose View|Run Query, or
press F8.
While the query is running, a dialog box displays status information about the query. If
there’s a problem with the query, an error message appears in another dialog box. When
additional information is available, you can use the >> and << buttons to see more
information about the error.
If there are no problems with the query, the Answer table appears.
Note
While an Answer table is open in Database Desktop, you won’t be able to run a different
query in another Query window until you either close the Answer table or rename it (see
page 101). This isn’t necessary if you are running the same query, or modifications of the
same query.
Setting query options
Database Desktop lets you specify query preferences that you can save with the query.
Choose Query|Execution Options to open the Query Options dialog box, shown in
Figure 7.2.
96
Database Desktop User’s Guide
Figure 7.2
The Query Options dialog box
Handling table updates
When using Database Desktop on a network, multiple users can make changes
concurrently to a shared table in a shared data directory. You can choose whether you
want your Answer table to reflect changes made to the source table(s) of your query while
the query is running.
• Restart Query On Changes makes Database Desktop restart the query when it
detects a change to the source table(s).
• Lock All Tables To Prevent Changes locks all tables in your query, preventing any
changes to them while Database Desktop runs the query. Database Desktop releases
the locks when it finishes running the query. (If someone else is already using the
table(s) you want to lock and query, Database Desktop can’t place your locks. You’ll
see a message informing you that a table is locked.)
• Ignore Source Changes lets other users make changes to the source table(s) while
Database Desktop runs your query and prevents Database Desktop from restarting
the query if they do. (This is the default selection.)
Setting auxiliary table options
Some types of queries generate more than the Answer table. For example, DELETE
queries create the Deleted table and INSERT queries create the Inserted table. Creating
these extra tables takes a certain amount of time, and you might not be interested in
them.
To tell Database Desktop that the only type of generated table you’re interested in is the
Answer table, check Fast Queries from the Auxiliary Table Options panel of the Query
Options dialog box.
Tip
When you generate only Answer tables, your queries will run more quickly.
INSERT queries are discussed on page 124, and DELETE queries are discussed on
page 126.
Chapter 7, Querying table data with QBE
97
Choosing a default checkmark
Choose whether you want the Check or Check Plus operator to be the default
checkmark that Database Desktop places when you either click a field’s check box or
press F6.
Setting SQL options
When creating a query that uses SQL data from a remote database server, you can
choose whether you want Database Desktop to process the query locally (on your hard
drive) or remotely (on the server). If you choose Query May Be Local Or Remote,
Database Desktop decides how the query can be run most efficiently.
Whether you create a query on local (Paradox or dBASE) or remote (SQL) data,
Database Desktop can translate your QBE statement into valid SQL syntax. This is done
automatically when you query remote data. You can view this SQL syntax by choosing
Query|Show SQL or clicking the Show SQL Toolbar button. Database Desktop opens
the SQL Editor with the translated SQL syntax in it.
If you prefer writing SQL syntax to creating QBE statements, you can use the SQL
Editor to write SQL statements to be run against local (Paradox or dBASE) or remote
tables. The only restriction is that QBE must be able to interpret the SQL syntax
correctly.
For information on the SQL Editor, see Chapter 6.
For more information on using SQL data with Database Desktop, search online help for
the subject “SQL” and the topic “SQL.”
Viewing the Answer table
The Answer table is a temporary table created after a query is run. It is overwritten every
time you run a query that creates an Answer table.
During installation, a private directory for Database Desktop is assigned to the directory
where you installed the client application. The Answer table (and any other temporary
table) is stored in this directory.
Note
By default, the structure of the Answer table is based on values in the checked fields in
the query (from left to right, and top to bottom). The first field checked in the first query
image becomes the first field of the Answer table, and so on.
Tip
To save the results of a query, you can rename the Answer table (see “Modifying the
Answer table” on page 99). You can also use the Rename utility to rename ANSWER.DB
with a new name so that it isn’t overwritten. For information on the Rename utility, see
“Renaming objects” on page 64.
Saving the query
To save a query, choose File|Save or File|Save As. By default, the file extension is .QBE.
A .QBE file is an ASCII text file that contains all the instructions for running the query.
If you’re using Database Desktop in another application, you can run the saved query
from there.
98
Database Desktop User’s Guide
Modifying the Answer table
You can change an Answer table’s properties before you run a query. Using the
Properties menu in the Query window, you can change
• Sort order. Before you run the query, you can choose Properties|Answer Sort to
override the default sort order of the Answer table. This lets you change the order in
which fields are sorted in the Answer table, without affecting the display order, or
view, of the fields.
• Name or table type. Before you run a query, choose Properties|Answer Table to
define a new name or data format for the Answer table. This lets you save the results
of a query in a file that is not overwritten every time you run a query.
Sorting Answer tables
The following sections describe the Answer table sort order, how to change it, and how
to perform the sort.
Sort order of records
The records in the Answer table are first sorted on the basis of the table order of its fields,
then the values in its fields from left to right.
The table order is the default order of the fields as they are defined in the structure of the
table—how the table and its fields are defined. This is distinctly different from the view
(or onscreen image) of the table, query image, or Answer table.
The records are first sorted by the values in the first field (again, first in the table order).
Then, any ties are settled by the values in the second field, and so on.
To change the display order of fields in the Answer table, rotate the columns in the query
image by dragging their titles (just as you do in the Table window). To override the
default sort order of field values in the Answer table, use Properties|Answer Sort
(discussed in the next section).
Using ascending order
When a field in a query image has a Check in it, Database Desktop sorts records in that
field in ascending order:
• Alphabetically from A to Z
• From lowest to highest number
• From earliest to latest date
Using descending order
To sort records by descending order—the opposite of ascending order—place a
CheckDescending check in the field.
Note
Sorting in either ascending or descending order always removes duplicate records.
When you use CheckPlus to retain duplicate records, the records in the Answer table are
not sorted.
Chapter 7, Querying table data with QBE
99
Tip
To increase the speed of a query, try replacing Checks with CheckPlus marks.
CheckPlus queries are faster because the results aren’t examined for duplicates nor are
they sorted.
Performing the sort
1 Complete the query definition in the Query window.
2 Choose Properties|Answer Sort. The Sort Answer dialog box appears, as shown in
Figure 7.3.
Figure 7.3
The Sort Answer dialog box
Right-arrow
button
Left-arrow
button
Up-arrow
button
Down-arrow
button
3 Select a field to sort the Answer table by, from the Available Fields list.
4 Choose the right-arrow button to move the field to the Sort By list.
5 Repeat steps 3 and 4, adding the fields in the order you want the Answer table
sorted by.
6 To remove a field from the Sort By list, select it, then choose the left-arrow button.
7 To rearrange the order of the fields in the Sort By list, select a field and then use the
up- or down-arrow buttons to move it up or down in the list.
8 When you finish, choose OK.
9 Run the query.
Note
If a query is undefined or has syntax errors, the Sort Answer dialog box is unavailable.
Changing the view of an Answer table
While the Answer table is active, you can change column order and size, or row height,
using the mouse just as you do in the Table window (see “Customizing a table view” on
page 71). Then you can use the Properties menu to save, restore, or delete its properties:
100
Database Desktop User’s Guide
• Save writes the column arrangement and width, row height, scroll locks, and
position of the table title to the ANSWER.TV or .TVF file.
Saving the Answer table properties lets you run the query several times in a row
without setting the properties each time.
• Restore resets the Answer table properties to the last saved version. This is useful for
restoring the Answer table after experimenting with changes to its properties.
• Delete erases the ANSWER.TV or .TVF file, and then removes the custom property
settings from the Answer table.
Answer table properties are overwritten when a different query is run.
Changing the name or table type
To save the results of a query, rename the Answer table before running the query. At the
same time, you can change the table type of the Answer table to dBASE or Paradox.
These settings take effect the next time the query is run.
Renaming an Answer table
1 Make sure the Query window is active, then choose Properties|Answer Table.
2 In the Answer Table dialog box, specify a new name for the Answer table.
Changing the Answer table type
1 Make sure the Query window is active, then choose Properties|Answer Table.
2 In the Answer Table dialog box, specify dBASE or Paradox for the data format of the
Answer table.
Defining queries in the Query window
To define query statements that narrow a search to specific records, you type selection
conditions into fields in the query image.
For example, in a query of the Customer table, placing a Check in the State field returns
all unique state values, even if they’re blank. Compare this with the Answer table for a
similar query in which you also type the selection condition CA. (Only records with the
value CA in the State field will be in the Answer table.)
To view long selection conditions, you can resize a column in the query image by
dragging its right border (just as you can in the Table window). Each field in a query
image can hold up to 255 characters.
Selection conditions can contain any combination of reserved symbols or words, values,
or operators. For example, query statements can locate records based on
•
•
•
•
An exact match
A range of matching values
An inexact match
A pattern
Chapter 7, Querying table data with QBE
101
When you create a query, be aware that certain characters and words are reserved for
special uses. The following table lists these reserved symbols and words—as well as
various kinds of query operators—and provides cross references to sections that
describe these items in more detail.
Table 7.2
Reserved symbols and words, and query operators
Category
Item
For more details
Reserved symbols
See page 95
Comparison operators
Check
CheckPlus
CheckDescending
GroupBy check
=
>
<
>=
<=
Wildcard operators
..
See page 109
Special operators
Arithmetic operators
Reserved words
102
@
LIKE
NOT
BLANK
TODAY
, (AND)
OR
AS
! (inclusive)
+
–
*
/
()
CALC
INSERT
DELETE
CHANGETO
FIND
SET
Database Desktop User’s Guide
See page 106
See page 111
See page 111
See page 140
See page 112
See page 121
Table 7.2
Reserved symbols and words, and query operators (continued)
Category
Item
For more details
Summary operators
AVERAGE
COUNT
MIN
MAX
SUM
ALL
UNIQUE
ONLY
NO
EVERY
EXACTLY
See page 129
Set comparison operators
See page 136
Including punctuation
To include punctuation marks and other reserved characters in a query statement,
enclose the value in double quotation marks (" "). Quotation marks identify characters as
literal characters instead of as part of a reserved word or operator.
Blank spaces in values don’t need to be enclosed in quote marks.
For quotation marks and backslash characters to appear in the Answer table, precede
them with a backslash (\).
Table 7.3
Using backslash (\) characters
Character
Example of use
"
Literal quotation marks in the value must be preceded by a backslash (\). For example,
when you type "Thomas E. \"Ned\" Lawrence", Thomas E. “Ned” Lawrence appears in the
Answer table.
Literal backslash (\) characters in the value must be preceded by another backslash (\\).
Backslash (\)
Typing numbers into queries
When you type a number into a query, you can ignore the format specified for the field
unless you’re specifying an exact match. If you include a comma for a whole number
separator in the numeric value, it can cause an error because the comma is the AND
operator (see page 111).
To search for numbers with decimal portions, include the decimal point in the example
you type. For example, to find all values that match 4150.5, type 4150.5 in the field.
Editing queries
Editing queries is similar to editing table values, except there is no Edit Data button or
corresponding Edit mode.
Chapter 7, Querying table data with QBE
103
When you select a field that contains a query condition, any characters you type are
added at the end of the existing condition. To revise a query condition, use field view or
persistent field view, as described in the next sections.
Tip
To cancel the last change you made in a query image, press Esc before moving off the
field.
Using field view
To enter field view, select the field, then use one of the following methods:
• Click the Field View button in the Toolbar.
• Press F2.
• Click the field again (or double-click an unselected field).
In field view, you move the insertion point as you usually do when editing text. Actions
you can perform with the keyboard in field view are listed in “Keypad shortcut keys”
on page 152.
To stay on the current field and exit field view, use any of the actions you used to enter
field view. When you click another field or press Tab or Shift+Tab, you leave the field and
exit field view.
To select another field and remain in field view, use persistent field view, described
next. For more information about field view, see page 74.
Using persistent field view
Press Ctrl+F2 to enter persistent field view. When you press Tab or Shift+Tab to move to
another field, you remain in field view.
wb
To exit persistent field view, press Ctrl+F2.
See “Keypad shortcut keys” on page 152 for a list of keyboard actions in field view.
Using different checkmark types
The result of a query depends on which checkmarks are used to perform the query.
(This is called precedence.) Checkmarks with the highest precedence override
checkmarks with lower precedence, as shown in the next table.
Table 7.4
104
Checkmark precedence
Operator
Description
Precedence
CheckPlus
Check
CheckDescending
GroupBy check
Show duplicate records, and don’t sort the records
Show unique records only, and sort in ascending order
Sort in descending order
Groups records in a Set query
3 (highest)
2
1
1
Database Desktop User’s Guide
Note
Checks take precedence over CheckPlus marks only when they both appear in the same
field of a query with multiple lines.
Displaying duplicate records
Each row of fields that appears in the Answer table is treated as a single record. This
record can contain one field or several fields.
A duplicate record is a record that contains all the same values, in each field, as another
record. If a query is displaying only a few fields in the Answer table, it’s possible that
some valid records will not appear when you use Checks to display the fields.
For example, in the sample Bookord table, there are 10 records of orders for customer
number 1784 (McDougal). If you place Checks only in the Cust and Date fields, only 6
records will appear for this customer in the Answer table (because 4 of the records are
duplicates). To see all orders for this customer, place Checks in all fields in the query
image, or use the CheckPlus marks.
When CheckPlus is in any field in a query image, it assures that all records for that
query, including duplicates, appear in the Answer table.
Changing the sort order
CheckDescending, unlike CheckPlus, does not affect the entire record. Only the field in
which you place a CheckDescending check is sorted in descending order.
When multiple CheckDescending marks are placed in a query image, the records are
sorted in descending order based on the position of the fields in the query image. The
leftmost field in the top line of the query image is the field that is sorted first. After that,
duplicate values in the other fields are sorted based on their order from top to bottom
and left to right in the query image.
The fields in the query image can be rearranged to place specific fields to the left of
others. This lets you view widely separated fields in the query image, and has no affect
on the order in which fields appear in the Answer table.
Matching exact values
Usually you’ll want to restrict the results of a query so you see only certain records in a
table.
To search for only those records with a specific value in a field, type the value into the
field in the query image. Exact matches are case sensitive; only values that are exactly the
same as the value you type will appear in the Answer table.
For example, to find records for customers located in California, you type CA in the State
field of the Customer query image. To see the customer names in the Answer table, place
a Check in the Last Name field.
To locate more specific records, you can type values into several fields. Only the records
that match all typed values will appear in the Answer table.
Chapter 7, Querying table data with QBE
105
For example, to find records for customers located in San Francisco, California, type San
Francisco in the City field (in addition to typing CA in the State field, as mentioned
earlier).
Typing values in queries
1 To include a field in the results of the query, place a checkmark in the field’s check
box. The insertion point appears beside the check box.
2 Type the exact value you want to find.
3 To modify a value using standard text-editing keys, click the Field View button in the
Toolbar, choose Query|Field View, or press F2. To edit the entry in another field,
double-click it.
4 Repeat steps 1 and 2 until you finish the query.
Matching ranges of values
To see records that match a range of values—not just one value—you can use comparison
operators. Comparison operators work with the following field types:
• Paradox: Alpha, Number, Money, Short, Long Integer, BCD, Date, Time, Timestamp,
Logical, and Autoincrement fields
• dBASE: Character, Float, Number, Date, and Logical fields
An error appears if any operators are used to search dBASE logical fields.
Using comparison operators
To use a comparison operator, type it before the value you’re interested in. These
operators are listed in the next table.
Table 7.5
Operator
=
>
<
>=
<=
Comparison operators
Meaning
Equal to (optional)
Greater than
Less than
Greater than or equal to
Less than or equal to
For example, to find records in the sample BOOKORD.DB table with ordered quantities
of 20 or more, place a Check in the Quant field, then type >=20. (A space between the
operator and the number is optional.)
Ranges of values with upper and lower limits can be specified by combining
comparison operators with other operators, such as the AND (,) operator (see page 111).
106
Database Desktop User’s Guide
Tip
When you search for numbers stored in scientific notation, use the greater than (>) or
less than (<) operator. When you search for logical values, use only f, F, t, T, false, or true
as search conditions.
Matching inexact values
When you don’t know the exact value you want to match, type one of the following
operators before a value in the query image:
• LIKE locates records that are similar to, but not necessarily identical to, a particular
string value (character values in dBASE, alpha values in Paradox).
• NOT locates records that exclude the value you specify.
• BLANK locates all records without values in that field. This operator does not require
a value after it.
• TODAY locates all records with today’s date, and can be used with other operators
to locate records relative to today.
The following sections describe these operators in greater detail.
Using the LIKE operator
If a query isn’t producing the results you expect, try using LIKE to see if the problem is a
spelling error of the value in the query image.
For example, to find the customer named Aberdeen in the sample table CUSTOMER.DB
when you can’t remember how it’s spelled, you could type like Aberd in the Last Name
field of the query image. This finds all last names similar to Aberd.
There are two general rules to remember when using LIKE:
• The first character in the value you type must match the value you’re looking for
(case doesn’t matter). For example, like Kalifornia does not match California.
• When the value you type includes half or more of the characters in a value, in the
correct order, you’ll probably get a match. For example, like lon, like ldn, like lnd,
and like loo all match London. But like lo and like ln do not match London.
The LIKE operator is only used to find string values.
Using the NOT operator
To select records that do not meet a specific condition or contain a specific value in a
field, use the NOT operator.
When NOT precedes a selection condition, it reverses the result. NOT can precede other
operators, exact values, ranges, or wildcards used in matching patterns (discussed on
page 109).
Chapter 7, Querying table data with QBE
107
To use the NOT operator, type not before the example of the value you don’t want to
see. All values—including blanks—that do not match the value appear in the Answer
table.
For example, you can use the NOT operator to find all orders placed by customers who
are located in states other than Maryland. To create this query of the Bookord table, check
the fields in the query image that you want to see in the Answer table, then type not MD in
the State field.
Using the BLANK operator
To find records without a value in a specified field, use the BLANK operator.
Sometimes, the absence of a value is a useful piece of information. Or, you might want to
find records with a blank field so you can fill in information that wasn’t available when
the record was originally entered.
To use the BLANK operator, type blank in the appropriate field.
Tip
You can combine NOT with BLANK to find all records that have any value in the
specified field.
Using the TODAY operator
To locate records based on a date field, use the TODAY operator. For TODAY to work
correctly, make sure that your computer’s calendar is set to the correct date.
The arithmetic operators + (addition) and – (subtraction) can be used with the TODAY
operator to do the following types of date calculations:
• Add a number (of days) to a date
• Subtract a number (of days) from a date
• Subtract a date from a date (the result is a number of days)
Examples of arithmetic operations on dates are shown in the next table.
Table 7.6
Arithmetic operations on dates
Expression
Meaning
< TODAY
< TODAY – 90
TODAY + 30
Finds dates earlier than today’s date
Finds dates earlier than 90 days ago
Finds dates 30 days after today’s date
Matching patterns of characters
To match patterns of characters in your query examples with more flexibility than the
LIKE operator offers, use wildcard operators. The .. wildcard operator and the @ wildcard
operator are described in the following sections.
108
Database Desktop User’s Guide
When you use a wildcard to find a date, the pattern you define with the wildcard
operator must reflect the current date format (set in the BDE Configuration
Utility).
Note
Changing the way data displays in the Windows Control Panel changes only the view of
the data. To query data in tables after changing Windows Control Panel settings, make
sure you change your BDE settings to match, using the BDE Configuration Utility.
Double-click the BDE Configuration Utility icon in the program group where the
Database Desktop icon appears. See online Help in the BDE Configuration Utility for
more details.
Matching a series of characters
The .. wildcard operator matches any series of any number of characters, including
blank spaces. The next table shows what happens when the .. wildcard operator is used
in a variety of ways.
Table 7.7
The .. wildcard operator
Pattern
Matches these field values
G..
g..t
..T
...e..s
7..5
6/..71
Grant, glitch, Georgia (notice that this operator is not case sensitive)
Grant, gross weight (notice the space character matches)
hat, Elm St
Thomas Edward Willis, roses
7485, 70005
6/01/71, 6/30/71
Matching single characters
When you know how many characters are in the entry you’re looking for, use the @
wildcard operator. The @ wildcard operator matches any single alpha character. Any
number of @ characters can be used to specify a pattern.
Table 7.8 shows what happens when the @ wildcard operator is used in a variety of
ways.
Table 7.8
The @ wildcard operator
Pattern
Matches these field values
m@@e
wom@n
S@@@@
19@4
Mike, more, made
woman, women
Smith, Smyth, scent
1934, 1954, 1994
Using multiple conditions in queries
When you enter more than one selection condition on the same line of a query image, all
of the conditions must be met before a record appears in the results. This is called a
Chapter 7, Querying table data with QBE
109
logical and because only those records that match the first condition and the second
condition (and any other conditions) appear in the results.
There are situations when you might want to select records that meet either the first
condition or the second condition (or any other conditions, if there are any). This kind of
query statement is called a logical or; to create it, you can use either
• Separate lines. The next section describes how to enter selection conditions for
different fields on separate lines of the query image.
• The OR operator. To search for more than one selection condition in a single field,
see page 111.
Using multiple lines
To search for records that meet one of multiple selection conditions, you can enter the
conditions on separate lines, or rows, of the query image.
Each line in a query image defines a search criterion that is independent from any other
line. Example elements (see page 116) are a unique situation because the value(s) they
represent are usually defined on one line, then used on a separate line of the query
image.
For example, the Answer table for a two-line query includes any records that match either
line 1 or line 2. The next figure shows a query that uses two lines to search for customers
who either live in California or Washington, or who have a credit limit over $1,500,000.
Figure 7.4
Note
Multiple lines in a query image
In general, all lines must have checkmarks in the same fields for this kind of query to
work.
Creating additional lines
To insert a line above the selected line in a query image, press Ins. There are two
alternate methods for creating additional lines:
110
Database Desktop User’s Guide
• If a query image has a single line, select any field in the query image, then press the
down-arrow. If a query image has multiple lines, select any field in the bottom line of
the query image, then press the down-arrow. Repeat as needed.
• Select any field in the query, press End to go to the last field in the table, then press
Enter to create an additional line in the query image.
Deleting lines
1 Select the line you want to delete.
wr
Note
2 Press Ctrl+Del to remove it from the query image.
Ctrl+Del deletes the line and any query statements in it, and cannot be undone.
Using multiple checkmarks
Checkmarks in queries with multiple lines follow the same precedence as in queries
with single lines. When several checkmark types appear in a field that has multiple lines
in the query images, the highest precedence checkmark overrides the others.
Using special operators
To ask specialized questions about the data in your tables, use a special operator:
• AND (,)
• OR
To specify a new name for a field in the Answer table, use the AS operator. These
operators are described in the following sections.
Using the AND (,) operator
To enter multiple conditions in a field and require that they all be met, separate the
conditions with commas. Using the comma to separate conditions is called a logical and,
meaning all conditions must be met for a match to occur.
For example, to find only items in the sample BOOKORD.DB table with ordered
quantities between 20 and 40 inclusive, you could place a Check in the Quant field, then
type >=20,<=40. (Spaces between the operators and the numbers are optional.)
Notice that conditions in separate fields are also treated as logical and conditions. Each of
the conditions in all of the fields in a query image must be met before a record can
appear in the Answer table.
Note
When a value has a comma (such as Fogg & Peat, Inc), remember to enclose the entire
value in quotation marks.
Using the OR operator
To enter multiple conditions in a field and match all values meeting any condition, use
the OR operator. This is the logical or operation.
Chapter 7, Querying table data with QBE
111
To use the OR operator in a field of the query image, type or between the values you
want to find. Make sure to leave a space before and after the OR operator.
For example, to have customer records from both California and Washington appear in
the Answer table, type CA or WA in the State field of the CUSTOMER.DB query image.
Combining OR with AND conditions
To combine OR operations with AND in a single query, define a query statement such
as the one shown in the next figure. One field uses the OR operator, and the other field
has an exact value to match.
The values in the Answer table meet both the OR requirement in the State field and the
AND requirement between the State and Credit fields.
Figure 7.5
Combined OR and AND operations
Using the AS operator
By default, a field you check in a query appears with the same name in the Answer table.
To change the field name only as it appears in the Answer table, use the AS operator, as
follows:
1 Type the query statement (if any) in the field.
2 Type as followed by a space, then the new field name you want.
3 Run the query. The new field name you specified appears in the Answer table.
A field name specified in an AS query statement can contain an expression. It cannot
contain an example element.
Tip
If you want to include reserved characters or words in a new field name, enclose the
field name in double quotation marks.
Using arithmetic expressions
In number, money, date, short, long integer, and BCD fields, you can use arithmetic
expressions in a query example.
112
Database Desktop User’s Guide
The result of an expression depends on the order in which the arithmetic operations are
performed. (This is called precedence.)
Operations with the highest precedence are performed first; operations with equal
precedence are calculated from left to right. Use parentheses () to combine and group
operations and indicate which calculations should be performed first.
This table lists the arithmetic operators and the precedence assigned to each.
Table 7.9
Arithmetic operators
Operator
*
/
+
–
()
Description
Precedence
Multiplication
Division
Addition (or concatenation of strings)
Subtraction
Groups expressions
2 (highest)
2
1
1
(Overrides)
Arithmetic operators are especially useful with the following:
• TODAY operator (+ and – only) (see page 108)
• CALC operator (see page 121)
• Example elements (see the following section)
Using example elements
An example element is not a literal value you type, it’s a variable (or placeholder) that
represents all values or a subset of values in a field.
Example elements give you great flexibility because they can represent
•
•
•
•
All values in a field
A subset of values in a field
One specific value in a field
Joined fields in multiple tables
The following figure shows how you can use example elements in single-table queries.
For samples of example elements in multi-table queries, see page 118.
Chapter 7, Querying table data with QBE
113
Figure 7.6
Note
Example elements in single-table queries
The name, or label, of an example element has no relation to the value it represents. To
remind yourself of the values an example element represents, use a meaningful name.
In the above figure, EGall represents all values in the field, EGsubset represents a
subset of values, and ConCredit represents the amount of credit for the customer
named Connors.
Creating an example element
e
To toggle on the placement mode for example elements, click the Join Tables button in
the Toolbar. Or, to create a single example element, press F5 or type an underscore (_)
before you type its name. If you type the name of an example element, or edit it,
remember to use
• A unique name. The name that identifies an example element need only be unique
and use valid characters. (The example element name doesn’t appear in the Answer
table.)
• Valid characters. Any alphabetical character (A to Z) or number (0 to 9). An example
element cannot have a space in it, nor any reserved characters (such as a comma, +, –,
*, !, or /).
114
Database Desktop User’s Guide
Example elements appear highlighted or in a color different from other text you type in
a query statement. If you have a color monitor, example elements appear as red text.
Using the Toolbar
To create example elements with the Toolbar, use the Join Tables button. The Join Tables
button toggles placement mode on and off. Because placement mode creates two
example elements, it’s typically used to link, or join, two tables in a query (see page 118).
Every time you click the Join Tables button, the number part of the current example
element name increases by one.
When you click the Join Tables button, you enter the example element placement mode
and the Joining indicator appears in the status line. Your next two clicks each create an
example element with the same name. After the second example element is created, the
pointer returns to normal mode.
If you click twice to create two example elements in the same field, the AND (,) operator
is inserted between the example elements. This is useful when you want to use an
example element in a calculation (see page 117).
Note
If you use the Join Tables button to create a single example element, be sure to click the
Join Tables button again after you create the example element. This toggles off
placement mode and the status line indicates placement mode is canceled.
Using the keyboard
1 Select a field you want to create an example element in.
e
2 Press F5 or type an underscore (_), then type the characters you want to use. The
underscore causes the next group of characters to be treated as an example element; it
doesn’t appear in the field.
3 To add more text in the same field, press Spacebar or type a comma, a dash, or an
underscore when you finish typing the example element. Subsequent characters you
type appear as regular text.
4 Repeat steps 1 through 3 until all example elements are created.
Editing example elements
To edit an example element, make sure the pointer is in normal mode. To use standard
text-editing keys to modify the example element, use field view.
To cut, copy, or paste example elements, use the buttons in the Toolbar or the Edit menu
commands. To select an example element, first select the field it’s in, then double-click
the example element.
Note
If you delete the leftmost character in an example element’s name, the text reverts to
normal text (the color changes). To restore the example element formatting, position the
pointer in front of the first character, then press F5 or type an underscore (_).
Chapter 7, Querying table data with QBE
115
Defining the value of example elements
By default, the value of an example element is all values in a field. Typically, when you
use example elements to simply join tables in a query, you want the example elements
to represent all values in the common field.
To narrow a search using example elements, you can refine the values the example
element represents by defining its value. To define the value of an example element, you
create selection conditions in other fields on the same line of the query image. Once an
example element is defined, you can use it to search for the same values in those fields.
For example, to list all customers who live in the same city as the customer named
Simpson, you can find the city and all matching cities in one step, as shown in the next
figure.
Figure 7.7
Using an example element to match a specific value
In the City field is an example element named SimCity, which could represent all cities
in that field if no other selection conditions were in the query image. However, the
customer name Simpson in the Last Name field defines SimCity as the city where that
particular customer is based. Below the line that defines SimCity is another line that has
Checks in the fields that will appear in the Answer table.
Note
Fields with example elements don’t have to be checkmarked if you don’t want to see
them in the Answer table. In the previous figure, any of the fields in the second line could
have been checkmarked.
Defining the value as a range
To define an example element as a range of values, you create a query with multiple
lines (see page 110). For example, look at the next figure. The first line in the query
image retrieves the amount of credit ($1,500,000) for the customer named Leonardo and
assigns this value to the example element CLine. The second line in the query image
uses the value of CLine to retrieve all records for customers with credit amounts equal
to or greater than $1,500,000.
116
Database Desktop User’s Guide
Figure 7.8
An example element for a range of values
Calculations using example elements
To perform a calculation in a field, you can create an example element (which defines
the value to use) so you can use a copy of the example element (which describes what to
do with the value).
You can use example elements with arithmetic and other operators, such as AND, NOT,
LIKE, and + (concatenation). You cannot use example elements with the OR operator.
Using NOT or LIKE with an example element
To list all the customers who have ordered two or more different items, you can create a
query like the one shown in the next figure. This query uses two example elements: one
example element (EGitem) represents the specific item ordered, and the other (EGcust)
represents the customer who ordered it.
The second line in the Bookord query image assures the order is from the same customer
(EGcust), and the expression NOT EGitem assures the order is for a different item.
Figure 7.9
Combining example elements with operators
Chapter 7, Querying table data with QBE
117
Tip
To only see the customer names and their identification numbers in the Answer table,
omit the Check in Bookord’s Vol field.
Using example elements with dates
To use an example element in a date expression, you construct a query to list those
records with a specific time relationship to a date value.
For example, to list all orders made less than 30 days after the order of item M27, create
a query as shown in the next figure.
Figure 7.10 Example elements and dates
This query uses an example element to represent the date the item M27 was ordered.
The arithmetic expression calculates the date 30 days after the order, and the < (less
than) operator selects the records prior to that calculated date.
Using multiple tables in a query
Up to 24 separate tables in a query can be joined through their common fields, fields in
each table that contain the same kind of information. To join any tables with common
fields, you place the same example element in the common field shared by each of the
tables.
For example, the sample files Customer, Bookord, and Personal each have a field
containing customer ID numbers (called Cust ID in Customer and Personal, and Cust in
Bookord). Also, the sample files Bookord and Volumes both have a field containing volume
ID numbers (called Vol). Examples of joins that use these common fields are shown in
the next figure.
Notice that multiple example elements placed in the same common field must be
separated with a comma (the AND operator). The Join Tables button creates the comma
as well as an example element when you click a field that already has an example
element in it.
118
Database Desktop User’s Guide
Figure 7.11 Example elements used to join tables
Chapter 7, Querying table data with QBE
119
Using selection conditions
When you use example elements to join tables, you can also add multiple selection
conditions to any query image.
The following figure shows the use of example elements to join three tables with
multiple conditions.
Figure 7.12 A multi-line, multi-table query
When you enter example elements in multi-line, multi-table queries, be sure to join the
corresponding lines in the query images. For example, note the Checks on the lines in
the previous figure.
Asking questions about multiple tables is similar to asking questions about a single
table. You can use the OR operator when you want to set alternative conditions in the
same field. Do this as if you were working with a single table.
As with single tables, when you use the OR operator in different fields of a multi-table
query, or define more than one set of OR conditions, you must enter them on separate
lines of the query image.
Note
120
When a query has multiple lines and multiple tables, unique example elements must be
used for an OR operation across multiple lines. These example elements must also be
placed on separate lines in the other tables, as shown in the following figure.
Database Desktop User’s Guide
Figure 7.13 Example elements on multiple lines
Calculating with queries
With QBE, you can do more than ask questions about the values in tables. You can use
the CALC reserved word to perform the following calculations on field values:
• Construct and evaluate mathematical expressions
• Combine values from two or more fields
• Combine field values with constants
The Answer table generated by a CALC query contains an additional field for the
calculated result. Because of this, it doesn’t matter in which field of the query image you
type the CALC expression, and it’s unnecessary to place a checkmark in the field.
Calculating math expressions
When using CALC with the arithmetic operators +, –, *, /, and ( ), you can also use
• Constants (like 154 or 7/12/91)
• Example elements
Combining calculations
Because example elements represent values, you can use them to perform calculations
on the values they represent. This means instead of separately locating values and
performing calculations on the results, you can do it in a single query with example
elements.
For example, look at the following figure. To increase the amount of credit for each
customer in the Customer table, you can use an example element and the multiplication
operator (*). You could phrase this in English as “Multiply all current credit amounts by
Chapter 7, Querying table data with QBE
121
1.15.” In this sentence, “all current credit amounts” acts as an example of the values you
want to change. It is, in effect, an example element.
To phrase the increase as a query statement, you enter
CALC CLine * 1.15
in any unused field in the Customer query image. The first instance of CLine in the
Credit field defines the example element as representing all values in the Credit field.
The second instance of CLine uses the example element in the mathematical expression
to multiply all values in the field by 1.15.
Note
To perform a calculation on an example element, the example element must be defined
so it can be used.
Figure 7.14 A simple example element
Tip
To show the calculated increase in the credit amount without the existing credit amount,
omit the Check in the Credit field.
Using CALC with alphanumeric values
You can combine (concatenate) alphanumeric values and constants using CALC and the
+ operator. Constant values that are also Database Desktop reserved characters, such as
commas and spaces, must be enclosed in double quotation marks to be treated as literal
characters (see page 102).
For example, you can combine values from several fields into a single field and add the
appropriate punctuation, as shown in the next figure. Notice that A, C, S, and Z are
example elements.
122
Database Desktop User’s Guide
Figure 7.15 Using CALC to concatenate values
Performing table operations
The results of all queries described so far in this chapter use
• Checkmarks to define the fields that appear in the Answer table
• The queried table(s) to locate records, without affecting the tables
The following table describes reserved words, which perform operations that do not use
checkmarks and do affect tables in the query.
Table 7.10
Reserved words for table operations
Name
Description of result
INSERT
Inserts records from one or more tables (called the source tables(s)) into a target table (the
single table that receives the records from the source table). Source tables are unaffected
by the INSERT query. The target table must already exist before it can be added to the
Query window. After the query is done, a list of the records that have been inserted into
the target table appears in the Inserted table.
Removes whole records (not specific values within records) from a table. This query type
is appropriate when the records to delete have something in common that can be
specified in selection conditions. After the query is run, a list of the records deleted from
the table appears in the Deleted table.
Alters values in a table based on conditions you specify in a query. CHANGETO offers a
kind of global search and replace capability, and is useful when you want to change
many values in a similar way. After the query is run, a list of the records changed by the
query appears in the Changed table.
DELETE
CHANGETO
Note
You can use INSERT, DELETE, and CHANGETO only in these field types:
• Paradox: Alpha, Number, Money, Short, Long Integer, BCD, Date, Time, Timestamp,
and Logical
• dBASE: Character, Float, Number, Date, and Logical
If a problem occurs while a query is inserting, deleting, or changing records, the data is
saved in temporary tables called ERRORINS.DB, ERRORDEL.DB, or ERRORCHG.DB,
respectively. If you’re querying a dBASE file, these files are saved with the .DBF
extension instead.
Chapter 7, Querying table data with QBE
123
The sections that follow explain how to use these reserved words.
To define a query as an INSERT or DELETE query, click under the table name in the
Query window and choose the reserved word you want from the menu. Or, use the
keyboard to move to the leftmost column, then type the first letter of the operation you
want (I or D). For more information, see pages 125 and 126.
To remove one of these reserved words from the leftmost field, choose the blank option
at the top of the menu.
To define a query as a CHANGETO query, use the reserved word CHANGETO in the
field you want to change, between the old and the new values. For more information,
see page 127.
In a query image, the table name is located above the leftmost field (level with the field
names). If the table name isn’t visible, scroll left to display it.
If you’re running a query on a network, Database Desktop places a full lock on tables
involved in an INSERT, DELETE, or CHANGETO query because they change the
values in the tables. You won’t be able to process the query until all other users have
released their locks on the table(s).
After an INSERT, DELETE, or CHANGETO query is run, a temporary table appears
with the results. As with the Answer table, the Inserted, Deleted, and Changed tables are
overwritten by the next query of the same type.
Note
Caution
To save a copy of any temporary table, first create a query for that table with CheckPlus
marks in all fields. (Use the check menu in the check box under the table name.) Before
running the query, choose Properties|Answer Table to specify a new name for the
Answer table (see page 101) so it won’t be overwritten by subsequent queries.
Since these queries change data in tables, it’s a good idea to try them on copies of the
sample tables, to keep the originals intact.
Inserting records
Unlike other kinds of queries, the values you type into query statements in an INSERT
query are expressions that create new values; they do not select records.
In an INSERT query, if you don’t want a field to appear in the target table, you omit a
query statement in that field. After the query is run, fields in the target table remain
blank if fields in the source table are blank (don’t have query statements).
When you add data from a source table to a target table, the entire table structure
doesn’t have to match, just the fields with query conditions.
If the target table is not keyed, records from the source table are inserted at the end of
the target table. If the target table is keyed, the records are inserted in key sort order. If
any records in the source table have the same key value as existing records in the target
table, the records are not inserted. Instead, they appear in a Keyviol table, another type of
temporary table. (Multiple key violation tables are named Keyviol1, Keyviol2, and so on.)
Note
124
Do not place checkmarks in any fields in an INSERT query; checkmarks cause an error
and the query won’t run.
Database Desktop User’s Guide
Creating an INSERT query
1 Add the source tables and target table to the Query window.
2 In the source table(s), place a unique example element in each field you want to insert
in the target table.
3 For each field in the source table(s), enter any selection conditions for the field values.
4 In the target table, position the pointer under the table name, hold down the mouse
button, then choose Insert from the list that appears.
5 In the target table, use example elements that match example elements in the source
table(s) to specify which fields you want to insert.
6 To add any constants to the values, add them to the query expressions in the target
table.
7 Run the query.
Tip
To use an INSERT query to copy records to a separate table, you can use DOS or the File
Manager to create a copy of the source table, then delete all the records in the copy, and
use it as the target table. To also save a copy of the index, copy the table’s .PX file (for
Paradox) or its .MDX file (for dBASE).
For example, to copy all of the international customers to a separate table, copy
CUSTOMER.DB, delete all records from the new copy in the Table window (in Edit
mode), then run a query as shown in the next figure. (This copy of the table won’t be
indexed unless you also copy its associated index (.PX) file.)
Figure 7.16 Inserting records into a target table
Undoing an INSERT query
After you run a query, the Inserted table lists the records that have been added to the
target table. To remove the records shown in the Inserted table from the target table,
create a new query as follows:
Chapter 7, Querying table data with QBE
125
1 Choose File|New|QBE Query.
2 Add Inserted as the source table to the Query window.
3 As the target table, add the table containing the inserted records you want to delete.
4 In the target table, position the pointer under the table title, hold down the mouse
button, then choose Delete.
5 Use example elements to join the source table and the target table.
6 Run the query.
Caution
If any records in the Inserted table duplicated any existing records, this procedure will
delete the original as well as the duplicate records.
Deleting records
Although in Edit mode you can choose Record|Delete (or press Ctrl+Del) to remove the
selected record from a table, a DELETE query is faster when there are multiple records
that are similar enough to meet a set of selection conditions.
Caution
If you don’t enter any selection conditions in a DELETE query, all records will be deleted
from the table.
Creating a DELETE query
1 In the Query window, add the table you want to delete records from.
2 Position the pointer under the table name, hold down the mouse button, then choose
Delete.
3 Enter any selection conditions that identify the records to be deleted.
4 Run the query.
Records deleted from the source table appear in Deleted, a temporary table.
SQL
Tip
The Deleted table is not created when you run a DELETE query on a SQL table.
To undo deletion from a table, define Deleted as the source table in an INSERT query,
and define the original table as the target table.
A sample DELETE query
To remove all 1987 and 1988 orders from the Bookord table, you can create and run the
query shown in the next figure. Deleted, the name of the temporary table created by this
query, can be saved by renaming it in DOS or by using it as a source table in an INSERT
query.
126
Database Desktop User’s Guide
Figure 7.17 Deleting records with a DELETE query
Modifying records
To modify records in a table, you can create and run a CHANGETO query. A single
CHANGETO query can define a calculation and write the new values resulting from the
calculation. After the query is run, a temporary table named Changed appears. Changed
contains a copy of the original records (before the query was run).
SQL
The Changed table is not created when you run a CHANGETO query on a SQL table.
Creating a CHANGETO query
1 In any field except the leftmost field in the query image, type the old entry you want
to replace, followed by a comma.
2 Press Spacebar, then type changeto followed by a space.
3 Type the new value you want to replace the old one.
4 Run the query.
Note
Checkmarks are not used with a CHANGETO query.
Undoing changes made by CHANGETO
To restore the original contents to records changed by a CHANGETO query, you first
delete the new records, then reinsert the original records. Because Changed is a
temporary table, you must perform these steps before running another CHANGETO
query:
1 Create a DELETE query (see the previous section) for the table.
2 Define selection conditions to remove the changed records.
3 Run the DELETE query to remove the changed records.
4 Create an INSERT query that defines the Changed table as the source table, and the
original table as the target table.
5 Run the INSERT query to reinsert the original records into the table.
Chapter 7, Querying table data with QBE
127
Changing values with example elements
1 In the field with values you want to change, type the selection condition followed by
a comma (the AND operator).
2 Place a unique example element name after the comma.
3 Type a comma, and then changeto followed by a space, the example element, and the
rest of the mathematical expression you want.
4 Run the query.
Changing multiple values with CHANGETO
Separate lines in the query image can be used to define multiple example elements in a
single query. For example, you can use example elements with CHANGETO to increase
the credit amounts for customers in Customer by different amounts.
Notice in the next figure, an example element named Ten defines customers with a
credit amount of less than $1,000,000; an example element named Fifteen defines
customers with a credit amount equal to or greater than $1,000,000. The example
elements Ten and Fifteen are then used with CHANGETO and the multiplication
operator to write the new credit amounts to the table, as shown in the following figure.
Figure 7.18 CHANGETO with multiple example elements
Notice that the records in the Changed table are sorted in the order they were processed. For
example, the first line of the query changed the records of all customers whose credit
rating was under $1,000,000, so these records appear first.
Performing queries on groups of records
You can define queries about groups of records in a table to
• Select records based on characteristics of a group (such as items that appear on two or
more orders)
128
Database Desktop User’s Guide
• Calculate statistics on groups of records (such as the average number of orders
placed by each city)
• Compare characteristics of a group with other records (such as which customers have
placed more orders than any California customer)
Note
As with other queries, you check a field to include it in the Answer table. However,
when a checkmark appears on the same line as a summary operator (see the next section),
the records are also divided into groups based on the values in the checked field.
Using summary operators
To specify conditions in a query for groups of data, you use summary operators. The
following table describes the types of summary operators.
Table 7.11
Name
Description
AVERAGE
Averages the values in the group. Valid for operations on Paradox fields (number, short,
money, date, long integer, and BCD) and on dBASE fields (number, float, and date).
Counts the number of values in the group. Valid for operations on all Paradox or dBASE
field types.
Identifies a maximum value for the group. Valid for operations on Paradox fields (alpha,
number, short, money, date, long integer, and BCD) and on dBASE fields (character,
number, float, and date). The current language driver, typically ASCII sort order in the U.S.,
determines the maximum value in alpha and character fields. For example, the value AAC
is the maximum for the group AAA, AAB, and AAC because the decimal code number for
C in the ASCII sort order is higher (67) than it is for A (65) or B (66).
Identifies a minimum value for the group. Valid for operations on Paradox fields (alpha,
number, short, money, date, long integer, and BCD) and on dBASE fields (character,
number, float, and date). The current language driver, typically ASCII sort order in the U.S.,
determines the minimum value in alpha and character fields. For example, the value ZZA is
the minimum for the group ZZC, ZZB, and ZZA because the decimal code number for A in
the ASCII sort order is lower (65) than it is for B (66) or C (67).
Totals the values in the group. Valid for operations on Paradox fields (number, short,
money, long integer, and BCD) and on dBASE fields (number and float).
Includes all values in a group (including duplicates).
Discards duplicate values when performing a group operation (used in combination with
other summary operators).
COUNT
MAX
MIN
SUM
ALL
UNIQUE
Tip
Types of summary operators
To override default grouping in a CALC operation, you can add either the reserved
word ALL or UNIQUE to the query statement.
Averaging groups of records
To find cities in which the average number of orders is greater than or equal to ten,
perform an AVERAGE query as shown in the next figure.
Chapter 7, Querying table data with QBE
129
Figure 7.19 A sample AVERAGE query
The Customer and Bookord tables are joined using example elements in a common field.
The Check in the City field of Customer groups the records by city, and displays the city
names (which match the selection condition) in the Answer table. The selection condition
average >=10 averages the number of orders for each city and selects those cities with ten
or more orders.
Tip
Note
To make each Quant value in the group appear in the Answer table, place a Check in the
Quant field of this query. (This also causes the records to be grouped by Quant, in
addition to City.)
In a Set query (discussed on page 135), to calculate the average of all values in a field,
type calc average in the field. This expression creates a new field in the Answer table,
called Average of FieldName, where FieldName is the name of the field in which you
type the expression.
Counting groups of records
To view cities that have placed two or more orders, you can perform a COUNT query as
shown in the next figure.
130
Database Desktop User’s Guide
Figure 7.20 A sample COUNT query
The Check in the City field of Customer groups the records by city and makes the cities
that match the selection condition appear in the Answer table. The selection condition
count >=2 counts all orders in each city, then selects the groups that have a count of two
or more.
Grouping records by a maximum or minimum value
A MAX query defines the maximum value for a selection condition, and a MIN query
defines the minimum value. The sample MAX query in the next figure locates cities in
which the highest credit limit is $1,000,000 or less.
Figure 7.21 A sample MAX query
The Check in the City field of Customer groups the records by city and displays in the
Answer table the cities that match the selection condition. The selection condition max
<=1000000 finds the credit limit for each city and selects those with $1,000,000 or less.
Summing groups of records
To find customers who have placed five or more orders, perform a SUM query like the
one shown in the next figure.
Chapter 7, Querying table data with QBE
131
Figure 7.22 A sample SUM query
The Check in the Last Name field of Customer groups the records by customer name and
displays in the Answer table those names that match the selection condition sum>=5. This
expression totals the quantities ordered by each customer, then selects those with
quantities of five or more.
Tip
To use this query to display duplicate customer names, place a Check in the Quant field.
The quantities per order as well as the customer name will appear in the Answer table.
Calculating group statistics
The CALC operator that calculates new fields for the Answer table (discussed on page
121) can also be used to calculate statistics for groups of records. For example, it can be
used with
•
•
•
•
•
AVERAGE
COUNT
MIN
MAX
SUM
All CALC queries create a new field in the Answer table. The new field is named
SummaryOperator of FieldName (where SummaryOperator is the name of the
operation performed on the value, such as SUM; and FieldName is the name of the
original field).
Tip
To rename the field before you run the query, use the AS operator (see page 112).
Forming groups to calculate
When CALC is used with a summary operator, calculations are performed on groups of
records. When you place checkmarks to display fields in the Answer table, you are also
132
Database Desktop User’s Guide
forming groups on which to perform the calculation. To perform a calculation on all
records in the table, don’t check any fields; the entire table is the group.
The following table shows some examples of combining CALC with summary
operators.
Table 7.12
Combining summary operators with CALC
Combination
Description of result
CALC COUNT
A checkmark in the field you want to group the records by, and the expressioncalc
count in the field with quantities, returns the number of unique group values in the table.
To group by more than one field, place checkmarks in each field you want to group
by. To include duplicates in a COUNT operation, type all after the CALC COUNT
operator.
A checkmark in the field you want to group the records by, and the expressioncalc
min in a date field, returns the values in the table and the earliest dates associated with
the values.
A checkmark in the field you want to group the records by, and the expressioncalc
sum in the field with quantities, returns the sum of the quantities for each group in the
table. To group by more than one field, place checkmarks in each field you want to
group by.
CALC MIN
CALC SUM
The following sections describe how to create these CALC queries.
Counting unique values
By default, the COUNT operator counts only unique values.
For example, to find out how many customers have placed orders, you can create a
query as shown in the next figure.
Figure 7.23 An example query using CALC COUNT
Although Bookord has 128 records with order details, the CALC COUNT operation
returns a count of 22 because many customers have made multiple purchases (these
duplicate values are ignored).
Counting all values
To include duplicate values in a count of records, type all after CALC COUNT.
For example, to find the total number of orders placed by customers (regardless of
multiple orders), you can create a query as shown in the next figure.
Chapter 7, Querying table data with QBE
133
Figure 7.24 An example query using CALC COUNT ALL
Summarizing group values
To display the minimum or maximum values in the group, you can use CALC MIN or
CALC MAX. Because placing a checkmark in a field groups records on that field, only
the CALC MIN and CALC MAX expressions are used to display the records in the
Answer table.
For example, to find the minimum orders placed in California, Washington, Maine,
Maryland, and Michigan, you can create a query as shown in the next figure.
Figure 7.25 A sample query using CALC MIN
The Check in the State field creates five groups of records, one for each state value that
matches the selection condition CA or WA or M.. . The values that match the expression
calc min as Smallest Orders appear in the Answer table in a new field named Smallest
Orders. Note that checkmarks are not used to display the minimum values.
Grouping multiple fields
When a query performs calculations on a group of records, the number of fields checked
in the query image is significant:
134
Database Desktop User’s Guide
• Single field. A single, calculated value is returned for each value in the checked field.
• Multiple fields. A value is calculated for each combination of values in the checked
fields. In other words, multiple checkmarks create groups based on multiple fields.
For example, to calculate the sum of all orders for the Vol field in the Bookord table, you
can check the Vol field, then enter the query statement calc sum in the Quant field.
When this query is run, it calculates all the orders for each value in the Vol field. Its
Answer table displays the values in the Vol field and the number of orders for each item.
The results of this query change dramatically when multiple fields are checked. For
example, to find the total number of each volume that has been sold by each
salesperson, you can group by both the Vol and Emp # fields, as shown in the following
figure.
After this kind of query is run, the Answer table displays the relationships between the
checked fields.
Figure 7.26 Multiple fields in a group query
The Checks in Vol and Emp # group the orders based on both of these fields. The AS
operator clarifies the contents of the calculated field by assigning it a name in the Answer
table. In the Answer table, each volume displays the number of orders taken by a
particular salesperson.
Using sets
Set operations are useful for revealing trends and patterns in data with a single query.
A set is a type of group—a specific group of records about which you intend to ask
further questions. Once you’ve defined a set in a query, there are two kinds of
comparisons you can make:
• To other groups of records. The set comparison operators (ONLY, NO, EVERY, and
EXACTLY) are used to compare other groups of records to the set. For example, you
can ask
Chapter 7, Querying table data with QBE
135
• Which products have been ordered only by customers from the western United
States?
• Which customers haven’t ordered any books?
• Summary comparisons with other groups. Because a set is a kind of group, you can
use summary operators to compute its values, then compare the result to values in
other records. For example, you can ask
• Which customers’ credit limits are more than twice the average credit limit?
• Have customers from any other state ordered more books than customers from
Texas?
Creating a Set query
Defining a Set query is very similar to creating selection conditions. Every Set query
consists of a
• Set definition. One or more lines in a query image can define a set. To define a set,
you click below the table name, then choose Set. Also, you create example elements
and selection conditions on the same line in the query image. Lines that are part of
the set definition cannot contain checkmarks or summary operators.
• Set comparison. To compare a defined set to other records, you use set comparison
operators. The set operators ONLY, NO, EVERY, and EXACTLY determine which
records meet specific comparisons to the set. You can also use a summary operator
(see Table 7.11 on page 129) instead of a set comparison operator. To form groups of
records to compare to the defined set, you use checkmarks.
Optionally, you can display related information about the records by checking other
fields or adding joins to additional tables.
Comparing records to a set
To ask questions about other records or groups of records, you use set comparison
operators, as described in the following table.
Table 7.13
Set operators
Name
Description
ONLY
Displays groups that only contain values in the set (it doesn’t display the members of the set
itself).
Displays groups that don’t contain any of the values in the set. (To find individual records
that don’t match the selection conditions of a “set,” use the NOT operator instead.)
Displays groups that contain every value in the set (and possibly others).
Displays groups that contain only values in the set and no others.
NO
EVERY
EXACTLY
To use any of these set comparison operators, first define the set. On another line of the
query image, type the name of the operators followed by the set name, as shown in the
following two examples:
136
Database Desktop User’s Guide
• ONLY operator. In Figure 7.27 on page 138, the ONLY operator is used to select
groups of records containing the same value as the Join1 set. This operator selects
groups that contain only members of the defined set.
• EVERY operator. In Figure 7.30 on page 140, the EVERY operator is used to locate
groups of records containing all values in the JoinVol set. This operator locates
customers who have ordered all titles in the set regardless of their other purchases.
Note
The ONLY operator cannot be used to perform calculations.
Defining a set
1 Click the New Query button in the Toolbar.
2 Add the table(s) you want to query.
3 To create a Set query, click the menu under the table name in the Query window,
then choose Set.
4 To define the set, place a unique example element in each field you want to select.
5 To refine the set further, enter any selection condition(s) that specify the records to be
included in the set.
6 To join fields in multiple tables, use matching example elements.
Comparing a set
1 To compare the defined set to records in another table, create selection conditions in
the other table.
2 To list the query results of any field, place a checkmark in the field.
3 Run the query.
Tip
To group the records by a field, without displaying that field in the Answer table, use the
GroupBy check instead of a checkmark (see page 139).
A sample Set query
To plan a direct mail campaign to promote a book that features diets of sports
celebrities, you could use a Set query to locate specific customers.
For example, the most likely customers are those who only order books in the Meals or
Sports categories. To create a query to do this, you first need to define this set, then
compare it to the orders placed by all customers, as shown in the next figure.
Chapter 7, Querying table data with QBE
137
Figure 7.27 A sample Set query
The pair of Join1 example elements links the lines in the Volumes and Bookord tables. In
the Volumes table, the Set reserved word in the leftmost field and the selection condition
in the Category field defines a set of books that contains either Meals or Sports
titles.
In Bookord, the Check in the Cust field groups the orders by customer. The ONLY
operator in the Vol field matches those records of customers who have ordered only
books included in the set. Customers who have ordered books from any other series
aren’t listed in the Answer table.
Defining a two-line set
A set definition can occupy more than one line. However, the way you define the set is
exactly the same. For example, to find which books cost more than the average price of
books in the Meals series, you can create a query as shown in the next figure.
Figure 7.28 A two-line Set query definition
The first line in the query image defines the set of Meals books and their prices. Notice
that the Set reserved word appears in the leftmost field of the query image.
138
Database Desktop User’s Guide
The second line of the query image for the Volumes table selects records of books with
prices greater than the average of the set.
To list the names of the customers who placed the orders shown in the previous figure,
you can use example elements. As shown in the next figure, you can add the Customer
table to the query, then join the Volumes, Bookord, and Customer tables.
Figure 7.29 Joining another table to a set query
Using the GroupBy check
To group records by the values in a specified field without displaying those values in the
Answer table, use the GroupBy check. The GroupBy check is valid only with Set queries.
For example, to locate records for all customers who have ordered all titles in the Travel
category and display only the customer names, you can create a query as shown in the
next figure.
Chapter 7, Querying table data with QBE
139
Figure 7.30 A Set query using the GroupBy check
After the set of titles is defined with the Volumes query image, the EVERY operator is
used to compare orders with the set. This operator selects groups that include orders for
every member of the set. Customers who have also ordered books from other categories
might also appear in the Answer table.
The GroupBy check groups the records by customer, but does not show the Cust ID
field in the Answer table.
Using inclusive links
So far you’ve seen several queries that use example elements to join tables together.
These queries, called exclusive links, are useful for retrieving all the records in one table
that match records in another table. However, exclusive links also exclude any records
that don’t match records in another table.
To retrieve all records in a table, regardless of whether they match records in another
linked table, you can use the inclusion operator ! (an exclamation point) to create an
inclusive link.
When a query with an inclusive link is run, the complete set of records is retrieved from
the table that has the ! operator in its query image. The corresponding records that
match the selection conditions are then retrieved from the other table(s). If there isn’t a
matching record in the other table, the corresponding fields in the Answer table will be
blank.
In other words, the ! operator overrides Database Desktop’s default for linked tables.
This process is demonstrated with an example in the next section.
In the following sections you’ll see how to
• Use multiple !s to retrieve all the records from multiple tables
• Use ! in an arithmetic expression
• Use both inclusive and exclusive links in the same query
140
Database Desktop User’s Guide
Note
As in all other queries, to see duplicate records in the Answer table you must use the
CheckPlus mark in the query image.
An example of an inclusive link
To find out if there are customers in the Customer table who have never placed an order,
you can use an inclusive link as shown in the next figure. Notice that the Answer table
contains customer records for customers whose names begin with R or S, including
those customers who haven’t placed any orders.
Figure 7.31 Using the inclusion operator !
The inclusion operator in the Customer table identifies it as the master table. All customer
records in the master table that meet the selection condition R.. or S.. appear in the
Answer table. The Bookord table is the lookup table; it supplies any corresponding values
for records in Customer.
Because only three customers have placed orders, the order records for Raymond,
Samuelson, Simpson, Smith, and Svenvald are blank.
Tip
To see the difference in the results, try creating and running this query, then delete the !
operator and run the query again. The second Answer table will display only those
customer records that match a record in Bookord (there won’t be any blank order values).
Processing order for links
The order in which inclusive links are processed is significant. Selection conditions in
the master table (the table with the ! operator) are always processed first. Because the
records in a master table are always included in the Answer table, selection conditions in
the linked table(s) might not produce the results you want.
For example, the only difference in the next two figures is the placement of the !
operator, but it significantly changes the result.
Chapter 7, Querying table data with QBE
141
In each query, the selection condition in the master table retrieves the appropriate
records. Then, the records in the lookup table that match the selected master records and
meet the selection condition in the lookup table are retrieved. Notice that in each case,
multiple records appear for customers who placed multiple orders meeting the selection
condition.
Figure 7.32 The ! operator in Customer
Figure 7.33 The ! operator in Bookord
Using multiple ! operators
A query that uses the ! operator is sometimes called an outer join. A query that uses a
single ! operator is also called an asymmetrical outer join because an inclusive link has
been specified for only one of the tables involved in the query.
142
Database Desktop User’s Guide
A symmetrical outer join is a query using multiple ! operators; linking tables this way can
reveal information that might get lost in other queries.
To clearly see the relationships between two tables, you can create a symmetrical outer
join that is all-inclusive; it retrieves all values in the common fields of the tables (without
requiring that the values match each other).
For example, the next figure shows a query that creates an Answer table that is more
useful than viewing the Bookord and Volumes tables as separate tables. The Answer table
makes it clear which products haven’t been ordered and which customers haven’t
placed any orders.
Figure 7.34 Multiple ! operators in a query
The multiple ! operators in this query make all book titles appear in the Answer table—
even if an order hasn’t been placed by a sales representative.
Using ! in arithmetic expressions
Another use for the inclusion operator is in expressions that perform calculations. For
example, to keep track of current inventory levels, the shipping department can use the
! operator as shown in the next figure. Orders that exceed one-quarter of inventory
appear in the Answer table within the context of all orders.
Chapter 7, Querying table data with QBE
143
Figure 7.35 A query using the ! operator in an expression
The ! operators in the Bookord query image ensure that the Answer table contains all
values in both the Vol and Quant fields (volumes as well as all orders).
The two tables are linked by two pairs of example elements, JoinVol and Inventory.
Because there is no ! operator in the Volumes table, the volume ID, title, and number of
items in stock are retrieved only for records that exceed the selection condition
>.25*Inventory.
Avoiding ! operator conflicts
In the previous example, it’s critical that the ! operator in the Bookord query image follow
both example elements. A single ! operator in the first line makes the query ambiguous
and will cause an error message to appear when the query is run.
In this example, when the ! operator follows the JoinVol example element, it assures that
all volume ID’s appear in the Answer table. When the ! operator does not follow the
Inventory example element, it is a conventional link and it retrieves only those products
whose ordered quantity exceeds one-quarter of the existing inventory.
The following section describes the rules for using inclusive and exclusive links.
Rules for linking tables
In some ways both asymmetrical and symmetrical outer joins are different from other
types of queries. The main differences concern the order in which the elements of a
query are processed, and the ways you can link the different lines of a query.
• Any two lines in a query statement can use either an inclusive link (!) or an exclusive
link to associate them (but not both).
• Both inclusive and exclusive links can be used in the same query statement, if they
don’t both involve the same pair of lines. When both link types exist in one query, they
are processed in order from least to most inclusive.
• You can use ! with any given example element only once per line and twice per
query.
144
Database Desktop User’s Guide
QBE file syntax
Text in a .QBE (query) file defines the query, which is always enclosed by the reserved
words Query and EndQuery. The following figure shows a sample query, and how it
looks when the contents of its file is viewed in Notepad, for example.
Figure 7.36 A query and its .QBE file
The best way to learn the file syntax is to save your queries, then open them in a text
editor and experiment by revising them. For example, to change the sort order of a
checked field from ascending to descending, replace the word Check with
CheckDescending. To see the results, run the modified query, then study the difference.
Once you learn the .QBE file syntax, you can create queries directly in a text editor. The
following sections describe the syntax of .QBE files.
Tip
Notice how easy it is to read the query text in the above figure when the columns line
up. To duplicate this method, set the font property for the block to Courier, a
nonproportional font.
Defining the Answer table name
Below the reserved word Query in a .QBE file, the line that begins with ANSWER: defines
the location and file name for the Answer table created by the query. This line is optional
because the Answer table is created by default in your program directory.
Tip
Temporary tables, such as the Answer table, are overwritten each time a query is run. To
keep a copy of the Answer table, replace the answer.db text with another valid file name:
open the .QBE file in Notepad, edit the Answer table name, save the file, then run the
query again.
Chapter 7, Querying table data with QBE
145
Caution
If you use this technique, make sure to use a unique file name to keep a copy of the
Answer table. If there is already an existing file with the name you specify, Database
Desktop will overwrite it.
Overriding the sort order
Below the Answer table definition in Figure 7.37, the line that begins with SORT: defines
which fields are sorted first, instead of the default sort order. This definition is optional,
and only appears in a file if you have set Answer table sort order options in the Sort
Answer dialog box (see page 99).
To type the names of fields you want to be first in the sort order, follow the sample
format in Figure 7.37.
Defining tables and fields
Below the sort order definition (if there is one), and slightly indented from the left
margin, is the query image information. Indentation of this information is optional, as is
the use of spaces before or after delimiters.
On the first line, the location and name of each table in the query is followed by each
field name that contains checkmarks or conditions. The pipe character (|) delimits, or
separates, table names and field names. In a .QBE file, one space appears before and
after the pipe character, but these space characters are optional. Similarly, it’s optional
for the delimiters to be aligned.
The line directly below the table and column name in the .QBE text file contains the
information you placed in the query image. When there are multiple lines in a query
image (page 110), the number of lines and information in the lines of the .QBE file match
the query image.
Checked fields in the query image are indicated by the keyword Check, CheckPlus,
CheckDescending, or GroupBy. Example elements (see page 113) are preceded by an
underscore character (_).
Note
Blank rows are required between each line or group of lines that contain a reserved
word, a query image definition, or a wrapped piece of a query image definition.
Wrapping long lines
Lines of text in a .QBE file are never broken in the middle of a column name, selection
condition, or sort field definition. When a line of text exceeds 80 characters, it appears on
another line as follows:
• SORT section text (optional) wraps to the next line. Field definitions are broken only
after the comma that separates them.
• Query section text skips one line, then wraps to the following line. The table location
and name are repeated for clarity, before the column names are defined.
146
Database Desktop User’s Guide
Creating a dBASE Answer table
By default, when a query is run, the Answer table is written in the Paradox file format.
To create an Answer table in dBASE format,
• Change the extension of the Answer table from ANSWER.DB to ANSWER.DBF.
• Add the TYPE clause to a new row below the Answer table definition. To do this,
type TYPE:dBASE into the query file.
• Choose dBASE for Answer Table Type in the Answer Table Properties dialog box.
The next figure shows how to change SAMPLE.QBE (shown in Figure 7.36) so it
produces an Answer table in dBASE format.
Figure 7.37 A query for an Answer table in dBASE format
Translating field types
When you query a Paradox table to create an Answer table in dBASE format, Database
Desktop translates Paradox field types to dBASE field types. Table 7.14 shows what to
expect when you query a Paradox table to a dBASE Answer table.
Table 7.14
Querying a Paradox table to a dBASE Answer table
From Paradox table
To dBASE Answer table
Side effects
Alpha
Number
Money
Short
Long Integer
BCD
Date
Character
Number
Number
Number
Number
Number
Date
Assigns size (20) and dec. (4)
Assigns size (20) and dec. (4)
Assigns size (6) and dec. (0)
Assigns size (11) and dec. (0)
Assigns size (20) and dec. (4)
Chapter 7, Querying table data with QBE
147
Table 7.14
Querying a Paradox table to a dBASE Answer table (continued)
From Paradox table
To dBASE Answer table
Side effects
Time
Timestamp
Memo
Formatted memo
Graphic
OLE
Logical
Autoincrement
Binary
Bytes
Character
Character
Memo
Memo
Binary
OLE
Logical
Number
Memo
None
Assigns size (8)
Assigns size (30)
Formatting is lost
Assigns size (11) and dec. (0)
Data cannot be displayed
Cannot be checked when querying Paradox
to dBASE Answer
When you query a dBASE table to create an Answer table in Paradox format, Database
Desktop translates dBASE field types to Paradox field types. Table 7.15 shows what to
expect when you query a dBASE table to a Paradox Answer table.
Table 7.15
Querying a dBASE table to a Paradox Answer table
From dBASE table
To Paradox Answer table
Character
Float
Number
Date
Logical
Memo
OLE
Binary
Alpha
Number
Number
Date
Logical
Memo
OLE
Graphic
1. If the data in the dBASE memo is in text form.
148
Database Desktop User’s Guide
Side effects
Removes size
Removes size
Adds size (1)1
Appendix
A
Using the keyboard
Appendix A
This appendix offers keyboard techniques and tables that summarize keyboard
operations.
Keyboard techniques
The following techniques can be used as alternatives to the mouse operations described
earlier in the manual:
• To select multiple fields across rows and columns in the Table window, hold down
the Shift key while you press arrow keys. Fields selected this way must be contiguous.
• To change the order of columns, select a column, then press Ctrl+R. The selected
column moves to the last position in the table, and all columns to the right of the
selected column shift left by one position.
Data entry shortcuts
You can use the following keys when a Table window is in Edit mode. Asterisks
indicate these keys also work when viewing records in the Table window.
Table A.1
Data entry shortcut keys
Key(s)
Description of action
←
→
↓
↑
Home
Ctrl←
Ctrl+Home
*Selects the field to the left of the selected field.
*Selects the field to the right of the selected field.
*Selects the same field in the record below the current one.
*Selects the same field in the record above the current one.
*Moves to the leftmost field of the table, remaining on the selected record.
*Same as Home.
*Moves to the leftmost field of the first record of the table.
Appendix A, Using the keyboard
149
Table A.1
Data entry shortcut keys (continued)
Key(s)
Description of action
End
Ctrl→
Ctrl+End
Enter
Tab
Shift+Tab
Ins
Shift+Del
Ctrl+Del
Ctrl+Backspace
*Moves to the rightmost field of the table, remaining on the selected record.
*Same as End.
*Moves to the rightmost field of the last record of the table.
Commits value and moves to next field.
Commits value and moves to next field.
Commits value and moves to previous field.
Inserts record, in Edit mode.
Cuts, in Edit mode.
Deletes current record, in Edit mode.
Deletes selected characters. If no characters are selected, deletes the whole word to the
left of the cursor.
Undoes an edit to an entry (if you press Esc before you move off the field).
Undoes changes to a record (before you move off the record).
In a blank field, duplicates the information from the record above the current field and
inserts it into the current field.
Enters the current date in a date field. Database Desktop enters the components of a
date field separately, so if your date format has more than one component, press
Spacebar more than once.
Displays lookup help, if available, for the table you’re editing.
Opens the Move Help dialog box, where you can move a dependent record from one
master to a different master.
Esc
Alt+Backspace
Ctrl+D
Spacebar
Ctrl+Spacebar
Ctrl+Shift+Spacebar
Function keys
The following table lists all actions that can be performed with the function keys, alone
and in combination with other keys.
Table A.2
Key(s)
Action in table
Action in query
F1
F2
Ctrl+F2
F3
Help
Field view
Persistent field view
Super back tab
F4
Super tab
F5
Shift+F5
Ctrl+F5
F6
Shift+F6
Lock record
Commit record and unlock
Post/Keep Locked
Lookup help
Help
Field view
Persistent field view
Up Image (if more than one query image exists in an active
Query window)
Down Image (if more than one query image exists in an active
Query window)
Create an example element
F8
F9
150
Function key actions
Enter/exit Edit mode
Database Desktop User’s Guide
Place a Check or clear any type of checkmark (toggle on/off)
Select option in check menu (repeatedly pressing this key
combination cycles through the different options)
Run the current query
Table A.2
Function key actions (continued)
Key(s)
Action in table
Action in query
F10
F11
Menu
Previous record
Menu
Move up one line in the current query image; if in last line, and
last line is empty, remove line
Shift+F11
Ctrl+F11
F12
Previous set
First record
Next record
Shift+F12
Ctrl+F12
Next set
Last record
Move down one line in the current query image; if in last line,
add new line
Super tab
Super tabs let you jump from one multi-region area to another in query images.
Table A.3
Using Super tab
Key
Action
Description
F4
Super tab
F3
Super back tab
In a query with multiple tables, moves downward to the next table in the
Query window. When the active query image is at the bottom of the window,
the next one selected is the query image at the top of the window.
Moves in a reverse direction to Super tab, otherwise works identically.
Keyboard shortcuts for table operations
The next two sections list operations you can perform in a Table window.
Ctrl+letter shortcuts
The next table shows the operations you can perform in a Table window with Ctrl+letter
and Ctrl+Shift+letter combinations.
Table A.4
Ctrl+letter shortcut combinations
Keys
Action in Table window
Ctrl+C
Ctrl+D
Ctrl+F
Ctrl+L
Ctrl+Shift+L
Ctrl+R
Ctrl+V
Ctrl+X
Ctrl+Spacebar
Ctrl+Shift+Spacebar
Copy
Ditto (repeat last entry)
Field view
Lock record
Commit record
Rotate columns
Paste in Edit mode
Delete selected text in Edit mode
Lookup value
Multi-field lookup
Appendix A, Using the keyboard
151
Keypad shortcut keys
To use the shortcuts in this table, be sure Num Lock is off before you press the navigation
keys on either the numeric keypad or the navigation keypad.
Table A.5
152
Keypad combinations
Key(s)
Non-field view
Field view
PgUp
Ctrl+PgUp
PgDn
Ctrl+PgDn
Home
Shift+Home
Ctrl+Home
Alt+Home
End
Shift+End
Ctrl+End
Alt+End
←
Shift←
Ctrl←
Alt←
Shift+Ctrl←
→
Shift→
Ctrl→
Alt→
Shift+Ctrl→
↑
Shift↑
Ctrl↑
↓
Shift↓
Ctrl↓
Ins
Shift+Del
Ctrl+Del
Backspace
Up one set of records
Left one screen
Down one set of records
Right one screen
First field of current record
Select to first field of record
First field of first record
First field of current record
Last field of current record
Select to last field of record
Last field of last record
Last field of current record
Left one field
Select left one field
No action
Left one field
Select to leftmost field
Right one field
Select right one field
No action
Right one field
Select to rightmost field
Up one line within field
Select up one line within field
Same field in first record
Down one line within field
Select down one line within field
Same field in last record
Insert record in Edit mode
Cut in Edit mode
Delete current record in Edit mode
Delete selected text in Edit mode
Up one set of records
Left one screen
Down one set of records
Right one screen
Beginning of field
Select to beginning of field
First field of first record
First field of current record
End of field
Select to end of field
Last field of last record
Last field of current record
Left one character
Select left one character within field
Left one word
Left one field
Select left one word
Right one character
Select right one character within field
Right one word
Right one field
Select right one word
Up one line within field
Select up one line within field
Same field in first record
Down one line within field
Select down one line within field
Same field in last record
Insert record in Edit mode
Cut in Edit mode
Delete current record in Edit mode
Delete character to left in Edit mode
Database Desktop User’s Guide
Copyright © 1994, Borland International. All rights reserved. BORLAND CONFIDENTIAL
December 19, 1994 1:59 pm (i:\delphi\delphi\cd_rom\cdbooks\dduser\qpwddg.ix)
Index
Symbols
! (inclusion) operator 140–144
multiple 142
"Fast" queries
Queries 97
* (asterisk), key field indicator 26
+ operator
alphanumeric values 122
date values 108
, (AND) operator 111
.. (wildcard) operator 109
= operator 106
@ (wildcard) operator 109
\ (backslash), query
statements 103
| (pipe) in .QBE file 146
A
access rights 39
assigning 41
combining 42
field 41–42
table 41
activating Database Desktop 9
Add command, Utilities
menu 79
Add dialog box 79
adding
fields 20, 50
key fields 27, 49, 51
records 79–82
aliases
defined 14
Aliases command, File menu 14
All Corresponding Fields
lookup 32
ALL operator (group
summary) 133
All option (field rights) 42
All option (table rights) 41
alpha fields 23, 50
changing to date fields 52
converting data to 52
alphanumeric values,
combining 122
alternative sort orders 33
AND operator (,) 111
ANSI character set 33
Answer Sort command
Properties menu 99, 100
Answer Table command
Properties menu 99, 101
Answer tables 99–101
changing data formats 99,
101
checkmarks 116
closing for different
queries 96
dBASE 147
defined 7
duplicate records 105
example elements 114
group statistics,
calculating 132–135
properties 100
.QBE file, definition in 145
renaming 99, 101
fields 112, 121
table in query block 145
saving under another
name 145
single records 105
sorting 100
defaults 99
ANSWER section, .QBE files 145
ANSWER.TV files 100
ANSWER.TVF files 100
application window 9–11
Toolbars 10
arithmetic operations
! (inclusion) operator and 143
See also calculations
date values and 108
arithmetic operators 112
Arrange Icons command,
Window menu 10
arranging tables 95
AS operator 112
ascending sort order
(default) 95, 99
ASCII files (.QBE) 98
ASCII sort order 129
Assist button (pictures) 29
asterisk (*), key field indicator 26
asymmetrical outer joins 142
at-sign (@), wildcard
operator 109
auxiliary passwords 40, 41
creating 42
Auxiliary Passwords dialog
box 40
Passwords list 42
Auxiliary Passwords option 40
Auxiliary tables
queries 97
AVERAGE operator (group
summary) 129
averaging groups 129
B
backslash characters, query
statements 103
beeps, warning 85
binary fields 24
binary large objects 25
blank fields 19
BLANK operator 108
blanks
(spaces) in values 103
values, finding 107, 108
BOOKORD.DB (sample table) 4
Borrow button 47
Borrow Table Structure dialog
box 47
borrowing a table’s structure 46
building tables 18, 19, 22, 46
bytes fields 24
C
CALC operator
calculations and example
elements 121
group statistics,
calculating 132–135
calculations
See also arithmetic operations
alphanumeric values and 122
CALC and example
elements, combining 121
date values and 108
fields, with example elements
and 117
groups, performing on 132
queries 121
calendar, computer 107, 108
Cancel Changes command,
Record menu 76
Cascade command, Window
menu 10
Cascade option (Referential
Integrity) 38
Cascade Tables command
Index
153
Copyright © 1994, Borland International. All rights reserved. BORLAND CONFIDENTIAL
December 19, 1994 1:59 pm (i:\delphi\delphi\cd_rom\cdbooks\dduser\qpwddg.ix)
View menu 95
cascading changes 38
cascading tables 95
case sensitivity
indexes 35, 37
LIKE operator (case
insensitive) 107
passwords 40
queries (case sensitive) 105
.CFG files 11
Changed table (temporary) 127
changes
cascading 38
CHANGETO query (reserved
word) 123–124, 127
changing
field names 20, 21, 50
field types 49, 51–52
passwords 41, 42
picture strings 30
referential integrity 39
tables 47
validity checks 50
character sets 43
character strings 28
characters
ANSI 33
backslash 103
blanks (spaces) in values 103
delimiters (|) in .QBE
files 146
example elements
leftmost 115
names 114
literal 102
matching patterns of 108
maximum
.QBE file lines 146
query image fields 101
OEM, translating in Database
Desktop 33
parentheses (for
precedence) 112
picture strings 29
pipe (|), .QBE file and 146
quotation marks 103
space, in query text 146
underscore
example elements 114
.QBE file 146
Check 95
reserved word 146
check menu 95
CheckDescending 96, 105
reserved word 146
checkmarks
CALC fields 121
154
Database Desktop Guide
defined 95
error messages 123
example elements and
fields 116
group queries and
calculations 132–135
GroupBy check, set queries
and 137, 139
multiple in a query 104, 135
placing 96
placing in all fields 96
precedence of 104
.QBE file and 146
removing from a field 96
set query definitions and 136
table operations and reserved
words 123
types (table of) 95
CheckPlus 95, 105
reserved word 146
child tables 36
circular references 39
client (DDE) 8
Clipboard
bypassing during editing 76
pasting records to 76
Close All command, Window
menu 11
column headings
resizing 72
columns
locking 71
rearranging 72
keys for 149
resizing 72
scrolling 70
selecting entire 76
combining
alphanumeric values 122
comma
(AND) operator 111
query statements 103
common fields, example
elements and 118
comparison operators 106
compatibility
field types 52
referential integrity 31, 38
composite indexes
creating 34, 35
composite keys 5, 27, 38
concatenating
alphanumeric values 122
constant values 121
constants 29
conversions, field types and 63,
147
Copy command
Edit menu 76
Utilities menu 60
Copy dialog box 61
copying
data 76
objects 60–64
tables 60–64
COUNT operator (group
summary) 130
counting groups 130
Courier font
(nonproportional) 145
Create Table dialog box
Field Roster 20, 22
moving through 20
SQL tables 44
creating
indexes 34, 35, 39
lookup tables 31–33
new fields 20
passwords 40, 42
picture strings 29
SQL tables 44
tables 17–56
current field 19
CUSTOMER.DB (sample
table) 4
customizing
table view 71–73
undoing 73
Cut command, Edit menu 76
cutting data 76
See also deleting
D
data
converting 49, 50–52
duplicating 18, 26
editing 73–77
hiding 42
losing 50, 51
organizing 17–18
trimming 49
data entry 22, 73–77
automatic 28, 29, 31
facilitating 31
required 28
shortcut keys for 149
templates 28
validity checks 28
values, looking up 31–33, 78–
79
Data Entry option (table
rights) 41
data integrity 26
Copyright © 1994, Borland International. All rights reserved. BORLAND CONFIDENTIAL
December 19, 1994 1:59 pm (i:\delphi\delphi\cd_rom\cdbooks\dduser\qpwddg.ix)
databases 17
date fields 23
converting data to 52
dates
arithmetic operations on 108
computer calendar and 107
example elements and 118
.DB files (Paradox tables) 11
dBASE
Answer table 147
field types 25
indexes 11, 27
tables 21
dBASE tables
copying to Paradox
tables 147
viewing 26
.DBF files (dBASE tables) 11
.DBT files (dBASE tables) 11
DDE
client 8
defined 8
links 8
pasting 76
server 8
decimal code, ASCII 129
decimal places 23
decimal point, in query
statements 103
default field values 28
defaults
exclusive links (defined) 140
sort order 95, 99
Define Index dialog box 45
Define Secondary Index dialog
box 34
Clear All button 35
Fields list 35
Indexed Fields list 35
Maintained option 34
Delete command
Edit menu 76, 77
Properties menu 73
Record menu 77
Delete command, Utilities
menu 66
Delete dialog box 66
Delete option (table rights) 41
DELETE query (reserved
word) 123–124, 125, 126
Deleted tables (temporary) 126
deleting
data 19
fields 50
indexes 36
key fields 27
objects 66–67
passwords 42
queries 125
records 77, 123–124, 126
tables 66–67
values 76
Dependent Tables option 56
descending sort order 96, 99
Desktop See application window
dialog boxes
moving through 20
directories
aliases 14
private
temporary tables 98
private (:PRIV:) 13
working (:WORK:) 13
Display Table option 44
displaying record numbers 70
double-clicking, column
selection and 76
drivers 56
sort order 129
duplicate records 99, 105, 126
duplicating data 18, 26
Dynamic Data Exchange See
DDE
E
Edit Data
button 73
command, View menu 73
Edit menu
Copy 76
Cut 76
Delete 76, 77
Paste 76
Paste Link 76
Select All 74
Undo 76
Edit mode 73–77
typing to replace entries 73
editing 73–77
cutting, copying, and
pasting 76
deleting vs. cutting 76
example elements 115
field view and 74, 104
function keys for (table
of) 150
persistent field view and 75
problems 85
query statements 103
Table window
keys for (table of) 151
typing to replace entries 73
undoing 76
Empty command, Utilities
menu 84
Empty dialog box 84
emptying tables 84
EndQuery, reserved word 145
Enter Password(s) dialog box 12,
42
entries See values
equal sign (operator) 106
error message
checkmarks and table
operations 123
Errorins, Errordel, Errorchg
tables (temporary) 123
EVERY (set comparison
operator)
example in query 140
example elements 113
calculations
CALC operator and 121
defining first 117
common fields and (for
joining tables) 118
creating 114
date calculations and 118
defining value of 116
INSERT queries and 125
joining tables with 115, 118
LIKE operator and 117
names of, valid characters
for 114
NOT operator and 117
operators, valid with 117
.QBE file and 146
values, changing with
CHANGETO 128
exclamation point, inclusion
operator 140–144
multiple 142
exclusive links (defined) 140
F
F9 (Edit mode) 73
facilitating data entry 31
.FAM files 11
Fast Queries option
queries 97
Field Name text box 32
field names 20, 21
changing 21, 50
field rights 41–42
Field Roster (Create Table)
changing 22
filling in 20
field types 22, 77–78
changing 49, 51–52
Index
155
Copyright © 1994, Borland International. All rights reserved. BORLAND CONFIDENTIAL
December 19, 1994 1:59 pm (i:\delphi\delphi\cd_rom\cdbooks\dduser\qpwddg.ix)
compatible 52
described 22–26
logical, operators and 107
specifying 22
SQL 26
viewing 20
field values 36
default 28
hiding 42
maximum 28
minimum 28
validity checks 28
field view 74
entering 75, 104
persistent 75
shortcut keys for (table
of) 152
Field View command, View
menu 75
fields 19
adding 20, 50
ANSWER table, created by
CALC 121
calculations in, and example
elements 117
checkmarks See checkmarks
common (for joining
tables) 118
constraints, size 23
creating new 20
DDE link to 8
defined 3
deleting 50
editing data 75
problems 85
including in a query 95
moving 22
names, in .QBE files 146
naming 20
problems editing 85
protecting 41
renaming 50
renaming in queries with
AS 112
repeating 17
required 28
resizing 49, 50
selecting 74
types of
logical, operators and 107
translating with .QBE
files 147
validity checks for 78
variable-length 24
view See field view
Fields list (Define Secondary
Index) 35
156
Database Desktop Guide
file extensions 11
File menu
Aliases 14
New 13
Open 11
Table 69
Private Directory 13
Save 13
Save As 13
Working Directory 13
files
ANSWER.TV 100
ANSWER.TVF 100
ASCII 98
.CFG 11
.DB (Paradox tables) 11
.DBF (dBASE tables) 11
.DBT (dBASE tables) 11
extensions (table of) 11
.INI 11
.MB 11
.MDX 11
.NDX 11
opening 11
.PX (primary index) 11
.QBE 13
defined 98
query text 11
sort order section 146
syntax 145–148
saving 13, 98
.SQL 11
.TV (Paradox table view
properties) 11, 72, 73
.TVF (dBASE table view
properties) 11, 72, 73
types (table of) 11
.VAL 11
.Xnn (secondary index) 11
.Ynn (secondary index) 11
Fill No Help lookup option 32
finding records 123–124
First command, Record menu 70
font, nonproportional 145
formats
changing Answer table 99
formatted memo fields 24
constraints, size 25
formatting
data 22
text 24
function key operations (table
of) 150
G
graphic fields 24
graphics 24
GroupBy check 96, 139
reserved word 146
groups
averaging 129
calculations
overriding default 129
calculations on 132
counting 130
maximum and minimum,
finding 131
multiple, using
checkmarks 132
querying 128–135
summary operators and 129
summing 131
H
height, changing row 72
Help and Fill lookup option 33
hiding
data 42
hot zones 71
hotlinks See DDE
I
inclusion operator (!) 140–144
inclusive links 140–144
Indexed Fields list 35
indexes 11
borrowing 47
case-insensitive 35
case-sensitive 35, 37
creating 34, 35
creating SQL 45
creating, automatically 39
dBASE 27
deleting 36
naming 34, 35
naming SQL 46
returning information on 55
SQL 27, 45, 54
updating 34
inexact operators 107
Info Structure command 55
.INI files 11
Insert & Delete option (table
rights) 41
Insert command, Record
menu 77
Insert option (table rights) 41
INSERT query (reserved
word) 123–126
Inserted tables (temporary) 125
inserting
Copyright © 1994, Borland International. All rights reserved. BORLAND CONFIDENTIAL
December 19, 1994 1:59 pm (i:\delphi\delphi\cd_rom\cdbooks\dduser\qpwddg.ix)
fields 19
records 77, 123–126
J
Join Tables button 115
joins
See also links
asymmetrical outer 142
exclusive (defined) 140
inclusive 140–144
outer 142
symmetrical outer 143
Just Current Field lookup 32
K
key field indicator 26
key fields
adding 27, 49, 51
deleting 27
key violations 49
keys 26
composite 27, 38
removing 27
keys (fields) 5
status line and scrolling 70
violation, during INSERT
query 124
keys, function (table) 149
Keyviol tables 37, 49
L
language drivers 43, 56
Last command, Record menu 70
lightbulb icon 2
LIKE operator 107
lines (in query images)
example elements 116
maximum length in .QBE
files 146
multiple 110
creating 110
deleting 111
set queries 138
removing 77
single 109
linking tables 26
links
DDE 8
See also DDE
exclusive (defined) 140
inclusive 140–144
order of processing 141
pasting 76
rules for 144
literal characters 102
Lock command
Record menu 78
locking
columns 71
logical and (query
statements) 109, 111
logical or (query
statements) 110, 111
Lookup Field text box 32
Lookup Help command
Record menu 33, 79
lookup See table lookup
lookup tables 142
creating 31–33
returning information on 55
losing data 50
M
Maintained option (Define
Secondary Index) 34
maintaining indexes 34
master passwords 40, 41
changing 41
matching values See queries
MAX operator (group
summary) 131
maximum
finding in a group 131
line length in .QBE files 146
query image fields 101
tables in fields 118
values, setting 28
.MB files 11, 24
.MDX files 11
memo fields
constraints, size 25
MIN operator (group
summary) 131
minimum
finding in a group 131
values, setting 28
modes
Edit 73–77
placement (for example
elements) 115
replace (default data
entry) 75
View (Table window) 69
money fields 23
converting data to 52
Move Help command
Record menu 79
moving
data 76
fields 19, 22
multi-line queries 110
multiple tables
joining with example
elements 118
multi-table relationships 31
N
names
field, in .QBE files 146
table, in .QBE files 146
naming
fields 20, 21
indexes 34, 35
passwords 40
relationships, referential
integrity 39
tables 44
.NDX files 11
networks
locks on records 78
private directory, need for 13
running queries 97
temporary tables 13, 98
New command
File menu 13
new fields 19, 20
Next command, Record
menu 70
Next Set command, Record
menu 70
NO (set comparison
operator) 135–136
No check 96
None option (field rights) 42
nonproportional font
(Courier) 145
NOT operator 107
example elements and 117
example of use (in figure) 142
Num Lock and keypad keys 151
number fields 23
converting data to 52
numbers 23
decimal code, ASCII 129
decimal portions 103
typing into queries 103
numeric values
constants 29
O
objects
copying 60–64
deleting 66–67
renaming 64–65
sorting 57–60
Index
157
Copyright © 1994, Borland International. All rights reserved. BORLAND CONFIDENTIAL
December 19, 1994 1:59 pm (i:\delphi\delphi\cd_rom\cdbooks\dduser\qpwddg.ix)
OEM character set, translating in
Database Desktop 33
OLE fields 24, 26
ONLY operator (set
comparison) 136
Open command, File menu 11,
69
Open Table button 18, 69
operators 102
! (inclusion) 140–144
multiple 142
+, alphanumeric values
and 122
, (AND) 111
.. (wildcard) 109
= (equal to) 106
@ (wildcard) 109
ALL (group summary) 133
AND
example elements and 115
arithmetic (table of) 108, 113
AS 112
AVERAGE (group
summary) 129
BLANK 108
CALC 121, 132–135
comparison 106
COUNT (group
summary) 133
EVERY (set comparison) 140
EXACTLY (set
comparison) 135
inclusion (!) 140–144
multiple 142
inexact 107
LIKE 107
with example
elements 117
MAX (group summary) 134
MIN (group summary) 134
NO (set comparison) 135
NOT 107
with example
elements 117
ONLY (set comparison) 136
OR 111
OR combined with AND 112
precedence of 112
set comparison (table of) 136
special 107, 111
SUM (group summary) 129,
132
summary (table of) 129
table of 102
TODAY 108
UNIQUE (group
summary) 129
wildcard 108, 109
158
Database Desktop Guide
OR operator 111
order, sort See sort order
organizing data 17–18
outer joins (defined) 142
P
Paradox
compatibility 31, 38, 52
indexes 11
OEM character set
translation 33
parent tables 36, 37
parentheses (for setting
precedence) 112
pass-through SQL See SQL
Editor
Password Security dialog
box 40, 41
Auxiliary Passwords
option 40
Password Security option 40
passwords 39–42
case sensitivity 40
changing 41, 42
creating 40, 42
deleting 42
naming 40
opening tables with 42
removing 43
Passwords command, Utilities
menu 42
Passwords list (Auxiliary
Passwords) 42
Paste command, Edit menu 76
Paste Link command, Edit
menu 76
pasting
links 76
values 76
paths, aliases 14
patterns, matching characters
in 108
persistent field view 75
PERSONAL.DB (sample file
used in figure) 119
phone numbers 23, 28
Picture Assistance dialog box 29,
30
Sample Pictures option 30
Picture check box 29
picture strings 28–30
changing 30
characters allowed 29
creating 29
getting help 29
picture validity checks 29, 30
placement mode (for example
elements) 115
placing checkmarks 96
plus sign (operator)
alphanumeric values 122
date values 108
pointers
columns and 72
customizing Table view 71
hot zones and 72
multiple selection and 74
rows and 72
scroll lock and 71
Post/Keep Locked command
Record menu 78
posting
edits to a table 76
precedence
checkmarks 104
operators 112
Previous command, Record
menu 70
Previous Set command, Record
menu 70
primary indexes 11, 26
primary keys 5
:PRIV: (private directory) 13
private directory 13
Private Directory command
File menu 13
Problems tables 49
Prohibit option (Referential
Integrity) 38, 39
prohibiting auxiliary tables 97
properties
Answer table 99, 100, 101
Answer table, restoring 101
Answer table, saving 100
table 71–73
default, restoring 73
Properties menu
Answer Sort 99, 100
Answer Table 99, 101
Delete 73
Restore 73
Save 72
protecting
fields 41
tables 41
punctuation in queries 102
.PX files (primary index) 11
Q
QBE (query by example)
See also queries
Copyright © 1994, Borland International. All rights reserved. BORLAND CONFIDENTIAL
December 19, 1994 1:59 pm (i:\delphi\delphi\cd_rom\cdbooks\dduser\qpwddg.ix)
defined 93
.QBE files 11, 13
Answer table section in 145
syntax 145–148
queries 6, 93–98
Answer tables See Answer
tables
AVERAGE (group) 129
CALC with summary
operators (table of) 133
calculations
CALC operator and 121
example elements and 117
CHANGETO 123–124, 127
undoing 127
checkmarks See checkmarks
COUNT (group) 130
creating new files 13
dates, operations and 108
DELETE 123–124, 125, 126
duplicate records 99, 105, 126
duplicate values,
including 133
editing 103
example elements in 114
exclusive links (defined) 140
Fast Queries option 97
field view and 104
fields, including in
results 106
file syntax 145–148
function keys for (table
of) 150
groups of records 128–135
inclusive links 140–144
INSERT 123–126
Join Tables button 115
logical operations (and/
or) 109
matching values
exactly 105
inexactly 107
MAX (group) 131
multi-line 110
operators See operators
persistent field view and 104
problems running 96
punctuation in 102
.QBE files 98
query image (defined) 94
See also query images
query statements
(defined) 101
See also query statements
renaming fields with AS 112
reserved characters,
including 102
results, in Answer table 7
running 34, 96
running, on networks 97
saving 13, 98
selection conditions 101
multiple 111
set 135
comparing 137
defining 137
GroupBy check and 137,
139
multiple lines 138
ONLY operator and 136
Set and the GroupBy
check 96
set comparison operators
(table of) 136
set definitions and
checkmarks 136
sort order
ascending 99
checkmarks for 95
descending 99
setting 100
SQL translation of 90, 98
status dialog box 96
SUM (group) 131
syntax 145–148
tables
adding 95
cascading 95
joining 115
maximum 118
multiple 118
removing 95
source 124
tiling 95
wildcard operators in 108
Query, reserved word in .QBE
files 145
query by example 6
See also queries
defined 93
query images
CALC reserved word
and 121
defined 94
maximum characters in each
field 101
single line and 109, 110
query statements 101
case sensitivity and 105
creating 106
editing 103
literal characters and 102
multiple selection
conditions 111
wildcard operators in 108
quotation marks
literal characters and 103
query statements and 102
R
Read Only option
field rights 42
table rights 41
rearranging fields 19
Record menu
Cancel Changes 76
Delete 77
First 70
Insert 77
Last 70
Lock 78
Lookup Help 33
Next 70
Next Set 70
Post/Keep Locked 78
Previous 70
Previous Set 70
records
access order 11
adding 79–82
ascending order 99
buttons to navigate 70
changing 123–124, 127
cutting 76
dBASE, retrieving deleted 76
defined 3
deleting 76, 123–124, 126
descending order 99
display order 11
duplicate 99, 105, 126
groups, queries on 128–135
inclusion operator and 140–
144
inserting 123–126
keyed tables and 77
new 77
locking 78
modifying with
CHANGETO 127
moving among 70
Paradox, retrieving
deleted 76
removing 77
restoring after a
CHANGETO query 127
selecting 74
sort order 5
See also sort order
status line and numbers in 70
subtracting 82–84
undoing edits to
(restoring) 76
updating view with locks 78
Index
159
Copyright © 1994, Borland International. All rights reserved. BORLAND CONFIDENTIAL
December 19, 1994 1:59 pm (i:\delphi\delphi\cd_rom\cdbooks\dduser\qpwddg.ix)
redefining secondary indexes 35
referential integrity 36–39, 52
changing 39
defined 36
enforced 38
lookup tables vs. 31
relationships, naming 39
returning information on 55
settings, saving 38
specifying 37–38
updating tables 38
Referential Integrity dialog
box 37
Cascade option 38
Prohibit option 38, 39
Strict Referential Integrity
option 38
Referential Integrity option 37,
55
relational tables, defined 4
relationships, multi-table 31
Remove Field arrow 37
removing
field values 77
fields 19
records 77
tables 95
Rename command, Utilities
menu 64
Rename dialog box 64
renaming
fields 20, 21, 50
objects 64–65
tables 64–65
reordering fields 19
repeating fields 17
repositioning fields 19
required fields 28
reserved symbols (table of) 102
reserved words
CALC 121
table of 102
table operations (table of) 124
resizing
column headings 72
fields 49, 50
Restore command
Properties menu 73
Restore Original button 30
Restore Original option (Picture
Assistance) 30
restoring records 76
Restructure command 48
Restructure Table dialog box 46,
48
160
Database Desktop Guide
Restructure Warning dialog
box 49
restructuring tables 46, 47–53
language drivers and 50
SQL 54
reversing an action See undoing
rows
removing 77
resizing 72
See also lines (in query images)
running queries
networks 97
S
Sample Pictures option (Picture
Assistance) 30
Save As button 43, 53
Save As command, File menu 13
Save button 53
Save command
File menu 13
Properties menu 72
Save Index As dialog box 35
Save Referential Integrity As
dialog box 38
Save Table As dialog box 43, 44
Display Table option 44
saving 43
referential integrity
settings 38
tables 43–44
tables, to different
directories 44
values See posting
scientific notation 107
scroll bars, tables 70
scroll locks
defined 71
placing 71
scrolling
columns 70
display record numbers 70
search and replace
CHANGETO, similarity
to 123–124, 127
searching See queries
secondary indexes 11, 33–36
composite 34, 35
creating 34, 35
deleting 36
maintaining 34
naming 35
redefining 35
returning information on 55
Secondary Indexes option 34, 55
Select All command, Edit
menu 74
selecting
columns, all values in 76
fields 74
multiple fields, keys for 149
records 74
tables, all values in 76
selection conditions 101
example elements and 116,
119
group queries and 134
multiple 111
reversing with NOT 107
single line and 109, 110
server (DDE) 8
set comparison operators (table
of) 136
set queries 135
comparison operators 136
short fields 23
converting data to 52
shortcut keys
keypad combinations (table
of) 152
single records 105
small tables 18
Sort command, Utilities
menu 57
sort order 5, 43
Answer tables and 99, 100
ascending (default) 95, 99
ASCII 129
descending 96
overriding 33
.QBE files and 146
queries 100
Sort Table dialog box 58
sorting
objects 57–60
tables 57–60
sound (binary fields) 24
source tables
adding from 124
example elements and 125
special operators 107
specifying
field types 22
referential integrity 37–38
validity checks 28
SQL
copying tables 61
creating new files 13
creating tables 44
field types 26
files 15
indexes 27, 45, 46, 54
Copyright © 1994, Borland International. All rights reserved. BORLAND CONFIDENTIAL
December 19, 1994 1:59 pm (i:\delphi\delphi\cd_rom\cdbooks\dduser\qpwddg.ix)
local tables 91
naming indexes 46
restructuring tables 54
SQL Editor 15, 87–91
statements 87–91
translated from QBE 90, 98
valid field types 26
validity checks 31
.SQL files 11
starting Database Desktop 9
stationary columns 71
statistics, group 132
Strict Referential Integrity
option 38
Strict Translation command,
Table menu 85
strings 107
character 28
picture 28–30
Structure Information dialog
box 31, 55
structures, table
returning information on 55–
56
structuring tables 19, 46
Subtract command, Utilities
menu 82
Subtract dialog box 82
subtracting records 82–84
SUM operator (group
summary) 131
summary operators (table
of) 129
summing groups 131
super tab keys 150
symmetrical outer joins 143
T
Table Language dialog box 43
Table Language option 43, 56
table lookup 78–79
All Corresponding Fields 32
Fill No Help option 32
Help and Fill option 33
Just Current Field 32
Lookup Help command 33
types of (table) 33
Table Lookup dialog box 32
Table Lookup option 32–33, 55
Table menu
Strict Translation 85
table properties
changing 71–73
default, restoring 73
undoing changes 73
Table Properties list
Password Security option 40
Referential Integrity
option 37
Secondary Indexes option 34
Table Language option 43
Table Lookup option 32–33
Validity Checks option 28–30
table rights 41
table type 19
table utilities 55–56
Table window 69
editing keys for (table of) 151
tables 3–5, 18, 46
adding to Query window 95
Answer 7, 98–101
renaming 145
saving 145
arranging in Query
window 95
cascading 95
changing 47
characters, translating 33
copying 60–64
creating 17–47
creating SQL 44
customizing 71–73
dBASE
creating 147
field types (table of) 25–26
DDE link to 8
defined 3
deleting 66–67
editing 73–77
emptying 84
field view and 74
joining 115, 118
key values, status line and
scrolling 70
Keyviol, during INSERT
query 124
linked 141
locking columns 71
looking up values 31–33, 78–
79
lookup See lookup table
master (in links) 141
moving within 70
multiple 118
names, in .QBE files 146
naming 44
opening 69
opening passwordprotected 42
operations on 123
Paradox
field types (table of) 23–25
protecting 41
records See records
relational 4
removing from Query
window 95
renaming 64–65
repositioning, in Table
window 72
restructuring 47–53
restructuring SQL 54
returning information
about 55–56
sample 4
saving 43–44
saving, to different
directories 44
scrolling columns of 70
Select File dialog box and 95
small 18
sort order 5
sorting 57–60
source
adding from 124
INSERT queries and 125
structure vs. view 99
super tab keys for
navigating 150
target
example elements and 125
INSERT queries and 125
target, creating with DOS 125
temporary 98, 124
Changed 127
Deleted 126
Inserted 125
saving a copy 125
tiling 95
translating characters 33
undoing changes 73
updating 38
values, editing 73–77
view
customizing 71–73
default, restoring 73
vs. structure 71
viewing 69
target tables
example elements and 125
telephone numbers 23, 28
templates, data entry 28
temporary tables 48, 98
Changed 127
Deleted 126
Errorins, Errordel,
Errorchg 123
Inserted 125
Keyviol, during INSERT
query 124
Index
161
Copyright © 1994, Borland International. All rights reserved. BORLAND CONFIDENTIAL
January 22, 1995 11:22 am (i:\delphi\delphi\cd_rom\cdbooks\dduser\qpwddg.ix)
Test Value option (Picture
Assistance) 30
text
formatting 24
tile, open Table or Query
windows 95
Tile command, Window
menu 10
Tile Tables command
View menu 95
tiling tables 95
TODAY operator 108
computer calendar and 107
Toolbars
application window 10
Query window 94
SQL Editor 88
Table window 70
translating OEM and ANSI
characters 33
trends, set queries and 135
triangle See scroll lock
trimming data 49
.TV files (Paradox table view
properties) 11, 72, 73, 100
.TVF files (dBASE table view
properties) 11, 72, 73, 100
type conversion 49, 50–52
TYPE, reserved word (.QBE
files) 147
U
unauthorized users 39
underscore characters
example elements and 114
Undo command, Edit menu 76
undoing
CHANGETO query 127
DELETE query 125
Edit|Undo 76
edits 76
Record|Cancel Changes 76
table view changes 73
UNIQUE operator (group
summary) 129
Update option (table rights) 41
updating
indexes 34
tables 38
utilities 55–56
Utilities menu
Add 79
Copy 60
Delete 66
Empty 84
162
Database Desktop Guide
Passwords 42
Rename 64
Sort 57
Subtract 82
V
.VAL files 11
validity checks 28–30
borrowing 47
changing 50
picture 29, 30
removing 31
returning information on 55
specifying 28
SQL 31
Validity Checks option 28–30, 55
values
absence of 108
alphanumeric, calculations
on 122
average, calculating 130
blank, finding 107
blank spaces, with 103
constants 121
copying 76
cutting, copying, and
pasting 76
date 108
DDE links and 76
deleting 76
duplicate
group queries 132, 133,
134
editing 73–77
example elements,
changing 128
example elements,
defining 116
inexact, matching 107
literal 102
new, creating with
INSERT 124
pasting 76
posting 76
queries, exact matches
and 105
range of, and example
elements 116
ranges, matching 106
removing with Delete 77
saving 76
string 107
typing to replace entries 73
undoing edits to
(restoring) 76
unique
COUNT operator and 133
variable (example
elements) 113
variable-length fields 24
Verify Syntax option (Picture
Assistance) 30
version compatibility 38
Paradox 3.5 31
view
field See field view
persistent field 75
table 71
customizing 73–77
default, restoring 73
vs. structure of tables 99
View menu
Cascade Tables 95
Edit Data 73
Field View 75
Tile Tables 95
viewing
field types 20
violation of key values, during
INSERT query 124
VOLUMES.DB (sample table
used in figure) 138
W
whole numbers 23
width, changing column 72
wildcard operators 108
.. operator 109
@ operator 109
Window menu 10
windows
application See application
window
arranging 10, 95
Query 93
SQL Editor 87–91
Table
editing keys for (table
of) 151
Table View 69
Windows Control Panel 108
Working Directory command
File menu 13
X
.Xnn files (composite secondary
index) 11
.Xnn files (secondary index) 11
Copyright © 1994, Borland International. All rights reserved. BORLAND CONFIDENTIAL
January 22, 1995 11:22 am (i:\delphi\delphi\cd_rom\cdbooks\dduser\qpwddg.ix)
Y
.Ynn files (composite secondary
index) 11
.Ynn files (secondary index) 11
Index
163
User’s Guide
®
Ve r s i o n 5 . 1
Borland
Database Desktop
Borland International, Inc., 100 Borland Way
P.O. Box 660001, Scotts Valley, CA 95067-0001
Borland may have patents and/or pending patent applications covering subject matter in this document. The
furnishing of this document does not give you any license to these patents.
COPYRIGHT © 1992, 1995 Borland International, Inc. All rights reserved. All Borland product names are trademarks
or registered trademarks of Borland International, Inc. Other brand and product names are trademarks or registered
trademarks of their respective holders.
Printed in the U.S.A.
1E0R195
9495969798-987654321
W1
Copyright © 1994, Borland International. All rights reserved. BORLAND CONFIDENTIAL
December 19, 1994 1:59 pm (h:\paradox\dbdesk5\ddg\qpwddg.toc)
Contents
Introduction
1
Defining fields . . . . . . . . . . . . . . . . . . . 20
Field names . . . . . . . . . . . . . . . . . . . . 20
Inside this manual . . . . . . . . . . . . . . . . . . 1
Conventions . . . . . . . . . . . . . . . . . . . . . . 2
Using this book . . . . . . . . . . . . . . . . . . . . 2
Rules governing Paradox field names
Rules governing dBASE field names .
Rules governing SQL field names . .
To delete a field . . . . . . . . . . . . . . .
To insert a field . . . . . . . . . . . . . . .
To edit a field name . . . . . . . . . . . .
To reorder fields . . . . . . . . . . . . . .
Chapter 1
Database concepts
3
Understanding tables . . . . . . . . . . . . . . . . 3
Relational tables. . . . . . . . . . . . . . . . . . . .4
Using indexes . . . . . . . . . . . . . . . . . . . . . 4
Paradox primary indexes . . . . . . . . . . . . . .5
Paradox secondary indexes . . . . . . . . . . . . .5
dBASE indexes . . . . . . . . . . . . . . . . . . . .5
Querying databases . . . . . . . . . . . . . . . . . 6
Query by example . . . . . . . . . . . . . . . . . .6
Answer tables. . . . . . . . . . . . . . . . . . . . 7
SQL queries . . . . . . . . . . . . . . . . . . . . . 7
Using DDE links . . . . . . . . . . . . . . . . . . . 8
9
Starting Database Desktop . . . . . . . . . . . . . 9
The Database Desktop window . . . . . . . . . . 9
The application window Toolbar . . . . . . . . 10
Arranging windows . . . . . . . . . . . . . . . . 10
Managing files. . . . . . . . . . . . . . . . . . . . 11
Opening files . . . . . . . . . . . . . . . . . . . . 11
The Drive (or Alias) list . . . . . . . . . . . . . 12
The File Type list . . . . . . . . . . . . . . . . . 12
Tables with passwords . . . . . . . . . . . . . 12
Creating new files . . . . . . . . . . . . . . . . . 12
Saving files. . . . . . . . . . . . . . . . . . . . . . 13
Setting up a working directory . . . . . . . . . . 13
Setting up a private directory. . . . . . . . . . . 13
Aliases . . . . . . . . . . . . . . . . . . . . . . . . 14
Creating an alias . . . . . . . . . . . . . . . . . 14
Changing an alias definition . . . . . . . . . . 15
Removing an alias . . . . . . . . . . . . . . . . 15
.SQL files . . . . . . . . . . . . . . . . . . . . . . . 15
Chapter 3
Creating tables
.
.
.
.
.
.
.
.
.
.
.
.
.
.
20
21
21
21
21
21
22
Specifying field type. . . . . . . . . . . . . .
Paradox field types and sizes . . . . . . . .
BLOB fields . . . . . . . . . . . . . . . . . .
Valid dBASE field types . . . . . . . . . . .
Valid SQL field types . . . . . . . . . . . .
Keys in Paradox tables . . . . . . . . . . . .
Defining keys . . . . . . . . . . . . . . . . .
Removing keys . . . . . . . . . . . . . . . .
A dBASE table’s index . . . . . . . . . . . .
An SQL table’s index . . . . . . . . . . . . .
Specifying validity checks . . . . . . . . . .
Picture patterns . . . . . . . . . . . . . . . .
.
.
.
.
.
.
.
.
.
.
.
.
.
.
.
.
.
.
.
.
.
.
.
.
22
22
25
25
26
26
26
27
27
27
28
28
Getting assistance with pictures. . . . . .
Viewing a field’s validity checks . . . . . . .
Removing a validity check . . . . . . . . . .
Creating table lookup . . . . . . . . . . . . . .
The difference between table lookup and
referential integrity . . . . . . . . . . . . . .
Why use table lookup?. . . . . . . . . . . . .
Lookup options . . . . . . . . . . . . . . . . .
Defining secondary indexes . . . . . . . . . .
The Maintained option . . . . . . . . . . . .
The Case Sensitive option . . . . . . . . . . .
Composite secondary indexes . . . . . . . .
Modifying secondary indexes . . . . . . . .
Erasing secondary indexes . . . . . . . . . .
Defining referential integrity. . . . . . . . . .
Update Rule options . . . . . . . . . . . . . .
Using Strict Referential Integrity . . . . . . .
Saving the referential integrity relationship
Changing or deleting referential integrity .
Creating self-referential integrity. . . . . . .
Establishing password security . . . . . . . .
Table rights . . . . . . . . . . . . . . . . . . .
Field rights. . . . . . . . . . . . . . . . . . . .
Using passwords . . . . . . . . . . . . . . . .
Choosing a table language . . . . . . . . . . .
Saving the new table . . . . . . . . . . . . . .
Creating an SQL table . . . . . . . . . . . . . .
Creating indexes on SQL tables . . . . . . .
Naming SQL indexes . . . . . . . . . . . . .
Chapter 2
The Database Desktop window
.
.
.
.
.
.
.
17
Planning tables . . . . . . . . . . . . . . . . . . . 17
Paradox, dBASE, or SQL table?. . . . . . . . . . 18
Creating a new table . . . . . . . . . . . . . . . . 18
Guidelines for creating tables . . . . . . . . . . . 19
Creating a simple Paradox table . . . . . . . . 20
. 29
. 30
. 31
. 31
.
.
.
.
.
.
.
.
.
.
.
.
.
.
.
.
.
.
.
.
.
.
.
.
31
31
32
33
34
35
35
35
36
36
38
38
38
39
39
39
41
41
42
43
43
44
45
46
Borrowing a table structure . . . . . . . . . . . . 46
Borrow options. . . . . . . . . . . . . . . . . . . 47
i
Copyright © 1994, Borland International. All rights reserved. BORLAND CONFIDENTIAL
December 19, 1994 1:59 pm (h:\paradox\dbdesk5\ddg\qpwddg.toc)
Restructuring Paradox tables . . . . . . . . . . . 47
Moving through a table’s records . . . . . .
Using scroll bars . . . . . . . . . . . . . . .
Using scroll lock . . . . . . . . . . . . . . .
Customizing a table view. . . . . . . . . . .
Rearranging and resizing columns . . . .
Resizing rows . . . . . . . . . . . . . . . . .
Resizing column headings . . . . . . . . .
Saving a custom view . . . . . . . . . . . . .
Undoing changes to a view . . . . . . . . .
Restoring the default view . . . . . . . . . .
General rules of restructuring . . . . . . . . . . 48
Shortening a field . . . . . . . . . . . . . . . . . . 50
Adding fields to an existing table . . . . . . . . 50
Deleting fields from an existing table . . . . . . 50
Editing a field name in an existing table . . . . 50
Converting a non-keyed field to a keyed field . 51
Changing field types in Paradox tables . . . . . 51
Alpha field conversions . . . . . . . . . . . . . 52
Number, money, and short field conversions 52
Date field conversions . . . . . . . . . . . . . . 52
Restructuring tables that are linked by referential
integrity . . . . . . . . . . . . . . . . . . . . . . 52
Saving the restructured table . . . . . . . . . . . 53
Restructuring an SQL table . . . . . . . . . . . . 54
Prefixing the index name with the table name 54
Selecting fields and records . . . . . . . . .
Selecting multiple fields . . . . . . . . . . .
Selecting all records . . . . . . . . . . . . .
Field view . . . . . . . . . . . . . . . . . . . .
Exiting field view . . . . . . . . . . . . . . .
Persistent field view . . . . . . . . . . . . .
Cutting, copying, and pasting data . . . . .
Using Undo. . . . . . . . . . . . . . . . . . .
Removing entries from fields . . . . . . . .
Inserting and deleting records . . . . . . . .
Exiting Edit mode . . . . . . . . . . . . . . .
Chapter 4
57
Sorting a table . . . . . . . . . . . . . . . . . . . . 57
Sorting keyed tables . . . . . . . . . . . . . . . . 57
Sorting unkeyed tables. . . . . . . . . . . . . . . 57
Using Sort . . . . . . . . . . . . . . . . . . . . . . 58
Specifying the sort order . . . . . . . . . . . . 58
Adding fields to the Sort Order list . . . . . . 59
Removing selected fields from the Sort Order
list. . . . . . . . . . . . . . . . . . . . . . . . . 59
Removing all fields from the Sort Order list . 59
Rearranging fields in the Sort Order list . . . 59
Using ascending or descending sort order . . 59
The Same Table/New Table option . . . . . . 60
The Sort Just Selected Fields option . . . . . . 60
The Display Sorted Table option. . . . . . . . 60
Performing the Sort . . . . . . . . . . . . . . . 60
Sorting on a network . . . . . . . . . . . . . . 60
70
70
71
71
72
72
72
72
73
73
.
.
.
.
.
.
.
.
.
.
.
.
.
.
.
.
.
.
.
.
.
.
74
74
74
74
75
75
76
76
76
77
77
Field types . . . . . . . . . . . . . . . . . . . . . . 77
Locking Records. . . . . . . . . . . . . . . . . . . 78
Manually locking records. . . . . . . . . . . . . 78
Fields with validity checks. . . . . .
Looking up table values . . . . . . .
Using Move Help . . . . . . . . . . .
Adding records to a different table.
.
.
.
.
.
.
.
.
.
.
.
.
.
.
.
.
.
.
.
.
.
.
.
.
. 78
. 78
. 79
. 79
Adding records to a different table type
Adding records to keyed tables . . . . .
Append and Update options. . . . . . .
Adding on a network . . . . . . . . . . .
.
.
.
.
.
.
.
.
.
.
.
.
.
.
.
.
81
81
81
82
Subtracting records . . . . . . . . . . . . . . . . . 82
Rules for subtracting records. . . . . . . . . . . 83
Subtracting on a network . . . . . . . . . . . . . 83
Using Empty on a network. . . . . . . . . . . . 84
Copying objects . . . . . . . . . . . . . . . . . . . 60
Copying SQL tables . . . . . . . . . . . . . . . . 61
Copying on a network . . . . . . . . . . . . . . . 62
Copying referential integrity . . . . . . . . . . . 62
Copying to a different table type . . . . . . . . . 63
Field type conversions. . . . . . . . . . . . . . 63
Index conversions . . . . . . . . . . . . . . . . 64
Limiting character sets . . . . . . . . . . . . . . . 85
Chapter 6
Renaming objects . . . . . . . . . . . . . . . . . . 64
Rules for renaming objects . . . . . . . . . . . . 65
Using Rename on a network . . . . . . . . . . . 65
Deleting objects . . . . . . . . . . . . . . . . . . . 66
Using Delete on a network . . . . . . . . . . . . 67
Chapter 5
Entering and editing data
.
.
.
.
.
.
.
.
.
.
Editing data . . . . . . . . . . . . . . . . . . . . . 73
Getting table information . . . . . . . . . . . . . 55
Managing objects
.
.
.
.
.
.
.
.
.
.
69
Viewing tables. . . . . . . . . . . . . . . . . . . . 69
ii
Running SQL statements
87
What is the SQL Editor? . . . . . . . . . . . . .
Opening the SQL Editor . . . . . . . . . . . . .
Specifying an alias. . . . . . . . . . . . . . . . .
Entering an SQL statement . . . . . . . . . . .
Running an SQL statement . . . . . . . . . . .
Saving an SQL statement . . . . . . . . . . . .
Viewing the SQL translation of a QBE query.
Using SQL against local tables . . . . . . . . .
. 87
. 89
. 89
. 89
. 90
. 90
. 90
. 91
Copyright © 1994, Borland International. All rights reserved. BORLAND CONFIDENTIAL
December 19, 1994 1:59 pm (h:\paradox\dbdesk5\ddg\qpwddg.toc)
Chapter 7
Matching single characters . . . . . . . . . . . .109
Querying table data with QBE
Using multiple conditions in queries . . . . . 109
93
Using multiple lines . . . . . . . . . . . . . .
Creating additional lines . . . . . . . . . .
Deleting lines . . . . . . . . . . . . . . . . .
Using multiple checkmarks. . . . . . . . .
Using the Query window . . . . . . . . . . . . . 93
Using the Query window Toolbar . . . . . . . . 94
Creating a new query . . . . . . . . . . . . . . . 94
Adding tables . . . . . . . . . . . . . . . . . . . . 95
Arranging tables . . . . . . . . . . . . . . . . . 95
Moving between tables . . . . . . . . . . . . . 95
Removing tables . . . . . . . . . . . . . . . . . 95
Including fields in a query . . . . . . . . . . . . 95
Placing checkmarks . . . . . . . . . . . . . . . 96
Running the query . . . . . . . . . . . . . . . . . 96
Setting query options . . . . . . . . . . . . . . 96
Handling table updates . . . . .
Setting auxiliary table options .
Choosing a default checkmark.
Setting SQL options . . . . . . .
.
.
.
.
.
.
.
.
.
.
.
.
.
.
.
.
.
.
.
.
.
.
.
.
.
.
.
.
.110
.110
.111
.111
Using special operators. . . . . . . . . . . . . . 111
Using the AND (,) operator . . . . . . .
Using the OR operator . . . . . . . . . .
Combining OR with AND conditions.
Using the AS operator. . . . . . . . . . .
.
.
.
.
.
.
.
.
.
.
.
.
.111
.111
.112
.112
Using arithmetic expressions . . . . . . . . . . 112
Using example elements . . . . . . . . . . . . . 113
Creating an example element . . . . . . . . . . 114
. 97
. 97
. 98
. 98
Using the Toolbar . . . . . . . . . . . . . . . . .115
Using the keyboard . . . . . . . . . . . . . . . .115
Editing example elements . . . . . . . . . . . .115
For more information on using SQL data with
Database Desktop, search online help for the
subject “SQL” and the topic “SQL.”Viewing the
Answer table . . . . . . . . . . . . . . . . . . . 98
Saving the query . . . . . . . . . . . . . . . . . . 98
Defining the value of example elements. . . . 116
Defining the value as a range . . . . . . . . . .116
Calculations using example elements . . . . .117
Using NOT or LIKE with an example element. .
117
Using example elements with dates . . . . . .118
Modifying the Answer table . . . . . . . . . . . 99
Sorting Answer tables . . . . . . . . . . . . . . . 99
Sort order of records . . . . . . . . . . . . . . . 99
Using multiple tables in a query . . . . . . . . 118
Using ascending order . . . . . . . . . . . . 99
Using descending order. . . . . . . . . . . . 99
Performing the sort . . . . . . . . . . . . . . . 100
Calculating with queries . . . . . . . . . . . . . 121
Using selection conditions . . . . . . . . . . . .119
Calculating math expressions . . . . . . . . . .121
Combining calculations. . . . . . . . . . . . . .121
Using CALC with alphanumeric values . . . .122
Changing the view of an Answer table . . . . 100
Changing the name or table type. . . . . . . . 101
Renaming an Answer table. . . . . . . . . . . 101
Changing the Answer table type . . . . . . . 101
Performing table operations. . . . . . . . . . . 123
Matching exact values . . . . . . . . . . . . . . 105
Inserting records . . . . . . . . . . . . . . . . . .124
Creating an INSERT query . . . . . . . . . . .125
Undoing an INSERT query . . . . . . . . . . .125
Deleting records . . . . . . . . . . . . . . . . . .126
Creating a DELETE query. . . . . . . . . . . .126
A sample DELETE query . . . . . . . . . . . .126
Modifying records . . . . . . . . . . . . . . . . .127
Creating a CHANGETO query. . . . . . . . .127
Undoing changes made by CHANGETO . .127
Changing values with example elements. . .128
Changing multiple values with CHANGETO . .
128
Typing values in queries. . . . . . . . . . . . . 106
Performing queries on groups of records . . . 128
Matching ranges of values. . . . . . . . . . . . 106
Using summary operators . . . . . . . . . . . .129
Averaging groups of records . . . . . . . . . .129
Counting groups of records. . . . . . . . . . .130
Grouping records by a maximum or minimum
value . . . . . . . . . . . . . . . . . . . . . . .131
Summing groups of records . . . . . . . . . .131
Defining queries in the Query window . . . . 101
Including punctuation . . . . . . . . . . . . . . 103
Typing numbers into queries. . . . . . . . . . 103
Editing queries . . . . . . . . . . . . . . . . . . 103
Using field view. . . . . . . . . . . . . . . . . . 104
Using persistent field view . . . . . . . . . . . 104
Using different checkmark types. . . . . . . . 104
Displaying duplicate records . . . . . . . . . . 105
Changing the sort order . . . . . . . . . . . . . 105
Using comparison operators . . . . . . . . . . 106
Matching inexact values . . . . . . . . . . . . . 107
Using the LIKE operator. . .
Using the NOT operator. . .
Using the BLANK operator .
Using the TODAY operator .
.
.
.
.
.
.
.
.
.
.
.
.
.
.
.
.
.
.
.
.
.
.
.
.
.
.
.
.
.
.
.
.
.
.
.
.
.
.
.
.
107
107
108
108
Calculating group statistics . . . . . . . . . . . 132
Forming groups to calculate . . . . . . . . . . .132
Counting unique values . . . . . . . . . . . . .133
Counting all values. . . . . . . . . . . . . . . .133
Matching patterns of characters . . . . . . . . 108
Matching a series of characters . . . . . . . . . 109
iii
Copyright © 1994, Borland International. All rights reserved. BORLAND CONFIDENTIAL
December 19, 1994 1:59 pm (h:\paradox\dbdesk5\ddg\qpwddg.toc)
Summarizing group values. . . . . . . . . . . 134
Grouping multiple fields . . . . . . . . . . . . 134
Using sets . . . . . . . . . . . . . . . . . . . . . 135
Creating a Set query . . . .
Comparing records to a set
Defining a set . . . . . . . .
Comparing a set. . . . . . .
A sample Set query. . . . .
Defining a two-line set . . .
.
.
.
.
.
.
.
.
.
.
.
.
.
.
.
.
.
.
.
.
.
.
.
.
.
.
.
.
.
.
.
.
.
.
.
.
.
.
.
.
.
.
.
.
.
.
.
.
.
.
.
.
.
.
.
.
.
.
.
.
.
.
.
.
.
.
136
136
137
137
137
138
Using the GroupBy check . . . . . . . . . . . . 139
Using inclusive links . . . . . . . . . . . . . . . 140
An example of an inclusive link .
Processing order for links . . . . .
Using multiple ! operators. . . . .
Using ! in arithmetic expressions.
Avoiding ! operator conflicts . . .
.
.
.
.
.
.
.
.
.
.
.
.
.
.
.
.
.
.
.
.
.
.
.
.
.
.
.
.
.
.
.
.
.
.
.
141
141
142
143
144
Rules for linking tables. . . . . . . . . . . . . . 144
QBE file syntax . . . . . . . . . . . . . . . . . . 145
Defining the Answer table name . . . . . . . . 145
Overriding the sort order . . . . . . . . . . . . 146
Defining tables and fields . . . . . . . . . . . . 146
Wrapping long lines . . . . . . . . . . . . . . . 146
Creating a dBASE Answer table . . . . . . . . 147
Translating field types. . . . . . . . . . . . . . 147
Appendix A
Using the keyboard
Keyboard techniques. . . . . . . . . . . .
Data entry shortcuts . . . . . . . . . . . .
Function keys . . . . . . . . . . . . . . . .
Super tab . . . . . . . . . . . . . . . . . . .
Keyboard shortcuts for table operations
149
.
.
.
.
.
.
.
.
.
.
.
.
.
.
.
149
149
150
151
151
Ctrl+letter shortcuts. . . . . . . . . . . . . . . . 151
Keypad shortcut keys . . . . . . . . . . . . . . 152
iv
Copyright © 1994, Borland International. All rights reserved. BORLAND CONFIDENTIAL
December 19, 1994 1:59 pm (h:\paradox\dbdesk5\ddg\qpwddg.lot)
Tables
2.1
3.1
3.2
3.3
3.4
3.5
3.6
3.7
3.8
4.1
4.2
5.1
7.1
7.2
7.3
7.4
7.5
File extensions . . . . . . . . . . . . . . . . . .
Paradox field types . . . . . . . . . . . . . . .
dBASE field types. . . . . . . . . . . . . . . .
Paradox validity checks . . . . . . . . . . . .
Picture pattern characters . . . . . . . . . . .
Lookup types and options. . . . . . . . . . .
Auxiliary password field and table rights .
Changing field types in Paradox tables . . .
Converting strings to dates . . . . . . . . . .
Copying from a Paradox to a dBASE table.
Copying from a dBASE to a Paradox table.
Cut, copy, and paste operation commands.
Checkmark types . . . . . . . . . . . . . . . .
Reserved symbols and words, and query
operators . . . . . . . . . . . . . . . . . . . . .
Using backslash (\) characters . . . . . . . .
Checkmark precedence . . . . . . . . . . . .
Comparison operators . . . . . . . . . . . . .
.
.
.
.
.
.
.
.
.
.
.
.
.
11
23
25
28
29
33
42
51
52
63
64
76
95
7.6
7.7
7.8
7.9
7.10
7.11
7.12
7.13
7.14
7.15
A.1
A.2
A.3
A.4
A.5
102
103
104
106
v
Arithmetic operations on dates . . . . . . . . 108
The .. wildcard operator . . . . . . . . . . . . 109
The @ wildcard operator . . . . . . . . . . . . 109
Arithmetic operators . . . . . . . . . . . . . . 113
Reserved words for table operations . . . . . 123
Types of summary operators . . . . . . . . . 129
Combining summary operators with CALC 133
Set operators . . . . . . . . . . . . . . . . . . . 136
Querying a Paradox table to a dBASE Answer
table . . . . . . . . . . . . . . . . . . . . . . . . 147
Querying a dBASE table to a Paradox Answer
table . . . . . . . . . . . . . . . . . . . . . . . . 148
Data entry shortcut keys . . . . . . . . . . . . 149
Function key actions . . . . . . . . . . . . . . 150
Using Super tab . . . . . . . . . . . . . . . . . 151
Ctrl+letter shortcut combinations . . . . . . . . 151
Keypad combinations. . . . . . . . . . . . . . 152
Copyright © 1994, Borland International. All rights reserved. BORLAND CONFIDENTIAL
January 23, 1995 12:14 pm (h:\paradox\dbdesk5\ddg\qpwddg.lof)
Figures
1.1
1.2
2.1
2.2
2.3
3.1
3.2
3.3
3.4
3.5
3.6
3.7
3.8
3.9
3.10
3.11
3.12
3.13
3.14
4.1
4.2
4.3
4.4
4.5
5.1
5.2
5.3
5.4
5.5
5.6
5.7
6.1
6.2
6.3
6.4
6.5
6.6
7.1
7.2
7.3
7.4
7.5
7.6
7.7
7.8
A table . . . . . . . . . . . . . . . . . . . . . . . . 4
A query and its results . . . . . . . . . . . . . . . 7
The Database Desktop application window . 10
Application window Toolbar. . . . . . . . . . 10
The Alias Manager dialog box . . . . . . . . . 14
The Create Table dialog box . . . . . . . . . . 19
The Picture Assistance dialog box . . . . . . . 29
Changing a secondary index . . . . . . . . . . 36
Referential integrity . . . . . . . . . . . . . . . 36
The Auxiliary Passwords dialog box . . . . . 41
The Enter Password(s) dialog box . . . . . . . 43
The Save Table As dialog box. . . . . . . . . . 44
The Create Table dialog box for
SQL tables . . . . . . . . . . . . . . . . . . . . . 45
The Define Index dialog box for
SQL indexes . . . . . . . . . . . . . . . . . . . . 45
The Restructure table dialog box. . . . . . . . 48
The Restructure Warning dialog box . . . . . 49
The Restructure Table dialog box for
SQL tables . . . . . . . . . . . . . . . . . . . . . 54
The Structure Information dialog box. . . . . 55
The Structure Information dialog box for
SQL tables . . . . . . . . . . . . . . . . . . . . . 56
The Sort Table dialog box . . . . . . . . . . . . 58
The Copy dialog box . . . . . . . . . . . . . . . 61
Copying to or from an SQL table. . . . . . . . 62
The Rename dialog box . . . . . . . . . . . . . 65
The Delete dialog box . . . . . . . . . . . . . . 66
The Table window Toolbar . . . . . . . . . . . 69
A scroll lock in the Table window . . . . . . . 71
Hot zone pointers in the Table window . . . 72
The Customer table in Edit mode . . . . . . . . 74
The Add dialog box . . . . . . . . . . . . . . . 80
The Subtract dialog box . . . . . . . . . . . . . 83
The Empty dialog box . . . . . . . . . . . . . . 84
The SQL Editor . . . . . . . . . . . . . . . . . . 88
The SQL Editor and an Answer table . . . . . 88
SQL Editor Toolbar. . . . . . . . . . . . . . . . 88
The Select Alias dialog box . . . . . . . . . . . 89
SQL statement in the SQL Editor. . . . . . . . 90
SQL translation of a QBE query . . . . . . . . 91
The Query window Toolbar . . . . . . . . . . 94
The Query Options dialog box . . . . . . . . . 97
The Sort Answer dialog box . . . . . . . . . 100
Multiple lines in a query image. . . . . . . . 110
Combined OR and AND operations . . . . 112
Example elements in single-table queries. . 114
Using an example element to match
a specific value . . . . . . . . . . . . . . . . . 116
An example element for a range of values . 117
7.9
7.10
7.11
7.12
7.13
7.14
7.15
7.16
7.17
7.18
7.19
7.20
7.21
7.22
7.23
7.24
7.25
7.26
7.27
7.28
7.29
7.30
7.31
7.32
7.33
7.34
7.35
7.36
7.37
vi
Combining example elements with
operators . . . . . . . . . . . . . . . . . . . .
Example elements and dates. . . . . . . . .
Example elements used to join tables . . .
A multi-line, multi-table query . . . . . . .
Example elements on multiple lines . . . .
A simple example element. . . . . . . . . .
Using CALC to concatenate values. . . . .
Inserting records into a target table. . . . .
Deleting records with a DELETE query . .
CHANGETO with multiple example
elements . . . . . . . . . . . . . . . . . . . . .
A sample AVERAGE query . . . . . . . . .
A sample COUNT query. . . . . . . . . . .
A sample MAX query. . . . . . . . . . . . .
A sample SUM query . . . . . . . . . . . . .
An example query using CALC COUNT .
An example query using CALC COUNT
ALL. . . . . . . . . . . . . . . . . . . . . . . .
A sample query using CALC MIN . . . . .
Multiple fields in a group query . . . . . .
A sample Set query . . . . . . . . . . . . . .
A two-line Set query definition . . . . . . .
Joining another table to a set query. . . . .
A Set query using the GroupBy check . . .
Using the inclusion operator ! . . . . . . . .
The ! operator in Customer . . . . . . . . .
The ! operator in Bookord . . . . . . . . . .
Multiple ! operators in a query . . . . . . .
A query using the ! operator in an
expression. . . . . . . . . . . . . . . . . . . .
A query and its .QBE file . . . . . . . . . . .
A query for an Answer table in
dBASE format . . . . . . . . . . . . . . . . .
. 117
. 118
. 119
. 120
. 121
. 122
. 123
. 125
. 127
. 128
. 130
. 131
. 131
. 132
. 133
. 134
. 134
. 135
. 138
. 138
. 139
. 140
. 141
. 142
. 142
. 143
. 144
. 145
. 147